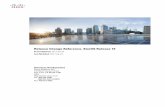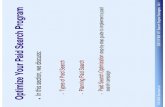MAG*3.0*197 Deployment, Installation, Back out, and ......MAG*3.0*197 Deployment, Installation,...
Transcript of MAG*3.0*197 Deployment, Installation, Back out, and ......MAG*3.0*197 Deployment, Installation,...

MAG*3.0*197 Deployment, Installation, Back-out, and Rollback Plan
Version 25.0
MAG*3.0*197
Department of Veterans Affairs
Office of Information and Technology (OI&T)

MAG*3.0*197 Deployment, Installation, Back-out, and Rollback Plan August 2018 ii
MAG*3.0*197 Deployment, Installation, Back-out, and Rollback Plan
Property of the US Government
This is a controlled document. No changes to this document may be made without the express written consent of the
VistA Imaging development group.
While every effort has been made to assure the accuracy of the information provided, this document may include
technical inaccuracies and/or typographical errors. Changes are periodically made to the information herein and
incorporated into new editions of this document.
Product names mentioned in this document may be trademarks or registered trademarks of their respective companies,
and are hereby acknowledged.
VistA Imaging Product Development
Department of Veterans Affairs
Internet: http://www.va.gov/imaging
VA intranet: http://go.va.gov/VistAImaging
Revision History
Date Rev Notes
Oct 14 2011 1 Created for MAG*3.0*104. WPR complete Aug 31; labeled for
release Oct 14. A McFarren, K. Buck, R. Coney.
May 07 2012 2 Updated for MAG*3.0*122. L.Scorza, K.Buck, J.Werfel.
C. Gilbert.
July 25 2013 3 Updated for MAG*3.0*034/116/118, MAG*3.0*119,
MAG*3.0*127, MAG*3.0*129. L.Scorza, C. Huth, K. Buck, P.
Yeager
September 09
2013
4 Updated for MAG*3.0*130, L.Scorza, C. Huth, K. Buck, P.
Yeager
May 10 2016 5 Updated for MAG*3.0*162, L. Shope, J. Lin, N. Nguyen, S.
Marner
February 14
2017
6 Updated for MAG 3.0*170, B, Peterson, M. Smith.
March 24
2017 7 Date updates M. Smith
April 27 2017 8 Updated port information M. Smith
July 05 2017 9 MAG*3.0*170 Installer Updates M. Smith, D. Csipo
July 26 2017 10 MAG*3.0*170 Updates M. Smith
August 01
2017
11 MAG*3.0*177 Updates M. Smith
October 03
2017 12 MAG*3.0*177 Updates M. Smith
October 25
2017
13 MAG*3.0*185 Updates. M. Smith

Contents
MAG*3.0*197 Deployment, Installation, Back-out, and Rollback Plan August 2018 iii
Date Rev Notes
November 14
2017 14 Incorporated comments from reviewers regarding MAG*3.0*185.
M.Smith.
December 5
2017
15 Updated MAG*3.0*185 build numbers. M. Smith.
January 11
2018
16 Additional MAG*3.0*185 updates. M. Smith.
January 25
2018
17 Additional MAG*3.0*185 Updates. M. Smith.
January 26
2018
18 Updated for MAG*3.0*197. M. Smith.
March 13
2018
19 Additional MAG*3.0*197 Updates. M. Smith.
May 25 2018 20 Additional MAG*3.0*197 Updates. M. Smith.
June 21 2018 21 Additional MAG*3.0*197 Updates. M. Smith.
July 6 2018 22 Additional MAG*3.0*197 Updates. M. Smith.
July 26 2018 23 Additional MAG*3.0*197 Updates. M. Smith.
August 14
2018
24 Additional MAG*3.0*197 Updates. M. Smith.
August 21
2018
25 Additional MAG*3.0*197 Updates. M. Smith.

MAG*3.0*197 Deployment, Installation, Back-out, and Rollback Plan August 2018 iv
Contents
Introduction ......................................................................................... 1
Intended Audience .............................................................................................. 1 Terms of Use ...................................................................................................... 1 Document Conventions ...................................................................................... 1 Related Information ............................................................................................ 2
Installing a New VIX ............................................................................ 3
Preparing for a New VIX Installation .................................................................. 3 Setting up VistA ........................................................................................ 3 Selecting and Validating the VIX Server ................................................... 4 Getting VIX Component Licenses............................................................. 7 Getting a VIX Security Certificate ............................................................. 8 Java Version ............................................................................................. 8
New VIX Installation – Standalone Server ......................................................... 9 Preparing Passwords, Activating Components, and Staging Files ........ 10
Verifying Installation Is Complete ..................................................................... 22 Activating a New VIX ........................................................................................ 25
Updating an Existing VIX ................................................................. 26
Preparing for a VIX Update .............................................................................. 26 VistA Software Dependencies ................................................................ 28 Scheduling Downtime and Impact of a VIX Update................................ 28 Java Version ........................................................................................... 29
Performing a VIX Update – Standalone Server ................................................ 32
Post-installation ................................................................................ 42
McAfee Exclusions ........................................................................................... 42 Verifying VIX Operations .................................................................................. 43
Verifying Access to the VIX Transaction Log ......................................... 43 Spot-checking VIX Image Delivery ......................................................... 43
Using the VIX Installation Wizard to Reconfigure the VIX ................................ 46 Reconfiguring a VIX – Standalone Server .............................................. 46
Troubleshooting ............................................................................... 48
Resuming an Interrupted VIX Installation ......................................................... 48 Resuming Installation (single server VIX) ............................................... 48
VIX Support ...................................................................................................... 48
Back Out/Uninstall ............................................................................ 50
Back Out/Uninstall Scenarios ........................................................................... 50 Uninstall/Restore as part of Troubleshooting ......................................... 50 Relocating a VIX onto a New Server ...................................................... 50 Decommissioning a VIX .......................................................................... 51
Uninstalling the VIX .......................................................................................... 51 Stopping the VIX service ........................................................................ 52 Remove VIX-related applications, accounts, directories, and variables. 52

Contents
MAG*3.0*197 Deployment, Installation, Back-out, and Rollback Plan August 2018 v
Appendix A: VIX Install Checklist .................................................... 56
VIX Install Checklist .......................................................................................... 56

MAG*3.0*197 Deployment, Installation, Back-out, and Rollback Plan August 2018 1
Introduction
This document explains how to install the VistA Imaging Exchange (VIX) service. Please
review the install checklist in Appendix A prior to starting the install and reference
throughout.
Intended Audience
This document is intended for VA staff responsible for managing a local VIX.
This document presumes a working knowledge of the VistA environment, VistA Imaging
components and workflow, and Windows administration.
Terms of Use
The VIX is a component of VistA Imaging and is regulated as a medical device by the
Food and Drug Administration (FDA). Use of the VIX is subject to the following
provisions:
The FDA classifies VistA Imaging, and the VIX (as a component of VistA
Imaging) as a medical device. Unauthorized modifications to VistA Imaging,
including the VIX, such as the installation of unapproved software, will
adulterate the medical device. The use of an adulterated medical device violates
US federal law (21CFR820).
Because software distribution/inventory management tools can install
inappropriate or unapproved software without a local administrator’s knowledge,
sites must exclude the VIX server from such systems.
Document Conventions
This document uses the following conventions:
▪ Controls, options, and button names are shown in Bold.
▪ A vertical bar is used to separate successive menu choices. For example: “Click
File | Open” means: “Click the File menu; then click the Open option.”
▪ Keyboard key names are shown in bold and in brackets.
▪ Sample output is shown in monospace.
▪ Important or required information is shown in a Note.
▪ Critical information is indicated by:

Introduction
MAG*3.0*197 Deployment, Installation, Back-out, and Rollback Plan August 2018 2
Related Information
In addition to this manual, the following document contains information about the VIX:
▪ VistA Image Exchange (VIX) Viewer Administrator’s Guide

Installing a New VIX
MAG*3.0*197 Deployment, Installation, Back-out, and Rollback Plan August 2018 3
Installing a New VIX
This section explains how to implement a new VIX. The installation checklist in
Appendix A, VIX Update Checklist, summarizes the process.
Tip: If you are updating an existing VIX, see the Updating an Existing VIX section.
Preparing for a New VIX Installation
Preparing to install a new VIX involves:
• Acquiring Installation Files
o MAG3_0P197_VIX_Setup.msi and SQLEXPRESS_X64-14_0_1000_169.ZIP
found in the VIXSqlInstaller folder should be copied to a
temporary folder on the desktop.
o Copy the MAG3_0P185T8_VIX_Setup.msi (or P177) for the backup plan
if it is not already on the same VIX server.
o Note: please make sure you had scheduled a down-time of VIX service, it
may take 1-2 hours to complete.
• Setting up VistA
• Selecting and validating the server where the VIX will be installed
• Getting VIX component licenses
• Getting a VIX security certificate
• Port Setting
• Registry Update
• Tomcat User Permissions
Specifics are covered in the following sections.
Setting up VistA
You must install the compatible KIDS package on the VistA system before installing the
VIX server software. For information about how to install the KIDS package, see the
patch description of the patch you are installing.
▪ If you are implementing a VIX for the first time, the MAG VIX ADMIN key,
introduced in Patch MAG*3.0*83, must be assigned to the VistA accounts of
administrators who need access to the VIX transaction log.

Installing a New VIX
MAG*3.0*197 Deployment, Installation, Back-out, and Rollback Plan August 2018 4
▪ While it is not required, it is recommended that sites run the MagDexter and
MagKat utilities provided in patch MAG*3.0*98. Doing so populates DICOM
series information for radiology exams acquired before the release of
MAG*3.0*50. See the VistA Imaging Storage Utilities Manual for details.
Selecting and Validating the VIX Server
The server where the VIX is installed must meet the FDA, hardware, and operating
system/environmental requirements specified in the following sections.
FDA Requirements
The VIX is a component of VistA Imaging and is therefore regulated as a medical device
by the Food and Drug Administration (FDA). Use of the VIX is subject to the terms of
use listed in the introduction.
Hardware Requirements
Minimum VIX hardware requirements:
▪ Installation must be done on a 64bit OS machine.
▪ The VIX servers will run on a minimum configuration of 2 CPUs, 4 gigabytes of
RAM, and 200 gigabytes of disk space. However, during previous field testing,
VIX performance was found to be less than optimal with image retrieval taking
several minutes. Because of the slow performance with the minimum
configuration, the following specifications are strongly recommended. If using
minimum configurations, see Figure 2 below.
▪ Strongly Recommended
o 4 CPUs and 8 gigabytes of RAM
▪ A dedicated local drive for the VIX cache
▪ Strongly Recommended
o 500 gigabytes of disk space
▪ A 1 gigabit Ethernet connection will need to be available for use by the VIX.

Installing a New VIX
MAG*3.0*197 Deployment, Installation, Back-out, and Rollback Plan August 2018 5
Figure 1: STRONGLY RECOMMENDED VIX Settings

Installing a New VIX
MAG*3.0*197 Deployment, Installation, Back-out, and Rollback Plan August 2018 6
Figure 2: MINIMUM VIX Settings
Port Requirements
On the server where the VIX is installed, verify that ports 343, 443, 8080, and 8443 are
accessible to VA wide area network IP addresses (10.x.x.x).
Operating System and Environment Requirements
The VIX can run on:
▪ Minimum: Windows Server 2008 R2
▪ Preferred: Windows Server 2012 R2
.NET Framework Requirement
• If you are installing on Windows Server 2008 R2
o Verify that .Net 3.5 is installed and enabled. It must be enabled for the
VIX install.
o .Net 4.5 framework might not be installed on your server. If so, this
condition causes the installer to fail. To discover if you have the feature
installed it should be present in “Control Panel\Programs\Programs and
Features” as “Microsoft .NET Framework 4.5.x”.

Installing a New VIX
MAG*3.0*197 Deployment, Installation, Back-out, and Rollback Plan August 2018 7
o To remedy download and install the .Net 4.5 framework. (for
convenience, a copy is placed on the FTP site)
• If you are installing on Windows Server 2012 R2
o Verify that .Net 3.5 is enabled. It must be enabled for the VIX install.
o .Net 4.5 framework should be installed on your server. If it isn’t installed,
the installer will fail. To discover if you have the feature installed it should
be present in “Control Panel\Programs\Programs and Features” as
“Microsoft .NET Framework 4.5.x”.
o To remedy download and install the .Net 4.5 framework. (for
convenience, a copy is placed on the FTP site)
Getting VIX Component Licenses
Two toolkits used by the VIX require third-party licenses.
Laurel Bridge DCF Toolkit
The Laurel Bridge DICOM Connectivity Framework (DCF) toolkit is a third-party toolkit
used by the VIX to convert images to and from DICOM format.
The VA has purchased an enterprise-wide license for this toolkit. To request site-specific
serial numbers for this license, do the following:
1. From the server where the VIX is installed, attempt to access the Laurel Bridge
activation code server at https://74.94.63.57. (A login page will display if you can
access the site.)
If you cannot this access this site, enter a ticket and indicate that your site
ACL (access control list) needs to be modified to access https://74.94.63.57.
2. Contact the [email protected] mail group. They will provide a request
form and instructions for completing the form.
The serial number information provided will ultimately be used to generate an activation
code (this is done during the VIX installation process). The activation code allows the
Laurel Bridge DCF toolkit to be installed and used.
The Laurel Bridge activation code is linked to the hardware of the server where the
toolkit is installed. If you have to replace the licensed server, email the contacts listed
previously to arrange to get the serial number(s) transferred as well.
Aware JPEG2000 Toolkit License
The Aware JPEG2000 toolkit is a third-party toolkit used for DICOM-to-JPEG2000
image conversion by the VIX.

Installing a New VIX
MAG*3.0*197 Deployment, Installation, Back-out, and Rollback Plan August 2018 8
Sites that implement the VIX must purchase a one-time permanent license for the latest
version of the Aware JPEG2000 toolkit from Aware for each server where the VIX is
used
IMPORTANT: Do not install the Aware JPEG2000 toolkit before you run the VIX
installer. The VIX installer installs the version of the Aware JPEG2000 toolkit with
which the VIX has been tested. If you install the Aware JPEG2000 toolkit before running
the VIX installer, this will interfere with the installation process.
Getting a VIX Security Certificate
Each server that hosts the VIX must be issued a security certificate. To get security
certificates, send an e-mail to [email protected] and include the following
information:
▪ Fully Qualified Domain Name (FQDN) of the VIX server name
▪ Contact information for the primary and backup administrators of the VIX.
Requests will typically be processed within five business days. After the request has been
processed, the security certificate (one per server) will be securely transmitted to the
requesting site POC for install on the site VIX.
Each security certificate received will need to be copied to the local server where the VIX
software is installed. The VIX installation wizard will prompt you for this certificate
during the installation process.
Java Version
Before beginning the install, validate the specific patch description document for the
current version of Java. If the server has a different version of Java than the required
version specified in patch description, please uninstall the application.
Port Setting
Before beginning the install, the port range needs to be set. Follow the steps below:
1. Start | Search CMD | Open Command Prompt
2. Run the following command: NetSh INT IPV4 SET DynamicPort TCP Start=1025
num=64511
3. Verify the command successfully went through by running the following command:
NetSh INT IPV4 Show DynamicPort TCP

Installing a New VIX
MAG*3.0*197 Deployment, Installation, Back-out, and Rollback Plan August 2018 9
4. If step 2 was successful, results from step 3 should look like:
Protocol tcp Dynamic Port Range
---------------------------------
Start Port : 1025
Number of Ports : 64511
5. If results do not look like this, repeat step 2 to ensure there are no typing errors.
Registry Update
Before beginning the install, the client TCP/IP socket connection timeout value must be
adjusted to be between 30 and 240.
1. Start | Search regedit | Open Registry Editor
2. Browse to the following key in the registry and select:
HKEY_LOCAL_MACHINE\SYSTEM\CurrentControlSet\Services\Tcpip\Parameters
3. Search for the following registry value: TcpTimedWaitDelay.
If this value is not there, click on the Edit menu, click New, DWORD Value, and then
add “TcpTimedWaitDelay” to reduce the length of time that a connection stays in the
TIME_WAIT state when the connection is being closed. While a connection is in the
TIME_WAIT state, the socket pair cannot be reused:
4. Right click on the “TcpTimedWaitDelay” registry value and click “’Modify”. Then
click “Decimal” and ensure the value is between 30 and 240.
5. Close Registry Editor.
Tomcat User Permissions
Due to the VA group policy restriction or rules, there is an issue found while the
VIX installer wizard is setting file system access rules - i.e.: ...error denying
access to apachetomcat account to c:\...
If it occurred, please check/verify the Access control of VIX service account
[apachetomcat] for the following folders, must have the Modify & Write access
right (Allow access must be checked) -
* C:\Program Files\Apache Software Foundation\Tomcat 8.0\
* C:\Program Files\java\Jre...
* C:\DCF_Run Time_x64
* C:\Vixconfig
By mouse Right-click on the Folder, select 'Properties' - 'Security' - 'Edit'

Installing a New VIX
MAG*3.0*197 Deployment, Installation, Back-out, and Rollback Plan August 2018 10
Otherwise, the Tomcat8 or VIX service(s) may experience some start-up, or a slowness
issue.
New VIX Installation – Standalone Server
Use the following steps to install a VIX on a standalone server for the first time.
Installation should take less than 30 minutes assuming that all preparation steps in
previous sections are complete.
Note Only perform the steps in this section if you are installing the VIX on a single
server.
Preparing Passwords, Activating Components, and Staging Files
Before starting the VIX installation process on a standalone server, do the following:
1. Verify that .NET 3.5 features and .NET 4.5 features are enabled. If Windows needs to
download files, accept.

Installing a New VIX
MAG*3.0*197 Deployment, Installation, Back-out, and Rollback Plan August 2018 11

Installing a New VIX
MAG*3.0*197 Deployment, Installation, Back-out, and Rollback Plan August 2018 12
2. Prepare a password to be used for the Apache Tomcat administrator account that will
be created as part of the VIX installation process.
▪ This account will be rarely used; it only needs to be secured properly.
▪ The password is case-sensitive and only alphanumeric characters are allowed.
3. Prepare a password for the Windows account that will be created as part of the VIX
installation process.
▪ This Windows account, which will be named “apachetomcat” when it is created
by the VIX installer, is used to run the VIX in the Tomcat environment. This
account is limited to only the functions it needs to run the VIX.
▪ The password is case sensitive, must contain at least eight characters, and must
contain at least one capital letter and one number.
4. Set up a service account in VistA for ROI periodic processing with the MAG DICOM
VISA secondary menu option and the OR CPRS GUI CHART secondary menu
option. The service account may be the same service account as the one the DICOM
Gateway and the HDIG use. The credentials are required for the VIX to process ROI
disclosure requests periodically, in the background and to purge completed requests.
5. Determine the email address or addresses for notification about invalid ROI periodic
processing credentials. The VIX will send an email notification to the email address
or addresses, if the ROI periodic processing credentials are invalid or have expired.
You must specify this address when you install the VIX. You can set up a new email
account for this purpose or use an existing one.
6. Copy the VIX security certificate to the primary drive (usually the C drive) of the
server where the VIX will be installed.
7. This step is not required, but it could speed up the P197 installation by stopping the
following VIX services first:
▪ For Server 2012 R2 (Server Manager – Tools – Component Services – Services
(Local), or Task Manager – Services – Open Services)
▪ Apache Tomcat
▪ . SQL Server (SQLEXPRESS), SQL Server CEIP (SQLEXPRESS), SQL Server
VSS Writer
▪ . Listener Tool
▪ . VIX Render Service, VIX Viewer Service
▪ (For other OS version, please find Admin Tools – Local Services to stop VIX
service)

Installing a New VIX
MAG*3.0*197 Deployment, Installation, Back-out, and Rollback Plan August 2018 13
▪ Always use the Window ‘Task Manager’ to monitor the processing tasks as
needed
Standalone Server Installation
VIX installation involves running two processes back-to-back. The first short process
installs the VIX Installation Wizard. The second, longer process involves using the VIX
Installation Wizard to install the actual VIX.
Note: These steps presume that you have already obtained a serial number for the Laurel
Bridge DCF toolkit. These steps also presume the VIX can access the Laurel Bridge
license server via the internet.
To install the VIX on a standalone server
1. Use an administrator-level account to log on to the standalone server where the VIX
will be installed.
2. Copy the latest VIX installer (MAG3_0P197_VIX_Setup.msi) and
VIXSqlInstaller folder SQLEXPRESS_X64-14_0_1000_169.ZIP ) to a temporary
folder on the desktop.
3. Do the following to prepare the VIX Installation Wizard:
a. Double-click the VIX set-up MAG3_0P<number>_VIX_Setup.msi file.
a. When the Welcome page displays, click Next.
b. When the Confirm Installation page displays, click Next.
c. When the Installation Complete screen displays, click Close.
4. Choose Start | All Programs | VistA Imaging Programs | VIX Installation Service
Wizard.
5. Run selected program as administrator.

Installing a New VIX
MAG*3.0*197 Deployment, Installation, Back-out, and Rollback Plan August 2018 14
6. When the Welcome page for the VIX installation wizard displays, click Next.
7. In the Site Number field of the Specify the VA site... page, enter the STATION
NUMBER (field (#99) in the INSTITUTION file (#4)) of your site. Then, click
Lookup Server Addresses.
8. Verify that the site-related information retrieved by the lookup is correct. Then, click
Next.
Note: The VIX server hostname will be blank and the port number will be 0; these
values are populated automatically once the VIX is registered with the VistA site
service.
9. When the Install the VIX Prerequisites page displays, verify that the icons for the first
two items on the page are .
▪ <account> has Administrator role – This line will indicate if an administrative
account is being used. If not, cancel the installation and restart it using a Windows
administrator account.
▪ Current operating system – This line will indicate if the proper operating system
is present. If a non-supported operating system is identified, the installation
cannot continue.
10. On the same page, check the line that indicates the state of the Java Runtime
environment. If is shown, do the following:
a. Click Install.
b. Wait until the status icon the Java Runtime Environment changes to . (This
install of Java will take longer than previous versions and may take several
minutes to complete)

Installing a New VIX
MAG*3.0*197 Deployment, Installation, Back-out, and Rollback Plan August 2018 15
11. On the same page, check the line that indicates the state of the Apache Tomcat
installation. If is shown, do the following:
a. Click Install.
b. In the dialog box that displays, enter and confirm the Apache Tomcat password
that you prepared as described in Preparing Passwords, Activating Components,
and Staging Files previously. Then, click OK.
c. Wait until the status icon for Apache Tomcat changes to . (This install of
Tomcat will take longer than previous versions and may take several minutes to
complete)
12. On the same page, check the line that indicates the state of the Laurel Bridge toolkit.
If is shown, do the following:
a. Click the Install button next to the Laurel Bridge item. After a brief delay, the
Activate DCF License window will open.
Tip: The Network Activation tab will be selected automatically, and about half of
the boxes in the window will be pre-populated.
b. Enter all of the following information in the Network Activation tab:
Note: The Activate button will be disabled if any of the following boxes are left
blank.
▪ Product Serial Number – the new Laurel Bridge DCF serial number (include
dashes).
▪ Site – the name of your site.
▪ CPUs – the number of CPUs on the server hosting the VIX.
▪ Contact name and Contact email – the administrator of your local VistA
Imaging system.
c. Near the bottom of the window, click Activate. After a brief delay, the Status
box will display a green “Success” message.
d. Click Exit with success. The Activate DCF License window will close and the
updated Laurel Bridge toolkit will be installed (installation will only take a second
or two).
13. On the same page, check the line that indicates the state of the service account. If is shown, do the following:
a. Click Create.

Installing a New VIX
MAG*3.0*197 Deployment, Installation, Back-out, and Rollback Plan August 2018 16
b. In the dialog box that displays, enter the Windows service account password that
you prepared Preparing Passwords, Activating Components, and Staging Files
previously. Then, click OK.
c. Wait until the status icon for the service account changes to .
14. On the same page, check the line that indicates the state of VIX security certificate. If
is shown, do the following:
a. Click Install.
b. In the dialog box that displays, click Select.
c. Specify the location of the security certificate setup file received from the national
VistA Imaging team. Then, click OK.
15. Check the line that indicates VIX/Viewer Render Services. If is shown, do the
following.
a. Click Install

Installing a New VIX
MAG*3.0*197 Deployment, Installation, Back-out, and Rollback Plan August 2018 17
b. Click Configure Viewer/Render
c. Verify the following settings:
(1) Verify the viewer port is set to 343.
(2) Verify Site Service host name is set to localhost.
(3) Verify Site Service port is set to 8080.
(4) Verify VIX Service host name is set to localhost.
(5) Verify instance name is .\ SQLEXPRESS
d. Edit image cache directory drive to the dedicated VIX cache drive. (For example
"E:\VIXRenderCache")
e. If setting values were modified click the Save Configuration button in the top
right corner.
f. Click OK
g. If prompted to install the SQL server, click OK and select the
SQLEXPRESS_X64-14_0_1000_169.ZIP file from the “VIXSqlInstaller” folder
in the temporary folder on the desktop. (Depending on your system, this step may
take up to twenty minutes)

Installing a New VIX
MAG*3.0*197 Deployment, Installation, Back-out, and Rollback Plan August 2018 18
16. In the Install the VIX Prerequisites page, confirm that all the icons are . Then,
click Next.
17. In the Specify the location page, select the drive where you want the VIX
configuration files to reside. Then, click Create.
▪ In most cases, you should use the same drive for the VIX configuration files and
for the VIX cache.
18. In the same page, select the drive where the VIX cache will be located. Then, click
Create.
19. Click Next.
SQL Server 2017 Setup

Installing a New VIX
MAG*3.0*197 Deployment, Installation, Back-out, and Rollback Plan August 2018 19
• Select the “C:\” drive for VixConfig folder and the “E:\” drive for VixCache folder.
Click each Create button to create the folders.
• Click Next.
• In the Specify the Release of Information (ROI) Configuration, do the following:
▪ Specify the access and verify codes for the account with the ROI periodic
processing credentials. The VIX uses this account for periodic processing of ROI
disclosure requests. The account must be valid VistA credentials with the MAG
DICOM VISA secondary menu option and the OR CPRS GUI CHART secondary
menu option. The credentials can be the credentials of the same service account
that the DICOM Gateway and the HDIG use.
▪ Specify the email address that gets notifications for invalid ROI periodic
processing credentials. The VIX sends an email notification to the address or
addresses specified in this field if the ROI periodic processing credentials are
expired or invalid. You can enter several addresses, separated by a comma.
VIX Service Installation Wizard 30.197.9.6101

Installing a New VIX
MAG*3.0*197 Deployment, Installation, Back-out, and Rollback Plan August 2018 20
• Click Validate.
The VIX installation program checks the information. If it detects an error, it displays
a tooltip with information about the error. When it validates the configuration, Next
becomes available.
• In the Configure Local DoD connection page, do one of the following:
▪ If your site has no local network connection to a DoD facility, click Next (this
will be the case at most VA sites)
▪ If your site has a local network connection to a DoD facility, enter connection
information for the DoD’s PACS Integrator server. After entering the connection
information, click Validate to test the connection. Then, click Next.
VIX Service Installation Wizard 30.197.9.6101

Installing a New VIX
MAG*3.0*197 Deployment, Installation, Back-out, and Rollback Plan August 2018 21
• On the Install the VIX page, click Install. (The information in this page is saved in
C:\Program Files (x86)\VistA\Imaging\ViXInstaller for future reference or
troubleshooting.) This will start the installation process. It will also start the Tomcat
and Viewer/Render services.
• When installation is complete, click Finish to exit the wizard.
VIX Service Installation Wizard 30.197.9.6101
VIX Service Installation Wizard 30.197.9.6101

Installing a New VIX
MAG*3.0*197 Deployment, Installation, Back-out, and Rollback Plan August 2018 22
• The VIX will start automatically, but cannot be used until it is activated and
registered with the VistA Site Service. See the next section for details.
Verifying Installation Is Complete
After you have run the VIX Installation Wizard, verify that your installation is complete.
Follow these steps:
1. Go to the VIX homepage: http://<FQDN of VIX server>:8080/
VIX Service Installation Wizard 30.197.9.6101

Installing a New VIX
MAG*3.0*197 Deployment, Installation, Back-out, and Rollback Plan August 2018 23
2. The current version is listed in the format XX.XXX.X.X. The first two digits
represent Version 3.0 of the VistA Imaging system and do not change. The next three
digits are the number of the latest patch that has affected the VIX. This patch number
should match the number of the VIX component you have most recently installed.
3. Verify VIX viewer and VIX render services are running.
Welcome to the VISA Service, your current version is
30.197.9.6101

Installing a New VIX
MAG*3.0*197 Deployment, Installation, Back-out, and Rollback Plan August 2018 24
4. Verify the listener tool is running.

Installing a New VIX
MAG*3.0*197 Deployment, Installation, Back-out, and Rollback Plan August 2018 25
Activating a New VIX
After the VIX is installed, it will be inactive until it is registered with the VistA Site
Service. Clinical Display workstations and VistARad workstations use the site service to
determine if local and remote VIX servers are available.
After the VIX is registered in the site service, the VIX will begin to be actively used, both
by clinicians at your site as well as by remote VA sites for access to locally stored
images.
Note: Do not register the VIX with the site service until after it is installed. Registering
the VIX before it is installed will cause errors and timeout issues for Clinical Display
users.
To register the VIX
8. Gather the following information:
Primary contact name, phone, and email:
Backup contact name, phone, and email:
Site name:
STATION NUMBER (field #99) from INSTITUTION file (#4):
Network Name defined for Imaging Resources group:
9. Enter a CA ticket to Clin 3 for site service update.
▪ Paste the lines in the preceding step into the ticket.
▪ Include “Add VIX server to Site Service database”
10. You will be notified, typically within five business days, when the site service
registration is complete.
5. See Verifying VIX Operations

Updating an Existing VIX
MAG*3.0*197 Deployment, Installation, Back-out, and Rollback Plan August 2018 26
Updating an Existing VIX
This chapter explains how to update an existing VIX server. An installation checklist that
summarizes this process is on page 52.
Preparing for a VIX Update
Preparing for a VIX update involves:
• Acquiring Installation Files
o MAG3_0P197_VIX_Setup.msi and SQLEXPRESS_X64-14_0_1000_169.ZIP
found in the VIXSqlInstaller folder should be copied to a temporary
folder on the desktop.
o Copy the MAG3_0P185_VIX_Setup.msi (or P177) for the backup plan if
it is not already on the same VIX server.
o Note: please make sure you had scheduled a down-time of VIX service, it
may take 1-2 hours to complete.
• Making sure that the KIDS version installed on the VistA system matches the
version the VIX requires.
• Scheduling downtime and notifying users of the impact of a VIX update.
• Tip: Aware licenses (used for DICOM-to-JPEG2000 conversion on the VIX)
established for older VIXes will automatically carry over to new VIXes.
• Tip: VIX-specific account passwords and security key assignments established for
older VIXes will automatically carry over to new VIXes.
• Port Setting
• Registry Update
• Uninstall Prior Version of SQL (If older than current patch version)
• Stop VIX Services (Apache Tomcat, VIXViewer, and VIXRender)
• Check Tomcat Permissions (Ensure the Apache Tomcat account is in the local
users group. If it does not exist, add it.)
Hardware Requirements
Minimum VIX hardware requirements:
▪ Installation must be done on a 64bit OS machine.

Updating an Existing VIX
MAG*3.0*197 Deployment, Installation, Back-out, and Rollback Plan August 2018 27
▪ The VIX servers will run on a minimum configuration of 2 CPUs, 4 gigabytes of
RAM, and 200 gigabytes of disk space. However, during previous field testing,
VIX performance was found to be less than optimal with image retrieval taking
several minutes. Because of the slow performance with the minimum
configuration, the following specifications are strongly recommended. If using
minimum configurations, see Figure 2 below.
▪ Strongly Recommended
o 4 CPUs and 8 gigabytes of RAM
▪ A dedicated local drive for the VIX cache
▪ Strongly Recommended
o 500 gigabytes of disk space
▪ A 1 gigabit Ethernet connection will need to be available for use by the VIX.
Figure 3: STRONGLY RECOMMENDED VIX Settings

Updating an Existing VIX
MAG*3.0*197 Deployment, Installation, Back-out, and Rollback Plan August 2018 28
Figure 4: MINIMUM VIX Settings
VistA Software Dependencies
The VIX server software requires that a compatible Imaging KIDS package be installed
on VistA. For details about the compatible KIDS package and installing it, see the patch
description of the specific patch.
Scheduling Downtime and Impact of a VIX Update
You will need to schedule downtime with appropriate personnel for the duration of the
VIX installation.
Note: If a VIX is installed on a standalone (dedicated) server, the DICOM image
acquisition is not impacted and can continue.
While the VIX server is being updated, VIX assisted functions will not be available.
The following table summarizes how a VIX outage will affect clinicians:

Updating an Existing VIX
MAG*3.0*197 Deployment, Installation, Back-out, and Rollback Plan August 2018 29
Clinical Group Impact
Local Clinical Display users
DoD images will not be accessible for the duration of the VIX shutdown.
Remote VA images may be temporarily inaccessible. Clinical Display will attempt to revert to pre-VIX remote image views, but users may have to disconnect from and reconnect to remote sites, or in some cases, restart Clinical Display.
Clinicians may notice longer retrieval times for remote images for the duration of the VIX shutdown.
After the VIX is restarted, restart Clinical Display to make sure that Clinical Display is no longer using pre-VIX remote image views for remote sites.
Local VistARad users
Remote exam data and monitored exam lists will not be available. For additional information, refer to the documentation for VistARad.
Remote VA or DoD clinicians requesting your site’s images
Remote clinicians may experience transitory application errors if the VIX is shut down while it is in the middle of processing a request; the clinician may have to repeat the request.
Remote VA clinicians issuing new requests may notice longer retrieval times for the duration of the VIX shutdown.
Remote DoD clinicians will not be able to retrieve locally stored images for the duration of the VIX shutdown.
Local DICOM Importer users
The DICOM importer client will be unable to log into VistA and process imports for the duration that the VIX is down.
VIX image viewer/JLV users
Clinical users of JLV will not be able to access images or artifacts using the VIX image viewer.
Java Version
Before beginning the install, validate the specific patch description document for the
current version of Java. If the server has a different version of Java than the required
version specified in patch description, please uninstall the application.
Port Setting
Before beginning the install, the port range needs to be set. Follow the steps below:
1. Start | Search CMD | Open Command Prompt
2. Run the following command: NetSh INT IPV4 SET DynamicPort TCP Start=1025
num=64511
3. Verify the command successfully went through by running the following command:
NetSh INT IPV4 Show DynamicPort TCP

Updating an Existing VIX
MAG*3.0*197 Deployment, Installation, Back-out, and Rollback Plan August 2018 30
4. If step 2 was successful, results from step 3 should look like:
Protocol tcp Dynamic Port Range
---------------------------------
Start Port : 1025
Number of Ports : 64511
5. If results do not look like this, repeat step 2 to ensure there are no typing errors.
Registry Update
Before beginning the install, the client TCP/IP socket connection timeout value must be
adjusted to be between 30 and 240.
1. Start | Search regedit | Open Registry Editor
2. Browse to the following key in the registry and select:
HKEY_LOCAL_MACHINE\SYSTEM\CurrentControlSet\Services\Tcpip\Parameters
3. Search for the following registry value: TcpTimedWaitDelay.
If this value is not there, click on the Edit menu, click New, DWORD Value, and then
add “TcpTimedWaitDelay” to reduce the length of time that a connection stays in the
TIME_WAIT state when the connection is being closed. While a connection is in the
TIME_WAIT state, the socket pair cannot be reused:
11. Right click on the “TcpTimedWaitDelay” registry value and click “’Modify”. Then
click “Decimal” and ensure the value is between 30 and 240.
12. Close Registry Editor.
Uninstall Prior Version of SQL (If older than current patch version)
1. Uninstall all or any old MS-SQL programs (Control Panel – Program – Program and
Feature – Uninstall)
2. Remove prior Tomcat software other than Tomcat 8.0 (I.e.: 6.0)
3. Remove/Delete the folder C:\Program Files\Microsoft SQL Server (include data files
if it exists)
Note: User may be prompted to restart the server during or after uninstalling SQL
software. If prompted, accept the restart.

Updating an Existing VIX
MAG*3.0*197 Deployment, Installation, Back-out, and Rollback Plan August 2018 31
For example:
Stop VIX Services (Apache Tomcat, VIX Viewer, and VIXRender)
This step is optional but highly recommended to speed up installation process:
For Server 2012 R2 (Server Manager – Tools – Component Services – Services (Local),
or Task Manager – Services – Open Services) o Apache Tomcat
o Listener Tool
o VIX Render
o VIX Viewer
(For other OS version, please find Admin Tools – Local Services to stop VIX
service)
o Always use the ‘Task Manager’ Window to monitor the processing tasks as needed.

Updating an Existing VIX
MAG*3.0*197 Deployment, Installation, Back-out, and Rollback Plan August 2018 32
Check Tomcat Permissions (Ensure the Apache Tomcat account is in the local users
group. If it does not exist, add it.)
Due to the VA group policy restriction or rules, there may be an issue found while the
VIX installer wizard is setting file system access rules - i.e.: ...error denying
access to apachetomcat account to c:\... (Ensure the Apache Tomcat account is in the
local users group. If it does not exist, add it.)
If this occurs, please check/verify the Access control of VIX service account
[apachetomcat] for the following folders, must have the Modify & Write access
(Allow access must be checked) -
* C:\Program Files\Apache Software Foundation\Tomcat 8.0\
* C:\Program Files\java\Jre... (current version)
* C:\DCF_Run Time_x64 (Check advanced special permissions in the C:\DCF_runtime
x64\ folder with “delete subfolder and file”)
* C:\Vixconfig
Right-click on the Folder, select 'Properties' - 'Security' - 'Edit'
Performing a VIX Update – Standalone Server
Use the following steps to update a VIX on a standalone server.
Note: These steps presume that you have already obtained a new Laurel Bridge DCF
toolkit serial number. These steps also presume the VIX can access the Laurel Bridge
license server via the internet.
1. Use an administrator-level account to log on to the standalone server where the VIX
will be installed.
2. Copy the VIX installation files (MAG3_0P197_VIX_Setup.msi and
SQLEXPRESS_X64-14_0_1000_169.ZIP ) found in the VIXSqlInstaller folder to
a local folder on the server.
3. Go into Control Panel/Programs/Programs and Features and remove prior VIX
Service Installation Wizard.
4. To Install the VIX Installation Wizard, perform the following steps:
a. Double-click the VIX installation file.
b. When the Welcome page displays, click Next.
c. When the Confirm Installation page displays, click Next.

Updating an Existing VIX
MAG*3.0*197 Deployment, Installation, Back-out, and Rollback Plan August 2018 33
d. When the Installation Complete screen displays, click Close.
5. Choose Start | All Programs | VistA Imaging Programs | VIX Installation Service
Wizard. (Right-click and run as administrator)
6. Run selected program as administrator.
7. When the Welcome page displays, click Next. Then, when you are prompted to do so,
uninstall the pre-existing VIX software. (If it is not already stopped, the wizard will
gracefully stop the VIX service before performing the uninstall.)
8. When the Uninstall is complete message displays near the top of the page, click Next.
Figure 5: Updating from 185 to 197
[Grab your
reader’s
attention with
a great quote
from the
document or
use this space
to emphasize
a key point.
To place this
text box
anywhere on
the page, just
drag it.]
VIX Service Installation Wizard 30.197.9.6101
Update VIX components from 30.185.8.6057 to 30.197.9.6101 Click uninstall button to remove existing VIX web applications.

Updating an Existing VIX
MAG*3.0*197 Deployment, Installation, Back-out, and Rollback Plan August 2018 34
9. In the Site Number field of the Specify the VA Site... page, verify that the Site
Number box shows your STATION NUMBER (field (#99) in the INSTITUTION
file (#4)).
10. Confirm the connection by clicking Lookup Server Address. Then click Next.
11. In the VIX Prerequisites page:
• Check the line that indicates the state of the Java Runtime environment. If is
shown, do the following:
o Click Install.
o Wait until the status icon the Java Runtime Environment changes to .
(This install of Java will take longer than previous versions and may take
several minutes to complete)
• Check the line that indicates the state of the Apache Tomcat installation. If is
shown, do the following:
o Click Install.
o In the dialog box that displays, enter and confirm the Apache Tomcat
password that you prepared as described in Preparing Passwords,
Activating Components, and Staging Files previously. Then, click OK.
o Wait until the status icon for Apache Tomcat changes to . (This install
of Tomcat will take longer than previous versions and may take several
minutes to complete)
12. On the same page, check the line that indicates the state of the service account. If is shown, do the following:
o Click Assign.
VIX Service Installation Wizard 30.197.9.6101

Updating an Existing VIX
MAG*3.0*197 Deployment, Installation, Back-out, and Rollback Plan August 2018 35
o If your service user did not change, click Yes. If you need to reassign the
password, click No.
o If you answered No, in the dialog box that displays, enter the Windows
service account password that you prepared Preparing Passwords,
Activating Components, and Staging Files previously. Then, click OK.
o Wait until the status icon for the service account changes to .
13. Check the line that indicates VIX/Viewer Render Services.
a. If is shown, click Install. If is shown, click Reinstall.
b. Click Configure Viewer/Render
VIX Service Installation Wizard 30.197.9.6101

Updating an Existing VIX
MAG*3.0*197 Deployment, Installation, Back-out, and Rollback Plan August 2018 36
c. Verify the following settings:
1) Verify the viewer port is set to 343.
2) Verify Site Service host name is set to localhost.
3) Verify Site Service port is set to 8080.
4) Verify VIX Service host name is set to localhost.
5) Verify instance name is .\ SQLEXPRESS
d. Edit image cache directory drive to the dedicated VIX cache drive. (For example
"E:\VIXRenderCache")
e. If setting values were modified click the Save Configuration button in the top
right corner. (The Save Configuration button will not activate unless
configuration changes were actually made)
f. Click OK
g. If prompted to install the SQL server, click OK and select the SQLEXPRESS_X64-
14_0_1000_169.ZIP found in the “VIXSqlInstaller” folder in the temporary
folder on the desktop. (Depending on your system, this step may take up to twenty
minutes)

Updating an Existing VIX
MAG*3.0*197 Deployment, Installation, Back-out, and Rollback Plan August 2018 37
14. Click Next.
15. Select the “C:\” drive for VixConfig folder and the dedicated VIX cache drive for
VixCache folder. (For example, “E:\VIXCache”) Click each Create button to create
the folders.
SQL Server 2017 Setup

Updating an Existing VIX
MAG*3.0*197 Deployment, Installation, Back-out, and Rollback Plan August 2018 38
16. In the Specify the Release of Information (ROI) Configuration, do the following:
▪ Specify the access and verify codes for the account with the ROI periodic
processing credentials. The VIX uses this account for periodic processing of ROI
disclosure requests. The account must be valid VistA credentials with the MAG
DICOM VISA secondary menu option and the OR CPRS GUI CHART secondary
menu option. The credentials can be the credentials of the same service account
that the DICOM Gateway and the HDIG use.
▪ Specify the email address that gets notifications for invalid ROI periodic
processing credentials. The VIX sends an email notification to the address or
addresses specified in this field if the ROI periodic processing credentials are
expired or invalid. You can enter several addresses, separated by a comma.
VIX Service Installation Wizard 30.197.9.6101

Updating an Existing VIX
MAG*3.0*197 Deployment, Installation, Back-out, and Rollback Plan August 2018 39
16. Click Validate.
The VIX installation program checks the information. If it detects an error, it displays
a tooltip with information about the error. When it validates the configuration, Next
becomes available.
17. In the Configure Local DoD connection page, do one of the following:
▪ If your site has no local network connection to a DoD facility, click Next (this
will be the case at most VA sites)
▪ If your site has a local network connection to a DoD facility, enter connection
information for the DoD’s PACS Integrator server. After entering the connection
information, click Validate to test the connection. Then, click Next.
VIX Service Installation Wizard 30.197.9.6101

Updating an Existing VIX
MAG*3.0*197 Deployment, Installation, Back-out, and Rollback Plan August 2018 40
18. On the Install the VIX page, click Install. (The information in this page is saved in
C:\Program Files (x86)\VistA\Imaging\VixInstaller for future reference or
troubleshooting.) This will start the installation process. It will also start the Tomcat
and Viewer/Render services.
VIX Service Installation Wizard 30.197.9.6101
VIX Service Installation Wizard 30.197.9.6101

Updating an Existing VIX
MAG*3.0*197 Deployment, Installation, Back-out, and Rollback Plan August 2018 41
19. The VIX will start automatically when installation is complete.
20. Click Finish. The VIX Installation Wizard will close.
21. Continue to Verifying VIX Operations
VIX Service Installation Wizard 30.177.5.6044 VIX Service Installation Wizard 30.197.9.6101

Post-installation
MAG*3.0*197 Deployment, Installation, Back-out, and Rollback Plan August 2018 42
Post-installation
McAfee Exclusions
Exclude the following directories using McAfee On Access Scan Propertis (Make sure to
exclude subfolders as well):
a. C:\Program Files\Apache Software Foundation\Tomcat 8.0\logs
b. C:\Program Files\VistA\Imaging\VIX.Render.Service\log
c. C:\Program Files\VistA\Imaging\VIX.Viewer.Service\log
d. C:\VixConfig\logs
e. <cache drive>:\VixCache
f. <cache drive>:\VIXRenderCache

Post-installation
MAG*3.0*197 Deployment, Installation, Back-out, and Rollback Plan August 2018 43
Verifying VIX Operations
After a new VIX is installed and is registered with the Image Exchange Service, Clinical
Display (MAG*3.0*93 or later) and VistARad (MAG*3.0*90 or later) workstations will
automatically start using the VIX.
▪ Clinical Display will begin sending all of its requests for remote data to the VIX
immediately. No configuration changes are required for Clinical Display to start
using the VIX.
▪ VistARad will need some local configuration changes to enable some of its VIX-
supported capabilities; refer to the VistARad documentation for details.
Verifying Access to the VIX Transaction Log
VIX administrators can use the VIX transaction log to monitor VIX activities. If the
transaction log can be accessed, the VIX is running.
To access the transaction log you will need:
▪ A VistA account that has the MAG VIX ADMIN security key assigned to it
(while the log is a Web page, the VIX uses a VistA account to secure the log).
▪ Access to http://<FQDN>:8080/Vix/secure/VixLog.jsp (Where <FQDN> is either the fully qualified domain name of the server the VIX
is installed on.)
If you cannot access the transaction log, verify that the VIX service is running.
If the VIX is running but you cannot access the transaction log, ensure that port 8080 on
the VIX server is not blocked. Possible culprits of a blocked port include antivirus
firewalls and modifications to ACLs (Access Control Lists).
For detailed information about the contents of the transaction log, refer to the VIX Viewer
Administrator’s Guide.
You can also spot-check individual remote images to see if they were delivered via the
VIX as described in this section.
Spot-checking VIX Image Delivery
1. On the Clinical Display workstation, select a patient with remote images.
2. If it is not visible already, display the Abstracts area to display an abstract for one of
the remote images.
3. Right-click the abstract for the remote image and open the Image Information
window.

Post-installation
MAG*3.0*197 Deployment, Installation, Back-out, and Rollback Plan August 2018 44
4. In the Image Information window, check the IEN (Internal Entry Number) value. If
the value starts with “urn”, the remote image was retrieved by the VIX.
5. Go to the VIX homepage: http://<FQDN of VIX server>:8080/
6. The current version is listed in the format XX.XXX.X.X. The first two digits
represent Version 3.0 of the VistA Imaging system and do not change. The next three
digits are the number of the latest patch that has affected the VIX. This patch number
should match the number of the VIX component you have most recently installed.
7. Verify VIX Viewer and VIX Render services are running.
Welcome to the VISA Service, your current version is
30.197.9.6101

Post-installation
MAG*3.0*197 Deployment, Installation, Back-out, and Rollback Plan August 2018 45
8. Verify listener tool is running.
9. If this is an installation of the VIX, please go back to Post-Installation Steps.

Post-installation
MAG*3.0*197 Deployment, Installation, Back-out, and Rollback Plan August 2018 46
Using the VIX Installation Wizard to Reconfigure the VIX
You will need to re-execute the VIX Installation wizard if you need to:
▪ Change the drive where the VixCache or VixConfig folders are located. It is
recommended that these folders reside on the same shared drive.
▪ Change the VIX configuration to use a different local VistA host name or port
number.
Using the VIX Installation wizard is broadly similar to the steps for updating a VIX,
except the process is much faster since no actual software is being installed.
Note: The following steps that new cache location is set up and/or that the local
VistA database connection change has already been made.
Tip: Changing a VIX cache location or local connection information should take
about 5 minutes.
Reconfiguring a VIX – Standalone Server
1. Review the information in the Scheduling Downtime and Impact of a VIX Update
section, and schedule downtime and notify appropriate groups of the downtime.
2. Log in as an administrator on the server where the VIX is installed and choose Start |
All Programs | VistA Imaging Programs | VIX Installation Service Wizard.
3. Click Next until the Specify the VA Site... page displays.
4. In this page, verify that the Site Number box shows your STATION NUMBER (field
(#99) in the INSTITUTION file (#4)). Then, click Lookup Server Address.

Post-installation
MAG*3.0*197 Deployment, Installation, Back-out, and Rollback Plan August 2018 47
5. Verify that the correct hostname and port number for the local VistA system is
displayed. Then, click Next.
6. When the Install the VIX Prerequisites page displays, click Next. (All prerequisites
are installed already).
7. In the Specify the location... page, do one of the following:
▪ If you are changing the location of the VIX cache and configuration files, select
the new drive for each (the same drive should be used). Then, click Create. Then,
click Next.
▪ If you are NOT changing the location of the VIX cache and configuration files,
click Next.
8. In the Specify the Release of Information (ROI) Configuration, do the following:
▪ If you want to change any of the values, enter the new values. If you are changing
the email address or addresses for invalid ROI periodic processing credentials
notification, click Validate. If you do not want to change any of the values on this
page, skip this step.
▪ Click Next.
9. In the Configure local DoD connection page, click Next.
10. In the Install the VIX page, click Install.
11. Wait until the installation is complete and click Finish. The VIX will restart
automatically.

Troubleshooting
MAG*3.0*197 Deployment, Installation, Back-out, and Rollback Plan August 2018 48
Troubleshooting
Resuming an Interrupted VIX Installation
If you have had to interrupt or cancel an in-progress VIX installation, you can resume the
installation.
Note: If you re-run MAG3_0P<number>_VIX_Setup.msi, you are repeating the
installation of the VIX Installation Wizard software, not the installation of the VIX itself.
If you do this, click Cancel, choose Yes when prompted for confirmation, and then exit
the installer. Then restart the VIX installation.
Resuming Installation (single server VIX)
1. Log onto the VIX server as an administrator.
2. Click Start | All Programs | VistA Imaging Programs | VIX Installation Wizard.
3. Follow the steps for a first-time standalone VIX installation or for updating a
standalone VIX.
VIX Support
If you encounter problems installing the VIX please call the National Service Desk at 1-
855-673-4357.

Troubleshooting
MAG*3.0*197 Deployment, Installation, Back-out, and Rollback Plan August 2018 49
This page is intentionally blank.

Back Out/Uninstall
MAG*3.0*197 Deployment, Installation, Back-out, and Rollback Plan August 2018 50
Back Out/Uninstall
Back Out/Uninstall Scenarios
The information in this section addresses three possible cases that involve uninstalling a
VIX:
▪ Troubleshooting
▪ Relocation onto a different server
▪ Decommission
Each of these scenarios is outlined in the following sections.
Uninstall/Restore as part of Troubleshooting
If you need to remove and then immediately reinstall the VIX on the same server for
troubleshooting purposes, you will need to do the following:
1. Locate the product serial number for the Laurel Bridge software that is bundled with
the VIX. This number is in the license paperwork that was provided by
[email protected] when the VIX was set up.
2. Note: You will need to re-enter this serial number as a part of the VIX installation
process.
3. Choose Start | All Programs | VistA Imaging Programs | VIX Installation Service
Wizard.
4. When the Welcome page displays, verify that the screen displays “This wizard will
guide you through the installation of the Vista Imaging Patch 197 VIX and click
Next.
5. Then, when you are prompted to do so, click Uninstall version 30.197.xxx. (The
wizard will gracefully stop the VIX service before performing the uninstall.)
6. Go to the Control Panel, choose Add/Remove Programs, and remove the
MAG*3.0*197 VIX installer.
7. Re-execute the VIX installation as if for a new standaloneVIX, see New VIX
Installation - Standalone Server section. .
Relocating a VIX onto a New Server
If you need to remove all traces of the VIX from the old server and set up the VIX on a
new server, you will need to do the following:
1. Contact the [email protected] mail group and arrange to have the
existing Laurel Bridge DCF toolkit licenses transferred to a new server.

Back Out/Uninstall
MAG*3.0*197 Deployment, Installation, Back-out, and Rollback Plan August 2018 51
2. Validate the new server where the VIX will be installed as described in the Selecting
and Validating the VIX Server section.
3. Manually remove the VIX as described in the Uninstalling the VIX section below.
4. Re-execute the VIX installation as if for a new standalone VIX, see New VIX
Installation – Standalone Server section. .
Decommissioning a VIX
If a VIX to be completely decommissioned and not replaced by another VIX, do the
following:
1. Notify the [email protected] mail group that the Laurel Bridge
license seats used by your site are no longer being used.
2. Contact [email protected] mail group to have the VIX security
certificates retired and the VIX removed from the site service.
3. Manually remove the VIX as described in the Uninstalling the VIX section below.
4. In VistA, remove the MAG VIX ADMIN security key from the accounts that have
this key assigned.
Uninstalling the VIX
The following steps explain how to completely remove a VIX and all its supporting
components (toolkits, runtime environments, etc.) from the server where the VIX is
installed.
These steps will completely remove the VIX and permanently delete the VIX
cache.
Depending on the VIX server configuration and operating system, the specifics of
removing the VIX will vary, but the general process is as follows:
1) Stop the VIX service.
2) Remove VIX-related applications, accounts, directories, and variables
These steps do not require a server reboot, and can be performed while the rest of the
Imaging system is active.

Back Out/Uninstall
MAG*3.0*197 Deployment, Installation, Back-out, and Rollback Plan August 2018 52
Stopping the VIX service
The steps for stopping the VIX service vary based on operating system.
Remove VIX-related applications, accounts, directories, and variables
After stopping (and/or removing) the VIX service as described in the previous sections,
you will need to remove VIX software and settings.
These steps presume you are already logged in as an administrator on the server where
the VIX service used to reside.
These steps cover all supported VIX configurations.
1. Use Windows Explorer to navigate to the drive where the VIX Cache is located, and
delete the following folders:
<shared drive letter>\VixCache
<shared drive letter>\VixConfig
2. Use Windows Explorer to delete the following directories:
C:\ DCF_RunTime
C:\Program Files\Java\jre1.8.0_121
3. If you are removing the VIX permanently, also delete the following folders:
SKIP THIS STEP if you are uninstalling and reinstalling the VIX on the
same server for troubleshooting purposes. If you delete these folders, you
will need to recreate the VIX configuration and request new VIX security
certificates.
<shared drive letter>\VixConfig
C:\VixCertStore
4. Open the window used to remove programs.
▪ On Windows click Start | Control Panel. Under the Programs item, click
Uninstall a program.
▪ Remove these three programs (no reboot required):
Apache Tomcat 8.0.45
Java (TM) 1.8.0. Update 121
VIX Service Installation Wizard
5. In Windows Explorer, right-click the Local Disk (C:) folder, select Properties. Then,
select the Security tab.
6. Select the apachetomcat user and click Remove.

Back Out/Uninstall
MAG*3.0*197 Deployment, Installation, Back-out, and Rollback Plan August 2018 53
7. Click OK to close the Properties dialog box, and click Yes when are asked if you
want to continue.
Note: If one or more “Error applying security” messages display, click Continue
until they are all closed.
8. Open the Computer Management/Server Manager window.
▪ On Windows, right-click Computer on the desktop. Then, click Manage.
9. In the tree on the left side of the window, navigate to Users.
▪ On Windows, go to Server Manager/Configuration/ Local Users and
Groups/Users.
10. In the right side of the window, right-click the apachetomcat user, click Delete, and
click Yes when you are asked for confirmation.
11. Open the System Properties dialog box.
▪ On Windows, right-click Computer on the desktop. Then, click Properties. Then
on the left side of the System window, click Advanced system settings.
12. In the Advanced tab, click Environment Variables.
13. In the System variables list near the bottom of the dialog, delete the following
variables:
CATALINA_HOME
DCF_BIN
DCF_CFG
DCF_CLASSES
DCF_LIB
DCF_LOG
DCF_PLATFORM
DCF_ROOT
DCF_TMP
DCF_USER_BIN
DCF_USER_CLASSES
DCF_USER_LIB
DCF_USER_ROOT
LD_LIBRARY_PATH
OMNI_BIN
OMNI_LIB
OMNI_ROOT
vixcache
vixconfig
14. In the System variables list, select the Path system variable. Then, click Edit.
15. In the Variable value box, delete the following substrings:
C:\DCF (if present)
C:\DCF_Runtime\bin
C:\DCF_Runtime\lib
C:\Program Files\Java\jre1.8.0_xx\bin
Note It is recommend that after deleting each substring you delete any extra
semicolon characters.

Back Out/Uninstall
MAG*3.0*197 Deployment, Installation, Back-out, and Rollback Plan August 2018 54
16. After removing the substrings, click OK. Then click OK twice more to close the
Environment Variables and System Properties dialog boxes.
17. If the VIX is installed on a standalone server, VIX removal is complete.

Back Out/Uninstall
MAG*3.0*197 Deployment, Installation, Back-out, and Rollback Plan August 2018 55
This page intentionally left blank.

Appendix A: VIX Install Checklist
MAG*3.0*197 Deployment, Installation, Back-out, and Rollback Plan August 2018 56
Appendix A: VIX Install Checklist
The checklist on this page summarizes the VIX installation process.
VIX Install Checklist
Requirement Action
☐ Install patch 197 KIDS in VistA See Patch Description Document
☐ Verify VIX server/VM meets minimum hardware
specifications
Allocate more CPU cores/RAM as needed
to meet minimum or recommended
specifications
☐ Verify Microsoft Visual C++ 2010 Redistributable
Package (x64) is installed
Install Microsoft Visual C++ 2010
Redistributable Package (x64) if required.
(Download from SFTP site)
☐ Verify .NET 3.5 is installed and enabled Install and enable .NET 3.5 if required
☐ Verify .NET 4.5 is installed and enabled Install and enable .NET 4.5 if required
(Download from SFTP site)
☐ Verify you have the VIXSqlInstaller folder Download from SFTP site if required
☐ Initiate the installation of the 197 VIX See Installation Guide
☐ Verify if install is complete See Installation Guide
☐ Verify that VIX is running See Installation Guide
☐ Verify that VIX Viewer and VIX render services started Verify in window services console
☐ Verify ListenerTool service is running Verify in window services console
☐ Verify that MacAfee Exclusions are Updated See Installation Guide
☐ Request Site Service update to your facility if needed Enter in national CA ticket requesting
CLIN3 to update your site service entry to
include the new viewer. (Port 343)
☐ Verify that images can be viewed via zero-footprint Image
Viewer.
Verify JLV or other application utilizing
zero footprint viewer. If unable to view an
image, enter a support ticket for assistance.