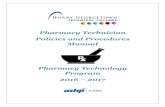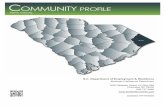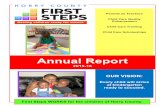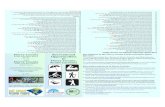Maestro System User’s Guide - Horry County Schools
Transcript of Maestro System User’s Guide - Horry County Schools

Horry County Schools Horry County Virtual School
Maestro System User’s Guide
1
Maestro System User’s Guide

Section One: General Information about Maestro he Horry County Virtual School (HCVS) is a program designed in partnership with local public schools to expand the access of challenging curricula through the delivery of high quality online courses. Maestro is the student information database used by Horry County Virtual School for student and course management. This
system acts as the convergence for all parties involved with the execution of online courses through HCVS, including students, teachers, parents, counselors, administrators and HCVS staff. Proper use of Maestro allows for swift enrollment in HCVS courses and accurate monitoring of student progress. These guidelines will help assure that all parties are aware of Maestro’s intended use as it relates to their role, and hopefully be able to navigate the system to enhance the online learning experience for all HCVS students. Maestro can be accessed at https://maestro.horrycountyschools.net/.
Section 2: Guide for Guidance Counselors
T
2
Maestro System User’s Guide

ften times, when a student decides that he/she wants to take advantage of an on-line course offering, the guidance counselor may be their first point of contact. In many cases, the guidance counselor may be the reason that online courses are even a consideration. As a result, it is very important that counselors
understand how to properly utilize Maestro. Once a counselor has determined based on the course offering lists published by HCVS that an online course may be the best option for a student, and received the HCVS Course Agreement form signed by the parent, the guidance counselor should move forward with assisting the student with creating their account and requesting and approving their course. It is the recommendation of HCVS that students enroll in no more than two online courses during a term during a regular school year. Counselors should keep in mind that online instruction may be a new experience for many students and they will require some assistance with this process.
2.1 Creation of Student Accounts ny student wishing to enroll in an HCVS course must first create a student account. If the student has taken a course in the past, then they do not need to create another account. They will just need to log in with their previous account credentials, and move forward with requesting their new course. If they are new to HCVS,
then they will need to create a new account by clicking on the “Create an Account” link as illustrated on the image below.
Clicking on this link will allow the student to input into the system what they would like to use for their login credentials, and enter a security question and answer in case they ever need to recover their credentials in the event they forget or lose them. The student will also need to enter their Horry County Schools e-mail address. Counselors should note that if students enter an e-mail address other that the one given to them by Horry County Schools, the
O
A
3
Maestro System User’s Guide

student will not be able to complete their account registration. If students are unaware of their e-mail address, or how to access it, please refer them to the person at the school who can assist with this, as all of their e-mail correspondence will require the use of this e-mail address.
In addition to verifying their log-in credentials and security question, this screen also acts as the means for ensuring that the student has read and acknowledged the HCS Acceptable Computer Use Policy. Once they have read this information, they should check the box indicating that they have and submit the application for account creation.
After all of this information has been entered for the creation of the account, the student is now free to enter demographic information on the student information page. Although students should be encouraged to fill out as much information as they possibly can on this page, fields highlighted in yellow are mandatory and must be entered in order to submit the application. Once the student’s information has been completed, they make sure they click on the “Submit” button before navigating away from this page, or their data will be lost.
2.2 Requesting a Course fter submitting the demographic information, students are now ready to make their course request. They should navigate to the menu on the left side of the page, and click on the “Request a Course” button, as indicated on the illustration below. A
4
Maestro System User’s Guide

From there, students can search courses by manually entering a course name, or by using the drop down menu, allowing them to search for all courses within a specific department. When they have located the course they intend to request, they should then click on the file cabinet icon located under the “Add” column to add the desired course request, and continue by clicking the “Add” prompt on the next page to complete the course request. Again, students who are new to HCVS may be unaware of how to create accounts and add courses and may require the assistance of a counselor to complete these processes for the first time.
2.3 Approving Student Course Requests nce students have requested their courses, counselors will now need to locate the student and the requested course, to approve. The counselor approval indicates to HCVS staff that the student course needs have been checked and that the student is cleared to be enrolled in a section of the course. Counselors will need to log
in to Maestro, and search for the student. This can be done by either utilizing the page scroll at the bottom of the page, or they can search for the student by entering their last name. Once the student is located, the counselor should click on the “Requested Courses” tab on the far left menu.
O
5
Maestro System User’s Guide

This action will open a screen displaying all courses the student has requested. Those requested courses showing “Submitted” under the “Status” column will not be enrolled until a counselor approves the course. “Submitted” courses can be changed to “Approved” by clicking on the pencil and paper icon under the “Edit” column.
This action will generate an interface that allows the course to be changed from a status of “Submitted” to “Approved”, by clicking in the drop box labeled “Status”. The counselor should slide the selection bar from “Submitted” to “Approved”. This will now allow HCVS staff to schedule the student in a section of the course.
6
Maestro System User’s Guide

2.4 Approving Student Course Drop Requests Counselors should remember that it is their responsibility to approve student drop requests, just as they do course
requests. A counselor approval serves as the indication that the student’s transcript has been checked and that the drop policy has been thoroughly explained to the student and parent, and will be adhered to in terms of proper grade reporting. To access student drop requests, counselors should click on the “Reports” tab, in the top left corner of their dashboard. The counselor should then select the “Course Drop Requests” tab on the left navigation pane. This will enable the counselor to pull a complete list of all of the students who have requested a drop, and are awaiting counselor approval. Upon accessing this interface, the counselors can search by any of the filters that appear on the top of the page. To view a list of drop requests awaiting
approval, the counselor should filter by “Status” and search all “Submitted” requests, as indicated by the illustration on the right. . Once the counselor secures the list, he/she can then approve the drop request by editing the status for each student. “Submitted” course drop requests can be changed to “Approved” by
clicking on the pencil and paper icon under the “Edit” column. This action will generate an interface that allows the course to be changed from a status of “Submitted” to “Approved”, by clicking in the drop box labeled “Status”. The counselor should slide the selection bar from “Submitted” to “Approved”. This will now alert HCVS staff to drop the student from the section of the course, knowing that the counselor has conferenced with the student and parent regarding the drop policy.
7
Maestro System User’s Guide

2.5 Exporting and Using Maestro Reports n addition to being able to monitor and mange student enrollment in the Maestro system, there are also useful reports and lists that counselors can access to assist them in managing student progress. Once generated, these reports can be exported to a useable format such as Excel, and manipulated for individual counselor use. After
logging into the home screen, counselors should click on any of the tabs across the top generate quick user friendly lists containing their school data.
• The “Applications” tab gives the user an illustrative detail of the number of application that have been completed by students of their organization.
• The “Students” tab generates a quick list of all HCVS students from the using counselor’s organization. Once generated, the user can locate individual students by typing their name in the “name” field, or view students of a different status by using the “Status” toggle on the far right of the page. Once the listing is generated, the user can link directly to the individual students information by clicking on their name.
• The “Enrollments” tab will generate a list of all actively enrolled students from the using counselor’s organization, and provide details about their course enrollment and progress. The information provided in this listing can also be filtered by typing in specific information in the fields across the top.
• The “Communications” tab generates a listing of all correspondence between teachers and the students they share with the user.
• The “Reports” tab allows the counselor to open the Maestro Reports interface. This interface will allow the counselor to choose between three reports: Completion Report, Enrollments by Course Report and the HCS Enrollment List Report.
I
8
Maestro System User’s Guide

Once the report is opened, counselors should decide which of the reports they would like to run and click on the grid icon under the “Run” column. Descriptions for each report are outlined below.
o Completion Report – This report generates a listing of all of the students from the using counselor’s organization who have completed a course(s) through HCVS. This report also includes all information related to their completion of the course including the course, the course credit, the final grade, the teacher and the course completion date. The filter bar at the top of the report can be used to customize the arrangement of the information.
o Enrollments by Course Report– This report generates a quick count of the number of students from the using counselor’s organization enrolled in each HCVS section. After generating the report, the counselor can click on any section under the “Course” column, click on the “Enrollments” tab, and open a list of their students enrolled in the section.
o HCS Enrollment List – This report generates a list of complete details for any students from the using counselor’s organization that has ever been enrolled in an HCVS course. This report included active and inactive students, and includes: the course, the course credit, the final grade, the teacher and the course completion date. The filter bar at the top of the report can be used to customize the arrangement of the information.
Any of the lists or reports can be customized to include or exclude specific information. After selecting the report, the user should click on the grid icon located to the bottom right corner of the first page of the report as indicated on the illustration below.
9
Maestro System User’s Guide

This action will generate a selection box of possible information columns to be added to customize the selected report. The user can select / deselect the items they wish to display by clicking in the selection box beside each item. After selecting the items, and clicking “OK”, the customized report will be generated.
All of these reports are beneficial in checking for proper course scheduling and monitoring student progress, and can be exported into Excel spreadsheet formats for easy manipulation and sharing. To export any generated list or report in the Maestro system, the user should click on the “Excel” icons on the bottom right corner of the report or listing as indicated below. This action will allow the list or report in current use to be opened in an Excel or Excel CSV format.
10
Maestro System User’s Guide

2.6 Maestro Mail System CVS Teachers often use the Maestro mail system to communicate with students and counselors. Counselors should always check the “mail” icon on the top right corner of the home page to determine if they have messages that need to be read and addressed. This is an important tool in documenting student contact, and
monitoring student progress.
Section 3: Guide for HCVS Students ffective student navigation of the Maestro system could definitely affect timely student enrollment and efficient progress monitoring. Students should seek the advisement of his/her guidance counselor to ensure their eligibility for participation in HCVS courses, and to also ensure enrollment in the proper course(s).After
navigating to the Maestro homepage at https://maestro.horrycountyschools.net/, students who have taken an HCVS
H
E
11 Maestro System User’s Guide

course in the past, can simply log in to the Maestro system with their previously created credentials, and move forward with requesting a new course. Students who are new to HCVS and never taken a course in the past, will need to follow the instructions in the next section to create an account and request courses.
3.1 Creating Student Accounts / Requesting Courses o enroll in an HCVS course you must first create a student account. If you have taken a course in the past, you do not need to create another account. You can just need to log in with your previous account credentials, and move forward with requesting your desired courses.
1. Go to: https://maestro.horrycountyschools.net and click on the “Create an Account” link.
T
12
Maestro System User’s Guide

2. You must enter all the information that is highlighted in yellow (as shown below). Remember, when entering an e-mail address, you MUST use your school e-mail account. Note: This screen also acts as the means for ensuring that you have read and acknowledged the “HCS Acceptable Computer Use Policy.” Once you have read this information, you should check the acknowledgement box.
3. Once your account is created, you should now enter your demographic information on the student information page. Fields highlighted in yellow are mandatory and must be entered in order to submit the application. Once your information has been completed, make sure you click on the “Submit” button before navigating away from this page, or your data will be lost.
4. After submitting the demographic information you should navigate to the left side of the page and click on the “Request a Course” button, as shown below
5. You can search for course by manually entering a course name, or by using the dropdown menu allowing you to search for courses within a specific subject area. Once you have found the course that you would like to enroll in, you should click on the file cabinet icon located under the “add” column, and continue by clicking the “add” prompt on the next page to complete the course request. You should repeat this process listed above to request multiple courses. (Ex. You would like to request Algebra 1 AND P.E.)
6. After submitting your course requests, you should print the parent/guardian signature form, get it signed, and bring it back to your counselor so that he/she can approve your course request.
13
Maestro System User’s Guide

3.2 Accessing Courses / Classrooms nce students are enrolled in a section of an HCVS course, they will be able to access the course through the Maestro system. It is recommended that students always access their course by going through Maestro, because this will ensure that they see any announcements that are posted by HCVS
administration, such as end dates, announcements of final exams and notices about system maintenance. Once the student has logged into their account, they should navigate to the side menu, and select the tab labeled “Current Courses”, as indicated by the illustration. Once selected, this option will lead the user to a screen that lists all courses in which they are currently enrolled. For each active course, this screen lists descriptive information, including the Course, Teacher, Start and End Dates, as well as a visual indicator for the course average and the current completion percentage. Students should click on the
“Launch Course” icon located in the top right corner of the screen, as indicated by the illustration below. This action will link the student to the learning management system used by the chosen course. For students taking a course taught by an in-district teacher, this action will lead them to the Moodle classroom, where they can begin to work through the assignments. For courses delivered through Florida Virtual School or Aventa Learning, this action will link them to the log-in screen for the necessary course vendors, where students can log in using their assigned log-in credentials, and access the coursework and assignments from there.
O
14
Maestro System User’s Guide

3.3 Requesting Course Drops tudents should remember that they have ten days from the time a class begins to drop a course with no
penalty. After the ten day grace period, the student will be penalized with a “WF” that will be posted to the student’s transcript. If a student wants to drop a course, they should submit a “Request Course Drop” form from Maestro. To complete this action, students should log into their account, and access their “Current Courses” from their dashboard. Once accessed, the student should click on the “Request course Drop” link listed with each segment of each course in which the student is enrolled, as illustrated in the example. Students will need to notify their guidance counselor that they have submitted the drop as drop requests must be approved by guidance.
3.4 Editing Student Information aking sure student demographic information is complete and accurate is a very important component of success in a virtual school program. If a student’s demographic information changes after they create their account, they should go into Maestro and edit the information. This ensures that students and
parents receive prompt and effective communication. To make changes in his/her demographic information, the student should log into their Maestro account, and from their dashboard, they should click on the tab labeled “My Account”, as illustrated below.
S
M
15
Maestro System User’s Guide

This action will allow the students to pull up their account information page, which contains all the demographic information they entered upon creating the account, including their home address, e-mail address, and phone numbers. The student can then click in the field they wish to edit, make the desired changes and save the new information. The screen below is an illustration of the screen that will allow the user to edit their account.
3.5 Maestro Mail System CVS Teachers often use the Maestro mail system to communicate with students and counselors. Students should always check the “mail” icon on the top right corner of the home page to determine if they have messages that need to be read and addressed. This is an important tool in documenting teacher contact, and
monitoring their progress.
H
16
Maestro System User’s Guide

17
Maestro System User’s Guide