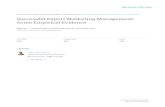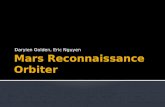Madsen Orbiter 922 Manual.pdf
-
Upload
nguyenmien -
Category
Documents
-
view
351 -
download
33
Transcript of Madsen Orbiter 922 Manual.pdf

Orbiter
Operation Manual
Part No. 7-26-110Doc. No. 7-26-1100/09

Copyright noticeNo part of this Operation Manual or program may be reproduced, stored in a retrieval system, or transmitted, in any form or by any means, electronic, mechanical, photocopying, recording, or oth-erwise, without the prior written consent of GN Otometrics A/S.
Copyright© 2004, GN Otometrics A/SPrinted in Denmark by GN Otometrics A/S, DenmarkAll information, illustrations, and specifications in this manual are based on the latest product in-formation available at the time of publication. GN Otometrics A/S reserves the right to make changes at any time without notice.
Technical supportPlease contact your supplier.
AcknowledgementThe word lists used in figures in the chapter on speech audiometry in this manual originate from speech material found in the Q/MASS Speech Audiometry CD, vol. 3, and are quoted with the kind permission of the authors (Massachusetts Eye and Ear Infirmary) and distributors (Qualitone).

Contents
1 General Information................................................. 1
1.1 Introduction................................................................................................................................. 1
1.2 About this manual....................................................................................................................... 3
1.3 Test conditions............................................................................................................................. 5
1.4 Safety precautions....................................................................................................................... 5
2 Installing Orbiter 922................................................ 7
2.1 Unpacking and inspection .......................................................................................................... 7
2.2 Storage and shipment................................................................................................................. 7
2.3 Installation ................................................................................................................................... 8
2.4 Voltage selection......................................................................................................................... 9
2.5 Fuse replacement ...................................................................................................................... 10
2.6 Care and maintenance .............................................................................................................. 11
2.7 Equipment failure ..................................................................................................................... 12
2.8 Service and repair...................................................................................................................... 12
3 General Description ................................................ 13
3.1 General....................................................................................................................................... 13
3.2 Front panel layout..................................................................................................................... 14
3.3 Front panel controls .................................................................................................................. 15
3.3.1 Operation subpanel ...................................................................................................... 15
3.3.2 Display subpanel ........................................................................................................... 17
3.3.3 Control subpanel........................................................................................................... 18
3.3.4 Keypad ........................................................................................................................... 20
3.4 Softkeys...................................................................................................................................... 21
3.5 Liquid crystal display ................................................................................................................. 21
3.6 Connection panel layout........................................................................................................... 21
4 Getting Started ....................................................... 27
4.1 Start-up ...................................................................................................................................... 27
GN Otometrics A/S iii

Contents Orbiter 922
4.2 Patient identity.......................................................................................................................... 28
4.2.1 Operator I.D. data entry ............................................................................................... 29
4.2.2 Patient I.D. data entry................................................................................................... 30
4.2.3 Comments...................................................................................................................... 30
4.3 Easy and advanced modes ........................................................................................................ 31
4.4 Summary .................................................................................................................................... 31
5 Tone Audiometry .................................................... 33
5.1 Tone ........................................................................................................................................... 33
5.1.1 Input/output settings .................................................................................................... 35
5.1.2 Menu.............................................................................................................................. 36
5.1.3 Option............................................................................................................................ 37
5.1.4 Display............................................................................................................................ 38
5.1.5 Setup .............................................................................................................................. 40
5.1.5.1 Setup for Tone Audiometry.......................................................................... 40
5.1.5.2 Notes on Tone setup ..................................................................................... 41
5.1.6 Data transfer ................................................................................................................. 42
5.1.7 Print................................................................................................................................ 42
5.2 Pure Tone testing ...................................................................................................................... 42
5.2.1 AC threshold measurements ........................................................................................ 43
5.2.2 BC threshold measurements......................................................................................... 43
5.2.3 Free-field pure tone testing ......................................................................................... 44
6 Speech Audiometry ................................................ 47
6.1 General....................................................................................................................................... 47
6.2 Introduction to Speech testing................................................................................................. 48
6.2.1 Input/output settings .................................................................................................... 49
6.2.2 Menu.............................................................................................................................. 51
6.2.3 Option............................................................................................................................ 52
6.2.4 Display............................................................................................................................ 53
6.2.5 Setup .............................................................................................................................. 55
6.2.5.1 Setup for Speech audiometry ....................................................................... 56
6.2.5.2 Notes on Speech setup.................................................................................. 56
6.2.6 Data transfer ................................................................................................................. 57
6.2.7 Print................................................................................................................................ 57
6.3 Speech testing ........................................................................................................................... 58
6.3.1 Speech testing with live voice signal ........................................................................... 58
6.3.2 Speech testing with tape materials.............................................................................. 59
iv GN Otometrics A/S

Orbiter 922 Contents
6.3.3 Speech testing with CD player ..................................................................................... 60
6.3.3.1 CD control ...................................................................................................... 61
6.3.4 Free-Field speech testing .............................................................................................. 63
6.4 Theory of Speech audiometry .................................................................................................. 63
6.4.1 Speech reception threshold.......................................................................................... 63
6.4.2 Discrimination testing................................................................................................... 64
6.4.3 Speech audiometry with live voice .............................................................................. 65
6.4.3.1 Live voice threshold measurements ............................................................. 65
6.4.3.2 Live voice discrimination test........................................................................ 66
6.4.4 Speech audiometry with tape or CD input.................................................................. 67
6.4.4.1 Recorded word lists (threshold).................................................................... 67
6.4.4.2 Recorded word lists (discrimination)............................................................ 68
6.4.5 Speech audiometry and masking ................................................................................. 68
6.4.6 Free-Field speech audiometry ...................................................................................... 69
7 Special Tests ............................................................ 71
7.1 Auto Threshold.......................................................................................................................... 72
7.1.1 Setup for Auto Threshold ............................................................................................. 73
7.2 Fowler’s test............................................................................................................................... 74
7.2.1 Setup for Fowler’s test .................................................................................................. 76
7.3 Stenger test................................................................................................................................ 78
7.3.1 Setup for Stenger test................................................................................................... 78
7.4 Short Increment Sensitivity Index (SISI) test............................................................................. 80
7.4.1 Setup for SISI test .......................................................................................................... 82
7.5 DLI - Difference Limen for Intensity ......................................................................................... 83
7.5.1 Setup for DLI test .......................................................................................................... 84
7.6 Supra Threshold test (MCL/UCL) ............................................................................................... 86
7.6.1 Setup for SUPRA Threshold test ................................................................................... 87
7.7 Tone decay test.......................................................................................................................... 88
7.7.1 Setup for Tone decay test............................................................................................. 89
7.8 Rainville test .............................................................................................................................. 90
7.8.1 Setup for Rainville test.................................................................................................. 91
7.9 High-frequency audiometry ..................................................................................................... 93
7.9.1 Setup for high-frequency audiometry ......................................................................... 94
7.10 Two-tone test ............................................................................................................................ 96
7.10.1 Setup for two-tone testing........................................................................................... 97
7.11 MLB-Monaural Loudness Balancing test .................................................................................. 99
7.11.1 Setup for MLB test ...................................................................................................... 100
7.12 Békésy audiometry .................................................................................................................. 102
7.12.1 Setup for Békésy test .................................................................................................. 104
GN Otometrics A/S v

Contents Orbiter 922
7.13 Data transfer............................................................................................................................ 105
7.14 Print.......................................................................................................................................... 106
8 User Tests and Default Settings........................... 107
8.1 User test programming ........................................................................................................... 107
8.2 Default settings ....................................................................................................................... 109
9 PT. Communication & Monitoring ....................... 111
9.1 Introduction............................................................................................................................. 111
9.2 Talkover ................................................................................................................................... 112
9.3 Talkback ................................................................................................................................... 113
9.4 Monitoring............................................................................................................................... 114
9.5 Level adjustment ..................................................................................................................... 114
9.6 Patient signal ........................................................................................................................... 116
10 System Setup......................................................... 117
10.1 Power-on Options ................................................................................................................... 117
10.2 Configuration menu................................................................................................................ 117
11 Calibration............................................................. 119
11.1 Error check ............................................................................................................................... 119
11.2 Calibration reference .............................................................................................................. 119
12 Data Interface ....................................................... 121
12.1 Data transfer............................................................................................................................ 121
12.2 Connections ............................................................................................................................. 121
13 Printout.................................................................. 123
13.1 Printout on internal printer.................................................................................................... 123
13.1.1 Paper loading .............................................................................................................. 125
13.1.1.1 Removing the old paper roll....................................................................... 125
13.1.1.2 Inserting a new paper roll .......................................................................... 125
vi GN Otometrics A/S

Orbiter 922 Contents
13.2 Printout on external printer ................................................................................................... 126
14 Technical Specifications ....................................... 127
15 Selection Tree........................................................ 131
16 ORBICON™ SOFTWARE .......................................... 133
17 Index ...................................................................... 135
GN Otometrics A/S vii

Contents Orbiter 922
viii GN Otometrics A/S

Orbiter 922 Reference Guide
1 General Information
1.1 Introduction
The Orbiter 922 Clinical Audiometer follows in Madsen's proud tra-dition of designing user-friendly audiological instrumentation of high quality. Attention has been given not only to a high standard of technological excellence, but also to ergonomics, reliability and ease of use.
The Orbiter 922 supersedes the renowned OB 822 clinical “work-horse”, the world's most widely used clinical audiometer, and is a two-channel desktop instrument of similar dimensions. However, all parallels stop here: the Orbiter 922 is one of Madsen's new gener-ation of intelligent multilingual software-driven instruments, equipped with its own display and keyboard, and capable of two-way communication with a PC (which also allows remote control of the audiometer from a PC).
Orbiter 922 Versions 1 and 2Orbiter 922 has previously been available in two versions, where Version 2 provided the additional features and performance of DSP (Digital Signal Processing). Version 1 was discontinued in December 1997, and Version 2 of the Orbiter is designated Orbiter 922-2.
Among the many features of the instrument are the following:
• Audiogram plotted in real time on large, clear graphics dis-play
• 2 separate and identical channels (left/right or channel 1/ channel 2)
• Optional built-in thermal printer or printout to external printer
• Built-in free-field amplifier, gooseneck boom microphone and monitoring loudspeaker
• Multiple transducer calibrations stored in non-volatile mem-ory
• Individual calibration of earphones, insert earphones1, bone conductor, masking insert phone, and free field
1. E-A-RTONE® 3A Insert Earphones
GN Otometrics A/S 1

Reference Guide Orbiter 922
• Word lists can be stored in internal memory
• Direct control of optional CD player (CD's word list displayed simultaneously on LCD together with word counter and score in percent)
• Totally clickfree operation over entire attenuator range
Orbiter 922 (with DSP) is equipped with two separate oscillators and offers the following high performance features:
• Extended High-Frequency (EHF) testing up to 20,000 Hz
• Complete Békésy audiometry
• Monaural Loudness Balancing Test (MLB)
• Frequency accuracy of ± 0.03%
• High resolution multiple frequencies in increments of 6/12/24/48 points per octave, or as low as 1 Hz resolution
Easy to learn, fast to useEasy and Advanced Modes GN Otometrics has made it extremely easy for you to learn and op-
erate Orbiter 922 so that you can devote more time to your patient and less to your audiometer. The instrument features two operating modes, Easy and Advanced, which are selectable from the startup screen.
Multilingual graphics displayOrbiter 922's multilingual display-based user interface facilitates learning and accelerates operation. Test status and options, date and time of test, and all test data are constantly visible on Orbiter's large, clear liquid crystal display.
Thresholds can be plotted directly on the screen audiogram matrix during the test—all symbols for ear, test conditions, and masking be-ing recorded automatically and correctly—thereby saving time and eliminating a source of common error.
Save time with your own memorized test protocolsYou do not need to be an equipment expert to operate the 922—test setup is quick and simple, or you can select memorized set tings for your own customized test setups with a single keystroke.
Emphasis on speech audiometryIn acknowledgement that speech audiometry is being applied more and more in hearing diagnostics, Madsen Electronics has designed Orbiter 922 to make speech tests easier to perform and to score than ever before.
Word lists can be stored in internal memory and displayed on the LCD display or delivered from a compact disk player and controlled directly from Orbiter 922. Scoring is facilitated by the on-screen word counter, which automatically tracks score.
2 GN Otometrics A/S

Orbiter 922 Reference Guide
Patient monitoringSophisticated patient communication and monitoring systems en-hance and simplify interaction with your patient: Orbiter 922 fea-tures built-in boom microphone and monitoring speaker.
Optional accessoriesThe following additional features are available as options: printout on built-in or external printer, connection of external PC keyboard, remote control from PC, VERA 103 Visual Reinforcement Accessory, CD player, external interrupters, and Koss or Sennheiser head-phones for high-frequency audiometry.
Expanding and customizing your configurationOrbiter 922 has been designed to meet your evolving requirements, not just now but in the future, and has therefore been equipped with a large number of communication ports as standard. Besides the reg-ular connectors for earphones, bone conductor, insert phone, loud-speakers, CD or tape deck, etc., the audiometer may be connected to a PC and other optional peripherals, e.g. parallel printer, PC key-board, extra earphones, VERA 103 Visual Reinforcement Accessory. Outlets have also been provided for controlling and supplying pow-er to a CD player.
ORBICON™ Con figuration Soft-ware
Moreover, Orbiter 922 can be customized by means of ORBICON™, Madsen's own customer configuration software.
This PC program lets your local GN Otometrics distributor config-ure the instrument to satisfy your own specific needs—fashion your own personal audiometer!
Default Left/Right Configuration In addition to entering your preferred default settings, audiogram symbols, clinic's name for printout, printer driver, alternative lan-guage, etc., ORBICON™ can be used to download your favorite speech materials and store them in the audiometer's memory. Fur-thermore, the default left/right configuration can be changed to channel 1/channel 2, i.e. the left channel is always the stimulus, and the right channel is always masking. And, for those countries which prefer that the operator's left side corresponds with the subject's right ear (i.e. with the subject facing the operator), Orbiter 922 can be configured to meet those demands.
1.2 About this manual
Manual's structure The Orbiter 922 Operation Manual consists of 13 chapters and 3 ap-pendices, which give technical specifications, a schematic overview of the audiometer's procedures, and a detailed list of configuration options via ORBICON™. Chapter 4, ‘‘Getting Started” , enables the operator to rapidly acquaint himself with the instrument. Chapter 5, ‘‘Tone Audiometry” and Chapter 6, ‘‘Speech Audiometry” contain short-form “cookbook” instructions for tone and speech audiome-
GN Otometrics A/S 3

Reference Guide Orbiter 922
try, respectively, giving the first-time user a quick and easy-to-read guide. Being a menu-driven system where a number of user instruc-tions appear on the instrument's display, the Orbiter 922 is easy to operate and easy to learn to use.
Manual conventions All screen instructions and menu choices are reproduced as far as possible as they appear on the screen, or are shown as “screen dumps” from the Orbiter 922 and are printed in a box to resemble the actual display:
Key words in margins The margins contain corresponding “key words” to help you to quickly find what you are looking for, and they are listed under a subject index at the end of this manual.
Pushbuttons on the instrument's front panel are printed in the text in bold script. For example:
Menu Press Menu to select Test Mode.
Default Settings Modified by OR-BICON™
NOTE
Note that default settings of various setup parameters, etc., specified in this manual, refer to those set at the factory—if your Orbiter 922 differs, this is because the default settings have been changed by your local dis-tributor using ORBICON™.
Another feature of Orbiter 922 is that test parameters for all tests may be changed at any time, except when a test is actually in progress.
If you have any questions or suggestions with regard to the Orbiter 922 or this manual, please do not hesitate to contact us directly at the following address:
GN Otometrics A/S,2 Dybendalsvaenget, P.O. Box 119,2630 Taastrup, Denmark.Phone: +45 72 111 555Fax: +45 72 111 548www.gnotometrics.com
4 GN Otometrics A/S

Orbiter 922 Reference Guide
1.3 Test conditions
The ambient noise conditions for audiometric tests should be less than 30 to 40 dBA SPL. In most cases an audiometric silent booth (sound cabin) is recommended (especially for speech audiometry), but may not always be necessary.
Silent Booth If the patient to be tested is to be located next to the audiometer, en-sure that the display and control panel are not visible to the patient.
NOTEKeep PC's Outside Sound Booth! If the audiometer is to be connected to a PC, and if the examination is
to be undertaken in a silent booth, then please ensure that the PC is not inside the booth. Most PC's produce noise from ventilator and hard disk!
1.4 Safety precautions
This Operation Manual contains information and warnings which must be followed to ensure the safe performance of the Orbiter 922 Clinical Audiometer. Local government rules and regulations, if ap-plicable, should also be followed at all times.
Orbiter 922 is marked with this symbol when it is important that the user refers to associated warnings given in this manual.
Orbiter 922 complies with the following standards for audiometers:
EN 60645-1, -2ANSI S3.6
The Orbiter 922 and this manual are CE-marked according to the Medical Devices Directive 93/42/EEC.
Orbiter 922 is marked with this symbol to indicate compliance with Class 1, Type B requirements of EN 60601-1.
To ensure safe performance, Orbiter 922 must be correctly installed and the following safety requirements must be complied with.
Any PC connected to the Orbiter 922 must comply with the require-ments of IEC 950 “Safety of information technology equipment, in-cluding electrical business equipment”.
Only the original power cable supplied with Orbiter 922 should be used. This must be fitted with an approved 3-pole mains (line) plug,
GN Otometrics A/S 5

Reference Guide Orbiter 922
which has a protective earth conductor in compliance with IEC re-quirements.
Caution:Grounding continuity should be checked periodically.
Avoid using extension cables. The increased length of the cable may increase the resistance of the protective earth conductor beyond an acceptable level.
6 GN Otometrics A/S

Orbiter 922 Reference Guide
2 Installing Orbiter 922
2.1 Unpacking and inspection
Unpacking The Orbiter 922 is shipped in its own custom-made carton together with this Operation Manual, a Packing Specification and standard accessories. Please do NOT dispose of this carton, in case the instru-ment needs to be returned to your GN Otometrics distributor for service or repair.
Inspection If the shipping carton is visibly damaged, ask the carrier's agent to be present when the instrument is unpacked. If the instrument is damaged or fails to operate, please notify the carrier and your GN Otometrics distributor immediately. The GN Otometrics distributor will arrange for the repair or replacement of the instrument without waiting for the claim against the carrier to be settled.
Please check that all accessories are complete and intact (referring to the enclosed Packing Specification).
2.2 Storage and shipment
Storage & Shipment To protect the instrument and accessories during storage or ship-ment always use the best packing available. If it is necessary to re-turn the instrument to the GN Otometrics distributor or to the factory for repair, use the original shipping cartons.
NOTE
Always store Orbiter 922 in a clean, dry environment and never leave the power on when the instrument is in an enclosed container!
When shipping the Orbiter 922, please remember the following:
1. Seal shipping container securely.
2. Mark container FRAGILE to ensure careful handling.
3. In any correspondence, please refer to the instrument by model and serial number.
GN Otometrics A/S 7

Reference Guide Orbiter 922
2.3 Installation
KEEP AWAY FROM LIQUIDS! Site the instrument in a well-ventilated location away from all liq-uids and sources of heat.
Connections Connect the headset, insert phone(s), patient response hands-witch(es), speakers, bone conductor and, if required, the optional PC keyboard, CD player and personal computer (PC) to their respective connectors in the Connection Panel located on the rear of the instru-ment (see Figure 2-1 and Figure 2-2 as well as the fold-out diagram at the back of this manual).
Figure 2-1 ORBITER 922 CONNECTION PANEL (LEFT).
NOTE
Note that the headphone jacks are color-coded: blue is for left, and red for right. The plugs on the Connection Panel for both headphones (Phones), insert earphones, patient responses (signal) and Free Field are clearly marked Left and Right.
Figure 2-2 ORBITER 922 CONNECTION PANEL (RIGHT).
Fitting Boom Microphone The boom microphone (standard accessory for talkover) should be fitted into the 3-pin socket on the back left of the top cabinet. Align the 3 pins in the base of the microphone with the socket and press firmly into place—you should hear a click as it snaps into place. The microphone is now also electrically connected.
Removing Boom Microphone The microphone may be removed by pulling forward the little lever at the back of the socket, and simultaneously lifting out the base of the microphone with the other hand.
8 GN Otometrics A/S

Orbiter 922 Reference Guide
PLEASE READ BEFORE SWITCHING ON!
Before connecting the power cord, ensure that the mains (line) volt-age from the electrical outlet matches the voltage shown on the iden-tification label stuck over the power inlet as well as the voltage visible on the Voltage Selector (see Section 2.4).
Caution:Check the Voltage! Operating at the wrong voltage may blow the fuses!
Mains/Line Connection Plug one end of the power cord supplied into the power inlet on the back of the Orbiter 922 and plug the other end directly into a three-wire, protective ground, AC power outlet. If an extension cord is re-quired, only use a cord with a three-prong connector.
Figure 2-3 below shows the on/off switch and the power inlet on the extreme left of the rear panel of the audiometer (seen from the rear).
Figure 2-3 POWER INLET ON REAR PANEL.
2.4 Voltage selection
Voltage Selector The Voltage Selector is located on the bottom plate of the audiome-ter, at the corner near the power inlet (see Fig. 2.4).
WARNING:Before changing voltage, first switch off instrument and disconnect from mains power supply!
OI
Power
GN Otometrics A/S 9

Reference Guide Orbiter 922
Figure 2-4 VOLTAGE SELECTOR & FUSES.
Turn Voltage Selector to Desired Setting
To change voltage, use a large screwdriver or a suitable coin, and turn the selector to the desired voltage (or to the nearest available se-lection, i.e. for 130 V, select 127 V).
Ranges available are: 100 to 130 V, and 200 to 240 V, ± 10%.
2.5 Fuse replacement
Two fuses are located on the bottom plate of the instrument, next to the Voltage Selector. When fuses need to be replaced, both fuses must be changed. To replace fuses, please proceed as follows (ref. Figure 2-4).
WARNING:Before replacing fuses or changing voltage, first switch off instrument and disconnect from mains power supply!
Fuse Replacement TO REPLACE FUSES:1. Switch off the instrument and disconnect from mains.
2. Tilt the audiometer to access the right-hand corner of the instrument's bottom plate.
3. The fuses are located next to the Voltage Selector (see Figure 2-4).
10 GN Otometrics A/S

Orbiter 922 Reference Guide
4. Using a screwdriver, release each fuse in turn from its bayonet mount (1/4 turn anti-clockwise).
5. Replace fuses according to the voltage selected, see below:
6. Insert the new fuses and fasten by means of a 1/4 turn clock-wise.
2.6 Care and maintenance
Cleaning The Orbiter 922 requires no preventive maintenance. However, it is recommended that the following guidelines be observed.
The instrument should be kept clean and as free of dust as possible:
• Clean the display periodically with an anti-static non-solvent solution using a lint-free cloth.
• Remove dust using a soft brush and take special care to dis-lodge any accumulations of dirt on or around the push- but-tons on the front panel.
KEEP AWAY FROM LIQUIDS! • To clean the cabinet and the front panel, use a soft, slightly damp cloth with a small amount of mild detergent on it. Do not allow any moisture inside the instrument!
Display • To clean the display, use a dry cloth or soft brush. Note that the display is laminated for maximum readability and must therefore be treated with care.
ATTENTION! WARNING:Chemical cleaning agents containing ammonia or alcohol will damage the cabinet and display.
Dust Cover If your Orbiter 922 has been supplied with the optional plastic dust cover, you should keep the instrument covered at all times when it is not in operational use.
CAUTION! However, the instrument should NOT be left switched on with the dust cover in place, as this may cause severe overheating and dam-age to the instrument. Avoid exposing the instrument to direct sun-light, and keep it well-ventilated at all times to prevent overheating.
The earphones are in constant contact with your patients so care should be taken to ensure that they are kept clean. Just wipe them regularly with a moist cloth. Likewise, the eartip of the masking in-sert phone should be wiped regularly, and replaced at frequent in-tervals. There are no special requirements for disposal of the rubber
Component Voltage Fuses Type Dimensions
F1/F2F1/F2
100,115,127V200,220,240V
1.6 A0.8 A
Slow BlowSlow Blow
5 x 20 mm5 x 20 mm
GN Otometrics A/S 11

Reference Guide Orbiter 922
eartip. The bone vibrator (conductor) should also be wiped clean pe-riodically.
Disposal If you use the E-A-RTONE 3A insert earphones, note that the stand-ard yellow foam insert tips are disposable, and therefore should not be cleaned and reused. There are no special requirements for dispos-al of the insert tips.
2.7 Equipment failure
If you believe the correct function or operating safety of Orbiter 922 is impaired in any way, disconnect it from the power supply and se-cure it against further use before contacting your local GN Otomet-rics representative.
WARNING:Under no circumstances remove the front or top cover of the instru-ment!
2.8 Service and repair
Service and repair of electromedical equipment should only be car-ried out by the equipment manufacturer or by authorized represent-atives.
The manufacturer reserves the right to disclaim all responsibility for the operating safety, reliability and performance of equipment serv-iced or repaired by other parties.
12 GN Otometrics A/S

Orbiter 922 Reference Guide
3 General Description
3.1 General
Unlike most other audiometers, the Orbiter 922 has no switches for selecting fundamental parameters nor potentiometers for calibra-tion of inputs and patient communication/monitoring functions (with the exception of the audible patient response level, which has its own potentiometer on the rear panel). Instead these parameters are selected using the control panel together with the display while the conventional potentiometers on the rear panel are largely re-placed by electronic level controls.
Test Setup and Preprogrammed Tests
Test parameters are either preprogrammed and stored in nonvolatile memory (where stored information is retained when the power sup-ply is cut off) to be subsequently accessed as User Tests, or are select-ed by means of the pushbuttons on the front panel.
The instrument features two operating modes, Easy and Advanced, which are selectable from the I.D. scree. Please refer to the next chap-ter for further details (Section 4.3, ‘Easy and advanced modes” on page 31).
Menu Orbiter 922 offers two different ways for setting up tests. Either se-lect Tone, Speech or Special from the front panel and specify test parameters from that test screen (Select Input/Output, Softkeys 1 and 7), or press Menu, and use softkeys 1 to 7. As you press these “softkeys”, the audiometer responds by displaying options for your selection. The resulting test setup is erased by pressing Menu. This latter method will be familiar to all who have ever used Madsen's MIDIMATE 602 or 622 audiometers.
The Selection Tree It is easier to understand how the menu selection method for test set-up functions if you visualize it as a series of different levels like a mathematical tree. You can use the softkeys to move down through the different levels of the setup process and the Menu button to jump back to the top of the selection tree and then switch from one branch of the tree to the other.
Connection Panel The Connection Panel is located on the rear of the instrument (please refer to §2.3 as well as to the fold-out diagram at the back of the man-ual for a detailed description of connections). In addition to the On/Off switch and all connections, there is a white potentiometer marked Pt.Vol. for controlling the level of the audible patient re-sponse.
GN Otometrics A/S 13

Reference Guide Orbiter 922
3.2 Front panel layout
Front Panel The front panel layout has been designed for maximum ergonomic efficiency irrespective of whether the operator is left- or right-hand-ed. It is constructed around a large display, which has a row of softkeys underneath it referring to choices at the bottom of the dis-play. Parameters on the display also correspond with the LED's on either side indicating which transducers are in use.
The front panel has been subdivided into 4 parts (please refer to di-agram below): the lower center is for the manual controls used dur-ing testing and is called the OPERATION subpanel, the central part underneath and on either side of the display is the DISPLAY sub-panel. The CONTROL subpanel is located on the left of the panel and consists of 10 keys. The KEYPAD is located on the right, and functions like the numeric keypad on a PC keyboard, complete with Enter key and arrow keys (left/right, up/down) for moving a cur-sor on the LCD and for changing intensity and frequency.
Figure 3-1 ORBITER 922 FRONT PANEL AND DISPLAY.
The individual controls for each subpanel will be described in detail in the following sections.
14 GN Otometrics A/S

Orbiter 922 Reference Guide
3.3 Front panel controls
Please refer to the diagrams for each individual subpanel when reading the description of each individual control and indicator be-low.
3.3.1 Operation subpanel
The Operation Subpanel The OPERATION subpanel comprises three rotary control knobs for controlling Frequency, Hearing Level and Masking Level, two Tone Switches/Interrupters and 9 pushbuttons for Extended Range, Re-verse, L/R Shift, Option, Display, Setup and Talkover.
There is one Ext. Range and Reverse pushbutton for each channel; each of these pushbuttons has an LED above it to indicate status.
Figure 3-2 THE OPERATION SUBPANEL.
LEVEL (LEFT)Level (Left) Rotary control knob for setting transducer level of stimulus or mask-
ing during testing. The stimulus intensity is increased or decreased in 1, 2, 3, 5 or 10 dB steps within the permitted range at any given frequency. This knob may also be used as a potentiometer control when adjusting levels of input sources and patient communication functions.
EXT. RANGE (LEFT)Ext. Range (Left) This function is primarily for safety purposes. When Level for the
left channel is at its maximum output intensity, pressing this push-button will extend the range, maximum level being dependent on
GN Otometrics A/S 15

Reference Guide Orbiter 922
transducer. The LED above this pushbutton lights up to indicate that the function is active.
Please note that this function is automatically disabled whenever Frequency is changed or Input/Output is selected.
TONE SWITCH/ INTERRUPTER (LEFT)Tone Switch/ Interrupter Presents stimulus or masking via left channel using preselected
transducer, or interrupts tone if in Reverse mode. Is also used for en-tering characters in the I.D. screen.
REVERSE (LEFT)Reverse (Left) Reverses the function of the Tone Switch for this channel changing
it to an Interrupter. Used mainly in speech audiometry to interrupt tape/CD input. Pressing Reverse cancels this mode. The LED above this pushbutton lights up to indicate that the function is active.
L/R SHIFTL/R Shift This pushbutton automatically switches all selected parameters
from the left to the right channel and vice versa.
OPTIONOption This pushbutton accesses the Options Menu for erasing stored
thresholds for left, right or both ears. In addition, Option is used for entering a user-defined duration for the Interrupter Function.
Option Option is also used when storing User Tests or default settings for Tone and Speech.
DISPLAYDisplay This pushbutton accesses the Display Menu, enabling audiogram
data to be displayed in different modes, and LCD contrast to be ad-justed.
SETUPSetup This pushbutton accesses setup parameters, which vary according
to whether one is in Tone, Speech or Special Test Mode. Typical setup options in Tone Mode include warble on/off, frequency resolution, intensity resolution (1, 2, 3, 5 or 10 dB), and timing of internal func-tions.
FREQUENCYFrequency Rotary control knob for setting frequency during testing. May also
be used as an alternative to cursor keys and softkeys when selecting from display submenus. This knob may also be used for scrolling through display options.
TALKOVERTalkover This pushbutton accesses the Talkover function and interrupts the
presentation of stimulus permitting communication with the pa-tient.
16 GN Otometrics A/S

Orbiter 922 Reference Guide
Pressing and holding down Talkover also accesses a submenu for adjusting the level of the various microphone transducers.
TONE SWITCH/ INTERRUPTER (RIGHT)Tone Switch/ Interrupter Presents stimulus tone via right channel and using preselected
transducer or interrupts tone if in Reverse mode.
REVERSE (RIGHT)Reverse (Right) Reverses the function of the Tone Switch for this channel changing
it to an Interrupter. Used mainly in speech audiometry to interrupt tape/CD input. Pressing Reverse cancels this mode. The LED above this pushbutton lights up to indicate that the function is ac-tive.
LEVEL (RIGHT)Level (Right) Rotary control knob for setting transducer level of stimulus or mask-
ing during testing. The stimulus intensity is increased or decreased within the permitted range at any given frequency. Level may also be used as a potentiometer control when adjusting levels of input sources and patient communication functions.
EXT. RANGE (RIGHT)Ext. Range (Right) This function is primarily for safety purposes. When Level for the
left channel is at its maximum output intensity, pressing this push-button will extend the range, maximum level being dependent on transducer. The LED above this pushbutton lights up to indicate that the function is active.
Please note that this function is automatically disabled whenever Frequency is changed or Input/Output is selected.
3.3.2 Display subpanel
The Display subpanel The Display subpanel consists of 7 softkeys and 6 LED's. With the exception of the Patient Response LED's, which simply indicate pa-tient response left or right, all these pushbuttons and indicators in-teract with the display. The softkeys are used for selecting options and interfacing with the instrument.
GN Otometrics A/S 17

Reference Guide Orbiter 922
Figure 3-3 THE DISPLAY SUBPANEL.
MESSAGE The Message LED lights up when there is a message to the operator or when there has been a hardware/software error, e.g. “Printer is out of paper”, or “Invalid I/O Setting”. The LED also lights up when storing thresholds, displaying “Data stored”.
3.3.3 Control subpanel
Control subpanel The Control subpanel is used for selecting the primary operating modes and functions of the instrument.
Figure 3-4 THE CONTROL SUBPANEL
EXIT
Pressing this pushbutton returns you to the previous test mode with all parameters and setup left as shown on the display. If you are al-ready in test mode, you will return to the I.D. screen (or whichever screen has been configured as the start-up screen).
EXIT has no function immediately after power-on, i.e. from the I.D. screen before any test mode is selected.
18 GN Otometrics A/S

Orbiter 922 Reference Guide
TONETone Audiometry Screen Pressing this pushbutton accesses the Tone Audiometry screen, and
you are ready to begin testing.
Input/output sources and transducers are preselected (default set-tings may be changed as a power-on option), but may be reselected from this screen using the softkey options (Softkeys 1 and 7), in Advanced Mode. In Easy Mode, select the desired settings via Menu (see next page).
SPEECHSpeech Audiometry Screen Pressing this pushbutton accesses the Speech Audiometry screen,
and you are ready to begin speech testing.
Input/output sources and transducers are preselected (default set-tings may be changed as a power-on option), but may be reselected from this screen using the softkey options (Softkeys 1 and 7), in Advanced Mode. In Easy Mode, select the desired settings via Menu (see previous page).
SPECIALSpecial Tests Pressing this pushbutton accesses the Special Test Menu, and you
may select which special test you require by using the softkey op-tions.
Special tests include: Auto Threshold (Hughson & Westlake), Fowl-er (ABLB), Stenger, SISI, DLI (Difference Limen for Intensity), Supra Threshold, Tone Decay, Rainville, DLF (Difference Limen for Fre-quency), MLB (Monaural Loudness Balance), Békésy, high-frequen-cy audiometry.
USER TESTUser Tests The Orbiter 922 enables up to 7 “User Tests” to be stored for instant
one-key retrieval of your most frequently used test setups.
When pressing the User Test pushbutton, a screen is displayed which enables selection of User Test by means of a softkey, and which contains a short user description of each test, specification of input/output settings, etc.
I.D.Patient I.D. Pressing this pushbutton accesses the Patient Identification mode,
permitting entry of patient/operator I.D., comments, etc.
The audiometer automatically enters this mode after power-on (or whichever screen has been configured via ORBICON™ as the start-up screen).
MENUMenu This pushbutton accesses the Select Function Menu on the display,
automatically exiting any other mode. The Select Function Menu (Tone and Speech) is the top of the Selection Tree, and enables man-ual selection of test parameters from a submenu located above the softkeys, and subsequent access to a Test Mode.
GN Otometrics A/S 19

Reference Guide Orbiter 922
Menu The resulting test setup is erased by pressing Menu again.
LEVEL ADJ.Level Level Adj. accesses electronic level controls for the various speech
test inputs and patient–operator communication with the levels shown on the display. These electronic controls replace the old po-tentiometers and are used in conjunction with the rotary control knobs thus preventing accidental alteration of preselected levels.
DATA TRANSF.Data Transfer This pushbutton is reserved for future advanced applications. In Or-
biter 922, measurement data is stored in internal buffer memory, and retrieved by a PC on demand.
PRINTPrint This pushbutton accesses the Print Menu, and enables printout of
measurement data on optional built-in printer or to an external par-allel printer.
3.3.4 Keypad
Figure 3-5 THE KEYPAD.
The Keypad resembles that to be found on the right of a standard PC keyboard, and is used for entering numeric I.D. and other data, as well as for moving the screen cursor and deleting data. The arrow keys may also be used for changing intensity and frequency.
The keypad also permits direct numeric entry of frequency and in-tensity when in test mode, as well as controlling speech material presentation from a CD player.
Additionally, the Delete key can be used for erasing stored thresh-olds—just move the cursor to the threshold you wish to delete and press Delete.
20 GN Otometrics A/S

Orbiter 922 Reference Guide
3.4 Softkeys
A softkey may be defined as a key whose function changes depend-ing on context as opposed to a so-called “dedicated” key whose function is always the same. The Orbiter 922 has 7 softkeys located under the display in the center of the front panel.
Softkey Defined
The 7 softkeys interact with the options shown in the bottom two lines of the display, enabling you to execute functions or make selec-tions ( see Section 3.5, ‘Liquid crystal display” on page 21), e.g. indi-vidual threshold data is stored via Softkey 4.
3.5 Liquid crystal display
Liquid Crystal Display The Liquid Crystal Display (LCD) can show both textual and graph-ical information about the functions of the Orbiter 922 and the re-sults of tests. It can display audiograms, intensity level and frequency during measurement. Each test mode and supplementary function has its own screen display layout, which has been opti-mized to convey information relevant to the function.
Submenus Every display layout contains a lower sector consisting of a sub-menu with 7 panels. Each panel shows the function of the Softkey immediately below it. At the top of each display layout in the center is a descriptive title such as “Tone” which identifies the current op-erating mode. The operating modes are: Identification, Tone, Speech, Special (and each of the Special Tests), User Tests, Menu. Pressing Level Adj., Print, Option, Display and Setup accesses a new submenu with the relevant options for each operating mode.
Contrast The contrast of the LCD may be altered using Display or in System Setup (Chapter 10). This value is saved to NOVRAM, i.e. the LCD will have the new value next time the instrument is powered on.
Date and Time Displayed At all times, the current date is displayed in the top left corner and the current time in the top right of the display. The built-in clock/calendar can be reset and display format changed as a power-on op-tion (see System Setup).
3.6 Connection panel layout
Connection Panel As previously described in Section 2.3, ‘Installation” on page 8 In-stallation, all peripherals and accessories are connected to the audi-ometer via the Connection Panel located at the rear of the instrument (with the exception of the boom microphone, which is fitted into the 3-pin socket in the top cabinet).
In this section, the individual connectors will be described in detail, starting at the top left. For convenience, the Connection Panel is di-
GN Otometrics A/S 21

Reference Guide Orbiter 922
vided into two figures (Figure 3-6 and Figure 3-7) and designated left and right, respectively. Connections are also illustrated in the fold-out diagram at the back of this manual.
Figure 3-6 ORBITER 922 CONNECTION PANEL (LEFT).
PowerOn/Off Switch On the extreme left is located the on/off switch and 3-pole AC pow-
er inlet. When the lower part of the on/off switch (with the “O”) is depressed, the audiometer is off. Pressing the top part of the switch down, powers on the instrument.
Power Cord and Appropriate Plug A power cord fitted with the specific type of plug ordered together with the audiometer is supplied as standard. Please refer to Section 1.4, ‘Safety precautions” on page 5 for safety information and to Sec-tion 2.3, ‘Installation” on page 8 for details on connecting the power cord.
Data InterfaceSerial Data Interface The 9-pole data interface port for Orbiter 922 is a standard RS232C
serial interface, and may be used for connecting the audiometer to a PC's COM port. Please use a 9-pin zero-modem serial interface cable for this purpose (M.E. part no. 8-71-340). See Chapter 12, “Data In-terface” on page 121 for further details re connections via this port.
Optocoupler Please note that the serial data interface of Orbiter 922 is connected via a high speed, fully insulated optocoupler.
PrinterCentronics Parallel Interface This port is a standard Centronics parallel printer port, and is used
for connecting the audiometer to an external printer. See chapter 13 for details re printing out on an external printer.
You may use a standard 25-pin parallel printer cable for connecting your printer, or order M.E. part no. 8-71-360.
ME Bus
Reserved for future applications.
22 GN Otometrics A/S

Orbiter 922 Reference Guide
Free Field Speakers (Left & Right)Connection To Built-in Amplifier This pair of DIN loudspeaker sockets is for direct connection of a
pair of free-field loudspeakers to the audiometer's own built-in free-field amplifier. The output is in parallel with the Free Field Line out-put, and calibration for both outputs is the same, i.e. only one set of speakers may be used at a time.
KeyboardPC Keyboard A standard IBM PC AT® computer keyboard may be connected to
this DIN socket.
RC In/Out
Reserved for future applications.
Ext. Int.Footswitches A pair of Madsen footswitches may be connected to this mini-DIN
socket and used as external interrupters (M.E. part no. 8-31-960). Re-member to activate the connection in the audiometer's software, see §10.2, under Power-On Options.
Patient SignalPatient Response Handswitches One set of patient response handswitches with standard jack plugs
is supplied together with Orbiter 922. Plug the blue one into the left connector, and the red one into the right connector.
VERAConnection to VERA 103 This mini-DIN socket is reserved for connecting Madsen's visual re-
inforcement accessory, VERA 103. Remember to activate the connec-tion in the audiometer's software, see Section 10.2, ‘Configuration menu” on page 117, under Power-On Options. M.E. part no. 8-02-060, cable for VERA 103, is required for connecting VERA 103 to this socket.
Figure 3-7 ORBITER 922 CONNECTION PANEL (RIGHT).
NOTE
Production of VERA 103 has been discontinued!
GN Otometrics A/S 23

Reference Guide Orbiter 922
CD Ctrl.CD Control This phono plug may be used for connecting a CD player via an in-
terface cable, e.g. the standard Madsen infrared transmitter cable or a Philips RC5 cable, enabling direct control of CD from the keyboard of your Orbiter 922.
DC OutputDC Power Source For CD Player This 6 volt, 500 mA DC output is reserved for powering portable CD
players, thus conserving the CD player's battery or eliminating the need for an AC/DC adaptor.
Transducer Calibration NOTE
All transducers are calibrated! Do not swap transducers without also swapping calibration data!
Phones B (Left & Right)Extra Connectors for EHF Head-phones or Insert Phones
This pair of standard jack connectors (10Ω transducer) is a calibrated alternative to Phones A (standard headphones). EHF Headphones or E-A-RTONE® 3A Insert Earphones, for example, may be installed via these connectors (one to each ear), or any other transducer with an impedance of ³ 10 Ω.
Phones A (Left & Right)TDH39 Earphones This pair of standard jack connectors (10W transducer) is calibrated
for use with a pair of standard headphones, TDH39 supplied with the audiometer and fitted on an ME70 noise-excluding headset or on a TC89E headband. Any other transducer with an impedance of ³ 10 W may also be connected, including EHF headphones.
Connect the blue jack plug to the left socket and the red one to the right socket.
NOTE
Please note that, although it is possible to connect two sets of calibrated transducers to Phones A and B, it is NOT possible to route signals to both simultaneously!
Bone
Connect the supplied B-71 bone conductor to this socket.
InsertInsert Phone For Masking Connect the supplied insert phone to this socket. This insert phone
is used for masking, and is supplied with an earmould.
Free Field Line (Left & Right)External Free- Field Amplifier This pair of jack sockets is for connecting an external free-field am-
plifier, to which is connected a pair of free-field speakers.
The output is in parallel with the Free Field Speaker output, and cal-ibration for both outputs is the same, i.e. only one set of speakers may be used at a time.
24 GN Otometrics A/S

Orbiter 922 Reference Guide
Pt. Vol.Audible Patient Response Signal Orbiter 922 features an audible patient response signal which may
be routed through the audiometer's own built-in speaker, or the op-tional Stetomike® monitoring headset. This potentiometer controls the volume of the audible patient response.
This function may be activated from the Level Adj. screen, see Sec-tion 9.5, ‘Level adjustment” on page 114.
MonitorMonitoring Headset This mini-DIN socket is reserved for connecting the optional
Stetomike® monitoring headset (M.E. part no. 8-75-690).
Stetomike® NOTE
Please note that the plug on this headset is not the same as that on the Stetomike® monitoring headset for the MIDIMATE 602 or 622, and therefore not interchangeable.
T.B. Mic.Talkback Microphone Connect your talkback microphone to this jack socket, and adjust
level using Softkey 6 in the Level Adj. screen–see §9.5 for further de-tails (or press Talkover and use the right Level control).
CD/Tape 1 and 2CD Player Or Tape Deck Speech materials from a stereo CD player or tape deck may be rout-
ed to your patient via these standard hi-fi phono plugs, providing you with two high quality channels.
GN Otometrics A/S 25

Reference Guide Orbiter 922
26 GN Otometrics A/S

Orbiter 922 Reference Guide
4 Getting Started
This chapter takes you through powering on the audiometer, entry of operator and patient I.D., to the point where you are ready to start audiometric testing.
4.1 Start-up
Connect AC Cable 1. Plug the AC cable into the power inlet on the rear panel and then connect the audiometer to a power source.
Power-On 2. Switch on the Orbiter 922 by depressing the power switch (located on the right of the rear panel when seen from the front).
Software Version
No warm-up time required
Self-test
3. The screen illuminates and displays “Boot Program” for a cou-ple of seconds, and then a second screen displays the follow-ing (see Fig. 4.1 below): which version of the Orbiter software is installed, the date and time of the software release, which EPROM version is installed on the analog PCB, whether or not an external keyboard is connected, and whether or not pro-gramming of User Tests has been enabled. At the same time the audiometer runs an automatic self-test and displays the version number of the hardware controller and whether or not a PC keyboard or CD Player is connected.
Display
Figure 4-1 THE POWER-ON SCREEN.
NOTE
The second screen, which normally only displays for about 4 seconds, can be frozen by holding down the Display pushbutton.
GN Otometrics A/S 27

Reference Guide Orbiter 922
Institution's Name And Address 4. In Figure 4-1, the two lines which display “Audiological Dept., University Hospital” may be configured by your local distrib-utor by means of ORBICON™ to read your own institution's name and address.
Automatic Self-Test 5. During the self-test, the system memory and the calibration memory are checked. In addition, analog and electrical circuits are checked and optimized. Should the self-test fail, an error message will be displayed. In case of a “fatal error”, note down the error message, switch off and contact your local GN Otometrics representative.
NOTE
Note that calibration memory errors do not prevent operation—error will be shown on display whenever that location is accessed!
I.D. 6. When this process has been completed, the Identity Menu is loaded (or whichever screen has been configured as the start-up screen) and you are ready to enter your I.D. together with the I.D. of your first patient of the day (see §4.2).
4.2 Patient identity
I.D. Following power-on, or after selecting I.D., the screen shown in Figure 4-2 below is displayed:
Figure 4-2 THE IDENTITY SCREEN.
A blinking square and a stippled line indicate the cursor and the ac-tive line, defaulting at “Patient:” The active line and cursor may be moved by means of the Level knobs or arrow keys. The format of both date and time may differ from that shown here if they have been modified using System Setup (see Chapter 10, “System Setup” on page 117).
Data for each line may be easily entered by means of a PC keyboard, if available, or by entering letters one at a time from either the Nu-meric Keypad or the alphabet in the lower part of the screen. The Frequency knob moves the cursor ( ) under the alphabet and the
28 GN Otometrics A/S

Orbiter 922 Reference Guide
Tone Switches (Interrupters) select the character. Note that there is a space immediately in front of “A” for entering spaces, e.g. between names and words.
Data entered may be transferred to a PC together with measurement data.
The following supplementary functions may be accessed from the Identity Menu:
Softkey 1 • Pressing Softkey 1 erases any data on the active line.
Softkey 2 • Data from last patient tested may be erased by pressing Softkey 2 to select New Patient.
Softkey 3 • Pressing Softkey 3 toggles between Insert and Overwrite just like the “Insert” key on a PC keyboard.
Softkey 4 • Softkey 4 invokes a pop-up menu containing any previously stored operator names so that you can store or select names.
4.2.1 Operator I.D. data entry
Operator Entry • Select “Operator” line by using the Level knob or Cursor keys and enter data directly from external keyboard, or manually from the Keypad or on-screen alphabet: turn the Frequency knob until you find the desired character, and press either Tone Switch (Interrupter) to enter the character.
Figure 4-3 SELECT OPERATOR.
Select Operator • Press Softkey 4, Select Operator, and a pop-up box appears (see Fig. 4.3). If any operator names have previously been stored, they will be listed in this pop-up box (maximum 10 names). Softkey 5 now becomes active permitting new oper-ator names to be stored in memory.
Store Operator • The arrow keys on the keypad or the Level knobs move the cursor up or down the list of operators enabling selection of operator by means of Softkey 4. Softkey 5, Store Operator, replaces selected Operator with the name previously entered on the Identity screen, if any. A new name may be entered at the same time as the pop-up box is displayed.
GN Otometrics A/S 29

Reference Guide Orbiter 922
4.2.2 Patient I.D. data entry
• Select line and enter data directly from external keyboard, or manually from the Keypad or on-screen alphabet: turn the Frequency knob until you find the desired character, and press either Tone Switch (Interrupter) to enter the character.
• The following characters are available in both upper and lower case: space, A-Z.
Overwrite Data or Delete • Pressing the Cursor arrow keys (Numeric Keypad) moves the cursor to the right or left on each line (max. 60 characters per line) or up and down. If you make a mistake, return to the incorrect character(s) by means of the Cursor arrow buttons and overwrite the incorrect character(s), or delete backwards using the Delete key. Press Softkey 1, Erase Line, to clear any previous data on selected line.
New Patient Each time you finish testing a patient and wish to start a new patient, press I.D. to enter the Identity Menu, press Softkey 2, New Patient, and press Softkey 1 again to confirm your choice.
WARNING! NOTE
Selecting New Patient erases all data on previous patient!
Previous Patient Data Erased! The selection of New Patient must be confirmed because all the data concerning the last patient is automatically erased from the instru-ment's memory whenever you confirm selection! If a mistake has been made, press Softkey 2 when asked to confirm thus prevent-ing the data from being erased.
4.2.3 Comments
Enter Eight lines of 60 characters is available for comments—you can enter data as for the other fields on this screen, but note that you can use the Enter key as a <CR> key, i.e. to go down to the next line.
When filled in, your Identity screen could look something like this:
Figure 4-4 PATIENT I.D. DATA.
30 GN Otometrics A/S

Orbiter 922 Reference Guide
4.3 Easy and advanced modes
Powers on in Advanced Mode As in other Madsen instruments, Orbiter 922 has two user modes, easy and advanced, selectable from the I.D. screen. Orbiter 922 al-ways starts up after power-on in Advanced Mode.
Advanced Mode defined In Advanced Mode, which is the factory default, all the functions of the instrument are available.
Easy Mode defined In Easy Mode, Orbiter 922 functions more like a MIDIMATE 602 or 622, i.e. test parameters are primarily set up via Menu (as explained in Section 3.1, ‘General” on page 13, Section 5.1.2, ‘Menu” on page 36 and Section 6.2.2, ‘Menu” on page 51), and the Display and Setup functions are disabled. Output settings, however, may be changed by toggling Softkeys 1 and 7.
Input/Output settings disabled NOTE
Note that Select Input/Output Settings, Softkeys 1 and 7, are no longer available in Tone, Speech and Special Tests—only outputs can be changed. Input/output settings should be made via the Menu Selection Tree.
4.4 Summary
After installing your Orbiter 922, connecting the various accessories and peripherals, powering on and entering I.D. data, you are now ready to begin testing!
The next chapters take you through the main functions of the instru-ment in more or less the same order as presented in the Control Sub-panel: Tone Audiometry, Speech Audiometry, Special Tests, User-programmable Tests—supplementary functions such as Setup, Op-tion, Display, Data Transfer and Print are described under each of these main functions—followed by chapters on Patient Communi-cation and Monitoring, System Setup, Calibration, Data Interface, and Printout.
GN Otometrics A/S 31

Reference Guide Orbiter 922
32 GN Otometrics A/S

Orbiter 922 Reference Guide
5 Tone Audiometry
Factory Default Left/Right Config-uration
This chapter describes how to operate the Orbiter 922 Clinical Audi-ometer for both air and bone conduction and free-field threshold measurements using pure tones. Section 5.2, ‘Pure Tone testing” on page 42 gives short-form “cookbook” instruction. The Orbiter 922 described is the factory default version, which is configured as a left/right audio-meter. Please refer to chapter 10 for details on how to configure your Orbiter 922 as a channel 1/channel 2 audiometer.
NOTEDefault Settings Modified by OR-BICONTM
Note that default settings of various parameters, etc., specified in this manual, refer to those set at the factory—if your Orbiter 922 differs, the default settings have been changed by your local distributor using OR-BICONTM.
5.1 Tone
Tone Pressing Tone on the Control Subpanel directly accesses the pure tone measurement screen (see Figure 5-1 below), displaying audio-grams for both ears, input/output sources/transducers, intensity and frequency, as well as a submenu for selecting test parameters and options by means of the softkeys. Beside each audiogram, the input for each channel is displayed while the output to the ear(s) is displayed on the extreme left and right of the screen corresponding to the LED's outside the display.
Figure 5-1 TONE AUDIOMETRY SCREEN.
GN Otometrics A/S 33

Reference Guide Orbiter 922
NOTE
Note that the input/output sources and transducers for both channels are those that were last selected. See Section 5.1.1, ‘Input/output set-tings” on page 35 to change these settings. See Chapter 8, “User Tests and Default Settings” on page 107 to change default settings.
L/R Shift Select ear by means of L/R Shift, and turn the hearing level knob for that channel to set intensity—intensity is displayed in dB in the box at the side of the screen.
Frequency Turn the frequency knob to alter frequency, which is displayed in Hz on each side of the screen.
Softkey 2 Softkey 2 toggles the Interrupter Lock off and on. When on, press-ing one Interrupter (Tone Switch) also activates the other.
Softkey 3 Softkey 3 toggles the Hearing Level Lock off and on. When on, turning the HL knob for the stimulus channel will change the Hear-ing Level in both channels maintaining the preset interval between stimulus and masking levels, i.e. the interval set before activation of the HL Lock. Note that the masking channel's intensity can be changed independently. Hearing levels will continue to change in this way until one of the channels reaches the upper or lower limit, whichever is relevant.
Softkey 4 Softkey 4 stores the current threshold, i.e. the combination of in-tensity and frequency for the channel selected, which is indicated by the cursor on the audiogram matrix. A threshold symbol is now dis-played. To store masking symbols, masking must be enabled. Threshold data is stored temporarily in a buffer memory, and can be subsequently transferred to a PC.
No Threshold Shortly after pressing Store, the Message LED lights up and the fol-lowing is displayed: “Data stored”. If Softkey 4 is held down for longer than 2 seconds, a different symbol is displayed indicating “No Threshold”.
Softkey 5 Warble can be toggled off and on with this softkey.
Additionally, you can toggle through the following frequency mod-ulations (in %): Off, 0.2, 0.5, 1.0, 2.5, 5.0, 7.5, 10.0, 12.5, 15.0. The ac-tual frequency in Hz of the modulation can be altered in Setup–see Section 5.1.5, ‘Setup” on page 40.
Numeric Level & Frequency Entry Stimulus and masking intensity levels and frequencies can not only be changed by means of the arrow keys and the Rotary Knobs, but also entered directly from the Numeric Keypad.
Keypad After pressing any digit on the Keypad, a 5-digit field appears on the bottom right of the display, and the softkey fields display the levels that may be entered, i.e. Intensity (Softkey 1), Frequency (Softkey 2) and masking levels (if selected). Pressing any of these softkeys changes the level directly. Use the Delete key to edit numbers be-fore entering them.
Delete Delete can also be used to erase a stored threshold.
34 GN Otometrics A/S

Orbiter 922 Reference Guide
Supplementary Functions Erase data functions, display options and test parameters may be se-lected from Option, Display and Setup (see Section 5.1.3, ‘Op-tion” on page 37, Section 5.1.4, ‘Display” on page 38 and Section 5.1.5, ‘Setup” on page 40 for further details).
Default Settings Note that default settings, i.e. input/output settings, audiogram dis-play, intensity, frequency, HL resolution, Frequency Resolution, In-terrupter Function, Interrupter Lock, HL Lock, left or right channel, can all be changed—and these settings are memorized until the next time they are changed. See Section 8.2, ‘Default settings” on page 109, for details.
5.1.1 Input/output settings
Select via Softkeys 1 and 7 In Easy Mode, these settings are primarily made via Menu, and the fields over Softkeys 1 and 7 display “Select Output” only–you can toggle through the available transducers, which are displayed on the sides of the LCD, and select them in this way. In Advanced Mode, the Tone screen illustrated in Figure 5-1 is displayed. Press Softkey 1 to change settings for left channel and Softkey 7 to change set-tings for right channel (for audiometer configured as left/right).
In either case, a box pops up consisting of 3 columns with options for stimulus input, masking input and output, respectively:
Figure 5-2 INPUT/OUTPUT SETTINGS (TONE).
If you now press Softkey 7, a similar box will pop up on the right side of the display.
NOTEInputs/Outputs For Channel 1/Channel 2
Input/Output Settings for an instrument configured as a channel 1/chan-nel 2 audiometer will present inputs and outputs differently, i.e. with stimulus on the left side and masking on the right.
ATTENTION! When changing input/output settings, select in the following se-quence:
1. Output2. Stimulus3. Masking
GN Otometrics A/S 35

Reference Guide Orbiter 922
In the upper line of the submenu, the word “Selected” indicates which column is active, e.g. in Figure 5-2, “Stim Input” is selected. Use the Frequency knob, left/right arrow keys or the appropriate softkey to select column. The > cursor may be moved by means of the up/down arrow keys or the appropriate Level knob. Options marked with a minus sign (–) are not available because of the other options selected.
Options available for the left side are as follows (the available op-tions for the right side are the same but in the opposite sequence, i.e. output, masking and stimulus):
In this example, the instrument is set to route both stimulus and Narrow-Band Noise masking through the headphone into the same ear (ipsilateral masking).
Factory Default Input/Output Set-tings
The default settings, which are the settings in which the instrument leaves the factory in Denmark, are: Tone in left phone, NB Noise masking in the right phone (i.e. contralateral masking). These set-tings are also those which apply after power-on (unless changed as a power-on option, see Section 8.2, ‘Default settings” on page 109).
NOTE
Please note that illegal combinations of inputs and outputs, e.g. ones requiring more than 2 channels, cannot be selected. If you select such a condition and try to exit, the Message LED lights and displays “Invalid I/O Setting”.
SOFTKEY 4Reset Function Press Softkey 4 to reset all settings to no input or output.
To Exit Input/ Output Settings Press Exit or Tone to exit and revert to the Tone screen. The selected input/output sources/transducers are now displayed.
5.1.2 Menu
Menu It is also possible to enter this same pure tone testing mode by going through the selection tree from Menu. In fact, if you have selected Easy Mode, this is the only way to change test parameters without changing the Default Settings (see Section 8.2, ‘Default settings” on page 109 for details). Setting up a specific test is performed by means of selections from a series of menus. During menu selection, you are asked to select Test Mode, Stimulus Output, Stimulus Side,
Stimulus Input Masking Input Output
No input>Tone
No input>NB NoiseW NoiseS NoiseCD/Tape 1CD/Tape 2Tone
No output>Phone APhone BBone MFreeFieldM. InsertBone F
36 GN Otometrics A/S

Orbiter 922 Reference Guide
and Masking, while the submenu at the bottom of the display shows which possible functions may be selected.
The choices available in each step are always restricted so as to com-prise only relevant items. For example, in pure tone audiometry, speech noise will not appear as a valid masking source.
The selection sequence is condensed whenever possible, e.g. if Left+Right is selected, questions about masking will be omitted.
Softkey 7 In each step of the setup sequence, the previously selected parame-ters are displayed on the upper line of the display—cancellation of an entry can be accomplished by simply pressing Softkey 7, Previ-ous, which returns you to the previous line (see Figure 5-3).
Softkeys 1/2
Figure 5-3 EXAMPLE OF MENU SELECTION (TONE).
Pressing Softkey 1 to accept the setup accesses the Tone Audiom-etry screen (Figure 5-1), while pressing Softkey 2 takes you back to the first menu selection, Test Mode.
Exit You can exit at any point in the setup sequence, by pressing Exit, which returns you to the Identity screen (start-up screen), or by ac-cessing any of the other Functions on the Control subpanel.
5.1.3 Option
Pressing Option accesses the same submenu in all test modes:
Option
Figure 5-4 OPTION SUBMENU (TONE).
GN Otometrics A/S 37

Reference Guide Orbiter 922
This function is primarily an “Erase” or “Delete” function and is used for erasing stored threshold data for air, bone, free field, for each ear, or all at once. Individual stored thresholds may be erased by moving the cursor to them, and pressing Delete.
Option Option is also used when programming user tests or changing de-fault settings (see Chapter 8, “User Tests and Default Settings” on page 107), and from Setup when entering a user-defined duration for Pulsing or the Interrupter Function.
Softkeys 1,2,3 erase data for the left channel, Softkeys 5,6,7 for the right channel.
In setup mode, when either Pulsing or Int. Func. (Interrupter Func-tion) are selected, pressing Option permits direct numeric entry of duration (in mS and sec., respectively) from the Keypad.
EXIT Press Exit or Option to exit the Option submenu and return to the previous screen.
5.1.4 Display
Display Pressing this pushbutton accesses different screens depending on current test mode. In Tone Audiometry, test data may be displayed graphically, i.e. as audiograms, or as in conventional audiometers where intensity and frequency values are displayed numerically. Audiogram configuration may be changed from the default left and right, and LCD contrast may be adjusted.
NOTEInactive in Easy Mode Please note that the Display pushbutton is inactive in Easy Mode!
Return to I.D. screen and select Advanced Mode.
The tone audiometry submenu may appear as follows:
Graphic & Big Value Modes
Figure 5-5 THE DISPLAY SUBMENU (TONE).
Pressing Softkey 1 toggles between the two modes of showing test data: graphic audiograms or the conventional digital readouts for intensity and frequency (see Fig. 5.6 below). It is also possible to store thresholds in “Big Value” mode, but thresholds are only plot-ted on-screen in “Graphic” mode. However, the Message LED lights
38 GN Otometrics A/S

Orbiter 922 Reference Guide
up and a message is displayed to inform you that threshold data has been stored in memory.
Audiogram Configuration
Figure 5-6 BIG VALUE DISPLAY (TONE).
Pressing Softkey 2 enables selection of the different graphic audi-ogram configurations: left and right, left only, right only, and left and right superimposed.
Figure 5-7 LEFT, RIGHT AUDIOGRAM DISPLAY.
Figure 5-7 above shows audiograms configured in the default Left, Right manner—compare this display to Figure 5-8 which has the same test data, but displayed after selecting Left + Right, i.e. with the two audiogram matrices superimposed.
LCD Contrast Adjustment
Figure 5-8 LEFT+RIGHT AUDIOGRAM DISPLAY.
GN Otometrics A/S 39

Reference Guide Orbiter 922
Contrast may be adjusted from the Display submenu by pressing and holding down Softkey 7 while at the same time turning any of the Rotary Knobs. Note that as screen contrast is changed, the setting displayed as a percentage in the submenu changes. This enables you to note which settings are suitable for which lighting conditions.
Exit Press Exit to exit the Display submenu and return to the previous screen. Note that the display has now been updated according to the changes made in the Display submenu.
5.1.5 Setup
Setup Pressing this pushbutton accesses different screens depending on current test mode, i.e. setup options for pure tone audiometry differ from those for speech audiometry. Setup allows you to alter test pa-rameters for each particular test mode, i.e. it is context-sensitive. This mode is not to be confused with System Setup, which is used for basic instrument functions such as language and clock, and which may be accessed by pressing Setup when powering on (please refer to Chapter 10, “System Setup” on page 117).
NOTEInactive in Easy Mode Please note that this pushbutton is inactive in Easy Mode! Return to I.D.
screen and select Advanced Mode.
Setup settings are stored temporarily (i.e. they are not memorized after power-off). To store setup settings in the audiometer's non-vol-atile memory, the User Test function must be employed.
The setup screens for tone and speech audiometry include display of date and time at the top, and display of current input/output sta-tus for each channel.
5.1.5.1 Setup for Tone Audiometry
The tone audiometry setup screen and submenu is as follows:
Figure 5-9 SETUP FOR TONE AUDIOMETRY.
The cursor “Selected” indicates which column of parameters is ac-tive. The Frequency knob as well as the left/right cursor keys and softkeys may be used for selecting column, while the Level knobs
40 GN Otometrics A/S

Orbiter 922 Reference Guide
and the up/down cursor keys move the >cursor from parameter to parameter.
5.1.5.2 Notes on Tone setup
L/R SHIFTL/R Shift Changes between left and right channel. Note that the † cursor at the
top left of the screen moves as you change channel. Different setup parameters can be stored for each individual channel—with the ex-ception of Interrupter Function, i.e. whether the Interrupter (Tone Switch) functions manually or with a preset duration is the same re-gardless of which channel is selected.
HL RESOLUTIONHL Resolution This option is available at any time in Test Mode, and enables setting
of intensity increment: 1, 2, 3, 5 and 10 dB may be selected.
WARBLEWarble This column is only active if Tone has been selected.
The following frequency modulations (in %) may be selected: Off, 0.2, 0.5, 1.0, 2.5, 5.0, 7.5, 10.0, 12.5, 15.0. The actual frequency in Hz of the modulation can be altered by entering value via the Keypad (range 1.0 to 15.0 in 0.5 Hz steps).
PULSINGPulsing Rate Select Pulsing by pressing Softkey 3, and then use either the same
softkey or the up/down arrows to select desired pulsing rate.
Pulsing Duration To change the pulsing duration from the default 200 mS, press Op-tion, and the Keypad is activated while a cursor appears on the 5-digit numeric field above Softkey 7.
Alternative values are 140 and 240 mS. Key in desired value on the Keypad and exit by pressing Enter or Exit.
FREQUENCY RESOLUTIONFrq. Res. This column is only active if Tone has been selected.
Select Std. Frq. if you wish to use standard frequencies in pure-tone testing. Alternatively, you can select 6, 12, 24 or 48 points per octave, or 1 Hz resolution.
INTERRUPTER FUNCTIONInt. Funct. The audiometer is set at manual as default, i.e. the duration of tone
presentation or interrupt is determined by how long the operator holds the Tone Switch down.
Tone Switch Selecting any one of these time options gives a minimum of that time stimulus or interrupt when pressing the Tone Switch.
User-Defined Duration Note that the field in parentheses is a user-defined duration that is entered by means of Option and the Numeric Keypad.
GN Otometrics A/S 41

Reference Guide Orbiter 922
5.1.6 Data transfer
Softkey 4 Pressing Softkey 4, Store, while in Test Mode saves the current threshold in a local buffer memory. The buffer's contents may be transferred to a PC via the data interface. In practice, test data will be retrieved from the buffer by the PC. Please refer to Chapter 12, “Data Interface” on page 121 for further details on data transfer.
5.1.7 Print
Print Pressing Print accesses the Print submenu, and enables printout of data on optional built-in printer or to an external printer.
Identification data, time and date are also included on the printout (with the exception of a screen dump).
The Print function for internal printer has the following options:
Softkey 1: Screen Dump
Softkey 2: Print Data1
Softkey 3: Print All/Continue
Softkey 4: Print All/Single
Softkey 5: Paper Feed
Softkey 7: Internal/External Printer
The Print function for external printer has the following options:
Softkey 3: Print
Softkey 5: Paper Feed
Softkey 7: External/Internal Printer
Please refer to Chapter 13, “Printout” on page 123 for further details.
5.2 Pure Tone testing
This section gives a short cookbook description of how to operate the Orbiter 922 Clinical Audiometer for air conduction (AC), bone conduction (BC) and free-field threshold measurements using pure tones.
1. This option only appears if there is any data stored in the buffer memory.
42 GN Otometrics A/S

Orbiter 922 Reference Guide
5.2.1 AC threshold measurements
1. Plug the headphones, patient microphone, patient response handswitches and monitor headset (or Talkover microphone) into their respective connectors (see Section 2.3, ‘Installation” on page 8).
2. Connect the Orbiter 922 to an AC power outlet (see Section 2.3, ‘Installation” on page 8).
3. Switch on the instrument by pressing the power switch on the back right of the rear panel.
Tone 4. After the power-up test has been completed, the audiometer will automatically access the Identity screen (or whichever screen has been configured as the start-up screen). Enter I.D. data and press Tone.
5. Place the patient in sound cabin, if available. If not, ensure that the patient is facing away from the audiometer.
6. Instruct the patient in usage of Patient Response Hands-witches and/or microphone and fit headphones ensuring that the red phone is on the right ear.
Air (Phone A) Output 7. Press Input/Output for required channel(s) and select Tone for input and Phone A for output. The default intensity is 20 dB and default frequency is 1000 Hz. Change these settings, if desired, select the better ear and continue with the higher fre-quencies.
8. If the difference between the two ears is greater than 40–60 dB, repeat the test using masking. Press Input/Output, or Menu, to select masking input for whichever channel desired.
5.2.2 BC threshold measurements
1. Plug the headphones, patient microphone, patient response handswitches, bone conductor, insert phone and monitor headset (or Talkover microphone) into their respective connec-tors (see Section 2.3, ‘Installation” on page 8).
WARNING:The bone conductor cable is not to be removed or tampered with while it is connected to the audiometer. Either disconnect the bone conductor entirely from the Connection Panel, or ensure that the instrument itself is disconnected from the power source.
2. Connect the Orbiter 922 to an AC power outlet (see Section 2.3, ‘Installation” on page 8).
GN Otometrics A/S 43

Reference Guide Orbiter 922
3. Switch on the instrument by pressing the power switch on the back right of the rear panel.
Tone 4. After the power-up test has been completed, the audiometer will automatically access the Identity screen (or whichever screen has been configured as the start-up screen). Enter I.D. data and press Tone.
5. Place the patient in sound cabin, if available. If not, ensure that the patient is facing away from the audiometer.
6. Instruct the patient in usage of Patient Response Hands-witches and/or microphone and fit headphones ensuring that the red phone (right) covers the ear to be masked. The other earphone is placed on the temple region to leave the test ear uncovered.
7. Fit the bone conductor to the mastoid arranging the headband so that it does not come into contact with the headset.
Bone Output
Masking Required
8. Press Input/Output for channel(s) required and select Tone for input, N.B. Noise for masking input, and Bone M for out-put. It is essential that masking be used in bone conduction tests. The default intensity is 20 dB and default frequency is 1000 Hz. Change these settings, if desired, select the better ear and continue with the higher frequencies.
NOTEInsert Phone In cases where the masking intensity required in one ear is very high
and, therefore, it is impossible to make an accurate threshold measure-ment for bone conduction in the other ear, an insert phone is recom-mended. An insert phone produces less bone conduction than a normal TDH 39 or Holmco headphone.
5.2.3 Free-field pure tone testing
Free-field pure tone audiometry is primarily used when testing chil-dren owing to their dislike of wearing headphones.
1. To perform a threshold test in free field, connect the optional speakers to the left and right channel connectors on the rear panel of the instrument. Set up the loudspeakers in the sound cabin with the left and right channels facing correctly.
2. Connect the Orbiter 922 to an AC power outlet (see Section 2.3, ‘Installation” on page 8).
3. Switch on the instrument by pressing the power switch on the back right of the rear panel.
Tone 4. After the power-up test has been completed, the audiometer will automatically access the Identity screen (or whichever
44 GN Otometrics A/S

Orbiter 922 Reference Guide
screen has been configured as the start-up screen). Enter I.D. data and press Tone.
5. Place the patient in the sound cabin facing away from the audiometer and ensure that the left and right speakers are fac-ing the corresponding ears. If no sound cabin is available, ensure that there is a minimum of ambient noise otherwise this form of testing is of no value.
6. Instruct the patient in usage of Patient Response Hands-witches and/or microphone.
7. Press Input/Output for required channel(s) and select Tone for input, N.B. Noise for masking input (if desired), and Free Field for output. Select Warble from Setup if required. The default intensity is 20 dB and default frequency is 1000 Hz.
GN Otometrics A/S 45

Reference Guide Orbiter 922
46 GN Otometrics A/S

Orbiter 922 Reference Guide
6 Speech Audiometry
Factory Default Left/Right Config-uration
This chapter describes how to operate the Orbiter 922 Clinical Audi-ometer for speech testing. Section 6.3, ‘Speech testing” on page 58 gives short-form “cookbook” instructions, while Section 6.4, ‘Theory of Speech audiometry” on page 63 gives a detailed description of speech audiometry. The Orbiter 922 described is the factory default version, which is configured as a left/right audiometer. Please refer to Chapter 10, “System Setup” on page 117 for details on how to con-figure your Orbiter 922 as a channel 1/channel 2 audiometer.
NOTEDefault Settings Modified by OR-BICONTM
Note that default settings of various parameters, etc., specified in this manual, refer to those set at the factory—if your Orbiter 922 differs, the default settings have been changed by your local distributor using OR-BICONTM.
6.1 General
Live Voice or Tape/CD Input Either live voice or prerecorded speech from a tape recorder or CD player may be employed for speech audiometry using one or both channels. A total of 2 line inputs is available. The audiometer has connections for both microphone or tape/CD enabling you to read out loud or play back word lists for threshold and discrimination de-termination.
NOTE
Note that only recorded speech materials with a stated relationship with a calibration signal should be used.
Sound Cabin Required Live voice investigations should only be carried out with the patient in a sound cabin since the patient must not hear the Audiologist's voice directly.
Word Lists in Memory
CD Control
Word lists may be read into the instrument's memory by means of ORBICONTM and then shown on the LCD display. In addition, Or-biter 922 is equipped with a unique interface for directly controlling an external CD player, as well as a 6-volt DC power outlet for com-pact portable CD players. These features may be combined so that the word list on your display corresponds with that on the CD, and so that the CD is directly controlled from your Orbiter 922!
In other words, by selecting a word on your display, that word can be transmitted from your CD player to your patient's earphone at a given intensity, and his reply scored in % on the speech matrix!
GN Otometrics A/S 47

Reference Guide Orbiter 922
6.2 Introduction to Speech testing
A great many combinations of test parameters are available in speech audiometry as the following outputs are available:
Air, Bone, Free Field and Insert
and the following inputs:
CD/Tape 1, CD/Tape 2, Microphone
together with ipsilateral or contralateral masking with White Noise, Speech Noise or external noise (2 line inputs). If Bone or F.F. is select-ed, then masking via insert phone is also available.
Speech Pressing this pushbutton directly accesses the speech measurement screen, displaying an audiogram, input/output sources and trans-ducers, intensity and frequency, as well as a submenu for selecting test parameters and options by means of the softkeys. The input for each channel is displayed at each side of the screen above the output to each ear, which correspond to the LED's outside the display. If your speech screen differs, either the default settings have been changed (see Chapter 8, “User Tests and Default Settings” on page 107), or the Orbiter 922 has been configured as an ANSI version (see Section 6.2.4, ‘Display” on page 53). This “graphic” screen is not used in the U.S.A., and is replaced in ANSI versions with a “numer-ic” screen where speech threshold data may be entered numerically into predefined fields.
Input/Output Settings
Figure 6-1 SPEECH AUDIOMETRY SCREEN.
Note that the input/output sources and transducers for both chan-nels are those that were last selected (see Section 6.2.1, ‘Input/out-put settings” on page 49 for details). Note too that this screen will only be presented if “Graphic” is selected in Display (refer to Sec-tion 6.2.4, ‘Display” on page 53). Default settings may be changed—refer to Chapter 8, “User Tests and Default Settings” on page 107.
L/R Shift Select ear by means or L/R Shift, and turn the hearing level knob for that channel to set intensity—intensity is displayed in dB in the box in the relevant corner of the screen.
48 GN Otometrics A/S

Orbiter 922 Reference Guide
The Speech Submenu The Speech submenu permits selection of input/output settings for both sides (Softkeys 1 and 7), Interrupter and Hearing Level Locks (Softkeys 2 and 3), as well as selection of Threshold, Discrimina-tion or Word List (Softkeys 5 and 6). Note that the field above Softkey 5, for selecting threshold or discrimination, is only dis-played in “Graphic” mode. The submenu may then be as follows:
Store Function Softkey 4 permits the storage of thresholds for subsequent print-out or data transfer. Shortly after pressing Store, the Message LED lights up and the following is displayed: “Data stored”.
Supplementary Functions Erase data functions, display options and test parameters may be se-lected from Option, Display and Setup (see Section 6.2.3, ‘Op-tion” on page 52, Section 6.2.4, ‘Display” on page 53 and Section 6.2.5, ‘Setup” on page 55 for further details).
Default Settings Note that default settings, i.e. left or right channel, input/output set-tings, display, intensity, frequency, HL resolution, Interrupter Func-tion, Interrupter Lock, HL Lock, can all be changed—and these settings are stored in memory. See Section 8.2, ‘Default settings” on page 109 for details.
NOTENOTE! Note that Softkey 6, which selects Word List from the Speech Audiome-
try submenu, is only activated if either Sp. Mat 1 or Sp. Mat 2 has been selected in Setup.
6.2.1 Input/output settings
Select via Softkeys 1 and 7 In Easy Mode, these settings are made via Menu, and the fields over Softkeys 1 and 7 display “Select Output” only–you can toggle through the available transducers, which are displayed on the sides of the LCD, and select them in this way. In Advanced Mode, the sub-menu illustrate in Figure 6-1 is displayed. Press Softkey 1 to change settings for left channel and Softkey 7 to change settings for right channel.
In either case, a box pops up consisting of 3 columns with options for stimulus input, masking input and output, respectively:
SelectInput/Output
Int. LockOff
HL LockOff
StoreLeft
Thre/DiscDiscrimin
Word List SelectInput/Output
1 2 3 4 5 6 7
GN Otometrics A/S 49

Reference Guide Orbiter 922
Figure 6-2 INPUT/OUTPUT SETTINGS (SPEECH).
Inputs/Outputs For Channel 1/Channel 2
If you now press Softkey 7, a similar box will pop up on the right side of the display.
NOTE
Input/Output Settings for an instrument configured as a channel 1/chan-nel 2 audiometer will present inputs and outputs differently, i.e. with stimulus on the left side and masking on the right.
ATTENTION! When changing I/O settings, select in the following sequence:
1. Output
2. Stimulus
3. Masking
In the upper line of the submenu, the word “Selected” indicates which of the 3 columns is active, e.g. in Figure 6-2, “Stim Input” is selected. Use the Frequency knob, left/right arrow keys or the ap-propriate softkey to select column. The > cursor may be moved by means of the up/down arrow keys or the appropriate Level knob. Options marked with a minus sign (–) are not available because of the combination of other options selected.
Options available for the left side are as follows (the available op-tions for the right side are the same but in the opposite sequence, i.e. output, masking and stimulus):
Factory Default Input/Output Set-tings
In this example, the instrument is set to route stimulus from CD/Tape 1 without any masking through the headphone—which is the
Stimulus Input Masking Input Output
No input>CD/Tape 1CD/Tape 2Microphone
>No inputS NoiseS NoiseCD/Tape 1CD/Tape 2
No output>Phone APhone BBone MFreeFieldM. InsertBone F
50 GN Otometrics A/S

Orbiter 922 Reference Guide
factory default setting. These settings are also those which apply af-ter power-on (unless changed as a power-on option, see Section 8.2, ‘Default settings” on page 109).
NOTENOTE! Please note that illegal combinations of inputs and outputs, i.e. ones re-
quiring more than 2 channels, cannot be selected. If you should select such a condition and try to exit, the Message LED lights up and displays “Invalid I/O Setting”.
SOFTKEY 4Reset Function Press Softkey 4 to reset all settings to no input or output.
To Exit Input/ Output Settings Press Exit or Speech to exit and revert to the Speech screen. Note that the last selected input/output sources/transducers are now dis-played.
Menu It is also possible to enter this same speech testing mode by going through the selection tree from Menu (please refer to the next sec-tion Section 6.2.2, ‘Menu” on page 51).
6.2.2 Menu
Menu In addition to pressing Speech, speech test mode can be accessed by going through the selection tree from Menu. If you have already selected Easy Mode, this is the only way to change test parameters without changing the Default Settings (see Section 8.2, ‘Default set-tings” on page 109 for details). Instead of changing Input/Output settings, setting up a specific test is performed by means of selec-tions from a series of menus. During menu selection, you are asked to select Test Mode, Stimulus Output, Stimulus Side, Stimulus Input, Masking, and Masking Input while the submenu at the bottom of the display shows which possible functions may be selected.
The choices available in each step are context-sensitive, i.e. they comprise only relevant items. For example, in speech audiometry, selecting CD/Tape 1 as stimulus input source limits masking line in-put to CD/Tape 2.
The selection sequence is condensed whenever possible, e.g. if Left+Right is selected, questions about masking will be omitted.
Softkey 7 In each step of the setup sequence, the previously selected parame-ters are displayed on the upper line of the display—cancellation of an entry can be accomplished by simply pressing Softkey 7, Previ-ous, which returns you to the previous line (see Figure 6-3).
GN Otometrics A/S 51

Reference Guide Orbiter 922
Confirm Selections
Figure 6-3 MENU SELECTION (SPEECH).
After selecting the last parameter, the prompt “Is the above correct?” appears. Pressing Softkey 1 to accept the setup accesses the Speech Audiometry screen (Figure 6-1, with modifications), while pressing Softkey 2 takes you back to the first menu selection, Test Mode.
Exit You can exit at any point in the setup sequence, by pressing Exit, which returns you to the Identity screen, or by accessing any of the other Functions on the Control subpanel.
6.2.3 Option
Option Pressing Option accesses the same submenu in all test modes:
This function is primarily an “Erase” or “Delete” function and is used for erasing stored threshold data for air, bone, free field, for each ear, or all at once. Individual stored thresholds may be erased by moving the cursor to them, and pressing Delete.
Option Option is also used when programming user tests or changing de-fault settings (see Chapter 8, “User Tests and Default Settings” on page 107), and from Setup when entering a user-defined duration for the Interrupter Function.
Softkeys 1,2,3 erase data for the left channel, Softkeys 5,6,7 for the right channel.
Numeric function in Setup In setup mode, when Int. Func. (Interrupter Function) is selected, pressing Option permits direct numeric entry of duration (in sec-onds) from the Keypad.
Option Option is also used when programming user tests or changing de-fault settings (see Chapter 8, “User Tests and Default Settings” on page 107).
EraseAir
EraseBone F,M
EraseFreeField
EraseAll
EraseFreeField
EraseBone F,M
EraseAir
1 2 3 4 5 6 7
52 GN Otometrics A/S

Orbiter 922 Reference Guide
EXIT Press Exit or Option to exit the Option submenu and return to the previous screen.
6.2.4 Display
Display Pressing Display from Speech accesses one of several different screens depending on configuration or default settings. If your Or-biter 922 has been configured as an ANSI version, the “graphic” speech screen illustrated in Figure 6-1 will have been replaced by the “numeric” speech screen shown in Figure 6-5. Intensity and fre-quency values may also be displayed numerically as in conventional audiometers (“Big Values”). In addition, a special screen with word lists is available (if no word list has been selected or loaded in mem-ory, three columns of blank fields will be displayed). LCD contrast may also be adjusted from this submenu.
The Display submenu may appear as follows:
Graphic or Numeric, Big Value and Word List Modes
Pressing Softkey 1 toggles between the different modes of show-ing test data: graphic audiogram (see Fig. 6.1) or numeric depending on configuration, word list display and the conventional digital rea-douts for intensity and frequency (see “Big Value” mode, Figure 6-4).
Thresholds may be stored in “Big Value” mode, but they are only plotted on-screen in “Graphic” mode. However, storing is con-firmed by the Message LED lighting up and displaying a message that threshold data has been stored in memory.
Figure 6-4 BIG VALUE DISPLAY MODE (SPEECH).
Figure 6-5 below shows the display for entering numeric test results:
GraphicTest modeLeft+Right
Std curveOff
Contrast45%
1 2 3 4 5 6 7
GN Otometrics A/S 53

Reference Guide Orbiter 922
Figure 6-5 NUMERIC SPEECH DISPLAY.
Figure 6-6 below shows the display when “Word List” has been se-lected (and a word list has been downloaded into the audiometer's memory from a PC via ORBICON™). In this case, a number of words have been presented from a CD player, and scored. Please compare this screen with Figure 6-7 on the next page showing exact-ly the same test (with a number of speech thresholds entered), but displayed as “Graphic”.
Figure 6-6 WORD LIST DISPLAY MODE.
To Select Threshold or Discrimina-tion
Figure 6-7 GRAPHIC DISPLAY MODE.
The submenus vary according to which form of speech display has been selected. Note that the field above Softkey 5, for selecting threshold or discrimination, is only displayed in “Graphic” mode.
54 GN Otometrics A/S

Orbiter 922 Reference Guide
Graphic Display Mode Selection of Graphic Mode via Softkey 1 also determines whether further options are displayed in the fields above Softkeys 2 and 5. If any other display mode is selected, these fields will be empty. If Graphic Display Mode is selected, the choices displayed in the Dis-play submenu shown in the beginning of Section 6.2.4, ‘Display” on page 53 will be available.
Softkey 2 Softkey 2, Test mode, permits the selection of speech audiogram data displayed for left and right channels (default), left only or right only, as in Tone.
Softkey 5 Softkey 5, Std curve, is active only if any standard curves have been downloaded to the audiometer's memory via ORBICON™.
Standard curves may be memorized for Threshold, Discrimination, and Threshold + Discrimination. This function allows you to com-pare speech results with a “standard” set of results for a normal-hearing person. Standard curves may also be downloaded for indi-vidual Speech Materials (see Section 6.2.5.2, ‘Notes on Speech setup” on page 56).
LCD Contrast Adjustment Contrast may be adjusted from the Display submenu by pressing and holding down Softkey 7 while at the same time turning any of the Rotary Knobs. As screen contrast is changed, the setting dis-played as a percentage in the submenu changes enabling you to note which settings are suitable for which lighting conditions.
NOTEContrast Setting Saved LCD contrast setting is saved in NOVRAM, and will apply when the in-
strument is next powered on.
Exit Press Exit to exit the Display submenu and return to the previous screen. Note that the display has now been updated according to the changes made in the Display submenu.
6.2.5 Setup
Setup Pressing this pushbutton accesses different screens depending on current test mode, i.e. setup options for pure tone audiometry differ from those for speech audiometry. Setup allows you to alter test pa-rameters for each particular test mode, i.e. it is context-sensitive. This mode is not to be confused with System Setup, which is used for basic instrument functions such as language and clock, and which may be accessed by pressing Setup when powering on (please refer to Chapter 10, “System Setup” on page 117).
NOTESetup Inactive in Easy Mode Please note that this pushbutton is inactive in Easy Mode! Return to I.D.
screen and select Advanced Mode.
Setup settings are stored temporarily (i.e. they are not memorized after the power supply is cut off). To store setup settings in the audi-ometer's non-volatile memory, the User Test function must be em-ployed.
GN Otometrics A/S 55

Reference Guide Orbiter 922
The setup screens for tone and speech audiometry include display of date and time at the top, and display of current input/output sta-tus for each channel.
6.2.5.1 Setup for Speech audiometry
The speech audiometry setup screen and submenu are displayed be-low:
Figure 6-8 SETUP FOR SPEECH AUDIOMETRY.
The cursor “Selected” indicates which column of parameters is ac-tive. The Frequency knob as well as the left/right cursor keys and softkeys may be used for selecting column, while the Level knobs and the up/down cursor keys move the >cursor from parameter to parameter.
6.2.5.2 Notes on Speech setup
L/R SHIFTL/R Shift Changes between left and right channel. Note that the cursor at
the top left of the screen moves as you change channel. Different set-up parameters can be stored for each individual channel—with the exception of Interrupter Function, i.e. whether the Interrupter (Tone Switch) functions manually or with a preset duration is the same re-gardless of which channel is selected.
HL RESOLUTIONHL Resolution This option is available at any time in Test Mode, and enables setting
of intensity increment. Increments of 1, 2, 3, 5 and 10 dB may be se-lected.
CD MODECD Mode This function is only relevant if an external CD player has been con-
nected. To control a CD player from your Orbiter 922, select “On”. In Figure 6-8, a Philips AZ series portable CD player has been selected (please contact your local GN Otometrics representative re drivers for different CD players).
56 GN Otometrics A/S

Orbiter 922 Reference Guide
SPEECH MATERIALSSpeech Materials This function is only relevant if any speech materials have been
downloaded by means of ORBICON™.
Softkey 6 Select Sp.Mat 1 or Sp.Mat 2 to activate the word list function in speech audiometry.
NOTENOTE! Note that Softkey 6, which selects Word List from the Speech Audiome-
try submenu, is only activated if Sp. Mat 1 or Sp. Mat 2 has been selected in Setup.
INTERRUPTER FUNCTIONInt. Funct. The audiometer is set at manual as default, i.e. the duration of tone
presentation or interrupt is determined by how long the operator holds the Tone Switch (Interrupter) down.
Selecting any one of these time options gives a minimum of that time stimulus or interrupt when pressing the Tone Switch.
User-Defined Duration Note that the field in parentheses is a user-defined duration that is entered by means of Option and the Numeric Keypad.
6.2.6 Data transfer
Softkey 4 Pressing Softkey 4, Store, while in Test Mode saves the current threshold in a local buffer memory. The buffer's contents may be transferred to a PC via the data interface. In practice, test data will be retrieved from the buffer by the PC.
Please refer to Chapter 12, “Data Interface” on page 121 for further details on data transfer to a PC.
6.2.7 Print
Print Pressing Print accesses the Print submenu, and enables printout of data on optional built-in printer or to an external printer.
Identification data, time and date are also included on the printout (with the exception of a screen dump).
The Print function for internal printer has the following options:
Softkey 1: Screen DumpSoftkey 2: Print Data1
Softkey 3: Print All/ContinueSoftkey 4: Print All/SingleSoftkey 5: Paper FeedSoftkey 7: Internal/External Printer
The Print function for external printer has the following options:
1. This option appears only if there is any data stored in the buffer memory
GN Otometrics A/S 57

Reference Guide Orbiter 922
Softkey 3: PrintSoftkey 5: Paper FeedSoftkey 7: External/Internal Printer
Please refer to Chapter 13, “Printout” on page 123 for further details.
6.3 Speech testing
This section gives a short cookbook description of how to operate the Orbiter 922 Clinical Audiometer for air conduction (AC), bone conduction (BC) and free-field speech measurements.
6.3.1 Speech testing with live voice signal
With a live voice signal it is possible to perform either threshold measurements or discrimination tests and to present the stimuli via Air, Bone or Free Field.
1. Plug the headphones, patient microphone, patient response handswitches, bone conductor and monitor headset (or Talko-ver microphone) into their respective connectors (see Section 2.3, ‘Installation” on page 8).
2. Connect the Orbiter 922 to an AC power outlet (see Section 2.3, ‘Installation” on page 8).
3. Switch on the instrument by pressing the power switch on the back right of the rear panel.
Speech 4. After the power-up test has been completed, the audiometer will automatically access the Identity screen (or which ever screen has been configured as the start-up screen). Enter I.D. data and press Speech.
Display 5. Press Display and, using Softkey 1, select which kind of screen should be displayed for your speech test.
Softkey 6 6. Use Select Input/Output (or Menu) to set up live voice test. Output may be Air, Bone or even Free Field but Microphone must always be selected as input. If you have a suitable word list installed in your Orbiter 922, press Softkey 6 and select desired word list using up/down arrows and Enter.
Talkover 7. To adjust microphone level, press and hold down Talkover, and read from a word list while turning the Frequency knob so that the stimulus level on the Output LED deflects up to O VU. See Section 9.5, ‘Level adjustment” on page 114 for further details. Talkback and Talkover may also be adjusted by turn-ing the corresponding Level knob.
58 GN Otometrics A/S

Orbiter 922 Reference Guide
8. Place patient in sound cabin facing away from the audiometer.
L/R Shift 9. Instruct the patient to repeat the words he hears and test each ear in turn (using L/R Shift).
Refer to Section 6.4.3, ‘Speech audiometry with live voice” on page 65 for further details on live voice testing.
6.3.2 Speech testing with tape materials
With prerecorded speech materials on tape, it is possible to perform either threshold measurements or discrimination tests and to present the stimuli via Air, Bone or Free Field. Please refer to Section 6.4.4.1, ‘Recorded word lists (threshold)” on page 67 and Section 6.4.4.2, ‘Recorded word lists (discrimination)” on page 68 for details concerning threshold measurements and discrimination testing in speech audiometry.
NOTE
Note that only recorded speech materials with a stated relationship with a calibration signal should be used.
1. Plug the headphones, patient microphone, patient response handswitches, bone conductor and monitor headset (or Talko-ver microphone) into their respective connectors (see Section 2.3, ‘Installation” on page 8).
2. Connect the tape recorder to the socket marked CD/Tape 1 on the rear panel. If masking with a prerecorded signal is to be used, connect the signal to the socket marked CD/Tape 2.
3. Connect the Orbiter 922 to an AC power outlet (see Section 2.3, ‘Installation” on page 8).
4. Switch on the instrument by pressing the power switch on the back right of the rear panel.
Speech 5. After the power-up test has been completed, the audiometer will automatically access the Identity screen (or which ever screen has been configured as the start-up screen). Enter I.D. data and press Speech.
Display 6. Press Display and, using Softkey 1, select which kind of screen should be displayed for your speech test.
7. Use Select Input/Output (or Menu) to set up tape test. Out-put may be Air, Bone or even Free Field but CD/Tape must always be selected as input.
Level Adj. 8. Start playback unit with calibration signal and adjust input level by pressing Level Adj., select Next, and then the appro-priate CD/Tape pushbutton and turn one of the Level rotary
GN Otometrics A/S 59

Reference Guide Orbiter 922
knobs so that the stimulus level on the Output LED deflects to O VU. See Section 9.5, ‘Level adjustment” on page 114 for a more detailed description of Level Adjustment.
9. Place the patient in sound cabin facing away from the audiom-eter.
L/R Shift 10. Instruct the patient to repeat the words he hears and test each ear in turn (using L/R Shift).
Refer to Section 6.4.4, ‘Speech audiometry with tape or CD input” on page 67 for further details on testing with prerecorded signals.
6.3.3 Speech testing with CD player
With prerecorded speech materials on CD, it is possible to perform either threshold measurements or discrimination tests and to present the stimuli via Air, Bone or Free Field. Please refer to Section 6.4.4.1, ‘Recorded word lists (threshold)” on page 67 and Section 6.4.4.2, ‘Recorded word lists (discrimination)” on page 68 for details concerning threshold measurements and discrimination testing in speech audiometry.
NOTE
Note that only recorded speech materials with a stated relationship with a calibration signal should be used.
A CD player may be used in exactly the same way as a tape deck (Section 6.3.2, ‘Speech testing with tape materials” on page 59), or you can utilize Orbiter 922's sophisticated CD Control feature. In the latter case, it is recommended that your local GN Otometrics distrib-utor configures your Orbiter 922 to match your CD player.
1. Plug the headphones, patient microphone, patient response handswitches, bone conductor and monitor headset (or Talko-ver microphone) into their respective connectors (see Section 2.3, ‘Installation” on page 8).
2. Connect the CD player's line output to the socket marked CD/Tape 1 on the rear panel. If masking with a prerecorded signal is to be used, connect the signal to the socket marked CD/Tape 2.
CD Connections 3. For direct CD Control, connect either the optional infrared transmitter cable (part no. 8-71-510) or the optional RC5 inter-face cable (part no. 8-71-480) to your CD player, and to the socket marked CD Ctrl. on the rear panel.
Portable CD Player If you are using a compact portable CD player, you can also connect the DC input to the audiometer's 6V DC output, also located on the rear panel.
60 GN Otometrics A/S

Orbiter 922 Reference Guide
4. Connect the Orbiter 922 to an AC power outlet (see Section 2.3, ‘Installation” on page 8).
5. Switch on the instrument by pressing the power switch on the back right of the rear panel.
Speech 6. After the power-up test has been completed, the audiometer will automatically access the Identity screen (or which ever screen has been configured as the start-up screen). Enter I.D. data and press Speech.
Display 7. Press Display and, using Softkey 1, select which kind of screen should be displayed for your speech test.
8. Use Select Input/Output (or Menu) to set up tape test. Output may be Air, Bone or even Free Field but CD/Tape must always be selected as input.
Level Adj. 9. Insert the appropriate CD into your CD player and start the calibration signal on the CD. Adjust input level by pressing Level Adj., select Next, then the appropriate CD/Tape push-button and turn one of the Level rotary knobs so that the stimulus level on the Stimulus LED deflects to O VU. See Sec-tion 9.5, ‘Level adjustment” on page 114 for a more detailed description of Level Adjustment.
Setup 10. Press Setup, select CD Mode on with Softkey 5, and speech materials with Softkey 6. Press Speech or Exit, to exit.
11. Select Word List from Softkey 6, use arrow keys to select a word list, and press Enter—your CD player is now on standby. See Section 6.3.3.1, ‘CD control” on page 61, CD Con-trol, below for further instructions.
12. Place the patient in sound cabin facing away from the audiom-eter.
L/R Shift 13. Instruct the patient to repeat the words he hears and test each ear in turn (using L/R Shift).
Refer to Section 6.4.4, ‘Speech audiometry with tape or CD input” on page 67 for further details on testing with prerecorded signals.
NOTENOTE! Note that Softkey 6, which selects Word List from the Speech Audiome-
try submenu, is only activated if either Sp. Mat 1 or Sp. Mat 2 has been selected in Setup.
6.3.3.1 CD control
To control a CD player from your Orbiter 922, first ensure that the two instruments are compatible (check with your GN Otometrics' representative). The procedure for testing with CD Control varies
GN Otometrics A/S 61

Reference Guide Orbiter 922
according to whether a duration in seconds has been specified for each word via ORBICON™, or not.
Next, connect the two instruments as described in Section 6.3.3, ‘Speech testing with CD player” on page 60, items 2. and 3.
Calibrate CD signal (Section 6.3.3, ‘Speech testing with CD player” on page 60, item 9.), set up audiometer for speech testing (Section 6.3.3, ‘Speech testing with CD player” on page 60), and check that a CD player is selected in Setup, CD Mode—ensure that the speech materials in Orbiter 922 match the CD in your CD player!
Select Word List from Softkey 6, use arrow keys to select a word list, and press Enter—your CD player is now on standby. On the au-diometer's display, just above the submenu, can be seen the message “CD is paused” (see Figure 6-9).
Enter
Figure 6-9 WORD LIST DISPLAY MODE WITH CD CONTROL.
Press Enter and the first word will be presented. How the test now proceeds depends on whether a duration (Time) has been specified for your word list (underneath the word list in Word List Display Mode, duration is specified in seconds, or you can see “Time: 0.0” - see Figure 6-9).
With Duration Specified If a duration in seconds for each word has been specified, the word will be presented and the CD player will pause after that duration. You can proceed either by scoring the word or by skipping it by means of the down arrow key. The CD player will then continue with the next word, and stop.
Scoring To score a word, you must use the Keypad. Score 100% by pressing + (plus), and 0% by pressing – (minus). You can also select any number between 0 and 100 by keying it in directly on the Keypad and then pressing Enter. If you press the down arrow key, that word will be skipped and the test will continue with no score entered.
Phonemes If you have specified phonemes (also via ORBICON™ and also dis-played in Word List Display Mode, see Figure 6-9), you can not only score as specified above, but also by entering a number correspond-ing to the number of phonemes the subject scored. For example, if a word has 4 phonemes, and you enter 3 from the Keypad, the score 75% will appear on the LCD: 3 out of 4 = 75%.
62 GN Otometrics A/S

Orbiter 922 Reference Guide
Without Duration Specified If no duration for each word has been specified, the CD player will have to be paused manually by pressing Enter; otherwise, it will continue to present one word at a time, relatively quickly, until you pause it with Enter. Scoring is done in exactly the same way as de-scribed above.
Automatic Tracking of Score The display shows each word presented while tracking the number of words presented and the score in %. The cursor on the speech ma-trix moves up and down reflecting the score.
To Restart Word List To go back to the beginning of the word list, pause the CD player by pressing Enter, press Softkey 6, Word List, and reselect word list.
To Stop CD Player To stop CD player, pause by pressing Enter, then press Softkey 6, Word List, and either select the empty space at the top of the index of speech materials, or simply press Exit and leave the Speech Audi-ometry screen.
6.3.4 Free-Field speech testing
Free-field testing is often employed in speech audiometry when test-ing children because many children dislike wearing headphones. Testing for threshold or speech discrimination is as described above for live voice and tape/CD except for the following:
• A pair of (optional) loudspeakers may be connected to the sockets marked Speaker Left and Right on the rear panel and set up in the sound cabin so that the stimulus channel faces the left ear and the masking channel faces the right. Alternatively, an external power amplifier and a pair of loudspeakers can be connected to the sockets marked Free Field Left and Right
• F.F. must be selected as output when setting up test (Select Input/Output or Menu).
Please refer to Section 6.4.6, ‘Free-Field speech audiometry” on page 69 for further details on free-field testing in speech audiometry.
6.4 Theory of Speech audiometry
Either live voice or speech from tape or CD can be used for speech audiometry and both measurements can be performed using the Or-biter 922. The audiometer has connections for microphone for live voice or tape recorder (or CD player), from which you can play back word lists for threshold and discrimination determination. The aux-iliary CD/Tape channel (CD/Tape 2) may be used for recorded masking.
6.4.1 Speech reception threshold
ANSI Definition of SRT The definition of the speech reception threshold (SRT, and also known as the speech recognition threshold) varies from country to
GN Otometrics A/S 63

Reference Guide Orbiter 922
country. The American National Standard (ANSI, 1969) specifies that 0 dB hearing level for speech is an SPL of 19 dB when normal threshold is based on 50% correct responses to two- syllable words (spondees). This threshold may also be expressed as the lowest SPL at which 50% or more of the spondaic test words are repeated cor-rectly. Spondees are words of two syllables having equal stress, e.g. shotgun, airplane, workshop, etc.
Threshold Word Lists Threshold word lists are used for this test. Each ear is tested sepa-rately and the patient is requested to repeat the word he hears one at a time.
It is recommended to begin with the better ear, at 1000 Hz and with the hearing level set at approximately 20 dB above the threshold. The audiologist then begins to repeat the words reducing the inten-sity in 5 dB steps until the patient is only able to repeat about half the words.
In order to obtain an exact result, a complete word list must be pre-sented to the patient (approximately 20 words). Under normal cir-cumstances, it is possible after the presentation of only a few words to find the threshold and the rest of the list is used for verifying the result. A descending, ascending and then descending again tech-nique has been recommended for both recorded and live voice pro-cedures (Norma T. Hopkinson).
This test may be performed using either live voice or recorded speech. However, live voice presentation may be recommended both for its effectiveness and flexibility enabling the clinician to fit the test to the patient's particular needs. In any case, it is of utmost importance that the patient be adequately instructed.
6.4.2 Discrimination testing
For this test, use word lists with phonetically balanced words. Each ear is tested separately and the patient is requested to repeat the words he hears. Using the discrimination test you investigate the pa-tient's ability to discriminate speech at different intensities. In nor-mal ears, the perception is 100% if the words are presented at a proper intensity. For certain types of hearing loss, the patient only perceives about 40 to 50% of the presented words, no matter what in-tensity is used.
Discrimination Percentage Furthermore, you will find certain cases where the discrimination percentage is less when a certain intensity is exceeded. The discrim-ination percentages at different intensities are normally entered on a special speech audiogram which graphically shows the ratio be-tween the intensity and the discrimination percentage.
Set hearing level so that the patient just hears the words above threshold level, thereafter present the complete word lists and ob-serve the discrimination percentage. Increase the intensity 10 dB and present the new word lists and observe again the discrimination per-centage. Continue in this way until the maximum intensity of the
64 GN Otometrics A/S

Orbiter 922 Reference Guide
audiometer is reached. If the patient feels uncomfortable when pre-sented with the higher intensity, the measurements will probably have to stop at an intensity lower than the maximum. By entering the results in the audiogram form you can read which intensities give the greatest discrimination percentage. The discrimination per-centage can also be expressed as discrimination loss. This is simply the difference between maximum possible discrimination percent-age of 100 and the discrimination found. For example, if the patient has discrimination percentage of about 75, he is said to have a dis-crimination loss of 100-75 = 25%.
6.4.3 Speech audiometry with live voice
Live voice examinations can only be carried out when the audiome-ter is used in connection with a sound room, so that the patient can-not hear the Audiologist's voice directly. With Audiologist and patient in the same room, especially in examinations of patients with normal or almost normal hearing, false results would be obtained.
Using a tape recorder to present word lists gives the advantage of al-ways presenting the same program for the patient, even if there is a short or longer interval of time between the examinations. If live voice is used, there is the risk that it is not the same investigator each time and this can influence the results. However, the standardiza-tion of recorded tests has the disadvantage of lacking the flexibility of live voice testing, which enables the Audiologist to better fit the test to the patient's individual needs.
If a sound room is not used, varying background noise levels can also influence the results greatly. Speech audiometry, however, can be carried out if you have a comparatively quiet room and the audi-ometer is equipped with ME 70 noise-excluding headset. Either one or both channels can be used for speech audiometry.
6.4.3.1 Live voice threshold measurements
Select the following setup: Speech, Phone A, Left, Micr., No Mask.
This gives the following display:
Figure 6-10 SPEECH AUDIOMETRY SCREEN FOR LIVE VOICE.
GN Otometrics A/S 65

Reference Guide Orbiter 922
Level Adj. Before commencing the test, adjust Microphone Level. Put on the monitor headset or place the gooseneck microphone approximately 20 cm from your mouth, and read from the word list. The channel 1 VU meter should give peak deflection at 0 VU. If not, adjust the Mi-crophone Level by pressing Level Adj. to display the Level Adjust-ment bar-graphs, selecting Microphone and simultaneously turning one of the Level rotary knobs. Alternatively, press Talko-ver and adjust the level by turning the Frequency rotary knob.
The intensity of the speech presented to the patient can now be read on the Output LED. The intensities shown are dB re normal thresh-old. During the test the operator should speak with the same inten-sity and keep the same distance from the microphone in order to maintain deflections on the VU meter at zero.
Use a word list intended for threshold measurements. Test each ear in turn (use the L/R Shift pushbutton) and ask the patient to repeat the words he hears. Set stimulus Hearing Level so that the patient can just repeat the words with certainty. Then reduce intensity in 5 dB steps using Hearing Level until the patient can only repeat 50% of the presented words. Then read the hearing loss on the digital read out. In order to assure as valid a measurement as possible, 20 words should be presented to the patient. Under normal conditions the threshold can be found by using a few words and the rest are only used to confirm the test.
6.4.3.2 Live voice discrimination test
Select the following setup: Speech, Phone A, Left, Micr., No Mask (see Figure 6-10).
Adjust microphone level Before commencing the test, adjust Microphone Level. Put on the monitor headset or place the gooseneck microphone approximately 20 cm from your mouth, and read from the word list. The channel 1 VU meter should give peak deflection at 0 VU. If not, adjust the Mi-crophone Level by pressing Level Adj. to display the Level Adjust-ment bar-graphs, selecting Microphone and simultaneously turning one of the Level rotary knobs. Alternatively, press Talko-ver and adjust the level by turning the Frequency rotary knob.
The intensity of the speech presented to the patient can now be read on the stimulus LED. The intensities shown are dB re normal thresh-old. During the test the operator should speak with the same inten-sity and keep the same distance from the microphone in order to maintain deflections on VU meter at zero.
For this test, use word lists with phonetically balanced words. Each ear is tested in turn (use the L/R Shift pushbutton) and the patient is asked to repeat the words he hears.
The intensity is normally set at a level of 40 dB above the patient's threshold. Patients with normal hearing will be able to repeat 100% of the presented words. In some cases of hearing loss, the discrimi-nation is only 40-50% or less, independent of intensity. There are cas-
66 GN Otometrics A/S

Orbiter 922 Reference Guide
es where increase in intensity above a certain level gives a poorer discrimination.
6.4.4 Speech audiometry with tape or CD input
The procedure for speech audiometry with tapes or CD's is the same as that described above for live voice examinations. For these exam-inations, recorded word lists for threshold determination as well as for discrimination determinations are available. Note that only re-corded speech materials with a stated relationship with a calibration signal should be used.
The tape recorder or CD player is connected to the socket marked “CD/Tape 1". For thorough examinations, special noise, theatre noise, cocktail party noise, etc., may be required. The stereo record-ing can be played back correctly with the correct intensities, as the intensity can be controlled for each ear separately.
It is very essential that the talkback system is one of really good quality with little distortion, or the patient may show discrimination loss just because the repetition of the word lists cannot be heard clearly. The patient's microphone should also be of a really good quality and uni-directional. It should be placed very close to the pa-tient. This is especially true when working with great intensities in free field.
6.4.4.1 Recorded word lists (threshold)
Select the following setup sequence:
Speech, Phone A, Left, CD/Tape 1, No Mask.
The following display appears:
Figure 6-11 SPEECH AUDIOMETRY SCREEN FOR THRESHOLDS.
Level Adj. Start playback unit and check that the VU meter gives deflection to O VU. If necessary, adjust CD/Tape 1 level by pressing Level Adj., Softkey 7, Next, and then CD/Tape 1 to select the bar-graph: turn one of the Level rotary knobs. The HL level can then be read directly on the display.
GN Otometrics A/S 67

Reference Guide Orbiter 922
Use a word list intended for threshold measurements. Test each ear in turn and ask the patient to repeat the words he hears. Set stimulus HL so that the patient can just repeat the words with certainty.
Next, reduce intensity in 5 dB steps using Hearing Level until the patient can only repeat 50% of the presented words. Then read the hearing loss on the display. In order to assure as valid a measure-ment as possible, 20 words should be presented to the patient. Un-der normal conditions the threshold can be found by using a few words and the rest are only used to confirm the test.
6.4.4.2 Recorded word lists (discrimination)
Select the following setup sequence:
Speech, Phone A, Left, CD/Tape 1, No Mask (Figure 6-10).
Level Adj. Start playback unit and make sure the VU meter gives deflection to O VU. If necessary, adjust CD/Tape 1 level by pressing Level Adj., Softkey 7, Next, and then CD/Tape 1 to select the bar-graph: turn one of the Level rotary knobs. The HL level can then be read directly on the display.
For this test use word lists with phonetically balanced words. Each ear is tested in turn and the patient is asked to repeat the words he hears. The intensity is normally set at a level of 40 dB above the pa-tient's threshold. Patients with normal hearing will be able to repeat 100% of the presented words. In some cases of hearing loss, the dis-crimination is only 40-50% or less, independent of intensity. There are cases where increase in intensity above a certain level gives a poorer discrimination.
6.4.5 Speech audiometry and masking
Masking is very important in speech audiometry as there is still the risk of response from the ear not being tested. In word discrimina-tion testing, this danger is greater than in pure tone audiometry since the signal is presented to the test ear at a suprathreshold level. “Masking must be used whenever the presentation level for this su-prathreshold task, minus the interaural attenuation, exceeds the bone conduction thresholds of the nontest ear” (Jean H. Lovrinic, in Audiology for the Physician, 1980).
Speech noise is generally recommended as the masking noise of choice but white noise is also favored by many—narrow-band noise, while used extensively in pure tone audiometry, is too narrow in fre-quency response for use in speech audiometry. Speech noise is actu-ally white noise filtered to a low and middle frequency spectrum.
For speech audiometry, the Orbiter 922 enables masking to be em-ployed together with Air, Bone and F.F. outputs. Contralateral, ipsi-lateral and binaural routings are available just as in pure tone audiometry, and white noise, speech noise or CD/Tape (1 or 2) may be selected. Any type of prerecorded masking may be used via the CD/Tape input.
68 GN Otometrics A/S

Orbiter 922 Reference Guide
To select masking for speech audiometry, select the following setup: Speech, Phone A, Left, Micr., Phone A. The screen illustrated in Figure 6-12 appears on the display.
From the submenu, you can select the required masking noise: White Noise, Speech Noise, CD/Tape 1, or CD/Tape 2.
Figure 6-12 TEST SETUP FOR MASKING (SPEECH).
If speech noise is chosen, the following is displayed:
Figure 6-13 SPEECH AUDIOMETRY SCREEN FOR MASKING.
Note that “S Noise” is displayed on the right of the screen as output to Phone A.
6.4.6 Free-Field speech audiometry
The Orbiter 922 is designed so that it can be used for free-field speech audiometry utilizing its built-in power amplifier and a pair of external loudspeakers. It can also be used in combination with suitable external power amplifiers and loudspeakers. Different types of amplifiers may be used depending on the maximum inten-sity level required in the free field. These intensities can vary from 80–100 dB above threshold, corresponding to 100–120 dB sound pressure level.
GN Otometrics A/S 69

Reference Guide Orbiter 922
Both distance from the loudspeaker to the patient and the degree of absorption of the sound room are very critical factors. Power free-field amplifier/loudspeaker units are specially designed to meet these requirements.
Menu To select speech audiometry for free field, select the following setup sequence via Menu:
Speech, F.F., Left, CD/Tape 1, No Masking
The screen illustrated in Figure 6-13 appears on the display.
This setup selects Tape signal as input to the Left amplifier and dis-ables the masking channel. Alternatively, masking may be select-ed—the signal may be either white noise or speech noise or CD/Tape (1 or 2). Any type of prerecorded masking may be used via the CD/Tape input.
L/R Shift Pressing L/R Shift interchanges the signal to the loudspeakers in the same way as it shifts the signal between the earphones.
Level Adj. The CD/Tape 2 signal may be adjusted by pressing Level Adj., Softkey 7, Next, and then CD/Tape 2 to select the bar-graph: turn one of the Level rotary knobs for adjustment. In this case, the Stim-ulus LED functions as a VU meter for the masking signal and the sen-sitivity of the CD/Tape 2 signal may be adjusted until it deflects to zero. The HL level can then be read directly on the display.
Free-field speech audiometry is especially used for fitting hearing aids, particularly for the perceptive type hearing loss where the hearing aid's frequency response, and setting of the AVC, is of great importance in order to obtain as good a discrimination percentage as possible (as little discrimination loss as possible).
Free field speech audiometry is also very useful in connection with examining children seeing as how many children dislike wearing headphones. By examining children with narrow-band noise mask-ing in free field, a very good idea of their hearing ability is obtaina-ble.
70 GN Otometrics A/S

Orbiter 922 Reference Guide
7 Special Tests
The Orbiter 922 Clinical Audiometer features the following special tests:
• Auto Threshold Test (page 72)
• Fowler's Alternate Binaural Loudness Balance Test (ABLB) (page 74)
• Stenger Test (page 78)
• Short Increment Sensitivity Index (SISI Test) (page 80)
• Lüscher-Zwislocki Test (DLI – Difference Limen for Intensity) (page 83)
• Supra Threshold Test (MCL/UCL) (page 86)
• Threshold Tone Decay Test (page 88)
• Rainville Test (page 90)
• Extended high-frequency (EHF) testing (page 93)
• Two Tone testing (page 96)
• Monaural Loudness Balancing Test (MLB) (page 99)
• Békésy testing (page 102)
Please note that both Warble and Frequency Resolution for a Version 2 differs from that of the Version 1, and that the setup screens in this chapter for special tests which are common to both audiometers only show the warble and frequency resolution selections available in the Version 1. In addition, increment selections for the SISI and DLI tests are finer, i.e. they go down to 0.2 dB steps.
Typically, special tests are performed after obtaining pure-tone thresholds at each frequency. Consequently, each of the special tests found in Orbiter 922 includes the previously stored pure-tone audi-ograms of the patient on the display. In fact, a pure-tone audiogram can be made from each special test in the same way as in Tone. Threshold data may be stored and/or transferred to a PC or printed out as in Tone.
Select Special to access the first of the Special Test submenus. Press-ing Softkey 7, Next, accesses the next menu, and so on. Select the desired Special Test by pressing the appropriate softkey.
GN Otometrics A/S 71

Reference Guide Orbiter 922
7.1 Auto Threshold
Hughson & Westlake This test enables automatic threshold testing either at a single fre-quency, or at multiple frequencies, which are selectable in Setup. The principle utilized is that first described by Hughson and Westlake (1944).
*The time window for a valid pa-tient response is 1.7 seconds
The first tone is presented at 50 dB, 1000 Hz in the ear selected. If the subject responds, the tone is attenuated in 10 dB steps until a level is reached when the subject does not respond*, and then the next pres-entation is at a level 5 dB higher in intensity. When the subject again responds, the intensity is decreased 10 dB and again increased in 5 dB steps until a response is given*. A threshold is accepted by the au-diometer and stored after the same level has been found twice con-secutively (approaching from a lower level).
If the subject does not respond* to the first tone at 50 dB, the intensity is increased in 20 dB steps until the first patient response occurs*. Thereafter follows the same 10 dB decrease described above until the threshold is found.
Beep Signals Threshold If Pt. Response is set to Audible, see Section 9.5, ‘Level adjustment” on page 114, a beep is emitted when the automatic program accepts a value as a threshold.
After finding the threshold at 1000 Hz, the next tone is presented at 20 dB above the last found threshold and at 1500 Hz until the thresh-old is found. The sequence of frequencies always starts at 1000 Hz and then goes up to 12000 Hz, whereupon the automatic program returns to 1000 Hz and continues downwards. Frequencies may be deselected in setup (see Section 7.1.1, ‘Setup for Auto Threshold” on page 73 below). Stimuli may be presented as constant or pulsed pure tones, or as warble tones. Tone and pulsing duration are specified in Setup.
Figure 7-1 THE AUTO THRESHOLD SCREEN.
Single-Frequency Testing Testing at single frequencies follows the same principle, but only for the individual frequency selected, i.e. when a threshold has been ac-cepted, the audiometer stops.
72 GN Otometrics A/S

Orbiter 922 Reference Guide
Standard & Intermediate Frequen-cies
Before starting the test, select intensity and frequency, as well as set-up parameters (see Section 7.1.1, ‘Setup for Auto Threshold” on page 73 for setup details). Any standard frequency between 125 Hz and 12000 Hz may be selected. Intermediate frequencies may also be selected, but only after selecting multi-frequencies as frequency res-olution in setup (Softkey 6).
NOTEEasy Mode In Easy Mode, Select Input/Output Settings, Setup and Display are all dis-
abled.
7.1.1 Setup for Auto Threshold
Press Setup to access the following screen:
Setup
Figure 7-2 THE AUTO THRESHOLD SETUP SCREEN.
Note that the 2nd and 3rd lines on the LCD specify the current setup for the two channels, while the cursor indicates which channel is active.
L/R SHIFTL/R Shift Changes between left and right channel.
HL RESOLUTIONHL Resolution This option is only available for regular pure-tone testing, and ena-
bles setting of intensity increment. Increments of 1, 2, 3, 5 and 10 dB may be selected. This selection does not affect the increments used by the automatic program in the Auto Threshold test mode.
WARBLEWarble Warble is default off.
PULSINGPulsing Rate Select Pulsing by pressing Softkey 3, and then use either the same
softkey or the up/down arrows to select desired pulsing rate.
Pulsing Duration To change the pulsing duration from the default 200 mS, press Op-tion, and the Keypad is activated while a cursor appears on the 5-digit numeric field above Softkey 7.
GN Otometrics A/S 73

Reference Guide Orbiter 922
Alternative values are 140, 160, 180, 220 and 240 mS. Key in desired value on the Keypad and exit by pressing Enter or Exit.
FREQUENCY SELECTIONFrq. Sel. When testing at multiple frequencies, all standard frequencies be-
tween 250 Hz and 8000 Hz are selected as default and marked with an asterisk *. Use either Tone Switch (Interrupter) to deselect or se-lect individual frequencies.
FREQUENCY RESOLUTIONFrq. Res. Standard frequencies are default selected. If you wish to use other
frequencies in connection with Single Frequency testing, you can se-lect 6, 12, 24, or 48 points per octave, or 1 Hz resolution.
Standard frequencies are:
125, 250, 500, 750, 1000, 1500, 2000, 3000, 4000, 6000, 8000, 10000 and 12500 Hz.
INTERRUPTER FUNCTION
Note that this setup parameter is not used during Auto Threshold testing as presentation of stimulus is controlled by the audiometer's automatic program.
Int. Funct. The audiometer is set at manual as default, i.e. the duration of tone presentation or interrupt is determined by how long the operator holds the Tone Switch down.
Selecting any one of these time options gives a minimum of that time stimulus or interrupt when pressing the Tone Switch.
User-Defined Duration Note that the field in parentheses is a user-defined duration entered by means of the Numeric Keypad and Softkey 7 (range 0 to 65,535 milliseconds).
7.2 Fowler’s test
ABLB Test This test, also known as the Alternate Binaural Loudness Balance Test, was first described by Fowler (1928). Hearing levels at which a pure tone sounds equally loud to both ears of a subject are com-pared. The test is applicable when there is a difference in hearing loss of at least 20 dB between the two ears at the pure-tone test fre-quency.
74 GN Otometrics A/S

Orbiter 922 Reference Guide
Figure 7-3 THE FOWLER'S TEST SCREEN.
Softkey 5 The tone is presented automatically through the two ears by press-ing Softkey 5 to start the test. A tone is presented first in the left ear, then in the right ear, then again in the left ear and finally in the right ear. The patient is thus presented with the tone twice in each ear. If a tone has to be presented again, press Softkey 5 and the same se-quence will be repeated.
Level The test can be performed on either of the two ears. If, for example, you wish to test the left ear for recruitment, one uses the right ear as the indicator ear. Choose the desired frequency. Adjust left channel Level to 10 dB above the actual threshold for that frequency for left ear. In the same way adjust right channel Level control to a value of 10 dB above the actual threshold for right ear.
Softkey 5 Press Softkey 5 for automatic presentation of the tone sequence. Ask the patient if the tone was heard with the same sensation in both ears. If not, adjust Level so that the tone gives the same sensation level in both ears.
Level When the exact balance has been found, record the intensities pre-sented to the ears shown on the display. Thereafter, increase intensi-ty in the right ear by 10 dB using the right channel Level control and then find the intensity in the left ear at which the patient indicates that the tone was heard with the same sensation. Record again the values shown on the display. Continue in this way until maximum intensity on the audiometer has been reached, or until the patient in-dicates that the presentation of the tone has reached the pain thresh-old. Record the results from each test. In the absence of recruitment, the difference between the two hearing level readouts will be con-stant during the whole test. If the difference between the two read-outs diminishes at increased intensities, it is an indication of recruitment.
GN Otometrics A/S 75

Reference Guide Orbiter 922
Recruitment
A typical example of recruitment in the left ear is shown in the table below:
As shown, the difference between the two ears becomes smaller and smaller as the intensity is increased, and at 80 dB there is no differ-ence at all. The degree of recruitment will vary in different cases and may be more marked than in the example given. In all cases, howev-er, the recruitment reduces the hearing span, i.e. from threshold to the uncomfortable loudness level.
A normal ear has a wide hearing span and is able to perceive pure tones from the normal threshold of 0 dB to the upper limit of the au-diometer without undue stress. The recruiting ear may only span 25 to 30 dB. Such a patient may find tones 25 to 30 dB above threshold unbearably loud. The pure tone test frequency to be used will de-pend upon the relative hearing losses of the two ears, and should al-ways be chosen so that there is a difference in hearing loss of more than 20 dB.
NOTEEasy Mode In Easy Mode, Select Input/Output Settings, Setup and Display are all dis-
abled.
7.2.1 Setup for Fowler’s test
Press Setup to access the following screen:
Setup
Figure 7-4 THE FOWLER'S TEST SETUP SCREEN.
Note that the second and third lines on the LCD specify the setup for the two channels, while the cursor indicates which channel is ac-tive. Different setup parameters can be stored for each individual
Read out 1 - Left Read out 2 - Right
40505765727580
20 (Threshold +10 dB)304050607080
76 GN Otometrics A/S

Orbiter 922 Reference Guide
channel—with the exception of the Interrupter Function, which is the same regardless of which channel is selected.
L/R SHIFTL/R Shift Changes between left and right channel.
HL RESOLUTIONHL Resolution This option is available at any time in Test Mode, and enables setting
of intensity increment. Increments of 1, 2, 3, 5 and 10 dB may be se-lected. 5 dB is default.
WARBLEWarble Warble is default off.
PULSINGPulsing Rate Select Pulsing by pressing Softkey 3, and then use either the same
softkey or the up/down arrows to select desired pulsing rate.
Pulsing Duration To change the pulsing duration from the default 200 mS, press Op-tion, and the Keypad is activated while a cursor appears on the 5-digit numeric field above Softkey 7.
Alternative values are 140, 160, 180, 220 and 240 mS. Key in desired value on the Keypad and exit by pressing Enter or Exit.
FREQUENCY RESOLUTIONFrq. Res. Standard frequencies are default selected. If you wish to use other
frequencies in connection with Fowler's Test, you can select 6, 12, 24, or 48 points per octave, or 1 Hz resolution.
Standard frequencies are:
125, 250, 500, 750, 1000, 1500, 2000, 3000, 4000, 6000, 8000, 10000 and 12500 Hz.
INTERRUPTER FUNCTIONInt. Funct. The audiometer is set at manual as default, i.e. the duration of tone
presentation or interrupt is determined by how long the operator holds the Tone Switch down.
Setup for this function is identical regardless of which channel is se-lected.
Selecting any one of these time options gives a minimum of that time stimulus or interrupt when pressing the Tone Switch.
User-Defined Duration Note that the field in parentheses is a user-defined duration entered by means of the Numeric Keypad and Softkey 7 (range 0 to 65,535 milliseconds).
GN Otometrics A/S 77

Reference Guide Orbiter 922
7.3 Stenger test
The Stenger Test is based on the fact that when both ears are stimu-lated by a tone of the same frequency but of a differing sensation lev-el in each ear, a normal-hearing subject is aware of hearing the tone only in the ear in which it is louder. This also applies to subjects with equal bilateral hearing loss. This phenomenon is useful in determin-ing the genuineness of a patient's claim that his hearing in one ear is impaired, i.e. this is a test for exposing malingering.
The Stenger Test setup is similar to a normal pure tone test setup with tone selected as both stimulus and masking in both transducers (see Figure 7-5).
The Stenger Principle The Stenger principle states that when two tones of the same fre-quency are introduced simultaneously into both ears, only the loud-er tone will be perceived. The test is performed by introducing a tone of a particular frequency into the better ear at a level 10 dB above threshold. If the loss in the poorer ear is genuine, the patient will be unaware of any signal in his poor ear and will respond to the tone in his good ear, since it is 10 dB above threshold. This is a neg-ative Stenger result. If the patient does not respond, it is a positive Stenger. If the tone is above true threshold in the bad ear it will pre-clude hearing the tone in the good ear. As the patient does not want to admit hearing in the bad ear, and is unaware of the tone in the good ear, he does not respond.
Figure 7-5 THE STENGER TEST SCREEN.
The test is only valid if the difference between the ears is >20 dB.
NOTEEasy Mode In Easy Mode, Select Input/Output Settings, Setup and Display are
all disabled.
7.3.1 Setup for Stenger test
Setup Press Setup to access the following screen:
78 GN Otometrics A/S

Orbiter 922 Reference Guide
Figure 7-6 THE STENGER SETUP SCREEN.
Note that the second and third lines on the LCD specify the setup for the two channels, while the cursor indicates which channel is ac-tive. Different setup parameters can be stored for each individual channel—with the exception of the Interrupter Function, which is the same regardless of which channel is selected.
L/R SHIFTL/R Shift Changes between left and right channel.
HL RESOLUTIONHL Resolution This option is available at any time in Test Mode, and enables setting
of intensity increment. Increments of 1, 2, 3, 5 and 10 dB may be se-lected. 5 dB is default.
WARBLEWarble Warble is default off.
PULSINGPulsing Rate Select Pulsing by pressing Softkey 3, and then use either the same
softkey or the up/down arrows to select desired pulsing rate.
Pulsing Duration
To change the pulsing duration from the default 200 mS, press Op-tion, and the Keypad is activated while a cursor appears on the 5-digit numeric field above Softkey 7.
Alternative values are 140, 160, 180, 220 and 240 mS. Key in desired value on the Keypad and exit by pressing Enter or Exit.
FREQUENCY RESOLUTIONFrq. Res. Standard frequencies are default selected. If you wish to use other
frequencies for the Stenger Test, you can select 6, 12, 24, or 48 points per octave, or 1 Hz resolution.
Standard frequencies are:
125, 250, 500, 750, 1000, 1500, 2000, 3000, 4000, 6000, 8000, 10000 and 12500 Hz.
GN Otometrics A/S 79

Reference Guide Orbiter 922
INTERRUPTER FUNCTIONInt. Funct. The audiometer is set at manual as default, i.e. the duration of tone
presentation or interrupt is determined by how long the operator holds the Tone Switch down.
Selecting any one of these time options gives a minimum of that time stimulus or interrupt when pressing the Tone Switch.
User-Defined Duration Note that the field in parentheses is a user-defined duration entered by means of the Numeric Keypad and Softkey 7 (range 0 to 65,535 milliseconds).
7.4 Short Increment Sensitivity Index (SISI) test
Orbiter 922 features two separate test of difference limen (DL) for determining the presence or absence of loudness recruitment: the SISI Test and the DLI Test (difference limen for intensity). The Orbit-er 922 is able to perform automatic SISI tests with the standardized specifications for this test.
SISI test described The SISI Test was developed by Jerger and coworkers (Jerger, Shedd, and Harford, 1959) and was introduced as a procedure that was re-liable and reasonably objective. The test consists of superimposing brief bursts of 1-dB intensity increments on a sustained tone present-ed monaurally through earphones at a sensation level of 20 dB at each tested frequency. The patient is instructed to report any jumps in loudness detected while listening to the sustained tone for a peri-od of about two minutes. The audiometer produces an intensity in-crement every 5 seconds. Each increment has a rise time of 50 msec, a duration at full strength of 200 msec, and a decay time of 50 msec. The size of the increment can be varied via Setup from 0 to 5 dB in 1 dB steps (or 0.2, 0.4, 0.6, 0.8 dB), although the test is scored only on the percentage of 1 dB increments correctly identified by the patient. Twenty 1 dB increments are presented during the test. If the subject responds 10 times out of the 20, 1 dB increments, the sensitivity in-dex is 50%. Before starting the test, present five 5 dB increments to give the subject a noticeably intense increment to respond to.
Figure 7-7 THE SISI SCREEN.
80 GN Otometrics A/S

Orbiter 922 Reference Guide
BEFORE STARTING SISI TEST PROPER
To perform this test with Orbiter 922, press Special, then Softkey 4, SISI, to access the following screen:
Explain to the patient that he will hear a continuous tone the inten-sity of which will be increased for a very short time (200 ms) every fifth second and that he should press the patient signal immediately each time he hears such a change. To demonstrate this, ensure that modulation is set at 5 dB (toggle Softkey 6) where it should be easy for the patient to hear the intensity changes and set HL at 40 dB or higher.
Reverse Select Reverse and then press Softkey 5 to start the test. The HL setting on the display will change each time the intensity is raised. Press Softkey 5 again to stop the SISI test. Press Softkey 7 to pause, and restart by pressing Softkey 7 again.
The display will show the number of presentations, the patient's score and the score as a percentage of presentations.
Softkey 6 Pressing Softkey 6 toggles between the intensity increments that have been selected in Setup.
NOTEEasy Mode In Easy Mode, Select Input/Output Settings, Setup and Display are all dis-
abled.
SISI TEST PROPERNote That The Modulation Cannot Be Heard Via Monitor Headset Or Speaker!
When the patient has been instructed and is ready to begin the test proper, set modulation in position “1 dB”, check that Reverse is on, and press Softkey 5 to start the test. The presentation counter will now count the number of presentations to the patient and will auto-matically stop after 20 presentations. At the end of the test the score may be read off on the display.
To find out whether the patient really hears the intensity increments, one can pause the test and by this omit one or more presentations and at the same time see if the patient still indicates that he hears the intensity changes—press Softkey 7 to pause the test and then choose whether to restart (Softkey 5) or continue the test (Softkey 7).
Patients with normal hearing, middle ear diseases or nerve hearing loss will be able to hear from 0 - 20% of the increments at all frequen-cies.
Patients with cochlear disorders will respond to 60 - 100% of the in-crements for frequencies above 1000 Hz, and in some cases even down to 250 Hz.
The SISI test is not a recruitment test. It shows whether a patient is able to detect small variations in intensity. If a patient indicates that he hears 60% or more of the increments, it indicates that there may be cochlear problems.
GN Otometrics A/S 81

Reference Guide Orbiter 922
7.4.1 Setup for SISI test
Setup Press Setup to access the following screen:
Figure 7-8 THE SISI TEST SETUP SCREEN.
Note that the second and third lines on the LCD specify the setup for the two channels, while the cursor indicates which channel is ac-tive. Different setup parameters can be stored for each individual channel—with the exception of the Interrupter Function, which is the same regardless of which channel is selected.
L/R SHIFTL/R Shift Changes between left and right channel.
HL RESOLUTIONHL Resolution This option is not available in SISI Test Mode—use Softkey 5 in-
stead to set intensity increment.
WARBLEWarble Warble is default off.
PULSINGPulsing Rate Select Pulsing by pressing Softkey 3, and then use either the same
softkey or the up/down arrows to select desired pulsing rate.
Pulsing Duration To change the pulsing duration from the default 200 mS, press Op-tion, and the Keypad is activated while a cursor appears on the 5-digit numeric field above Softkey 7.
Alternative values are 140, 160, 180, 220 and 240 mS. Key in desired value on the Keypad and exit by pressing Enter or Exit.
INCREMENT SELECTIONIncr.Sel. The following intensity increments are available: 0.2, 0.4, 0.6, 0.8, 1,
2, 3, 4, and 5 dB. All increments are selected as default and marked with an asterisk *. Use either Tone Switch (Interrupter) to deselect or select individual intensities (deselection is indicated by a minus sign).
82 GN Otometrics A/S

Orbiter 922 Reference Guide
FREQUENCY RESOLUTIONFrq. Res. Standard frequencies are default selected. If you wish to use other
frequencies for the SISI Test, you can select 6, 12, 24, or 48 points per octave, or 1 Hz resolution.
Standard frequencies are:
125, 250, 500, 750, 1000, 1500, 2000, 3000, 4000, 6000, 8000, 10000 and 12500 Hz.
INTERRUPTER FUNCTIONInt. Funct. The audiometer is set at manual as default, i.e. the duration of tone
presentation or interrupt is determined by how long the operator holds the Tone Switch down. In the SISI Test, the tone is normally presented via the Reverse function.
Selecting any one of these time options gives a minimum of that time stimulus or interrupt when pressing the Tone Switch.
User-Defined Duration Note that the field in parentheses is a user-defined duration entered by means of the Numeric Keypad and Softkey 7 (range 0 to 65,535 milliseconds).
7.5 DLI - Difference Limen for Intensity
Difference Limen (DL) Difference Limen (DL), sometimes called just noticeable difference or differential threshold, may be defined as the smallest change in frequency or intensity which can be recognized (James H. Delk). Tests of the DL are used for determining the presence or absence of loudness recruitment.
Lüscher and Zwislocki (1949) described a DLI test administered at a sensation level of 40 dB. It involved the presentation of a tone that varied in intensity so that the subject could hear intensity beats. The tone is reduced gradually until the subject reports that the tone is steady. The amount of intensity variation at the point at which the subject signals the tone is no longer fluctuating is the DL for intensi-ty. An abnormal DL is one that is smaller than the minimum value within the range of the norms established by Lüscher and Zwislocki. In practice, subjects with normal hearing can hear a 5 dB intensity variation, while those with recruitment can hear one of just 1 dB, or less.
Difference Limen for Frequency (DLF)
A Difference Limen for Frequency (DLF Test) can also be performed, either from Tone or from the DLI screen, using the Orbiter 922 Ver-sion 2. Present the subject with a warble tone set at 5% modulation, and then reduce the modulation percentage until the subject can no longer detect frequency modulation. This indicates the smallest change in frequency which can be recognized.
Softkey 5 To perform the DLI test with Orbiter 922, press Special, then Softkey 5, DLI, to access the following screen:
GN Otometrics A/S 83

Reference Guide Orbiter 922
Figure 7-9 THE DLI SCREEN.
DLI Test Setup Tone in Phone A for the left channel (20 dB, 1000 Hz) is the default setting for Tone, which may be changed, see Section 8.2, ‘Default set-tings” on page 109. You can also set this test up as a User Test (see Section 8.1, ‘User test programming” on page 107).
NOTEEasy Mode In Easy Mode, Select Input/Output Settings, Setup and Display are all dis-
abled.
Softkey 5, Int. Mod. (Intensity Modulation) starts and stops the test. Softkey 6 toggles the intensity increment (which can be set in Setup). Use Reverse or Tone Switch to administer the tone.
7.5.1 Setup for DLI test
Setup Press Setup to access the following screen:
Figure 7-10 THE DLI TEST SETUP SCREEN.
Note that the second and third lines on the LCD specify the setup for the two channels, while the cursor indicates which channel is ac-tive. Different setup parameters can be stored for each individual channel—with the exception of the Interrupter Function, which is the same regardless of which channel is selected.
84 GN Otometrics A/S

Orbiter 922 Reference Guide
L/R SHIFTL/R Shift Changes between left and right channel.
HL RESOLUTIONHL Resolution This option is not available in DLI Test Mode—use Softkey 5 in-
stead to set intensity increment.
WARBLEWarble Warble is default off.
PULSING
Select Pulsing by pressing Softkey 3, and then use either the same softkey or the up/down arrows to select desired pulsing rate.
Pulsing Duration To change the pulsing duration from the default 200 mS, press Op-tion, and the Keypad is activated while a cursor appears on the 5-digit numeric field above Softkey 7.
Alternative values are 140, 160, 180, 220 and 240 mS. Key in desired value on the Keypad and exit by pressing Enter or Exit.
INCREMENT SELECTIONIncr.Sel. The following intensity increments are available: 0.2, 0.4, 0.6, 0.8, 1,
2, 3, 4, and 5 dB. All increments are selected as default and marked with an asterisk *. Use either Tone Switch (Interrupter) to deselect or select individual intensities (deselection is indicated by a minus sign).
FREQUENCY RESOLUTIONFrq. Res. Standard frequencies are default selected. If you wish to use other
frequencies for the DLI Test, you can select 6, 12, 24, or 48 points per octave, or 1 Hz resolution.
Standard frequencies are:
125, 250, 500, 750, 1000, 1500, 2000, 3000, 4000, 6000, 8000, 10000 and 12500 Hz.
INTERRUPTER FUNCTIONInt. Funct. The audiometer is set at manual as default, i.e. the duration of tone
presentation or interrupt is determined by how long the operator holds the Tone Switch down. In the SISI Test, the tone is normally presented via the Reverse function. Selecting any one of these time options gives a minimum of that time stimulus or interrupt when pressing the Tone Switch.
User-Defined Duration Note that the field in parentheses is a user-defined duration entered by means of the Numeric Keypad and Softkey 7 (range 0 to 65,535 milliseconds).
GN Otometrics A/S 85

Reference Guide Orbiter 922
7.6 Supra Threshold test (MCL/UCL)
MCL & UCL In Supra Threshold Test Mode, thresholds for MCL (Most Comfort-able Loudness) and UCL (Uncomfortable Loudness Level) may be displayed on the same screen as the previously stored audiograms. Up to 10 different curves can be entered, each with its own symbol—user-definable symbols can be downloaded via ORBICON™ in co-operation with your local GN Otometrics distributor.
This test mode is useful for establishing the presence of loudness re-cruitment, which may be defined as the abnormal growth of loud-ness with signal intensity. A patient with sensorineural hearing loss can be asked to indicate at which point, as the intensity of a tone is increased, the tone is most comfortable to listen to, and again the point at which the tone becomes uncomfortably loud as the intensity is increased. For each frequency tested, these points may be com-pared with the patient's threshold. These points will tend to be rela-tively close together for the patient with loudness recruitment, whereas with the patient with no loudness recruitment, the points may be spread far apart.
Softkey 6 To perform this test with Orbiter 922, press Special, then Softkey 6, Suprathr., to access the following screen:
Figure 7-11 THE SUPRA THRESHOLD SCREEN.
Tone settings will be the same as those which obtained for your last Tone test mode—they may also be set up as a User Test (see Section 8.1, ‘User test programming” on page 107). These settings may be al-tered as per Tone, i.e. by means of the Select Input/Output softkeys.
NOTEEasy Mode In Easy Mode, Select Input/Output Settings, Setup and Display are all dis-
abled.
Symbols Softkey 5, Store Suprathreshold, may be used for storing MCL/UCL thresholds, while Softkey 6, Symbol, may be used to toggle through the 10 available symbols. Where no special symbols have been stored in the audiometer's internal memory, numbers 0 to 9 ap-pear instead.
86 GN Otometrics A/S

Orbiter 922 Reference Guide
7.6.1 Setup for SUPRA Threshold test
Setup Press Setup to access the following screen:
Figure 7-12 THE SUPRATHRESHOLD TEST SETUP SCREEN.
Note that the second and third lines on the LCD specify the setup for the two channels, while the cursor indicates which channel is ac-tive. Different setup parameters can be stored for each individual channel—with the exception of the Interrupter Function, which is the same regardless of which channel is selected.
L/R SHIFTL/R Shift Changes between left and right channel.
HL RESOLUTIONHL Resolution This option is available at any time in Test Mode, and enables setting
of intensity increment. Increments of 1, 2, 3, 5 and 10 dB may be se-lected.
WARBLEWarble Warble is default off.
PULSING
Select Pulsing by pressing Softkey 3, and then use either the same softkey or the up/down arrows to select desired pulsing rate.
Pulsing Duration To change the pulsing duration from the default 200 mS, press Op-tion, and the Keypad is activated while a cursor appears on the 5-digit numeric field above Softkey 7.
Alternative values are 140, 160, 180, 220 and 240 mS. Key in desired value on the Keypad and exit by pressing Enter or Exit.
FREQUENCY RESOLUTIONFrq. Res. Standard frequencies are default selected. If you wish to use other
frequencies for the Supra Threshold Test, you can select 6, 12, 24, or 48 points per octave, or 1 Hz resolution.
Standard frequencies are:
GN Otometrics A/S 87

Reference Guide Orbiter 922
125, 250, 500, 750, 1000, 1500, 2000, 3000, 4000, 6000, 8000, 10000 and 12500 Hz.
INTERRUPTER FUNCTIONInt. Funct. The audiometer is set at manual as default, i.e. the duration of tone
presentation or interrupt is determined by how long the operator holds the Tone Switch down. In the SISI Test, the tone is normally presented via the Reverse function.
Selecting any one of these time options gives a minimum of that time stimulus or interrupt when pressing the Tone Switch.
User-Defined Duration Note that the field in parentheses is a user-defined duration entered by means of the Numeric Keypad and Softkey 7 (range 0 to 65,535 milliseconds).
7.7 Tone decay test
Carhart (1957) proposed a tone decay test and reported that patients with Ménière's disease or other sensori-neural disorders demon-strated tone decay in this test.
“Carhart's procedure involved presenting a continuous tone at a pa-tient's previously determined hearing-threshold level and checking the patient's response with a stopwatch. If the patient is able to hear the tone for 60 seconds, the test result is negative: there is no tone de-cay. If the patient “loses” the tone short of 60 seconds, the examiner increases the intensity in 5-dB steps until the patient again signals that the tone is heard. The stopwatch is then restarted. Additional in-creases in intensity are made if necessary until a hearing level is reached at which the patient can respond to the tone for a full 60 sec-onds. The amount of tone decay is expressed as the dB change from original threshold to the final hearing level required to meet the six-ty-second criterion” (Newby and Popelka).
MTDT A Modified Tone Decay Test (MTDT) specifies that a pure tone is presented 5 dB above threshold. If and when the tone disappears, the intensity is increased by 5 dB. The number of times this increase must be repeated (the shift) in one minute is noted as an index of the degree of tone decay at that frequency.
STAT “Jerger and Jerger (1975) hypothesized that VIIIth-nerve pathology is predicted best—and earliest—by tests at the highest testable in-tensities. Accordingly, they proposed a test for tone decay that in-volved presenting a sustained tone at an SPL of 110 dB for 60 seconds. If the patient hears the tone for the full 60 seconds, the test result is negative for retrocochlear involvement. If the tone is heard for less than 60 seconds, the result is positive. Jerger and Jerger called this test the Suprathreshold Adaptation Test, or STAT” (New-by and Popelka).
Built-In Stopwatch Orbiter 922 features a built-in stopwatch function on the Tone Decay test screen.
88 GN Otometrics A/S

Orbiter 922 Reference Guide
Special To perform any of these tests with Orbiter 922, press Special, then Softkey 7, Next, then Softkey 1, Tone Decay, to access the follow-ing screen:
Figure 7-13 THE TONE DECAY SCREEN.
Tone settings will be the same as those which obtained for your last Tone test mode—they may also be set up as a User Test (see Section 8.1, ‘User test programming” on page 107). These settings may be al-tered as per Tone, i.e. by means of the Select Input/Output softkeys.
NOTEEasy Mode In Easy Mode, Select Input/Output Settings, Setup and Display are all dis-
abled.
Softkey 5 Softkey 5, Timer Clr, resets the built-in stopwatch.
7.7.1 Setup for Tone decay test
Setup Press Setup to access the following screen:
Figure 7-14 THE TONE DECAY SETUP SCREEN
Note that the second and third lines on the LCD specify the setup for each channel, while the cursor indicates the active channel. Differ-ent setup parameters can be stored for each individual channel—with the exception of the Interrupter Function, which is the same re-gardless of which channel is selected.
GN Otometrics A/S 89

Reference Guide Orbiter 922
L/R SHIFTL/R Shift Changes between left and right channel.
HL RESOLUTIONHL Resolution This option is available at any time in Test Mode, and enables setting
of intensity increment. Increments of 1, 2, 3, 5 and 10 dB may be se-lected.
WARBLEWarble Warble is default off.
PULSING
Select Pulsing by pressing Softkey 3, and then use either the same softkey or the up/down arrows to select desired pulsing rate.
Pulsing Duration To change the pulsing duration from the default 200 mS, press Op-tion, and the Keypad is activated while a cursor appears on the 5-digit numeric field above Softkey 7. Alternative values are 140, 160, 180, 220 and 240 mS. Key in desired value on the Keypad and exit by pressing Enter or Exit.
FREQUENCY RESOLUTIONFrq. Res. Standard frequencies are default selected. If you wish to use other
frequencies for the Tone Decay Test, you can select 6, 12, 24, or 48 points per octave, or 1 Hz resolution.
Standard frequencies are:
125, 250, 500, 750, 1000, 1500, 2000, 3000, 4000, 6000, 8000, 10000 and 12500 Hz.
INTERRUPTER FUNCTIONInt. Funct. The audiometer is set at manual as default, i.e. the duration of tone
presentation or interrupt is determined by how long the operator holds the Tone Switch down. In the SISI Test, the tone is normally presented via the Reverse function.
Selecting any one of these time options gives a minimum of that time stimulus or interrupt when pressing the Tone Switch.
User-Defined Duration Note that the field in parentheses is a user-defined duration entered by means of the Numeric Keypad and Softkey 7 (range 0 to 65,535 milliseconds).
7.8 Rainville test
The Rainville Test is used to determine the bone conduction thresh-old without testing the other ear. The test consists basically of mask-ing ipsilaterally by means of the bone vibrator.
If “Ma” is the masking level just necessary to mask the air tone threshold (Ta) on the same ear, and if “Mb” is the bone masking level
90 GN Otometrics A/S

Orbiter 922 Reference Guide
just necessary to mask the pure tone bone conduction threshold (Tb), then Ta = Ma – X and Tb = Mb – X, where “X” equals the differ-ence in intensity level in order to obtain effective masking. This dif-ference is usually 3 dB.
It is known that, for threshold, the cochlea receives the same energy in both cases of air threshold and bone threshold, so Ta may be masked by Ma or Mb.
We can then obtain Mb versus Ta, because Mb is the quantity of masking necessary to mask Ta. Tb is then equal to Mb – X.
Special To perform the Rainville Test with Orbiter 922, press Special, then Softkey 7, Next, then Softkey 2, Rainville, to access the following screen:
Figure 7-15 THE RAINVILLE TEST SCREEN
Intensity and frequency settings will be the same as those which ob-tained for your last Tone test mode, but with Tone to Phone A for the left channel, and NB Noise to Bone F (forehead) for the right chan-nel. Note that masking should be ipsilateral.
Settings may be altered as per Tone, i.e. by means of the Select In-put/Output softkeys and they may also be set up as a User Test (see Section 8.1, ‘User test programming” on page 107).
NOTEEasy Mode In Easy Mode, Select Input/Output Settings, Setup and Display are all dis-
abled.
Present a pure tone in the earphone and adjust to approx. 5 dB above threshold (pulsed tone may also be used).
Increase masking in bone vibrator until effective masking is ob-tained. The bone threshold may now be evaluated by subtracting 3 dB (or X depending on calibration) from the masking attenuator set-ting.
7.8.1 Setup for Rainville test
Setup Press Setup to access the following screen:
GN Otometrics A/S 91

Reference Guide Orbiter 922
Figure 7-16 THE RAINVILLE SETUP SCREEN
Note that the second and third lines on the LCD specify the setup for each channel, while the cursor indicates the active channel. Differ-ent setup parameters can be stored for each individual channel—with the exception of the Interrupter Function, which is the same re-gardless of which channel is selected.
L/R SHIFTL/R Shift Changes between left and right channel.
HL RESOLUTIONHL Resolution This option is available at any time in Test Mode, and enables setting
of intensity increment. Increments of 1, 2, 3, 5 and 10 dB may be se-lected.
WARBLEWarble Warble is default off.
PULSING
Select Pulsing by pressing Softkey 3, and then use either the same softkey or the up/down arrows to select desired pulsing rate.
Pulsing Duration To change the pulsing duration from the default 200 mS, press Op-tion, and the Keypad is activated while a cursor appears on the 5-digit numeric field above Softkey 7.
Alternative values are 140, 160, 180, 220 and 240 mS. Key in desired value on the Keypad and exit by pressing Enter or Exit.
FREQUENCY RESOLUTIONFrq. Res. Standard frequencies are default selected. If you wish to use other
frequencies for the Rainville Test, you can select 6, 12, 24, or 48 points per octave, or 1 Hz resolution.
Standard frequencies are:
125, 250, 500, 750, 1000, 1500, 2000, 3000, 4000, 6000, 8000, 10000 and 12500 Hz.
92 GN Otometrics A/S

Orbiter 922 Reference Guide
INTERRUPTER FUNCTIONInt. Funct. The audiometer is set at manual as default, i.e. the duration of tone
presentation or interrupt is determined by how long the operator holds the Tone Switch down. In the SISI Test, the tone is normally presented via the Reverse function.
Selecting any one of these time options gives a minimum of that time stimulus or interrupt when pressing the Tone Switch.
User-Defined Duration Note that the field in parentheses is a user-defined duration entered by means of the Numeric Keypad and Softkey 7 (range 0 to 65,535 milliseconds).
7.9 High-frequency audiometry
At the time of writing, interest in measuring air-conduction thresh-olds in the extended high frequencies (up to 20 kHz) is increasing, and a number of studies have been published indicating that such testing may have both diagnostic and rehabilitative value. However, as yet no standard has been established, and no calibration norms exist for frequencies over 16,000 Hz.
Supra-aural Earphones A major consideration when testing at high frequencies is that nei-ther the TDH series earphones nor insert earphones can produce sufficient intensity levels. Special supra-aural earphones are re-quired. At present, only Sennheiser HDA 2000 earphones are avail-able for use together with the Orbiter 922 (optional accessories).
Special To perform this type of testing with Orbiter 922, press Special, then Softkey 7, Next, the Softkey 3, HighFreq, to access the following screen:
Figure 7-17 THE HIGH-FREQUENCY SCREEN
Tone settings and setup will be the same as those which obtained for your last Tone test mode—they may also be set up as a User Test (see Section 8.1, ‘User test programming” on page 107). Settings may be altered as per Tone, via Setup and Select Input/Output.
GN Otometrics A/S 93

Reference Guide Orbiter 922
Testing procedure for the higher frequencies is the same as for the conventional frequency range with the exception of the requirement for different earphones–see Section 5.1, ‘Tone” on page 33.
NOTEEasy Mode In Easy Mode, Select Input/Output Settings, Setup and Display are all dis-
abled.
7.9.1 Setup for high-frequency audiometry
Setup Press Setup to access the following screen (Advanced Mode only):
Figure 7-18 THE HIGH-FREQUENCY SETUP SCREEN
Note that the second and third lines on the LCD specify the setup for the two channels, while the cursor indicates which channel is ac-tive. Different setup parameters can be stored for each individual channel—with the exception of the Interrupter Function, which is the same regardless of which channel is selected.
L/R SHIFTL/R Shift Changes between left and right channel.
HL RESOLUTIONHL Resolution This option is available at any time in Test Mode, and enables setting
of intensity increment. Increments of 1, 2, 3, 5 and 10 dB may be se-lected.
WARBLEWarble Warble is default off.
To Select Warble Modulation Set-tings
The following frequency modulations (in %) may be selected: Off, 0.2, 0.5, 1.0, 2.5, 5.0, 7.5, 10.0, 12.5, 15.0. Press Softkey 2 to select Warble, and turn either Level knob to select the desired modulation percentage (as indicated by the cursor). These settings may also be selected directly from the High-Frequency screen by toggling Softkey 5.
To Select Warble Frequency The actual frequency in Hz of the modulation can be altered by en-tering value via the Keypad (range 1.0 to 15.0 in 0.5 Hz steps).
94 GN Otometrics A/S

Orbiter 922 Reference Guide
KEYPAD ENTRY
After pressing any digit on the Keypad, a 5-digit field appears on the bottom right of the display, and the softkey fields display the param-eters that may be altered from the Keypad: Warble Frequency, Puls-ing Duration and Interrupter Duration.
Figure 7-19 EXAMPLE OF SCREEN FOR NUMERIC INPUT FROM KEY-PAD
Enter desired value (max. 5 digits including decimal point), and then press the softkey that corresponds to the desired parameter–it is not necessary to select the parameter first. Only values within the permitted range can be entered, e.g. if you enter 1.3 Hz for Warble Modulation Frequency and press Softkey 2, 1.5 Hz will be selected as the nearest valid value.
PULSING
Select Pulsing by pressing Softkey 3, and then use either the same softkey or the up/down arrows to select desired pulsing rate.
Pulsing Duration To change the pulsing duration from the default 200 mS, activate the Keypad as described above and enter a valid value: 140, 160, 180, 220 or 240 mS.
FREQUENCY RESOLUTIONStd. Frq. Standard Frequencies are default selected, but these intermediate
frequencies are not to be confused with those available in conven-tional pure-tone testing.
The following standard intermediate frequencies are available in HFA:
6000, 8000, 10000, 12500, 16000, 18000, 19000, and 20000 Hz
Multiple Frequencies In addition to standard frequencies, you can select 6, 12, 24, or 48 points per octave, or 1 Hz resolution. These selections give you finer steps all the way down to 1 Hz in the range between 5000 and 20000 Hz.
GN Otometrics A/S 95

Reference Guide Orbiter 922
INTERRUPTER FUNCTIONInt. Funct. The audiometer is set at manual as default, i.e. the duration of tone
presentation or interrupt is determined by how long the operator holds the Tone Switch down.
Selecting any one of these time options gives a minimum of that time stimulus or interrupt when pressing the Tone Switch.
User-Defined Duration Note that the field in parentheses is a user-defined duration in mS (milliseconds) that is entered by means of the Numeric Keypad as described on the previous page under Keypad Entry. Range 0 to 65,535 milliseconds.
7.10 Two-tone test
TwoTone The two separate DSP oscillators of the Orbiter 922 permit a number of routing combinations where pure tones of different frequencies may be routed to both ears or the same ear and presented separately or simultaneously.
Special To perform this type of testing with Orbiter 922, press Special, then Softkey 7, Next, the Softkey 4, TwoTone, to access the following screen:
Figure 7-20 THE TWOTONE TEST SCREEN
Tone settings and setup will be the same as those which obtained for your last Tone test mode—they may also be set up as a User Test (see Section 8.1, ‘User test programming” on page 107). Settings may be altered as per Tone, via Setup and Select Input/Output. For exam-ple, selecting Tone 2 for the left channel gives the following screen:
96 GN Otometrics A/S

Orbiter 922 Reference Guide
Figure 7-21 EXAMPLE OF TWOTONE TEST
In this example, two pure tones at 50 dB HL are presented to the same ear simultaneously, one at 2500 Hz and one at 5600 Hz.
Testing procedure for Two Tone is the same as for conventional pure-tone testing with the exception of the function of Softkey 6, Fr-qWheel. Toggling this softkey selects between Tone 1, Tone 2 or locked, with the result that turning Frequency changes frequency for either Tone, or for both. Please refer to Section 5.1, ‘Tone” on page 33, for further details re input/output settings, etc.
NOTEEasy Mode In Easy Mode, Select Input/Output Settings, Setup and Display are all dis-
abled.
7.10.1 Setup for two-tone testing
Setup Press Setup to access the following screen (Advanced Mode only):
Figure 7-22 THE TWO TONE SETUP SCREEN
Note that the second and third lines on the LCD specify the setup for the two channels, in the case of our example from the previous fig-ure, both tones are being routed to the left channel. Different setup parameters can be stored for each individual channel—with the ex-ception of the Interrupter Function, which is the same regardless of which channel is selected.
GN Otometrics A/S 97

Reference Guide Orbiter 922
L/R SHIFTL/R Shift Changes between left and right channel.
HL RESOLUTIONHL Resolution This option is available at any time in Test Mode, and enables setting
of intensity increment: 1, 2, 3, 5 and 10 dB may be selected.
WARBLEWarble Warble is default off.
To Select Warble Modulation Set-tings
The following frequency modulations (in %) may be selected: Off, 0.2, 0.5, 1.0, 2.5, 5.0, 7.5, 10.0, 12.5, 15.0. Press Softkey 2 to select Warble, and turn either Level knob to select the desired modulation percentage (as indicated by the cursor). These settings may also be selected directly from the High-Frequency screen by toggling Softkey 5.
To Select Warble Frequency The actual frequency in Hz of the modulation can be altered by en-tering value via the Keypad (range 1.0 to 15.0 in 0.5 Hz steps).
KEYPAD ENTRY
After pressing any digit on the Keypad, a 5-digit field appears on the bottom right of the display, and the softkey fields display the param-eters that may be altered from the Keypad: Warble Frequency, Puls-ing Duration and Interrupter Duration (see Fig. 7-19).
Enter desired value (max. 5 digits including decimal point), and then press the softkey that corresponds to the desired parameter–it is not necessary to select the parameter first. Only values within the permitted range can be entered, e.g. if you enter 1.3 Hz for Warble Modulation Frequency and press Softkey 2, 1.5 Hz will be selected as the nearest valid value.
PULSING
Select Pulsing by pressing Softkey 3, and then use either the same softkey or the up/down arrows to select desired pulsing rate.
Pulsing Duration To change the pulsing duration from the default 200 mS, activate the Keypad as described above and enter a valid value: 140, 160, 180, 220 or 240 mS.
FREQUENCY RESOLUTIONStd. Frq. Standard Frequencies are default selected, and these intermediate
frequencies are the same as those available in conventional pure-tone testing:
125, 250, 500, 750, 1000, 1500, 2000, 3000, 4000, 6000, 8000, 10000, 12500, and 16000 Hz
Multiple Frequencies In addition to standard frequencies, you can select 6, 12, 24, or 48 points per octave, or 1 Hz resolution. These selections give you finer steps down to 1 Hz in the range between 125 and 16000 Hz.
98 GN Otometrics A/S

Orbiter 922 Reference Guide
INTERRUPTER FUNCTIONInt. Funct. The audiometer is set at manual as default, i.e. the duration of tone
presentation or interrupt is determined by how long the operator holds the Tone Switch down.
Selecting any one of these time options gives a minimum of that time stimulus or interrupt when pressing the Tone Switch.
User-Defined Duration Note that the field in parentheses is a user-defined duration in mS (milliseconds) that is entered by means of the Numeric Keypad as described on the previous page under Keypad Entry. Range 0 to 65,535 milliseconds.
7.11 MLB-Monaural Loudness Balancing test
MLB Test The two separate DSP oscillators of the Orbiter 922 permit a number of special routing combinations as in the Monaural Loudness Bal-ance Test, which is similar to the Alternate Binaural Loudness Bal-ance Test of Fowler. Fowler's Test, however, cannot be used in cases of bilateral sensorineural impairment where hearing sensitivity is about the same in each ear. If one frequency region has normal or nearly normal hearing sensitivity and another region has a hearing loss, the monaural loudness balancing procedure may be employed: the loudness of tones in the impaired frequency region is compared to the loudness in a normal region in the same ear.
MLB procedure The procedure is the same in principle as for Fowler's Test: a test fre-quency in the normal region is increased in intensity in 20-dB steps above threshold. The patient is instructed to balance the loudness of the test frequency to the loudness of a tone in the impaired region at each step. The points of equal loudness are then connected. The loudness at each frequency to be evaluated is then compared to the loudness of the frequency selected as the standard. The usefulness of the MLB test is that it is not necessary for the patient to have one good ear with which to compare a poor ear to obtain a measure of loudness recruitment. The test can be performed in either ear in the case of bilateral impairment. However, the patient must have nor-mal or nearly normal hearing sensitivity for at least one frequency, which can then be used as a “standard” frequency for comparing the sensation of loudness at other frequencies.
The main disadvantage of the MLB test is the difficulty most pa-tients experience in matching the loudness of two tones of different frequency. And the greater the difference in frequency, the harder it becomes. Considerable practice may be required before you can rely on the results.
Special To perform this test with Orbiter 922, press Special, then Softkey 7, Next, the Softkey 5, MLB, to access the following screen:
GN Otometrics A/S 99

Reference Guide Orbiter 922
Softkey 5
Figure 7-23 THE MLB TEST SCREEN
Tone settings and setup will be the same as those which obtained for your last Tone test mode—they may also be set up as a User Test (see Section 8.1, ‘User test programming” on page 107). Settings may be altered as per Tone, and via Setup. In this test, Softkeys 1 and 7 only let you select output.
The test can be performed on either of the two ears. If, for example, you wish to test the left ear for recruitment, two tones will be pre-sented alternately to that ear twice. First select ear by means of L/R Shift and then choose the desired frequency. Adjust intensity via Level for both Tone 1 and Tone 2.
Softkey 5 Press Softkey 5 for automatic presentation of the tone sequence. Ask the patient if the tone was heard with the same sensation in both ears. If not, adjust Level so that the tone gives the same sensation level in both ears. If a tone has to be presented again, press Softkey 5 and the same sequence will be repeated. The test can be interrupted at any time by pressing Softkey 5 again.
NOTEEasy Mode In Easy Mode, Select Input/Output Settings, Setup and Display are all dis-
abled.
7.11.1 Setup for MLB test
Setup Press Setup to access the following screen:
100 GN Otometrics A/S

Orbiter 922 Reference Guide
Figure 7-24 THE MLB SETUP SCREEN
Note that the second and third lines on the LCD specify the setup for the two channels, while the cursor indicates which channel is ac-tive. Different setup parameters can be stored for each individual channel—with the exception of the Interrupter Function, which is the same regardless of which channel is selected.
L/R SHIFTL/R Shift Changes between left and right channel.
HL RESOLUTIONHL Resolution This option is available at any time in Test Mode, and enables setting
of intensity increment. Increments of 1, 2, 3, 5 and 10 dB may be se-lected. 5 dB is default.
WARBLEWarble Warble is default off.
To Select Warble Modulation Set-tings
The following frequency modulations (in %) may be selected: Off, 0.2, 0.5, 1.0, 2.5, 5.0, 7.5, 10.0, 12.5, 15.0. Press Softkey 2 to select Warble, and turn either Level knob to select the desired modulation percentage (as indicated by the cursor). These settings may also be selected directly from the High-Frequency screen by toggling Softkey 5.
To Select Warble Frequency The actual frequency in Hz of the modulation can be altered by en-tering value via the Keypad (range 1.0 to 15.0 in 0.5 Hz steps).
KEYPAD ENTRY
After pressing any digit on the Keypad, a 5-digit field appears on the bottom right of the display, and the softkey fields display the param-eters that may be altered from the Keypad: Warble Frequency, Puls-ing Duration and Interrupter Duration (see Fig. 7-19).
Enter desired value (max. 5 digits including decimal point), and then press the softkey that corresponds to the desired parameter–it is not necessary to select the parameter first. Only values within the permitted range can be entered, e.g. if you enter 1.3 Hz for Warble
GN Otometrics A/S 101

Reference Guide Orbiter 922
Modulation Frequency and press Softkey 2, 1.5 Hz will be selected as the nearest valid value.
PULSING
Select Pulsing by pressing Softkey 3, and then use either the same softkey or the up/down arrows to select desired pulsing rate.
Pulsing Duration To change the pulsing duration from the default 200 mS, activate the Keypad as described above and enter a valid value: 140, 160, 180, 220 or 240 mS.
FREQUENCY RESOLUTIONStd. Frq. Standard Frequencies are default selected, and these intermediate
frequencies are the same as those available in conventional pure-tone testing:
125, 250, 500, 750, 1000, 1500, 2000, 3000, 4000, 6000, 8000, 10000, 12500, and 16000 Hz
Multiple Frequencies In addition to standard frequencies, you can select 6, 12, 24, or 48 points per octave, or 1 Hz resolution. These selections give you finer steps all the way down to 1 Hz in the range between 125 and 16000 Hz.
INTERRUPTER FUNCTIONInt. Funct. The audiometer is set at manual as default, i.e. the duration of tone
presentation or interrupt is determined by how long the operator holds the Tone Switch down.
Selecting any one of these time options gives a minimum of that time stimulus or interrupt when pressing the Tone Switch.
User-Defined Duration Note that the field in parentheses is a user-defined duration in mS (milliseconds) that is entered by means of the Numeric Keypad as described on the previous page under Keypad Entry. Range 0 to 65,535 milliseconds.
7.12 Békésy audiometry
The Orbiter 922 provides conventional Békésy testing as a special test. A variation designated Quebec is also available under Special Tests (for the Canadian market only).
The Békésy Test in Orbiter 922 is performed with the following rates:
Change of level (attenuator speed): 2.5 dB per sec.
Change of frequency (sweep speed): 1 Octave per min.
Special To perform this type of testing with Orbiter 922, press Special, then Softkey 7, Next, the Softkey 6, Bekesy, to access the following screen:
102 GN Otometrics A/S

Orbiter 922 Reference Guide
Figure 7-25 THE BÉKÉSY TEST SCREEN
This screen shows the default settings, i.e. those which obtain after each power up. If you have changed the Békésy setup earlier in the same session, for example activated masking, that setup will obtain until changed or the instument is powered off. Settings may be al-tered as per Tone, via Setup and Select Input/Output. Set the sweep's start frequency using Frequency and continue up to the default 8000 Hz Stop Frequency, which can be set via Setup (see Section 7.12.1, ‘Setup for Békésy test” on page 104).
NOTEEasy Mode In Easy Mode, Select Input/Output Settings, Setup and Display are all dis-
abled.
Testing procedure for Békésy testing is as follows: ensure that the pa-tient has a response handswitch and instruct him to press and hold down the handswitch button as long as he can hear a tone, and to re-lease the button when he no longer can hear the tone.
Softkey 5 Press Softkey 5 to start the test sweep. The test can be interrupted, and restarted, at any time by pressing Softkey 5 again.
A typical Békésy test screen will look like this:
Figure 7-26 AN EXAMPLE OF THE BÉKÉSY TEST
GN Otometrics A/S 103

Reference Guide Orbiter 922
7.12.1 Setup for Békésy test
Setup Press Setup to access the following screen:
Figure 7-27 THE BÉKÉSY SETUP SCREEN
Note that the second and third lines on the LCD specify the setup for the two channels, while the cursor indicates which channel is ac-tive. Different setup parameters can be stored for each individual channel—with the exception of the Interrupter Function, which is the same regardless of which channel is selected.
L/R SHIFTL/R Shift Changes between left and right channel.
HL RESOLUTIONHL Resolution This option is available at any time in Test Mode, and enables setting
of intensity increment. Increments of 1, 2, 3, 5 and 10 dB may be se-lected. 5 dB is default.
WARBLEWarble Warble is default off.
To Select Warble Modulation Set-tings
The following frequency modulations (in %) may be selected: Off, 0.2, 0.5, 1.0, 2.5, 5.0, 7.5, 10.0, 12.5, 15.0. Press Softkey 2 to select Warble, and turn either Level knob to select the desired modulation percentage (as indicated by the cursor). These settings may also be selected directly from the High-Frequency screen by toggling Softkey 5.
To Select Warble Frequency The actual frequency in Hz of the modulation can be altered by en-tering value via the Keypad (range 1.0 to 15.0 in 0.5 Hz steps).
KEYPAD ENTRY
After pressing any digit on the Keypad, a 5-digit field appears on the bottom right of the display, and the softkey fields display the param-eters that may be altered from the Keypad: Warble Frequency, Puls-ing Duration and Interrupter Duration (see Figure 7-19).
Enter desired value (max. 5 digits including decimal point), and then press the softkey that corresponds to the desired parameter–it
104 GN Otometrics A/S

Orbiter 922 Reference Guide
is not necessary to select the parameter first. Only values within the permitted range can be entered, e.g. if you enter 1.3 Hz for Warble Modulation Frequency and press Softkey 2, 1.5 Hz will be selected as the nearest valid value.
STOP FREQUENCY
Select Stop F. by pressing Softkey 5, and then use either the same softkey or the up/down arrows to select desired stop frequency for your Békésy sweep.
PULSING
Select Pulsing by pressing Softkey 3, and then use either the same softkey or the up/down arrows to select desired pulsing rate.
Pulsing Duration To change the pulsing duration from the default 200 mS, activate the Keypad as described above and enter a valid value: 140, 160, 180, 220 or 240 mS.
FREQUENCY RESOLUTIONStd. Frq. Standard Frequencies are default selected, and these intermediate
frequencies are the same as those available in conventional pure-tone testing:
125, 250, 500, 750, 1000, 1500, 2000, 3000, 4000, 6000, 8000, 10000, 12500, and 16000 Hz
Multiple Frequencies In addition to standard frequencies, you can select 6, 12, 24, or 48 points per octave, or 1 Hz resolution. These selections give you finer steps all the way down to 1 Hz in the range between 125 and 16000 Hz.
INTERRUPTER FUNCTIONInt. Funct. The audiometer is set at manual as default, i.e. the duration of tone
presentation or interrupt is determined by how long the operator holds the Tone Switch down.
Selecting any one of these time options gives a minimum of that time stimulus or interrupt when pressing the Tone Switch.
User-defined duration Note that the field in parentheses is a user-defined duration in mS (milliseconds) that is entered by means of the Numeric Keypad as described on the previous page under Keypad Entry. Range 0 to 65,535 milliseconds.
7.13 Data transfer
Softkey 4 Pressing Softkey 4, Store, while in any Special Test Mode saves the current threshold in a local buffer memory. The buffer's contents may be transferred to a PC via the data interface. In practice, test data will be retrieved from the buffer memory by the PC.
GN Otometrics A/S 105

Reference Guide Orbiter 922
Please refer to Chapter 12, “Data Interface” on page 121 for further details.
7.14 Print
Print Pressing Print accesses the Print submenu, and enables printout of data on optional built-in printer or to an external printer.
Identification data, time and date are also included on the printout, except when making a screen dump.
The Print function for internal printer has the following options:
Softkey 1: Screen Dump
Softkey 2: Print Data1
Softkey 3: Print All/Continue
Softkey 4: Print All/Single
Softkey 5: Paper Feed
Softkey 7: Internal/External Printer
The Print function for external printer has the following options:
Softkey 3: Print
Softkey 5: Paper Feed
Softkey 7: External/Internal Printer
Please refer to Chapter 13, “Printout” on page 123 for further details.
1. This option appears only if there is any data stored in the buffer memory.
106 GN Otometrics A/S

Orbiter 922 Reference Guide
8 User Tests and Default Settings
Two of the function keys, User Test and Setup, may be used to in-itiate extra facilities. This is achieved by holding down the chosen function key while powering the instrument on. These facilities are used, if required, not during patient testing, but in the course of preparations for testing, and this method of access protects the user against their accidental alteration or misuse.
NOTEUser Test Programming Enabled Your Orbiter 922 can be modified via ORBICON™ so that it is al-
ways in User Test Programming mode. If so, this will be indicated on the power-on screen.
User Tests The Orbiter 922 enables up to 12 “User Tests” to be stored for instant one-key retrieval of your most frequently used test setups. The first 5 User Tests are preprogrammed at the factory, and provide you with the most common setups, e.g. for Tone, Bone, Speech, Békésy.
When pressing the User Test pushbutton, a screen is displayed which enables selection of user test by means of a softkey, (Figure 8-1), and which contains a user description of each test and specifica-tion of input/output settings, etc. If no test has been stored, “No User Test stored” is displayed.
Figure 8-1 USER TEST SCREEN
8.1 User test programming
User Tests Defined The purpose of the User Test Programming Mode is to permit the user to program his own tests (Tests 1–7 in the User Test Menu ac-cessed from User Test). By user tests, we mean that the user can se-lect the default parameters of a particular test. Clearly, only valid
GN Otometrics A/S 107

Reference Guide Orbiter 922
test parameters can be set up, e.g. you cannot set up a Rainville Test without ipsilateral bone masking.
User Test To enter User Test Programming Mode, switch off the instrument and power it on again with User Test held down. Keep it held down during the normal self-test procedure until the start-up screen ap-pears on the display; then release it.
To continue with user programming, press User Test again. The User Test Menu screen appears.
User Test Exit this screen by selecting the function mode you wish to program, i.e. Tone, Speech or Special.
Set up your test as if you were going to begin testing. Use input/out-put settings or Menu, and set up start intensity and frequency, make any selections required from Display and Setup, and then press User Test again. You are now ready to store your test.
If any tests have previously been stored, the screen might look like that in Figure 8-3.
Option Now press Option, and the screen illustrated in Figure 8-2 appears:
Figure 8-2 USER TEST OPTIONS
Select Tone, Speech or Special, as appropriate and note that the alphabet familiar from the Identity screen appears to permit data en-try. At this point obviously, a PC keyboard is very useful for facilitat-ing data entry. The data entered here will be displayed on the screen as in Figure 8-3 below, 2 lines per test and including a specification of input/output settings, etc.
108 GN Otometrics A/S

Orbiter 922 Reference Guide
Figure 8-3 USER TEST SCREEN
The last line asks you to specify under which softkey you wish to store the test. If a test has already been stored under the selected softkey, you will be prompted before the test is saved.
Exit Exit this screen by pressing one of the function pushbuttons, or Exit.
Note that the audiometer is still in User Test Programming Mode, and you can store another test at any time by repeating the sequence User Test, then Option.
To Exit To exit the User Test Programming Mode, switch off the audiometer.
NOTESpecial Tests Please note that, in the case of some special tests, some routing param-
eters cannot be changed!
8.2 Default settings
As previously mentioned in this manual, the default settings for Tone and Speech may be modified as power-on options.
The procedure to follow is exactly the same as that for entering the User Test Programming Mode (see Section 8.1, ‘User test program-ming” on page 107), up to and including the step where you press the Option key:
User Test/Option When in User Test Programming Mode, press Tone and change Tone settings as required, press User Test and then Option.
Tone Instead of selecting one of softkeys 1, 2, or 3 as for user test program-ming, press Tone to change default settings for Tone, and the Mes-sage LED lights up with the message: “Store new Tone default?”
Select “Yes”, and the new settings will be saved as default. You are then returned to the User Test screen.
Speech The same procedure as for Tone is used for changing Speech default settings.
To Exit To exit this mode, switch off the audiometer.
GN Otometrics A/S 109

Reference Guide Orbiter 922
110 GN Otometrics A/S

Orbiter 922 Reference Guide
9 PT. Communication & Monitoring
9.1 Introduction
Built-in Amplifiers & Monitoring Loudspeaker
The Orbiter 922 Clinical Audiometer has a high-quality patient com-munication and monitoring system. The instrument features built-in talkover and talkback amplifiers with individually adjustable mon-itoring, as well as a built-in monitoring loudspeaker.
As previously mentioned in connection with speech audiometry (Section 6.4.4, ‘Speech audiometry with tape or CD input” on page 67), it is essential that the Talkback system be of excellent qual-ity in order to avoid distortion increasing discrimination loss. How-ever, it should be emphasized that it is equally essential the system used for delivering the live voice signal to the patient's ears be of equally high quality. Obviously one cannot make an objective meas-urement of a patient's ability to hear and understand words in speech audiometry if there is distortion in the presentation system!
The Orbiter 922 is supplied as standard with a complete patient communication and monitoring system. This system consists of:
• built-in talkover and talkback amplifiers
• built-in monitoring loudspeaker
• removable talkover boom (gooseneck) microphone mounted on top cover
• patient response handswitches
• TDH 39 earphones fitted onto either ME 70 Noise-Excluding Headset or TC 89 E headband
• talkback microphone with table stand
In addition, the following optional accessories are available to sup-plement the system:
• electret Stetomike® monitoring headset with built-in pilot-style microphone
• lapel microphone
It is essential that whatever microphones, etc., are used should be of high quality. The Madsen Stetomike® monitoring headset is strong-ly recommended, however, not only for its high quality specifica-tions but also for its convenience and comfort. The microphone itself is located at an ideal distance from the mouth and it must be empha-sized that no communication/ monitoring system can adequately
GN Otometrics A/S 111

Reference Guide Orbiter 922
satisfy the requirements of speech audiometry if the operator or pa-tient is too far away from the microphone!
9.2 Talkover
OPERATOR TO PATIENT
The Talkover function enables the patient to receive verbal informa-tion from the operator via the output transducer in use, e.g. the headset or loudspeakers, but not the masking insert phone which is only intended for masking purposes. Consequently, the operator may communicate with the patient.
This capability is not only needed when using a sound cabin, but also when the ME 70 Noise-Excluding headset is used as otherwise the patient would have great difficulty hearing the operator.
Talkover & Live Voice Microphone In the Orbiter 922, the Talkover microphone is also the microphone used for live voice presentations and the Hearing Level presented may be precisely calibrated in dB HL (see Section 9.5, ‘Level adjust-ment” on page 114).
Speech To present live voice, Speech must be selected and the audiometer will always start the test in Reverse–the stimulus is continuously presented and the Tone Switch becomes an interrupter.
To Access Talkover Mode Press and hold down Talkover to access the Talkover Mode and in-terrupt the presentation of stimulus thus permitting communication with the patient, see Figure 9-1 below.
Figure 9-1 TALKOVER SCREEN
The lower part of the display indicates the levels in dB for Talkover, Mic. and Talkback, as well as which monitoring signal has been preselected in Level Adj.
To Adjust the Talkover Level To adjust the Talkover level, press and hold down Talkover and turn the left-hand Level knob until the desired level is displayed. This is the level presented to the patient in dB.
112 GN Otometrics A/S

Orbiter 922 Reference Guide
To Change Monitoring Signal To alter the preselected monitoring signal, press and hold down Talkover and press Softkey 3 to toggle between “Off”, “Stimu-lus”, “Masking”, “Stim+Mask”.
To Adjust the Mic. Level To adjust the Mic. level, press and hold down Talkover and turn the Frequency knob until the desired level is displayed. This is the lev-el presented to the patient in dB.
To Adjust the Talkback Level To adjust the Talkback level, press and hold down Talkover and turn the right-hand Level knob until the desired level is displayed. This is the level presented to the patient in dB.
NOTESetup Mode Levels may also be changed in exactly the same way while in Setup
mode.
When using the Talkover microphone instead of the stetomike, en-sure that the microphone is no more than 20–25 cm from your mouth while speaking into it. Adjust the Talkover Level so that it is com-fortably audible for the patient.
The selected level will be stored, even after the audiometer has been powered off.
NOTE
The Orbiter 922 is supplied with the internal microphone selector set for electret. If you wish to connect a dynamic Talkover microphone, call your local GN Otometrics service representative!
9.3 Talkback
PATIENT TO OPERATOR
The Talkback function enables the operator to receive verbal re-sponse from the patient via a monitor phone or the built-in loud-speaker. The patient communicates via a Talkback microphone installed in the sound cabin.
NOTE
Please instruct the patient to ensure that his mouth is 20 to 25 cm from the microphone for satisfactory sound quality.
Level Adj. You will be able to hear the patient's response via the built-in moni-toring loudspeaker (located on the left side panel of the audiometer). If you have the optional Stetomike® monitoring headset, you will be able to hear the patient respond via this headset. Adjust monitoring levels by means of Level Adj. (Section 9.5, ‘Level adjustment” on page 114), or by pressing Talkover as described in Section 9.2, ‘Talk-over” on page 112.
To Adjust Talkback Level Press Level Adj. to enable sensitivity adjustment of the Talkback microphone amplifier.
A bar-graph on the display shows the actual setting as a percentage of range. Level may be adjusted by turning any of the rotary control
GN Otometrics A/S 113

Reference Guide Orbiter 922
knobs—level is set electronically thus preventing accidental altera-tion.
Adjust the Talkback Level so that the monitor phone level is com-fortable.
The selected level will be stored, even after the audiometer has been powered off.
9.4 Monitoring
Via the stetomike monitoring headset or built-in loudspeaker, the operator has full monitoring facilities of all signals presented to the patient. The Talkback signal is also heard via the monitoring medi-um.
Select which signal is monitored: none, Stimulus, Masking, Stimulus and Masking (see Section 9.5, ‘Level adjustment” on page 114).
Adjust the level so that the monitor phone/speaker level is comfort-able (see Section 9.5, ‘Level adjustment” on page 114).
9.5 Level adjustment
Level Adj This function permits not only the electronic adjustment of a number of transducers, but also the selection of related functions, e.g. the audible patient response feature. When Level Adj. is de-pressed, the following screen is displayed (Figure 9-2):
Figure 9-2 LEVEL ADJUSTMENT (SCREEN 1)
Press Softkey 7, Next, and a second screen is displayed (Figure 9-3):
114 GN Otometrics A/S

Orbiter 922 Reference Guide
Figure 9-3 LEVEL ADJUSTMENT (SCREEN 2)
Levels may be adjusted for the following:
• external microphone
• monitoring loudspeaker (Stimulus or Masking signal, or both)
• talkback microphone
• CD/Tape 1
• CD/Tape 2
The position of the “potentiometer” is shown as a bar-graph on the display as a percentage of range. Level may be adjusted by turning any of the rotary control knobs—level is set electronically thus pre-venting accidental alteration.
The selected level will be stored, even after the audiometer has been powered off.
Other selections which may be made from this screen are as follows:
Softkey 1 Softkey 1 selects whether the monitoring medium is internal or ex-ternal, i.e. the built-in loudspeaker or the monitoring headset. In Figure 9-2, external monitoring is selected.
Softkey 3 Softkey 3 selects which signal is monitored: none, Stimulus, Mask-ing, Stimulus and Masking. In Figure 9-2, Stimulus and Masking is selected.
Softkey 5 Softkey 5, Acoustic Pt, selects whether the patient response is au-dible as well as visible, or not.
NOTEAdjust Pt. Response Volume When selecting Acoustic Pt. On, remember to adjust the volume using
the white potentiometer on the rear of the audiometer—otherwise the patient response may not be audible!
Exit To exit, press Exit, or any of the other pushbuttons on the Control Subpanel (except Level Adj., Data Transf. and Print).
GN Otometrics A/S 115

Reference Guide Orbiter 922
9.6 Patient signal
Patient Response Handswitches Two Patient Response Handswitches are supplied with the instru-ment as standard accessories. These are to be connected to the jacks on the rear panel of the instrument (refer to Section 2.3, ‘Installation” on page 8).
Audible Patient Response Patient response is visible on the red LED's on either side of the LCD, one for left and one for right. In addition, an audible signal may be enabled via the Level Adj. screen (please refer to Section 9.5, ‘Level adjustment” on page 114). The signals are different in tone permit-ting easy recognition of left and right.
NOTEAdjust Pt. Response Volume When selecting Acoustic Pt. On, remember to adjust the volume using
the white potentiometer on the rear panel — otherwise the patient re-sponse may not be audible!
116 GN Otometrics A/S

Orbiter 922 Reference Guide
10 System Setup
10.1 Power-on Options
Two of the function keys, User Test and Setup, may be used to in-itiate extra facilities. This is achieved by holding down the chosen function key while powering the instrument on. These facilities are used, if required, not during patient testing, but in the course of preparations for testing, and this method of access protects the user against their accidental alteration or misuse.
There are two different facilities that may be accessed in this way¾User Test Programming (see Section 8.1, ‘User test program-ming” on page 107), and Orbiter 922 System Setup. User Test Pro-grams and changes made to parameters using System Setup will be preserved in the non-volatile memory of the Orbiter 922 when the power is switched off, and will remain in effect unless altered again subsequently using the System Setup facility.
10.2 Configuration menu
Setup To enter this mode, switch off the instrument, and power it on again with Setup held down. Keep it held down until the screen shown in Figure 10-1, Configuration, appears:
Softkey 1
Figure 10-1 THE CONFIGURATION MENU
Pressing Softkey 1 enables you to select default configuration—note that you are prompted to confirm this step before it is effected! If selected, this function resets the clock/calendar, reverts the dis-play language to English, and resets the LCD contrast at 45%.
GN Otometrics A/S 117

Reference Guide Orbiter 922
Softkey 2 Softkey 2 toggles the Time Format for the internal clock from 24 hour to 12 hour format, AM or PM. The displayed time changes for-mat as you press the pushbutton.
Softkey 3 Softkey 3 toggles the Date Format for the internal calendar, and the new date format can be seen on the display as you press the push-button. The options available are as follows:
To Set The Clock The internal clock/calendar may be set from this screen: Note the cursor located under the hour—this may be moved to select hour, minute, day, month, and year by turning the Frequency knob, and then Level until the correct time or date is displayed.
Softkey 4 Softkey 4 toggles the connection to VERA 103 (the Madsen Visual Reinforcement Accessory) on and off. In addition, this softkey tog-gles the connection to external footswitches on and off.
Softkey 5 Softkey 5, Oper.Mode, toggles between the default left/right con-figuration and channel 1/channel 2 configuration.
Softkey 6 Softkey 6 toggles the audiometer's display language from the fac-tory default English to the alternative language. The alternative lan-guage, if present, will have been downloaded into Orbiter 922 by your local GN Otometrics' representative.
NOTE
If no alternative language has been downloaded, English texts will ap-pear instead. Please contact your local GN Otometrics representative if you require another language.
Softkey 7 Softkey 7 allows you to adjust the LCD's contrast in the same way as the Display pushbutton in test mode: hold down softkey and turn any of the rotary knobs until you find the best contrast for the cur-rent lighting conditions. The displayed % allows you to make notes of specific settings for varying conditions.
NOTELCD Contrast Setting Memorized The contrast setting for the LCD is stored in memory, i.e. Orbiter 922 will
“wake up” with the same setting after being powered off and on again.
Exit To exit System Setup, press Exit and you will enter the start-up screen.
Date Format Example
MM-DD-YYMM-YY-DDYY-MM-DDYY-DD-MMDD-MM-YYDD-YY-MM
Nov-29-1993Nov-1993-291993-Nov-291993-29-Nov29-Nov-1993 (default selected)29-1993-Nov
118 GN Otometrics A/S

Orbiter 922 Reference Guide
11 Calibration
Calibration Stored in Memory The calibration of the Orbiter 922 is stored in a non-volatile memory EEPROM type, which requires no battery backup. In order to pre-vent unintentional alteration of calibration this function must be en-abled separately before any changes can be made to calibration (please refer to Service Manual).
Calibration should be performed annually by suitably qualified per-sonnel, using the appropriate equipment.
Your Orbiter 922 is dispatched from the factory in Denmark together with a Test Report (Calibration Certificate). The Test Report specifies which transducers have been calibrated (i.e. those which have been supplied together with the instrument), according to which stand-ards, and what equipment was used for calibration. Results are list-ed for each transducer at all standard frequencies.
In general, the instrument is calibrated in dB HL using the stated ref-erence equivalent thresholds, which are related to sound pressure levels (db SPL = dB re 20 mPA), and force levels (dB re 1 µN).
NOTE
Note that calibration has only been performed on the supplied trans-ducers! If you wish to use any other transducer for testing with the Or-biter 922, please contact your local GN Otometrics distributor first.
11.1 Error check
Calibration Check To ensure accurate measurements, all calibration locations are checked at power-on time and whenever a new location is accessed, i.e. when changing frequency or input/output routing.
11.2 Calibration reference
Please refer to the accompanying Test Report (Calibration Certifi-cate) for details.
FREE FIELDFree Field Fixed output level for all signal sources (must be calibrated on site).
GN Otometrics A/S 119

Reference Guide Orbiter 922
120 GN Otometrics A/S

Orbiter 922 Reference Guide
12 Data Interface
Orbiter 922 is supplied with an RS232C data interface as standard. However, it should be noted that data transfer, in fact any form of communication with a PC, is possible only if your PC has been in-stalled with suitable software. The optional Audi-Link software, for example, lets you transfer data to NOAH's audiometry screen, and save data to NOAH's patient database.
Softkey 4, Store Orbiter 922 is prepared for communication of raw measurement data from the audiometer to a PC for processing and storage in a custom-designed database—whenever a threshold is stored by means of Softkey 4, the data is transferred to a local buffer where it can be retrieved by a PC.
Remote Control From PC In addition to data transfer of measurement data to a PC, Orbiter 922 is prepared for remote control from a PC, i.e. the audiometer may be controlled from a PC.
Data Transf. The Data Transf. key is reserved for future advanced data transfer applications.
Data Interface Manual Please refer to the Data Interface Operation Manual (7-26-121) for a detailed description of the interface functions.
12.1 Data transfer
Softkey 4 Pressing Softkey 4, Store, in Test Mode not only stores threshold data in a local buffer (memory), but also implements an internal flag which can be read by an external application program and data transfer can then be executed.
12.2 Connections
Figure 12-1 on the next page indicates which Madsen Electronics' ca-bles should be used for connecting Orbiter 922 to a PC or to an ex-ternal printer. Please refer to Section 3.6, ‘Connection panel layout” on page 21 for further details re installation).
GN Otometrics A/S 121

Reference Guide Orbiter 922
Figure 12-1 PRINTER/PC CONNECTIONS & CABLES FOR ORBITER 922.
122 GN Otometrics A/S

Orbiter 922 Reference Guide
13 Printout
Printout On External Printer Orbiter 922 is supplied with a Centronics parallel printer port fitted on the Connection Panel as standard. An HP Deskjet generic printer driver is installed permitting printout on most HP Deskjet parallel printers.
Available Printer drivers Other printer drivers available are: generic Epson, IBM Pro-printer, HP Laserjet - please contact your local GN Otometrics distributor for further information. Alternative printer drivers may be defined and downloaded by means of ORBICONTM.
Built-in Thermal Printer Option Orbiter 922 can also be supplied with a built-in thermal printer as an optional accessory. Selection of internal or external printer is made from the audiometer’s Print submenu (see below).
Print Press the Print key from the I.D. screen or from any Test Mode to ac-cess the following submenu:
Orbiter 922 is default set to print out on an internal printer.
13.1 Printout on internal printer
Print Pressing Print in I.D. or Test Mode accesses the Print submenu (see screen illustrated on the next page):
Softkey 1: Screen DumpSoftkey 2: Print Data1
Softkey 3: Print All/ContinueSoftkey 4: Print All/SingleSoftkey 5: Paper FeedSoftkey 7: Internal/External Printer
ScreenDump Print Data
Print AllContinue
Print AllSingle Paper Feed
InternalPrinter
1 2 3 4 5 6 7
1. This option only appears if there is data stored in the audiometer’s buffer.
GN Otometrics A/S 123

Reference Guide Orbiter 922
Softkey 1
Figure 13-1 THE INTERNAL PRINTER SUBMENU
Pressing Softkey 1, Screen Dump, prints out everything on the screen including the submenu.
NOTEPrinter Busy While busy printing out, the Print submenu is replaced by the previous
one. The audiometer cannot be used while it is busy.
Softkey 2 Pressing Softkey 2, Print Data, which is only available if there is any measurement data in the audiometer's buffer memory, displays the data stored and a new submenu:
Press Softkey 1, Print, to print out this data together with sub-menu. Return to previous screen by pressing Softkey 3, Cancel. Pressing Softkey 4, Hide Softkeys, lets you view all data on the screen before printing out. Press Softkey 5 for paper feed.
To Stop Printout Printout may be interrupted by holding down Print key until print-out stops.
Identification data, time and date are also included on the printout.
Softkey 3 Pressing Softkey 3, Print All, Continue, prints out all I.D. and test data, for both ears, for the current patient.
To Stop Printout Printout may be interrupted by holding down Print key until print-out stops.
I.D. data, time and date are also included on the printout.
Softkey 4 Pressing Softkey 4, Print All, Single, displays the current data and a new submenu.
Print CancelHide
Softkeys Paper Feed
1 2 3 4 5 6 7
Print Skip CancelHide
Softkeys Paper Feed
1 2 3 4 5 6 7
124 GN Otometrics A/S

Orbiter 922 Reference Guide
Press Softkey 1, Print, to print out this data together with sub-menu. Skip the current screen by pressing Softkey 2, and the next screen where data has been stored will be displayed. Return to the previous screen by pressing Softkey 3, Cancel. Pressing Softkey 4, Hide Softkeys, lets you view all data on the screen before printing out. Press Softkey 5 for paper feed.
To Stop Printout Printout may be interrupted by holding down Print key until print-out stops.
Identification data, time and date are included on the printout
Softkey 5 Press Softkey 5, Paper Feed, to advance the paper.
Softkey 7 Pressing Softkey 7 toggles between internal and external printer.
Paper cutter The built-in printer is fitted with a sharp, serrated-edge paper cutter. Remove your printout by tearing the paper towards you.
13.1.1 Paper loading
When the paper roll is exhausted, a message appears informing that the printer is out of paper.
Print Access the Print Menu by pressing Print. Ensure that internal print-er is selcted (Internal is displayed over Softkey 7).
13.1.1.1 Removing the old paper roll
Raise the printer cover, and pull the remaining paper straight out of the printer and remove the old paper roll core from the spindle.
If the paper is stuck on the paper roll core, separate the paper from the core before pulling out the paper.
13.1.1.2 Inserting a new paper roll
Lift up the head-up lever on the right of the printer to raise the ther-mal head above the platen.
Insert the spindle into the new paper roll, and fit the spindle into the printer recess with the leading edge of the paper roll underneath.
Insert the leading edge of the paper straight through the paper slot, and feed it through manually.
When the paper comes out from between the thermal head and plat-en, pull the paper ensuring that the paper is aligned properly, and then press the head-up lever down again to lower the thermal head to its normal position.
Finally, pressing Softkey 5, feed the paper through the slot in the printer cover, and close the cover.
GN Otometrics A/S 125

Reference Guide Orbiter 922
13.2 Printout on external printer
Installation Of Ext. Printer Ensure that an external printer is connected via the parallel port on the Connection Panel at the rear of Orbiter 922 (please refer to Sec-tion 3.6, ‘Connection panel layout” on page 21 and to the fold-out drawing at the back of this manual).
Print Access the Print Menu by pressing Print. Ensure that external print-er is selected by toggling Softkey 7. A different submenu will now be displayed:
When pressing Softkey 3, Print, your measurement data will be printed out with all tone data on two audiograms, one for each ear, and all speech data on a speech matrix. Special Test data will also be printed out.
Troubleshooting If nothing is printed out, check connections and printer selection. If garbage is printed out, contact your local GN Otometrics distributor and ask for the correct printer driver to be downloaded to your Or-biter 922.
Print Paper FeedExternalPrinter
1 2 3 4 5 6 7
126 GN Otometrics A/S

Orbiter 922 Reference Guide
14 Technical Specifications
Channels 2 separate and identical channels (2 oscillators)
Standard Frequencies Air, F.F.: 125, 250, 500, 750, 1000, 1500, 2000, 3000, 4000, 6000, 8000, 10000, 12500 Hz
Bone: 250, 500, 750, 1000, 1500, 2000, 3000, 4000, 6000, 8000 Hz
Multi-Frequencies Air, F.F.: 125 to 20000 HzBone: 250 to 8000 HzFrequency resolution: Standard Frequencies, 6/12/24/48 points per octave, or down to 1 Hz
Masking Contralateral, Ipsilateral or Binaural; White Noise, Speech Noise, Narrow Band Noise or External (CD/Tape)
Attenuator 1 dB step resolution; fully clickfree operation over entire range
Hearing Level Range Maximum output is limited by transducer capability.
Air: Typically -10 to 120-125 dB HL at 500-6000 HzBone: Typically -10 to 70-80 dB HL at 500-4000 Hz
External Inputs Microphone T.O.: Dynamic or electret; Ext. Mic., Int. Boom Mic. or Stetomike
Microphone T.B.: Dynamic or electret
CD/Tape 1-2: Sensitivity 0.1 to 3.0 Vrms, 47 kOhm
Outputs Phones: Air ConductionBone: Bone ConductionInsert: Insert Phone for maskingF.F.: Free Field Loudspeaker via external amplifierL.S. Free Field Loudspeaker via internal amplifier (2 x 10 W)
Standard Functions Speech Aud.: Stimulus via Microphone or CD/Tape 1-2Word counter and automatic calculation of score/failure %
Tone Switch: Normal or reverse operation
Pure Tone: Manual or programmable Tone Duration (1 to 10 sec)
Pulsing Rate: 1, 2, 2.5, 3 or 3.5 Hz
Warble: Frequency Modulation: ±0.5 - ±15 % 0.5 - 15 Hz
Modulation waveform: triangularModulation range: 5%
GN Otometrics A/S 127

Reference Guide Orbiter 922
L/R Shift: Automatic switching of all selected parameters from left to right channel, and vice versa
HL Lock: Locking of masking level to stimulus level at any preselected interval
Tone Lock: On/Off, Internal tone switch synchronization
Special Functions SISI Test, Fowler Test (ABLB), Stenger Test, Rainville Test, Difference Limen for Intensity (DLI), Supra Threshold (MCL/UCL), Auto Threshold (Hughson & Westlake), Threshold Tone Decay, Difference Limen for Frequency (DLF), Monaural Loudness Balance (MLB), Békésy, High-Frequency Audiometry (HFA)
User Functions 12 user-programmable tests can be stored in non-volatile memory for quick test retrieval.
Communication and Monitoring Built-in talkover and talkback amplifiers with individually adjusta-ble monitoring.
Visible Patient Response (LED indicator) supplemented by Audible Patient Response with a separate level control; removable talkover boom microphone and built-in loudspeaker; monitor headset, or ex-ternal loudspeaker.
The monitoring signal is mixed with the talkback signal.
LED bar-graph V.U. Meter provides visual indication of stimulus level as well as displaying level for sensitivity adjustment of Micro-phone and CD/Tape input signals.
Distortion Speech: Less than 2.5% at 9 dB above 0 VU at 250, 500 and 1000 Hz
Tone: Less than 1% (T.H.D.)
Accuracy Frequency: Better than ± 0.03%
Hearing Level: Electrical: Within ± 1 dB of indication Acoustical: Within ± 3 dB of indication
Approvals Demko, FDA and PTB
Standards Safety: Instrument safety according to EN 60601-1 class 1, type B. Opto-insulation of printer and RS232C interfaces.
Audiometer: EN 60645-1, -2
Calibration: ISO 389, -3, -4, ANSI S3.6
Individual calibration of earphones, bone conductor, EAR phone, in-sert phone, and free field.
Calibration data stored in non-volatile memory.
Static Force of Transducer Head-bands
TDH 39: 4.5 N ± 0.5 N
Bone: 5.4 N ± 0.5 N
128 GN Otometrics A/S

Orbiter 922 Reference Guide
Display 640 x 200 monochrome LCD display with cold cathode fluorescent (CFL) backlighting. Anti-reflex, scratch-resistant coating.
80 characters x 25 lines; viewing area: 224 mm x 98 mm
Printer All data is printed in graphic mode.
Built-in: Optional thermal printer. Paper width: 112mm, 4,5"
Weight: 500 g, 1 lb
External: Built-in Centronics Interface for optional parallel printer
Languages Multilingual: English and one user-defined language (any Ro-man characters).
Power Supply AC 50/60 Hz, 100-127V ± 10%, or 200-240V ± 10% (please specify with order).
Power Consumption Maximum 120 VA
Operating Environment Temperature: 15° – 35°C, 59° – 95°F
Relative Humidity:30 - 90%
(Operation in temperatures exceeding -20°C or + 60°C may cause permanent damage!)
Construction Plastic cabinet and aluminium chassis
Dimensions 522 x 418 x 155 mm, 20.5" x 16.5" x 6.1" (W x D x H)
Weight Net weight: approximately 9 kg, 20 lbs
Shipping weight: approximately 14 kg, 31 lbs
Standard Accessories: approximately 2 kg, 4.5 lbs
Miscellaneous Built-in loudspeaker for monitoring, software adjustment of display contrast, RC5 interface, DC output, RC in/out, ME Bus
Specifications are subject to change without notice.
STANDARD ACCESSORIES
TDH39 fitted with Noise-Excluding Headset ME70 or TC89E Headband
Bone Conductor B-71 with headband
Two Patient Response Handswitches, blue and red
Talkover Boom Microphone
Patient Talkback Microphone
Power Cord
2 Roller Pens (blue & red)
Audiogram Pad
GN Otometrics A/S 129

Reference Guide Orbiter 922
Operation Manual
Interface for CD Player
DC Output for Portable CD Player (6 V, 0.5 A)
Infrared Transmitter Cable to CD Player
RS232C Serial Data Interface
Centronics Parallel Printer Interface
MECS II Communication Software for PC
OPTIONAL ACCESSORIES
Holmco Headset Type 95-01
For High-Frequency Audiometry:Sennheiser Headphones Type HDA 200
Free Field Loudspeakers
Dust Cover
CD Player
Monitor Headset with pilot-style boom microphone for talk-over facility
Desktop Talkback Microphone
Lapel Talkback Microphone
Insert Phone with eartip
External Interrupters (footswitches)
Built-in Printer, and 110 mm thermal sensitive paper rolls
External Printer and Cable (Centronics)
External PC Keyboard
Free Field equalizing of Phones (Holmco)
ORBICON™ Configuration Software
Data Interface Manual
Service Manual
Stetomike-to-ext.loudspeaker/ext.mic. adapter
RC5 Interface Cable to CD Player
Audi-Link software for NOAH
130 GN Otometrics A/S

15 Selection Tree
FUNCTION STIMULUS STIMULUS MASKING MASKING MASKINGOUTPUT SIDE OUTPUT INPUT
No Mask.Left Ipsi Phone L. NBN
Phone Phone R. NBN
PHONE Right No Mask.Ipsi Phone R. NBNPhone Phone L. NBN
L + R No Mask.
Left No Mask.Ipsi Ins. Phone L. NBNInsert Phone Ins. Phone R. NBN
INSERT No MaskPHONE Right Ipsi Ins. Phone R. NBN
Insert Phone Ins. Phone L. NBNL + R No Mask.
No Mask.Ipsi Bone L. NBN
Left Phone Phone R. NBNInsert Phone Ins. Phone R. NBNInsert Mask. Ins. Mask. R NBN
TONE BONE
No Mask.Right Ipsi Bone R. NBN
Phone Phone L. NBNInsert Phone Ins. Phone L. NBNInsert Mask. Ins. Mask. L NBN
Left No Mask.Ipsi F.F. Left NBNF.F. F.F. Right NBNInsert Mask. Ins. Mask. R. NBN
F.F. Right No Mask.Ipsi F.F. Right NBNF.F. F.F. Left NBNInsert Mask. Ins. Mask. L. NBN
L + R No Mask.


Orbiter 922 Reference Guide
16 ORBICON™ SOFTWARE
ORBICON™ Configuration Software runs on an IBM PC AT or com-patible computer, connected to the audiometer via the RS232C serial data interface on the Connection Panel, and can configure a number of special functions. This software is normally used by your local GN Otometrics' distributor to customize your Orbiter 922 into your own personal clinical audiometer.
This software allows the configuration of the following:
• Interface Setup: selection of Baud Rate and COM port for ORBICON to ORBITER communication
• General Parameters: - name of institution (2 lines)- audiogram display mode(i.e. switching of left to right, and right to left)- audiometer operation mode1
• start-up screen
• activate CD player on/off
• activate VERA 103 mode
• default printer selection, internal or external
• programming of User Tests enabled
• Speech Materials: downloading of word lists and storage in memory, maximum 2, Roman characters only
• Language Setup: English and one alternative (Roman char-acters only)
• Symbol Setup: any audiometric symbol used on the audiometer’s display and printout can be edited and defined
• User Test Setup: User Tests are programmed on the audi-ometer, but can be uploaded, erased, saved and downloaded by means of this feature
• Printer Setup: other printer drivers can be selected or edited
1. Left/Right configuration or Channel 1/Channel 2
GN Otometrics A/S 133

Reference Guide Orbiter 922
• CD Player Setup: drivers for different CD players can be selected or edited
• Update Firmware: this software can also be used for subse-quent software updates of your audiome-ter
134 GN Otometrics A/S

Orbiter 922 Index
17 Index
AABLB 74AC cable 27AC threshold measurements
pure tone 43accessories
optional list 130standard list 129
accessories, optional 3, 93advanced mode 2, 19, 31, 35, 49
definition 31high-frequency setup 94two-tone setup 97
air conduction 42, 58alternative language 3, 118amplifier
external free field 24amplifier, built-in 23amplifiers
built-in 111audible patient Rresponse signal 25audiogram configuration
tone audiometry 39audiometry
speech 47tone 33
auto threshold 19, 72beep signals 72setup 73single-frequency testing 72standard & intermediate frequencies 73
BB-71 24B-71 bone conductor 24, 129baud rate 133BC threshold measurements
pure tone 43Békésy audiometry 102
setup 104binaural masking 127bone conduction thresholds 68bone conductor 1, 3
connection 8speech testing 58threshold measurements 43
bone conductor B-71 24, 129bone output 44boom microphone
connection 21installation 8removal 8
Ccalendar 21, 117, 118Calibration
reference 119calibration 1, 119
check 28, 119earphones 1free-field 119standards 128transducers 24
calibration signal on CD 61care and maintenance 11CD Control 47
direct 60CD control 24, 61CD mode 56
speech testing 61CD Player
connection test 27DC output 130power source 24RC5 interface cable 130stopping 63
CD player 2, 3CD mode 56infrared transmitter cable 130installation 8keypad control 20speech material 25speech testing 60
centronics parallel printer port 22channel 1/channel 2 3, 33
configuration 118
GN Otometrics A/S 135

Index Orbiter 922
input/output settings 35cleaning 11clock 21, 40, 117
internal, format 118COM port 22
ORBICON communication 133comments 30configuration menu 117connection panel 8, 13
layout 21connections 8, 121control subpanel 18
Ddata interface 121Data transfer 105data transfer 121default settings 107
modifying 109Difference Limen for Intensity
see DLI test 83discrimination percentage 64discrimination testing 64discrimination tests
live voice 66display menu 16display subpanel 17display, LCD 21disposal 12DLI test 83
setup 84drivers
printing 123
Eearphones
TDH39 24easy mode
definition 31EHF phones 24equipment failure 12error check 119extended range (left) 15extended range (right) 17external free field amplifier 24external printer 123
Ffootswitches 23Fowler’s test 74
setup 76free field speakers 23
free-field speech audiometry 69free-field speech testing 63free-field testing
pure tone 44frequencies 127
multi-f. 127frequency knob 16front panel 14Frq.Res.
tone audiometry 41fuses
replacement 10voltage 11
Hhandswitches 23, 116headset
monitoring 25high-frequency audiometry 93
setup 94HL resolution
tone audiometry 41Hughson & Westlake 72
Iinsert phone
masking 24Int.Funct.
tone audiometry 41interrupter 16, 17
Kkeyboard, PC 23keypad 20
LL/R shift 16level (left) 15level (right) 17level adj. 20Level adjustment 114liquid crystal display 21live voice
discrimination tests 66threshold measurements 65
live voice microphone 112loading paper 125
Mmains/line connection 9masking
binaural 127
136 GN Otometrics A/S

Orbiter 922 Index
insert phone 24specification 127
MCL & UCL 86menu
level adj. 20overview 131select function 19
menu structure 13microphone
adjusting m. level 113talkback 25
MLB test 99setup 100
Monaural Balancingsee MLB test 99
monitoring 111, 114changing m. signal 113
monitoring headset 25monitoring loudspeaker 111
Nnew patient 30
Oon/off switch 22operation subpanel 15operator ID 29option 16options
power-on 117optocoupler 22Orbicon 133
Ppaper
loading p. 125paper roll
inserting 125removing 125
Patient IDscreen 28
patient ID 19patient response 116
adjusting volume 115, 116patient response handswitches 23patient signal 116PC
remote control of Orbiter 121PC keyboard 23power
on/off switch 22power on 27
power-onoptions 117
preprogrammed tests 13print 20, 106printer drivers 123printers
external 123inserting paper roll 125removing paper roll 125
printing 123available printer drivers 123external printer 123loading paper 125thermal printer 123
printout 123external printer 123stopping p. 124
PT communication 111pulsing duration
tone audiometry 41pulsing rate
tone audiometry 41pure tone
measurement screen 33pure tone testing 42pushbuttons
data transf. 20display menu 16exit 18ext.range (left) 15ext.range (right) 17I.D. 19L/R shift 16level (left) 15level (right) 17level adj. 20menu 19option 16patient ID mode 19print 20reverse (left) 16reverse (right) 17select function menu 19setup 16special 19speech 19talkover 16tone 19tone switch/interrupter 16, 17user test 19
GN Otometrics A/S 137

Index Orbiter 922
RRainville test 90
setup 91remote control from PC 121repair 12reverse (left) 16reverse (right) 17
Sscreens
patient ID 28special tests 19speech audiometry 19tone audiometry 19user tests 19
selection tree 131self-test 27serial data interface 22service and repair 12settings 107setup
configuration menu 117system 117
setup parameters 16Short Increment Sensitivity Index
see SISI 80SISI test 80
setup 82softkeys 21software
Orbicon 133Software version 27sound cabin
speech audiometry 47special tests 71
accessing 19auto threshold 72Békésy 102data transfer 105DLI test 83Fowler’s test 74high-frequency 93MLB test 99print 106Rainville 90SISI test 80Stenger test 78supra threshold test 86tone decay 88two-tone 96
specifications, technical 127speech audiometry 47
accessing 19discrimination percentage 64discrimination testing 64display 53free-field 63, 69graphic display mode 55input/output settings 49lcd contrast adjustment 55live voice threshold measurements 65menu 51option menu 52sound cabin 47speech reception threshold 63testing 58theory 63threshold or discrimination 54threshold word lists 64with CD player 60with live voice 65with live voice signal 58with tape materials 59word lists 47
speech materialCD Player 25
speech reception threshold 63SRT
ANSI definition 63standard 127Stenger test 78
principle 78setup 78
Stetomike 25stopping printout 124subpanel
buttons 15Supra threshold test 86
setup 87symbols
SUPRA threshold 86system setup 117
Ttalkback
adjusting t. level 113patient to operator 113
talkback microphone 25talkover 112
accessing t. mode 112adjusting t. level 112
talkover pushbutton 16TDH39 earphones 24technical specifications 127
138 GN Otometrics A/S

Orbiter 922 Index
test setup 13tests 107
preprogrammed 13tone audiometry 33
accessing 19audiogram configuration 39easy mode 36lcd contrast adjustment 39setup 40
tone decay test 88setup 89
tone switch 16, 17two-tone test 96
setup 97
Uuser tests 107
accessing 19enabling 107
VVERA 103 23voltage selector 9
Wwarble
tone audiometry 41warm-up time 27word lists
recorded 67speech audiometry 47
GN Otometrics A/S 139

Index Orbiter 922
140 GN Otometrics A/S