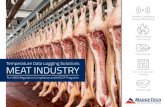MadgeTech Software Manual
-
Upload
hector-azocar -
Category
Documents
-
view
77 -
download
1
Transcript of MadgeTech Software Manual

Data Logger and SoftwareOperating Manual
[email protected] l www.madgetech.com l 603.456.2011
PO Box 50 l Warner, NH 03278 879 Maple Street, Contoocook, NH 03229Phone 603.456.2011 l Fax 603.456.2012
www.madgetech.com l [email protected]

Data Logger Software
Page 1
Table of Contents
Revised 06/22/09
Introduction ..............................................................................................2
Warranty............................................................................................2
Battery Warning .................................................................................3
Battery Replacement ..........................................................................3
Hardware ..................................................................................................4
Packaging Inspection.........................................................................4
System Requirements ........................................................................4
Software Installation .................................................................................5
Installing from CD ROM ....................................................................5
Install MadgeTech Software ...............................................................6
Install Relay 1.02 Software ...............................................................11
Install USB Interface Drivers .............................................................11
Running the Software .............................................................................13
Getting Started ...............................................................................13
Quick Start Guide ............................................................................14
Interface cable Installation ...............................................................15
The File Menu .................................................................................16
The Edit Menu.................................................................................27
The View Menu ...............................................................................27
The Communications Menu ............................................................45
The Device Menu ............................................................................49
The Graph Menu .............................................................................83
The Right Click Pop-Up Menu .......................................................101
The Window Menu ........................................................................106
The Help Menu .............................................................................107
Wireless Series Devices ..................................................................109
Contact Information .............................................................................144
Terms and Conditions ...........................................................................145
Index .....................................................................................................148

Page 2
MadgeTech Operating Manual
IntroductionSmall, simple and affordable, MadgeTech data loggers can measure and record data at specified intervals. MadgeTech’s Data Recording Software requires no programming skills, and enables the user to effortlessly select reading rate, specify the user’s ID, and initiate the start of data collection. For immediate use of the data logger refer to the Quick Start Guide on page 14.
In addition, all data can be saved in a format easily read by spreadsheet applications such as “Microsoft Excel®” or “Lotus 1-2-3®”. It is our goal to bring you accurate, low-cost, easy-to-use data loggers that integrate easily into the user’s working environment. To better understand your needs and to better serve you, we welcome and appreciate your feedback.
Thank you for choosing MadgeTech for your data logging requirements.
WarrantyProducts manufactured by MadgeTech, Inc., are warranted against defective material and workmanship for a period of one year, starting from the date of shipment. In the event that a MadgeTech product is found to be defec-tive, MadgeTech will repair or replace the product at its sole discretion. Such repair or replacement shall be the sole remedy of this warranty.
This warranty extends only to the original purchasing customer and does not apply to any unit, which in our sole judgment, has been subjected to:
a) Operating or environmental conditions in excess of our written specifications or recommendations;
b) Customer damage, misuse or neglect;
c) Improper installation, repair or alteration.
This warranty excludes batteries.Except as to title, this is our only warranty for the products. MadgeTech,
Inc. expressly disclaims all other warranties, guarantees or remedies—wheth-er expressed or implied or statutory—including any implied warranty of mer-chantability or fitness for a particular purpose. We also disclaim any implied warranty arising out of trade usage or out of a course dealing or course of performance. We do not guarantee the integrity of data or warranty that the products will operate uninterrupted or error-free.
MadgeTech data loggers and their associated software have been thor-oughly tested and the documentation reviewed. However, MadgeTech does not warrant the performance of its products, or that the products or their associated software will operate as described in this manual.
Please see page 145 for a more descriptive explanation of our warranty.

Data Logger Software
Page 3
Battery WarningMost MadgeTech data loggers contain a lithium battery. Do not cut the battery open, incinerate, or recharge. Do not heat lithium batteries above the specified operating temperature.* Dispose of the battery in accordance with local regulations.
*See the individual specification sheets at www.madgetech.com.
Battery ReplacementMost MadgeTech miniature data loggers contain a user-replaceable 3.6 volt or 3.0 volt lithium battery. Replacement batteries may be purchased from the factory along with installation instructions. Before attempting to replace a battery, refer to published specification sheets at http://www.madgetech.com select (1) Products. Then click the link for the specific data logger to ensure the device has a user-replaceable battery. If the device does not have a user-replaceable battery, or the customer simply does not wish to replace the battery themselves, the device may be returned to the factory for service. In this case, the customer should contact the company from which the unit was purchased for an Return Merchandise Authorization (RMA) number and return the product as instructed by customer service. MadgeTech will replace the battery and return the data logger promptly.

Page 4
MadgeTech Operating Manual
HardwarePackage Inspection
Verify that the data logger(s) was not damaged in transit by carefully unpack-ing all items in the shipping carton and looking for obvious signs of physical damage. If the data logger is damaged, repack it in its original container and contact MadgeTech Customer Service at 603-456-2011. Any damage noted upon receipt must be documented to file a claim against the carrier.
System Requirements
MadgeTech Data Recording software requires an IBM or compatible PC with the following:
•- Pentium or higher processor
• Windows 95/98/2000/XP/NT/VISTA
• 128 MB RAM
• Color 800 X 600 monitor
• 30 MB free disk space
• 3.5” disk drive or CD-ROM
• Available 9 pin male serial (COM) port or USB port
NOTE: Although the software is designed to work with the Windows operat-ing systems listed above, MadgeTech cannot guarantee operation on OS’s no longer supported by Microsoft Support Life Cycle Policy.

Data Logger Software
Page 5
Software Installation
Installing from CD ROM
Insert the CD ROM labeled MadgeTech Data Recording Software into the host computer’s CD ROM drive. If the CD does not run automatically, from the Windows Start Menu, choose the Run command and type d:\autorun.exe into the Open field and click OK, it will bring the installation menu win-dow MadgeTech CD Contents as shown below.
If the host computer’s CD ROM Drive is not the D: drive, use the correct let-ter for the instructions above.
Click MadgeTech Software to Install Madgetech Software Page.

Page 6
MadgeTech Operating Manual
Install MadgeTech Software
The selected language will be displayed on the installation windows.

Data Logger Software
Page 7
The following screens (could possibly show a previous version number) are examples of the installation windows.

Page 8
MadgeTech Operating Manual

Data Logger Software
Page 9

Page 10
MadgeTech Operating Manual
“Click Back to MadgeTech CD Contents to MadgeTech CD Contents page.Click MadgeTech Pocket to Install MadgeTech Pocket Software page:

Data Logger Software
Page 11
Click Back to MadgeTech CD Contents to MadgeTech CD Contents page.Click Drivers and Third Party Tools to MadgeTech Device Drivers and Third Party Tools page:
Install USB Interface Drivers (for use with IFC200)The USB interface drivers can be installed when the host computer has USB drivers. After the installation the data logger will communicate with the PC through USB port. The host computer must have USB drivers to install the USB interface drivers.
Select the Install button to install USB interface drivers.

Page 12
MadgeTech Operating Manual
Note: A pop up box may appear stating, “This software may impair or desta-bilize the operation of your system, either immediately or in the future.” Do not worry about this message. The drivers have been tested and will not in-terfere with the operation of the host computer. Select “continue” to proceed with the installation.
Click Back to MadgeTech CD Contents to MadgeTech CD Contents page.Click View Documentation and Resources to Documentation and Resources page:
View MadgeTech Read Me, View MadgeTech Software Manual and View MadgeTech Quick Start Guide are documents about MadgeTech data log-gers, software, and more. After installation, the software will be listed under the default MadgeTech software program group and saved under the default C:\Program Files\MadgeTech 2.00.XX\directory.

Data Logger Software
Page 13
Running the Software
Getting Started
For simplicity and ease of use all MadgeTech data loggers operate similarly. The MadgeTech data logger software automatically configures itself specifi-cally for each class of logger by reading the device type. Each class of logger has a unique device type and identifies itself when queried by the host com-puter. This has been implemented to minimize confusion and to eliminate the need to learn different software packages. Therefore, only one software package and only one manual is required for all MadgeTech Data Loggers. In certain instances where differences occur, an attempt is made in this man-ual to bring clarification and avoid confusion. Most examples used in this manual are for the Temp101, but can be extended to all devices.
Run the software by selecting the MadgeTech icon in the MadgeTech Software program group. The software will open and is immediately ready for starting a device or downloading data. The tool bar and menu items will appear as shown below. All toolbar commands are also menu commands.
Note: Throughout this manual, when a menu command has a corresponding toolbar command, the toolbar icon is included with the description of the menu command.

Page 14
MadgeTech Operating Manual
Quick Start GuideFor immediate use of the data logger, follow these six simple steps:
1. Install the software (see Software Installation page 5, if help is needed with this step).
Attach the logger:
1a. If using the IFC110, attach the logger to the host computer using the interface cable, as shown in the diagram on the next page.
1b. If using the IFC200 or IFC300, install the USB drivers first, then at-tach the logger to the host computer using the interface cable, as shown in the diagram on the next page.
2. From the Communication Menu, select Auto Configure Port.
3. From the Device Menu, select Start Device.
4. Select the Reading Rate to be used. Leave all other settings alone.
5. Click on Start Device.
After a brief pause while the software communicates with the device, the user will see the message Device Started. The device is now running and taking measurements. Place it in the elected environment to perform its measurements. When the user is ready to view the measurements, simply connect it to the computer and select Read Device Data from the Device Menu.
Attaching the Interface Cable
IFC110 Interface Cable for serial port (same concept for IFC102, IFC 103, IFC200, IFC202, and IFC300).
*For data loggers featuring a delay start, see page 68.

Data Logger Software
Page 15
Interface Cable Installation
1. Fully insert the male connector of the IFC110 interface cable into the female receptacle of the data logger. Insert fully the RS232 connector into the Serial Port.
2. Fully insert the male connector of the IFC200 interface cable into the female receptacle of the data logger. Fully insert the female USB con-nector into the USB.
Note: Most MadgeTech data loggers can use both IFC110 and IFC200 inter-face cables. For interface cable data logger clarification contact technical support at 603-456-2011 or [email protected].

Page 16
MadgeTech Operating Manual
File Menu
The File Menu will appear as follows:
File Menu: New
Select this command to create a new graph window. It will not discard any information that is already on the screen or in existing windows. Multiple windows may be created and displayed simultaneously, and may be manipu-lated using the Window Menu, page 106.
File Menu: Open
Select this command to open previously saved data files, loading them into the current window. If no windows are open, a new one will be created. Data in the current window is not discarded, new data is added as an ad-ditional dataset. Multiple windows may be created and displayed simultane-ously, and manipulated using the Window Menu, page 106.

Data Logger Software
Page 17
Open Dialog Box
Select the Open command for the following window:
There are three types of files that may be opened with this software. These file formats are described in Save All (next page).
File Menu: Close
This command closes the currently active window. If the data displayed in the window has not been saved, the user will be prompted to save it at this time. This command will not discard data from or close any other existing windows.
File Menu: Save
Saves the dataset currently being shown.
File Menu: Save As
Select Save As from the File Menu to save a copy of data under an alternate name, in any of the three file types discussed on the following page.

Page 18
MadgeTech Operating Manual
File Menu: Save All
Select Save or Save All from the File Menu to display the window as shown below:
Data may be saved as one of three types of files. These files are as follows:
*.dat
This is our own internal ASCII data format. This format can be viewed by most text editing or word processing software.
*.txt
Files stored in this format contain tab delimited text and can be viewed by most word processing and spreadsheet programs.
*.csv
Files stored in this format contain comma separated values and are directly readable by Microsoft Excel® and other spreadsheet programs.
Note: In order to save a dataset, it must be displayed in the graph or data tab.Note: To read data in an external program use the Export Data commands.

Data Logger Software
Page 19
File Menu: Save All As
Select Save All As from the File Menu to save all copies of datasets under alternate names, in any of the three file types discussed.
Note: The user will be prompted to save each individual dataset as a different file. The software does not open/save multiple datasets in a single file; they are required to be uploaded individually.
File Menu: Export Data
Select Export Data from the File Menu to export a copy of the data in a format that is designed for easy import into programs such as Excel®. Data can be read in the same units displayed on the screen. The three file types are the same as those provided with the Save command, except data which is specific to the software, such as graph colors, is stripped out. Use Export to open the file in another program.
File Menu: Example Data
Select the Example Data command from the File Menu to load and display sample data. Example data can be given for Temperature, Humidity, Pres-sure, Voltage, Current, Shock, Level, pH, Bridge, and Wireless Series Data Recorders. Simply enter in the part number of a data logger and click O.K.
File Menu: Save Memory Dump
Select Save Memory Dump from the File Menu to download the entire memory contents of the attached device and save it in binary format. This command is useful to the factory for troubleshooting problems in the field and recovering data from a malfunctioning device. The user will typically not use this command unless directed to do so by our tech support department.
File Menu: Page Setup
Select Page Setup from the File Menu to bring up the window on the next page. This window allows the user to select the printer and printing options. The options will vary according to the particular printer and network. Con-sult the printer manufacturer for details about the printer’s options.

Page 20
MadgeTech Operating Manual
File Menu: Load PocketPC Data
Select Load PocketPC Data from the File Menu to load the data saved by MadgeTech PocketPC Software running on Windows Mobile Pocket PC devices.
A file selection dialog will appear and display the available XML files for selection. Data files saved by MadgeTech PocketPC Software are named with the data logger’s serial numer and data collection date and time string and are in the XML file format.
Select the file to load and click Open.

Data Logger Software
Page 21
File Menu: Print Summary
Select Print Summary from the File Menu to print the statistics for currently selected device.
File Menu: Print Graph
Select Print Graph from the File Menu to print the currently selected graph to the host printer. The single dataset file can be printed by viewing the Graph tab. Printing out the composite graph can be achieved through the Composite Graph tab.
Print Dialog Box
Select Print Summary or Print Graph from the File Menu to bring up the Print Dialog Box:

Page 22
MadgeTech Operating Manual
File Menu: Print Data
Select Print Data from the File Menu to print tabular data. The Data Table Report allows the user to customize their tabular data for general or reporting purposes. The amount of data will vary depending upon the selected data-sets and the reading ranges that selected by the user.
Preview Report (See Print Preview)
The window below is the sample of the report preview:

Data Logger Software
Page 23
Single Graph Data File
To make a report for a single file, select the Graph Tab. Select Print Preview from the File Menu. There will be a check mark next to the Print Preview option. Select Print Data from the File Menu. The following form will appear:
List View (top of the form)
- The user can select or unselect the channels by clicking the cell of the Status column Report Header - The user can change the report title - The user can change the font size for the report - The user can setup the report page by clicking the Page Setup button (see Page Setup, page 19). Select Channel Title - The user can select the channel title by using predefined or customized options Report Fields - The Minimum, Maximum and Delta values are not available for the single graph report Channel Selection - The user can select which channels to display - The Unit Type and Unit fields are available if the user selects the Select Unit Type option button

Page 24
MadgeTech Operating Manual
Preview button - Click the Preview button to preview the report of the single graph.
Composite Graph Data File
List View (top of the form) - The user can select or unselect the channels by clicking the cell of the Status column. The Setup button will appear if the file is selected.
Click the Setup button, the Channel list view appears (the channels list of the file will be displayed with a Back button).

Data Logger Software
Page 25
Click the Back button to back to the file list view. Report Header - The user can change the report title. - The user can change the font size for the report. - The user can setup the report page by clicking the Page Setup button (see Page Setup, page 19). Select File Title - The user can select the file title by using predefined or customized options File Selection - The user can use the Select All Files check box to select all files - The unit field is available if the user selects a specific unit type from the Unit Type field Report Fields - The Minimum, Maximum and Delta are not available if All Units is selected as the Unit Type. Preview Button - Click the Preview button to preview the report of the composite graph.
Print Report
1) Print the report without the preview (uncheck the Print Preview option from the File Menu)Click Print Data and the form Data Table Report appears as below.Click the Print button and the Print dialog box appears.

Page 26
MadgeTech Operating Manual
2) Print the report from the preview
Click the Print button on the tool bar of the report preview window (see Preview Report page 22)
File Menu: Print Device Configuration
Select Print Device Configuration from the File Menu to print information that relates to the dataset file currently displayed on the screen.
Note: The message unable to print device configuration will inform the user if there is no dataset file open.
File Menu: Print Preview
Select Print Preview from the File Menu to place a check mark next to it. When this menu item is checked, the result of Print Graph, Print Data, Print Summary and Print Device Configuration will display on the screen, rather than on the host printer. This allows a preview of the data to be printed. To uncheck this menu item select Print Preview again.
File Menu: Exit
Select Exit from the File Menu to close all open files and exit the program. There will be a prompt to save all files that have been changed

Data Logger Software
Page 27
Edit MenuThe Edit Menu will appear as follows:
Edit Menu: Cut, Copy & Paste
The Edit Menu toolbar is currently disabled. The Cut, Copy and Paste functions are not available for use.
View MenuThe View Menu will appear as shown:
View Menu: ToolbarThe Toolbar option is used to show or hide the toolbar located at the top of the screen. Hiding the toolbar allows more room for the graph being dis-played.
View Menu: Status Bar
The Status Bar option is used to show or hide the status bar located at the bottom of the screen. Hiding the status bar allows more room for the graph being displayed.

Page 28
MadgeTech Operating Manual
Select Preferences to display the window shown below.
The following six tabs are found in this window: File, Communications, Display, Data, Graph, and Calculations. Each tab provides the ability to set preferences for a part of the program.
File TabSelect the File tab from Preferences Form, to set the default file locations.
Default Log File Location
The Default Log File Location from the Preferences Form refers to the log files that are created while the software is running. Not all data loggers create a log file. The software appends a log file for each wireless transmitter when it receives a transmission. Through this option the user can change the default location where the log files are saved.

Data Logger Software
Page 29
Default INI File Location
Select the Default INI File Location from the Preferences Form to refer to the initial settings the software will apply when it starts up. For those without read/write privileges, the INI File Location can be changed to a public folder for multiple users.
Default Data File Type
Select the Default File Type to choose from the list of file types in the drop down menu . The type can be changed when the file is saved, it is simply convenience setting. When checked, the data will be automatically be saved to the default file location that was selected in the file tab.
Note: This is limited to the data that was downloaded from the device to the computer (see Read Device Data, page 63).
Default Data File Location
Select the Default Data File Location from the Preferences Form to re-fer to the folder that the datasets are saved to. When the user Saves a file (page 17), the chosen directory will be the default save location. This can be changed when the user saves the file, it’s simply a convenience setting.

Page 30
MadgeTech Operating Manual
Communications TabThis tab sets various Communications preferences.
Autoconfigure Comm Port
Check this option to automatically configure the correct COM port in use to the host computer’s . Leave this item checked unless the software is having trouble identifying the host computer’s COM port (this happens rarely, usu-ally only on older PCs). If this item is unchecked, the user must configure the Comm settings manually. See Select Comm Port, page 45.
Autoconfigure Baud Rate
Check this option to automatically configure the correct communications speed. Leave this item checked unless the software is having trouble identify-ing the host computer’s COM port (this happens rarely, usually only on older PCs). If this item is unchecked, the baud rate must be configured manually. See Select Baud Rate, page 45.

Data Logger Software
Page 31
Accept Wireless Input
Check this option to accept real time readings from the RF series of data log-gers. To accept these readings the computer must have an RFC101A inter-face cable connected to an available COM port and the wireless RF logger or extender radios must be enabled to transmit.
Communications Redundancy
This refers to the number of times the PC will try to communicate with the logger. Setting the tab closer to the left will decrease the number of times it will try to communicate and setting the tab further to the right will increase the number of times it will try to communicate with the logger.
Communications Timeout
This refers to the length of time the PC will wait for the response from the data logger. Setting the tab closer to the left will decrease the amount of time the PC waits for a response, while setting the tab further to the right will increase the length of time the PC will wait. This setting is used when the user is has a device that takes a longer time to respond to the PC.

Page 32
MadgeTech Operating Manual
Display TabThe Display Preferences tab sets display time and language settings.
Use 24 Hour Time Format
Check this box to use a 24-hour format. Leave it unchecked to use a 12-hour format.
Use UTC Standard TimeCheck this box to use Universal Coordinated Time (UTC). Formerly known as Greenwich Mean Time (GMT).
Use UTC Abbreviation Time
Check this box to display the time zone that is relative to UTC time. If both the Use UTC Standard Time box and Use UTC Abbreviation Time box are unchecked then the system time of the PC will be displayed.
Select Display Language
Choose the language to be displayed on the software from the language drop down list. The software toolbar command also offers the language choice.

Data Logger Software
Page 33
Automatically Select Language
Check the Automatically Select Language box (see screen previous page) to choose the restarted software language as the computer system language and ignore the selected language. Unchecked the restarted software lan-guage is always the selected language.
Data Tab
The Data Preferences tab can set various data preferences.
Title Preferences
The Title Preferences settings determine which items appear in the Title of the dataset. If all boxes are unchecked untitled dataset will appear as the title name. The Device Type, Device Serial Number, Device ID, Down-load Date, and Download Time can be selected or unselected . Check the Prompt for Title box to prompt for a title each time, rather than generating its own title. These features must be enabled prior to downloading the data for them to apply.

Page 34
MadgeTech Operating Manual
Units Preferences The Units Preferences settings determine the units used for the various types of measurements. In Select Unit Type, select the type of measurement from the dropdown list, then Select Preferred Units to use from the second dropdown list. The high point and low point range can be defined on the graph. This defines the Preferred Scale. See Set Graph to Preferred Scale, page 91.
Clear Unit Preferences
Select the Clear Unit Preferences button to set all unit preferences to the [No Preference] setting.
Automatically update units
Check the Automatically Update Units option to allow preferred units to change when the corresponding units are changed on the screen.
Apply units to all open data
Check the Apply units to all open data option to trigger all corresponding units to change datasets on the screen. From this tab the graph preferences can be selected.

Data Logger Software
Page 35
Graph TabIn the Graph Preferences tab the graph preferences can be selected.
Autoscale Graph Check the Autoscale Graph option to automatically optimize the vertical scale of the graph to match the minimum and maximum data points shown on the graph. This provides maximum resolution for viewing the graph.
Note: The Composite Graph will have the Autoscale Graph option applied if there are multiple datasets that have the Autoscale Graph option applied and un-applied.
Smart Autoscale
Check the Smart Autoscale option to round the vertical and horizontal scales to a tenth of a decimal point providing a slightly wider scaled range. If the option is off then the horizontal and vertical scales will be rounded to the thousandth.
Note: The Composite Graph will have the Smart Autoscale option applied if there are multiple datasets that have the Smart Autoscale option applied and un-applied.

Page 36
MadgeTech Operating Manual
Buffer Vertical Scale
Check Buffer Vertical Scale option to add an extra 10 measurements to the beginning and end ranges of the vertical scale, making the plotted lines centered in the graph.
Autoscale on Zoom
Check Autoscale on Zoom option to automatically scale the graph when zooming in using the horizontal zoom tool only.
Synchronize Time
Check Synchronize Time option to view multiple graphs which only affects the composite graph tab. When checked, multiple datasets will be shown over a scaled period of time through the composite graph. When unchecked the multiple datasets will instead overlap each other and the time shown is directly related to which graph the cursor has selected.
Synchronize Vertical Scale
Check Synchronize Vertical Scale option to view multiple graphs which only affects the composite graph tab. When checked multiple datasets are shown with scaled vertical ranges, meaning each parameter (temperature, humidity, etc.) will have one default set range for each parameter. When the option is unchecked each plotted graph will have its own individual scaled vertical range.
Annotate Graph
Check Annotate Graph option to permit all annotations be viewed on the computer screen, this option is beneficial when printing the annotations. When this option in unchecked, the data can still be annotated, yet it is not visible on the screen unless that data point has been clicked, whereas the an-notation appears in the top left hand corner of the graph.
Animate Graph
Check the Animate Graph option to create blinking maximum and mini-mum alarm setting lines on the screen.

Data Logger Software
Page 37
Calculations TabIn the Calculations Preferences tab various calculations preferences can be set.
Edit Calculation
Select the Edit Calculation button, the following window will appear:
F0
Select the F0 button to display the settings for F0, a common unit of sterilization.
PU
Select the PU button to display the settings for pasteurization units.

Page 38
MadgeTech Operating Manual
For more information about calculation units go to www.madgetech.com. From the menu bar at the top of the MadgeTech home page, select Technical Notes, then select Sterilization and Pasteurization Units Appli-cation Note.

Data Logger Software
Page 39
Engineering Units (software level)
This is a MadgeTech software feature which allows the customization of engineering units. These units are software level units (saved in the software specific to user’s PC not the device) and their functions are the same as non-customized units.
Note: There are two types of engineering unit levels (software and device). The user can manipulate the software level engineering units whenever the soft-ware is on, but the device level is only available to edit when the connected device supports engineering units. See Device Level Engineering Units, page 53 for details.
View Menu: Engineering Units (software level)
Select Engineering Units from the View Menu (page 27) to display the fol-lowing window:

Page 40
MadgeTech Operating Manual
Create Engineering Units by using the Engineering Units Wizard button (see screen previous page) or Create a new unit button on bar, below.
Engineering Units Wizard
Select the Engineering Units Wizard button to bring up the Engineering Units Wizard window in the following screen.
The wizard will calculate the engineering unit based on the input.

Data Logger Software
Page 41
Edit Engineering Units
If the box below is enabled, the engineering units can be edited directly. Otherwise, choose the Create a new unit button (see previous page) or highlight a record from the Engineering Units list to enable this section.
Definition Graph
The Definition Graph compares Recorder Units and Scaled Engineering Units when data is input for the engineering units.

Page 42
MadgeTech Operating Manual
Recorder Units
Select a Recorder Unit must be selected based on the type of parameter be-ing converted. Input the low/high reference values. When no specific unit is displayed the Select a Recorder Unit dropdown list (Fig. 1) will contain all available units, otherwise, it will only contain the unit that relates to the displayed unit (Fig. 2) as shown below.
Fig. 1
Fig. 2

Data Logger Software
Page 43
Scaled Engineering Units
The Scaled Engineering Units (see screen shot page 41) requests the de-scription, label, and low/high unit values of the engineering unit.
The description field allows the full name of the parameter to be displayed in the software. Examples of this are Volts, Milliamps, pH, Gallons, etc. This name is displayed on the graph and data table as the description of the data.
The label field allows the label of the parameter to be displayed in the soft-ware. Examples are V, mA, pH, G, etc.
The gain and offset fields are the equivalent of the “m” and the “b” respec-tively in the “Y = m * X + b” equation. X is the raw data from the device and Y is the data displayed by the software.
Choose the Scaled Engineering Units dropdown list to select the unit ID. If Use Next Available Unit ID is set as the default, the software will assign the next available unit ID to the created unit.
If the checkbox Save these units when program closes, screen shot bottom of Edit Engineering Units, is checked when the program closes, the created unit will be saved in the software after the software is closed. Otherwise, the created unit will be lost after the software closes. Edit a unit and uncheck this box to remove the unit from the list.
Engineering Units List
The Engineering Units List tab will display all the customized engineering units. To edit a record, highlight it. The information will be displayed in the Edit Engineering Unit’s Recorder Units section (see previous page).

Page 44
MadgeTech Operating Manual
Note: The Show all units checkbox defines the status of both Engineering Units List tab and Use Next Available Unit ID dropdown list box. If checked, all available unit ID’s will be displayed on both fields. The unit ID range is 0-255.
Standard Units List
The Standard Units List tab will display all the available unit type(s) that can be used to make customized engineering units.

Data Logger Software
Page 45
Communication MenuThe Communication Menu displayed below
Communication Menu: Auto Configure Port
Select Auto Configure Port from the Communication Menu to automati-cally indicate which COM/USB port the device is attached and which baud rate the device uses to communicate. This command operates only when an interface cable is connected to an available COM/USB port and a functioning data logger. If this command fails to find the device, then the device is not functioning properly or the interface cable is not properly connected. Once the software has identified the COM/USB port and the proper baud rate, the information will be stored in the configuration file. This command only needs to be activated once. If a different COM/USB port is later used, or if a device with a different baud rate is used, then re-select the command.
Communication Menu: Select Comm Port
Select the Comm Port to manually set/choose the communication/USB port in which to connect the data logger. The correct COM/USB port must be selected or the software will not to communicate with the data logger. To automatically configure this option, refer to Auto Configure Port, above.
Communication Menu: Select Baud Rate
Select the Baud Rate from the Communication Menu to manually set the speed to use to communicate with the data logger. The correct baud rate must be selected, to allow the software to communicate with the data log-ger. To automatically configure this option, refer to Auto Configure Port, above.

Page 46
MadgeTech Operating Manual
Communication Menu: Accept Real Time Wireless Input
Selecting Accept Real Time Wireless Input from the Communication Menu enables the software to accept real time readings from wireless transmitting devices. To accept these readings, the computer must have an RFC101A interface cable connected to an available COM port and the transmitter must be enabled to transmit.
Note: The RFC101A has a baud rate of 4800. The user must manually config-ure this baud rate. See Communication Menu: Select Baud Rate, page 45.
Communication Menu: Wireless Modem Setup
Select Wireless Modem Setup from the Communication Menu to activate the following window:

Data Logger Software
Page 47
This window allows the user to enter the RF Extender settings. The RF Ex-tender allows the MadgeTech data logger to be remotely accessed up to one mile away from a computer, for more information about RF Extender see Quick Start Menu and Operations Manual for RF Extender Setup at www.madgetech.com. Not all data loggers are capable of wireless remote operation.
Network
The Network (the host computer’s network) Address and Module (the RF Extender ) are used to distinguish the RF devices from other devices. The Network Address can be configured for up to 7 different networks (0-6). The Module Address can be configured for up to 65536 different addresses (0-65535).
Communication
The Baud Rate parameter may need to be changed. Select the baud rate in the RF Extender dropdown list from the drop down menu to match the baud rate of the data logger which will communicate with the RF Extender. Keep the other default RF Extender settings unless they are required to be changed.
Send Command
Select the Send Command button to use with the Command dropdown list.
Read Config
Select the Read Config button to display the RF Extender’s current configu-ration.
Write Config
Select the Write Config button to store the configuration in the non-volatile memory where it will not be lost when the power is cycled.
Send Config
Select the Send Config button to store the configuration in the temporary buffer where it will be lost when the power is cycled.
All other configuration fields are not necessary by default.

Page 48
MadgeTech Operating Manual
Communication Menu: Modem Connection
Select Modem Connection from the Communication Menu, page 45, to the following window:
Enter the telephone number (required) and other modem settings (not required, marked by red asterisk) in this screen. The software will read data from a remote device equipped for modem data transfer, not all data loggers are capable of remote operation.
Connect Button
Select the Connect button to connect to the remote station.
Disconnect Button
Select the Disconnect button to disconnect from remote station.

Data Logger Software
Page 49
Device MenuThe Device Menu will appear as shown:
Device Menu: Identify Device and Read Status
Select Identify Device and Read Status from the Device Menu to allow software to communicate with the attached data logger and display a win-dow similar to this one:

Page 50
MadgeTech Operating Manual
Device Status TabThe Device Status tab displays the device type, revision number, serial num-ber, Extender (user) ID, and operating parameters of the particular device in the Device Status dialog box. The serial number is set at the factory and cannot be changed by the software. The Device ID can be selected when starting the device. This command will also verify that the software is able to communicate with the device and that the correct COM/USB port has been selected. If the device does not communicate, verify the following:
- Are the COM/USB port and baud rate correct?
- Is there another device using the selected COM/USB port, such as a modem or PDA?
- Is the device’s battery dead?
- Is the Interface Cable connected to the correct COM/USB port?
In addition, this command will read and indicate the current status and all pertinent information of the device that is connected. This provides a quick method for determining the current state or status of a particular device.

Data Logger Software
Page 51
Device Detail Tab
The Device Detail tab displays the details of the device. An example of a Temp101 data logger is seen in the screen below:
The details include device type (device name as heading), revision number, subtype, and channel information. Information about Alarm Setting, Ther-mocouple Type, Engineering Units, Trigger Settings, Wireless Configuration, Wrap Around and Calibration will be displayed when the device supports these features.
Note: When these features exist, a corresponding button will be displayed on the lower right side of the screen. An Alarm Settings & Calibration button are displayed in the example on the screen above.
The following details are described as follows:
Alarm Settings
Select Alarm Settings to display an alarm setting screen that will permit the alarm range to be changed. See page 81 for full operating instructions.

Page 52
MadgeTech Operating Manual
Password doesn’t exist.
Password exists.
Set Password
Click Set Password to password protect the device.
The software will remember the device password after it has been set. The password will be asked next time when the user analyzes the device data.

Data Logger Software
Page 53
Thermocouple Type
Select Thermocouple Type to display a thermocouple type window to re-quest the input of the thermocouple type being used. This command is only available for devices that use thermocouples as the sensing element, such as the TC4000, TC110, QuadTemp, and OctTemp. The device will config-ure itself appropriately for the chosen type of thermocouple. The device requires this information to properly make temperature measurements and automatically perform the thermocouple cold junction compensation. Upon activation of this command, the software communicates with the device to determine if it has a programmable thermocouple attached. If it does, the following window appears:
To change the thermocouple type, select the Change button. To commit the change, select Save to store the thermocouple type in the device. After selecting the thermocouple type, the temperature range for the chosen ther-mocouple is automatically displayed.
Engineering Units (device/software level)
The Engineering Units command is only available when a data recorder with this feature is connected to the host computer. Multiple engineering units can then be defined into multi-channel recorders.
Note: If the software level engineering units does not have the record of device engineering unit, a new software level record of device engineering unit with an unique unit ID will be created when Identify Device and Read Status are performed (see page 49).

Page 54
MadgeTech Operating Manual
1. Device Units
The Device Units tab contain the engineering unit(s) of the device con-nected to the host PC. The Device Units Wizard button (1) will automati-cally edit the device’s engineering units or it can be done manually using the Change device settings button (2). Save the changes into the device select the Save changes to device button (3).
(1) (2)
(3)

Data Logger Software
Page 55
A. Device Units WizardThe Device Units Wizard will calculate the device unit(s) based on the user’s inputs.
B. Edit Device Units
When Edit Device Units is enabled, the engineering units of the device can be edited directly. Otherwise the user needs to select the Change device settings button (see buttons on previous page) to enable this part first.
Note: The Use portable units on this device checkbox defines the status of two dropdown list in the Device Units field. If it is checked, both of the dropdown lists will show all channels and portable units.

Page 56
MadgeTech Operating Manual
Enable Engineering Units
The Enable engineering units on this device option indicates if the units programmed into the device should be displayed when data is downloaded.
Prompt for unit selections on download
The Prompt for unit selections on download option allows the stored information to be edited each time the data is uploaded.
Portable Units
The Portable Units tab contains description, label, gain, and offset fields.
The description field is used to enter the full name of the parameter to be displayed in the software. Examples of this are Volts, Milliamps, pH, Gallons, etc. This name is displayed on the graph and data table as the description of the data.
The label field is used to enter the label of the parameter that is to be dis-played in the software. Examples are V, mA, pH, G, etc. The gain and offset fields are the equivalent of the “m” and the “b” respectively in the “Y = m * X + b” equation. X is the raw data from the device and Y is the data displayed by the software.

Data Logger Software
Page 57
Device Units List
The Device Units List tab shows all channels and their corresponding unit.
Note: To assign the engineering unit to the specific channel, select the chan-nel and choose the record from Engineering Units List (see below). If the unit assigned to the channel is a software level (not device level) engineering unit then the Use portable units on this device option in Portable Units will be unchecked.
Engineering Units List
Unit Description Unit Label
Speed m/s (meter/scale)
Concentration PPM
Pressure PSI
Metering Watts, gallons
Level Inches
pH pH

Page 58
MadgeTech Operating Manual
Engineering Units List
The function of the Show all units checkbox is described in Software Level Engineering Units List, page 53.
Standard Units List
The Standard Units List tab will display all the available unit types that can be used to make customized engineering units.
2. Engineering UnitsThe Engineering Units tab will be the same as Software Level Engineering Units, page 53.
Note: The edibility of the Device Units and Engineering Units tabs will be opposed so they cannot be edited at same time.

Data Logger Software
Page 59
Trigger Form 1:With sample count
Trigger Form 2:Without sample count
Trigger Settings
Select Trigger Settings from the Device Menu: Start Device or Identify Device and Read Status. This command is only available when the data recorder has the Trigger feature. The trigger screens offered depend on the type of data recorder connected to the host computer. Trigger screen samples are shown below.
Device has one triggered channel
Trigger formats with one mode of operation fall into two types: With or Without settable sample count.

Page 60
MadgeTech Operating Manual
Trigger Form 3:Window, the function of this form is similar to Trigger Form 1
To edit trigger values, click the Change button. The values can be typed in directly, or changed using the slider control.
NOTE: The high and low triggers cannot be disabled simultaneously.
The values for the high or low trigger points can be set. Enable the high trigger to allow the acquisition of data to begin if the point is greater than the high set point. Enable the low trigger to allow the acquisition of data to begin if the trigger level is less than the low set point. The trigger sample can be set up to count by;
1. Typing in their readings count number or
2. Select Fill Memory on First Trigger option to get the maximum read-ing counts on a single event.
Trigger formats with two trigger mode options fall into two types: Window and Two Point.

Data Logger Software
Page 61
Trigger Form 4:Two Point Mode
Two Point Mode allows for a High Trigger and Low Trigger. There will be two separate areas of pressure that can enable a trigger.

Page 62
MadgeTech Operating Manual
Device has three triggered channels
To edit trigger values, click the Change button. The values can be typed in directly, or changed using the slider control.
NOTE: At least one axis must be selected.
Calibration
Select Calibration to display a calibration screen that will permit the device to be calibrated. See page 79 for full operating instructions.

Data Logger Software
Page 63
Device Menu: Read Device Data
To download the data from the device to the computer, select Read Device Data from the Device Menu. This command automatically downloads all the stored data from the device and displays it in both graphical and tabular format. The standard Temp101 will download data at approximately 120 readings per second. A progress bar located near the bottom of the screen gives a visual indication of how long the download will take.
Note: The data logger continues to record after the data has been download-ed. Use Stop Device, page 69, to stop the data logger from taking readings.
Device Menu: Quick Start
Select Quick Start from the Device Menu to start the device without asking for any settings. It will use the previously set user ID and reading rate. This is useful for saving time, especially when programming multiple devices with the same parameters.

Page 64
MadgeTech Operating Manual
Device Menu: Batch Start
Select Batch Start from the Device Menu to display the following window:
Device Parameters Tab
The Device Parameters tab has similar functions to Start Device (page 66). The availability of Device ID field, Extended ID field, Reading Rate, and Wrap Around field (option available depending on device) depends on the selec-tions in the Configuration tab. If the device has the alarm setting feature then a corresponding button will be displayed on the screen. An Alarm Set-tings button is displayed on the screen above.

Data Logger Software
Page 65
Configuration Tab
The Configuration tab has five selectable parameters; Device ID , Extended ID , Reading Rate , Wrap Around , and Alarm Settings options. The avail-ability of these fields depends on the features the device supports.
Device ID
Check the Device ID box to give the device up to a 6-character name in the Device Parameters tab.
Extended ID
Check the Extended ID box to give the device an additional 16-character name in the Device Parameters tab.

Page 66
MadgeTech Operating Manual
Password
If the device has the Password feature then the Password box is enabled and a password button appears on the right side of the screen which allows edit-ing Device Password.
Alarm Settings
Check the Alarm Settings box to enable the alarm setting feature from the Device Parameters tab (screen previous page).
Reading Rate
Check the Reading Rate box to choose the reading rate from the Device Parameters tab.
Wrap Around
Check the Wrap Around box to choose the wrap around memory feature from the Device Parameters tab.
Device Menu: Start Device
Select Start Device from the Device Menu to display the following window:

Data Logger Software
Page 67
Note: Starting the device will erase all readings currently stored in its memory.
The Start Device window allows the start time and reading rate to be set. The Start Method setting may be used, along with the Start Now radio button, to start the data logger immediately. Alternatively, the user can select the Delay Start option to delay the start of data collection. The start time may be delayed up to six months from the current time. The Pushbutton Start option can be selected to start the data logger by pushing the push-button on the device. The push button must be pushed down and held for at least 3 seconds.
When the device has a feature such as alarm setting, thermocouple type, trigger settings, wireless configuration and engineering units then a corre-sponding button will be displayed on the screen. An Alarm Settings button is displayed in the example below in the lower right hand portion of the screen.
For some types of data loggers, the following window may appear:
The device start time may be delayed after the start button of the data log-ger has been pushed. This time will depend on the value of the delay start.

Page 68
MadgeTech Operating Manual
The reading rate can be selected to determine its data recording frequency. When selected, the maximum recording time will be calculated for the par-ticular device, based on its internal memory capacity, and displayed in Log Time box. Once started, the device will continue to record readings until its memory is full, unless the Wrap Around feature is enabled. When full, the data recorder will stop recording additional readings, then place itself into a low power state to maximize battery life. The data stored in the data logger is always preserved (even in the case of battery failure) unless the device is reset or started. When re-started the existing readings are then overwritten.
For some types of data loggers which have the stop feature, the following window may appear:
Manual Stop (default option for logger operation)
The device will continue to record data until the memory is full, or until the device is stopped manually using the MadgeTech software.
Stop on Date
The user can specify a time at which the device will stop taking readings to memory. A stop date can be specified up to a year in advance.Note: If the Wrap Around feature is activated a stop date will not be possible to set.

Data Logger Software
Page 69
Stop after Readings
The user can specify the number of readings the device will take. Any num-ber of readings can be specified up to the maximum number of readings supported by the device.
Note: If the Wrap Around feature is activated a stop date will not be possible to set.
Device ID
A Device ID may be entered in the space provided in any combination of six letters and/or numbers. The Device ID is written to the device and will appear in graphs or reports when the device is read later. Use it for identifica-tion of the device or personnel linked to the device, etc.
When all parameters/settings are set, press Start Device to program and begin recording data.
Device Menu: Stop Device
Select Stop Device from the Device Menu permits the software to commu-nicate with the data logger and stop it from taking additional measurements. The data logger will enter a low power state to conserve battery life and when the memory is full. When full, the data recorder will stop recording ad-ditional readings and place itself into a low power state to maximize battery life automatically, this is simply a convenient way to extend the life of the battery. This mode is obvious to the user because the device will immediately wake up when the host computer communicates with the logger. When the device will not be used for a long period of time, stopping the device from collecting more data will conserve power to extend battery life. Stopping the device has no effect on the data in memory, the data is always retained.
Device Menu: Reset Device
Select Reset Device from the Device Menu to permit the software to communicate with the data logger device, and stop it from taking further measurements. This will also erase all readings currently stored in memory. Resetting the device will cause the data logger to enter a low power state to conserve battery life.

Page 70
MadgeTech Operating Manual
Device Menu: Real Time Chart Recording
The Real Time Chart Recording command provides a graphical method for acquiring and viewing data in real time. Choose the Real Time Chart Re-cording command to select the menu items and toolbar to appear as shown below:
A logger must be connected to the interface cable to select and use the following features: reading rate, setup real time recording parameters, and start and stop the real time graphing.
Note: Data is not stored internally in the data logger while in Real Time Re-cording mode.
Start Recording
Select the Start Recording button to take a reading from the logger and update the screen at the selected reading rate.
Done Recording
Select the Done Recording button to discontinue recording from the logger.

Data Logger Software
Page 71
An example of a real-time graph, using a Temp101 temperature logger:
Note: The pink area is the warning area for high alarm setting of the data logger, the light blue area is the warning area for low alarm setting of the data logger if it has alarm the setting feature.
When the data has been accumulated in real time it can be saved and viewed in the same method as data that has been downloaded from a device. The data can also be viewed in tabular format while in the real time mode. Switching back and forth from a graphical to a tabular format is easily done. While in the real time recording mode, access to most software com-mands is restricted to eliminate interference with data collection. All win-dows except for the current window are inactive during data collection.

Page 72
MadgeTech Operating Manual
Real Time Setup
From the Real Time Chart Recording on the Device Menu, select the Recording Setup Button. This will display the following window:
Recording Parameters Tab
The Recording Parameters tab allows for set up of the recording start and end time.
Start Method: Start Now or Delay Start
Select Start Now to begin recording immediately or select Delay Start to delay the recording.

Data Logger Software
Page 73
End Method: Manual or Select Time
There are two methods to end Real Time Recording:
1) manually
2) automatically
To end Real Time Recording manually select the Done Recording button on the Real Time Chart Recording Toolbar, page 70. To end automatically choose select time from the Real Time Setup screen, previous page.
Reading Rate
Select the Reading Rate from the dropdown list. To setup the Real Time Re-cording rate click the Start Recording button to start real time recording.
Alarm Settings Tab (software level)
The Alarm Settings tab selected in the screen below, allows the user to set up and receive alarm notification in two different ways, namely screen alarm and e-mail alarm.

Page 74
MadgeTech Operating Manual
There are three steps to setup the alarm:
1. Notification Types- Check Screen Alarm box to show alarm information on the screen. - Check Email Alarm box to receive an alarm warning message by email or by text messaging.
2. Notification Settings
To receive an alarm warning message for every reading that is outside of the programmed alarm range select the notify every out of range reading option to receive an alarm.
To receive an alarm warning message only once when the first time the alarm range is out of the alarm setting, select the notify only on initial out-of-range reading option.
The alarm warning message can be received at certain time intervals when the alarm range is out of the alarm setting. To enter the interval time desired use the notify every XX:XX:XX while reading is out of range
3. Channel Settings
Select the channel and then the unit for the channel by clicking the Chan-nel and Units dropdown boxes, respectively. It will affect the graph’s unit on the screen, but not the unit preferences. Check the Low Alarm and/or High Alarm boxes and enter a low alarm value and/or a high alarm value for the selected channel and unit. Click the “Add/Modify” button, and the low and/or high alarm will be populated in the grid.

Data Logger Software
Page 75
Multiple channel alarms can be set.
The screen alarm notification window.

Page 76
MadgeTech Operating Manual
Email Information Tab
Use the Email Information tab to set up email information. Fill in required fields with the correct information. Select the Test Account Settings button to confirm the settings work correctly.
Message OptionsThe Long Text Format and Short Text Format permit alarm notification by email. The Short Text Format is typically used for text messaging systems such as Cell Phone.
The Use Proportional Font option relates to the font output of the data. When checked, fonts will be sent in a proportional font, e.g. Times New Ro-man. When unchecked, fonts will be sent in a fixed width font, e.g. Courier. Note: An internet connection must be enabled on the host computer for this feature to work. Please refer to the host computers Windows Operating Manual for specifications.

Data Logger Software
Page 77
File Settings Tab
The File Settings tab is to manage files.
Data Save
The Data Save option allows data to be saved automatically and sets a save location for the Real Time Recording Data. See page 18 for Save file types.
Data Export
The Data Export option allows data to be exported automatically and sets a default export location for the Real Time Recording Data.
Preferences The Preferences option allows the save and export features to occur auto-matically at set time intervals (see screen on previous page).

Page 78
MadgeTech Operating Manual
Device Menu: Display Real Time Wireless Data
The Display Real Time Wireless Data command displays real time readings from RF series data loggers. The real-time data can be viewed in a graphical or tabular format, just like in Real Time Chart Recording. To accept RF read-ings, the computer must have an RFC101A interface cable connected to an available COM port, and the transmitter must be enabled to transmit.
Note: The RFC101A has a baud rate of 4800. The user must manually config-ure this baud rate. See Communication Menu: Select Baud Rate, page 45.

Data Logger Software
Page 79
Device Menu: Calibration
Select Calibration from the Device Menu (see screen on following page). All data logger devices can be calibrated through the software. This eliminates the need for opening the device or adjusting potentiometers. Calibration parameters, as well as the last calibration date, are stored within the device itself in non-volatile memory. This can be accessed through the software. It also allows the device to maintain calibration while being used on any com-puter. Most data loggers can be effectively calibrated using a single point to correct an offset. In some cases, two points may used to correct for gain and offset errors. The Temp101 uses a single point calibration. The calibration offset is defined as the value the device reads at zero. Thus, if the Temp101 reads 0.5 ºC when the correct value is 0 ºC, the user would enter 0.5 ºC for the calibration offset. The 0.5 ºC would then be subtracted from each read-ing downloaded from the device, and the data would be correct without any further manipulation. The Temp101 Calibration window, shown on the next page, is displayed when the Calibration command is selected, and a Temp101 is connected to the interface cable. To edit the calibration values, click on the Calibrate button. The Default button may be used to return all values to their default settings (0.000 for offset values, and 1.000 for gain values.)
Sample Calibration Screen

Page 80
MadgeTech Operating Manual
For convenience, a Wizard button is available. Select this button to display the Calibration Wizard, a series of screens with fields can be fill in regard-ing the behavior of the un-calibrated (all values set to the default) device. The wizard performs the calculations for the offset and/or gain values and puts them into the correct fields in the calibration window. To commit to any changes, select Save to store the calibration information in the device. The calibration is then saved, and the new calibration values are displayed.
The Calibration Wizard
The Calibration Wizard displays information which correlates to the type of device attached. The following screen is an example of a Temperature Gain/Offset calibration on the Temperature channel of a Temp101 device. To calibrate the device select the Next button, complete the required fields for each channel of the device, and select the Next button again until the Wizard highlights the finished button. Select the Finish button and the calculations are made and the correct values are placed into the Calibration windows. Select Save to save these values into the device.

Data Logger Software
Page 81
Without Alarm Delay
Without Alarm Warn
With Alarm Delay
Without Alarm Warn
Device Menu: Alarm Settings
From the Device Menu, choose Alarm Settings. This command is only avail-able when a data logger with this feature is connected.This command allows the high and low temperature points to be set, also high and low warn temperature points can be set if the device has this fea-ture, a visual alarm (flashing LED, the RED one indicates the exceed range of high and low alarm and the YELLOW one indicates the exceed range of high and low alarm warn) will be triggered. If the device has the time delay fea-ture, the time delay can be set to trigger a visual alarm. These points should be set in the units indicated.

Page 82
MadgeTech Operating Manual
With Alarm Delay
With Alarm Warn
To edit these alarm values, select the Change button, as shown in the win-dows above.
By default, the Clear alarm status when setting reading marker check box is unchecked. If it is checked, the user can press the push button of device to set the reading mark and clear alarm status (high and low alarm, high and low warn, and alarm delay) during the reading period.
Select Save to store the values into the device. When the alarm values are stored into the device, they are rounded to the nearest alarm set point for that device. Once the alarm has been tripped (e.g. the temperature has gone outside the set limits), the LED will flash at a one second reading rate until the device is reset or the alarm is deactivated by the Alarm Settings Disable command. It is important to remember that the device only takes readings at its programmed reading rate.
NOTE: If a temperature travels outside the set limits between readings, it will be missed by the device and the alarm will not become active.

Data Logger Software
Page 83
Graph MenuThe Graph Menu appears like this:
Graph Menu: Show Summary
Select the Show Summary command from the Graph Menu to display the Summary tab, which will appear as follows on the next page:

Page 84
MadgeTech Operating Manual
Sample Statistics for Temp101
Graph Menu: Show Composite Graph
Select the Show Composite Graph command from the Graph Menu to display the Composite Graph tab, which will appear as follows:
Composite Graph Tab
The Composite tab displays a graph of one or more datasets. Datasets can be loaded by using the Open command from File Menu, page 16. Once loaded, they are displayed as graphs.

Data Logger Software
Page 85
To display the dataset(s) select one from the dropdown list at the top-right corner of the composite graph (see below). Select the checkbox next to the list to select or deselect the dataset(s) for display. Deselecting the dataset(s) does not unload it , it remains in memory and can be reselected at any time.
To unload a dataset from the memory, select it from the dropdown list at the top-right corner of the composite graph. Select the X button on the right to unload the dataset (see below). Once a dataset is unloaded, it cannot be redisplayed without reloading it using the Open command from File Menu.
To manipulate multiple datasets simultaneously, select the ellipses (…) button in the middle to open Graph Configuration form (see next page).
Deselect Dataset
To deselect dataset(s) for display on the composite graph, uncheck them.

Page 86
MadgeTech Operating Manual
Unload Dataset
Highlight dataset(s) and press the Remove button to unload them from memory.
Unload Data Set into Temporary Buffer
Select the Remove button to place the unloaded dataset(s) in the tempo-rary buffer, rather than unloading them permanently. They can be restored or reset. After selecting the Apply button or the OK button, the unloaded dataset(s) cannot be redisplayed without reloading them using the Open command from File Menu.
Graph Menu: Show Graph
Select the Show Graph command from the Graph Menu to display the Graph tab. This tab is similar to the Composite Graph except that only one dataset can be displayed at a time.Note: In order to save a dataset, it must be displayed in the Graph or Data tab.
Graph Menu: Show Data Table
Select the Show Data Table command from the Graph Menu to direct the software to display the Data tab as shown in the window on the following page.

Data Logger Software
Page 87
Data Tab
The Data tab displays data in table format, to easily determine the exact value of each data point.
Graph Menu: Select Graph Tool
Select the Select Graph Tool command from the Graph Menu to enable the cursor mode which the mouse will assume when it is pointed and clicked over the graph. Several cursor modes are available, each with a specific func-tion as follows:
Cursor
When the cursor mode is selected:
1. Click on a data point of the graph to indicate the value.
2. Click on or near a data point on the graph to indicate the value of the data point.

Page 88
MadgeTech Operating Manual
The data point selected can be changed by navigating the cursor or;
A. Use clicking method.
B. Click and drag the mouse horizontally in the graph.
C. Use the arrow keys (left, right) on the keyboard.
Time Cursor
When this cursor mode is selected, choose one of the following methods;
1. Click and drag the mouse horizontally over the graph area or
2. Use the arrow keys (left, right) on the keyboard, to indicate the time and value of each data point the cursor passes over.
Scroll
Select the cursor mode to scroll the graph in any direction to view a particu-lar section. To scroll the graph, click and hold the mouse button, then drag the mouse in the direction desired. When dragging the cursor a line with an arrow is drawn to indicate the direction and amount of the scrolling opera-tion. When the mouse button is released, the graph is then scrolled in the direction and by the amount specified.
Zoom In
When this cursor mode is selected, click on the graph to zoom in for a close-up view of a particular area of the graph. Multiple zooms may be performed to obtain best view. The software can only zoom in to a limited extent. If the zoom limit is reached, the following message will be displayed.
Message Box 1: Warning for Zoom In

Data Logger Software
Page 89
Zoom Out
When this cursor mode is selected, click on the graph to zoom out for an overall view of a particular area of the graph. Multiple zooms may be per-formed to obtain the best view. The software can only zoom out to a limited extent. If the zoom limit is reached, the following message will be displayed.
Message Box 2: Warning for Zoom Out
Box Zoom
Select the cursor mode, then click and drag on the graph to draw a rect-angle. When the mouse button, is released the graph will zoom in to obtain a close-up view of that area of the graph.
Horizontal Zoom
Select the cursor mode, then click and drag on the graph to draw a horizon-tal rectangle. When the mouse button is released, the graph will zoom in to get a close-up view of that area of the graph.
Vertical Zoom
Select the cursor mode, then click and drag on the graph will draw a vertical rectangle. When the user releases the mouse button, the graph will zoom in to get a close-up view of that area of the graph.
Cancel Zoom
Select Cancel Zoom to cancel any zoom modes. The graph will be redrawn in its default state.

Page 90
MadgeTech Operating Manual
Graph Menu: Title Graph
This feature will be disabled when no dataset is displayed on the screen. Otherwise, there are two ways to modify the title graph.
1. The title graph can be modified by selecting Title Graph from the Graph Menu (page 83) or The Right Click Pop-Up Menu (page 101).
The following screen will appear:
2. Double click the graph title area, to highlight and modify it.
Graph Menu: Annotate Data
This feature will be disabled if there is no channel selected. Otherwise, there are two ways to annotate data.
1. Select Annotate Data from the Graph Menu or right click the Pop-Up Menu. The following screen will appear:

Data Logger Software
Page 91
2. Double click the annotate data area on the heading of the graph. Type the annotation in the box as shown below:
Graph Menu: Autoscale Graph
Select the Autoscale Graph command from the Graph Menu to optimize the vertical scale of the graph to match the minimum and maximum data points shown on the graph. This provides maximum resolution for viewing the graph.
Graph Menu: Set Graph to Preferred Scale
Select the Set Graph to Preferred Scale command from the Graph Menu to set the graph to the preferred scale.
If no preferences are set, the graph will show on the vertical scale, the mea-surement range of the device (this may differ from the rated operating range shown on the label of the device). The time scale will begin when the first reading was taken, and end when last reading was taken.
Graph Menu: Synchronize Graph Scale
Select the Synchronize Graph Scale command from the Graph Menu to synchronize the time and value axes of the graph.
Graph Menu: Select Graph Units
Select the Select Graph Units command from the Graph Menu to select the units to be used when displaying the graph. The available units will vary depending on the type of data logger used. For example, the Temp101 reads temperature and provides units of degrees Celsius (ºC), Fahrenheit (ºF), Rankin (ºR) or Kelvin (K). The RHTemp101 records temperature and humid-ity and has available °C, °F, °R, and K for the temperature reading, and %RH, Dew Point and Water Vapor Concentration for the humidity reading.

Page 92
MadgeTech Operating Manual
Graph Menu: Set Graph Scale
Select the Set Graph Scale command from the Graph Menu to manually change and specify the values of the vertical and horizontal axis. The follow-ing three screens are shown for each of the tabs:
Time Tab
Scale Tab
Note: In order to enter the low value or the high value of the unit a unit from the Select Units dropdown list box must be selected first. There is no unit selected if the value of the Select Units dropdown list box is No Units Selected.

Data Logger Software
Page 93
Axis Tab
Different data recorders will show a slightly different window depending on the number of channels and the parameters being recorded. Scaling of the horizontal axis is controlled by the Select Time Range section. To set the end points of the horizontal axis, select the specified endpoints from the dropdown date and time selectors. The vertical axis is set using the Vertical Scale tab.

Page 94
MadgeTech Operating Manual
Graph Menu: Format Graph
Select the Format Graph command from the Graph Menu to display the following window:
Edit Formatting Options to apply formatting to the single graph, the composite graph, or both.

Data Logger Software
Page 95
Graph Format TabSelect the Graph Format tab to set the background color for the entire graph, as well as the color and number of the major and minor grid lines. Changes are applied to the dataset selected at the top of the frame.
The Data Format looks like this:
Data Format TabThis window allows the user to customize the look of the graphical data for each dataset. First, select the dataset to customize from the dropdown list. Choose the channel from the second dropdown list (some devices have multiple channels). Then, select the thickness of the line, line color, symbol style, and symbol color from the remaining dropdown lists. Finally, select the symbol size and frequency (see Manipulate Plotting Symbol, next page) and whether the channel should be visible or not (see Hide Selected Chan-nel and Show Hidden Channels, next page).

Page 96
MadgeTech Operating Manual
Manipulate Plotting Symbol
The Select Symbol Size slider and the Select Symbol Frequency slider are used to manipulate the plotting symbols. The zero setting removes all plot-ting symbols, and higher settings will approximately double the number of symbols on the graph as the slider is moved up one notch.
Hide Selected Channel
Uncheck the Channel Visible option to hide the selected channel or choose The Right Click Pop-Up Menu (page 101) to hide the selected channel.
Show Hidden Channels
Check the Channel Visible option to show the hidden channel. Click OK, the graph will be immediately redrawn with the option chosen. Choose the Right Click Pop-Up Menu to show the hidden channel also.
Graph Menu: Copy Data To Excel®
Select Copy Data To Excel® to allow the software to launch the Microsoft Excel® spreadsheet program, and copy the current dataset to an Excel® worksheet. This command will only work with a compatible version of Excel® properly installed on the host computer.
Graph Menu: Device Detail
Select the Device Detail command to display the device details of the selected dataset. This will include device type, revision number, subtype, and channel information. Information about alarm setting, thermocouple type, wireless configuration, wrap around and engineering units may also be displayed if the device supports those features. The window is similar to Identify Device and Read Status features, page 49.

Data Logger Software
Page 97
Select the Alarm Setting button from the Device Detail tab to display a read-only alarm setting screen to show the alarm range. This command is only available when the selected dataset is generated from a device that has this feature.
Select Thermocouple Type button from the Device Detail tab to display a read-only thermocouple type screen. This command is only available when the selected dataset is generated from a device that has this feature.

Page 98
MadgeTech Operating Manual
Select Calibration button from the Device Detail tab to display a read-only calibration form that shows the user the device of the selected dataset cali-bration information.
Select the Engineering Units button from the Device Detail tab to display a read-only engineering units screen. This command is only available when the selected dataset is generated from a device that has this feature.

Data Logger Software
Page 99
Trigger Settings
Select Trigger Settings to display a read only trigger setting screen. See page 59 for full operating instructions.
Graph Menu: Statistics
Select the Statistics command to calculate some basic statistics for data on each individual channel. A typical screen for some calculated statistics for the temperature channel of a Temp101 might appear as follows:
For data recorders with more than one channel, the Next and Previous buttons will be available. This allows the user to quickly view the statistics on each channel. In the example for the RHTemp101, activating the Next button will update the dialog box with the statistics for the humidity chan-nel.

Page 100
MadgeTech Operating Manual
Graph Menu: Set Cooling FlagsSelect the Set Cooling Flags command to allow the user to set the cooling flags on the temperature channel of the selected dataset. Checking the “En-able Cooling Flags” checkbox enables the Flag Settings to be entered. When the “Autoflag at Reading Data” checkbox is checked and the Save button is clicked, cooling flags will be drawn automatically the next time data is read.
A typical screen for setting the cooling flags for the temperature channel of a Temp101 might appear as follows:
NOTE: In order to set the cooling flags, the selected dataset must be dis-played in the Graph tab and have at least one visible temperature channel.

Data Logger Software
Page 101
The Right Click Pop-Up MenuThe Right Click Pop-Up Menu incorporates menus from the Graph Menu. It provides a convenient way to manipulate the graph. It will show different pop-up menus depending on the position of the mouse on the screen.
The Right Click Pop-up Menu will appear one of two ways (see page 105).
Window #1:

Page 102
MadgeTech Operating Manual
Submenu A
Click the Title Graph submenu to modify the title graph. See Title Graph, page 90.
Click the Annotate Data submenu to modify the Annotate Data. See Annotate Data, page 91.
Click the Show Summary, Show Composite Graph, Show Graph, and Show Data options to bring up the Summary, Composite Graph, Graph, and Data tabs, respectively.
Submenu B
Highlight Select Graph Tool to change the cursor mode. See Select Graph Tool, page 87.

Data Logger Software
Page 103
Highlight Select Graph Units to change the type of scaling units. See Select Graph Units, page 91.
Highlight Graph Scale to bring up the following box.
Click the Autoscale Graph option to automatically optimize the vertical scale of the graph. See Autoscale Graph, page 91.
Click the Set Time Scale submenu to display a time scale setting form. See Set Graph Scale, page 92.
Click the Set Vertical Scale submenu to display a vertical scale setting form. See Set Graph Scale, page 92.
Highlight Graph Format to bring up the following box:

Page 104
MadgeTech Operating Manual
Click Format Graph to display a graphic format setting form . See Format Graph, page 94.
Click Format Data to display a data format setting form .
Click Show Hidden Channels to show all hidden channels in the graph.
The Hide Selected Channel is available when there is a channel selected on the screen. The Hide Selected Channel function, page 96 in the Format Graph menu, page 94 to hide the selected channel.
Submenu C
Click Select Axis Labels to bring up the Set Graph Scale box, under the Axis Labels tab. The user can choose which vertical labels are shown and whether they will be shown on the left or right sides.
Use 24 Hour Time Format, Use UTC Standard Time, or Use UTC Abbrevi-ation to change the way the time is viewed. See Display Preferences, page 32.

Data Logger Software
Page 105
Window #2
The Right Click Pop-up Menu will appear below if there is no channel selected on the screen by the user.
Here the Right Click Pop-up Menu is similar to Window #1 with two differ-ences:
1. The submenu Annotate Data is not available.
2. The submenu Hide Selected Channel is not available in Graph For-mat menu.

Page 106
MadgeTech Operating Manual
Window MenuThe Window menu looks like this:
Window Menu: Stack
Choose Stack from the Window Menu to resize all the open graph windows to take up the whole main window and are to stack (overlay) on top of each other.
Window Menu: Cascade
Select Cascade from the Window Menu to resize all the open graph win-dows to a medium size, and then positions them in a staggered layer, one on top of the other, to maintain the title bars are visible.
Window Menu: Tile Horizontal
Select Tile Horizontal from the Window Menu to rearrange the open graph windows, to make fully visible and to align horizontally next to each other with no overlapping.
Window Menu: Tile Vertical
Select Tile Vertical from the Window Menu to rearrange the open graphs windows to make fully visible and to align vertically next to each other with no overlapping.
Window Menu: Selected File
When only one graph menu with multiple data sets is open, the line will show the selected tab that is open in the graph menu.
When multiple open graph menus are open with different data set(s) in each one, all the file names will be listed under this option. This method allows a desired graph to be viewed.

Data Logger Software
Page 107
Help MenuThe Help Menu looks like this:
Help Menu: Contents
Select Contents from the Help Menu to bring up the Help window and display the Table of Contents for the online manual.
Help Menu: About
Select About from the Help Menu to bring up the About window and display information about the company and the software version. This screen includes the MadgeTech, Inc. address, phone number for technical informa-tion, e-mail address and web site. It also includes the full revision number of the software and the date of release.

Page 108
MadgeTech Operating Manual
Help Menu: MadgeTech WebsiteSelect MadgeTech Website from the Help Menu to bring up the MadgeTech Website for additional information.
Note: For this feature an internet connection and browser must be enabled on the host computer.

Data Logger Software
Page 109
Wireless Series DevicesMadgeTech’s RF series line of wireless-enabled data loggers provides a simple, low-cost wireless solution for short-range data collection applications. These products are powered by a user-replaceable internal battery and can be configured for up to ten years of battery life. They are designed for one-way, low data-rate applications, and transmit real-time data directly to a PC for monitoring. Like MadgeTech’s standard series of data loggers, they are simple to use and their versatile configuration options allow for easy integra-tion into a wide variety of applications. The product line includes models for all the most popular commercial and industrial measurements, as shown in this table:
These products have onboard memory in addition to the wireless transmitter, so they can completely replace existing data loggers and strip chart record-ers while providing an added wireless data link. This memory can also serve as a failsafe backup, in the event of interference in the wireless channel or interruption of service to the monitoring computer.
Wireless: Transmitter Characteristics
The transmitter used in the RF series products is a carrier present-carrier ab-sent (CPCA) amplitude-modulated (AM) signal operating at a carrier frequen-cy of 418 MHz. The data being transmitted is encoded similarly to standard RS232 serial data at a bit rate of 4,800 baud. This signal is detected by the RFC101A receiver module and converted to RS232 signals, which are passed to the COM port of the monitoring PC.

Page 110
MadgeTech Operating Manual
The transmitter type and encoding method permit the device to use the maximum allowable output power specified by the FCC, and also minimizes the amount of battery power required for the transmission. This gives the user the best possible range, and also ensures a long battery life. To conform to FCC Part 15.231 rules, the data transmission takes less than one second and the minimum periodic transmission rate allowed by the device is 30 seconds. The low duty cycle permits several devices to use the same commu-nication band and receiver without excessive interference caused by “talking over” each other.
Wireless: Transmission DistanceThe transmission distance achievable with any wireless system is dependent on many factors. The only consistent measurement of transmission distance that can be used with these devices is called the “line-of-sight” transmission distance. The transmitter and receiver are set up in a large open area, free of obstacles and interference, and are aligned so their antennas are oriented in the same direction. Under these circumstances, the RF series products can achieve up to 120 feet (36 m) transmission range.
Wireless: System Components and SetupThe following components are required to successfully set up and use the RF series products:
- A personal computer running the Windows operating system (Windows 95 or higher)- One of the RF series wireless-enabled data loggers- An RFC101A wireless receiver module and power supply, for receiving wireless transmissions from the data logger- An IFC110 interface cable, for communicating with the wireless data logger- MadgeTech Data Recorder software, included with the RFC101A or IFC110
To configure the data logger, and register it on the PC for data reception, connect it to the PC through the IFC110 serial interface cable as shown in Interface Cable Installation

Data Logger Software
Page 111
To set up the system for receiving wireless data, connect the RFC101A to the PC and plug in the power supply to a 110VAC outlet (as shown as below).
In most cases, the IFC110 will need to be removed from the PC to con-nect the RFC101A. If there are multiple COM ports available on the PC, the RFC101A may be connected to a different COM port than the IFC110, thus leaving IFC110 connected. To switch between using the IFC110 and RFC101A, simply change to the appropriate COM port under the “Commu-nications” menu.
Wireless: Wireless Configuration DialogThe Wireless Configuration Dialog allows the user to select from a variety of operating modes to meet the requirements of different monitoring systems.

Page 112
MadgeTech Operating Manual
There are 2 ways To access this dialog
1. Device menu -> Identify Device and Read Status menu to open the De-vice Status window, switch to the Device Detail tab, and click the Wireless Configuration button.
2. Device menu -> Start Device and click the Wireless Configuration but-ton.
To edit the configuration, press the Change button in the dialog, make the appropriate changes, then press the Save button to commit the changes to the device.
NOTE: Closing the dialog or exiting with the OK button will not store the changes in the device.
To comply with FCC regulations, saving a configuration change may cause the device to inhibit output from the transmitter while the internal timers synchronize to the new configuration (this may be the longer of the reading interval or custom transmit interval). To force synchronization of the timers and enable output before the aforementioned interval has passed, restart the device from the software.

Data Logger Software
Page 113
Transmitter Output Modes
Real-time data transmissions may be sent through the RF antenna, the device’s serial port, both or neither. If both the serial and RF transmitters are disabled, the device will function strictly as a standard data logger. The typi-cal user will configure the device for wireless transmission only thus transmit-ting data from the device to the RFC101A receiver. However, serial trans-mission may be desirable for some systems where the built-in transmitter is not powerful enough to maintain a reliable link, the signal must be brought outside of an environment that blocks RF, or when a hardwired connection to an alternate transmitter is required. Additionally, both modes may be enabled for combined local and long-distance monitoring of the signal. See Increasing Range with the RFExtender, page 133.
Transmitter Options
The transmitter module has four configuration options. Two of these options pertain to enabling and disabling the transmitter under different operat-ing conditions and two pertain to the timing and format of the transmitted signal. These options are summarized below.
1. Transmit only while logging – If this option is selected, the transmitter will only output data when the logger is recording data to memory. When memory is filled and the device stops logging, the transmitter will stop as well to indicate the logger needs to be offloaded and restarted. If the mem-ory wrap-around mode of the logger is enabled, the device will continue to overwrite the oldest internal data and continue transmitting data wirelessly. If this transmitter option is not selected, the transmitter will continue to oper-ate regardless of whether the device is recording data.
2. Transmit under switch control – If this option is selected, the on/off switch may be used to inhibit the transmitter output. This allows the user to manually stop the transmitter without affecting the logger operation or transmission timing. This may be useful for transporting the device through an area where other devices are operating on the same frequency band, disabling the transmitter until the device is placed in-system, or disabling individual devices to evaluate system performance and troubleshoot interfer-ence or collisions. In systems where a manual override is not desirable, this option may be left unchecked, and the transmitter will not be affected by the position of the switch.

Page 114
MadgeTech Operating Manual
NOTE: The above two transmitter options function as such: if either one of the modes would disable the transmitter under given conditions, the transmitter will be disabled. For the transmitter to be enabled, the required conditions must be met for both options to allow the transmission.
3. Randomize transmit interval – If this option is selected, the transmitter will wait a short random delay of up to 5 seconds before it transmits each data packet. This can decrease the chances of lost packets due to devices “talking over” each other because of long-term timer drift. Devices that are initially synchronized to transmit 10 seconds apart can drift in their time-keeping by up to 2 seconds per day, meaning that they could potentially interfere with each other after a few days of sustained operation. Because the transmission lasts less than a second, a random delay of up to 5 seconds can allow the majority of the transmissions to escape interference. If this trans-mitter option is not selected, the device will transmit at the interval set by its timer to within a few milliseconds. It is then up to the user to make any necessary accommodations for the timer drift. See Using Multiple Devices later in this manual.
4. Use error correction – If this option is selected, the transmitter output format will be modified to include a simple forward error correction scheme known as a Hamming code. This method of error correction allows the re-ceiver in a one-way transmission to correct any single bit error in each block of eight data bits being received. This option may help to increase system reliability in some environments.
NOTE: System reliability will most commonly be degraded by loss of signal or by burst noise longer than a single bit, thus this option may not substantially improve performance for the typical user. Additionally, if this option is not selected, the device may be able to transmit two complete copies of the data packet, increasing the likelihood that one of the copies will be received even when the other is lost due to interference. (Each packet always contains error detection, to ensure that invalid data is not displayed.)

Data Logger Software
Page 115
Custom Transmit Interval
By default, the transmitter module will transmit a data packet with each internally recorded data point, or if it is not recording, at the reading rate specified for the data logger. This option allows the user to specify a cus-tom transmit interval that will be used only by the transmitter. Like the data logger reading rate, this interval is limited to a minimum of 30 seconds and a maximum of 12 hours, but unlike the reading rate it may be set to any multiple of 10 seconds. Additionally, the device can be configured to return new data every interval, or to repeatedly send the data from the most recent internally recorded reading. This option can be useful for the following rea-sons:
1. Real-time monitoring – Some applications may require relatively quick feedback of trend data to the user, but only need to be recorded at longer intervals. With this option, for example, an operator could check the trend of a system every 10 minutes and make necessary adjustments to keep the system within specifications, but the official logger record of the data only needs to indicate the value on an hourly basis.
2. Increasing system reliability – In applications where the operating envi-ronment is unfriendly to RF, this option can be used to repeat the same data multiple times to increase the probability of successful reception. If the log-ger is recording every 5 minutes, the transmitter can be configured to send the data from the last reading every 30 seconds, allowing for 10 transmis-sions per logger reading. If the environment sees a burst of RF interference a few times per minute, it is highly probable that one or more transmissions will be received properly.
3. Staggering transmissions from multiple devices – If several devices need to record data at the same time while transmitting the output in real time, this option can be used to ensure that at least one transmission from each device is sent without interference from the other devices. This is similar to the randomization option provided above, but is better suited to some applications. See “Using Multiple Devices” later in this manual. In the screenshot below, this particular wireless data logger is set to “delay start” at 1:00PM; since the sample interval is 30 seconds, the next data logger should be started at 1:00:30, and the next logger should be started at 1:01:00, and so on.

Page 116
MadgeTech Operating Manual
To prevent confusion, it’s helpful to set a delay start time for the first logger that is on the hour, half hour, quarter hour, 10 minutes of, and 5 minutes of. For example:
• On the hour: 2:00PM, 3PM, etc.• On the half hour: 2:30PM, 3:30PM, etc.• On the quarter hour: 2:15PM, 3:15PM, etc.• 10 minutes of: 2:50, 3:50, etc.• 5 minutes of: 2:55, 3:55, etc.
To find the ideal delay start interval, use the following calculation:To determine the reading rate, you must perform a simple calculation: X/Y=Z. To solve for the ideal reading rate (Z), divide X by Y.(Desired Reading Rate(X)) / (# Of Loggers(Y)) = Ideal delay between loggers (Z)
Example:(15 minutes X 60 seconds)/25 = 36. It is best to use the closest odd number, so a 37 second delay start interval will be used.
NOTE: Rounding up is not encouraged because it can increase the chances of data overlap.
• X= Desired reading rate (in seconds)• Y= # of loggers• Z=?
Example 1:If X= 15 minutes, and Y= 25 loggers, then Z= 0.6 minutes X 60 seconds = 36. In this example, 36 is rounded to an odd number, such as 37; 37 sec-onds is the ideal delay start interval.
Example 2:If X= 60 minutes, and Y = 75 loggers, then Z= 0.8 minutes X 60 seconds = 48. In this example, 48 is rounded to the nearest odd number, such as 49; 49 seconds is the ideal delay start interval.
NOTE: If Z results in < 30 seconds, change X and/or Y.

Data Logger Software
Page 117
Indicator Mode
The device may be configured to blink the LED activity indicator every 10 seconds (the factory default setting) or only when a scheduled reading is taken. The green LED indicator will blink to indicate that the device is config-ured properly to allow a wireless transmission to occur. If the wireless trans-mitter is disabled by any of the available configuration options (by setting the transmitter output mode to disable the wireless output, or by selecting either of the related transmitter control options), the indicator will not blink. When a wireless transmission is about to be sent, both the green and the red LED indicators will blink.
The primary reason to turn off the 10-second indicator is to conserve battery capacity. See Battery Life, page 138. The 10-second mode is forced “on” if the custom transmit interval discussed above is enabled.

Page 118
MadgeTech Operating Manual
Wireless: Registering the Device on a System
Before the MadgeTech software will receive data from an RF-series transmit-ter, the device must be properly registered on the system. When the device is identified or configured, the PC software will store an image of the device for future reference. This image is stored on the PC’s hard disk so it is retained even when the software or PC is shut down. The software then refers to the device image when receiving a transmission to “fill in” the information that is not transmitted in the data packet. This information includes the device ID, calibration date, and measurement variables such as a thermocouple type or engineering units. The data packet contains a checksum of critical settings to ensure invalid data is not displayed. For this reason, the device must be re-registered if it is calibrated or the measurement data is changed on another PC.
NOTE: that re-registering a device after a configuration change will not allow the PC to receive data from the transmitter if there is already data from the device in the wireless graph. If no data has been received since the software was launched, or the software is closed and launched again, the software will receive the transmissions as expected. This behavior is caused by the fact the data that has already been received is only valid with the previous image. Adding new data to the old dataset with different calibration constants or thermocouple type would result in invalid data.
Wireless: Starting the Device and Synchronizing the Transmitter
Like other MadgeTech data loggers, the RF series devices must be configured through a PC. The wireless transmitter is primarily set up through the Wire-less Configuration dialog discussed previously, but synchronization of the transmitter to the desired starting time is accomplished through the Start Device dialog when launching the data logger. When launching, choose the start time, and set the logger parameters (device ID and reading rate) for the run. When the device is started, both the logger and transmitter time base will be set for the selected start time. They will remain inactive until the selected time, and then begin to operate as configured in the Start Device and Wireless Configuration dialogs. When the delay-start time arrives, the logger will take readings (if enabled) at the programmed reading rate, and wireless transmissions (if enabled) will be made at the reading rate or custom interval, depending on how the device is configured.

Data Logger Software
Page 119
If a delayed start is specified, the device will remain completely inactive during the start delay period. The indicators will not blink, no readings will be taken and no transmissions will be sent. It will continue to communicate normally, and may be queried, stopped, or restarted. If the application only requires the wireless transmitter without data logging capability, the device may be stopped immediately (when the “Transmit only while logging” op-tion is not selected) after launching without affecting the scheduled start of the wireless transmissions. This will marginally improve the battery life when data logging capability is not required.
If immediate start is specified, the device will begin logging immediately, but it will inhibit transmitter output for the first reading to comply with FCC regulations. To ensure the first transmission is sent, use the delayed start mode with a 1-2 minute delay (minimum allowed by software).
Once the device is started, the wireless transmissions can be viewed by per-forming the following steps:
1. Connect the RFC101A wireless receiver to a COM port (see Connecting the RFC101A wireless receiver of Wireless: System Components and Setup)
2. Go to the Communications -> Select COM Port menu and select the COM Port matching the port that the RFC101A is attached to (usually COM1)
3. Go to the Communications -> Select Baud Rate menu and select 4,800 Baud
4. Go to the Communications menu and ensure that Accept Real Time Wireless Input has a check mark next to it. If it does not, click on it and go back to the Communications menu to confirm it is now checked.
5. Go to the Device Menu and choose Display Real Time Wireless Data
6. Wait for the first data point to be received.
7. For multiple data loggers, choose the Composite Graph tab to view all of the wireless data sets in one graph. This helps the speed in refreshing the graph and is useful when comparing data from multiple data loggers, and looking for data trends.
The LED’s on the RFC101A indicate power (green) and data (red). The Red LED light up briefly every time a new data point is received. The Green LED should be on steady. If not, ensure that the wall power adapter is plugged in properly.

Page 120
MadgeTech Operating Manual
Wireless: Using Multiple Devices
When using more than one RF transmitter, should transmissions overlap, it is certain that one or both of the transmissions will be lost. There are several methods, described below in order of complexity (least to most), to circum-vent this issue:
1. Use Delay Start to Stagger the Reading / Transmit intervals – By choos-ing a reading rate (see below Table:Prime numbers from 3 to 2160 and Table:Prime number examples, or above Staggering transmissions from mul-tiple devices under Custom Transmit Interval) and delay between start times on multiple loggers, you can ensure that the computer never receives more than one wireless signal in a 30 second window.

Data Logger Software
Page 121
2. Rely on the logged data - The RF transmitters can be configured to log all data to non-volatile memory. If a data point is lost, it may be fully recov-ered by a later offload.
3. Provide a direct connection - If it is possible to have a PC always con-nected to the RF series logger (while monitoring via RF elsewhere), then using the serial output transmitter mode or the real-time chart recording feature of the software will avoid RF interference.
4. Randomize the transmission interval – This option is selected from the wireless configuration menu. Selecting this option will cause the transmitter to wait a short random delay of up to 5 seconds before it transmits each data packet. Should two transmitters drift to within 5 seconds of each other, this feature will reduce the dropped points by about 80% until the transmitter clocks drift apart again. This will also decrease the chances of sequential lost packets.
5. Staggering of scheduled transmissions – By starting the RF transmitters at different times, the transmissions will not overlap until the time drift be-tween the transmitter clocks causes transmission collisions. At room tempera-ture, the typical clock will drift no more than 1-2 seconds per day. Higher or lower temperatures will cause more drift. For example: if you use delay start to start one transmitter at 11:00:00 and a second transmitter at 11:00:30 (at 1 minute sample rates), then typically they would run for about 30 days (at similar temperatures) before there was a possibility of a collision. However, temperature fluctuations that deviate up or down from room temperature will generally cause the clock to run slower. Thus, potential collisions depend the time between samples, relative clock accuracy and relative ambient tem-peratures.
6. Prime number scheduled transmissions – This method utilizes prime numbers to help prevent transmission collisions. See the next section for further detail on this method.
Wireless: Preventing Collisions with Prime Numbers
As mentioned in the previous section, prime numbers can be helpful in preventing collisions, allowing the maximum amount of data to be received from every transmitter. This section will outline the steps to follow to select the best transmission intervals, and provide a worked example.

Page 122
MadgeTech Operating Manual
Using prime numbers is advantageous because the common multiples of two prime numbers are farther apart than the multiples of two nearby non-primes. (For example, the numbers 8 and 12 have a common multiple at 24, 48, 72, etc., while 7 and 11 have their first common multiple at 77.) So, if two transmitters were set up to transmit at 8 and 12 minutes respectively, a collision (and a lost transmission) would occur every 24 minutes, much more often than if they were set up to transmit at 7 and 11 minutes. When ex-panding to 3 or more transmitters, this property is even more pronounced.
The size of the prime number matters as well. For larger prime numbers, fewer collisions will occur in a given amount of time.
Finally, to minimize the impact of the collisions that do occur, the transmitter should be configured to transmit the same data at least twice for every read-ing. This can be accomplished using the “Return most recently recorded data only” option in the Wireless Configuration dialog. For two transmitter sys-tems, this ensures that every reading will have at least one clear window for transmission. If two transmitters collide during the first transmission attempt, they cannot possibly collide during the second (they are scheduled to select different windows for the second attempt). For three or more transmitters, it is possible to collide with one transmitter on the first attempt and another on the second attempt, but the number of these “sequential collisions” is very small.
The general procedure for selecting transmission intervals follows below. It assumes that all the transmitters will be recording data at the same rate.
1. Determine the number of transmitters – Determine the number of points that need to be monitored, and select the transmitters that will cover those points most efficiently.
2. Determine the reading interval – The reading interval selected for the devices should be the longest interval that will provide the data needed for the application.
3. Select the prime numbers – The transmission intervals must always be a multiple of 10 seconds. So, divide the reading interval (in seconds) by 20, and pick the largest prime numbers that are less than this value. This ensures that there will always be at least two transmission slots per reading for each transmitter. Prime numbers in the necessary range are listed in Table 1 below.

Data Logger Software
Page 123
4. Assign the transmission intervals – Multiply the prime numbers selected in step 3 by 10, and assign them to the transmitters. If some transmitters are monitoring more critical data than others, they may be assigned the smaller or larger numbers depending on the application. If the smallest numbers are substantially less than half the reading interval (e.g. 130 seconds for a 10 minute reading interval), assign them to the more critical transmitters to increase the number of transmissions per reading. If the smaller numbers are close to half the reading interval, assign the larger numbers to the critical transmitters, as the larger numbers will experience slightly fewer collisions.
5. Configure and launch the devices – In the Wireless Configuration dialog, enable the custom transmit interval, and select the Return most recently recorded data only option for each device. Enter the proper transmission interval in seconds (be careful not to enter the number incorrectly as hours/minutes/seconds), and save the configuration before exiting the dialog. When launching the devices, use delayed start mode to begin the transmis-sion schedules at the same time, and select the reading interval determined in step 2.

Page 124
MadgeTech Operating Manual
Table: Prime numbers from 3 to 2160

Data Logger Software
Page 125
Prime Number ExamplesTwo examples are provided in “Table:Prime number examples” below to il-lustrate the procedure. Notice that increasing the reading interval by a factor of 6 (1 hour instead of 10 minutes) results in an increase by a factor of 540 in the time before data is lost (45 days instead of 2 hours)! Table: Prime number examples
Wireless: Autosave of Wireless Data
A convenient feature of the Wireless Real Time Chart Recording mode of the MadgeTech software is the ability to automatically save the data to all supported data file formats such as (.CSV files); software version 2.00.70 or higher is required. Data can also be saved manually using File/Save As in the software or the Save As button in the Configure Wireless Data dialog.
Note. While the Auto Save feature is enabled, system memory consumption will go up. To avoid excessive PC memory consumption, MadgeTech recom-mends setting the amount of readings that are saved to the highest value (e.g. every 1000 Readings) that is possible. For operations with 1-2 data loggers, it is OK to set “200” as the reading count. To select where a file is automatically saved/archived to, simply click the Browse button and specify a directory where the files will be automatically saved. Note. Initially, the default directory is the same as that set in your software preferences under the Data tab. To setup the autosave feature, ensure your wireless data logger has been started by using a standard interface cable, and that the RFC101A wireless receiver is now attached to the target PC. Precisely, follow the steps:
1. Start the logger as in the section Starting the Device and Synchronizing the Transmitter
2. Under the Communications menu, ensure that Accept Real Time Wire-less Input is checked.
3. Choose the Composite Graph tab to view all of the wireless data set.
4. Click Device Menu and note the following menu additions/changes per-taining to wireless transmissions:
- Configure Wireless Data
- Wireless Statistics
- Wireless Alarm Setup
5. Click Device menu then Configure Wireless Data. The Configure Wireless Data window below will appear and list the loggers whose wireless data have been received.

Page 126
MadgeTech Operating Manual
6. The following checkboxes are:
Accept Data From Device – allows the user to set whether the software ac-cepts wireless data from each device in the list. This is useful if it is necessary to isolate data reception to certain transmitters in certain locations.
Display Data on Wireless Graph – allows the user to set whether the soft-ware displays wireless data from each device in the list. This is useful if it is desirable to only view data from certain devices.
Automatically Save Data – allows the user to set whether the software will automatically save data from each device in the list. This is useful if you want to archive data from some devices, but not all of them.
Browse button - allows the user to program the directory where saved data is archived.
The Readings drop down menu - allows users to program the data to auto-matically save after a certain amount of data has been received.

Data Logger Software
Page 127
7. Careful use of Autosave – It is recommended that Manual save be used in most cases. If Autosave of wireless data is needed for record keeping purposes, use a longer autosave interval as the number of received data loggers increases. Autosave interval is set as default at every 500 readings. When using 1-2 loggers, 200 reading interval will be OK; while when using 10 loggers, 1000 reading interval is recommended. Autosave feature will be improved when MadgeTech implements XML file format for autosave in the future release.
Wireless: Real Time Wireless Alarming
This feature is useful when alarm notifications (screen, email, cell phone text message) are critical. To set up real time wireless alarming, ensure the transmitter(s) in use have been started and the RFC101A receiver is installed on the system and has been configured properly (e.g. change baud rate to 4800). To access the real time wireless alarming functions, follow these steps:
1. Start the logger as in the section Starting the Device and Synchronizing the Transmitter2. Ensure that Display Real Time Wireless Data from the Device menu is selected.3. Choose the Composite Graph tab to view all of the wireless data set.4. Click Device then Wireless Alarm Setup.5. The Wireless Alarm Setup window below will appear and list the loggers whose wireless data have been received.

Page 128
MadgeTech Operating Manual
6. Highlight an RF data logger and click the button Create New or Modify. A Wireless Alarm Settings window will appear. The Serial Number and Device Name (ID) will be listed.
7. Ensure that Notification and Channel tab is selected. There are two noti-fication types:
Screen Alarm – will notify the user with a window indicating an alarm has been activated.
Email Alarm – will notify the user with an email or cell phone text message that an alarm has been activated. If you check the Email Alarm checkbox then please remember to go to Email tab to enter the required information.

Data Logger Software
Page 129
NOTE: For email notification, please contact your IT Department for infor-mation on your mail server/network settings. For cell phone text messaging, please contact your cell phone company to activate your cellular phone to receive emails in the form of text message alarms. The feature to mention to the cellular phone company’s is “SMS messaging to email”, or email to cel-lular text message function. In order to use the cellular phone text messaging option, this must be completed.For convenience, MadgeTech is providing this web site for customers to look up the section titled “Email to SMS / Web to SMS”:http://en.wikipedia.org/wiki/SMS_gateways

Page 130
MadgeTech Operating Manual
Notify on every reading out of range – will notify the user at the pro-grammed sample interval when an alarm condition has occurred.
Notify only on initial out of range reading – will notify the user as soon as the first alarm condition occurred, but will not continue to alert the user thereafter.
Notify on every [H] [M] [S] while reading is out of range – will notify the user after a specified length of time that an alarm condition has occurred. This is useful if a parameter is allowed to stay in an alarm condition for a certain amount of time, and if the alarm continues, it is of concern to be alerted.
Channel Settings – Allows the user to set the channel in which they want an alarm to be associated with. The user can also specify the respective units for the measurement channel.
Low Alarm – allows the user to specify that if a value measured is lower than what the user specified, then either a screen and/or email/text message alarm will appear.
High Alarm - allows the user to specify that if a value measured is higher than what the user specified, then either a screen and/or email/text message alarm will appear.
Add/Modify – allows the user to add the created alarm to the alarm list. To save the alarm settings, click OK to save the settings and close the Wireless Alarm Settings window.
In the Wireless Alarm Setup window the data grid will show the added alarms. Click the Save and Exit button to save the settings and close the Wireless Alarm Setup window. If the user clicks the Cancel button, the win-dow will close without saving settings/changes.

Data Logger Software
Page 131
In the Wireless Alarm Setup window, highlight an alarm in the data grid and this will enable the Delete button. Use the Delete button to delete an alarm. Click the Save and Exit button to save the changes or click Cancel to ignore the changes.
In Wireless Alarm Setup window, if there are entries in the data grid, then the feature Notifying no reading received for a period of TIME will be en-abled. This feature allows the user to be notified if no wireless data has been received for a period of TIME either in terms of Screen Alarm or Email Alarm (as checked in the Wireless Alarm Settings window).
The Save Setup to File button will become enabled when there is one or more alarm set up and shown in the grid. Click Save Setup to File and enter a file name to save all the alarms in the grid to the XML file.

Page 132
MadgeTech Operating Manual
If the device to be set up for wireless alarming is listed then their previous saved alarm setup can be loaded. Click Load Alarm Setup button and select the XML file to load.

Data Logger Software
Page 133
Click OK button. If this file contains alarm setup for the active devices shown on the list then a message will show up to confirm.
Wireless alarm notification will appear like below:
Wireless: Increasing Range with the RFExtender
The RFExtender products can extend the transmission distance of MadgeTech’s RF series products for up to 1 mile (1.6 km) under ideal condi-tions. Typical ranges are 1000 to 2000 feet (300 to 600 m) outdoors, and up to 300 feet (100 m) indoors. An RFExtender system requires a minimum of two RFExtender transceivers, one at each node of the wireless link. The RFExtender transceivers require AC power.
Simple RFExtender System
A basic set-up might be one of the two configurations below:

Page 134
MadgeTech Operating Manual
1. RFExtender as a wireless repeater
2. RFExtender as a wireless communication interface
In either configuration, the RFExtender functions like an extension cable between the logger interface and the PC. The primary difference between the two setups is the logger interface that is connected to the RFExtender. Figure (RFExtender as a wireless repeater) uses an RFC101A, and is therefore limited by the one-way communication between the RF data logger and the RFC101A. Just like using the RFC101A by itself, this setup requires that the logger be brought back to the PC and connected to an IFC110 interface cable to launch, download, or configure the logger. Figure (RFExtender as a wireless communication interface) allows two-way communication through the IFC110 and thus can allow full use of the data logger features.

Data Logger Software
Page 135
The setup in Figure (RFExtender as a wireless repeater) is necessary when several transmitters must send their data to the same RFExtender. The data is received by the RFC101A, and retransmitted or “repeated” to the PC. Figure(RFExtender as a wireless communication interface) is appropriate when only one data logger needs to be used with a particular RFExtender, at a particular time. The data logger is configured to transmit data packets over the serial cable instead of through the wireless transmitter, and the RFExtend-er transmits the serial data back to the PC. This setup has two advantages: the logger can be launched, downloaded, and configured without bringing it back to the PC, and the IFC110 interface cable is less expensive than the RFC101A.
Complex RFExtender System
It is possible to use more than two RFExtenders in a system with more than two nodes. This type of setup will be an extension of the two simple setups demonstrated above. Refer to Figure(RFExtender as a wireless communica-tion interface) for an example of a complex system.
The Figure on page 137 (A complex RFExtender system) shows an RFExtend-er connected to a PC that can receive data from 8 other transceivers. Each of the remote transceivers can either communicate serially with one logger via an IFC110 or receive wireless data from multiple RF series transmitters through an RFC101A. For this system to function properly, each transceiver must be set up to receive data only from the proper location. This is accom-plished by assigning each transceiver a unique module address to identify itself, and a receiver address mask to identify the module addresses from which it will receive data.
Module Address and Receiver Address Mask
The module address provides a unique identification of the individual trans-ceivers. It consists of 4 hexadecimal digits, which can be divided between a “system number” and a node address within that system. Most applications will us a module address of the format XXYY, where XX is the system num-ber and YY is the node address. A system is comprised of a PC connected to an RFExtender transceiver (the “Local Node”) and several other transceivers (“Remote Nodes”) setup within the transmission range. Using the system number is not strictly necessary, but it allows several groups of transceivers to be located within transmission distance of each other without allowing data from one group to be received by the other.

Page 136
MadgeTech Operating Manual
The receiver address mask is also 4 digits and will usually be configured in one of two ways: to receive data from all the modules within a system, or to receive data only from another module with the same module address. Only the local node at the PC will be configured to receive data from multiple modules, as only the PC is capable of receiving and processing the data be-ing transmitted by all the modules. The remote nodes will be assigned indi-vidual addresses, and configured only to accept transmissions from a module with the same address as their own. To allow two-way communication with a remote node, the local node module address and receiver address mask will be changed temporarily to match that of the remote node.
Assigning module addresses should begin with the determination of the system number. The system numbers used may be sequential, starting with one, as the zero address has special significance. The local node should be assigned node address zero, and the remote nodes may be sequential start-ing with one. Note that this is how the module addresses in Figure(A com-plex RFExtender system) below were generated.
The receiver address mask instructs the transceiver which data to receive by indicating what part of the incoming module address should be compared to its own module address. The remote nodes should be assigned receiver address masks of “FFFF”. In general terms, a hexadecimal digit “F” in the re-ceiver address mask means “compare this digit”. So a receiver address mask of “FFFF” means “compare all the digits”, and if all the digits do not match, ignore the incoming data. In technical terms, the comparison is performed as a logical “AND” operation, which is a common function in computers and digital circuits.
Receiver Address Mask Example
The local node in Figure (RFExtender as a wireless communication interface) has a module address of “0100” and a receiver address mask of “FF00”. Sup-pose that it receives data from module address “0104”. The incoming ad-dress is processed through the mask as “0104” AND “FF00” = “0100”. The result matches the local node address of “0100”, so the transceiver passes the data through.
Likewise, suppose that module address “0104” receives data from module address “0108”. The incoming address is processed through the mask as “0108” AND “FFFF” = “0108”. The result does not match the receiver’s module address of “0104”, so the receiver ignores the data.

Data Logger Software
Page 137
For further information on uses of the module address and receiver address mask, contact MadgeTech Technical Support.
A complex RFExtender system

Page 138
MadgeTech Operating Manual
Wireless: Battery Life
There are many variables that affect the battery lifetime. These variables include (but are not limited to) sample rate, transmit rate, LED settings, transmission settings, ambient temperature and battery self-discharge.
For the purposes of approximating battery life, please consult Tables 3 and 4 below. These numbers should not be used as an absolute guarantee, but as an approximate guide for deciding when the battery will need replacement. This table is useful because the lithium batteries used in the RF products do not show a strong correlation between voltage and remaining capacity, which makes it very difficult to measure their remaining life. In lithium bat-teries, the voltage stays very nearly constant for the entire life of the battery until it drops sharply and suddenly when depleted.
There are variables that it is not possible to account for in the tables. The table assumes a pattern of continuous use, in which both the logger and transmitter features are used such that both the transmitter and logger are active at approximately the indicated “activity rate” (for cases where the log-ger and transmitter operate at different rates, use the faster rate for estima-tion). The calculations assume that the device is configured and deployed, then downloaded and redeployed when the logger is nearly full.
Table: Estimated battery life
The transmitter settings used to calculate the best, worst and factory default cases are indicated in Table:Transmitter settings for battery life estimation.

Data Logger Software
Page 139
Table: Transmitter settings for battery life estimation
Even longer battery life can be achieved by disabling the wireless output in favor of serial-only or no transmission. Battery life is not calculated for these unusual cases.
Wireless: Operating Environment
The RF series data loggers are rated for –30 to +70 °C (-5 to +50 °C for the RFpHTemp101A) and up to 95 %RH (non-condensing). Although the devices are fully functional over this range, the strength of the wireless output signal may vary with changes in environment. In particular, the signal strength may be reduced at the temperature extremes, in high humidity, or if humidity condenses inside the device.
Wireless: System Performance and Reliability
To achieve maximum distance for the wireless transmission, there are a number of guidelines that should be followed. Consider these points when setting up the system:
Transmitter location - Keep the transmitter as close to the receiver as pos-sible. If either the transmitter or receiver must be in an enclosed area, keep the other inside the same area. This is especially important if there would be metal walls, conduit, or wires between the units. In particular, attempting to transmit from inside of a freezer or refrigerator is not likely to be successful.
Line of sight - Keep the transmitting and receiving antennas along a direct line of sight from one to the other. In addition, keep the number of corners or obstacles in between them to a minimum.

Page 140
MadgeTech Operating Manual
Nearby objects - Try to keep the transmitting and receiving antennas away from any foreign objects, especially those made of metal. Performance may be improved by moving the antenna away from the ground, ceiling, or nearby objects.
Antenna orientation - Keeping the transmitting and receiving antennae parallel with one another may improve performance.
Composite Graph - Keep the Wireless Realtime Chart Recording selected on the Composite Graph tab when receiving readings from multiple recorders.
Minimize interference - Keep external sources of radio frequency noise to a minimum. Locate the antenna and receiver as far from any other electrical or wireless devices as possible. If multiple transmitters are being used, set up the system to minimize interference between transmitters.
Minimum delay between readings - Keep the transmit intervals to no less than 30 seconds between readings on ALL devices. This can be accomplished using the Delay Start method and specifying start times at least 30 seconds apart from each other, and a reading rate that will not result in overlapping transmissions.
Recommended Maximum number of transmitters per system - See Table:Maximum Recommended transmitters per system for recommendations based on reading rate used.
Careful use of Autosave - It is recommended that Manual save be used in most cases. If Autosave of wireless data is needed for record keeping pur-poses, use a longer autosave interval as the number of received data loggers increases. Autosave interval is set as default at every 200 readings. When using 1-3 loggers, 200 reading interval will be OK; while when using 10 loggers, 1000 reading interval is recommended. Autosave feature will be improved when MadgeTech implements XML file format for autosave in the future release.

Data Logger Software
Page 141
Table: Maximum Recommended transmitters per system
Computer Specifications and Maintenance - As with any software ap-plication, a newer model computer with a fast CPU and plenty of available memory is a key factor in achieving the best performance. A windows disk cleanup such as Disk Defragmenter and Scandisk will help improve system performance greatly. System reliability can also be improved using the File then Save command to archive wireless data every x amount of readings. For example, reliability will be increased if data is being archived every 200 read-ings, than if it was being archived ever 2000 readings.
Periodically Restart the MadgeTech Software - For long-term wireless reception of multiple RF-series data loggers, MadgeTech recommends that the data be manually saved and the software restarted as often as every few days, depending on how often new data is received. Memory usage of the MadgeTech2.exe program can be tracked in the Processes tab of the Win-dows Task Manager. When a wireless data logger is configured and launched at the target PC, a unique *.DVC (device file) is stored in the MadgeTech program directory. This *.DVC file contains information about the wireless transmitter, which can be loaded on to other PC’s so those computers can accept real time wireless data. Of course it is necessary that the PC on which the DVC file was loaded is setup with an RFC101A receiver, the baud rate is 4800, Accept Real Time Wireless Input is selected from the Communi-cations menu, and Display Real Time Wireless Data is selected from the Device menu.

Page 142
MadgeTech Operating Manual
Wireless: FCC Compliance and Requirements
MadgeTech’s RF series products operate in an “unlicensed” operation band, meaning the end-user does not need to do anything special (such as obtain a license) to legally make use of the product. MadgeTech has performed all the required testing and certification to ensure that these products meet the requirements for unlicensed operation outlined in 47 CFR Part 15.231 of the FCC rules. However, the user must understand and adhere to the following notes and guidelines:
Any user changes or modifications that are not expressly approved by MadgeTech, Inc. may void the user’s authority to operate the device per FCC code, section 15.231.
Wireless: Federal Communications Commission (FCC) Notice
The following FCC IDs are associated with the devices covered by this manual: The following statement applies to all of the devices covered in this manual:
This device complies with Part 15 of the FCC Rules. Operation is subject to the following two conditions: (1) this device may not cause harmful interference and (2) this device must accept any interference received, including interference that may cause undesired operation.
NOTE: This equipment has been tested and found to comply with the limits for a Class B digital device, pursuant to Part 15 of the FCC Rules. These limits are designed to provide reasonable protection against harmful interference in a residential installation. This equipment generates, uses and can radi-ate radio frequency energy and, if not installed and used in accordance with the instructions, may cause harmful interference to radio communications. However, there is no guarantee that interference will not occur in a particular installation. If this equipment does cause harmful interference to radio or tele-vision reception, which can be determined by turning the equipment off and on, the user is encouraged to try to correct the interference by one of more of the following measures:

Data Logger Software
Page 143
• Reorient or relocate the receiving antenna.• Increase the separation between the equipment and receiver.• Connect the equipment into an outlet on a circuit different from that to which the receiver is connected.• Consult the dealer or an experienced radio/TV technician for help.
Wireless: Industry Canada (IC) Notice
The following IC identification numbers are associated with the devices covered by this manual. These certifications/registrant numbers are displayed on the labels of the products. Removal or defacement of these numbers will void the IC certification.

Page 144
MadgeTech Operating Manual
Contact InformationFor further information described in this manual, please contact:
MadgeTech, Inc.P.O. Box 50 Warner, NH 03278
Phone: (603) 456-2011Fax: (603) 456-2012Email: [email protected]: http://www.madgetech.com/

Data Logger Software
Page 145
Terms and ConditionsAll products furnished by MadgeTech, Inc. (“Seller”) shall be in accordance with the following terms and conditions unless otherwise stated in writing:
These Terms and Conditions (“Terms and Conditions”) govern (a) all sales quotations and sales of components, equipment, parts, and other products (“Product”) from, and (b) all service proposals and provisions of services by Seller to the buyer of the Products (“Buyer”). These Terms and Conditions shall take precedence over any terms and conditions which appear on Buyer’s order or other form or any other writing or electronic transmission from Buyer. Any terms or conditions on any of Buyer’s forms, recordings, electronic transmissions, or orders that are different from or in addition to these Terms and Conditions are specifically rejected. Any modification to these Terms and Conditions must be agreed to and executed in writing by Seller. Seller’s failure to object to provisions contained in any communication from Buyer shall not be construed as a waiver of these Terms and Conditions or as an acceptance of any such provision. Trade custom, trade usage and past performance are superseded by these terms and conditions and shall not be used to interpret these terms and conditions. In the event that Product includes software, the software is licensed to Buyer in object code form only in accor-dance with Seller’s standard Software License Terms that are included below.
Limited Warranty.A. Seller Manufactured Products and Seller Provided Services.
Seller warrants to Buyer that:
(i) Seller manufactured Software (as defined in Section 23 below) shall execute the programming instructions provided by Seller, and
(ii) Seller manufactured Product and consumables and Seller provided services shall be free from material defects in material and workmanship under normal uses and care, in each case until the expiration of the applicable warranty period specified below
Seller manufactured Product is warranted for the shorter of twelve (12) months from the date of initial installation or fifteen (15) months from the date of shipment by Seller. Seller manufactured consumables and Software, and Seller provided services are warranted for a period of ninety (90) days from the date of shipment or completion, as applicable. If Buyer discovers any warranty defect and notifies Seller thereof in writing during the applicable warranty period, Seller shall, at its option, promptly correct any defects that are found by Seller, or repair or replace F.O.B. point of manufacture that portion of the Seller manufactured Products, consumables or Software found by Seller to be defective, or refund the price of the defective portion of the Seller manufactured Products, consum-ables or Software, or of the defective portion of the Seller provided services. All replacements or repairs necessitated by inadequate maintenance, normal wear and usage, unsuitable power sources, unsuit-able environmental conditions, accident, misuse, improper installation, modification, repair, storage or handling, or any other cause not the fault of Seller are not covered by this limited warranty, and shall be at Buyer’s expense. Seller shall not be obligated to pay any costs or charges incurred by Buyer or any other party except as may be agreed upon in writing in advance by an authorized representative of Seller. All costs of dismantling, re-installation and freight, and the time and expenses of Seller’s per-sonnel for site travel and diagnosis under this limited warranty shall be borne by Buyer unless accepted in writing by Seller. Seller manufactured Products, consumables and Software, and Seller provided services, repaired, replaced or corrected during the applicable warranty period shall be in warranty for the greater of the remainder of the applicable original warranty period or ninety (90) days.
THE FOREGOING STATES THE SOLE AND EXCLUSIVE WARRANTY AND LIABILITY OF SELLER. FOR BREACH OF WARRANTY AND IS IN LIEU OF ALL OTHER REPRESENTATIONS, WARRANTIES AND COVENANTS, EXPRESSED OR IMPLIED, IN REGARD THERETO. EXCEPT FOR THE EXPRESS LIMITED WARRANTY SET FORTH IN THIS SECTION, SELLER DOES NOT MAKE AND HEREBY DISCLAIMS ANY AND ALL OTHER REPRESENTATIONS AND WARRANTIES OF ANY KIND WHATSOEVER, WHETHER EX-PRESSED, IMPLIED OR STATUTORY, INCLUDING, WITHOUT LIMITATION, ANY IMPLIED WARRANTIES OF MERCHANTABILITY, FITNESS FOR A PARTICULAR PURPOSE, NONINFRINGEMENT OR ACCURACY, ADEQUACY OR COMPLETENESS OF DATA MEASUREMENT, WITH RESPECT TO ANY OF THE SELLER

Page 146
MadgeTech Operating Manual
MANUFACTURED PRODUCTS, CONSUMABLES OR SOFTWARE, OR ANY OF THE SELLER PROVIDED SERVICES.
Any drawings submitted with the Products are only to show the general style, arrangement, and approximate dimensions of the Products.
B. Equipment, Consumables, Software and Services Manufactured or Provided by Others.
SELLER DOES NOT MAKE, AND HEREBY DISCLAIMS, ANY AND ALL REPRESENTATIONS AND WAR-RANTIES OF ANY KIND WHATSOEVER, WHETHER EXPRESSED, IMPLIED OR STATUTORY, INCLUDING, WITHOUT LIMITATION, ANY IMPLIED WARRANTIES OF MERCHANTABILITY PARTICULAR PURPOSE, NONINFRINGEMENT OR ACCURACY, ADEQUACY OR COMPLETENESS OF DATA MEASUREMENT, WITH RESPECT TO ANY EQUIPMENT, COMPONENTS, PARTS, CONSUMABLES, SOFTWARE OR SER-VICES SOLD TO BUYER BY SELLER THAT ARE NOT MANUFACTURED OR PROVIDED BY SELLER. Seller shall assign the manufacturer’s or service provider’s warranty applicable to such equipment, compo-nents, parts, consumables, Software and services to the extent permitted, to Buyer. Seller will provide Buyer with available warranty information.
Limitations. IN NO EVENT, REGARDLESS OF THE FORM OF THE CLAIM OR CAUSE OF ACTION (WHETHER BASED
IN CONTRACT, INFRINGEMENT, NEGLIGENCE, STRICT LIABILITY, OTHER TORT OR OTHERWISE), SHALL SELLER’S LIABILITY EXCEED THE PRICE ACTUALLY PAID BY BUYER TO SELLER FOR THE SPECIFIC PROD-UCTS, CONSUMABLES AND/OR SOFTWARE MANUFACTURED, AND/OR SERVICES PROVIDED, BY SELLER GIVING RISE TO THE CLAIM OR CAUSE OF ACTION. SELLER SHALL NOT, UNDER ANY CIRCUMSTANCES, BE LIABLE FOR ANY LOSS OF REVENUE, LOSS OF PROFITS OR ANY INCIDENTAL, INDIRECT, SPECIAL, EXEMPLARY OR CONSEQUENTIAL DAMAGES, WHETHER OR NOT FORESEEABLE. NO ACTION, REGARD-LESS OF FORM, ARISING OUT OF ANY TRANSACTION GOVERNED BY THESE TERMS AND CONDITIONS, MAY BE BROUGHT BY EITHER PARTY MORE THAN TWO (2) YEARS AFTER THE CAUSE OF ACTION HAS ACCRUED. The foregoing allocation of risk and limitation of liability has been agreed to by the parties and forms the basis of their willingness to enter into any accepted order.
Software License. (A) For purposes hereof, “Software” means the computer programs included in the Product at
delivery, together with all codes, techniques, software tools, formats, designs, concepts, methods, and ideas associated with those computer programs. The term also includes all copies of any part of the software, as well as the manual(s) and printed materials provided by Seller.
(B) Seller grants Buyer a non- exclusive, non-transferable license to use the Software, in object code form only, according to the terms set forth below. Buyer may operate the Software only (i) in conjunction with and as part of the Product; (ii) in the manner in which it is intended by Seller; and (iii) at Buyer’s plant site where the Product is first used. Buyer may negotiate with Seller separate licenses to use the Software at other plant sites. Buyer’s use of Software shall be governed exclusively by Seller’s and/or an third party owner’s applicable license terms.
(C) Buyer shall not (i) make the Software available to any person or entity other than its employ-ees, who must use the Software only as specified above; (ii) modify the Software or merge it with another program; (iii) reverse engineer, disassemble, decompile, or make any attempt to discover the source code of the Software; (iv) translate or create derivative works based on the Software; (v) remove, obscure, or alter any notice of the patent, copyright, or other proprietary rights related to the Software; (vi) sub-license, sell, lend, rent, or lease any portion of the Software; (vii) copy any portion of the Software; (viii) operate the Software other than in conjunction with operation of Product; or (ix) transfer the Software in violation of applicable United States Export laws and regulations.
(D) The Software involves valuable proprietary rights to Seller and others. There is no transfer to Buyer of any title to or any ownership of the Software or any patent, copyright, trade secret, trade name, trademark, and other proprietary rights related to the Software, regardless of the form in which they exist. Seller may at any time replace, modify, alter, improve, enhance, or change the Software.

Data Logger Software
Page 147
© 2008 Madgetech, Inc. All rights reserved.
(E) Both the license and Buyer’s right to use the Software terminate automatically if Buyer violates any of these Terms and Conditions. In the event of termination, Buyer must immediately return, or destroy, all copies of the Software. Note: For full details on Terms & Conditions, go online to www.MadgeTech.com.

Page 148
MadgeTech Operating Manual
AAbout ............................................. 107Accept Real Time Wireless Input ....... 46Alarm Settings .................................. 81Annotate Data .................................. 90 Attaching the Interface Cable ........... 15Auto Configure Port ......................... 45Autosave of Wireless Data ............... 125Autoscale Graph ............................... 91
BBatch Start ....................................... 64Battery Life ..................................... 138Battery Replacement .......................... 3Box Zoom ........................................ 89
CCalibration ....................................... 79Cancel Zoom ................................... 89Cascade ......................................... 106Close ................................................ 17Communication Menu ..................... 45Communications preferences ........... 30Contents ........................................ 107Copy Data To Excel® ........................ 96Cursor .............................................. 87Cut, Copy & Paste ............................ 27
DData Format Tab .............................. 95 Data Preferences .............................. 33 Deselect Dataset ............................... 85Device Detail .................................... 96Device Detail Tab ............................. 51Device Menu .................................... 49Device Status Tab ............................. 50Display Preferences ........................... 32Display Real Time Wireless Data ........ 78
EEdit Menu ........................................ 27Engineering Units ....................... 39, 53Engineering Units Wizard ................. 40
Example Data ................................... 19Exit ................................................... 26Export Data ...................................... 19
FFCC Compliance and Requirements .142Federal Communications Commision (FCC) Notice ................................ 142File Menu ......................................... 16Format Graph ................................... 94
GGraph Format Tab ............................ 95Graph Menu .................................... 83Graph Preferences ............................ 35
HHardware ........................................... 4Help Menu ..................................... 107Hide Selected Channel ..................... 96Horizontal Zoom .............................. 89
IIdentify Device and Read Status ........ 49Increase Range with RFExtender ..... 133Industry Canada (IC) Notice ........... 143Install MadgeTech 2.00 ...................... 6Install USB Interface Drivers .............. 11Installing from CD ROM ..................... 5
MMadgeTech Website ....................... 109Manipulate Plotting Symbol ............. 96Modem Connection ......................... 48
NNew ................................................. 16
OOpen ............................................... 16Operating Environment .................. 139
Index

Data Logger Software
Page 149
PPackage Inspection ............................. 4Page Setup ....................................... 19Pocket PC ......................................... 20Preferences ....................................... 28Prevent Collisions with Prime Num. 121Print Data ......................................... 22Print Device Configuration ............... 26Print Graph ...................................... 21Print Preview .................................... 26Print Summary ................................. 21
QQuick Start ....................................... 63Quick Start Guide ............................. 14
RRead Device Data ............................. 63Real Time Chart Recording ............... 70Real Time Setup ............................... 72Real Time Wireless Alarming ........... 127Registering the Device on a System 118Reset Device ..................................... 69Running the Software ....................... 13
SSave ................................................. 17Save All ............................................ 18Save All As ........................................ 19Save As ............................................. 17Save Memory Dump ........................ 19Select Baud Rate ............................... 45Select Comm Port ............................ 45Select Graph Tool ............................. 87Select Graph Units ............................ 91Selected File ................................... 106Set Cooling Flags ............................ 100Set Graph Scale ................................ 92Set Graph to Preferred Scale ............. 91Show Composite Graph ................... 84Show Data Table .............................. 86Show Graph ..................................... 86Show Hidden Channels .................... 96Show Summary ................................ 83Software ........................................... 11Software Installation ........................... 5
Stack .............................................. 106Start Device ...................................... 66Start Device and Synch. Transmitter 118Statistics ........................................... 99Status Bar ......................................... 27Stop Device ...................................... 69Synchronize Graph Scale .................. 91System Components and Setup ..... 110System Performance and Reliability 139System Requirements ......................... 4
TTerms and Conditions .................... 145The Calibration Wizard ..................... 80The Right Click Pop-Up Menu ........ 101Thermocouple Type ......................... 53Tile Horizontal ................................ 106Tile Vertical ..................................... 106Time Cursor ..................................... 88Title Graph ....................................... 90Title Preferences ............................... 33Transmission Distance .................... 110Transmitter Characteristics .............. 109Trigger Settings ................................ 59
UUnload Data Set into Temp. Buffer ... 86Unload Dataset ................................ 86Using Multiple Devices ................... 120
VVertical Zoom ................................... 89View Menu ....................................... 27
WWarranty ............................................ 2Window Menu ............................... 106Wireless Configuration Dialog ........ 111Wireless Series Devices ................... 109Wireless Modem Setup ..................... 46
ZZoom in ........................................... 88Zoom Out ........................................ 89


Data Logger and SoftwareOperating Manual
[email protected] l www.madgetech.com l 603.456.2011
PO Box 50 l Warner, NH 03278 879 Maple Street, Contoocook, NH 03229Phone 603.456.2011 l Fax 603.456.2012
www.madgetech.com l [email protected]