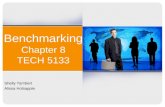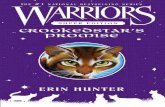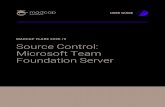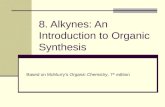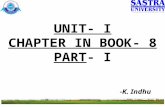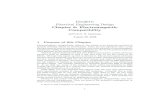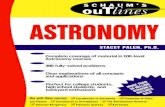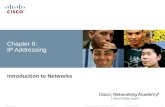MADCAPLINGO11 SourceControl: Subversion...CHAPTER6 CommittingSourceControlFiles 23 CHAPTER7...
Transcript of MADCAPLINGO11 SourceControl: Subversion...CHAPTER6 CommittingSourceControlFiles 23 CHAPTER7...
-
USER GUIDE
MADCAP LINGO 11
Source Control:Subversion
-
Copyright 2019 MadCap Software. All rights reserved.
Information in this document is subject to change without notice. The software described in this document is fur-nished under a license agreement or nondisclosure agreement. The software may be used or copied only in accord-ance with the terms of those agreements. No part of this publication may be reproduced, stored in a retrieval system,or transmitted in any form or any means electronic or mechanical, including photocopying and recording for any pur-pose other than the purchaser's personal use without the written permission of MadCap Software.
MadCap Software9191 Towne Center Drive, Suite 150San Diego, California 92122858-320-0387www.madcapsoftware.com
THIS PDF WAS CREATED USING MADCAP FLARE.
-
CONTENTS
CHAPTER 1
Introduction 5Is the Source Control Application Inside Lingo? 6Who is Involved with Source Control? 6
CHAPTER 2
About Subversion 7Common Source Control Terms 8Source Control Icons 9General Workflow (Multi-User Team) 11General Workflow (Single User) 13Additional Source Control Tasks and Features 14
CHAPTER 3
Binding a Project to Subversion 16
CHAPTER 4
Importing from Subversion 19
CHAPTER 5
Updating Source Control Files 21
CONTENTS iii
-
CHAPTER 6
Committing Source Control Files 23
CHAPTER 7
Merging Source Control Files 28
CHAPTER 8
Additional Subversion Tasks 31Disabling the Get Latest Prompt for Source Control 32Disconnecting from Source Control 33Enabling Source Control Status Checks 35Locking a File 36Modifying Network Settings 38Reverting Modified Source Control Files 41Rolling Back to an Earlier Version of a File 42Setting Color Options for Project File Differences 48Unbinding a Project from Subversion 49Unlocking a File 50Viewing Differences in Source Control Files 51Viewing Modified Files 57Viewing the History of Source Control Files 58
APPENDIX
PDFs 60
CONTENTS iv
-
CHAPTER 1
IntroductionIn Lingo, source control is a process where you store a copy of your project on a server, allowing youto synchronize your local changes with the server version of the project, and with changes fromother writers. Source control is even useful for single authors because it provides a means for main-taining a constant backup of all project files.
Lingo provides integrated support for several popular source control applications. Additionally,because Lingo uses a wide open architecture and stores files as independent XML files (such asXLF), you can manually manage your files in an external source control system.
Lingo provides integrated support for the following source control applications:
n Git
n Perforce
n Subversion
n Team Foundation Server
This chapter discusses the following:
Is the Source Control Application Inside Lingo? 6
Who is Involved with Source Control? 6
CHAPTER 1 5
-
Is the Source Control Application InsideLingo?No. Lingo does not use a proprietary source control system within the application. Instead, Lingolets you connect (or "bind") your project to an existing third-party source control application that isseparate from Lingo.
Who is Involved with Source Control?This depends on how you work in your company. Someone (perhaps a network administrator) needsto set up your source control program (such as Microsoft Team Foundation Server) and create thenecessary database(s) in it. This individual may also set up the "rights" to all persons who haveaccess to the necessary databases and files. If you are working on a multi-person team, each per-son on the team needs to have a local copy of the Lingo project and will be responsible for checkingin and checking out files as necessary.
IMPORTANT: If you are using source control, do not include your local termbase (.litdb3)and translation memory (.db) files in your project folder. These files do not function cor-rectly when used with source control, and can cause conflicts. Instead, you should use aserver termbase or translation memory. This will allow other users to have access to theterms in the database while avoiding possible conficts.
CHAPTER 1 6
-
CHAPTER 2
About SubversionBecause Lingo uses an open architecture, Lingo projects are compatible with all source control sys-tems. In addition to this native support for all source control applications, Lingo provides integratedsupport with some source control applications.
Please reference the source control topics in this section if you are using Lingo's integrated sourcecontrol with Apache Subversion.
This chapter discusses the following:
Common Source Control Terms 8
Source Control Icons 9
General Workflow (Multi-User Team) 11
General Workflow (Single User) 13
Additional Source Control Tasks and Features 14
CHAPTER 2 7
-
Common Source Control TermsFollowing are definitions for some of the common phrases used in Lingo's built-in source control sys-tem.
n Bind This means to connect your project to Apache Subversion. After doing this, you can takeadvantage of all the automated source control tasks (such as commit, revert, update, and soon).
n Commit This means to send changes from your working copy of a Lingo file to the Subversionrepository, on a server.
n Revert This means to undo changes you have made to a Lingo file. Changes are reverted tothe way they were at the last commit.
n Update This means to update your working copy of a Lingo file with changes from the repos-itory.
n Lock This means to prevent other users from committing changes to a Lingo file in the repos-itory.
n Unlock This means to remove an existing lock from a Lingo file in the repository so other userscan commit changes to the file.
NOTE: Lingo integrates with multiple source control providers to provide built-in source con-trol support. Each of the source control providers built-in to Lingo uses different terms. Assuch, Lingo's source control interface is different depending on which source control pro-vider you use. Please refer to the sections for each source control provider if you need tosee information about the terms used by other built-in systems.
CHAPTER 2 8
-
Source Control IconsFollowing are descriptions for the primary icons that you may see next to files when using sourcecontrol.
Modified
This indicates that the file has been modified. You can commit the file when you are ready(if you are the user who hasmodified it, or if you have stolen the lock on the file fromanother user).
New File
This indicates that you have a file in your project but have not yet committed it to Sub-version. This might occur if you import a Lingo project from source control and have notyet checked in your files to the server, or if you update a project and new files are addedfrom the source project. To resolve this, simply right-click on the file(s) and select SourceControl > Commit
Locked by Another User
This indicates that another user has locked the file. You will often see this icon in con-junction with the icon, indicating that another user is using the file and has locked thefile. You can make changes to this file even if another user has locked it.
If you need to commit the file in while another user is working on it, you can steal their lock.To do this, right-click on the file and select Source Control > Lock. In the Lock dialog, selectSteal the lock, then click Lock.
Locked by You
This indicates that you have locked the file. You will often see this icon in conjunction withthe icon, indicating that you have both locked and modified the file. Other users canmake changes to this file even if you have locked it, but they cannot commit it unless theysteal the lock from you first.
In Use by Other User
This indicates that the file is currently being modified by another user. You will often seethis icon in conjunction with the icon, indicating that another user is using the file andhas locked it.
CHAPTER 2 9
-
Out of Date
This indicates that the file is not current (i.e., the local copy of the file is older than thesource control copy). This might happen, for example, if another user modifies the file andcommits it to source control. If this occurs, you can modify the file or update the file fromsource control.
CHAPTER 2 10
-
General Workflow (Multi-User Team)Following are the basic steps for using Lingo's source control integration for a multi-user team.
1. Set Up Subversion Install Subversion and set up the database and any folders where you wantto place the project. Also, assign permissions to the proper individuals. This task may be per-formed by someone else, such as a network administrator.
2. In Lingo, do one of the following, depending on whether you are creating a new Lingo projector using an existing one.
n Create and Bind New Project Create a new Lingo project and simultaneously bind it toSubversion.
OR
n Bind Existing Project If you have an existing Lingo project on your local machine, bind theproject to Subversion.
NOTE: Only one of the users needs to perform this task. The other users on the teamcan follow Step 3 below.
3. Import Project Other users on the team can easily import the project from source control.This creates a copy of the Lingo project on the user's computer.
4. Update After you bind a Lingo project to Subversion, you can update any of the source controlfiles. When you do this, you are copying the most current files stored in Subversion to yourlocal Lingo project. When working with other users, it is a good idea to do this frequently (e.g.,at the beginning of each day) to ensure you have the latest changes that those users havemade, and that they have the latest changes you've made.
5. Modify Files When you use Subversion, there is no need to "check out" a file from source con-trol before you make changes to it. You can simply edit the file you want to work on. Addi-tionally, any user can work on a file at any time. A red check mark is displayed next to each filethat you have modified.
6. Lock/Unlock Files When you are working, you may want to lock the files you have modified.Locking a file does not prevent other users from modifying the file. However, no one else cancommit a file that you have locked unless they steal the lock from you or until you remove thelock.
CHAPTER 2 11
-
7. Commit Files When you are finished editing files, you can commit them to source control.Committing a file overwrites the old copy of the file in the source control database with thenew one from your local machine. So even if others will not be working on that file, it is a goodidea to periodically commit files so that you have a backup in source control.
8. Merging There may be times when you need to merge changes from different authors whencommitting a file. The merge occurs automatically if there are no conflicting changes (i.e.,changes do not occur in the same location in the file). If there are conflicting changes, a dia-log opens, allowing you to determine how changes are merged.
CHAPTER 2 12
-
General Workflow (Single User)Following are the basic steps for using Lingo's Subversion integration for a single user.
1. Set Up Subversion Install Subversion and set up the database and any folders where you wantto place the project. Also, assign permissions to the proper individuals. This task may be per-formed by someone else, such as a network administrator.
2. In Lingo, do one of the following, depending on whether you are creating a new Lingo projector using an existing one.
n Create and Bind New Project Create a new Lingo project and simultaneously bind it toSubversion.
OR
n Bind Existing Project If you have an existing Lingo project on your local machine, bind theproject to Subversion.
3. Modify Files When you need to work on a Lingo project file connected to Subversion, you canmodify it in the same way you would modify a file in a project that is not connected to sourcecontrol. When you use Subversion, there is no need to "check out" a file from source controlbefore you make changes to it. A red check mark is displayed next to each file that you havemodified.
4. Commit Files When you are finished editing files, you can commit them to source control.Committing a file overwrites the old copy of the file in the source control database with thenew one from your local machine. So even if others will not be working on that file, it is a goodidea to periodically commit files so that you have a backup in source control.
CHAPTER 2 13
-
Additional Source Control Tasks andFeaturesFollowing are some additional tasks and features related to source control.
n Automatic Status Checks If you are using source control integration in Lingo, you can checkfor frequent status changes automatically. You can specify the number of minutes andseconds when you want Lingo to ping the source control repository and get status changesfor files that have been committed, moved, deleted, etc. The upside of this feature is that youcan ensure that the source control status information is always up to date. The downside isthat you may experience slower performance due to this constant communication over thenetwork.
n You can view differences between files in various ways.
n By default, when you open a project that is bound to source control, a message automaticallyasks if you want to get the latest version of files. However, you can disable this prompt in theSource Control tab of the Options dialog (File > Options).
n There may be times that you need to disconnect from source control to work offline. You candisconnect from source control and reconnect at any time.
n You can view the history of a particular source control file.
l Version Displays a number for each version of the file. The lower the number, the olderthe version. The higher the number, the more recent the version.
l Users Displays the name of the user who has been working on the file.
l Date Displays the date and time when the action has occurred.
l Action Displays the action that has taken place for the file (e.g., commit).
l Comment Displays the comment (if any) associated with the file. A comment can beadded to a file when you commit that file to source control. This enables you to maintainan audit trail for the file's history.
l Get Selected Version Retrieves a particular version of a file, thus rolling back to that ver-sion of the file. The local version of the file is replaced with the source control versionthat you selected.
l Show Differences Opens a dialog that lets you view the differences between two ver-sions of a file. If you select one row in the History dialog and view the differences, you willsee the content differences between the version that you selected and the version of the
CHAPTER 2 14
-
file in your local copy of the Lingo project. If you select two files in the History dialog (byholding down the CTRL key) and view the differences, you will see the content dif-ferences between those two versions of the file.
n Locks You can lock files so other users cannot commit those same files unless they steal thelock from you first. Likewise, other users can lock files to prevent you from committing thefiles they are working on. You would have to steal their lock if you needed to commit that filebefore they unlocked the file. However, locks only prevent you from committing anotheruser's files; you can modify files at any time. You can set files to be locked automatically whenyou modify files. This can be done from the Source Control tab of the Options dialog (File >Options).
NOTE: Subversion will automatically lock a modified file when saving changes (if it isnot already locked) if you selected the option to automatically check out files fromsource control when saving them. Because there is not a "checked out" status for Sub-version files, these files will be marked asmodified and can be committed.
n Unbind You can unbind a project from source control.
n View and Modify Network Settings You can view and modify your current source control net-work settings without having to close Lingo. You can make changes to several settings, includ-ing SSL, HTTP proxy, and caching options.
n View Modified Files You can use the Source Control Explorer to view all of the files that youhave modified and need to commit.
CHAPTER 2 15
-
CHAPTER 3
Binding a Project to SubversionUse the following steps if you have already created a Lingo project and want to bind ("connect") it toSubversion. You can also automatically detect existing source control bindings if your project hasbeen previously connected to Subversion.
HOW TO BIND A PROJECT TO SOURCE CONTROL
1. Open the project.
2. Select File > Project Properties.
3. Select the Source Control tab.
4. Click Bind Project. The Bind Project dialog opens.
5. From the drop-down, select Subversion.
6. In the Server field, enter the IP address.
7. Next to the Project Path field, click .
8. Click on the Subversion folder to which you want to bind the Lingo project.
9. Click OK.
10. (Optional) In the Comment field, you can enter any internal comments.
11. In the Bind Project dialog, click OK.
12. If the Log In dialog opens, complete the User name and Password fields and click OK. Copiesof the Lingo files are created and added to the folder you specified.
13. In the Project Properties dialog, click OK. The project is connected to Subversion, and you cannow commit files as necessary.
CHAPTER 3 16
-
HOW TO BIND A PROJECT TO SOURCE CONTROL—SOURCE CONTROL EXPLORER
1. Open the project.
2. Select the View ribbon. In the Pane section select Source Control Explorer. The Source Con-trol Explorer opens.
3. From the drop-down or the Home pane, select Settings. The Settings pane opens.
4. Click Bind. The Bind Project dialog opens.
5. From the drop-down, select Subversion.
6. In the Server field, enter the IP address.
7. Next to the Project Path field, click .
8. Click on the Subversion folder to which you want to bind the Lingo project.
9. Click OK.
10. (Optional) In the Comment field, you can enter any internal comments.
11. In the Bind Project dialog, click OK.
12. If the Log In dialog opens, complete the User name and Password fields and click OK. Copiesof the Lingo files are created and added to the folder you specified. The project is connectedto Subversion, and you can now commit files as necessary.
CHAPTER 3 17
-
AUTOMATICALLY DETECTING EXISTING PROJECT BINDINGS
You can scan a project when you open it to see if it has any bindings to source control. If a binding isdetected, you can apply the binding and submit the project to source control.
1. Select File > Options. The Options dialog opens.
2. Select the Source Control tab.
3. Select the Bind Detection check box.
4. Select the source control provider(s) you want to scan for bindings.
NOTE: Source control providers are scanned in the following order:
1. Git
2. Subversion
3. Perforce
TIP: Detecting source control bindings may take a considerable amount of time. It isrecommended that you select only the source control providers that you use to speedup the detection process.
NOTE: You can also bind a new Lingo project to source control while creating it.
TIP: If you are having difficulty binding your project, try binding to a brand new directory inyour source control provider. You should also ensure that the directory on your localmachine (and its parent directories) is not already mapped to source control, as this maycause issues with binding.
CHAPTER 3 18
-
CHAPTER 4
Importing from SubversionThis focuses on importing a Lingo project from source control. You might use this method, forexample, if you are working on a project with several other translators and another member of theteam has placed the Lingo project in Apache Subversion. For more information see "Introduction" onpage 5.
HOW TO IMPORT A PROJECT FROM SOURCE CONTROL
1. Do one of the following, depending on the part of the user interface you are using:
n .Ribbon Select File > New Project > Import Project.
n Source Control Explorer From the View ribbon, open the Source Control Explorer. Fromthe drop-down, select the Home pane. Click Import Project.
The Import Project from Source Control Wizard dialog opens.
2. From the drop-down, select Subversion.
3. In the Server field, enter the name of the computer or server IP address.
4. Click Next.
5. Next to the Project field, click Browse. The Browse Source Control Files dialog opens. (Youmay need to log in with your user name and password.)
6. Find and click on the Lingo project file (LIPRJ) that you want to import. (You may need to login with your user name and password.)
7. Click OK.
8. Click Next.
CHAPTER 4 19
-
9. In the Project name field, the name of the project being imported is displayed. It is recom-mended that you leave the name as it is, especially if you are working with other users on theproject. However, you can enter a different project name if you want.
10. In the Project folder field, either accept the default location for the new project or click tobrowse for and select a folder.
11. Click Finish. The project is imported and loaded into Lingo.
CHAPTER 4 20
-
CHAPTER 5
Updating Source Control FilesAfter you bind a Lingo project to a Subversion, you can update any of the source control files. Whenyou do this, you are copying the most current files stored in Subversion to your local Lingo project.
You can manually update all of the files in the Lingo project or specific files only.
HOW TO UPDATE SOURCE CONTROL FILES MANUALLY
1. Do one of the following, depending on the part of the user interface you are using:
n Ribbon Select the Source Control ribbon. In the File section select Update (for selectedfiles). Alternatively, in the Project section you can click Update All (for all files in the pro-ject).
n Right-Click In the File List, right-click the file you want to update and select Source Con-trol > Get Latest Version.
n Local Toolbar In the File List, select the file(s) you want to update. In the local toolbar of
the File List, click , then select Update (for selected files) or Project > Update All (forall files in the project).
n Source Control Explorer With the Pending Changes pane open, right-click the file youwant to update and select Get Latest Version.
2. If the local and server files are the same, a message tells you so. Click OK.
If the local file is different from the file on the server, the Resolve Conflicts dialog opens. If youwant to accept all of the differences between the local and server files, thus merging them,click Auto Merge All. If you want to review the differences in the files side by side and resolveeach conflict, click Resolve.
CHAPTER 5 21
-
NOTE: By default, when you open a project that is bound to source control, a message auto-matically asks if you want to update files. However, you can disable this prompt in theOptions dialog.
CHAPTER 5 22
-
CHAPTER 6
Committing Source ControlFilesWhen you are finished editing files, you can commit them to source control. Committing a file over-writes the old copy of the file in the source control database with the new one from your localmachine. So even if others will not be working on that file, it is a good idea to periodically commitfiles so that you have a backup in source control.
However, if that is not the case, the Resolve Version Conflict dialog opens to let you know thatanother user has already committed the file with changes. You can merge the files automatically ifthere are no conflicting changes (i.e., changes do not occur in the same location in the file). If thereare conflicting changes, you can use the Merge Changes dialog to determine how changes aremerged.
CHAPTER 6 23
-
HOW TO COMMIT FILES TO SOURCE CONTROL
1. Do one of the following, depending on the part of the user interface you are using:
n Pending ChangesWindow Pane From the Source Control ribbon, open the PendingChanges window pane. Select the files in the window pane that you want to commit, andin the local toolbar click .
n Ribbon Select the Source Control ribbon. In the File section select Commit (for selectedfiles). Alternatively, in the Project section you can click Commit All (for all files in the pro-ject).
n Right-Click In the File List, right-click the file you want to commit and select Source Con-trol > Commit (for selected files) or Source Control > Project > Commit All (for all files inthe project).
n Local Toolbar In the File List, select the file(s) you want to commit. In the local toolbar of
the File List, click , then select Commit (for selected files) or Project > Commit All (forall files in the project).
The Commit dialog opens. The selected files are listed with check boxes next to them.
2. (Optional) Enter an optional comment tied to the commit. This enables you to keep an audittrail for a file. The comment can then be viewed from the History dialog, which can beaccessed from the Source Control Explorer, the Source Control ribbon, or the Source Controlbutton .
3. (Optional) If you want to see all files with pending changes (rather than only those you selec-ted), click .
4. Make sure to click the check box next to each file you want to check in so that it contains acheck mark.
5. If you have files locked and you want to keep them locked, select Keep locks. Doing this willoverwrite the source control copies of the files so that they have the latest changes, but it letsyou keep the file locked so others will know you are working on it.
CHAPTER 6 24
-
6. Click Commit.
If no other users have also made changes to the file and committed in while you were workingon it, your version of the file is committed.
However, if that is not the case, the Resolve Version Conflict dialog opens to let you know thatanother user has already committed the file with changes. You can merge the files auto-matically if there are no conflicting changes (i.e., changes do not occur in the same locationin the file). If there are conflicting changes, you can use the Merge Changes dialog to determ-ine how changes are merged. See "Merging Source Control Files" on page 28.
CHAPTER 6 25
-
HOW TO COMMIT FILES TO SOURCE CONTROL—SOURCE CONTROL EXPLORER
1. Select the View ribbon. In the Pane section select Source Control Explorer. The Source Con-trol Explorer opens.
2. From the drop-down or the Home pane, select Pending Changes.
The Pending Changes pane opens. Files that will be committed are listed under IncludedChanges, and files that will not be committed are listed under Excluded Changes. You canidentify modified files because they say [modified] next to the file name.
NOTE: When you modify a file in source control, you may sometimes see a SKL filealongside the XLF and original files. This skeleton file is a placeholder file. Be sure tocommit all three associated files together. Committing just the SKL file may result inerrors.
CHAPTER 6 26
-
3. (Optional) In the Comment field, enter an optional comment tied to the commit. This enablesyou to keep an audit trail for a file. The comment can then be viewed from the History dialog,which can be accessed from the Source Control Explorer, the Source Control ribbon, or theSource Control button .
4. (Optional) If you want to select the files or folders that you include in the commit, right-click afile or folder and select one of the following options from the context menu.
n Exclude Excludes the selected file from the commit
n Exclude Unselected Excludes all unselected files from the commit
n Include Includes the selected file in the commit
n Include Unselected Includes all unselected files in the commit
5. Click Commit to commit all of the files in the Included Changes list.
If no other users have also made changes to the file and committed in while you were workingon it, your version of the file is committed.
However, if that is not the case, the Resolve Version Conflict dialog opens to let you know thatanother user has already committed the file with changes. You can merge the files auto-matically if there are no conflicting changes (i.e., changes do not occur in the same locationin the file). If there are conflicting changes, you can use the Merge Changes dialog to determ-ine how changes are merged. See "Merging Source Control Files" on page 28.
NOTE: Subversion will automatically lock a modified file when saving changes (if it is notalready locked) if you selected the option to automatically check out files from source con-trol when saving them. Because there is not a "checked out" status for Subversion files,these files will be marked asmodified and can be committed.
CHAPTER 6 27
-
CHAPTER 7
Merging Source Control FilesThere may be times when you need to merge changes from different authors when committing afile. The merge occurs automatically if there are no conflicting changes (i.e., changes do not occurin the same location in the file). If there are conflicting changes, a dialog opens, allowing you todetermine how changes are merged.
HOW TO MERGE SOURCE CONTROL FILES
1. Go through the process of updating files from source control or committing files. See "Updat-ing Source Control Files" on page 21 and "Committing Source Control Files" on page 23. If yourlocal copy of the file is different from the server copy (e.g., another user has already com-mitted the same file), the Resolve Conflicts dialog opens.
2. Click Auto Merge All. If changes from the other user do not conflict with your changes, this willmerge all changes. A message lets you know that a backup of your local copy has been made.This lets you restore that file if you do not want to keep the merged version. You do not needto complete the rest of the steps below.
However, if your changes conflict with those from another user, a message displays to tellyou. In this case, continue with the next step.
3. Click OK on the conflict message.
4. In the Resolve Conflicts dialog click Resolve. The Resolve Version Conflict dialog opens. Fromthis dialog, you can choose from the following options.
n Merge changes for me Automatically merges changes within the same file that are notpart of the same element. If changes have been made to the same element (e.g., thesame segment), Lingo will display a prompt to merge the changes using the merge tool.
CHAPTER 7 28
-
n Merge changes in merge tool Opens a merging interface, which lets you see exactly whatchanges were made and choose which to keep.
n Undo my local changes Automatically removes your changes and keeps changes fromother users.
n Discard external changes Automatically removes changes from other users and keepsyour changes.
5. If you selected the option to use the merge tool, the Merge Changes dialog opens. Use thisdialog to view and select changes. You can take actions in the following ways.
n Click a change You can click a change on either the remote or local side. This lets youselect a particular change. Use the key at the top of the merge changes dialog, as well asthe color coding on the local and server sides, to determine if a change has been added(new), deleted, changed, or moved.When you select a change, the change you selectedwill display with a solid colored background, and the conflicting change will display with astriped background. If you select the other change, the background shading will switch.
n Type content If you want to use your changes as well as those from another user, andeven tweak the paragraph a bit more, you can click in the area at the bottom of the dialogand simply type content.
n Previous/next conflict When you are finished resolving the first conflict, you can use the"Previous Conflict" and "Next Conflict" buttons at the bottom of the dialog to work onother conflicts in the file.
NOTE: If you selected "Merge as Text" in the local toolbar and are working in thecode, you can click on text with a hatched background to keep the change in it. Afteryou click on text with a hatched background, the hatched lines are removed, leaving asolid color.
6. After all conflicts have been resolved, a message lets you know that a backup of your localcopy has been made. This lets you restore that file if you do not want to keep the merged ver-sion. Click OK.
CHAPTER 7 29
-
EXAMPLEEXAMPLE—AUTO MERGING
Let's say two translators—Bob and Jill—are working on the same project, using sourcecontrol to manage the files.
Bob checks out the glossary and starts making changes to it.
Jill also checks out the glossary and makes some changes to it. Jill's changes are in adifferent segment in the glossary than Bob's changes; there are no conflicts. She fin-ishes before Bob and submits the file to source control.
Bob finishes his changes and tries to submit the file. Before the file can be submitted,Bob is prompted with a dialog, indicating that changes from another user have alreadybeen submitted.
Bob selects Auto Merge All. The changes from Bob and Jill are now both shown in themerged topic.
CHAPTER 7 30
-
CHAPTER 8
Additional Subversion TasksIn addition to the many features already covered in this guide, there are many more tasks related tosource control that you can perform in Lingo.
This chapter discusses the following:
Disabling the Get Latest Prompt for Source Control 32
Disconnecting from Source Control 33
Enabling Source Control Status Checks 35
Locking a File 36
Modifying Network Settings 38
Reverting Modified Source Control Files 41
Rolling Back to an Earlier Version of a File 42
Setting Color Options for Project File Differences 48
Unbinding a Project from Subversion 49
Unlocking a File 50
Viewing Differences in Source Control Files 51
Viewing Modified Files 57
Viewing the History of Source Control Files 58
CHAPTER 8 31
-
Disabling the Get Latest Prompt for SourceControlBy default, when you open a project that is bound to source control, a message automatically asks ifyou want to get the latest version of files. However, you can disable this prompt in the Source Con-trol tab of the Options dialog (File > Options). Therefore, in the future when you open the project youwill no longer see the message, and the project will open without replacing any local files with thelatest ones from source control.
HOW TO DISABLE THE GET LATEST PROMPT FOR SOURCE CONTROL
1. Select File > Options. The Options dialog opens.
2. Select the Source Control tab.
NOTE: This tab will not be visible if your project is not yet bound to source control.See "Binding a Project to Subversion" on page 16.
3. Click the check box Do not prompt to get latest when opening source control bound projects..
4. Click OK.
CHAPTER 8 32
-
Disconnecting from Source ControlThere may be times that you need to disconnect from source control to work offline. You can dis-connect from Apache Subversion and reconnect at any time.
Disconnecting from source control is beneficial because it lets you modify files when you would oth-erwise not have access to the source control system (e.g., you are out of the office with your laptopor you do not want to access source control over VPN). It also provides a fallback offline status inthe event that the network is disconnected while you are working, so you are able to continue work-ing on the files you have checked out until the network connection is restored.
HOW TO DISCONNECT FROM SUBVERSION
When you want to work offline, you can disconnect from source control.
1. Do one of the following, depending on the part of the user interface you are using:
n Ribbon Select the Source Control ribbon. In the Project section select Disconnect.
n Right-Click If you have the File List open, right-click on any file and select Source Control> Project > Disconnect.
n Local Toolbar In the local toolbar of the File List, click , then select Project > Dis-connect.
2. A confirmation dialog appears. Click Yes. You will be disconnected from source control.
NOTE: Because Subversion does not have a "checked out” status, disconnecting fromsource control lets you work as if your project is unbound. You do not need to check out filesbefore disconnecting.
NOTE: When you disconnect from source control, you are not able to see the source con-trol status of files or access source control functions.
NOTE: If you make a change to a file’s properties (e.g., delete) while disconnected fromsource control, your changesmay not be preserved when you reconnect to the network. Toprevent errors, it is recommended that you do not make these kinds of changes until youreconnect to source control.
CHAPTER 8 33
-
HOW TO RECONNECT TO SUBVERSION
When you are finished working offline, you can reconnect to source control.
1. Do one of the following, depending on the part of the user interface you are using:
n Ribbon Select the Source Control ribbon. In the Project section select Reconnect.
n Right-Click If you have the File List open, right-click on any file and select Source Control> Project > Reconnect.
n Local Toolbar In the local toolbar of the File List, click , then select Project > Recon-nect.
2. Commit the files you modified. See "Committing Source Control Files" on page 23.
NOTE: Your current network connection status is indicated in the lower right corner of theLingo interface. If you are connected you will see ; if you are disconnected youwill see .
CHAPTER 8 34
-
Enabling Source Control Status ChecksIf you are using source control integration in Lingo, you can check for frequent status changes auto-matically. You can specify the number of minutes and seconds when you want Lingo to ping thesource control repository and get status changes for files that have been committed, moved,deleted, etc. The upside of this feature is that you can ensure that the source control status inform-ation is always up to date. The downside is that you may experience slower performance due to thisconstant communication over the network.
HOW TO ENABLE SOURCE CONTROL STATUS CHECKS
1. Select File > Options. The Options dialog opens.
2. Select the Source Control tab.
NOTE: This tab will not be visible if your project is not yet bound to source control.TSee "Binding a Project to Subversion" on page 16.
3. Click the check box Enable background status checks. A check mark in the box indicates thatthe feature is enabled.
4. Enter the number of minutes and or seconds between each status update.
5. Click OK.
NOTE: If you elect to disable this feature (disabled is the default setting), you can manuallycheck for status updates by refreshing the Pending Changes pane in the Source ControlExplorer. See "Viewing Modified Files" on page 57.
CHAPTER 8 35
-
Locking a FileWhen you are working, you may want to lock the files you have modified. Locking a file does not pre-vent other users from modifying the file. However, no one else can commit a file that you havelocked unless they steal the lock from you or until you remove the lock. See "Unlocking a File" onpage 50.
You can steal a lock from another user if you need to commit the locked file while they are workingon it. Likewise, another user can steal a lock on a file you have locked.
HOW TO LOCK A FILE
1. In the Source Control Explorer or File List, select the relevant file(s).
OR
Open a file.
2. Do one of the following, depending on the part of the user interface you are using:
n Ribbon Select the Source Control ribbon. In the File section select Lock.
n Right-Click In the File List, right-click the files you want to lock and select Source Control> Lock.
n Local Toolbar In the File List, select the file(s) you want to lock. In the local toolbar of
the File List, click , then select Lock.
n Source Control Explorer Right-click the files you want to lock and select Lock.
The Lock dialog opens. The selected files are listed with check boxes next to them.
3. (Optional) In the Comment field, enter an optional comment tied to the submit. This enablesyou to keep an audit trail for a file. The comment can then be viewed from the History dialog,which can be accessed from the Source Control Explorer, the Source Control ribbon, or theSource Control button .
4. (Optional) If you want to steal another user's lock so you can commit the file while they areworking on it, select Steal the Lock. This will give you the lock so you can commit the file.
5. Make sure to select the check box next to each file you want to lock so it contains a checkmark.
6. Click Lock..
CHAPTER 8 36
-
NOTE: You cannot lock files with Rename status.
NOTE: Subversion will automatically lock a modified file when saving changes (if it is notalready locked) if you selected the option to automatically check out files from source con-trol when saving them. Because there is not a "checked out" status for Subversion files,these files will be marked asmodified and can be committed.
CHAPTER 8 37
-
Modifying Network SettingsYou can view and change various source control network settings while working in Lingo.
HOW TO MODIFY NETWORK SETTINGS
1. Do one of the following, depending on the part of the user interface you are using:
n Ribbon Select the Source Control ribbon. In the Project section select Network Settings.
n Right-Click If you have the File List open, right-click on any file and select Source Control> Project > Network Settings.
n Local Toolbar In the local toolbar of the File List, click , then select Project > NetworkSettings.
n Source Control Explorer From the View ribbon, open the Source Control Explorer. Fromthe drop-down, select the Home pane. Click Network Settings.
The Network Settings dialog opens.
2. In the Group field, select the group for which you want to change the settings.
OR
Do one of the following:
n (Optional) If you want to add a custom group, type its name in the Group field, then clickAdd.
n (Optional) If you want to remove a group, select it from the Group field, then clickRemove.
3. (Optional) If you entered a custom group name, in the Remote Host/Pattern field, enter thename of the domain to which the network settings should apply.
NOTE: If you are using Subversion, you can enter wildcards in this field.
CHAPTER 8 38
-
4. In the grid, make changes to the network settings as necessary. Click to sort the settingsby category, or click to sort them alphabetically.
SUBVERSION NETWORK SETTINGS
n Advanced
l Chunk Requests
l HTTP Bulk Update
l HTTP Compression
l Maximum Connections
n Caching Options
l Store Authentication Info
l Store Passwords
l Store Plaintext Passwords
l Store Plaintext SLL Client Cert Passphrase
l Store SSL Client Cert Passphrase
n Global Options
l Default User Name
n HTTP Proxy Options
l Proxy Host
l Proxy Host Port
l Proxy Password
l Proxy Timeout
l Proxy User Name
l Site Exceptions
n SSL Options
l SSL Authority Files
l SSL Client Certificate File
CHAPTER 8 39
-
l SSL Client Certificate Password
l SSL Trust Default CAs
NOTE: For more information about each of these settings, refer to:
http://svnbook.red-bean.com/en/1.7/svn.advanced.confarea.html
5. Click Save.
CHAPTER 8 40
http://svnbook.red-bean.com/en/1.7/svn.advanced.confarea.html
-
Reverting Modified Source Control FilesIf you have modified files from source control but do not want to keep your modifications, you canuse the "Revert" option instead of committing the files. While committing the file would save yourchanges to source control, reverting a file returns it to its previously committed state and does notcommit any of your new changes to source control.
HOW TO REVERT A SOURCE CONTROL FILE
1. In the Source Control Explorer or File List, select the relevant file(s).
2. Do one of the following, depending on the part of the user interface you are using:
n Ribbon Select the Source Control ribbon. In the File section select Revert (for selectedfiles). Alternatively, in the Project section you can click Revert All (for all files in the pro-ject).
n Right-Click In the File List, right-click the files you want to revert and select Source Con-trol > Revert (for selected files) or Source Control > Project > Revert All (for all files in theproject).
n Local Toolbar In the File List, select the file(s) you want to revert. In the local toolbar of
the File List, click , then select Revert (for selected files) or Project > Revert All (for allfiles in the project).
n Source Control Explorer With the Pending Changes pane open, select the files or foldersthat you want to revert, right-click, and select Revert. You can also select Revert to revertall files in the Included Changes section.
NOTE: If you click Revert in the Source Control Explorer, you will not see any addi-tional dialogs and the Revert process completes.
The Revert dialog opens. The selected files are listed with check boxes next to them.
3. (Optional) If you want to see all files with pending changes (rather than only those you selec-ted), click .
4. Make sure to click the check box next to each appropriate file so that it contains a checkmark.
5. Click Revert.
CHAPTER 8 41
-
Rolling Back to an Earlier Version of a FileOne of the benefits of Lingo's integrated source control is that you can view the history and dif-ferences for a particular file. You can view code and content differences between two source con-trol versions of the same file. This is useful if you need to roll back to an earlier version of a file.
See "Viewing Differences in Source Control Files" on page 51 and "Viewing the History of SourceControl Files" on page 58.
EXAMPLE
Let's say that you have been working on translating a particular topic for a few days.Each day you modify that topic file, make your changes, and commit the file back tothe server at the end of the day. At a certain point, you determine that you need to "rollback" to an earlier version of the file, using it to replace the latest version. Therefore,you use this feature to view the highlighted differences between the current versionand an older version of the file. Once you have identified the older version that you wantto use, you can retrieve that version.
CHAPTER 8 42
-
HOW TO ROLL BACK TO AN EARLIER VERSION OF A FILE
1. In the Source Control Explorer or File List, select the relevant file(s).
OR
Open a file.
2. Do one of the following, depending on the part of the user interface you are using:
n Ribbon Select the Source Control ribbon. In the File section select View History.
n Right-Click If you have the File List open, right-click the file you want to roll back andselect Source Control > View History.
n Source Control Explorer With the Pending Changes pane open, right-click the file youwant to roll back and select View History.
The History dialog opens.
3. (Optional) View the differences between two versions of the file. This may help you decidewhich version of the file you want to retrieve. (Another way is to look at the dates for each ver-sion in the History dialog.)
To view the differences, follow these steps.
a. Select the first file version from the list.
b. Hold the CTRL key and select the second file version from the list.
c. Click Show Differences. The Differences Editor opens to the right, showing content fromthe backup file on the left and the current version of the file on the right.
d. In the local toolbar of the Differences Editor, you can click any of the following to makeadjustments.
n Options Click this to open the File Differences dialog, which lets you change the col-ors used to display content differences between the files.
CHAPTER 8 43
-
n Ignore Case Click this to ignore changes in case when viewing differences.
EXAMPLE
If a word is not capitalized in the original file but it is capitalized in thecurrent file, this option does not highlight those differences.
CHAPTER 8 44
-
CHAPTER 8 45
-
n Ignore Whitespace Click this to ignore whitespace when viewing differences.
EXAMPLE
Let's say a segment is identical in both files, except for an extra spacethat was added within the segment in one of those files. If you click thisoption, that difference is not highlighted.
CHAPTER 8 46
-
e. When you are finished viewing the differences, close the window pane.
4. In the History dialog, select the version of the file to which you want to roll back.
5. Click Get Selected Version. That file is retrieved from the server and replaces the local copyof the file in your project.
6. In the History dialog, click Close.
CHAPTER 8 47
-
Setting Color Options for Project FileDifferencesIf you are using Lingo's integrated source control features, you can view differences between files invarious ways. One way is to view file differences between a local version of a Lingo project and thesource control version.
When viewing file differences between a local version of a Lingo project and the source control ver-sion, you can select color options to display the files. Color coding makes it easier to discern wheredifferences between files occur.
EXAMPLE
By default the files that are included only in your local copy are displayed as green inthe Differences Editor, and the files that are included only in source control are dis-played in red. You can use this dialog to change the local-only files to blue and thesource control–only files to yellow.
HOW TO SET COLOR OPTIONS FOR PROJECT FILE DIFFERENCES
1. In the Source Control Explorer or File List, select the relevant file(s).
2. Do one of the following, depending on the part of the user interface you are using:
n Ribbon Select the Source Control ribbon. In the File section select Show Differences.
n Right-Click If you have the Source Control Explorer or File List open, right-click the fileyou want to view and select Source Control > Show Differences.
n Local Toolbar In the File List, select the file(s) you want to view. In the local toolbar of
the File List, click , then select Show Differences.
The Differences Editor opens.
3. In the local toolbar of the Differences Editor, click Options. The File Differences dialog opens.
4. Change the text or background color for any of the difference types. To do this, simply click inthe appropriate Text or Background cell and select Pick Color. In the Color Picker dialog,choose the new color.
5. Click OK.
CHAPTER 8 48
-
Unbinding a Project from SubversionUse the following steps if you have previously connected your Lingo project to Subversion but nowwish to unbind it (i.e., remove the connection).
HOW TO UNBIND A PROJECT FROM SOURCE CONTROL
1. Open the project.
2. Select File > Project Properties.
3. Select the Source Control tab.
4. Click Unbind Project.
HOW TO UNBIND A PROJECT FROM SOURCE CONTROL—SOURCE CONTROLEXPLORER
1. Open the project.
2. Select the View ribbon. In the Pane section select Source Control Explorer. The Source Con-trol Explorer opens.
3. From the drop-down or the Home pane, select Settings. The Settings pane opens.
4. Click Unbind. A confirmation dialog appears.
5. Click Yes.
CHAPTER 8 49
-
Unlocking a FileIf you have locked a file, you should unlock it when you are done modifying it. Other users canmodify the file while you have it locked, but they cannot commit a locked file until you unlock the fileor unless they steal the lock from you. To help prevent file conflicts and make sure that everyone onyour team has the most current version of the file, you should unlock and commit the file when youare finished working on it.
See "Locking a File" on page 36 for more information on locking files and stealing locks.
HOW TO UNLOCK A FILE
1. In the Source Control Explorer or File List, select the relevant file(s).
OR
Open a file.
2. Do one of the following, depending on the part of the user interface you are using:
n Ribbon Select the Source Control ribbon. In the File section select Unlock.
n Right-Click In the File List, right-click the files you want to unlock and select Source Con-trol > Unlock.
n Local Toolbar In the File List, select the file(s) you want to unlock. In the local toolbar of
the File List, click , then select Unlock.
n Source Control Explorer Right-click the files you want to unlock and select Unlock.
The Unlock dialog opens. The selected files are listed with check boxes next to them.
3. Make sure to select the check box next to each file you want to unlock so it contains a checkmark.
4. Click Unlock.
CHAPTER 8 50
-
Viewing Differences in Source Control FilesOne of the benefits of Lingo's integrated source control is that you can view the history and dif-ferences for a particular file.
WAYS TO VIEW DIFFERENCES BETWEEN FILES
You can view differences between files in the following ways:
n Two Versions of Same Source Control File (History/Roll Back) You can view code and contentdifferences between two source control versions of the same file. This is useful if you need toroll back to an earlier version of a file. See "Rolling Back to an Earlier Version of a File" on page42 and "Updating Source Control Files" on page 21.
EXAMPLE
Let's say that you have been working on translating a particular topic for a fewdays. Each day you modify that topic file, make your changes, and commit the fileback to the server at the end of the day. At a certain point, you determine that youneed to "roll back" to an earlier version of the file, using it to replace the latest ver-sion. Therefore, you use this feature to view the highlighted differences betweenthe current version and an older version of the file. Once you have identified theolder version that you want to use, you can retrieve that version.
n Local Versus Source Control Version of a File You can view code and content differencesbetween the local version of a file and the source control version of that file.
EXAMPLE
Let's say that you modify a topic from source control and then make changes tosome of the translations in your local copy of that file. You save your changes.Later that day, you want to revisit the new translations, but you cannot rememberexactly which translations you added and which were there before. Therefore, youuse this feature to highlight the text differences between your local version of thefile and the version stored in the source control application. The new text is high-lighted on the side displaying the local version of the file.
CHAPTER 8 51
-
n Local Versus Source Control Version of All Files in a Folder You can view file differencesbetween the local version of the files in a folder and the source control version. Most likely, youwill use this to view all of the difference between the local files and source control files in a spe-cific content folder.
EXAMPLE
Let's say that you are working on a large Lingo project. During the course of theday, you edit several files in the project. At the end of the day, you commit most ofyour files, but forget to commit a few of them. Later, you realize that you missed afew files, and now those files are out-of-date. Therefore, you use this feature tosee the file-level differences between your local copy of the folder in the File Listand the source control copy. The differences are color coded, so you can easilyidentify the files in question. (By default, the files that are included only in yourlocal copy are green, and the files that are included only in source control are red.)
CHAPTER 8 52
-
HOW TO VIEW DIFFERENCES BETWEEN TWO VERSIONS OF THE SAME SOURCECONTROL FILE
1. In the Source Control Explorer or File List, select the relevant file(s).
2. Do one of the following, depending on the part of the user interface you are using:
n Ribbon Select the Source Control ribbon. In the File section select View History.
n Right-Click If you have the Source Control Explorer or File List open, right-click the file(s)you want to view and select Source Control > View History.
n Local Toolbar In the File List, select the file(s) you want to view. In the local toolbar of
the File List, click , then select View History .
The History dialog opens.
3. From the list, select the first file version that you want to compare.
4. Hold the CTRL key and select the second file version from the list.
5. Select Show Differences.The Differences Editor opens.
6. (Optional) In the Differences Editor, use the buttons in the local toolbar to customize theinformation shown in the editor.
7. When you are finished viewing the differences, close the window.
CHAPTER 8 53
-
HOW TO VIEW DIFFERENCES BETWEEN THE LOCAL VERSION OF A FILE AND THESOURCE CONTROL VERSION
1. In the Source Control Explorer or File List, select the relevant file(s).
2. Do one of the following, depending on the part of the user interface you are using:
n Ribbon Select the Source Control ribbon. In the File section select Show Differences.
n Right-Click If you have the Source Control Explorer or File List open, right-click the file(s)you want to view and select Source Control > Show Differences.
n Local Toolbar In the File List, select the file(s) you want to view. In the local toolbar of
the File List, click , then select Show Differences.
The Differences Editor opens.
3. (Optional) In the Differences Editor, use the buttons in the local toolbar to customize theinformation shown in the editor.
4. When you are finished viewing the differences, close the window.
CHAPTER 8 54
-
HOW TO VIEW DIFFERENCES BETWEEN THE LOCAL VERSION OF ALL FILES IN AFOLDER AND THE SOURCE CONTROL VERSION
1. In the File List, select the relevant folder.
2. Do one of the following, depending on the part of the user interface you are using:
n Ribbon Select the Source Control ribbon. In the File section select Show Differences.
n Right-Click Right-click the folder you want to view and select Source Control > Show Dif-ferences.
n Local Toolbar In the File List, select the folder you want to view. In the local toolbar of the
File List, click , then select Show Differences.
The Differences Options dialog opens.
3. (Optional) Use this dialog to specify the type of information that you want to see in the Dif-ferences Editor. (You can also choose these options from the local toolbar of the DifferencesEditor.)
n Show files that are only in the Left folder Displays the files on the left side of the Dif-ferences Editor. The left side is used to show the local copies of your project files.
n Show files that are only in the Right folder Displays the files on the right side of the Dif-ferences Editor. The right side is used to show the source control copies of your projectfiles.
n Show files that are different in both folders Displays the files where differences occurbetween the local copy and source control copy of the project. For example, the left sidemight display files that you have created in your local copy but have not yet been addedto source control.
n Show files that are the same in both folders Displays the files that are the same in thelocal copy as they are in the source control copy.
n Recursive Displays files recursively. In other words, if you have files contained withinfolders, selecting this button will ensure that you see all of the files, not just the folders.
4. Click OK.The Differences Editor opens.
5. (Optional) In the Differences Editor, use the buttons in the local toolbar to customize theinformation shown in the editor.
CHAPTER 8 55
-
NOTE: When you modify a file in source control, you are actually modifying the file's cor-responding XLF file. You will see the XLF file if you open the Source Control Explorer. This isbecause you need the XLF file available in order to make changes, view the file's history, orview differences.
CHAPTER 8 56
-
Viewing Modified FilesYou can use the Source Control Explorer to view all of the files that you have modified and need tocommit.
HOW TO VIEW FILES THAT YOU HAVE MODIFIED—SOURCE CONTROL EXPLORER
1. Select the View ribbon. In the Pane section select Source Control Explorer. The Source Con-trol Explorer opens.
2. From the drop-down or the Home pane, select Pending Changes.
The Pending Changes pane opens. Files that you have changed appear in the IncludedChanges or Excluded Changes section (depending on whether you are going to include orexclude them in your next commit; see "Committing Source Control Files" on page 23). Youwill not see other users' changes in the Source Control Explorer.
3. Take note of the file's status. The status is written in brackets next to the file name (e.g., mod-ified, add).
NOTE: You can click the refresh navigation button in the Source Control Explorerto make sure you have the most recent status for each file. Another option is that youcan use a feature to automatically ping the source control repository periodically,thus refreshing this information frequently. However, you may experience slower per-formance with this automatic status update option set. See "Enabling Source ControlStatus Checks" on page 35.
NOTE: When you modify a file in source control, you are actually modifying the file's cor-responding XLF file. You will see the XLF file if you open the Source Control Explorer. This isbecause you need the XLF file available in order to make changes, view the file's history, orview differences.
NOTE: When you modify a file in source control, you may sometimes see a SKL file along-side the XLF and original files. This skeleton file is a placeholder file. Be sure to check in allthree associated files together. Checking in just the SKL file may result in errors.
CHAPTER 8 57
-
Viewing the History of Source Control FilesOne of the benefits of Lingo's integrated source control is that you can view the history for a par-ticular file, including who committed the file and when it was committed. You can also view dif-ferences between different versions of the file and roll back to an older version if necessary.
For more information see "Viewing Differences in Source Control Files" on page 51 and "Rolling Backto an Earlier Version of a File" on page 42.
HOW TO VIEW THE HISTORY OF A SOURCE CONTROL FILE
1. In the Source Control Explorer or File List, select the relevant file(s).
OR
Open a file.
2. Do one of the following, depending on the part of the user interface you are using:
n Ribbon Select the Source Control ribbon. In the File section select View History.
n Right-Click If you have the Source Control Explorer or File List open, right-click the fileyou want to view and select Source Control > View History.
n Local Toolbar In the File List, select the file(s) you want to view. In the local toolbar of
the File List, click , then select View History .
3. The History dialog opens. The following are explanations of the different parts of this dialog.
n Version Displays a number for each version of the file. The lower the number, the olderthe version. The higher the number, the more recent the version.
n Users Displays the name of the user who has been working on the file.
n Date Displays the date and time when the action has occurred.
n Action Displays the action that has taken place for the file (e.g., commit).
n Comment Displays the comment (if any) associated with the file. A comment can beadded to a file when you commit that file to source control. This enables you to maintainan audit trail for the file's history.
n Get Selected Version Retrieves a particular version of a file, thus rolling back to that ver-sion of the file. The local version of the file is replaced with the source control versionthat you selected.
CHAPTER 8 58
-
n Show Differences Opens a dialog that lets you view the differences between two ver-sions of a file. If you select one row in the History dialog and view the differences, you willsee the content differences between the version that you selected and the version of thefile in your local copy of the Lingo project. If you select two files in the History dialog (byholding down the CTRL key) and view the differences, you will see the content dif-ferences between those two versions of the file.
4. In the History dialog, click Close.
NOTE: When you modify a file in source control, you are actually modifying the file's cor-responding XLF file. You will see the XLF file if you open the Source Control Explorer. This isbecause you need the XLF file available in order to make changes, view the file's history, orview differences.
CHAPTER 8 59
-
APPENDIX
PDFsThe following PDFs are available for download from the online Help.
Alignment Guide
Getting Started Guide
Key Features Guide
Shortcuts Guide
Source Control Guide: Git
Source Control Guide: Perforce
Source Control Guide: Subversion
Source Control Guide: Team Foundation Server
Termbases Guide
Touring the Workspace Guide
Translation Guide
What's New Guide
APPENDIX 60
CHAPTER 1IntroductionIs the Source Control Application Inside Lingo?Who is Involved with Source Control?
CHAPTER 2About SubversionCommon Source Control TermsSource Control IconsGeneral Workflow (Multi-User Team)General Workflow (Single User)Additional Source Control Tasks and Features
CHAPTER 3Binding a Project to Subversion
CHAPTER 4Importing from Subversion
CHAPTER 5Updating Source Control Files
CHAPTER 6Committing Source Control Files
CHAPTER 7Merging Source Control Files
CHAPTER 8Additional Subversion TasksDisabling the Get Latest Prompt for Source ControlDisconnecting from Source ControlEnabling Source Control Status ChecksLocking a FileModifying Network SettingsReverting Modified Source Control FilesRolling Back to an Earlier Version of a FileSetting Color Options for Project File DifferencesUnbinding a Project from SubversionUnlocking a FileViewing Differences in Source Control FilesViewing Modified FilesViewing the History of Source Control Files
APPENDIXPDFs