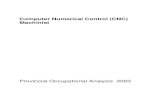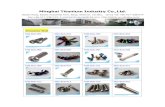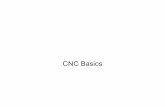MadCAM 5.0: Large & Medium CNC Tool Path Generator … · MadCAM 5.0: Large & Medium CNC Tool Path...
Transcript of MadCAM 5.0: Large & Medium CNC Tool Path Generator … · MadCAM 5.0: Large & Medium CNC Tool Path...

MadCAM 4.1: Large CNC Tool Path GeneratorMadCAM 5.0: Large & Medium CNC Tool Path GeneratorDigital Media Tutorial Written By John Eberhart
MadCAM is a tool path generator that works inside Rhino. It uses Rhino’s interface to generate the tool paths that are exported as a text file to the mills.
Step 1: Open your file in Rhino, MadCAM runs inside Rhino, and is automatically opened when Rhino is opened. If the MadCAM toolbar is not there see next page for instructions on loading the toolbar.
Step 2: Prepare Model. Correctly place your part in the modeling window. The mills use the model origin location as the start point for the mill. You need to move your part so that it is completely in the positive X and Y axis and BELOW the ground plane.
NOTE: Model in Rhino MUST be scaled to match the actual part to be milled.
Model placed below X and Y ground plane.
Model placed in the positive X and Y axis.Note: It is advised to leave a little extra room on the sides.
3 Axis Milling

You should see this MadCAM toolbar loaded in the modeling window.
The first time you launch Rhino, the Madcam Plugin May have to be loaded. To load the MadCAM plugin, choose Tools>Options. The following window will appear.
Click on Plugins and then select MadCAM from the list of plugins.
Right Click on MadCAM and choose Load Plug-in.

If the MadCAM toolbar is also not always visible, it can be loaded by either typing in a MadCam command like MC_Options or MC_SelectModel
or the following steps:
Highlight Default and choose Import Tool-bars...
Find MadCAM5 by following the path:C:\Program Files\madcam 5.0 (64-Bit)\UI\madcam.rui
Once you choose the MadCAM toolbar file, it will take you to this window. Click Choose All and then click OK. You have now loaded the Madcam toolbars.

Create A Tool Path:In order for MadCAM to correctly generate a tool path, the process must be followed precisely. If a mistake is made, it is best to start over and reload the geometry.
Step 1: Load the geometry into MadCAM. Click on the surfaces icon, and select the entire object to load. Follow the prompt box when loading the objects.
The loaded object will have a bounding box around it. If no bounding box appears, reload it in MadCAM.
The MadCAM Toolbar:
Select surfaces.
Create and select the cutting tool.
Create or modify work piece, regions, or clipping planes.
Create 3 Axis Toolpath from nurbs models or meshes.
Select the type of cut to perform: Roughing, Z-level and Planar finishing, and Pencil Tracing.
Post the job to the CNC mill.
Create 3 Axis Profile from Curves toolpath
Surface re machining
Click on this to recalculate a toolpath.
View the work piece shape after each toolpath operation.

Step 2:Create and load a cutting tool. Click the Create Cutter button to create a new cutter and or load an existing cutter.
Step 3: Cutter parameter window: Load a predefined cutter based on the material you want to cut by selecting it from the right side. This will give you a cutter with predefined Feed and Spindle Speed rates. Please refer to the Feed and Speed guide located in the CNC mill room for more detailed de-scription on setting your feed and speed rates.
Name: Give a unique name.
Type of Bit:Choose the bit that best repre-sents your bit shape.
Diameter: If not 1/4” bit, adjust as needed.
Length: If not 2” long adjust as needed.
Cutting Length: If not 1 1/4” long adjust as needed.
Feed X and Y, Feed Z, Spin-dle: Use preset setting based on material or refer to chart posted in CNC room.
Stock to Leave: Set to 0 if do-ing a finishing pass. Otherwise, set to same value as stepdown.
Tool Number: Set to any num-ber.
Tolerance: Use 0.1 - 0.01, de-pending on your material. The lower the tolerance, the longer your toolpath will take to pro-cess. Setting too low a toler-ance can cause the program to run out of memory.
Coolant: Leave unchecked.
Choose a pre-defined cutter from the list of cutters.
Click OK to select the cutter.

Step 4: Set the properties of the bounding box. The bounding box represents the “Virtual Stock Piece” that simulates the material that is cut and removed by the mill. Click on the Regions icon which pops up an additional window to select the Create Box button.
If for some reason you need to create a “wall” of unmilled material around your model, such as when flip-millling, you can increase the bounding box size in the XYZ axes. For example, to make the bounding box larger by 0.5in in XY, enter 0.375 in the X,Y Offset box, then click the Add to X,Y button.
It is usually not necessary to increase the size of the bounding box, and you should be aware that doing so can cause collisions between the spindle and the wall of your material that’s created by doing so.
Click OK when done.
Object within specified bounding box.

Step 5: Set up a toolpath. Click the Create 3D Toolpath button. The toolpath window will appear.
Four types of toolpaths are available:
Roughing: This is a rough cut, where extra material is removed from the work piece to prepare it for the finishing cut. A rough cut should always be cut first if cutting wood or material.
Pencil Tracing: Dual contact cutting. Used as a compliment to clean up the overlap between Z-level finishing and planar finishing.
Planar finishing: A finishing cut. The bit follows the surface of the part. It should be used AFTER performing a Z Rough cut.
Z-level finishing: Cuts the material with a constant cutting depth (Typically is not used with our mill setup).
StepDown: How thick of a layer the bit will cut as it mills down the part. Rules of thumb: Foam: Max StepDown = length of cutting edge Wood: Max StepDown = 1/3 diameter of bit Metal: Max StepDown = 1/4 diameter of bit
StepOver: How much the bit will shift over after each cutting pass. Rule of thumb: StepOver = 2/3 bit diameter for software materials, 1.3 bit diameter for harder materi-als and faster feed rates 0.25” Dia bit = 0.08” StepOverBall ends require even smaller stepover to account for the smaller point of contact, which is often 0.06” or less
Stock To Leave: How much material is left on each cut. Set to 0 by default
Direction: The direction of the passes the bit will make as it cuts. Select Pocketing for most efficient cutting.
Safe Clearance Distance: The height the bit will raise to clear the material. Set this to 0.5
Choose Ramp Approach: Set to 10 deg by default.
Click OK to calculate the toolpath.
Step 6: Roughing Toolpath: Click the roughing toolpath, the following window will appear:

MadCAM will calculate the basic geometry and toolpath.
The calculated toolpath:
MadCAM stores toolpath data in Rhino’s layers window, allowing you to create multiple toolpaths and post them all at once (provided you keep the same sized bit).
Blue Lines-Safe clearance moves
Green Lines-Tool Cutting lines

Step 7: Finish Cuts using Planar, if needed.
Planar cuts are used to refine and smooth out your surfaces. Often you create a rough cut first, to remove large amounts of material. Planar cuts are used to refine and bring out the details in your surfaces. It is typical to have multiple planar cuts.
Select the Planar Finishing toolpath.
Planar Finishing Toolpath Setup:
StepOver: How much the bit will shift over after each cutting pass. Rule of thumb: StepOver = 2/3 bit diameter for softer materials, 1/3 bit diameter for harder materials or faster feed rates. 1/4” Dia Bit = .188” StepOver
Angle Limit: Set to 0.
Stock To Leave: How much mate-rial is left on each cut. Set to 0 by default.
Direction: The direction of the passes the bit will make as it cuts. You can select either X or Y axis direction. Toolpath is set to Lines by default.
Safe Clearance: The height the bit will raise to when moving diago-nally. Set to 0.5.
Ramp Angle: Set to 45.
Click OK to calculate the toolpath.
This has to be set to Zero.
If not, the planer cut will not cut along steep angles.

Planar toolpath calculation.
Once the toolpaths are calculated, make all layers visible and organize them in the correct order. For example: Rough cut first then finish cuts. Post the toolpaths to the mill in the same post-process file.
Note: Posting more than one toolpath requires the same bit to be used for all cuts. If you change to a different bit, the toolpaths will have to be posted separately, allowing for each job to stop when complete in order to change the bits.

Step 8: Simulate Cutting Job. Click the Simulate button. The Cut Simulator Window will open.
The buttons at the top of the window are used for controlling view, cut simulation and cut simulation settings.Press Play to start simulation.
What you see here is what you will get! If you do not like what you see, then you will need to add additional toolpaths.
If you see Red in the simulation, it means the depth of the cut is LONGER than the tool you have loaded.
You need to address this issues. Either limit the depth of the cut or get a longer bit.
If you see RED...You need to address it in BEFORE you try to cut the part.

Step 9: Post the toolpath to the Yale Precix Processor.
Click the Postprocess button. The MadCAM Post window will appear.Step 10: Verify the post processor and filename are correct.
Click on the Post Process button to write your file.
Outputted File
For any of the Large Mill post processors, the naming convention is as follows: Must be exactly 6 numbers from 0 - 899999 only.
For the YSOA-3-Axis (Medium Mill), the naming convention is as follows: Must be no more than 8 characters and contain no spaces.
The Roland-MDX-540 has no special convention.
Choose the appropriate Post Processor for the machine you want to use.

Additional Options: Setting a Defined Boundary Curve for Toolpath generation
You can refine the area to be milled using Boundary Curves. You can create a closed 2D curve that restricts the toolpaths to the inside of the curve. This allows you to use specific cuts on specific areas of the job. Greatly reducing the overall time to mill.
Step 1: Under the Create Box Icon, in the fly out tool bar choose “Select Region Curves”
New Bounding box.Selected Region Curve.
Choose Select Region Curves
Step 2: Choose a finishing cut. Performing a finishing cut will only cut within the boundary curve you choose.

Example of a Planar Cut:
Step 3: Simulate cutting job.
Step 4: Post the toolpath to the Yale Precix Processor.