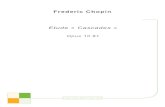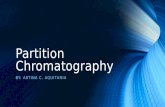Macrorit® Partition Expert® 5.0...Delete volume is a way of creating unallocated space, which can...
Transcript of Macrorit® Partition Expert® 5.0...Delete volume is a way of creating unallocated space, which can...

Macrorit® Partition Expert® 5.0.0
Content Content ............................................................................................................................................ 0
Macrorit® Partition Expert® 5.0.0 ................................................................................................... 1
User Manual .................................................................................................................................... 1
Welcome .................................................................................................................................. 1
About Macrorit Partition Expert ...................................................................................... 1
Main Features .................................................................................................................. 1
Advanced Features .......................................................................................................... 1
Tools ................................................................................................................................ 2
Unique Technology .......................................................................................................... 2
System Requirements:..................................................................................................... 2
Product Main Window .................................................................................................... 3
Real-time preview ........................................................................................................... 3
Pending operations ......................................................................................................... 3
Partition Operations ................................................................................................................ 4
Resize and Move Volume ................................................................................................ 4
Merge Volume ................................................................................................................. 4
Copy Volume ................................................................................................................... 5
Create Volume ................................................................................................................. 5
Defragment...................................................................................................................... 5
Delete Volume ................................................................................................................. 6
Format Volume ................................................................................................................ 6
Change Label ................................................................................................................... 7
Wipe Volume ................................................................................................................... 7
Change Drive letter .......................................................................................................... 7

Macrorit® Partition Expert® 5.0.0
Hide and Unhide partition ............................................................................................... 8
Set Active partition .......................................................................................................... 8
Convert NTFS to FAT32 .................................................................................................... 9
Convert Primary / Logical Partition ................................................................................. 9
Check Volume .................................................................................................................. 9
Explore Volume ............................................................................................................. 10
View Partition Properties .............................................................................................. 10
Disk Operations ..................................................................................................................... 11
Surface Test ................................................................................................................... 11
Delete all partitions ....................................................................................................... 11
Convert to GPT disk ....................................................................................................... 12
Wipe Disk ....................................................................................................................... 12
Initialize Disk .................................................................................................................. 13
Set read-only attribute .................................................................................................. 13
Change Status to offline ................................................................................................ 13
Change Status to online ................................................................................................. 14
Clean up disk .................................................................................................................. 14
View Disk properties ...................................................................................................... 14
Other Tools ............................................................................................................................ 15
Create bootable media .................................................................................................. 15
Migrate OS ..................................................................................................................... 16
Support .................................................................................................................................. 17
Emails............................................................................................................................. 17
Helpful links ................................................................................................................... 17

Macrorit® Partition Expert® 5.0.0
Copyright © 2013-2018 Macrorit® from Bada Technology Co., Ltd. ALL RIGHTS RESERVED 1
Macrorit® Partition Expert® 5.0.0
User Manual
Welcome
About Macrorit Partition Expert
Excellent disk partition management software with unique Disaster-recovery
Technology to ensure data secure while resizing and move partitions. It is also a
portable program with 64-bit edition for Windows client OS and Server OS. It has fast
data moving algorithm to reduce the time spend on extending, shrinking, and merging
partitions.
Main Features
Resize/Move Volume
Copy Volume
Create/delete/format Volume
Set partition label
Wipe partition/wipe hard drive
Convert to GPT/MBR disk
Disk surface test
View properties of partition and disk
Advanced Features
Change and Remove drive letter
Hide and Unhide partition
Convert Logical to Primary or contrary
Set drive as active
Convert NTFS to FAT32
Check Volume
Wipe unallocated space

Macrorit® Partition Expert® 5.0.0
Copyright © 2013-2018 Macrorit® from Bada Technology Co., Ltd. ALL RIGHTS RESERVED 2
Tools
Create Bootable Media
Unique Technology
Disaster-recovery Technology
Cancel-at-Will Technology
Real 64-bit application on 64-bit Windows system
Truly portable program
System Requirements:
Minimum Hardware requirements:
500 MHz x86 or compatible CPU
256MB RAM memory
Mouse and Keyboard
Recommended Hardware requirements:
1 GHz x86 or compatible CPU
512MB RAM memory
Mouse and Keyboard
Supported Hardware Environment:
Partition Expert supports all the storage devices which can be recognized by Windows,
such as IDE, SATA, SCSI, SSD, and USB external disks, flash drive, Fire wire disk,
Hardware RAID and Flash drive and so on. It is able to support MBR (under 2TB) and GPT
(larger than 2TB) with 128 hard disks, with file system FAT, FAT32, NTFS and also EXT2,
EXT3.
Supported Operating Systems:
Windows Client OS: Windows XP/Vista/7/8/8.1/10 (both 32bit and 64bit)
Windows Server OS: Windows Server 2003/2008/2012, and Windows Server
2016 (both 32bit and 64bit)

Macrorit® Partition Expert® 5.0.0
Copyright © 2013-2018 Macrorit® from Bada Technology Co., Ltd. ALL RIGHTS RESERVED 3
Product Main Window
Macrorit Partition Expert’s main window contains of Server parts:
The header bar to show the product name and version number,
The menu bar to conclude all the operations,
The operation bar to do operations like Undo (Ctrl + Z), Redo (Ctrl + Y), Commit
and Reload disks,
The sider bar to list all the functions too,
The disk-info section to show disk basic information
The disk-map section to list disks with detailed usage.
Real-time preview
Results of any disk/partition/drive operations are displayed in real-time preview. If you
shrink a partition, for example, the disk-map in the main window along with the resize
window will display the effect after shrank, to be more specific, when changing partition
drive letter, resizing partition, moving free space and labeling drives, results will be
displayed immediately.
Pending operations
All of the operations are pended before clicking the Commit button, so you can
preview the effect before you actually perform those operations and decide to
continue or cancel some operation.
All pending operations are listed in the ‘Pending operations’ Section, in which
Partition Expert is able to Undo (Ctrl + Z) and Redo (Ctrl + Y) changes.
To commit all the pending operations, users have to click the Commit button in
the main window or navigate to General > Apply Changes.

Macrorit® Partition Expert® 5.0.0
Copyright © 2013-2018 Macrorit® from Bada Technology Co., Ltd. ALL RIGHTS RESERVED 4
Partition Operations
Resize and Move Volume
Consistently using of computers may result in low disk space on hard drive and
Windows Disk Management tool is not able to move free space from one partition to
another, but with the help of the Resize/Move Volume function in Partition Expert, we
can resize partition without data loss.
1. In the main window, click on the partition you intend to resize and click the
Resize/Move Volume option from the sidebar.
2. In the resize window, there’re two ways to rearrange partition capacity:
a) Type the specific number in the input box to resize the current drive.
b) Use the handles on both sides of the partition bar and drag them in-wards to
shrink the volume, or outwards to extend the partition if there’re free space
available.
3. And then click OK to close this window if the mini-disk-map in this window
shows the effect you wanted. Then click Commit in the main window.
Learn more:
http://macrorit.com/partition-magic-manager/how-to-resize-partition-on-windows-pc-
and-windows-server.html
Merge Volume
When some partition is in low disk space, you can now merge another partition into it
with the new function 'Merge Volume' in Partition Expert within the following steps:
1. Click on the target partition and click 'Merge Volume'
2. In the merge window click on another partition with enough free space
3. Then specify 'Merge selected volume to:' in the drop-down menu
4. Click 'OK' and 'Apply'
Learn More:
http://macrorit.com/help/merge-volume.html

Macrorit® Partition Expert® 5.0.0
Copyright © 2013-2018 Macrorit® from Bada Technology Co., Ltd. ALL RIGHTS RESERVED 5
Copy Volume
Copy partition is a way of backing up data. Partition Expert is able to copy both the
existed data and deleted data, that is to say, data in the deleted space is also copied
along with undeleted data.
NOTE: Only unallocated space can be set as the destination area, so if there’s no
unallocated space on the same disk or on other disks, the Copy Volume function cannot
be used.
1. Click on the source partition and choose Copy Volume from the operation list or
from the right-click menu.
2. Then select all unallocated space as your destination, if it is available, it’s
highlighted in the list, and otherwise, items will be grayed out.
3. Then click Next to resize the partition, extend, shrink, or just keep it as the same
size.
4. Assign a new Drive letter and Set Volume label to Primary or Logical.
5. Click Finish to close this window and click Commit to copy volume.
Learn More: http://macrorit.com/help/how-to-copy-partition.html
Create Volume
Partitions can be created on unallocated space.
1. Click on the unallocated space and click Create Volume.
2. Specify the size and the location for the new volume. That's to give a new
volume label, assign a new drive letter, choose the file system, cluster size,
volume type and partition capacity. You can also click the OK button directly if
you want to use the default settings.
3. Click the Commit button and Partition Expert will create a new partition.
Note: The NTFS file system is recommended when creating new partitions since the
FAT32 file system has a 4GB maximum limitation on single file while NTFS has no such
rules.
Defragment
To improve partitions performance, used when drives have too much fragments.

Macrorit® Partition Expert® 5.0.0
Copyright © 2013-2018 Macrorit® from Bada Technology Co., Ltd. ALL RIGHTS RESERVED 6
Steps to defrag volume:
1. Click on the partition you want to defrag and click Defragment.
2. Click OK and it will starts to defrag, no need to click Commit.
Learn more: http://macrorit.com/help/how-to-defragment-partition.html
Delete Volume
Delete volume is a way of creating unallocated space, which can be used for new
partition creating and low disk space partition extending.
1. Select the target drive and click Delete Volume.
2. Click Yes to the warning message and click Commit in the main window.
Learn more: http://macrorit.com/help/how-to-delete-partition.html
Note: Although it's easy to recover the deleted partition with data recovery software,
we still recommend you to backup important file before taking this step; If you delete
the system partition or the boot drive, Windows may fail to reboot. So, when confirming
this operation, please make sure the high-lighted partition is the target.
Format Volume
Used when file system and cluster size want to be changed, also the essential step
before using a partition. Format Volume will destroy data stored on it.
1. Select the target partition in the disk map and choose Format Volume.
2. Click Yes when warning message shows.
3. Select a new file system and define cluster size.
4. Add a Drive label (Optional)
5. Check the Quick Format box (Recommended)
6. Click OK to close this window and Partition Expert will try to lock the volume.
Then click Commit.
Learn more: http://macrorit.com/help/how-to-format-partition.html
Note: Format system partition or the boot drive will cause System cannot boot. Make
sure the partition you format is the target one.

Macrorit® Partition Expert® 5.0.0
Copyright © 2013-2018 Macrorit® from Bada Technology Co., Ltd. ALL RIGHTS RESERVED 7
Change Label
Partition Label is an option name of a drive, it categorizes date and it is also a reminder
when you want to find something in a particular partition. For example, C Drive can be
labeled as OS; D Drive goes Data and E Drive for Games, etc.
Changing labels in Partition Expert:
1. Click on the target partition in Disk-map or in the disk-list section, and then click
on the Change Label.
2. In the popup dialog type in the new drive label and press Enter or click OK.
3. Then click Commit to change the label.
Learn more: http://macrorit.com/help/how-to-change-label.html
Note: For NTFS partitions, length of drive letter can be set up to 32 characters, while 11
characters for FAT32 partitions.
Wipe Volume
It wipes everything on the partition beyond recovery.
Used when you want to get rid of all the traces, references and contents of previously
stored data with five different kinds of overwriting methods.
Steps to wipe a partition:
1. Backup important stuff on this hard drive, which cannot be recovered after the
wipe.
2. Click on the target partition and click Wipe Volume from the sidebar.
3. Click Yes to the warning message and choose a wiping method from the
activated window.
4. Click OK and Commit.
Learn more: http://macrorit.com/help/wipe-a-hard-disk-partition.html
Note: Partition Expert Pro Edition (and above) can wipe C Drive or the system partition
without the bootable media, so before you confirm, double-check if the target hard
drive is recommended.
Change Drive letter
To change a Drive letter in Partition Expert:

Macrorit® Partition Expert® 5.0.0
Copyright © 2013-2018 Macrorit® from Bada Technology Co., Ltd. ALL RIGHTS RESERVED 8
1. Right-click on a partition and choose Change Drive letter.
2. Click on a new drive letter and click OK.
3. Click Commit in the main interface.
Learn more: http://macrorit.com/help/how-to-change-drive-letter.html
Note: Partition Expert will list all the available drive letters so that you don’t have to
check if the drive letter is already in use on other partition. And, after change drive
letter, all shortcuts to the original one may not valid.
Hide and Unhide partition
Hiding a partition is a way to secure private data and unhide a partition to manage data
again. When a partition is hidden in Partition Expert, one cannot access it in Windows
File Explorer either.
Steps to hide and unhide a partition:
1. Click on a partition and choose Hide Volume.
2. Click OK and Commit.
3. Click on the same partition/drive and choose Unhide Volume to show this drive
again.
Learn more: http://macrorit.com/help/how-to-hide-hard-drive-partitions-volumes.html
Tips: You can also use the Change Drive letter function to hide a volume, but giving
None Drive letter instead of any of other existing ones. Then give the same drive letter
back to show it again.
Set Active partition
Windows only boots on the active primary partition, when there’re many primary
partitions, we have to set one of which as the active partition, the only one active
partition.
To set a partition active:
1. Click on one primary partition and click Set Active from the sidebar.
2. Click Yes to the warning message, which says: Setting this partition as active
partition will set other primary partition(s) inactive. Are you sure you want to set
the partition as active?

Macrorit® Partition Expert® 5.0.0
Copyright © 2013-2018 Macrorit® from Bada Technology Co., Ltd. ALL RIGHTS RESERVED 9
3. Click Commit.
Note: Activated partition will successfully boot if the partition has an Operating system
installed or has the boot.ini file or BCD file in the Boot folder. So before setting any
partition to active please make sure there’re corresponding files in it.
Convert NTFS to FAT32
Converting NTFS file system to FAT32 without data loss in Partition Expert:
1. Click on an NTFS partition and choose Convert to FAT32.
2. Confirm this operation by clicking OK and Commit
Note: System partition cannot be converted.
Convert Primary / Logical Partition
Windows need to boot on a primary partition, and there’re at most 4 primary partitions
on an MBR disk, convert one of which to logical partition without data loss if you’d like
to create more than 4 partitions.
Convert between primary and logical partition:
1. Click on the primary partition and click Convert to logical.
2. Click OK on the message: Are you sure you want to convert this primary partition
to logical?
3. Click Commit to convert.
Tips: To Convert Logical partition to Primary, just do the same, but click Convert to
Primary instead.
Note: System partition or boot drive cannot convert Primary to Logical; options will be
disabled and will not display either.
Check Volume
When partitions run error, this function will fix found errors and will also try to fix found
bad sectors.
To check volume:

Macrorit® Partition Expert® 5.0.0
Copyright © 2013-2018 Macrorit® from Bada Technology Co., Ltd. ALL RIGHTS RESERVED 10
1. Click on one partition and click Check Volume.
2. Check “Fix found errors” or “Try to fix found bad sectors”, or both.
3. Click OK and Commit.
Learn more: http://macrorit.com/help/how-to-check-partition.html
Explore Volume
A Similar function likes the Windows File Explorer but more convenient, it lists all the
folders and files, easy for users to navigate to the target document without opening new
window or jumping to another window.
Steps of exploring volume:
1. Click on the partition you intended to view and click Explore Volume.
2. Navigate to the target file and double-click to open it or right-click to operate.
3. And click OK or the close button to exit this window.
Learn more: http://macrorit.com/help/how-to-explore-partition.html
View Partition Properties
This is to show the detailed info of a partition. Specific info like below will be displayed:
NT object name
Volume GUID
Status
File system
Sector size
Cluster size
Partition type
Partition number
Physical sector NO.
Hidden sectors
Total sectors
Geometry
Steps to view disk properties:
1. Click on the target disk and click View properties from the sidebar.

Macrorit® Partition Expert® 5.0.0
Copyright © 2013-2018 Macrorit® from Bada Technology Co., Ltd. ALL RIGHTS RESERVED 11
2. Check the specific property and click OK to close this window.
Learn more: http://macrorit.com/help/how-to-view-partition-properties.html
Tips: Sometimes when your partition fails to resize or perform other operations, it’s
better to send us this screenshot with your questions, it will help us to know the
partition more and we can set the same environment for testing.
Disk Operations
Surface Test
Scan hard drive for bad sectors and mark them as red while good sectors are in green. When
hard drive responses slow or makes the clicking sound, it’s time to do a surface test.
Steps of surface testing:
1. Click on the disk instead of the partition to activate this function.
2. Click Surface Test in the popup window.
3. Specify the Scan Area on the disk if you want to scan some part of the hard drive.
4. Click Automatic shutdown after scan if needed.
5. Click Scan Now and you can see the Time remaining info updates.
Learn more: http://macrorit.com/disk-surface-test/disk-surface-test.html
Tips: Specify the scan area will save you a lot of time if you know which drive has lower
responsive speed, for example, if you run a program installed on D Drive takes abnormal
longer time, and then you can scan this area first to see if it’s the bad sectors fault.
Delete all partitions
This is to delete all partitions on a hard drive, the disk will then become unallocated space, and
it cannot be used unless the new partition is created on it.

Macrorit® Partition Expert® 5.0.0
Copyright © 2013-2018 Macrorit® from Bada Technology Co., Ltd. ALL RIGHTS RESERVED 12
Steps of deleting all partitions:
1. Click on one disk in disk-map (Disk 0, Disk 1, etc).
2. Click on the Delete All Partitions options and click Yes to the warning message.
3. Click Commit.
Learn more: http://macrorit.com/help/how-to-delete-all-partition.html
Note: Deleting system/boot volume will make your computer unbootable!!! Make sure you have
chosen the right disk to delete; Deleted partitions are recoverable if you’re about to erase
everything and make data unrecoverable, try the Wipe Disk option instead.
Convert to GPT disk
Convert MBR to GPT disk without data loss when large capacity hard drives with more than 2TB
show only 2TB in Windows Disk Management.
Steps to convert MBR to GPT disk:
1. Click on the MBR disk in disk-map and choose Convert to GPT Disk.
2. Click OK to the confirmation dialog and click Commit.
Learn more:
http://macrorit.com/partition-magic-manager/how-to-convert-mbr-gpt-windows-10.html
Note: Boot disk, the disk you installed Windows on, cannot be converted.
Wipe Disk
Wipe Disk, compared to the option Delete all partitions, is to overwrite all the sectors with
specific characters. Data on wiped disk cannot be recovered.
To wipe entire disk:
1. Click on the entire drive in the disk-map and choose Wipe Disk from the sidebar.
2. Click Yes to the warning message and choose a wiping plan from the popup window.
3. Click OK and Commit.
Learn more: http://macrorit.com/help/how-to-wipe-disk.html
Note: Partition Expert is able to wipe the boot disk without a bootable CD or USB, so we
recommend you to re-check the disk you selected to see if it is the target since when
Partition Expert starts to wipe, Windows cannot reboot again.

Macrorit® Partition Expert® 5.0.0
Copyright © 2013-2018 Macrorit® from Bada Technology Co., Ltd. ALL RIGHTS RESERVED 13
Initialize Disk
A new hard drive needs to be initialized to GPT or MBR before use. Partition Expert initializes
disk with the following steps:
1. Connect the new hard drive to your computer and run Partition Expert, then select the
new disk.
2. Click Initialize and define choose MBR or GPT.
3. Click OK and Commit.
Learn more:
http://macrorit.com/partition-magic-manager/initialize-disk-gpt-mbr-from-cmd-diskpart.html
Tips: For a hard drive with larger than 2TB capacity, the GPT disk would be the option;
while for a smaller hard drive with less than 2TB in size, the MBR option is just fine.
Set read-only attribute
When set read-only attribute to disks, new data cannot be added in.
To set read-only attribute:
1. Click on the target disk and click Set read-only attribute.
2. Click OK to the prompt information.
Learn more: http://macrorit.com/help/how-to-set-readonly-attributes.html
Note:
a) Disks within system partition or boot drive cannot be set to read-only attribute.
b) Only available on Windows Vista and above OS.
Change Status to offline
Disconnect disks to computer and cannot be seen in Windows File Explorer.
Steps to change status to offline:
1. Click on the disk you want to disconnect and choose Change Status to offline.
2. Click OK when the prompt message asks for confirmation.
Learn more: http://macrorit.com/help/how-to-changing-a-disk-status-online-to-offline.html

Macrorit® Partition Expert® 5.0.0
Copyright © 2013-2018 Macrorit® from Bada Technology Co., Ltd. ALL RIGHTS RESERVED 14
Note:
a) This function only works on disks which have no boot drive and system drive, so if you don’t
see this option in the Partition Expert you downloaded, it means that the disk you’re using is the
boot disk or at least it had system partition on it.
b) Only available on Windows Vista and above OS.
Change Status to online
Connect disks to computer again and can be viewed in Windows File Explorer.
Steps of changing status to online:
1. Click the disks with a disabled icon on the corner and click Change status to online.
2. Click OK to the prompt message.
Learn more: http://macrorit.com/help/how-to-changing-a-disk-status-online-to-offline.html
Note: This function works on Window Vista and above OS.
Clean up disk
Click up disk will erase all volumes and make the disk uninitialized, used when you want to erase
all the partitions info (Partition Table, File System, etc.)
Steps to clean up disk:
1. Click on the disk instead of partition in the disk-map and choose Clean up disk from the
sidebar.
2. Click Yes to the prompt warning message.
3. Click Commit to clean up this disk.
Learn more: http://macrorit.com/help/how-to-clean-up-disk.html
Note: Clean up the boot disk will cause Windows fails to boot, please re-check if the disk is the
target before you click OK to confirm.
View Disk properties
View disks detailed information, like the info below:
Product Name

Macrorit® Partition Expert® 5.0.0
Copyright © 2013-2018 Macrorit® from Bada Technology Co., Ltd. ALL RIGHTS RESERVED 15
Status
Signature
Total sectors
Total capacity
Sector size
Cylinders
Tracks per cylinder
Sectors per track
Steps to view disk properties:
1. Click on the target disk and click View properties from the sidebar.
2. Check the specific property and click OK to close this window.
Tips: When your disk fails to operate, you can send us this screenshot to help us fix your hard
drive partitioning problem.
Other Tools
Create bootable media
When the system fails to boot because of hard drive problems, running Partition Expert from
bootable media is a way to fix issues and manage other hard drives in an easier way.
Create WinPE bootable media:
1. Click Create Bootable Media in the sidebar
2. Click Next on the popup window and click Browse to specify a path to store the ISO file.
3. Click Finish when this button is active.
4. Plug in a blank CD or USB and burn the ISO file to the media.
Then Reboot from the media and you’re free to use all the features.
Learn more: http://macrorit.com/help/build-bootable-cd.html
Tips: For Windows 7, 8, 8.1, 10 users, double-click the ISO file after inserted a blank CD
will active the default tool if you haven’t installed other burning tools before. To burn
the ISO file to USB, a third-party portable burning tool called Rufus shall be the option.

Macrorit® Partition Expert® 5.0.0
Copyright © 2013-2018 Macrorit® from Bada Technology Co., Ltd. ALL RIGHTS RESERVED 16
Migrate OS
When we want to upgrade hard drive without re-installing OS we can use this function to
migrate the original system without data loss, in Partition Expert, we can do it like this:
1. Prepare an empty hard drive (HDD or SSD) and plug it in to the computer running
Partition Expert
2. Click the 'Reload' button in Partition Expert to list the new disk into the disk map
3. Click 'Migrate OS Wizard' in the Tools section
4. Choose the new disk in the list and click 'Next'
5. Then Partition Expert will ask you if you would like to delete all the partitions on the new
disk if the hard drive you connected has partition(s) on it, if not, you'll see the migrate
window
6. Click on the system partition, C Drive, normally and specify it's new size and location in
with the handler in disk bar if you need to, or just click 'Next' to use the default settings
7. Then Partition Expert ask your permission to restart and it will start to migrate
8. And then after it's done migrating, it will reboot the computer and it's also time for us to
boot into BIOS manually, press the according key prompted in the screen and change the
boot order to new disk to check the result
Or just plug out the new disk and connect it a new computer and it will run as normal
Learn more:
http://macrorit.com/partition-magic-manager/migrate-os.html

Macrorit® Partition Expert® 5.0.0
Copyright © 2013-2018 Macrorit® from Bada Technology Co., Ltd. ALL RIGHTS RESERVED 17
Support
Emails
Feel free to contact us with any questions:
Sales-related: [email protected]
Product-related: [email protected]
Helpful links
Online help: http://macrorit.com/help/online-help.html
Video guides: http://macrorit.com/partition-magic-manager/video-help.html
Pre-sale FAQ: http://macrorit.com/support/pre-sale-faqs.html
After-sale FAQ: http://macrorit.com/support/after-sale-faqs.html
Search: http://macrorit.com/search.html