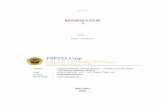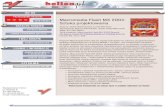Macromedia Flash MX 2004 – Design Professional Macromedia Flash MX DRAWING IN.
Macromedia Flash MX
description
Transcript of Macromedia Flash MX

Macromedia Flash MX
A Brief Tutorial for “Programming Usable Interfaces”
Andrew Ko

Intro • The Stage • Vector Graphics • Timelines • Layers • Symbols • ActionScript • Buttons
Versions•Macromedia Flash MX
•Not Flash MX 2004 (the newer version)
•Not any older version•No site license•PC version: Wean clusters, Cyert
Hall•Mac version: Hunt Library, Cyert
Hall

Intro • The Stage • Vector Graphics • Timelines • Layers • Symbols • ActionScript • Buttons
A Beginner’s Book•Foundation Macromedia Flash MX
•Kris Besley•Comes highly recommended on
Amazon•~$10 paperback on Amazon and
Half.com•Not a reference, but a very detailed
introduction for people unfamiliar with Flash

Intro • The Stage • Vector Graphics • Timelines • Layers • Symbols • ActionScript • Buttons
VB.NET vs. Flash MX
•VB is great for form-based applications•Flash is great for time-based
applications•Both VB and Flash are event-based.

Intro • The Stage • Vector Graphics • Timelines • Layers • Symbols • ActionScript • Buttons


Intro • The Stage • Vector Graphics • Timelines • Layers • Symbols • ActionScript • Buttons
The Stage•Contains the objects, images, drawings, buttons, etc.
•Where drawings are created, modified, deleted, etc.
•Things can go outside the stage, but they are clipped when the movie is played.

Intro • The Stage • Vector Graphics • Timelines • Layers • Symbols • ActionScript • Buttons
The Stage•Modify the stage size, background
color, frames per second, ruler units, etc. by going to:• Modify ➔ Document...

Intro • The Stage • Vector Graphics • Timelines • Layers • Symbols • ActionScript • Buttons
Vector GraphicsAll shapes in Flash are made out of points, lines, and curves. Even this one:

Intro • The Stage • Vector Graphics • Timelines • Layers • Symbols • ActionScript • Buttons
Vector Graphics•Because shapes are made out of points, Flash•Snaps objects’ edges together•Snaps objects’ points to each other
•All shapes have an outline and fill color, a line pattern, and a stroke thickness•These can be changed in the property
window






Intro • The Stage • Vector Graphics • Timelines • Layers • Symbols • ActionScript • Buttons
The Timeline
•A view of all of the frames and layers in your movie
•Of course, most Flash-based media is interactive, so its not exactly a movie.

Intro • The Stage • Vector Graphics • Timelines • Layers • Symbols • ActionScript • Buttons
Frames
This is a frame
Frame 1 is currently selected
This movie shows 12 frames per
second

Intro • The Stage • Vector Graphics • Timelines • Layers • Symbols • ActionScript • Buttons
Frames
•Use the insert menu to insert and remove frames.
•We’ll insert 11 frames

Intro • The Stage • Vector Graphics • Timelines • Layers • Symbols • ActionScript • Buttons
Frames
The black dot means that frame 1 is a keyframe
The grey frames 2-12 have the same content as the frame 1, the keyframe
The hollow white rectangle means that it is the end of the span of frames.A keyframes defines the content of all frames
following it, up until the next keyframe.

Intro • The Stage • Vector Graphics • Timelines • Layers • Symbols • ActionScript • Buttons
FramesFrame 1, a keyframe, has a black oval on the stage.All of the grey frames following it have the same black oval as frame 1.The last frame that with the black oval is frame 12, represented by the white rectangle.This movie will show this black oval for 12 frames (1 second) and then loop.

Intro • The Stage • Vector Graphics • Timelines • Layers • Symbols • ActionScript • Buttons

Intro • The Stage • Vector Graphics • Timelines • Layers • Symbols • ActionScript • Buttons
FramesIf we want to change what the 13th frame displays, we “insert a keyframe”
This copies the previous keyframe’s contents.We can then change the contents of the new keyframe.
Inserting actually just changes the selected frame to a keyframe.

Intro • The Stage • Vector Graphics • Timelines • Layers • Symbols • ActionScript • Buttons
FramesNow, the first 12 frames have a black oval.
The 13th frame has a red oval of the same size.

Intro • The Stage • Vector Graphics • Timelines • Layers • Symbols • ActionScript • Buttons

Intro • The Stage • Vector Graphics • Timelines • Layers • Symbols • ActionScript • Buttons
Layers•Just like Illustrator and other
applications, Flash supports layers of content.
•The layers are part of the timeline.•Layers can be locked, hidden, and
organized in folders.•Layers determine the order in which
content is displayed for each frame.

Intro • The Stage • Vector Graphics • Timelines • Layers • Symbols • ActionScript • Buttons
LayersHere I’ve renamed Layer 1 to Nose and added a layer called Face
Then I drew a brown rectangle on the Face layer.

Intro • The Stage • Vector Graphics • Timelines • Layers • Symbols • ActionScript • Buttons
LayersThen I added an Eyes layer, and drew the eyes and mouth.
Then I drew a the eyes and the mouth

Intro • The Stage • Vector Graphics • Timelines • Layers • Symbols • ActionScript • Buttons

Intro • The Stage • Vector Graphics • Timelines • Layers • Symbols • ActionScript • Buttons
Symbols•Symbols are tricky.•Symbols can also be thought of as a
class.•A single Button class ➔ many Button
instances•Symbols = Separate Timeline + Stage
+ Layers•So they can also be thought of as
movies inside of movies.

Intro • The Stage • Vector Graphics • Timelines • Layers • Symbols • ActionScript • Buttons
Types of Symbols•Graphic
•Operate in sync with the main movie’s timeline. Used for images or reusable animations.
•Movie Clip
•Movie inside a movie. On their own time, not necessarily in sync with the main timeline.
•Good for interactive things and sounds.

Intro • The Stage • Vector Graphics • Timelines • Layers • Symbols • ActionScript • Buttons
Types of Symbols•Buttons
•Special kind of Movie Clip symbol that responds to clicks, rollovers and other actions.
•You define the graphics for each of the various button states, and then assign particular actions to an instance of a button.

Intro • The Stage • Vector Graphics • Timelines • Layers • Symbols • ActionScript • Buttons
Making a SymbolYou can make a new, blank symbol by going to Insert→Insert Symbol...Here, we have selected the eye (by locking the nose and face layers and dragging a box around the eye), so the menu says Convert to Symbol instead.

Intro • The Stage • Vector Graphics • Timelines • Layers • Symbols • ActionScript • Buttons
The LibraryNow, the eye appears in the Library as a new symbol.The library contains all of this Flash document’s symbols.

Intro • The Stage • Vector Graphics • Timelines • Layers • Symbols • ActionScript • Buttons
An Instance of a Symbol
Now, the left eye is an instance of the AnimatedEye symbol
After erasing the right eye, we can drag a new instance of the AnimatedEye symbol from the library for the right eye.Now we have two instances of the animated eye symbol, each with their own positions, but sharing the symbol’s timeline, layers, etc.

Intro • The Stage • Vector Graphics • Timelines • Layers • Symbols • ActionScript • Buttons
Naming InstancesIts important to name an instance if you want to refer to it in code.We name the left eye leftEye by selecting the left eye and changing the instance name in the property window.We do the same for the right eye.

Intro • The Stage • Vector Graphics • Timelines • Layers • Symbols • ActionScript • Buttons
Editing a SymbolTo edit a symbol, double-click on the symbol in the library (either the name or image).
Our view is now inside the main scene. You can return to it by clicking here.
Notice that the timeline, layers, and stage are now specific to the AnimatedEye symbol.

Intro • The Stage • Vector Graphics • Timelines • Layers • Symbols • ActionScript • Buttons
Editing a SymbolLet’s make the eyes blink every 1/12th of a second.If we right-click on the 12th frame in the eye’s timeline and select insert frame, it inserts frames in between.
Then we make a keyframe, and change the eye so that it is blinking.

Intro • The Stage • Vector Graphics • Timelines • Layers • Symbols • ActionScript • Buttons

Intro • The Stage • Vector Graphics • Timelines • Layers • Symbols • ActionScript • Buttons
ActionScript•Let’s make the eyes look at the mouse using ActionScript, the Flash scripting language.
•ActionScript is event-based, like VB.NET, and has two main types of events:•Button events (pressed, released,
rollOver...)•MovieClip events (load, enterFrame,
mouseMove...)•Each has its own syntax.

Intro • The Stage • Vector Graphics • Timelines • Layers • Symbols • ActionScript • Buttons
ActionScript•ActionScript code is associated
with frames, Movie Clips, and Buttons.
•Just before a frame is displayed, its code is executed.
•The frames following a keyframe share the same code as the keyframe. The keyframe’s code is executed just before it is displayed.

Intro • The Stage • Vector Graphics • Timelines • Layers • Symbols • ActionScript • Buttons
The Action WindowThere are two editing modes
In expert mode, you type, and can use the Intellisense like pop-up to see the available methods.
In normal mode, you drag and drop “Actions” from the area in the left.

Intro • The Stage • Vector Graphics • Timelines • Layers • Symbols • ActionScript • Buttons
The Action WindowThe code shown in the Actions window depends on the current selection in the Flash environment. Individual frames can have
ActionScript. This is represented by the ‘a’ in the frame.All frames that follow a keyframe share the same ActionScript code.To help you find your code, make a layer in the timeline that is reserved for code only. Then you only have to search in that one layer.

Intro • The Stage • Vector Graphics • Timelines • Layers • Symbols • ActionScript • Buttons
The Action Window
Movie clips can also have code, but it can only be movie clip event handlers.Notice that the movie clip’s code appears when the movie clip is selected.
The code shown in the Actions window depends on the current selection in the Flash environment.

Intro • The Stage • Vector Graphics • Timelines • Layers • Symbols • ActionScript • Buttons
Following the Mouse
To make the eyes follow the mouse cursor, we will put event handling code “in” each eye. The Actions window for the left eye instance doesn’t have any code yet.

Intro • The Stage • Vector Graphics • Timelines • Layers • Symbols • ActionScript • Buttons
Following the Mouse
This event handler will be called when the mouse moves.

Intro • The Stage • Vector Graphics • Timelines • Layers • Symbols • ActionScript • Buttons
Following the Mouse
These two lines define two variables xDelta and yDelta.
_root._xmouse refers to the current x position of the mouse, based on the main stage’s coordinate system.
_x and _y refer to the x and y position of the left eye, based on the main stage’s coordinate system.

Intro • The Stage • Vector Graphics • Timelines • Layers • Symbols • ActionScript • Buttons
Following the Mouse
This defines degrees.
atan2() takes the x and y deltas and returns the degrees in radians.
This math converts the radians to degrees.

Intro • The Stage • Vector Graphics • Timelines • Layers • Symbols • ActionScript • Buttons
Following the Mouse
This sets the rotation of the left eye to the value of degrees.
This -5 corrects for my sloppy drawing.

Intro • The Stage • Vector Graphics • Timelines • Layers • Symbols • ActionScript • Buttons

Intro • The Stage • Vector Graphics • Timelines • Layers • Symbols • ActionScript • Buttons
We’ll edit the symbol by double-clicking on it in the library...
Go to the blink frame of the eye animation...Open the Action window for the frame......and set the rotation of the eye to 0 for that frame.

Intro • The Stage • Vector Graphics • Timelines • Layers • Symbols • ActionScript • Buttons

Intro • The Stage • Vector Graphics • Timelines • Layers • Symbols • ActionScript • Buttons
Create a “blinking” variable that’s true when Rudolph is blinking....
Then remember the old rotation so we can restore it after blinking.

Intro • The Stage • Vector Graphics • Timelines • Layers • Symbols • ActionScript • Buttons
In the first frame, we’ll restore the old rotation value.

Intro • The Stage • Vector Graphics • Timelines • Layers • Symbols • ActionScript • Buttons
Then, we’ll avoid rotating the eye if its in the middle of blinking.

Intro • The Stage • Vector Graphics • Timelines • Layers • Symbols • ActionScript • Buttons
Finally, we’ll copy the code from the left eye to the right eye.

Intro • The Stage • Vector Graphics • Timelines • Layers • Symbols • ActionScript • Buttons

Intro • The Stage • Vector Graphics • Timelines • Layers • Symbols • ActionScript • Buttons
Buttons •Buttons are a
special type of Symbol, which have frames for each of their states.
•Let’s make Rudolph’s nose a button by converting it to a symbol.

Intro • The Stage • Vector Graphics • Timelines • Layers • Symbols • ActionScript • Buttons
ButtonsA Button has four frames, each defining its appearance and behavior in different states.Up is when the button is not pressed, or released.Over is when the button is hovered over.Down is when the button is pressed.Hit defines the clickable area of the button.

Intro • The Stage • Vector Graphics • Timelines • Layers • Symbols • ActionScript • Buttons
UpThe nose’s up frame will be just as it is.

Intro • The Stage • Vector Graphics • Timelines • Layers • Symbols • ActionScript • Buttons
OverTo make the nose’s over frame, insert a keyframe.I’ve filled the nose with brown.
If we don’t make a keyframe, this changes the up frame to brown as well.

Intro • The Stage • Vector Graphics • Timelines • Layers • Symbols • ActionScript • Buttons
DownTo make the nose’s down frame, insert a keyframe.
I’ve filled the nose with red.

Intro • The Stage • Vector Graphics • Timelines • Layers • Symbols • ActionScript • Buttons
HitBy default, the clickable area is defined by the oval on the screen.

Intro • The Stage • Vector Graphics • Timelines • Layers • Symbols • ActionScript • Buttons
Button EventsTo make an event for the button, select the NoseButton instance on the stage, and open the Actions window. Use on(event) to respond to press, release, rollOver, etc.

Intro • The Stage • Vector Graphics • Timelines • Layers • Symbols • ActionScript • Buttons
Button EventsWhen pressed, the eyes will goto frame 12 (the blinking frame) and stop playing.
When the nose button is released, the eyes will go to frame 1 and start playing.

Intro • The Stage • Vector Graphics • Timelines • Layers • Symbols • ActionScript • Buttons
Button Events

Intro • The Stage • Vector Graphics • Timelines • Layers • Symbols • ActionScript • Buttons
We’ll remove the keyframe with the red nose, so the nose button is clickable for the whole movie.
Button Events

Intro • The Stage • Vector Graphics • Timelines • Layers • Symbols • ActionScript • Buttons
Button Events