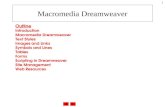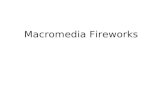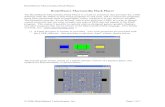Macromedia Flash Design Professional And Interactivity WORKING WITH SYMBOLS.
-
Upload
howard-moody -
Category
Documents
-
view
220 -
download
0
Transcript of Macromedia Flash Design Professional And Interactivity WORKING WITH SYMBOLS.

Macromedia Flash Design Professional
And InteractivityWORKING WITH SYMBOLS

2Getting Started with Macromedia Flash Unit C
Work with symbols and instances
Work with Libraries
Create buttons
Assign actions to buttons
Unit Lessons

3Getting Started with Macromedia Flash Unit C
An important aspect of Flash is it’s ability to create small file sizes
Symbols are graphics that can be re-used without adding file size– Symbols are the original (Parent)object– Instances are the copied (Child) object
Flash stores only a symbols information(size, shape, color) thus creating a smaller file size
Using Flash Symbols

4Getting Started with Macromedia Flash Unit C
Attributes, such as color and shape can be freely changed for each instance
You can have as many altered Instances as you like
Symbols reside in the Library– Dragging a Symbol from the Library to
the stage creates an Instance
Using Flash Symbols

5Getting Started with Macromedia Flash Unit C
There are 3 types of Symbols; Graphics, Buttons, and Movie Clips
Graphics are effective for single, re-usable images
Buttons are for interactivity, such as starting or stopping a movie
A Movie Clip is a “movie within a movie”
Flash Symbol Types

6Getting Started with Macromedia Flash Unit C
Creating a Graphic Symbol
There are 2 primary ways to create a symbol– Insert > New Symbol command, and then draw
a symbol– Or draw an object and then use Insert >
Convert to Symbol
Use the “Convert to Symbol” dialog box to name the symbol effectively
The Symbol gets placed in the library, an instance remains on the stage

7Getting Started with Macromedia Flash Unit C
Naming a Symbol

8Getting Started with Macromedia Flash Unit C
Editing a Symbol
Select from the Library and double-click, or use Edit > Edit Symbol
Changes made to Symbols is reflected in all their associated Instances
Remember: changes made to Instances does not affect their (parent) Symbol

9Getting Started with Macromedia Flash Unit C
Working with Instances
Instances can be altered in many ways– Rotated, skewed, resized, re-colored, alpha
changes
Some limitations to editing an Instance– An instance is a single object with no
segments, therefore you cannot select just part of the instance to change
– Changes are made to the entire instance
– Use “Break Apart” for more edibility, but note that the link will be broken

10Getting Started with Macromedia Flash Unit C
Applying Effects to Instances

11Getting Started with Macromedia Flash Unit C
Understanding the Library
The Library provides a way to view and organize symbols
Change Symbol names and properties
Add or delete Symbols

12Getting Started with Macromedia Flash Unit C
The Library
Title Bar-names the movie with which the Library is associated– Sample and external libraries
Options Menu-provides access to additional features of the library
Item Preview-Displays the selected symbol
Toggle Sorting Order Icon

13Getting Started with Macromedia Flash Unit C
The Library
Wide and Narrow View
Name Text Box-Lists the folder and Symbol Names
New Symbol Icon-Displays the Create New Symbol Dialog box
New Folder Icon
Properties Icon
Delete Item Icon

14Getting Started with Macromedia Flash Unit C
The Library
Name Text Box
New Symbol Icon New Folder Icon Properties Icon
Options Menu

15Getting Started with Macromedia Flash Unit C
Understanding Buttons
Button Symbols provide interactivity
Any Flash object can be turned into a Button Symbol
Unlike Graphic Symbols, Button Symbols have four States which correspond to the use of the mouse and recognize the user requires feedback

16Getting Started with Macromedia Flash Unit C
The Four Button StatesUp-represents how the button appears when the mouse pointer is not over it
Over-represents how the button appears when the mouse pointer is over it
Down-how the button appears after the user clicks the mouse
Hit-Defines the area of the screen that will respond to the click

17Getting Started with Macromedia Flash Unit C
The Four Button States
The button timeline

18Getting Started with Macromedia Flash Unit C
Understanding ActionsIn a basic movie, Flash plays frames sequentially
To gain greater control, ActionScripting provides interactivity– Button presses can stop a Movie– Jump to a frame or scene– Play a sound

19Getting Started with Macromedia Flash Unit C
Analyzing ActionScriptBasic ActionScript involves an event (such as a mouse click) that causes some action to occur by triggering the script
ActionScript PanelEvent
Action

20Getting Started with Macromedia Flash Unit C
Assigning actions to a button
Select the desired button on the stage
Display the Actions Panel
Select the appropriate category
Select the desired action

21Getting Started with Macromedia Flash Unit C
Button Action EventsButtons respond to one or more of the following events– Press: With the pointer inside the button
Hit area, the user presses the mouse button
– Release: With the pointer inside the button Hit area, the user presses and releases the mouse button

22Getting Started with Macromedia Flash Unit C
Button Action Events– Release Outside: With the pointer inside
the button Hit area, the user presses and holds down the mouse button, moves the pointer outside the Hit area, and releases the mouse button
– Key Press: With the pointer inside the button Hit area, the user presses a predetermined key on the keyboard
– Roll Over: The user moves the pointer into the button Hit area

23Getting Started with Macromedia Flash Unit C
Button Action Events– Roll Out: The user moves the pointer out
of the button Hit area– Drag Over: The user holds down the
mouse button, moves the pointer out of the button Hit area and then back into the Hit area
– Drag Out: With the pointer inside the button Hit area, the user holds down the mouse button and moves the pointer outside the Hit area.

24Getting Started with Macromedia Flash Unit C
Basic ActionsCan be applied to a Button- To create interactivity
Can be applied to a Frame - causes the playhead to stop
More advanced actions, discussed in later units, can be applied to many different types of objects

25Getting Started with Macromedia Flash Unit C
Unit C TasksWork with symbols and instances
Work with Libraries
Create buttons
Assign actions to buttons