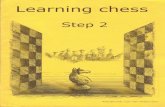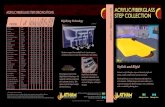MacBook Air - download.e-bookshelf.de · This book uses a step-by-step format to guide you easily...
Transcript of MacBook Air - download.e-bookshelf.de · This book uses a step-by-step format to guide you easily...



MacBook Air®
by Guy Hart-Davis

LIMIT OF LIABILITY/DISCLAIMER OF WARRANTY: THE PUBLISHER AND THE AUTHOR MAKE NO REPRESENTATIONS OR WARRANTIES WITH RESPECT TO THE ACCURACY OR COMPLETENESS OF THE CONTENTS OF THIS WORK AND SPECIFICALLY DISCLAIM ALL WARRANTIES, INCLUDING WITHOUT LIMITATION WARRANTIES OF FITNESS FOR A PARTICULAR PURPOSE. NO WARRANTY MAY BE CREATED OR EXTENDED BY SALES OR PROMOTIONAL MATERIALS. THE ADVICE AND STRATEGIES CONTAINED HEREIN MAY NOT BE SUITABLE FOR EVERY SITUATION. THIS WORK IS SOLD WITH THE UNDERSTANDING THAT THE PUBLISHER IS NOT ENGAGED IN RENDERING LEGAL, ACCOUNTING, OR OTHER PROFESSIONAL SERVICES. IF PROFESSIONAL ASSISTANCE IS REQUIRED, THE SERVICES OF A COMPETENT PROFESSIONAL PERSON SHOULD BE SOUGHT. NEITHER THE PUBLISHER NOR THE AUTHOR SHALL BE LIABLE FOR DAMAGES ARISING HEREFROM. THE FACT THAT AN ORGANIZATION OR WEBSITE IS REFERRED TO IN THIS WORK AS A CITATION AND/OR A POTENTIAL SOURCE OF FURTHER INFORMATION DOES NOT MEAN THAT THE AUTHOR OR THE PUBLISHER ENDORSES THE INFORMATION THE ORGANIZATION OR WEBSITE MAY PROVIDE OR RECOMMENDATIONS IT MAY MAKE. FURTHER, READERS SHOULD BE AWARE THAT INTERNET WEBSITES LISTED IN THIS WORK MAY HAVE CHANGED OR DISAPPEARED BETWEEN WHEN THIS WORK WAS WRITTEN AND WHEN IT IS READ.
FOR PURPOSES OF ILLUSTRATING THE CONCEPTS AND TECHNIQUES DESCRIBED IN THIS BOOK, THE AUTHOR HAS CREATED VARIOUS NAMES, COMPANY NAMES, MAILING, E-MAIL AND INTERNET ADDRESSES, PHONE AND FAX NUMBERS AND SIMILAR INFORMATION, ALL OF WHICH ARE FICTITIOUS. ANY RESEMBLANCE OF THESE FICTITIOUS NAMES, ADDRESSES, PHONE AND FAX NUMBERS AND SIMILAR INFORMATION TO ANY ACTUAL PERSON, COMPANY AND/OR ORGANIZATION IS UNINTENTIONAL AND PURELY COINCIDENTAL.
Contact UsFor general information on our other products and services please con-tact our Customer Care Department within the U.S. at 877-762-2974, outside the U.S. at 317-572-3993 or fax 317-572-4002.
For technical support please visit www.wiley.com/techsupport.
Teach Yourself VISUALLY™ MacBook Air®Published by John Wiley & Sons, Inc. 10475 Crosspoint Boulevard Indianapolis, IN 46256
www.wiley.com
Published simultaneously in Canada
Copyright © 2014 by John Wiley & Sons, Inc., Indianapolis, Indiana
No part of this publication may be reproduced, stored in a retrieval system or transmitted in any form or by any means, electronic, mechani-cal, photocopying, recording, scanning or otherwise, except as permit-ted under Sections 107 or 108 of the 1976 United States Copyright Act, without either the prior written permission of the Publisher, or authorization through payment of the appropriate per-copy fee to the Copyright Clearance Center, 222 Rosewood Drive, Danvers, MA 01923, (978) 750-8400, fax (978) 646-8600. Requests to the Publisher for per-mission should be addressed to the Permissions Department, John Wiley & Sons, Inc., 111 River Street, Hoboken, NJ 07030, 201-748-6011, fax 201-748-6008, or online at www.wiley.com/go/permissions.
Wiley publishes in a variety of print and electronic formats and by print-on-demand. Some material included with standard print versions of this book may not be included in e-books or in print-on-demand. If this book refers to media such as a CD or DVD that is not included in the version you purchased, you may download this material at http://booksupport.wiley .com. For more information about Wiley products, visit www.wiley.com.
Library of Congress Control Number: 2013949524
ISBN: 978-1-118-81628-8
Manufactured in the United States of America
10 9 8 7 6 5 4 3 2 1
Trademark AcknowledgmentsWiley, the Wiley logo, Visual, the Visual logo, Teach Yourself VISUALLY, Read Less - Learn More and related trade dress are trademarks or reg-istered trademarks of John Wiley & Sons, Inc. and/or its affiliates. MacBook Air is a registered trademark of Apple, Inc. All other trade-marks are the property of their respective owners. John Wiley & Sons, Inc. is not associated with any product or vendor mentioned in this book. Teach Yourself VISUALLY™ MacBook Air® is an independent publi-cation and has not been authorized, sponsored, or otherwise approved by Apple, Inc.
Sales | Contact Wiley at (877) 762-2974 or fax (317) 572-4002.

CreditsAcquisitions EditorAaron Black
Project EditorLynn Northrup
Technical EditorDennis Cohen
Copy EditorLauren Kennedy
Director, Content Development & AssemblyRobyn Siesky
Vice President and Executive Group PublisherRichard Swadley

About the AuthorGuy Hart-Davis is the author of Teach Yourself VISUALLY MacBook Pro Second Edition, Teach Yourself VISUALLY iMac, and iMac Portable Genius Fourth Edition.
Author’s AcknowledgmentsMy thanks go to the many people who helped create the highly graphical book you are holding. In particular, I thank Aaron Black for asking me to write the book; Lynn Northrup for keeping me on track and guiding the editorial process; Lauren Kennedy for skillfully editing the text; Dennis Cohen for reviewing the book for technical accuracy and contributing helpful suggestions; and TCS/SPS for laying out the book.

How to Use This BookWho This Book Is For This book is for the reader who has never used this particular technology or software application. It is also for readers who want to expand their knowledge.
The Conventions in This Book1 Steps
This book uses a step-by-step format to guide you easily through each task. Numbered steps are actions you must do; bulleted steps clarify a point, step, or optional feature; and indented steps give you the result.
2 NotesNotes give additional information — special conditions that may occur during an operation, a situation that you want to avoid, or a cross-reference to a related area of the book.
3 Icons and Buttons Icons and buttons show you exactly what you need to click to perform a step.
4 TipsTips offer additional information, including warnings and shortcuts.
5 BoldBold type shows command names, options, and text or numbers you must type.
6 ItalicsItalic type introduces and defines a new term.
3
102 103
CHAPTER
6 DISCOVERING MACBOOK AIR
Personalizing Your MacBook Air
OS X automatically sets your MacBook Air ’ s bright and beautiful display to its default resolution. This resolution, also called the native resolution, is normally the best choice for general use,
but you can change the resolution if you prefer. You can also change the resolution for any external display you connect to your MacBook Air. When you change the resolution, OS X changes the size of each pixel, or picture element, that makes up the display ’ s images. Larger pixels make the screen ’ s contents appear zoomed in; smaller pixels make the screen ’ s contents appear zoomed out, so more content fits.
Configure the Display ’ s Resolution 1 Control+click System
Preferences ( ) on the Dock.
2 Click Displays .
3 Click the Display tab.
4 Select Best for display ( changes to ) to use the native resolution. If this setting works for you, skip to step 8 .
5 Select Scaled ( changes to ).
6 Click a resolution.
The MacBook Air ’ s screen updates to the selected resolution. The current resolution is highlighted on the list.
Note: Notice how much more screen space the Displays pane takes in this figure. This is because the display is set to a lower resolution.
Configure the Display
7 Experiment with resolution settings until you find the highest resolution still comfortable for you to see.
Configure the Display
How else can I set screen brightness? The MacBook Air includes two keys that you can use to change the screen ’ s brightness. Press to lower the brightness or to increase it. These do the same thing as the Brightness slider on the Displays pane. Each time you press one of the keys, an indicator appears on the screen to show you the relative brightness level you have set.
How do I use the Color tab? The Color tab is used to configure a color profile for the display. You will not likely need to do this unless you are doing very precise color printing work, in which case, you can configure a screen profile to match your printer output.
TIPS
8 Drag the Brightness slider to the right to make the screen brighter, or to the left to make it dimmer.
9 To have OS X automatically adjust brightness based on the lighting conditions in which you are using the computer, select the Automatically adjust brightness check box ( changes to ).
1 5
2 4
6

Table of Contents
Tour MacBook Air ..................................................... 4
Start Up and Log In ................................................. 8
Explore the OS X Desktop ........................................ 10
Point and Click, Double-Click, or Secondary Click ......... 14
Understanding Drives, Volumes, Optical Discs, Folders, and Files ............................................... 16
Configure the Keyboard ........................................... 18
Configure the Trackpad ........................................... 20
Sleep, Log Out, Restart, or Shut Down ....................... 22
Exploring MacBook Air
Understanding Finder, Application, and Document Windows ....................................... 24
View Finder Windows in Icon View ............................ 26
View Finder Windows in List View ............................. 28
View Finder Windows in Column View ........................ 30
View Finder Windows in Cover Flow View .................... 32
Configure the Sidebar ............................................. 33
Work with Finder Tabs ............................................. 34
Using the Action Pop-up Menu and Quick Look ........... 36
Configure the Finder Window Toolbar......................... 37
Chapter 2 Looking Through the OS X Finder Windows
Part I Discovering MacBook Air
Chapter 1

Understanding Desktop Management Tools ................. 38
Using and Configuring the Dock ............................... 40
Manage the Desktop with Mission Control .................. 42
Configure and Use Mission Control and Desktops ......... 44
Manage Open Windows with Mission Control ............... 48
Using and Configuring the Dashboard ........................ 50
Work with Notifications ........................................... 52
Chapter 3 Managing the MacBook Air Desktop Workspace
Move to Locations on the Desktop ............................ 56
Rename Files and Folders ........................................ 58
Compress Files and Folders ...................................... 59
Find Files, Folders, and Other Information .................. 60
Create Smart Folders ............................................... 64
Get Information About Files and Folders .................... 66
Organize Your Files and Folders with Tags .................. 68
Chapter 4 Working on the Mac Desktop

Table of Contents
Understanding Applications and Documents ............... 70
Install Applications from the App Store ..................... 72
Install Applications from Distribution Files ................ 74
Launch Applications with the Launchpad ................... 76
Launch Applications from the Desktop ....................... 78
Control Applications ............................................... 80
Save Documents..................................................... 82
Work with Versions of Documents ............................. 84
Expand an Application to Full Screen Mode ................ 86
Work with Multiple Application Windows .................... 87
Working with Mac Applications
Set Finder Preferences ............................................ 88
Explore the System Preferences Application ................ 90
Change General Preferences ..................................... 92
Set a Desktop Picture ............................................. 94
Choose a Screen Saver ............................................ 96
Set and Configure the Clock ..................................... 98
Save Energy .........................................................100
Configure the Display ............................................102
Control Sound.......................................................104
Create and Configure User Accounts .........................106
Protect Users with Parental Controls.........................110
Set Login Options .................................................112
Set Up Internet Accounts .......................................114
Personalizing Your MacBook Air
Chapter 5
Chapter 6

Expand Storage Space with an External Hard Drive .....144
Connect and Use an External Display ........................148
Using an Apple TV to Display on an HDTV .................150
Connect and Use Bluetooth Devices .........................152
Connect and Use External Speakers ..........................154
Connect to and Use a USB Hub ................................156
Connect to and Use Ethernet Devices .......................157
Understanding Networking Concepts ........................118
Obtain an Internet Account ....................................122
Set Up a Local Network ..........................................124
Protect Your MacBook Air from Internet Attacks .........128
Connect to the Internet with Wi-Fi ..........................130
Connect to the Internet with Ethernet ......................132
Using AirDrop to Share Files ...................................134
Share Files on a Local Network ................................136
Share Screens on a Local Network ............................140
Troubleshoot an Internet Connection .......................142
Chapter 7 Connecting to a Network and the Internet
Chapter 8 Connecting MacBook Air to Other Devices
Part II Getting Connected

Table of Contents
Explore iCloud ......................................................176
Set Up an iCloud Account on Your MacBook Air ..........178
Access iCloud via a Web Browser ..............................180
Sync Information Across Your Devices with iCloud ......182
Using iCloud Photo Stream .....................................184
Using iCloud to Store Documents Online ...................186
Secure Your Passwords with iCloud Keychain ..............188
Chapter 10 Using iCloud Online Services
Connect to the Internet with Wi-Fi ..........................158
Connect to the Internet via AirPort Express ...............160
Connect to the Internet with a Wireless Modem .........162
Manage Your MacBook Air’s Power ............................164
Protect Your Data with FileVault ..............................166
Tighten Security and Set Up the Firewall...................168
Find Directions with Maps ......................................170
Explore with Maps .................................................172
Chapter 9 Traveling with MacBook Air
Part III Enjoying the Internet

Explore Safari .......................................................190
Navigate to Websites .............................................192
Search the Web .....................................................196
Download Files .....................................................198
Browse the Web with Tabs ......................................200
Set and Organize Bookmarks ...................................202
Using and Setting Top Sites ....................................206
Using AutoFill to Quickly Complete Web Forms ...........208
Save or Share Web Pages ........................................210
Using the Reading List ...........................................212
Set Safari Preferences ............................................214
Chapter 11 Surfing the Web
Explore Mail .........................................................216
Set Up E-Mail Accounts ..........................................218
Read and Reply to E-Mail .......................................220
Send E-Mail ..........................................................222
Work with Files Attached to E-Mail...........................224
Attach Files to E-Mail ............................................225
Organize E-Mail ....................................................226
Search E-Mail .......................................................228
Reduce Spam ........................................................230
Create and Use E-Mail Signatures .............................232
Create E-Mail Rules ................................................234
Set Mail Preferences ..............................................236
Chapter 12 E-Mailing with Mail

Table of Contents
Chat with FaceTime ...............................................238
Explore Messages ..................................................240
Configure Messages Accounts ..................................242
Chat with Text ......................................................244
Chat with Audio ....................................................246
Chat with Video ....................................................248
Add Effects and Backgrounds to Video Chats .............250
Share Documents via Messages ................................251
Share Desktops with Others ....................................252
Communicate with Twitter ......................................254
Communicating in Real Time
Understanding Printers ..........................................258
Install and Configure a USB Printer ..........................260
Install and Configure a Network Printer ....................262
Print to Paper .......................................................264
Print to PDF .........................................................266
Printing on Paper or Electronically
Part IV Taking MacBook Air Further
Chapter 13
Chapter 14

Explore the Contacts Window ..................................268
Add a Contact Manually ..........................................270
Work with vCards ..................................................272
Find Contact Information .......................................274
Create a Group of Contacts .....................................276
Using Contact Cards and Groups ..............................278
Change or Delete Contact Cards or Groups .................280
Print Envelopes and Contact Lists ............................282
Managing Contacts
Explore Calendar ...................................................284
Create a Calendar ..................................................285
Add an Event to a Calendar .....................................286
Schedule and Manage Events with Other People .........288
Share Calendars with Other People ...........................290
Work with Shared Calendars ....................................292
Configure Calendar Preferences ................................294
Print Calendars .....................................................296
Explore Reminders .................................................298
Create a Reminder .................................................299
Managing Calendars
Chapter 15
Chapter 16

Table of Contents
Keep App Store Software Current .............................300
Maintain and Update Applications Not from the App Store ...................................................302
Profile Your MacBook Air ........................................303
Monitor Your MacBook Air Activity ...........................304
Maintain or Repair the Drive on Your MacBook Air ......306
Back Up with Time Machine and an External Hard Drive ........................................................308
Back Up Wirelessly with a Time Capsule ....................312
Restore Files with Time Machine ..............................314
Troubleshoot and Solve MacBook Air Problems ...........316
Maintaining a MacBook Air and Solving Problems
Explore iTunes ......................................................320
Explore the iTunes Store .........................................322
Obtain an iTunes Store Account ...............................323
Understanding the iTunes Library .............................324
Browse or Search for iTunes Content ........................326
Play Music in Albums View ......................................328
Play Music with the MiniPlayer ................................329
Listen to Audio Content .........................................330
Watch Movies and TV Shows ....................................331
Enjoying Music and Video with iTunes
Chapter 17
Chapter 18

Understanding How iOS Devices Work with Macs ........350
Using iTunes to Sync Music with Your iOS Device ........352
Using iTunes to Manage Apps on Your iOS Device .......354
Using Photo Stream to Sync Photos with iOS .............356
Using iCloud to Sync Documents on iOS Devices .........357
Index ..........................................................358
Using iPhones, iPods, and iPads with Your MacBook Air Chapter 19
Add Audio CD Content to the iTunes Library...............332
Buy Music and More from the iTunes Store ................334
Subscribe and Listen to Podcasts .............................340
Copy iTunes Content from Other Computers ...............342
Create a Genius Playlist .........................................344
Create a Standard Playlist .......................................346
Create a Smart Playlist ...........................................348

PART I
Discovering MacBook AirThe MacBook Air is the best ultra-portable laptop you can get. Incredibly small and sleekly beautiful, the MacBook Air combines cutting-edge technology and enough power to sail through everyday computing tasks wherever you take it. In this part, you learn fundamentals that will help you get the most out of your MacBook Air.

Chapter 1: Exploring MacBook Air . . . . . . . . . . . . . .4
Chapter 2: Looking Through the OS X Finder Windows . . . 24
Chapter 3: Managing the MacBook Air Desktop Workspace . . . . . . . . . . . . . . . . . . . . . . . 38
Chapter 4: Working on the Mac Desktop . . . . . . . . . . 56
Chapter 5: Working with Mac Applications. . . . . . . . . 70
Chapter 6: Personalizing Your MacBook Air . . . . . . . . 88

4
A DisplayThe MacBook Air’s display provides a sharp, bright, and colorful view into all that you do.
B CameraThe built-in camera enables you to videoconference, take photos, and more.
C KeyboardAlong with the standard letter and number keys, the keyboard provides function keys to control your MacBook Air. The keyboard has a backlight that illuminates automatically when you are using the MacBook Air in dim light, enabling you to see what you are doing.
D TrackpadThe trackpad enables you to manipulate objects on the screen using finger gestures. The entire trackpad is also the button that you click or double-click to give commands.
E PortsThe ports connect your MacBook Air to other devices, such as hard drives, external displays, iPods, and so on.
F MicrophonesThe microphones enable you to use your MacBook Air for audio and video calls without needing to connect a headset.
G SpeakersThe speakers, hidden under the keyboard, enable you to listen to music or other audio.
MacBook Air
MacBook Air
The MacBook Air laptops are elegantly designed and incredibly slim and lightweight. But each is also a powerful computer that can handle all your everyday computing tasks with ease. Here you
learn about the MacBook Air’s major features from the outside, including its controls, ports, and other features that you use to control your MacBook Air and to connect it to other devices. The various models of MacBook Air have slightly different features, such as screen sizes, processors, memory, ports, and storage.
Tour MacBook Air

5
CHAPTER
1
A BrightnessPress to decrease your screen’s brightness or to increase it.
B Mission ControlPress to open Mission Control so you can quickly move between working spaces.
C LaunchpadPress to open or close the Launchpad.
D Keyboard Backlight BrightnessPress to decrease the brightness of the keyboard backlighting, or press to increase it.
E Previous/RewindPress to move to the previous item or rewind in iTunes and other applications.
F Play/PausePress to play or pause iTunes and other applications.
G Next/Fast ForwardPress to move to the next item or fast-forward in iTunes and other applications.
H VolumePress to mute the MacBook Air, to turn the volume down, and to turn it up.
I Power ButtonPress the Power button to turn MacBook Air on; press and hold it to force MacBook Air to turn off.
J Alternate Function KeyHold down the Alternate Function key while pressing a function key to perform the alternate task.
K Modifier KeysPress the modifier keys to invoke keyboard shortcuts.
L Scroll KeysPress the scroll keys to move around the screen.
MacBook Air Keyboard
DISCOVERING MACBOOK AIR
Exploring MacBook Air

6
A Thunderbolt PortUse this high-speed port to connect external displays and Thunderbolt hard drives to your MacBook Air.
B USB PortsUse these ports to connect USB devices, such as iPods, iPhones, iPads, and disk drives to your MacBook Air. The ports support USB 1.1, 2, and 3 versions. You can connect USB devices directly or connect a USB hub that provides extra ports, enabling you to connect many more devices.
C MagSafe 2 PortConnect the MacBook Air power adapter to this port. The MagSafe 2 connector attaches magnetically, providing a secure connection but detaching easily if force is applied — for example, if someone’s foot snags the power cord.
D Analog/Digital Audio In/OutConnect headphones or analog speakers or use a TOSLINK adapter to connect digital audio equipment, such as surround-sound speakers. Connect a microphone or other sound input device to use the audio it provides.
Ports on the 11-Inch MacBook Air
A MacBook Air includes the ports you need to connect to other devices, such as external displays, speakers, iPhones, iPads, iPods, disk drives, and more. The specific port you use for any task
depends on the devices to which you are connecting your MacBook Air. And some devices have options; for example, you can use USB or Thunderbolt depending on the kind of drive you are connecting.
The 11-inch and 13-inch MacBook Air have slightly different types and numbers of ports, but you can easily identify the ports on either type using the illustrations in this section.
Tour MacBook Air (continued)

7
CHAPTER
1DISCOVERING MACBOOK AIR
Exploring MacBook Air
A Thunderbolt PortUse this high-speed port to connect external displays and Thunderbolt hard drives to your MacBook Air.
B USB PortsUse these ports to connect USB devices, such as iPods, iPhones, iPads, and disk drives to your MacBook Air. The ports support USB 1.1, 2, and 3 versions. You can connect USB devices directly or connect a USB hub that provides extra ports, enabling you to connect many more devices.
C SDXC CardYou can insert SDXC and other types of SD cards here so you can store files. SDXC is the abbreviation for Secure Digital eXtended Capacity.
D MagSafe 2 PortConnect the MacBook Air power adapter to this port. The MagSafe 2 connector attaches magnetically, providing a secure connection but detaching easily if force is applied — for example, if someone trips over the power cord.
E Analog/Digital Audio In/Out
Connect headphones or analog speakers or use a TOSLINK adapter to connect digital audio equipment, such as surround-sound speakers. Connect a microphone or other sound input device to use the audio it provides.
D Analog/Digital Audio In/OutConnect headphones or analog speakers or use a TOSLINK adapter to connect digital audio equipment, such as surround-sound speakers. Connect a microphone or other sound input device to use the audio it provides.
Ports on the 13-Inch MacBook Air

8
Log In with the User List1 Start up the MacBook Air.
The Login window appears, showing a list of user accounts on the MacBook Air.
2 Slide your finger across the trackpad until the pointer is over the appropriate user account.
3 Press the trackpad.
Note: To click the trackpad button, just press down once on the trackpad; the whole trackpad is a button.
Start Up1 Open MacBook Air by lifting
its lid.
2 Press the Power button.
When the startup process is complete, you see the Login window if automatic login is turned off or the OS X desktop if automatic login is turned on.
Start Up and Log In
To start your MacBook Air, you simply press the power button and wait a few seconds while OS X loads. You then may need to log in to your user account. OS X enables a Mac to have multiple user
accounts, so each person who uses the MacBook Air can have his own files and folders. You created your user account when you first set up your MacBook Air. The automatic login feature bypasses the login process. If it is not turned on, you need to know a username and password to be able to log in to a user account.
Start Up and Log In

9
CHAPTER
1DISCOVERING MACBOOK AIR
Exploring MacBook Air
Log In with a Username1 Start up the MacBook Air.
The Login window appears, showing the Name and Password fields.
2 Type the name of the user account in the Name field.
3 Type the password for the account in the Password field.
4 Press .
OS X logs you in to the user account.
The OS X desktop appears.
The Password field appears.
4 Type the password for the user account.
Note: Passwords are case sensitive, so you must type them with exactly the correct capitalization.
5 Click or press .
OS X logs you in to the user account.
The OS X desktop appears.
Log In with the User List1 Start up the MacBook Air.
The Login window appears, showing a list of user accounts on the MacBook Air.
2 Slide your finger across the trackpad until the pointer is over the appropriate user account.
3 Press the trackpad.
Note: To click the trackpad button, just press down once on the trackpad; the whole trackpad is a button.
What if I forget my password?If you enter a password incorrectly, the Login screen shudders when you try to log in. This lets you know that the password you provided does not work. Make sure Caps Lock is off — a green light appears on the button if it is on — and try entering the password again. If that does not help, click the Password Hint icon ( ) and a password hint appears on the screen if a hint was configured for your account. If you still cannot log in, try a different user account or ask an administrator for help.
TIP

10
A Menu BarA menu bar usually appears at the top of the screen so that you can access the commands it contains. OS X hides the menu bar in certain situations. The menu bar shows the menus for the active application.
B DrivesThe MacBook Air stores its data, including the software it needs to work, on an internal drive. This drive is a solid-state device, or SSD, rather than a hard drive with moving platters, but it is often referred to as a hard drive. You can also connect external drives for extra storage.
C SuperDriveYou can connect an external SuperDrive or other compatible optical drive to read from and write to CDs and DVDs.
D FoldersFolders are containers that you use to organize files and other folders stored on your MacBook Air.
E FilesFiles include documents, applications, or other sources of data. There are various kinds of documents, such as text, graphics, songs, or movies.
F Finder WindowsYou view the contents of drives, folders, and other objects in Finder windows.
G Application and Document WindowsWhen you use applications, you use the windows that those applications display, for documents, web pages, games, and so on.
OS X Desktop
Your MacBook Air runs the OS X operating system, which is currently in version 10.9, called Mavericks. The Macintosh operating system has long been known for being very intuitive and is
also pleasing to look at. It was the first major system interface to focus on graphical elements, such as icons. The OS X desktop is the overall window through which you view all that happens on MacBook Air, such as looking at the contents of folders, working on documents, and surfing the web.
Explore the OS X Desktop

11
CHAPTER
1DISCOVERING MACBOOK AIR
Exploring MacBook Air
A Apple MenuThis menu is always visible so that you can access special commands, such as Shut Down and Log Out.
B Finder MenuThis menu enables you to control the Finder application itself. For example, you can display information about the Finder or set preferences to control how it behaves.
C File MenuThis menu contains commands you can use to work with files and Finder windows.
D Edit MenuThis menu is not as useful in the Finder as it is in other applications, but here you can undo what you have done or copy and paste information.
E View MenuThis menu enables you to determine how you view the desktop; it is especially useful for choosing Finder window views.
F Go MenuThis menu takes you to various places, such as specific folders.
G Window MenuThis menu enables you to work with open Finder windows.
H Help MenuThis menu provides help with OS X or the other applications.
I Configurable MenusYou can configure the menu bar to include specific menus, such as Screen Mirroring, Volume, Wi-Fi, Battery, and many more.
J ClockHere you see the current time and day.
K Fast User SwitchingThis feature enables you to change user accounts and open the Login window.
L Spotlight MenuThis menu enables you to search for information on your MacBook Air.
F Finder WindowsYou view the contents of drives, folders, and other objects in Finder windows.
G Application and Document WindowsWhen you use applications, you use the windows that those applications display, for documents, web pages, games, and so on.
Finder Menu Bar and Menus

12
A Close ButtonClick to close a window.
B Minimize ButtonClick to shrink a window and move it onto the Dock.
C Zoom ButtonClick to expand a Finder window to the maximum size needed or possible; click it again to return to the previous size.
D Window TitleThe name of the location whose contents you see in the window.
E ToolbarContains tools you use to work with files and folders.
F Search BoxEnables you to find files, folders, and other information.
G SidebarEnables you to quickly access devices, folders, files, and tags, as well as searches you have saved.
H Files and FoldersShows the contents of a location within a window; this example shows the Icon view.
I Status BarShows information about the current location, such as the amount of free space when you are viewing the MacBook Air’s drive.
J Window BorderDrag a border or a corner to change the size of a window.
K Path BarShows the path to the location of the folder displayed in the window.
L Tab BarEnables you to open multiple tabs containing different Finder locations within the same Finder window and quickly switch among them.
Finder Windows
The Finder application controls the OS X desktop, and so you see its menu bar whenever you work with this application. When you view the contents of a folder, you do so through a Finder window.
There are many ways to view the contents of a Finder window, such as Icon view and List view. The Sidebar enables you to quickly navigate the desktop and to open files and folders with a single click. The Dock and Sidebar on the desktop enable you to access items quickly and easily.
Explore the OS X Desktop (continued)

13
CHAPTER
1DISCOVERING MACBOOK AIR
Exploring MacBook Air
A FavoritesContains files, folders, searches, and other items that you can open by clicking them.
B DevicesContains your internal drive, any DVD or CD in an external optical drive, external hard drives, and other devices that your MacBook Air can access.
C SharedDisplays computers and other resources being shared on a network.
D TagsShows the list of tags you can apply to files and folders to help you identify and sort them easily.
E DockShows applications, files, and folders you can access with a single click, along with applications currently running.
F ApplicationsIcons on the left side of the Dock are for applications; each open application has a glowing dot under its icon unless you turn off this preference.
G Files, Folders, and Minimized WindowsIcons on the right side of the Dock are for files, folders, and minimized windows. The default Dock includes the Downloads folder for files you download from the Internet along with your Documents folder.
H Trash/EjectOS X puts items you delete in the Trash; to get rid of them, you empty the Trash. When you select an ejectable device, such as a DVD, the Trash icon changes to the Eject icon.
Dock and Sidebar
L Tab BarEnables you to open multiple tabs containing different Finder locations within the same Finder window and quickly switch among them.

14
Point and Click1 Slide your finger on the
trackpad until the pointer points at an icon.
2 Press the trackpad once to click the trackpad. This is a single click.
The object is highlighted to indicate that it is now selected.
Double-Click1 Slide your finger on the
trackpad until the pointer points at an icon.
2 Click the trackpad twice.
Your selection opens.
Point, Click, and Drag1 Slide your finger on the
trackpad until the pointer points at an icon.
2 Press down the trackpad and hold it.
The object at which you were pointing becomes attached to the arrow and remains so until you release the trackpad.
Point and Click, Double-Click, or Secondary Click
If you logged in using the earlier steps, you know the basics of using the trackpad. To tell the MacBook Air what you want to do, point the on-screen pointer to the object that you want to work
with by sliding a finger over the trackpad. After you point to something, you tell the computer what you want to do with it. You do this by pressing the trackpad down to click it. This is referred to as clicking the trackpad. The number of times you click and how you do so determines what happens to the object you point at.
Point and Click, Double-Click, or Secondary Click