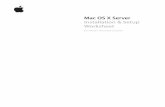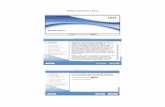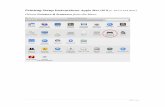Mac setup instructions - uit.stanford.edu
Transcript of Mac setup instructions - uit.stanford.edu

University IT | Card Services
Mac setup instructions
Supported browsers: Internet Explorer, Chrome or Safari (Mozilla Firefox is NOT supported)
Users will need to login to Cisco AnyConnect Secure Mobility (VPN)
Please visit https://uit.stanford.edu/service/vpn/
MAC users will need to install the Microsoft Remote Desktop application. This must be done from your app store,
requires an active Apple ID, this is a free application, just hit Get and open the application once the download is
complete
You can log into Lenel by typing https://lenelweb.stanford.edu/ into your supported browser
Or by clicking Connect to Lenel Web Access on the job aid main page at
https://uit.stanford.edu/service/idcardservices/lenel
When logging into Lenel your login name needs to be entered as “win\SUNet ID” and your SUNet ID password.
Once logged in you will see the Alarm Monitoring and System Administration icons
To begin, click System Administration, this will drop a Microsoft Desktop Application download into your downloads
folder

University IT | Card Services
Click the small arrow pointing up and select Show in Finder
Your Finder window will open showing you the list of downloaded items, select the Microsoft Remote Application
download and drag it onto your desktop
Right click this download on your desktop and select Rename. Rename this to “Lenel System Administration”

University IT | Card Services
Now select and drag that download into your Microsoft Remote Desktop application that is open
Go back to your browser, to the two icons, and click Alarm Monitoring. You will need to follow the same steps of:

University IT | Card Services
Click Alarm Monitoring, this will drop a Microsoft Desktop Application download into your downloads folder
Click the small arrow pointing up and select Show in Finder
Your Finder window will open showing you the list of downloaded items, select the newest Microsoft Remote
Application download and drag it onto your desktop

University IT | Card Services
Right click this download on your desktop and select Rename. Rename this to “Lenel Alarm Monitoring”
For both of these now setup in the Microsoft Remote Desktop client; you will need to hover your cursor over Lenel
System Administration and click the small pencil in the top right corner
Once the new window opens, click the Folders tab on the right side

University IT | Card Services
Click the small + to the bottom left
Select your Downloads and click Open

University IT | Card Services
Then click Save
Follow the same steps for Lenel Alarm Monitoring
After you can delete the two downloaded files from your desktop

University IT | Card Services
Now, whenever you need to access Lenel, you do not need to open your browser. You’ll just need to open your
Microsoft Remote Desktop application and select Lenel System Administration or Lenel Alarm Monitoring.
When you need to export a report from System Administration, the Downloads on your computer name
Please note, if you have two monitors and are using a mac device, Lenel cannot open properly. You will need to
unplug one of your monitors to work in Lenel.