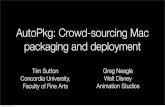Mac OS X Imaging Training for Deployment Server 6.9 May 27, 2009.
-
Upload
leona-fitzgerald -
Category
Documents
-
view
218 -
download
3
Transcript of Mac OS X Imaging Training for Deployment Server 6.9 May 27, 2009.

Mac OS X Imaging Training for Deployment Server 6.9
May 27, 2009

2
Mac Imaging Training Agenda
Requirements: Mac Imaging
Creating an Automation Image
Image the OS X Client Source Computer
Configuring the NetBoot Service
Mac Deployment Agent

3
Mac Imaging Training Agenda
Troubleshooting OS X Server
Troubleshooting OS X Client
Troubleshooting Darwin Agent
Internet Resources
Glossary

4
Requirements: Mac Imaging
Components Hardware Software
Apple MAC OS X Server • http://www.apple.com/server/macosx/specs.html• Mac OS X Server v.10.4 Tiger
• Mac OS X Server v.10.5 Leopard
Microsoft Windows Server
• Article 44067 “Deployment Solution 6.9 SP1 and SP2 supported platforms and system requirements”•Article 29453 “Choosing the placement and types of Deployment Server”
• Article 46383 “Altiris™ Deployment Solution from Symantec 6.9 SP2 Release Notes”
• Article 27304 “Altiris® Deployment Solution™ 6.8 Installation Guide”
• Located on http://kb.altiris.com
Apple Mac OS X Client • http://www.apple.com/macosx/techspecs/
• Mac OS X v.10.3 Panther
• Mac OS X v.10.4 Tiger
• Mac OS X v.10.5.2 Leopard
Altiris Deployment Solution
• Article 46383 “Altiris™ Deployment Solution from Symantec 6.9 SP2 Release Notes”
• Article 27304 “Altiris® Deployment Solution™ 6.8 Installation Guide”
• Located on http://kb.altiris.com
• Deployment Solution 6.8 SP1 supports Mac OS X v.10.4 PPC only
• Deployment Solution 6.8 SP2 supports Mac OS X v.10.4 PPC and Intel
• Deployment Solution 6.9 supports Mac OS X v.10.5 PPC, Intel, and Universal

Creating an Automation Image

6
Creating an Automation Image
• Perform a fresh installation of Mac OS X on the source client computer.
• Log in using the Administrator account you created during installation.
• Change any settings that might require user interaction. For example:
– Enable automatic login (System Preferences > Accounts).
– Disable the Sleep option (System Preferences > Energy Saver).
– Disable software updates (System Preferences > Software Update).
6

7
Creating an Automation Image
• Mac OS X v10.5.2 from the Apple menu
– Select System Preferences. In System Preferences, from the View menu, select Network.
– In the list of network ports on the left, click the option for Ethernet.
– Next to Configure, select Using DHCP.
– Click the Apply button. You will immediately be able to use your network connection.
• Mac OS X v10.4 from the Apple menu
– Select Location and then choose Network Preferences. In the list of network ports on the left, click the option for Ethernet.
– In the network preferences window, next to Show, select the Ethernet option, usually termed Built-in Ethernet.
– Click the Apply button. You will immediately be able to use your network connection.
7

8
Creating an Automation Image
• Verify Apple Remote Desktop 2.2 is installed by browsing to /System/Library/CoreServices/RemoteManagement.
– If this folder is not present, download and install from apple.com/support/downloads/appleremotedesktop22client.html.
• Install the Mac Deployment Darwin Agent.
– This is explained in detail later in the presentation.
• After the installation completes, open Terminal
– /etc/altiris/deployment/agentinstall.conf
– Change the following:• export OS_TOOLBOX=automation
8

9
Creating an Automation Image
• Re-install the Deployment Agent.
– This is explained in detail later in the presentation.
• Provide Credentials to Access
– From the source computer you are configuring, connect to the Deployment Share using Finder > Go > Network > Domain > eXpress
• Replacing domain with the domain containing your Deployment Server.
– Browse to the techsup/macintosh folder.
– Extract and run the program contained in AddCredentialstoKeyChain, providing the username, password, and hostname for each AFP share hosting images.
9

Image the OS X Client Source Computer

11
Image the OS X Client Source Computer
• From the source computer, connect to your NetBoot Server and mount a NetBoot share, typically NetBootSP0. (If using a different share, replace NetBootSP0 with the share you are using in these instructions). Connect by clicking Go > Connect to Server, providing a path similar to the following:
– afp://server_ip/NetBootSP0• Replacing server_ip with the IP address of your Mac OS X Server.
• Open Terminal on the source computer and type the following command to capture and store the volume (local disk) image:
– Sudo hdiutil create –srcfolder /Volumes/local_disk /Volumes/NetBootSP0/SystemRO.dmg
Replace local_disk with the name of the local hard disk on the source computer
11

12
Image the OS X Client Source Computer
• Convert the existing read-only image to read-write using the following command:
– hdiutil convert /Volumes/NetBootSP0/SystemRO.dmg -format UDRW -o /Volumes/NetBootSP0/System.dmg
• When this operation completes, you can delete SystemRO.dmg
• Add an additional 1 GB padding to the image using the following command:
– hdiutil resize -size newsize /Volumes/NetBootSP0/System.dmg
• Next step to configuring the NetBoot Service.
12

Configuring the NetBoot Service

14
Configuring the NetBoot Service
• On your OS X Server hosting the NetBoot service, double-click /library/NetBoot/NetBootSP0/System.dmg to mount the image you captured in the previous step as a volume.
• Open the System Image utility (Applications > Server > System Image Utility).
– In the upper pane, select New Boot.
– Type “Automation” as the image name.
– Provide an image ID.• Example: 1300
• Leave the default NFS option selected.
14

15
Configure the NetBoot Image
• On the Contents tab, select disk image, then browse to the image file volume you mounted in step 1.
– Click Create.
• Provide Automation as the folder name and save it to the /Library/netboot/NeBootSP0 folder.
– If that location is unavailable, save the folder to a different location and then copy it to the correct location after the operation completes.
15

16
Configure the NetBoot Image
• Your NetBoot server should now have a folder at /Library/NetBoot/NetBootSP0/ Automation.nbi containing the following:
– System.dmg
– Booter
– mach.macosx (10.3 only)
– mach.macosx.mkext
– NBImageInfo.plist
• You are now ready to start the NetBoot service.
16

Start the NetBoot Service

18
Start the NetBoot Service
• On your OS X Server hosting the NetBoot service, open the Server Admin utility.
– Expand the services on the localhost.
– Start the AFP service (if not already started).
– Start the DHCP service.• It is not necessary to click Enable. Running the service but not enabling any
adapters prevents your NetBoot server from responding to DHCP requests on your network, but allows your NetBoot server to provide IP address when booting clients.
• Select the NetBoot service.
• On the General tab, select the volume containing your images.
18

19
Start the NetBoot Service
• On the Images tab, select the Automation image and:
– Enable the image.
– Enable the diskless option.
– Select it as default.
19

Mac Deployment Darwin Agent

21
Mac Deployment Darwin Agent
• Installing the Mac Deployment Agent
– Connect to the Deployment Share using Finder > Go > Connect to Server, Type smb://WindowsServerName/eXpress
– Browse to the Agents/ADLAgent folder.
– Extract and double click the altiris-adlagent-x-darwin.zip.
– Complete the prompts, providing the IP address of your Deployment Server and the IP address of your NetBoot Server (if the client is running OS X v.10.5.4 or later, follow the procedure outlined in KB 45086).
– Mac OS X client will show in the Deployment Server Console as a Blue Apple Icon under “All Computers”
21

22
Mac Deployment Darwin Agent
• Removing the Mac Deployment Agent
• An uninstall script is contained in the /opt/altiris/deployment/adlagent/bin folder.
• Before executing this script you must make it executable using chmod.
– Start Terminal and browse to /opt/altiris/deployment/adlagent/bin.
– Enter sudo chmod 777 /opt/altiris/deployment/adlagent/bin/ uninstall.app.
– Enter and it will prompt for password.
22

23
Mac Deployment Darwin Agent
• Features Mac Deployment Agent
– Right Click on
• Execute
• File Copy
• Advance
• History
• Power Control
– Restart
– Shut Down
23

Deployment Server Image Job

25
Deployment Server Image job
• Within the Deployment Server Console.
– Create Distribute Disk Image Job• Task “Distribute Disk Image”
• Type “afp://admin:******@ipaddress/NetBootSP0/ Image.dmg”
• Type “afp://NetBootSP0/ Image.dmg”
• Leave “Default Automation”
• Drag the job to the Mac OS X client.
• The Client will reboot into Automation as a Spinning Globe
25

Troubleshooting Tips

27
Troubleshooting OS X Server
• Within the OS X Server > Server Admin, you can only choose PPC default boot and one Intel Boot option at the same time for 10.4.
• With OS X Server 10.5.2 you can create a Universal Boot Image.
• You need to have at least three times as much free space as your largest automation image on the OS X Server hard drive in order to save your NetBoot images on the OS X Server.
• To view NetBoot logs, open Server Admin, click on NetBoot service, and log (bottom of interface). The log location within OS X Server is /var/log/system.log.
• Troubleshooting NetBoot > Mac OS X Server: NetBoot clients cannot start up from server (NetBoot troubleshooting). – http://www.bombich.com/mactips/bootpd.html
27

28
Troubleshooting OS X Client
• Verify the Mac OS X client can connect to OS X Server
– Go > Connect to Server or press Apple + K.
– afp://OSXServerIPaddress/
• Verify the Mac OS X client can connect to the Deployment Server Share
– Go > Connect to Server or press Apple + K.
– In the address field of the Connect to Server dialog, type the URL using this syntax smb://ServerName/ShareName/
– Mac OS X uses SMB only over the TCP/IP protocol, not over the NetBEUI protocol.
28

29
Troubleshooting Darwin Agent
• To stop the Darwin Agent services, start Terminal and type “sudo killall bootpd”.
• The ADLDarwin agent log files are located on Client.
– /opt/altiris/deployment/adlagent/log. • adlagentdbg.txt and adlagentIpTrace.txt.
• If the client is not showing in the Deployment Server console or grayed out in the Deployment Server Console:
– Browse to /opt/altiris/deployment/adlagent/adlagent.conf in Terminal Sudo vi adlagent.conf to edit the IP address of the DS Server.
– Press the Esc key. If you are in command mode when you press Esc, the terminal will beep. Press CMD + I to insert new data.
– To save changes, Select ESC then type ":wq".
29

30
Troubleshooting Darwin Agent
• Create a ‘Copy File To’ Job Enter the name of the source file or directory to copy to the remote computers
– Copy file• .\Agents\ADLagent\adlagent.conf
• Destination Path
– /Volume Name/Test
30

Internet Resources

32
Internet Resources
• http://www.apple.com/server/macosx/resources/
• http://www.apple.com/server/documentation/
• http://www.apple.com/macosx/features/applescript/
• http://www.bombich.com/mactips/bootpd.html
• https://kb.altiris.com
• Article 40693 ADLAgent (Linux and Mac) is grayed out in the Deployment Server console.

Glossary

34
Glossary
• AppleScript
– AppleScript is an object-oriented scripting language with a syntax resembling ordinary English.
• Apple Remote Desktop
– Manage the Mac computers on your network.
• Disk Utility
– Mac OS X v10.5 Leopard added the ability to create, resize, and delete disk partitions without erasing them, a feature known as live partitioning.
– Disk Utility functions may also be accessed from the Mac OS X command line with the diskutil and hdiutil commands.
• Keychain Access
– A Mac OS X application that allows the user to access credentials.
34

35
Glossary
• Mac Deployment Darwin Agent
– Agent to communicate with the Deployment Solution Server.
• Mac OS X
– The operating system currently used by Macintosh Client computers.
• Mac OS X Server
– The server-class version of Apple's desktop operating system.
• NetBoot Service
– NetBoot Service boots clients in automation and distributes network-based image for Macs throughout a network.
• Terminal
– An application for using the command-line interface.
– Terminal is located in the /Applications/Utilities folder.
35

Copyright © 2007 Symantec Corporation. All rights reserved. Symantec and the Symantec Logo are trademarks or registered trademarks of Symantec Corporation or its affiliates in the U.S. and other countries. Other names may be trademarks of their respective owners.
This document is provided for informational purposes only and is not intended as advertising. All warranties relating to the information in this document, either express or implied, are disclaimed to the maximum extent allowed by law. The information in this document is subject to
change without notice.
Thank You!