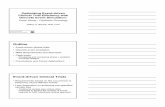Mac OS User Guide - ProFlightSimulator€¢ fdm (Flight Dynamics Model) name (e.g. yasim, jsb) •...
Transcript of Mac OS User Guide - ProFlightSimulator€¢ fdm (Flight Dynamics Model) name (e.g. yasim, jsb) •...

Mac OS User Guide Installation & Startup
FlightGear – ProFlightSimulator

TABLE OF CONTENTS: Installing FlightGear............................................................................................3
Full Package.................................................................................................................... 3 Note............................................................................................................................. 3
Using FlightGear Mac OS X................................................................................3 Launching FlightGear Mac OS X................................................................................... 3 Selecting an aircraft and an airport ................................................................................. 4 Enabling on-the-fly scenery downloading ...................................................................... 4 Launching FlightGear - the simulator............................................................................. 4
Using advanced features of FlightGear ...........................................................5 Note............................................................................................................................. 6
General............................................................................................................................ 6 Features ........................................................................................................................... 7 Rendering........................................................................................................................ 9 Favorite ......................................................................................................................... 10 Position ......................................................................................................................... 11
Choosing a runway ................................................................................................... 12 Aircraft.......................................................................................................................... 13
Note:.......................................................................................................................... 14 Network......................................................................................................................... 15
Multi Player .............................................................................................................. 15 Voice ATC (FGCOM) .............................................................................................. 16
Others............................................................................................................................ 16 Taking a snapshot ......................................................................................................... 18 Resetting to default options .......................................................................................... 18 Some useful tips............................................................................................................ 18 How to specify a parking position ................................................................................ 18 How to specify an Airport that is not available on the GUI launcher........................... 19 How to investigate the problems................................................................................... 19
Jumpstart Guide ...............................................................................................20 Pre-flight.............................................................................................................20
Launching FlightGear.app ............................................................................................ 20 Selecting an aircraft and an airport ............................................................................... 20 Enabling "on-the-fly" scenery download...................................................................... 20 Changing some options if needed................................................................................. 21 Launching Simulator..................................................................................................... 21 Taking off...................................................................................................................... 21 Manipulating an aircraft................................................................................................ 22 Changing view .............................................................................................................. 22 Landing ......................................................................................................................... 23 In case of emergency... ................................................................................................. 23 Quitting FlightGear....................................................................................................... 23

Installing FlightGear Full Package Installing FlightGear is as easy as other Mac applications.
1. Download the disk image file of the dmg file from Downloads page (should be FlightGear-1.9.1-r232.dmg or something like that)
2. Mount the disk image file by double-clicking it (Safari may automatically do it). 3. Copy the FlightGear icon from the mounted disk to the Applications folder.
Figure 1. Installing FlightGear to Applications Folder
Note
You MUST install FlightGear by copying FlightGear icon from the mounted disk into /Applications (or some other writable) folder . Launching FlightGear from the mounted disk is no good since it doesn't allow you to add new aircraft / downloaded scenery data
Using FlightGear Mac OS X Launching FlightGear Mac OS X Launch FlightGear by double-clicking its icon at the Applications folder, and the GUI Launcher window shows up (Figure 2) The GUI Launcher is a GUI front-end of FlightGear simulator that helps you select and specify options available on FlightGear in

a easy way. It also provides you some neat features like installing add-on data, aircraft preview, aircraft/airport search.
Figure 2. The GUI Launcher for FlightGear
Selecting an aircraft and an airport At the GUI Launcher window, you can select an aircraft and an airport by clicking gear buttons at the right end of the airport/aircraft name. The thumbnail image of a selected aircraft will be shown at the image panel on the window. The airport that you select here will be the starting point of your flight. FlightGear uses ICAO 4-letter airport codes, which is composed with one or two prefix letters followed by two or three airport code. For example, the ICAO code for San Francisco International Airport is KSFO. “K” in this case shows The United States, and SFO is the airport code for San Francisco International Airport. You can use "Advanced features" >> "Position" or "Aircraft" tab to find an airport or an aircraft. You can also find ICAO airport codes from Air code database search.
Enabling on-the-fly scenery downloading By checking "Download scenery on the fly" at the launcher window, you can download scenery while you're flying through the network (using a utility called TerraSync). Keep it checked if you're not sure. Needless to say this feature requires the network connection.
Launching FlightGear - the simulator Clicking "Start Flight" button at the window opens up another window - the FlightGear main window (Figure 3). FlightGear immediately starts loading tons of data required for simulation. It may take a while on slower machines to load everything.

Figure 3. FlightGear Main Window - splash screen
Using advanced features of FlightGear
FlightGear has many features and options that you can specify at the time you launch it. Some of these are not changeable from the menu in the FlightGear main window. To enable / disable these features, click the triangle-shaped button at the left-bottom of the launcher window. Then the advanced features tabs come up (Figure 4). All option values are saved so you don't have to specify these every time.

Figure 4. Advanced features - General
Note
Not all availabe options are implemented on the launcher. We selected the options by the follwoing criteria:
• command-line options that you cannot change from the menu on the FlightGear window
• frequently used options
If you have any suggestion on adding options to the launcher, please let us know.
General There are some options available at this moment as shown in Figure 4.
Save preferences on exit

lets FlightGear save preferences that you changed from the menu in the FlightGear (fgfs) main window will be saved to $HOME/.fgfs/autosave.xml
Control specifies the control device you will use in FlightGear. "auto," "joystick," "mouse," and "keyboard" are available. You can leave it as "auto" unless you really want to change it manually.
Unit specifies the unit used in FlightGear. "feet" and "meters" are available.
Time of day specifies the time of day. Available options are real, dawn, morning, noon, afternoon, dusk, evening, and midnight.
Season specifies the season of FlightGear world. You can choose either summer or winter
Features

Figure 5. Advanced features - Features
Sound Disabling this will cut all the sound in FlightGear.
Instrumental panel specifies if 2D panel is drawn from the beginning. You can also enable/disable the 2D panel from FlightGear menu
Random objects specifies whether FlightGear draws random objects or not
Clock never advances specifies whether the clock advances in FlightGear or not
No fuel consumption makes aircraft consume no fuel while it's flying
Start in a frozen state

starts FlightGear with frozen state. it doesn’t seem working at this moment. Display HUD
displays HUD at the beginning, I guess. You can turn HUD on/off by pressing 'h' while you are flying.
3D HUD enables 3D HUD if an selected aircraft supports it
Real weather fetch enables fetching real weather condition using METAR
Horizon effect enables horizon effect
Clouds enables drawing clouds
3D clouds enables drawing 3D clouds. You need to enable 3d clouds by checking "3D clouds" from the View >> Rendering option from the FlightGear main program (fgfs)
Turbulence specifies the strength of turbulence. 0.0 is calm and 1.0 is severe. You need to specify value from 0.0 through 1.0
Visibility specifies the visibility in meter. You can specify 3000 or 2000 if FlightGear runs slow on your machine.
Rendering

Figure 6. Advanced features - Rendering
Fullscreen mode Enabling this will launch FlightGear as full-screen mode
Window size specifies the size of FlightGear window. It will be ignored when full-screen mode is enabled
Sky blending enables or disables FlightGear to blend the sky depending on time and surrounding environment. DO NOT disable this option, or FlightGear crashes.
Textures enables or disables textures on runways, buildings, and scenery objects. Disabling this will give you some more fps, effective especially on G4 Macs.
Wireframe lets FlightGear draw wire-frames so you can see how the world of FlightGear is drawn. This should be enabled only for debug / development purpose.
Fog specifies how fog is drawn. "disable," "fastest, "nicest" are available.
Shading
Favorite

Figure 7. Advanced features - Favorite
Favorite list provides a means of preserving a named set of current options like a book mark of Safari. To save the current set of options, press "+" button on the top window or at the bottom of the Favorite tab. Once favorites are added, You can switch from one configuration to another by double-clicking a row in the table view in the Favorite tab. Pressing "-" button (or delete key) on a favorite in the table view, the selected favorite will be deleted.
Position You can find airports or aircraft carriers by searching with a keyword into the filter text area. Available keywords are:
o For airports o a part of airport name (e.g. international, ranch, or civil) o country name (such as Japan, USA, or France) if available o location name (such as city or county or U.S. state abbrev. if available) o IATA code (such as SFO, LAX, HND) if available

o ICAO code (such as KSFO, KLAX, RJTT) - works on all airports o For aircraft carriers o carrier name (nimitz or eisenhower) o "carrier"
Airports and carriers that match the keyword are shown at the table view below the filter text area. The airport name at the upper pane is synchronized with the currently selected airport or carrier. You can also open this tab by clicking the gear button at the right end of airport name on the top pane.
Figure 8. Advanced features - Position
Choosing a runway
When you choose an airport, available runways are shown at the "runways" pop-up button. You can choose a runway or leave it as "default".

Aircraft You can find aircraft by searching with a keyword into the filter text area. Available keywords are:
• a part of aircraft name (e.g. p172, zero, shinden) • configuration file name without -set.xml (e.g. a6m2b, p51d) • fdm (Flight Dynamics Model) name (e.g. yasim, jsb) • status (e.g. alpha, beta, production, development)
Aircraft that match the keyword are shown at the table view below the filter text area. The aircraft name at the upper pane is synchronized with the currently selected aircraft. You can also open this tab by clicking the gear button at the right end of aircraft name on the top pane.
If you want to find more aircraft data from the internet, click "Get Aircraft" button at the bottom of the Aircraft tab. It opens a web browser to lead you to the Aircraft Links page on this site. you can visit some links there and download an aircraft you want. Once an aircraft is downloaded, open "Others" tab to install it. Note that you must not launch FlightGear from mounted disk image that you downloaded from this site since the folder in the mounted disk image is read-only, which prevents you from installing any add-on data. you need to install FlightGear by copying the FlightGear icon from the mounted disk image to /Applications folder.

Figure 9. Advanced features - Aircraft
Note:
If you encounter some weird behavior in searching aircraft, removing a cache file for aircraft database might solve your problem. The cache file is at /Applications/FlightGear.app/Contents/Resources/data/AircraftCache.rb. you can remove it by typing:
% rm /Applications/FlightGear.app/Contents/Resources/data/AircraftCache.rb
from /Applications/Utility/Terminal.app

Network
Figure 10. Advanced features - Network
Multi Player
Enable Multiplay enables or disables multi-player mode. Enabling this will open a new browser window to show the map on a multi player server.
CallSign specifies the name shown in the map. Username must contain only alphabet letters, numbers, underscores, and dots. FlightGear will exit when you specify a

call sign with invalid characters. A user name with 8 or more characters will be truncated into the first 7 characters.
Server specifies the server to connect. mpserver02.flightgear.org are available at the time of writing this.
Your Mac specifies your Mac's IP address. Usually the launcher detects the address automatically.
Port should be 5000.
Voice ATC (FGCOM)
FGCOM enables you to make a real voice communication using radio setting. You can talk at a selected radio frequency (COM1) while pressing space bar. You can listen to some other player's talking in the frequency if some others are using the same radio frequency and you are in range.
FGCOM Server specifies an fgcom server. Leave it as it is unless you know what you're doing.
Others You can specify any options other than aircraft, airport, and the options shown in the launcher. Entering space-separated options as shown in Figure 11 will pass additional options to FlightGear. You can see all available options by pressing "View Options.'' Some options might cause FlightGear crash. If you encounter such crashes with a specific option, please let us know.

Figure 11. Advanced features - Others
To install additional aircraft and scenery data, press "Install Add-on Data." You can specify multiple files and/or folders to install to the FlightGear data folder. Acceptable file types are:
• zip • tar • tar.gz • tar.bz2 • a folder that contains a data
And the valid add-ons are:
• Aircraft models (e.g. 777.zip or 777 folder) • Scenery data (e.g. e130n30.tar.gz or e130n30 folder) • Scenery Models (zip or tar.gz format) • GUI Launcher updater (various files) • Nasal scripts (.nas) - will be stored under data/Nasal

You will see the message window when all the data are successfully installed, otherwise error message will show up. You can select both aircraft and scenery data at a time. If you select an archived file that does not contain aircraft files, it will be extracted into the data folder, but will be ignored. When you finish installing new aircraft, you can see it on the Aircraft tag immediately (If not, restarting FlightGear.app may show it).
Taking a snapshot To take a snapshot, you can use either F3 key (Option-F3 or Option-Fn F3 key on some Macs). It stores ppm file into /Applications/FlightGear.app/Contents/Resources folder. Unfortunately there is no fancy image converter inside FG so you need to use some graphics editor like gimp or imagemagik to convert it to some other format like JPG or PNG.
The best way to take a good shot is press 'p' key to pause FlightGear, tweaking the viewpoint to find a great angle using either mouse or joystick, and press F3 to save it. If you want to hide menu bar, press F10 (option-F10 or option-fn-F10 on some Macs).
Resetting to default options You can trash $HOME/Library/Preferences/net.sourceforge.macflightgear.plist to restore the default option values.
Some useful tips
How to specify a parking position If you want to use a parking position, you can specify
--parkpos=<POS>
onto Advanced Features >> Others >> Command-line options textbox. This will allow you to start from a given parking position. <POS> can be D53 for KSFO. You can check the valid parking position by referring to data/AI/Airport/<ICAO>/parking.xml where ICAO is a 4-digit airport code like KSFO.
Note
Specifying a parking position will overwrite the runway option. Thus you need to clear the --parkpos option on the Command-line options textbox if you want to change airport or runway. Otherwise you'll be starting at an unexpected runway.

How to specify an Airport that is not available on the GUI launcher The GUI Launcher that comes with 1.9.x doesn't have a list of heliports / seaports (Sorry!) You can specify such airport with the following steps:
1. Choose KSFO from Position tag, leave the runway as default. 2. Add the following command-line option to Command-line options textbox on
the Others tag:
--airport=<ICAO code>
o e.g. If you want to specify Childrens Hospital Emergency, then you can add --airport=0WA8
3. Press "start flight"
How to investigate the problems There are some ways of investigating a problem. You can see:
o a log file using Features >> General >> view log after the flight. o You can select a log level from none, warn, info, debug, and bulk. none
gives you least information and bulk gives you pretty much, so warn or info is enough for many cases. You can gradually increase the log level from warn, info, and debug.
o You need to select a log level before the flight. o You should select "none" unless you need a log since increasing the log
level slows the simulator down. o some console messages available from /Applications/Utilities/Console.app o You can see some messages regarding to FlightGear or fgfs.

Jumpstart Guide This document looks like 'How to fly' kind of explanation but it's actually not. This document rather explains how to play FlightGear with a keyboard. Needless to say, we strongly recommended you use a joystick. As long as I know, Logitech Extreme 3D Pro, Saitek X52 Flight Control System, and Saitek Pro Flight Rudder Pedals work on both Powerbook G4 and MacBook Pro. If you have a joystick that works on Macs, please let us know.
Pre-flight Launching FlightGear.app First of all, you need to launch FlightGear.app, which is at /Applications folder. Just double click the FlightGear icon at Applications folder and an window comes up as shown in Figure 1.
Figure 1. FlightGear OS X launcher
Selecting an aircraft and an airport At the launcher window, you can select an aircraft and an airport (by clicking the gear buttons at the right with 1.0.0-r151 or later). The thumbnail image of a selected aircraft will be shown at the image panel on the window. The airport that you select here will be the start point of your flight.
Enabling "on-the-fly" scenery download By checking "Download scenery on the fly" at the launcher window, you can download scenery while you're flying through the network. Keep it checked if you're not sure. You may encounter that your aircraft is in the sea or crashed in the sea even you check the on-

the-fly option. It happens when you visit the airport for the first time. You can wait a few minutes and relaunch FlightGear, then you should be on a runway.
Changing some options if needed By clicking the "Advanced features" triangle button at the left-bottom corner of the launcher, you can change options if needed.
Launching Simulator Clicking "Start Flight" button at the window opens up another window, which is the FlightGear main window (Figure 2). FlightGear immediately start loading tons of data required for simulation. It may take a while on a slower machines to load everything.
Figure 2. FlightGear Main Window - splash screen
Taking off When all the data are loaded, you can see the cockpit view of a selected aircraft just like shown in Figure 3. Press the 'page up' key (or Fn + up-cursor on Notebook Macs) to accelerate your aircraft. You may also want to deflect flaps a bit to increase the airfoil's lift by pressing ] key once or twice. If pressing 'page up' doesn't move your aircraft forward, press 'Shift-b' to release the parking brake.
While accelerating the aircraft, you need to adjust the rudder to stabilize it. With a keyboard, pressing enter or 0 to adjust the rudder right or left (Unfortunately Enter key doesn't seem working on some machines. You should change the key bindings or get a cheap joystick). Jet planes don't need to adjust rudder so much but many prop aircraft need this to avoid the 'ground loop', which makes the aircraft spins left or right while accelerating. Some aircraft can avoid this problem by increasing elevator all the way up

(by pressing down-cursor) and keeping a rear tire on a runway (this is not a good way though).
When the aircraft reaches a certain speed, Press 'up-cursor' and increase an elevator about half the way up (unless you already did so for stabilizing your aircraft instead of using rudder). Keep elevator at the same position until the aircraft climbs up. Adjust the elevator with up/down cursor to smoothly climb up. Very important thing is keep the speed. Increasing the elevator too much leads the aircraft to stall and fall down so be careful. You can check the speed of your aircraft with HUD. Press 'H' to enable HUD for checking speed and altitude. If your aircraft reaches enough speed, press 'g' to hold the tires (if available). Don't forget to put the flaps all the way up.
Figure 3. Cockpit view of P-51D Mustang.
Manipulating an aircraft Once you fly up in the air, it's time to manipulate your aircraft. Pressing cursor keys to adjust elevator / aileron. If you're using keyboard and an aircraft is rolling or pitching too fast, press '5' to reset all the controls to their neutral position. You can also adjust throttle by pressing 'page-up/down' (or 'Fn +up/down')
Changing view A fun part of flying with a flight simulator is changing viewpoint. Pressing 'v' or 'shift + v' changes the camera position, and Shift + cursor keys change the viewpoint. To zoom in or out, press 'x' key or 'shift + x,'

Figure 4. Rear view of P-51D
Landing As landing is the most difficult operation in a flight, this section shows only some required things to do with a keyboard, not a good means of landing. When you are ready to land, decrease speed by pressing 'page down' (or Fn + down-cursor). You, then, put flaps down by pressing '[' key a few times. Keep decreasing speed, and then, press 'shift + g' to put landing gears down. By manipulating aileron, rudder, elevator, and throttle carefully, you can safely land your aircraft. Congrats!
In case of emergency... Unless you are an ace pilot, you will probably crash your aircraft for many times. If you unfortunately crash your aircraft, press 'shift + ESC' and FlightGear will put your aircraft back to the starting runway. Some aircraft stop their engine when you reset the simulator. You can re-ignite the engine by choosing 'Toggle 2D display' from the 'View' menu. Turning (clicking) the ignition volume will start the engine.
Quitting FlightGear Press 'ESC' or 'shift + Q' to quit FlightGear. Pressing ESC saves the current preferences and exits. Command + Q exits FlightGear without saving these preferences.