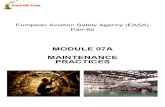M98135801-01 07A modificado - ING · PC are the following: Windows Me, NT (4.0 or greater), 2000 or...
Transcript of M98135801-01 07A modificado - ING · PC are the following: Windows Me, NT (4.0 or greater), 2000 or...

NETWORK ANALYSIS SOFTWARE
POWER VISION
Version 1.7
INSTRUCTION MANUAL
(M98135801-03-07A)
CIRCUTOR S.A.

2
TABLE OF CONTENTS
1.- POWER VISION SOFTWARE INSTALLATION ..................................................5
2.- INTRODUCTION TO POWER VISION.............................................................. 13
3.- COMMUNICATIONS......................................................................................... 15 3.1.- Portable Device Connection .................................................................... 15
3.1.1.- AR5 Network Analyser Connection...................................................... 15 3.1.2.- CPL Ammeter Clamp Connection ........................................................ 18 3.1.3.- Cava Device Connection ..................................................................... 25
3.2.- Communications Module Utilisation ......................................................... 34 3.2.1.- Introduction.......................................................................................... 34 3.2.2.- Analyser List Management and Maintenance ...................................... 35 3.2.3.- Adding a New Device to the Work Environment................................... 37
3.2.3.1.- Add a QNA ...................................................................................... 37 3.2.3.2.- Add a CVM-COM............................................................................. 52 3.2.3.3.- Add a CVM-BDM-1M ....................................................................... 60
3.2.4.- Modifying a Device in the Work Environment....................................... 69 3.2.5.- Deleting a Device from the Work Environment..................................... 69 3.2.6.- Connecting a Device............................................................................ 69
3.2.6.1.- Connecting With a QNA................................................................... 70 3.2.6.1.1.- QNA 202 .................................................................................... 70 3.2.6.1.2.- QNA 303 .................................................................................... 71 3.2.6.1.3.- QNA 413 .................................................................................... 72 3.2.6.1.4.- QNA 412 .................................................................................... 73 3.2.6.1.5.- Manual File Download................................................................ 73
3.2.6.2.- Connecting with a CVM-COM .......................................................... 75 3.2.6.2.1.- Manual File Download................................................................ 77
3.2.6.3.- Connecting with a CVM-BDM-1M .................................................... 79 3.2.6.3.1.- Manual File Download................................................................ 80
3.2.7.- Automatic File Download ..................................................................... 81 3.2.8.- Log File................................................................................................ 82
4.- FILES ANALYSIS.............................................................................................. 83 4.1.- How Can I Open a File? .......................................................................... 83 4.2.- How Can I Manage the Files that I Have Opened? .................................. 85 4.3.- How Can I Represent the File Data Graphically?..................................... 88 4.4.- How Can I Know What Graph(s) I Will Obtain?........................................ 92 4.5.- Interacting with the Graph: How Can I Navigate through the Values?...... 95 4.6.- Interacting With the Graph: How Can I Zoom? ........................................ 96 4.7.- Interacting With the Graph: How Can I Configure It? ............................... 98 4.8.- Interacting With the Graph: How Can I Print It? ..................................... 101 4.9.- Interacting With the Graph: How Can I Export It? .................................. 103 4.10.- Interacting With the Graph: Toolbar ....................................................... 106 4.11.- How Can I Make a List with a File's Data?............................................. 108 4.12.- How Can I Export File Data to Text?...................................................... 110 4.13.- How Can I Make a Table with a File’s Data? ......................................... 111 4.14.- How Can I Print a Table?....................................................................... 113 4.15.- How Can I Export a Table?.................................................................... 115 4.16.- Quality Studies ...................................................................................... 117
4.16.1.- Quality Study Results ........................................................................ 121

3
4.16.2.- Voltage Study Results ....................................................................... 125 4.16.3.- Flicker Quality Study Results ............................................................. 127 4.16.4.- Voltage Harmonics Quality Study Results.......................................... 128 4.16.5.- Current Harmonics Quality Study Results.......................................... 130 4.16.6.- Imbalance Quality Study Results ....................................................... 132
4.17.- Energies ................................................................................................ 134
5.- LANGUAGES MANAGEMENT ............................ ¡Error! Marcador no definido.
6.- UNIT AND DECIMAL MANAGEMENT ............................................................ 141
7.- EXPORTATION TO DBF ................................................................................ 142
8.- EXPORTING FILES ........................................................................................ 144
9.- DRIVERS POWER VISION............................................................................. 149 9.1.- Driver A5I .............................................................................................. 149
9.1.1.- Information from the A5l file ............................................................... 149 9.1.1.1.- Wave form ..................................................................................... 150 9.1.1.2.- Harmonics Graph........................................................................... 151 9.1.1.3.- Harmonics distortion graph ............................................................ 153 9.1.1.4.- RMS graph .................................................................................... 154 9.1.1.5.- Numeric table................................................................................. 155 9.1.1.6.- Exporting files ................................................................................ 155 9.1.1.7.- Harmonics Filtering ........................................................................ 157
9.2.- A5F Driver ............................................................................................ 160 9.2.1.- A5F File information........................................................................... 160
9.2.1.1.- Graphs........................................................................................... 160 9.2.1.2.- Numeric table................................................................................. 160 9.2.1.3.- Exporting files ................................................................................ 161
9.3.- A5D Driver............................................................................................. 162 9.3.1.- Información del fichero A5D............................................................... 162
9.3.1.1.- Graphs........................................................................................... 162 9.3.1.2.- File Exportation.............................................................................. 164 9.3.1.3.- Distortion filter............................................................................... 164
9.4.- Driver Check-Meter ............................................................................... 166 9.4.1.- ACM file information .......................................................................... 166 9.4.2.- Tables................................................................................................ 166
9.5.- STD Driver............................................................................................ 168 9.5.1.- STD file information ........................................................................... 168
9.6.- EVE Driver............................................................................................. 174 9.6.1.- EVE file information ........................................................................... 174 9.6.2.- Tables................................................................................................ 174
9.7.- EVQ Driver ........................................................................................... 174 9.7.1.- EVQ file information........................................................................... 174 9.7.2.- Graphs............................................................................................... 175 9.7.3.- Lists ................................................................................................... 183
9.7.3.1.- Historic event list............................................................................ 184 9.7.3.2.- Duration list of events .................................................................... 186 9.7.3.3.- Event curve list .............................................................................. 188 9.7.3.4.- List of semi cycle efficient voltage.................................................. 189
9.8.- H24 Driver ............................................................................................ 190 9.9.- STP Driver ............................................................................................ 192

4
10.- AYUDA EN LÍNEA ........................................................................ 194

5
1.- POWER VISION SOFTWARE INSTALLATION
First, the minimum requirements for Power Vision to function correctly in your PC are the following:
Windows Me, NT (4.0 or greater), 2000 or XP Screen resolution 800x600 minimum 128 Mbytes of RAM Pentium II 300 MHz 30 MBytes hard drive free space
Once you have confirmed that your PC meets these requirements, insert the
Power Vision CD. Upon inserting the CD in the CD-ROM drive, the start screen shown below will appear:
Installation Main Page
If this screen does not appear automatically upon inserting the CD into the CD-ROM drive, manually run (from Windows Explorer or from the “Run ” option in the Start menu) “AUTORUN.EXE”, located in the CD’s root directory.

6
Note : For Power Vision to function more smoothly, it is recommended that you have Internet Explorer 5.0 or higher installed on your PC. This software is included on the CD and can be installed from the previous start screen by selecting the option “Install Explorer 5.0” option. Nonetheless, this software does not have to be installed for the program to run properly. Power Vision will function smoothly without Internet Explorer 5.0 or higher being installed. To install Power Vision, choose the “Install Software ” option. This will bring up the presentation screen, which appears while the installation is being prepared (a small dialogue box will appear, giving information on the installation process).
Presentation Image
Information on the Installation Preparation Process
Next, a welcome dialogue box will appear, giving information on various aspects
of the installation, including legal and process information.

7
Welcome Dialogue Box
After reading the information provided, continue to the following screen by clicking the "Next " button. Note that at any time you can cancel the installation by clicking the "Cancel ” button on any screen that provides that option. If you choose said option, the following confirmation message will appear:
Confirmation Message for Cancelling the Installatio n Process
If you choose “Resume ”, the installation will continue from the point where it
was stopped. If you do not choose this option, the installation process will be exited without being saved.
If you choose “Next ” in the welcome dialogue box, a new screen will appear
requesting software registry information. This information includes username, company name, and the software serial number.

8
The software serial number can be found in the Power Vision CD case. This number consists of 10 consecutive digits, the first 6 of which will always be 775353 and the last four random.
Software Registry Screen
Note that the “Next ” option appears disabled until something is entered in the
serial number field. In any case, if the serial number is entered incorrectly, the following error message will appear:
Serial Number Entry Error Message
Note that you can always return to the previous screen by clicking the
“Previous ” button as long as the window offers that option. Once the serial number is entered correctly, click the “Next ” button to continue to the next step in the installation process.
The next screen allows the user to choose between two types of installation:
Full or Custom. Full installation installs all available Power Vision software components, while the custom installation permits the user to choose the components to be installed.

9
Installation Type Selection Screen
Choose the desired installation type. If the user chooses custom installation, a
window will appear where the specific software components to be installed can be selected.
Custom Components Selection Screen

10
On this screen, choose the components to be installed. Once the components are selected, click “ Next ” and another dialogue box will appear asking the user to select directory where the application will be installed (this screen would have appeared immediately it the full installation option was selected).
Target Folder Selection Dialogue Box
Choose the directory where the software should be installed. As you can see,
the installer proposes a target directory for the application. This can be changed using the “Browse ” button.
If said button is clicked, a dialogue box will appear. From its dialogue box,
choose the new directory in which the application will be installed.
New Target Folder Selection Dialogue Box

11
Once the folder, in which the Power Vision software will be installed, has been selected, click the “Next ” button. A new window will appear in which you can enter the name of the menu option that will be used to run the program from the WINDOWS Start menu.
Program Group Selection Screen
As you can see, the program proposes an option, but offers the freedom to
change this option. In any case, once the desired name has been entered in the field, click the
“Next ” button to continue. Upon finishing these steps, files will be copied to the hard drive and progress can be monitored by two indicators.
Installation Progress Indicators
As you can see, the installation can still be cancelled while the files are being
copied. Nonetheless, this is not recommended. Instead wait until the installation has finished, and then proceed to uninstall if necessary.

12
Finally, if everything has been correctly completed, the following message indicating that the installation has finished correctly will appear. After clicking out of this message, Power Vision can be run from the Start menu.
Note 1: It is possible that your computer will need to be restarted to assure that the software installation is effectively completed. If so, the following message will inform the user and it will proceed to restart the computer.
After restarting the computer, Power Vision will be installed on your computer, and it can be run from the Start menu.

13
2.- INTRODUCTION TO POWER VISION
Power Vision is a program specifically designed to operate with network analysers and the following measuring devices: AR5, QNA, CVM-COM, CVM-BDM-1M and the CIRCUTOR CPL. Therefore, it is the ideal complement and almost indispensable for these. This software allows data that is captured by said devices, to be read and processed, providing a wealth of details thanks to the powerful tool groups offered by the software. Power Vision offers three large groups of functions. ♦ First, communication functions with the portable devices AR5 and CPL allow the
user to extract the files stored on these devices and save them comfortably to the hard drive on the PC.
♦ Second, functions are available for communicating with and configuring the QNA, CVM-COM, and CVM-BDM-1M devices, which are connected through RS-232 and GSM. Manual and automatic file downloads can be performed in this section.
♦ Third, functions are available to analyse extracted files, allowing the user to work with these files intuitively and in depth. Thus, it is possible to perform detailed analyses the network from which the data was extracted in much detail.
Furthermore, Power Vision provides the user with an ample set of functions that
permits configuring the functionality of the application. Without a doubt, this will make using the application more pleasant and enjoyable.
In short, Power Vision permits the user to get all of the benefit from these network analysers and measuring devices, simplifying the study of network data and offering all the power necessary at the same time.
About Power Vision Screen

14
Once the About Power Vision screen appears, wait a few moments until the application finishes loading. Said screen will disappear shortly and the application will be ready to begin working.
Power Vision Main Screen

15
3.- COMMUNICATIONS
In this section all the information on the steps that should be taken to communicate with the AR5 system analyser, as well as with a QNA, CVM-COM, CVM-BDM-1M, or CPL. You will learn how to read a file stored on any of these devices and save it to the hard drive, as well as modify it and/or query its configuration.
3.1.- Portable Device Connection
3.1.1.- AR5 Network Analyser Connection
First, connect the AR5 network analyser to a free COM port (serial port) on the computer.
Once the AR5 is connected to the serial port, wait for the program to automatically detect the connection.
Two access methods can be used to make the automatic detection:
♦ Left click the mouse over the icon on the toolbar (note that when the cursor is hovered over the icon, a “Portable Devices” tag appears).
Toolbar
♦ Click the “Files ” option on the menu bar, and then click “Portable D evices ”.
Expand the “Files ” menu by hovering the cursor over said option and left clicking. The menu can also be expanded by pressing the key combination ALT + ‘F’ (note that the letter ‘F’ is underlined).
Menu bar

16
File Menu
Once the menu has been expanded, hover the cursor over “Portable D evices ”
and left click. The ‘D’ key can also be pressed for the same result (note that it is underlined). If these steps have been completed correctly, a dialogue box providing information on the external device’s autodetection process will appear.
Portable Device Autodetection Dialogue Box
As seen, the program carries out an autodetection process which searches for an AR5 or CPL device connected to one of the local PC ports (in this case, the AR5). If the “Cancel ” button is clicked, autodetection will stop and return to Power Vision’s main screen. It is possible that the device is not well connected, is not turned on, or is not communicating for some reason. In this case, the computer will return an error explaining that it cannot find any portable devices. If this screen appears, click the “OK” button to return to Power Vision’s main screen.
Device Connection Error Message
If autodetection is successful in finding the device, the following window will appear:

17
AR5 Device Dialogue Box
On this screen you can see the files currently stored on the AR5, supplied by different data collected by the device, and information on the device connection and data. This data includes the serial number, the port to which it is connected, the version, and the port transfer speed. These files can later be analysed using Power Vision, which permits creating graphs, descriptive tables, quality studies, etc. As seen, there are different options available on this screen.
The “Download ” option appears disabled at first because no file is selected. To enable it, select one of the AR5 files. This option allows the AR5 file to be imported to the PC to later be processed by Power Vision.
When “Download ” is clicked, a dialogue box will appear, from which the user can select the file path where the AR5 file will be saved.

18
AR5 File Save Screen
Next, enter a name for this file (by default the name it had in the AR5) and a file
path where it should be saved. Next, click “Save”.
Another option is to click “Refresh ”. This will update the AR5 data. Any change occurred while the user was on this screen, will not appear. Once the desired operation has been carried out, leave the screen by clicking the “Exit ” button.
3.1.2.- CPL Ammeter Clamp Connection
First, connect the CPL to a free COM port (serial port) on the computer. Once the CPL is connected to the serial port, the software should be commanded to automatically detect the connection. Two access methods can be used to automatically detect:
♦ Left click over the icon on the toolbar (note that when the cursor hovers over the icon the Alt text, “Portable Devices ”, will appear).
Toolbar
♦ Click the “Files ” option on the menubar, and then click “Portable D evices ”. Expand
the “Files ” menu by hovering the cursor over said option and left clicking. The menu can also be expanded by pressing the key combination ALT + ‘F’ (note that the letter ‘F’ is underlined).
Menubar

19
File Menu
Once the menu has been expanded, hover the cursor over “Portable D evices ”
and left click. The ‘D’ key can also be pressed for the same result (note that it is underlined). If these steps have been completed correctly, a dialogue box providing information on the external device's autodetection process will appear.
Portable Device Autodetection Dialogue Box
As seen, the program carries out a process to automatically detect the portable device (CPL in this case) and its correct parameters. If the “Cancel ” button is clicked, autodetection will stop and return to Power Vision’s main screen. Two things can happen if the autodetection continues. It is possible that the device is not well connected, is not turned on, or is not communicating for some reason. In this case, the computer will return an error explaining that it cannot find any portable devices. If this dialogue box appears, click the “OK” button to return to Power Vision’s main screen.
Device Connection Error Message
If autodetection is successful in finding the device, the following window will
appear:

20
CPL Device Information Screen
This screen shows diverse information about the CPL. In the upper part of the
screen; the user can view information about the CPL device, its serial number, and its version.
Next, the user can view the three sections: “Parameters ” (CPL configuration), “File ” (management options for files stored on the CPL), and “Clock ” (CPL clock configuration).
In the “Parameters ” section, the correct port transfer speed can be configured if it is not correct. The CPL’s port of connection can also be redefined (for example, in mid-configuration if the user decides to change the CPL connection to another port).
Port Configuration
A trigger can also be defined in the CPL section to filter data according to
average , maximum , or minimum values, while indicating the limit (threshold ). To do this, go to “Trigger Values ” and select the desired trigger type from the “Type ” drop down menu.

21
Trigger Values
Other than defining a trigger based on the current threshold, this program also
allows the user to define the trigger according to a specific time interval. This can be done using the “Time Trigger ” box that appears on the CPL screen. Accordingly, the device will only collect current data that corresponds to the time interval defined. To activate it, check the “Activate Time Trigger ” checkbox and indicate a start time and an end time (in hours and minutes).
Time Trigger
Finally, in the “Parameters ” section enter the time period over which the CPL
should collect data and the data that should be collected.
Data Collection Configuration
Select the appropriate value in the “Period ” box to define the time period (in
seconds) over which the CPL will record data. The “Wait Time ” box to the right will instruct the CPL to start recording after the chosen number of seconds has passed (useful if after sending the data; you have to reposition the clamps).
The frequency of the electrical line that will be used in measuring the data can be varied (between 50 Hz and 60 Hz; 50 Hz by default) using the option on the far right just beside the “Wait Time ” option.
Finally, using the Average , Maximum , and Minimum checkboxes, indicate which current characteristics are to be saved.

22
Note: It is only possible to command the CPL to save Maximum and Minimum
values if a period of greater than one second has been selected, since the CPL is only capable of saving said values after this time has passed. Said values will not make sense when the period is so low.
Note: If 0 is selected as the period, the CPL will register cyclic values (typically 50 per second).
Once all the CPL parameters are configured, click the “Send Configuration ” button to assign the CPL’s new configuration.
“Send Configuration” Button
The following warning will appear:
New Configuration Confirmation Dialogue Box
By selecting “Yes”, the configuration will be stored in the CPL. By selecting “No”,
the use will be returned to the CPL Configuration Screen where the configuration data can be changed without being stored to the CPL. If the user chooses to send the configuration to the device and the process is carried out correctly, a message will be returned to inform the user that the process was completed successfully.
Note: If no variable is selected to be stored (Average, Maximum, or Minimum), the program will report an error when the configuration is sent. Click Accept and activate at least one variable to suppress the error.
Variable Selection Error

23
Another option is to click the “Refresh ” button, which will allow the user to import the CPL configuration at any given time (for example, changes were made but the user wants to restore the previous configuration).
Refresh Button
The “File ” section comes next. In this section, the name of the file in which the
CPL data are stored, the start and end data for the same, the file size, and the free space can be viewed.
CPL File Information
The “Delete ” and “Download ” buttons also appear. “Delete ” allows the user to
eliminate data contained in the file stored in the CPL memory. “Download ” allows the user to export the data to the PC and save it as an STD file (CPL file format) to later be analysed using Power Vision.
CPL File Save Screen
Finally, there is the “Clock ” section. Here the time and date configured in the
CPL device can be changed, the current time and date can be checked, and the PC’s current time and date can be sent to the CPL.

24
CPL Clock Configuration
Description of Buttons:
“Send PC Date”: Save the PC date and time to the CPL. Synchronise the PC
and the CPL.
“Send Date ”: Save the date and time (manually set in the upper boxes) to the CPL.
“Read Clock ”: Import the date and time that are stored in the CPL.
Besides those described in the previous sections, some options and buttons that appear on the CPL configuration screen remain to be described.
Additional Options for the CPL
“Run ” and “Stop ”: These options allow the user to modify the CPL’s status and instruct it to continue recording values in the internal STD file (Run) or to stop recording (Stop). “Monitor ”: When the “Monitor ” button is clicked, a monitor will appear, from which the CPL date and time and the current that it registers in real time can be viewed. Click “Accept ” to exit the monitor dialogue box.
CPL Monitor

25
If communication is lost with the device during the monitoring process, the previous screen will show “Error ” messages in the date/time and current measurement fields. Finally, click “Exit ” to leave the CPL configuration.
Note: If the user leaves the configuration in Stop and clicks “Exit ” to leave the CPL configuration, a warning message will appear. It will warn the user that the device is in Stop mode and will not register any current. To ignore this warning and leave it in Stop mode, click “Yes”. Click “No” to return to the CPL configuration screen.
Warning that the Device is in Stop Mode
3.1.3.- Cava Device Connection
First, connect the Cava to a free COM port (serial port) on the computer. Once
the Cava is connected to the serial port, command the program to automatically detect the connection. Two access methods can be used to make the automatic detection:
♦ Left click over the icon on the toolbar (note that the Portable Devices alt text appears when the cursor hovers over the icon).
Toolbar
♦ Click the “Files ” option on the menubar, and then click “Portable D evices ”. Expand
the “Files ” menu by hovering the cursor over said option and left clicking. The menu can also be expanded by pressing the key combination ALT + ‘F’ (note that the letter ‘F’ is underlined).
Menubar

26
File Menu
Once the menu has been expanded, hover the cursor over “Portable D evices ”
and left click. The ‘D’ key can also be pressed for the same result (note that it is underlined). If these steps have been completed correctly, a dialogue box providing information on the external device's autodetection process will appear.
Portable Device Autodetection Dialogue Box
As seen, the program carries out a process to automatically detect the portable device (Cava in this case) and its correct parameters. If the “Cancel ” button is clicked, autodetection will stop and return to Power Vision’s main screen. Two things can happen if the autodetection continues. It is possible that the device is not well connected, is not turned on, or is not communicating for some reason. In this case, the computer will return an error explaining that it cannot find any portable devices. If this screen appears, click the “OK” button to return to Power Vision’s main screen.
Device Connection Error Message
If autodetection is successful in finding the device, the following window will
appear:

27
Cava Configuration Screen
This screen provides diverse information about the Cava. In the upper part of the
screen, the user can see the device’s serial number and its version.
Next, the user can view the three sections: “Parameters ” (Cava configuration), “File ” (options for managing the file stored in Cava), “Thresholds ” (Cava threshold configurations), and “Clock ” (Cava clock configuration).
In the “Parameters ” section, the correct port transfer speed can be configured if it is not correct. The Cava connection port can also be redefined (for example, in mid-configuration if the user decides to change the Cava connection to another port).
Port Configuration
The program allows the user to define the trigger according to a specific time
interval. This can be set in the “Time Trigger ” box that appears on the Cava screen. Accordingly, the device will only collect current data that corresponds to the time interval defined. To activate it, select the “Activate Time Trigger ” checkbox and indicate a start date/time and an end date/time.

28
Time Trigger
It is also possible to define some of the network parameters, like average
voltage, frequency, and some constants. These modifications should be made in the appropriate boxes depending on the user’s needs. Said boxes appear at the bottom of the window, below “Time Trigger ”.
Once all of the Cava parameters are configured, click the “Send Configuration ”
button to assign the Cava’s new configuration.
“Send Configuration” Button
The following warning will appear:
New Configuration Confirmation Dialogue Box
By selecting “Yes”, the configuration will be stored in the Cava. By selecting “No”,
the user will be returned to the Cava configuration screen where the configuration data can be changed without being stored to the Cava. If the user chooses to send the configuration to the device and the process is carried out correctly, a message will be returned to inform the user that the process was completed successfully.
Note: It is necessary for the device to be in the “HOLD” mode in order to be able to send the configuration to it. If the device is not in said mode when the configuration is sent, a warning message will appear. Click OK and activate said device mode using the appropriate switch to keep that warning from appearing again.
Hold Mode Message
Another option is to click the “Refresh ” button, which will allow the user to import
the Cava configuration at any given time (for example, changes were made but the user wants to restore the previous configuration).

29
Refresh Button
The “File” section comes next. In this section, the user can observe the period
over which the Cava will collect data to be stored to its memory and the device’s active campaign.
Cava File Information
The “Variables ”, “Download ”, and “Campaigns ” buttons also appear.
“Variables ” allows the user to select the desired variables to be stored in the file held in the Cava’s memory.
Cava Variables Configuration
“Download ” allows the user to export the data to the PC and save it as an STD
file (Cava file format), or as a POF file (Cava events file format) to later be analysed by Power Vision. It also has another menu with more options, such as the “Partial Download ” option with a start and end date or two buttons that permit deleting the

30
selected file along with the data stored in it, depending on whether “Delete STD" or “Delete POF” was selected.
Cava Downloads Configuration
When “Download ” is clicked, a “Save As ” dialogue box will appear, in which
the user can specify the file and file path where the data stored on the Cava device should be saved.
Cava File Save as Screen
Note: It is necessary for the device to be in the “HOLD” mode in order to be able
to download the data from it. If the device is not in said mode when the data is downloaded, a warning message will appear. Click OK and activate said device mode using the appropriate switch to keep that warning from appearing again.
Hold Mode Message
The third button allows the user to define the campaigns to be used in the Cava
device.

31
Cava Campaign Configuration
When the button is clicked, the desired campaign can be modified. This modification can be made on the screen shown below.
Cava Campaign Configuration
The next section is “The Threshold Configuration ”. The different Cava thresholds can be changed here.
Cava Threshold Configuration
Finally, there is the “Clock ” section. Here the time and date configured in the
Cava device can be changed, the current time and date can be checked, and the PC’s current time and date can be sent to the Cava.

32
Cava Clock Configuration
Description of Buttons:
“Send PC Date”: Save the PC date and time to the CPL. Synchronise the PC
and the CPL.
“Send This ”: Save the date and time (manually set in the upper boxes) to the Cava.
“Read Clock ”: Import the date and time that are stored in the CPL.
Besides those described in the previous sections, some options and buttons that appear on the CPL configuration screen remain to be described.
Additional Options for the Cava
“Run ” and “Hold :” These provide the user with information on the Cava status. They indicate whether it is in read only mode (Run ), or if it will allow the desired configuration to be sent (Hold ). “Monitor ”: When this button is clicked, a Cava status monitor dialogue box will appear where the different values it has obtained can also be viewed. Click “Exit ” to leave the monitor display.
Cava Monitor
If communication is lost with the device during the monitoring process, the previous screen will show “Error ” messages in the date/time and current measurement fields. Finally, click “Exit ” to leave the CPL configuration.

33
Note: If the user leaves the configuration in Hold mode and clicks the “Exit ”
button to leave the Cava configuration, a warning will appear. It will warn the user that the device is not in Run mode and will not register data. Click “OK” to exit said warning and activate the Cava Run mode, so that it will be able to store the data obtained.
Warning that the Device is in Hold Mode

34
3.2.- Communications Module Utilisation
3.2.1.- Introduction The communications module is a software conceived and designed to be the ideal and indispensable complement for network quality analysers (QNA, CVM-COM and CVM-BDM-1M). This software permits: 1. -Maintaining a list of devices that are commonly used. The user is able to add new analysers to the list and eliminate and modify the existing ones. 2. Configuration devices: Besides being able to define the communication parameters of each quality analyser (data transfer speed, parity bits, telephone number in case of QNA GSM, CVM-BDM-1M by way of modem, CVM-COM, etc.), the user can change the device's internal configuration, indicating which variables should be stored, how often they should be stored, and many other configuration parameters. The user is also able to configure automatic file downloads by indicating the time when the download should begin and connection time interval. 3. Monitoring the network quality analysers: The data being measured by the device can be seen at any moment. In this manner, the user can obtain a quick overview of the state of the network on which the analyser is working. 4. Saving the collected data to disk: Files stored in analysers can be saved to disk for subsequent analysis and study (for example, using Power Vision). This download option can be manual or automatic, and the user can configure the automatic parameters in the program. As seen, the communications module permits the user to work quickly, easily, and reliably with quality network analysers (QNA) and CVM-COM and CVM-1M devices, which provides a complete tool for managing , administering, and analysing these apparatuses.
Two methods can be used to access the communications module:
♦ Left click over the icon on the toolbar (note that when the cursor is hovered over the icon, the Alt text “Communications Module ” will appear).
Toolbar
♦ Click the “Files ” option on the menubar, and then click “Communications
Module ”. Expand the “Files ” menu by hovering the cursor over said option and left clicking. The menu can also be expanded by pressing the key combination ALT + ‘F’ (note that the letter ‘F’ is underlined).

35
File Menu and Menubar
Once the menu has been expanded, hover the cursor over the
“Communications M odule ” option and left click. The ‘M’ key can also be pressed for the same result (note that it has been underlined).
3.2.2.- Analyser List Management and Maintenance The first screen to appear after launching the program contains a list of analysers registered in the system as a primary element.
Communications Module Main Screen
In this list, commonly used devices can be added, eliminated, and modified,
thus keeping the list up-to-date.
Device information given includes the group it belongs to, the device name, the telephone number or port to which it is connected, download information (whether

36
automatic or manual), and the device type. All of these parameters can be changed in the device configuration. The devices can be sorted by clicking over the list columns. There is also a toolbar with icons permitting the user to execute the seven actions that can be performed here. When the cursor is hovered over an icon, its Alt text will inform the user on the function it performs. These include: 1. -The add button: This permits the user to add a new device to the list of network quality analysers.
2. -The modify button: This allows the user to make changes to the selected device’s configuration. This action can also be carried out with the <ENTER> key. Note that when no device is selected, this option is disabled.
3. -The delete button: This allows the user to delete the selected device. Said action can also be carried out with the <DELETE> key. Note that when no device is selected, this option is disabled.
4. -The automatically connect button: This allows the user to perform pre-programmed downloads automatically. The software icon appears in the start menu and downloads the files from the pre-programmed devices.
5. -The connect button: This permits the user to view, in real time, the data that the selected device is reading from the network. This option also permits the files stored in the analyser to be saved to disk. Note that when no device is selected, this option is disabled.
6. -View log option: When an automatic download is performed, a log file with information about said download is created. This information consists of the creation date and the data (normally the data will be the downloaded file or the errors produced).
7. -The Exit button: This permits the user to exit the program. This action can also be performed in other manners such as: clicking the ‘x’ icon, located in the upper right hand corner of the window; choosing the "Close " option from the drop down menu after having clicked the icon in the upper left corner; or using the key combination <ALT> + F4.

37
Another option for obtaining the same results is to right click the mouse and utilise the options provided in the drop down menu. Said menu options are shown below:
Drop Down Menu
The same options can also be performed from the main menu "Options ". Said menu options are shown below (the same as the ones in the drop down menu):
Options Menu
3.2.3.- Adding a New Device to the Work Environmen t
Once the option to add a new device to the work environment has been
selected, a dialogue box will appear showing the devices that can be selected.
Device Type Selection
3.2.3.1.- Add a QNA Once a new QNA has been selected as the device to be added, the new analyser configuration screen will appear. It consists of three tabs: General Parameters , Automatic Download , and QNA Configuration .

38
General Parameters Configuration Tab
The tab selected by default is General Parameters , in which the information pertaining to communication with the new QNA can be configured. It can be defined as follows: 1. -Port: The user can select the port from the existing and free ports on the local computer to which the new QNA is connected. The software searches for the computer’s existing and free ports. If the computer obtains the configuration (AutoCallPlus.cfg file) from another computer, the port selected on the first computer may not coincide with the computer from which the configuration is obtained, or it may not be available. Thus, the user should select another port (a dialogue box will provide this warning). 2. -Peripheral device number: It must coincide with the QNA address, and it should be 1 for the RS-232 and GSM analysers (it is recommended not to modify this field unless absolutely necessary). 3. -Transfer speed: The user can select 4800, 9600, 19200, and 38400 bits per second. This will be the speed used to configure the port and the QNA connected to it. When this value is changed, the software attempts to communicate with the QNA and change the configuration of this device. If it is unsuccessful, a dialogue box informs the user and provides the option to automatically detect the configuration. This occurs with any communications parameter. 4. -Stop bits: The user can choose between one and two stop bits. Once, modified, the selected port and the QNA will be configured with the stop bits selected here.

39
5. -Parity: The user can select between no parity , odd , or even . Once, modified, the selected port and the QNA will be configured with the parity selected here. 6. -Enable Half Duplex communication: The user can enable Half Duplex communication. This is a must in systems that do not permit Full Duplex communication such as those that function using RS-485, TCP2RS or GSM modem. 7. -Device name: Each new QNA should be able to be identified correctly by means of this field. For this reason, this identifier must always exist and be unique in the system (the software will inform if an existing identifier is assigned to a new device). 8. -Group: With the objective of being able to better organise the list of analysers used, the user will be able to assign each one to a group. Using this field, the user can select an existing group or create a new one (by directly writing it in).
Note: The software automatically creates a directory with the group name and, within the directory; it creates a subdirectory with the device name.
9. -Description: In this field, the user can add comments to identify the device although this is not required.
10. -Modem Activation Option: This option indicates to the software that communication will be via modem. Note that upon selecting this checkbox, the transfer speed , stop bits , and parity properties will be disabled. At the same time, the telephone number and initialisation process will be enabled. This is because the communication with GSM devices is always performed at 9600 bits per second. 11. -Telephone number: If the analyser permits GSM communication, the user can enter the telephone number to call when connecting in this field. 12. -Initialisation process: This data is unique to the MODEM, and its default configuration (X1 V1 S0=0) must be maintained.
Note: By default, the device type is QNA, and this cannot be modified. The user has the option to read the QNA (connected to the selected port) configuration on this tab. To do this, click the “Detect ” button, which is located in the lower left part of the tab.
Detect Button
When the button is clicked, the QNA communication parameters in question will
be updated. If there is no QNA connected to the port or it is not communicating with the QNA, the software will return an error message providing information on what occurred. If the QNA permits changing its password (QNA 413 and 412), the user can change the password using the password button.
Password Button

40
When this button is clicked, either a message informing that the QNA does not allow passwords or a window like the one shown below, in which the read and/or write password can be changed, will appear. This option can only be used in QNA 412 and QNA 413.
Read and/or Write Password Modification
A “Save Password ” checkbox appears in this window and on all screens on which the software asks for a read or write password. This checkbox permits the user to enable the software to remember the write password (the read password is always remembered). When this option is selected again, the software will not ask for the password since it was already stored. The software will not ask for the password as long as the connection with the QNA is made from the same computer, by the same user, and with the same device. If a new device is created or the connection is made from another computer or user, the software will ask for the password again. If the QNA is password protected, a key in the upper part of the configuration screen will indicate that the QNA is password protected.

41
QNA Password Protected
If the SMS alarm configuration (412, 413, and 423 GSM systems with said functionality) screen is pulled up, remember that the default configuration that appears is not the one stored in the device. The device configuration is the one that was last used on the device. To view the configuration stored in the system, access the download option. The user may also export and import data to files for later use.
SMS Alarm Configuration

42
On this screen, the different SMS alarm parameters can be configured. Eight possible alarms are available, depending on the QNA type. The user is guided through the configuration of the variables, delays, activation time, activation hours, maximum and minimum hysteresis, maximum and minimum values, and a telephone number to send each alarm to. In the lower part of the screen, buttons appear with the different options: send configuration to the device; receive configuration from the device; export and import configuration for later use in other configurations; and configurations for the telephone numbers that the alarms will connect to.
Telephone Configuration for SMS Alarms
If the GPRS configuration (412, 413, 423 GSM and GPRS systems with said
functionality) screen is pulled up, remember that the default configuration that appears is not the one stored in the device. The device configuration is the one that was last used on the device. To view the configuration stored in the system, pull up the download option. The user may also export and import data to files for later use.
GPRS Configuration

43
On this screen, the different GPRS alarm parameters can be configured: access points configuration and ftp, schedule synchronisation via GPRS, files to download, start date and time, and cadence. In the lower part of the screen, buttons appear with the following different options: send configuration to the device; receive configuration from the device; and export and import configuration for later use in other configurations. If QNA-GSM (412 or 413 because in older QNA models the following process is not recommended) is available, a GSM modem PIN change can be made. To do this, click the “Change P IN” button, which is located in the lower left part of the screen.
Change PIN Button
When the button has been clicked, a screen giving the option to change or deactivate the current PIN should appear. There are many options depending on the connection type served. With a modem connection, the PIN change will require the old PIN, the new PIN, and the re-entry of the new PIN. There is also a checkbox that can be used to activate the PIN for use.
GSM Modem PIN Modification via Modem
With an RS-232 connection (always a QNA GSM), a PIN change (as in the previous example by modem) or a SIM change (by selecting the checkbox) will require the new PIN, the repeated entry of the new PIN, and the PUK.

44
GSM Modem PIN Modification via RS-232
The user can also change the time for the selected device and modify values for
automatic time change setting (in QNA 412 and 413 with new firmware versions). To do this, be sure the device is well configured and click the "Clock " button. If the device is not well configured, an error message will be returned.
Clock Button
When this button is clicked, the window shown below should appear, in which
the QNA clock time can be changed by sending the PC time configuration or the manually modified time.
Device Time Modification
If the QNA permits automatic time change (412 and 413 with new firmware versions), the user can change the QNA clock time and send the automatic time change configuration using the window shown below. Two time changes each can be made for the current year and the next year.

45
Device Time Modification and Automatic Time Change
The module also permits a general device reset by clicking "Device R eset ",
which resets and restarts the device. Before doing this, a message instructing the user to disconnect the RS-232 communication will appear. For each device, the instructions below should be followed.
Device Reset Button
When the communication parameters and the device identifiers have been configured, the user can modify the automatic download options.

46
Automatic Download Configuration Screen
Using this tab, the automatic download configuration can be modified. The following parameters can be modified:
1. –Data Grouping Option: The user can group downloaded files in two different ways: Weekly and Monthly . The option to group data and separate it in various files exists for manual and automatic downloads.
2. -Device identifier: This chain of characters aids in creating the filename for
the file to download. This file will have the following format: a. Weekly download:
Siiissaa.std where:
S: letter that indicates that the grouping is weekly. iii: three QNA identifier characters. ss: week of the corresponding year. aa: corresponding year in two figures.
b. Monthly download:
Miiimmaa.std where: M: letter that indicates that the grouping is monthly. iii: three QNA identifier characters. mm: month of the corresponding year. aa: corresponding year in two figures.
3. -Automatic synchronisation: By activating this checkbox, the automatic
download function will modify the QNA time whenever there is a difference between the PC and the device. Warning: the QNA 413 synchronise is performed by an alternative method and not by using this box.

47
4. –Automatic Download Activation Option: Automatic and manual download options exist.
5. - Download type: With this option, the user can select the time when the
download should be executed. There are various options: a. Weekly: The user can select the most convenient day, from Monday
to Sunday. b. Monthly: From the 1st to the 30th of the month, or the last day of the
month. In the case of months like February, the download will be performed on the first day of the next month (if the 30th is selected, the download will be performed on March 1st).
c. Daily: The download will be performed daily. d. Every 'x' hours: Download after ‘x’ hours.
6. -Connection interval: This indicates the possible hours during which the
automatic downloads will be performed. The download is only performed during this interval. It is advised to use these intervals to save money on the telephone bill, but remember that the file size determines how much can be downloaded in a given timeframe.
7. –Save in option: Directory in which the downloaded files will be stored. The
file path can be selected by clicking the “Browse ” button or by directly writing it in. If the selected directory does not exist, it will be created. By default, this field is composed of the Power Vision installation directory, the group, and the device name.
8. -Number of Retries: The permitted values range from 0 to 5 (retries are not
desirable). The continuous value will indicate that if the connection fails, the software will always attempt to reconnect (if it is inside the permitted schedule).
9. -Files to download: The user can select the files desired to automatically
download. This is a useful option if only certain files generated by the device are of interest. The user can choose between STD, EVE, EVQ, H24, WAT, and STP files if they are available.

48
After configuring the communication and automatic download, the analyser’s internal configuration should be modified. This can be done using the QNA Configuration tab (third tab).
QNA Internal Configuration Screen- QNA Parameters S creen
Within this tab there the two more tabs QNA Parameters and QNA Registry Variables . The first tab shows the analyser’s configuration parameters and the second contains the variables that it will save. By default, the first time a device is configured both tabs will be empty and the analyser’s parameters and variables cannot be modified. Once a configuration is sent to or received from the QNA, it will be automatically saved. If the device is a QNA 412, a third tab will appear, “Harmonic Variables ”, allowing the voltage and current harmonics to be seen.

49
Harmonic Variables Screen- QNA Parameters Screen
To view the QNA’s configuration, click “Receive " after which all of the relative configuration information will appear in the list of parameters. It is normal to perform this task to check the device's status and make changes to the same.

50
QNA Internal Configuration Screen- Registry Variabl es Screen
The user can also view five buttons that permit performing different actions.
To change the QNA parameters, double click the one to be modified and enter the new value into the modification window that appears. It is important to change the Registry Time option, which indicates the time interval in seconds that will pass between saving one registry and the next to the memory (the smaller the interval, the more often samples will be taken; this will obtain greater precision and more memory will be consumed).
In the same parameters tab, the user can view the QNA’s maximum STD file size, the maximum recording time, and the selected variables (depending on the variables and the selected parameters). To add variables, click the Registry Variables tab and, from the table that will appear below, select the variables to be recorded. This table will only be available if the device is a QNA 202, because the 3 series and 413 series versions do not allow available variables to be modified. These versions require the default variables to be used (harmonic QNA).
Certain characteristics of this variable table facilitate its use. When a variable is selected, a blue checkmark will indicate which one has been selected. Clicking the cell again will remove the previous selection. To select all variables of one type (Frequency, for example), select the corresponding row or column and all of the corresponding cells will be selected. It should be noted that the cells with black checkmarks are not permitted and therefore cannot be selected.
The number of variables that can be selected starts at 99 (99 in QNA 2xx and QNA 3xx; 299 in QNA 4xx), but for the QNA 202 which provides a waveform, this number is 93 plus the waveform (a variable) or 99 variables with no waveform.

51
Once the two lists are correctly configured, the configuration can be sent to the QNA by clicking "Send". To do this, the first tab configuration must be correctly configured. Otherwise, it will not be able to communicate. When a new configuration is sent, the device deletes the files it has saved and reinitialises. For this reason, the following message permits the user to save the files stored on the QNA.
Saving Confirmation Dialogue Box
There are three options in this dialogue box: “Yes” will allow the user to download files before sending the new configuration, “No" will send the new configuration immediately, and “Cancel " will return the user to the previous window without sending the configuration. If an error is committed while configuring the device, “Default ” can be used to recover the initial values. When this option is selected, the original factory configuration.
If the user chooses to download the files, a dialogue box explained in the Device Connection section will appear.
File Download Screen
At that time, the network quality analyser will begin saving in accordance with
user defined settings. Using the “Receive ” button, the QNA configuration information

52
can be queried (remember that the first tab parameters must be correctly configured). After completing this option, the user can see the required QNA configuration reflected in the two tabs. A final option that this screen offers is to export and import QNA configurations (using the “Export ” and “Import ” buttons). This permits the user to maintain the most used or desirable device configurations on disk so that they can be retrieved at any time and sent to any desired analyser. Finally, the user can accept the new QNA to add it to the system device list (using the "Accept " button on the bottom or the <ENTER> key) or cancel the process without adding it to the list (using the "Cancel " button or the <ESC> key). If the new QNA was accepted, it will appear in the list of system devices.
3.2.3.2.- Add a CVM-COM
Once a new CVM-COM has been selected as the device to be added, the new analyser configuration screen will appear. It consists of three tabs: General Parameters , Automatic Download , and CVM-COM Configuration .
General Parameters Configuration Tab
The tab selected by default is General Parameters, in which the information pertaining to communication with the new CVM-COM can be configured. It can be defined as follows: 1. -Port: The user can select a port from the existing and free ports on the local computer, which is connected to the modem that communicates with the CVM-COM. The software searches for the computer’s existing and free ports. If the computer

53
obtains the configuration (AutoCallPlus.cfg file) from another computer, the port selected on the first computer may not coincide with the computer from which the configuration is obtained, or it may not be available. Thus, the user should select another port (a dialogue box will provide this warning). 2. -Peripheral device number: It must coincide with the CVM-COM address. The CVM-COM by default comes configured as peripheral device 99. 3. -Device name: Each new CVM-COM should be able to be identified correctly by means of this field. Accordingly, this identifier must always exist and be unique to the system (the software will inform if an existing identifier is assigned to a new CVM-COM device). 4. -Group: With the objective of being able to better organise the list of analysers, the user will be able to assign each one to a group. Using this field, the user can select an existing group or create a new one (by directly writing it in).
5. -Description: In this field, the user can add comments to identify the device although this is not required. 6. -Telephone number: In this field, the user will be able to enter the telephone number that it will be used to connect to the CVM-COM. 7. -Initialisation chain: This data is unique to the MODEM, and its default configuration (X1 V1 S0=0 S7=200 S19=15) must be maintained. If a mobile device is utilised, the chain should be X1 V1 S0=0.
Note: By default, the device type is CVM-COM, and this cannot be modified. When the communication parameters and the device identifiers have been configured, the user can modify the automatic download options.

54
Automatic Download Configuration Screen
Using this tab, the automatic download configuration can be modified. The following parameters can be modified:
1. –Data Grouping Option: The user can group downloaded files in two different ways: Weekly and Monthly . The option to group data and separate it in various files exists for manual and automatic downloads.
2. -Device identifier: This chain of characters aids in creating the filename for
the file to download. This file will have the following information: a. Weekly download:
Siiissaa.std where:
S: letter that indicates that the grouping is weekly. iii: three CVM-COM identifier characters. ss: week of the corresponding year. aa: corresponding year in two figures.
b. Monthly download:
Miiimmaa.std where: M: letter that indicates that the grouping is monthly. iii: three CVM-COM identifier characters. mm: month of the corresponding year. aa: corresponding year in two figures.
3. –Automatic Download Activation Option: Automatic and manual download
options exist.

55
4. Download type: With this option, the user can select the time when the download should be executed. There are various options:
a. Weekly: The user can select the most convenient day, from Monday to Sunday.
b. Monthly: From the 1st to the 30th of the month, or the last day of the month. In the case of months like February, the download will be performed on the first day of the next month (if the 30th is selected, the download will be performed on March 1st).
c. Daily: The download will be performed daily. d. Every 'x' hours: Download after ‘x’ hours.
5. -Connection interval: This indicates the possible hours during which the
automatic downloads will be performed. The download is only performed during this interval. It is advised to use these intervals to save money on the telephone bill, but remember that the file size determines how much can be downloaded in a given timeframe.
6. –Save in option: Directory in which the downloaded files will be stored. The
file path can be selected by clicking the “Browse ” button or by directly writing it in. If the selected directory does not exist, it will be created. By default, this field is comprised by the Power Vision installation directory, the group, and the device name.
7. -Number of Retries: The permitted values range from 0 to 5 (retries are not
desirable). The continuous value will indicate that if the connection fails, the software will always attempt to reconnect (if it is inside of the permitted schedule).

56
After configuring the communication and automatic download, the analyser’s internal configuration should be modified. This can be done using the CVM-COM Configuration tab (third tab).
CVM-COM Internal Configuration Screen- CVM-COM Para meters Screen
Within this tab, there are three other tabs, which depend on the type of CVM-COM that is connected. The tabs include CVM-COM Parameters , CVM-COM Registry Variables , and CVM-COM Fee Variables . The first tab shows the analyser’s configuration parameters, the second contains the variables that it will save, and the third contains the fee variables that it will save. By default, the first time a device is configured the three tabs will be empty and the analyser’s parameters and variables cannot be modified. Once a configuration is sent to or received from the CVM-COM, it will be automatically saved. To view the CVM-COM configuration, click “Receive ". All of the relative configuration information will appear in the list of parameters. It is normal to perform this task to check the device's status and make changes to the same.

57
CVM-COM Internal Configuration Screen- CVM-COM Regi stry Variables Screen
The user can also view 4 buttons that permit executing different actions.
To change the CVM-COM parameters, double click the one to be modified and enter the new value in the modification window that appears. It is important to change the Registry Time option, which indicates the time interval in seconds that will pass between saving one registry and the next to the memory (the smaller the interval, the more often samples will be taken; this will obtain greater precision and more memory will be consumed). The File Type parameter is also interesting because it allows the user to pull up the two CVM-COM configuration types. Depending on the file type, the variables may or may not be available because fixed type (CVM) does not permit it to be selected. To add variables to the analyser, click the CVM-COM Registry Variables tab and, from the table that appears, select the variables to be recorded. The CVM-COM Fee Variables table functions like the previous table.

58
CVM-COM Internal Configuration Screen- CVM-COM Fee Variables Screen
Certain characteristics of this variable table facilitate its use. When a variable is
selected, a blue checkmark will indicate which one has been selected. Clicking the cell again will remove the previous selection. To select all variables of one type (Frequency, for example), click the corresponding row or column and all of the corresponding cells will be selected. Once the two lists are correctly configured, the configuration can be sent to the CVM-COM by clicking "Send ". To do this, the first tab configuration must be correctly configured. Otherwise, it will not be able to communicate. When a new configuration is sent, the device deletes the files it has saved and reinitialises. For this reason, the following message permits the user to save the files stored on the CVM-COM.
Save Confirmation Dialogue Box
If the user chooses to download the files, a dialogue box, explained in the
Device Connection section, will appear.

59
File Download Screen
At that time, the network quality analyser will begin saving in accordance with
user defined settings. Using the “Receive ” button, the configuration information on the CVM-COM in question can be queried (remember that the first tab parameters must be correctly configured). After completing this option, the user can see the required CVM-COM configuration reflected in the tabs. A final option that this screen offers is to export and import CVM-COM configurations (using the “Export ” and “Import ” buttons). This permits the user to maintain the most used or desirable device configurations on disk so that they can be retrieved at any time and sent to any desired analyser. Finally, the user can accept the new CVM-COM to add it to the system device list (using the "Accept " button or the <ENTER> key) or cancel the process without adding it to the list (using the "Cancel " button or the <ESC> key). If the new CVM-COM was accepted, it will appear in the list of system devices.

60
3.2.3.3.- Add a CVM-BDM-1M
Once a new CVM-BDM-1M has been selected as the device to be added, the new analyser configuration screen will appear. It consists of three tabs: General Parameters , Automatic Download , and CVM-BDM-1M Configuration .
General Parameters Configuration Tab
The initially selected tab is General Parameters , in which the information pertaining to communication with the new CVM-BDM-1M can be configured. It can be defined as follows: 1. -Port: The user can select the port from the existing and free ports on the local computer to which the new CVM-BDM-1M is connected. The software searches for the computer’s existing and free ports. If the computer obtains the configuration (AutoCallPlus.cfg file) from another computer, the port selected on the first computer may not coincide with the computer from which the configuration is obtained, or it may not be available. Thus, the user should select another port (a dialogue box will provide this warning). 2. -Peripheral device number: It must coincide with the CVM-BDM-1M address in the 485 bus. Changing this parameter will automatically change it in the device, also. It is recommended not to modify this field unless it is absolutely necessary to do so. 3. -Transfer speed: The user can select between 4800, 9600, and 19200 bits per second. This will be the speed used to configure the port and the CVM-BDM-1M connected to it. When this value is changed, the software attempts to communicate with the CVM-BDM-1M and change the configuration of this device. If it is unsuccessful, a dialogue box informs the user and provides the option to automatically

61
detect the configuration. This occurs with any communications parameter and the peripheral number. 4. -Stop bits: The user can choose between one and two stop bits. The selected port and the CVM-BDM-1M will be configured with the stop bits selected here. 5. -Parity: The user can select between no parity , odd , or even . The selected port and the CVM-BDM-1M will be configured with the parity selected here. 6. -Enable Half Duplex communication: The user can enable Half Duplex communication. This is a must in systems that do not permit Full Duplex communication and those that function using RS-485, TCP2RS or GSM modem. 7. -Device name: Each new CVM-BDM-1M should be able to be identified correctly by means of this field. For this reason, this identifier must always exist and be unique to the system (the software will inform if an existing identifier is assigned to a new device). 8. -Group: With the objective of being able to better organise the list of analysers used, the user will be able to assign each one to a group. Using this field, the user can select an existing group or create a new one (by directly writing it in).
Note: The software automatically creates a directory with the group name and, within the directory, it creates a subdirectory with the device name.
9. -Description: In this field, the user can add comments to identify the device although this is not required.
10. -Modem Activation Option: This option indicates to the software that communication will be through modem. Note that upon selecting this checkbox, the transfer speed , stop bits , and parity properties will be disabled. At the same time, telephone number and initialisation process will be enabled. 11. -Telephone number: If the device communicates via modem (CVM-BDM-1M connected to a telephone line), the user can enter the telephone number, to call when connecting, in this box. 12. -Initialisation process: This data is unique to the MODEM, and its default configuration (X1 V1 S0=0) must be maintained.
Note: By default, the device type is CVM-BDM-1M, and this cannot be modified. The user has the option to read the CVM-BDM-1M (connected to the selected port) configuration in this tab. To do this, click the “Detect ” button, which is located in the lower left part of the tab.
Detect Button
When the button is clicked, the CVM-BDM-1M communication parameters in
question will be updated. If there is no device connected to the port or it is not communicating with the device, the software will return an error message providing information on what occurred.

62
The password button also permits changing the device password.
Password Button
Once this button is clicked, the user should be able to change the password in the window shown below. This password protects configuration changes from being made via the keyboard and it disables the capacity to send configuration changes to the device.
Password Modification
The user can also change the selected device’s time. To do this, be sure the
device is well configured and click the "Clock " button. If the device is not well configured, an error message will be returned.
Clock Button
When this button is clicked, the following window will appear, in which the
selected CVM-BDM-1M clock time can be changed to match the PC time or to a manually set the time.

63
Device Time Modification
The automatic download options can now be modified.
Automatic Download Configuration Screen

64
Using this tab, the automatic download configuration can be modified. The following parameters can be modified:
1. –Data Grouping Option: The user can group downloaded files in two different ways: Weekly and Monthly . The option to group data and separate it in various files exists for manual and automatic downloads.
2. -Device identifier: This chain of characters aids in creating the filename for
the file to download. This file will have the following information: a. Weekly download:
Siiissaa.std where:
S: letter that indicates that the grouping is weekly. iii: three CVM-BDM-1M identifier characters. ss: week of the corresponding year. aa: corresponding year in two figures.
b. Monthly download:
Miiimmaa.std where: M: letter that indicates that the grouping is monthly. iii: three CVM-BDM-1M identifier characters. mm: month of the corresponding year. aa: corresponding year in two figures.
3. -Automatic synchronisation: By activating this box, the automatic download
function will modify the CVM-BDM-1M time whenever there is a difference between the PC and the device.
4. –Automatic Download Activation Option: Automatic and manual download
options exist.
5. -Download type: With this option, the user can select the time when the download should be executed. There are various options: • Weekly: The user can select the most convenient day, from Monday to
Sunday. • Monthly: From the 1st to the 30th of the month, or the last day of the
month. In the case of months like February, the download will be performed on the first day of the next month (if the 30th is selected, the download will be performed on March 1st).
• Daily: The download will be performed daily. • Every 'x' hours: Download after ‘x’ hours.
6. -Connection interval: This indicates the possible hours during which the
automatic downloads will be performed. The download is only performed during this interval. It is advised to use these intervals to save money on the telephone bill, but remember that the file size determines how much can be downloaded in a given timeframe.
7. –Save in option: Directory in which the downloaded files will be stored. The
file path can be selected by clicking the “Browse ” button or by directly writing it in. If the selected directory does not exist, it will be created. By default, this field is comprised by the Power Vision installation directory, the group, and the device name.

65
8. -Number of Retries: The permitted values range from 0 to 5 (retries are not
desirable). The continuous value will indicate that if the connection fails, the software will always attempt to reconnect (if it is inside the permitted schedule).
After configuring the communication and automatic download, the device’s internal configuration should be modified. This can be done using the CVM-BDM-1M Configuration tab (third tab).
CVM-BDM-1M Internal Configuration Screen- CVM-BDM-1 M Parameters Screen
Within this tab are the three other tabs: "CVM-BDM-1M Parameters " "Registry Variables " and “Harmonics Variables ”. The first tab shows the device’s configuration parameters, the second contains the variables that it will save, and the third contains the harmonics variables that it will save. By default, the first time a device is configured the three tabs will be empty and the device parameters, registry variables, and harmonics variables cannot be modified. Once a configuration is sent to or received from the CVM-BDM-1M it will be automatically saved. To view the CVM-BDM-1M configuration, click “Receive ". All of the relative configuration information will appear in the list of parameters. It is normal to perform this task to check the device's status and make changes to the same.

66
CVM-BDM-1M Internal Configuration Screen- Registry Variables Screen
The user can also view 4 buttons that permit executing different actions.
To change the CVM-BDM-1M parameters, double click the one to be modified and enter the new value into the modification window that appears. It is important to change the Registry Time option, which indicates the time interval in minutes that will pass between saving one registry and the next to the memory (the smaller the interval, the more often the samples will be taken; this will achieve greater precision and more memory will be consumed).
In the same parameters tab, the alarms and the analogue output configuration can be seen. The parameters that appear depend on the type of CVM-BDM-1M being used. For example, if only relays are used the user will be able to configure the alarms but not the analogue outputs. To add variables to the analyser, click the “Registry Variables ” or “Harmonic Variables ” tab and, from the table that appears, select the variables to be recorded.

67
CVM-BDM-1M Internal Configuration Screen- Harmonic Variables Screen
Certain characteristics of this variable table facilitate its use. When a variable is
selected, a blue checkmark will indicate which one has been selected. Clicking the cell again will remove the previous selection. To select all variables of one type (Frequency, for example), click the corresponding row or column and all of the corresponding cells will be selected. It should be noted that the cells with black checkmarks are not permitted and therefore cannot be selected.
The number of variables that can be selected is 126, but remember that the energy types occupy two variables. Once the three screens are correctly configured, the configuration can be sent to the CVM-BDM-1M by clicking "Send". To do this, the first tab configuration must be correctly configured. Otherwise, it will not be able to communicate. When a new configuration is sent, the device deletes the STD file it has saved (but not the EVE event file) and reinitialises. For this reason, the following message permits the user to save the files stored on the CVM-BDM-1M.
Saving Confirmation Dialogue Box
There are three options in this dialogue box: “Yes” will allow the user to download files before sending the new configuration, “No" will send the new

68
configuration immediately, and “Cancel " will return the user to the previous window without sending the configuration.
If the user chooses to download the files, a dialogue box explained in the Device Connection section will appear.
File Download Screen
At that time, the device will begin saving in accordance with the user defined
settings. Using the “Receive ” button, the configuration information on the CVM-BDM-1M can be queried (remember that first tab parameters must be correctly configured). After completing this option, the user can see the required CVM-BDM-1M configuration reflected in the two tabs. A final option offered on this screen is to export and import CVM-BDM-1M configurations (using the “Export ” and “Import ” buttons). This permits the user to maintain the most used or desirable device configurations on disk so that they can be retrieved at any time and sent to any desired analyser. Finally, the user can accept the new CVM-BDM-1M to add it to the system device list (using the "Accept " button or the <ENTER> key) or cancel the process without adding it to the list (using the "Cancel " button or the <ESC> key). If the new CVM-BDM-1M was accepted, it will appear in the list of system devices.

69
3.2.4.- Modifying a Device in the Work Environment
To modify an analyser, the user should select the analyser to be modified from the main device list and click the "Modify ” button on the toolbar (double clicking the device or pressing the <ENTER> key once the analyser is selected will achieve the same results).
Modify Button
The configuration screen with three tabs will then appear for the selected device (QNA, CVM-COM, or CVM-BDM-1M), permitting the user to make the desired configuration changes. The first connection made to configure the device (read clock, receiving or sending SETUP file) will remain open for 60 seconds. For more details on how to change various aspects of the network quality analyser’s configuration, see the Add a new device to the work environment section corresponding to the device to be modified.
3.2.5.- Deleting a Device from the Work Environment To delete one of the devices from the list, choose the device to be deleted and click the Trash Bin icon on the toolbar (pressing the <DELETE> key once the analyser has been selected will achieve the same results).
Trash Bin Button
Using this option, the selected device will be removed from the list.
3.2.6.- Connecting a Device Once the network quality analyser is configured, the “Connect ” button on the toolbar can be used to communicate with said device.
Connect Button
The data visual display will vary depending on the device type connected.

70
3.2.6.1.- Connecting With a QNA
3.2.6.1.1.- QNA 202
This button provides access to the monitoring screen of the QNA selected from
the list of system devices.
QNA 202 Instant Values Monitoring Screen
On this screen, the user can view what the analyser is measuring in real time. Thus, the user will instantly see values for voltage, current, power, energy, etc., which are immediately measured by the analyser. The device date, version, and serial number can also be viewed here. The name assigned to the device during configuration appears in the screen's title bar. As seen, these values are refreshed every few seconds (depending on the analyser’s type of connection), showing the instantaneous values of said variables. This process will continue until the screen is closed (using the "Exit " option) or using the file reading option (using the “Receive ” option). At any moment, the energy counters can be zeroed using the "Delete Energy " option. To receive one or more of the files stored in the QNA memory, access the file download screen using the “Receive ” button.

71
3.2.6.1.2.- QNA 303
This button provides access to the monitoring screen of the QNA selected from
the list of system devices.
QNA 303 Instant Values Monitoring Screen
On this screen, the user can view what the analyser is measuring in real time. Thus, the user will instantly see values for voltage and frequency, which are measured by the analyser. The device date, version, and serial number can also be viewed here. The name assigned to the device during configuration appears in the screen's title bar. As seen, these values are refreshed every few seconds (depending on the analyser’s type of connection), showing the instantaneous values of said variables. This process will continue until the screen is closed (using the "Exit " option) or using the file reading option (using the “Receive ” option). To receive one or more of the files stored in the QNA memory, access the file download screen using the “Receive ” button.

72
3.2.6.1.3.- QNA 413
This button provides access to the monitoring screen of the QNA selected from
the list of system devices.
QNA 413 Instant Values Monitoring Screen
On this screen, the user can view what the analyser is measuring in real time. Thus, the user will instantly see values for voltage, the percentage of the voltage THD, frequency, etc., which are measured by the analyser. The device date, version, and serial number can also be viewed here. The name assigned to the device during configuration appears in the screen's title bar. As seen, these values are refreshed every few seconds (depending on the analyser’s type of connection), showing the instantaneous values of said variables. This process will continue until the screen is closed (using the "Exit " option) or using the file reading option (using the “Receive ” option). To receive one or more of the files stored in the QNA memory, access the file download screen using the “Receive ” button.

73
3.2.6.1.4.- QNA 412
This button provides access to the monitoring screen of the QNA selected from the list of system devices.
QNA 412 and Phasors Instant Values Monitoring Scree n
On this screen, the user can view what the analyser is measuring in real time. Thus, the user will instantly see values for voltage; current; active, capacitative, and inductive power; apparent power; power factor; the percentages of voltage and current THD; frequency, etc., which are measured by the analyser. The device date, version, and serial number can also be viewed here. The name assigned to the device during configuration appears in the screen's title bar. As seen, the values are refreshed every few seconds (depending on the analyser’s type of connection), showing the instantaneous values of said variables. This process will continue until the screen is closed (using the "Exit " option) or using the file reading option (using the “Receive ” option). To receive one or more of the files stored in the QNA memory, access the file download screen using the “Receive ” button.
3.2.6.1.5.- Manual File Download

74
File Download Screen
This screen shows a list of files stored in the QNA memory, as well as the options to download selected files (“Download ” button), partially download selected files (Partial Download button), and delete selected files ("Delete" button). When the “Delete” button is clicked, the data contained in the selected files will be deleted and said files will be empty and ready to collect new data (which can begin immediately).
When the “Download ” button is clicked, a dialogue box will appear providing the option to use the automatic reading configuration to download the selected files. If the user chooses to use said configuration, the software will download the data that it lacks from the last download and merge it with data already stored on the hard drive.
Automatic Reading Dialogue Box
If the user chooses not to use this configuration, the software will ask for the name of each selected file, which it will use as the filename to save to the hard drive. Then it will download.
When the “Partial Download ” button is clicked, the program will request the target filenames under which the data will be saved. The following dialogue box will provide the option to download part of each selected file.

75
Partial File Download Screen
Here, the save time interval for each file will appear (from start date and time to end date and time over which data has been collected), and the user can select the desired time interval. Thus, it is possible to save only the last day of data for a file that has been storing data for two or three months.
3.2.6.2.- Connecting with a CVM-COM
This button provides access to the monitoring screen of the CVM-COM selected from the list of system devices.
CVM-COM Instant Values Monitoring Screen
On this screen, the user can view what the analyser is measuring in real time. Thus, the user will instantly see values for voltage, current, power, energy, etc., which

76
are measured by the analyser. The device date and version can also be viewed here. The name assigned to the device during configuration appears in the screen's title bar. As seen, the values are refreshed every few seconds (depending on the analyser’s type of connection), showing the instantaneous values of said variables. This process will continue until the screen is closed (using the "Exit " button), the file reading option is used (using the “Receive ” button), or the user accesses the fee screen (using the “Energies ” button).
CVM-COM Instant Fee Values Monitoring Screen
In this screen, the user can view the energy values for the three fees (if available) and the maximum demand values in real time. The user also has the option to delete the three current fees' maximum demand values (using the "Delete " button). Clicking the “Exit ” button will return the user to the monitoring screen for previous variables. To receive one or more of the files stored in the analyser memory, access the file download screen using the “Receive ” button.

77
3.2.6.2.1.- Manual File Download
File Download Screen
This screen shows a list of files stored in the CVM-COM memory, as well as the options to download selected files (“Download ” button) or partially download selected files (Partial Download button). When the “Download ” button is clicked, a dialogue box will appear providing the option to use the automatic reading configuration to download the selected files. If the user chooses to use said configuration, the software will download the parts of the STD and EVE files that it lacks from the last download and merge it with data already stored on the hard drive.
Automatic Reading Dialogue Box
If the user chooses not to use this configuration, a dialogue box will appear asking if the user desires to create STD and EVE files. If the answer is yes, the program will download and convert the files to STD or EVE format. It will ask for the filename under which it will save the file to disk. If the answer is no, it will proceed as before without converting the files to STD or EVE format.

78
STD and EVE Conversion Dialogue Box
When the “Partial Download ” button is clicked, a dialogue box will appear providing the options to convert the files to STD and EVE format and, based on the user’s choice, it will permit the user to partially download each selected file.
Partial File Download Screen
Here, the save time interval for each file will appear (from start date and time to end date and time over which data has been collected), and the user can save the desired time interval. Thus, it is possible to save only the last day of data for a file that has been storing data for two or three months.
Note : The files downloaded via the automatic reading configuration option will be saved with the name that appears in the list and in the directory selected in the second device configuration tab (Automatic Download tab). The software will automatically group the STD (CVM, CVT, and CVX files) or EVE (CVP and CVE) files with those previously saved in the directory.

79
3.2.6.3.- Connecting with a CVM-BDM-1M
This button provides access to the monitoring screen of the CVM-BDM-1M
selected from the list of system devices.
CVM-BDM-1M Instant Values Monitoring Screen
On this screen, the user can view what the analyser is measuring in real time. Thus, the user will instantly see values for voltage, current, power, energy, THD, etc., which are measured by the analyser. The device date, version, and serial number can also be viewed here. The user can view the device’s relay status depending on what type of CVM-BDM-1M is used. The name assigned to the device during configuration appears in the screen's title bar. As seen, the values are refreshed every few seconds (depending on the device’s type of connection), showing the instantaneous values of said variables. This process will continue until the screen is closed (using the "Exit " option) or using the file reading option (using the “Receive ” option). At any moment, the energy counters can be zeroed using the "Delete Energy " option. To receive one or more of the files stored in the CVM-BDM-1M memory, access the file download screen using the “Receive ” button.

80
3.2.6.3.1.- Manual File Download
File Download Screen
This screen shows a list of files stored in the CVM-BDM-1M memory, as well as the options to download selected files (“Download ” button) or delete selected files (“Delete ” button). When the “Delete” button is clicked, the data contained in the selected files will be deleted and said files will be empty and ready to collect new data (which can begin immediately).
When the “Download ” button is clicked, a dialogue box will appear providing the option to use the automatic read configuration to download the selected files. If the user chooses to use said configuration, the software will download the data that it lacks from the last download and merge it with data already stored on the hard drive.
Automatic Read Dialogue Box
If the user chooses not to use this configuration, the software will ask for the name of each selected file, which it will use as the filename to save to the hard drive. Then it will download.

81
3.2.7.- Automatic File Download
When the devices from which the downloads will be performed are configured, upon right clicking, the following context menu will appear (the main menu can also be used).
Context Menu Main Menu
When the "Connect A utomatically " option is selected, the software interface
will be hidden and an icon will appear (a telephone with a green base) in the Windows task bar, informing the user that the program has begun the automatic download.
Task Bar
The icon appears in two forms: one with a green base and one with a red base.
The green icon indicates that the application is running, waiting for one of the devices to download the files (configuration in the "Automatic download " tab). The red icon indicates that the software is downloading a file from one of the devices.
Program Waiting Program Downloading File
In both cases, passing the cursor over the icon will provide the user with the same information. When the telephone’s base is green, it will provide the software version and when the base is red it will provide information on the device from which information is being downloaded. When the software is automatically downloading, the following available options can be obtained by right clicking over the icon (whether green or red):
Software Options
1. –Manual: This option permits the user to return to the screen providing the
list of available devices. It is the default option, so double clicking the left

82
mouse over the icon will achieve the same results. When the icon is green (queued for download) the user can deactivate the download and return to the configuration screen, but when the icon is red the user cannot return to said screen until all files have been downloaded from the device currently in progress. In this case, a dialogue box informing the user of the same will appear.
Warning of Automatic Download Stop
2. –Exit option: As the name indicates, this option permits the user to exit the
program. This option is accessible when waiting or downloading. In the latter case, the program will stop downloading the current file and will exit the program (the file download in progress will stop and the file will be added to the list of files pending download).
3. –See History: This option permits the user to view the download history without having to return to manual mode.
3.2.8.- Log File
Whether the automatic download process is completed successfully or an error is returned, everything will be registered in the log file in the following format: 12/12/2000 19:31:32 Begin Device Download: Switchboard 21 (2) 12/12/2000 19:32:31 Downloaded CVT (CVT) file 12/12/2000 19:32:32 Downloaded maximum demand file (CVX) 12/12/2000 19:32:32 Generated STD file 12/12/2000 19:32:35 Downloaded Input/output file (CVE) 12/12/2000 19:32:36 Downloaded events file (CVP) 12/12/2000 19:32:36 Generated EVE file 12/12/2000 19:32:40 End of download from device 12/12/2000 19:34:40 Begin Device Download: Switchboard 22 (7) 12/12/2000 19:35:21 Downloaded standard file (STD) 12/12/2000 19:35:28 Downloaded events file (EVE) 12/12/2000 19:35:36 Downloaded quality events file (EVQ) 12/12/2000 19:35:39 End of download from device
Log File (Message.log)
To access this information, select the “See History ” option (denoted by the icon) on the toolbar, the main menus, or the context menus.

83
4.- FILES ANALYSIS
After reading the data, the next step is to analyse it. For this process, Power Vision provides a tool kit that permits the user to comfortably interpret the data collected.
4.1.- How Can I Open a File?
The first step is to load the data to memory. Power Vision permits opening the following file types: A5M: AR5 standard file. ACM: Check-Meter file. A5I: Harmonics file. STD: General standard file. A5D: Disturbances file. EVE: Events file. A5T: Special and FastCheck files. EVQ: Quality events file. A5F: Flicker file. STP: Weekly quality study file. H24: Daily harmonics file.
The first step to opening a file consists of accessing the dialogue box that manages said process. It can be accessed in three different ways:
♦ Left click over the icon on the toolbar (note that the “Open” alt text appears when the cursor is hovered over the icon for several seconds).
Toolbar
♦ Move the cursor to an unoccupied work space (white space) and right click. Next, a
context menu with seven options will appear.
Context Menu
Hover the cursor over the “Open File ” option and left click. The ‘A’ key can also
be pressed when the previous context menu appears (note that the letter ‘A’ is underlined).

84
o Hover the cursor over the “Files ” option on the menubar and left click. It is also
possible to simply press the key combination ALT + ‘F’. (See the menubar at the top of the following page)
Menubar
The file menu will then be expanded. When the menu is expanded, hover the
cursor over the "Open" option and left click or press the 'A' key (note that it is underlined) if desired. Another way to do this is by using the "Last F iles Opened " list in the same menu.
File Menu
When one of those three steps is taken, a dialogue box that permits the user to
open a file will appear.
“O pen” Dialogue Box
Select the file to be opened by hovering the cursor over said file and left
clicking. Then, it will appear selected in the “Filen ame” box. Remember that by pressing the <CTRL> or <CAPS LOCK> key while selecting files with the mouse, more than one file can be selected and opened at once.

85
When the file or files to be opened have been selected (they should appear in
the “Filen ame” box), hover the cursor over the “Open ” button and left click.
If the file to be opened does not belong to any of the four file types supported by Power Vision, it is corrupt, or any other error occurs when trying to read the file, a error message will appear.
Error Message-File Cannot Be Read
Each time data is added to the work environment (opening files, dragging files to the main screen, or double clicking in the explorer), a help screen providing information on the action and the possible actions to take will appear.
This window summarises the most important options of actions the user can take with recently opened files. When the cursor hovers over a button an alt text explanation will appear, providing more detailed information on what selecting said button will permit the user to do. Likewise, the user can command the software not to inform that new data is in the environment by activating the option that appears in the lower left part of the screen.
Of course, this process can be repeated as many times as the user desires and as many files as the user desires can be opened. By default, Power Vision will consider the last opened file as the active file. The importance of this to the user’s work session will become apparent later.
4.2.- How Can I Manage the Files that I Have Opened ?
It is possible that at any moment the user may need to view and manage the list of open files, whether to remember which files are open, to activate a new one, or to close a few.

86
To manage the list of open files, access the file viewer. This can be done in
three ways:
o Move the cursor to an unoccupied work space (white space) and right click. Next, a context menu with seven options will appear.
Context Menu
Hover the cursor over the “Files List ” option and left click. The ‘F’ key can
also be pressed when the previous context menu appears (note that the letter ‘F’ is underlined).
o Hover the cursor over the “Files ” option on the menubar and left click. It is also
possible to simply press the key combination ALT + ‘F’.
Menubar
The file menu will then be expanded. When the menu is expanded, hover
the cursor over the "Files List " option and left click or press the 'F' key (note that it is underlined) if desired.
File Menu
o Access the “Files List ” option on the toolbar ( ).

87
Toolbar
When one of these three steps is taken, the open files viewer will appear.
This viewer will show the list of open files up to that moment and will indicate which is the active file. The active filename will be situated between the symbols ‘<’ and ‘>’.
File Viewer
The open file viewer permits the user to perform two fundamental options:
o Close an open file: Hover the cursor over the file to be closed and left click.
Check that the filename was highlighted in blue. Then hover the cursor over the "Close " button and left click. If the currently active file is closed, Power Vision will activate (if possible) the next file in the list of open files. If this is not possible, the previous file will be activated. Check that multiple files can be deleted at one time by selecting multiple files before clicking the "Close " option.
o Activate a file: Hover the cursor over the file to be activated and left click.
Check that the filename has been highlighted in blue. Then hover the cursor over the "Activate " button and left click. The user can also hover the cursor over the file to be activated and double click the left mouse button.
The changes made in this viewer will not take effect until they are accepted by
clicking the "Accept " button. If the changes are cancelled by clicking the “Cancel ”

88
button or by closing the window using the button in the upper right of the screen, the data available in the environment will remain unaltered.
Note : The viewer can be resized and multiple screens can be opened at one
time, synchronising its contents automatically.
4.3.- How Can I Represent the File Data Graphically ?
It would obviously interest the user to graphically represent all of the data contained in the files that have been opened. It would be very helpful to be able to view graphs of the various variables, to merge them, to increase and reduce them, to configure them to the user’s preferences, etc. Power Vision permits the user to do this and much more.
To graphically represent the open files, access the graph viewer. This can be done as follows: ♦ Hover the cursor over the “Graphs ” option on the menubar and left click. The menu
can also be expanded by pressing the key combination ALT + ‘G’.
Menubar
The graph menu will then be expanded. When the menu is expanded,
hover the mouse cursor over the "Graphs " option and left click or press the 'G' key (note that it is underlined) if desired.
Graphs Menu
This viewer can also be accessed by left clicking the icon or selecting the "Graphs ” option from the context menu.
Context Menu

89
When these steps are completed and as long as there is data susceptible to graphical analysis in the environment, the following viewer will appear (where the default file selected is the active file in the environment):
Graph Viewer
This viewer permits choosing the different variables to be represented, whether
they are from the same file or different files. For each file type and particular file, the viewer provides the variables that can be displayed, classified, and sorted within the “Category ” and "Variable " boxes. The user will have total freedom to choose as many variables as desired to be displayed, without being limited in number or type. Furthermore, said viewer is resizable. Thus, to create a graph of the L2 current from the “DATOS.A5M” file, for example, proceed as follows:
Move the cursor toward the list of open files in the upper left of the screen (under the "Group files of the same device ") option and select the file to be represented graphically. When the file is selected, in the category and variable panes the data provided by said file will appear. For each file selected, the range of dates over which the file data was collected will appear in the upper right of the screen. This provides the user with corresponding dates when the data contained in the file was collected. In the example above, the file contains data collected from July 21 to 27 of 1996. Note : The “Group files of the same device " option permits the user to manage, under the same name, open files and those that pertain to the same device and have been divided by the communications module over weeks or months (See the chapters pertaining to said module.) If various individual files are selected for the same device, and the group option is NOT selected, the program will process the files as one file for purposes of displaying the information.

90
Select the variable category to be represented in the left pane and the particular variable in the right pane. In the right pane, multiple variables within the same category can be selected at one time. In this case, select the following:
Graph Viewer (variables selection)
Finally, the user can add this variable or these variables to the list of graphs to
be displayed by hovering the cursor over the “Add ” button and left clicking. This process can be repeated as many times as desired, even with variables from different categories and files. The program will decide on the ideal way to display said variables.

91
Graph Viewer (selected variables)
Note: If the “Accept ” button is clicked when no variables have been added (by
clicking “Add ”), Power Vision will create a graph from the option or options selected at that time.
When the user has satisfactorily selected the variables and is ready to create the graphs, hover the cursor over the “Accept ” button and left click. The graphs will then be displayed.
Note: The graph viewer permits deleting the variables that the user had originally selected to be displayed and that were in the global list (in the lower pane). To do this, select (just as elements are selected in the other panes) the variable or variables to be deleted in the wide pane, move the cursor to the delete button, and left click. The element has been deleted. Note: It is possible to create graphs directly from any list using the appropriate option on the upper toolbar in said list. This procedure always saves time in the selection process as long as the user desires to graphically display the exact list of information that is being studied.

92
4.4.- How Can I Know What Graph(s) I Will Obtain?
Power Vision attempts to maintain all of the possible variables in the same graph, applying the user specified budget, so the variables can be compared as quickly and comfortably as possible. If that is not possible, it is recommended to open the variables one at a time and not all at once. When done in this manner, the data can be viewed better but it will be more difficult to compare multiple graphs due to the nuisance of working with various windows.
When Power Vision detects that multiple variables have been selected, it acts in one of two ways based on whether or not the variables are represented by the same units. If they are represented by the same units, it displays them on the same coordinate axis. If they are not, it displays them on parallel axes. This is done so that the user can precisely compare the values of two variables of the same type or compare the behaviours of two variables represented by different units.
The graph above was generated from two voltages ("Maximum " and "Minimum ") and the current ("L1"). The user can observe how the graph engine has graphed the two voltages on the same vertical axis and the current on a separate one. That is, the engine detected that the two voltages have the same unit ("V"), and it has decided to place them on the same axis (in this case the three variable samples were taken at the same moment).
It is possible to separate two variables, of the same unit, on the same graph by placing another variable with a different unit between them (according to the order in which they were selected). Thus, in the previous example, if the user wanted to separate the two voltages the variables would have to be selected as follows: “Maximum Voltage L1 ”, “Current L1 ”, and “Minimum Voltage L1 ”, obtaining the following result:

93
There are certain graph types that the graph engine will always display, due to their special character, in separate windows and will not attempt to merge them with others that have been selected. These graph types follow:
• The power factor graphs (they are grouped together) • The harmonics, harmonic distortion, RMS, and waveform graphs • The disturbances graphs (they are grouped together) • The events graphs (they are grouped together if possible) • Certain daily harmonics statistics graphs in the H24 files
All of the graphs from these groups will be displayed in separate windows,
although some will be merged together. As seen, it is possible to merge two or more graphs from different files without problems. Nevertheless, remember that in this particular case the engine groups the resulting graph in equivalent portions and normally with each file separate.

94
Graph with Separate Dates
Note that the graph has been divided into two parts, the first with the “Voltage
L1” variable from file “Datos.a5m ” and the second with "Voltage L1 " variable from file "Datos1.a5m " (They are not displayed in the image, but the blue and red arrows permit the user to navigate between these dates). The division is because the data contained in the first file is from 1996 while that in the second file is from 1998.
Another possibility, is that when adding variables, the user could exceed the six axes per graph maximum allowed for displaying data in one single window. If this occurs, the following warning message will appear:
This message warns the user that the graph engine has detected more than six axes (maximum number allowed) per graph and window. Thus, the program will create as many windows and different graphs as are necessary. Do not worry if more than one window is opened to display the final results. A final detail to remember is that a maximum of 12 variables are permitted in the same window (independent of the number of axes). In such case, the graph engine will create as many windows as necessary to accommodate the selected variables.

95
4.5.- Interacting with the Graph: How Can I Navigat e through the Values?
When the graph is opened, the user can interact with it in various ways. Notice
first that a cursor marks the current variable and current value of said variable. When a graph has just been displayed, the cursor is situated on the first value of the first variable that was selected.
The user can navigate all of the values and variables using different keys: Name Symbol Description
Right Arrow ► Jump to the next value within the current variable.
Left Arrow ◄ Jump to the previous value within the current variable.
Up Arrow ▲ Jump to the corresponding value of the previous variable.
Down Arrow ▼ Jump to the corresponding value of the next variable.
Home Key Home Jump to the first value of the current variable. End Key End Jump to the last value of the current variable.
Page Up Key Page up Jump a series of values back within the same variable.
Page Down Key Page down
Jump a series of values forward within the same variable.
It is also possible to navigate to a specific value using the mouse. To do this,
hover the cursor over the desired variable and value until the cursor icon changes from the arrow (predetermined) to a hand pointing with the index finger.
Mouse Cursor: Then, left click.
Notice that on the bottom left the current values on the two axes can be viewed (the upper value is the “X” axis value, normally time; the lower value is the “Y” axis value, the value of the variable on which the cursor is situated). Also, on the bottom centre and bottom right, information is provided on the maximum and minimum values for both axes.
This information is found on every graph, whether the graph is normal or a special type.
Cursor Position Coordinates
However, it is possible that more information will be provided depending on the
graph type.

96
Note : If pressing these keys does not prompt the cursor (active value) to move, check to be sure that the window in which the graph is displayed is the active software screen. To do this, move the cursor to an empty space of the graph (for example, over the graph title) and left click. Now try the keys. If this does not work either, make sure that the cursor is configured to function with the graph (see How Can I Configure It? ). It is also possible that event graphs and certain divided graphs may not react to clicking the "up arrow " and "down arrow " keys.
4.6.- Interacting With the Graph: How Can I Zoom?
It is possible that the user will want to zoom in on a given area of the image to study it in greater detail. To do this, use the zoom option. Zooming consists of selecting a rectangular area on the screen which will then be blown up to occupy the whole viewing area. This option is performed using the mouse and taking the following steps: ♦ Hover the cursor over a point to define it as one corner of the zoom window. ♦ Left click and drag, until the rectangle is occupies the area to be zoomed. ♦ Release the left mouse button and the area will be zoomed.
The cursor, which indicates the active value and variable, could have been lost. Do not worry; this is normal since this value may no longer be inside the viewing area. To make it reappear, refer to the previous chapter.
As seen, after zooming a horizontal scroll bar will appear in the in the lower part of the window. This can be used to horizontally scroll to view all parts of the file in the horizontal plane that are outside of the viewing area.
Horizontal Scroll Bar
If the graph only has one axis, a vertical scroll bar will also appear. This can be used to vertically scroll to view the data located outside of the zoomed viewing area.
Obviously, after performing one or more zooms, the user may need to view the entire graph again. In this case, the user can proceed in one of two ways:
1. By clicking the button on the toolbar (which will be active whenever the current view is a zoom). The user will automatically be returned to a full graph view.
2. Hover the cursor over any area of the graph and right click. A context menu similar
to the following one will appear:

97
Context Menu
Move the cursor over the "Zoom Out " option and left click or press the 'A' key (note
that it is underlined). Then, the entire graph will reappear.
Note: If the current view was not zoomed before accessing the graph context menu, the “Zoom Out ” option and its corresponding icon on the toolbar will not be active. On certain occasions, the user may need to perform various consecutive zooms and then desire to zoom out step by step instead of returning to the full graph view at once. In this case, the user can proceed in one of two ways:
1. By clicking the button on the toolbar, which will activate if one or more zooms have been performed. When this is done, the previous graph view will automatically appear. If the user repeats this action, previous zooms will be undone in reverse order until all of the original data is visible.
2. Hover the cursor over any area of the graph and right click. A context menu similar
to the following one will appear:
Context Menu
Hover the cursor over the "Progressi ve Zoom Out " option and left click or press
the 'V' key (note that it is underlined). Note that if no zoom has been performed in the graph, this option will not be active.

98
Note : For the progressive zoom out option to function correctly, all of the zooms
must be performed on the same axis. In other words, zooms performed over more than one axis should be avoided (nevertheless, this option is permitted and in some cases it functions correctly).
4.7.- Interacting With the Graph: How Can I Configu re It?
The user may want to change some graph parameters once the graph screen is opened. In every graph, the following groups of parameters can be configured: general (title, subtitle, etc.), output (graph type, legends, cursor, etc.), line colour and type.
To change these properties, access the configuration screen where these parameters can be configured. First, access the context menu as explained in the previous section. Then, move the cursor over the “Configure ” option and left click (the 'C' key, which is underlined in the menu option, can also be pressed to achieve the same results). The configuration screen will then appear:
Configuration Screen, “General” Tab
This screen can also be accessed by clicking the button on the toolbar.
Said resizable screen provides the user with the opportunity to change the parameters of the graph in question. The only parameter that does not directly impact the graph's display is the description, which only serves for entering certain comments about the graph in question. Changes to the other properties will be immediately displayed in the graph.
Note : The parameter “Rapid advance (intervals)" indicates the number of
registries or intervals the user will scroll across in the graph by clicking the and

99
buttons (this option will only be effective when the graph is divided into registries or intervals and when the aforementioned buttons are clicked).
After making all of the desired configuration changes, the user can accept said configuration by left clicking the "Accept " button in the lower left part of the screen or recover the previous configuration by clicking the "Cancel " button next to the "Accept ” button.
To change the general properties, hover the cursor over an empty part of the pane to be changed and left click. Then, type the desired text for the property. Once accepted, click over another folder or tab and the change will immediately be displayed in the graph. Thus, in the case of changing the “Title” property, the title change can be observed in the graph after the user has validated the change.
Note that the "Title” property changes the graph title (when the field is left empty no title will be registered); the "Subtitle" property changes the graph subtitle (smaller text under the title); and the “Description” property changes the graph description (which is not displayed in the graph, but is simply an explanation of the graph for the user). The “Group” property divides the graph into user defined intervals: hours, days, weeks, months, default, or ungrouped.
As seen, there are four property groups available to configure: general properties, output properties, colour properties, and line type properties (the last two are in reference to the displayed variables). The number of property groups may change depending on the graph type in question.
To access output properties, click the “Output ” tab in the upper left part of the screen.
Configuration Screen, “Output” Tab

100
To change the output properties, expand the drop down menu for the property to be changed by clicking the down arrow button on the right side of the menu. The drop down menu will then be expanded with all of the possible options for this property, which can be selected by hovering the cursor over the desired option and left clicking. The change will immediately appear in the graph (the user can also click on the white part of the menu and then navigate the options using the up and down arrow keys.
The “Type” property changes the graph display type, so that the user can select a graph display consisting of lines, dots, lines with dots, bars, or area. Look at the various display results.
The “Cursor” property permits the user to change the appearance of the cursor that navigates the graph values. There are four cursor type options: “Horizontal-Vertical” (default); “Vertical” (one vertical line); "Square" (a small, translucent square); and "No Cursor" (deactivates the cursor so that it cannot be used to navigate the points on the graph). The “See Legend” property permits the user to view the graph information over the graph(s) on the screen. If there are many graphs on the same screen, the legend may occupy various lines and be bothersome. If this is the case, it can be deactivated. The “Screen Colour” property changes the background colour of the screen on which the graph information is also displayed. The “Background Colour” property changes the graph’s background colours (where the graph variables are displayed). The “Text Colour” property changes the colour of the graph’s explanatory text. The last three properties permit the user to customise the graph font, including the title, subtitle, and tab fonts.
To access colour properties, click the “Colours” tab in the upper left part of the screen.
Configuration Screen, “Colours” Tab

101
This screen permits seeing the different variables viewed on the screen. Each
variable’s colour can be configured independently of the others.
Note: Both the "Colours” and “Line Type” tabs are properties that affect displayed variables: up to 12.
To access line types properties, click the “Line Types” tab in the upper left part of the screen.
Configuration Screen, “Line Types” Tab
This permits seeing the different variables viewed on the screen. Each
variable’s line type can be configured independently of the others. The line types are as follows: Fine, Medium, Thick, Broken, Dotted, Dash-Dot, and Dash-Double-Dot.
4.8.- Interacting With the Graph: How Can I Print I t?
A graph can be printed in three different ways. First, the “Files ” option in the main menu can be expanded, from which the “Print ” option can be selected. It can also
be done using the icon on the main toolbar. Finally, it can be done by expanding the previously explained context menu and selecting the "Print " option (at the very bottom of the menu) or by clicking the button for the same option on the toolbar.

102
Context Menu
Regardless of which method the user chooses, a printer configuration screen will appear, in which different printing properties can be selected for the desired print. These properties include the printer that will perform the printing, the orientation and paper type, the number of copies and the page order, and other more specific properties.
Printer Configuration Screen
Given that the user accepts the printer configuration and the graph has more
than one registry (see “Graph Format”), the following menu will appear:

103
Range Selection Screen
This menu will permit the user to print the range of registries desired based on
registry dates or, in some cases, registry number. In other words, the user can print a range of registries from a start date to an end date or from one registry number to another. Note that initially and by default, a range that encompasses all of the registries appears in this screen. To change it, proceed as if changing a general property of the configuration screen (see the section "Interacting With the Graph: How Can I Configure It? ").
Note that this menu will return the following error message to advise the user of any incoherencies in the data entered.
Range Error Message
If this is the case, the message will inform the user that the start date is
erroneous (it could be that the start date is later than the end date, which is obviously impossible).
4.9.- Interacting With the Graph: How Can I Export It?
With the objective of using a graph in another program (such as Microsoft Word or Adobe Photoshop), the user may want to export the graph to another format. Power Vision provides two possibilities: copying the graph to the clipboard or saving it to disk as a BMP file.
To perform either option, access the graph context menu by right clicking over the graph.

104
Graph Context Menu
As seen, the two options "Clipboard ” and “Export as BMP ” appear in the
context menu. These actions can also be executed directly from the toolbar by clicking
the button to save the graph to the clipboard or clicking the button to export the graph to a BMP file.
Once the graph content is copied into the clipboard, it can be pasted into any program that allows this option.
When the option to save the graph to a BMP file is selected, whether the action is carried out using the context menu or by clicking the corresponding toolbar button, the following dialogue box will appear:
“S ave As” Dialogue Box
After choosing the desired name for the BMP file, click “Save” and the graph will
be saved to disk as a BMP file. If a file with the same name exists, Power Vision will give the user the option to replace the existing file with the new one.

105
If the option to replace the file is selected, the file that previously existed on the disk under the same name will be lost, and in its place the new file with the same name will contain the image of the graph. If the user chooses not to replace the file, the existing file will remain intact but the graph will not be saved.

106
4.10.- Interacting With the Graph: Toolbar
A toolbar will appear in the upper part of every graph screen and will permit the user to interact with the graph quickly, easily, and powerfully.
Graph Toolbar
This bar can be hidden or viewed as the user desires using the “See Toolb ar”
option in the context menu (it is useful to hide the toolbar to obtain more graphic display space).
Context Menu
This bar contains all available options for the graph in question, with those that
are not available, due to the current graph type or configuration, disabled. Special graphs exist that feature extra buttons. This is because the current graph provides added functionalities that can be accessed using these extra buttons (corresponding options for executing these button functions can be found in the graph context menu). The meanings of the buttons in the graph toolbar follows:
: Button used for exporting the graph to a BMP file (compatible with the majority of graphics software on the market). This action can also be performed using the context menu.
: Button used for saving the graph to Windows clipboard (compatible with applications that provide the option to "Paste" and that accept graphical objects). This action can also be performed using the context menu.
: Button used to configure the graph. This button provides the possibility to configure the general graph properties such as the title, the display type, the variable units, etc. (See “Interacting With the Graph: How Can I Configure It? ”).

107
: Button used to rapidly go back toward previous registries or intervals. The registry or interval number to which the user will return can be changed using the standard graph configuration (see “Interacting With the Graph: How Can I Configure It? ”).
: Button used to return to previous registries or intervals.
: Button used to jump to following registries or intervals.
: Button used to rapidly jump to following registries or intervals. The registries or intervals the user will jump can be changed using the standard graph configuration (see “Interacting With the Graph: How Can I Configure It? ”).
: Group the graph data in shorter intervals. For example, if the graph is grouped by weeks, it can be altered to be grouped by days. This action can also be executed using the standard graph configuration (see “Interacting With the Graph: How Can I Configure It? ”).
: Group the graph data in longer intervals. For example, if the graph is grouped by hours, it can be altered to be grouped by days. This action can also be executed using the standard graph configuration (see “Interacting With the Graph How Can I Configure It? ”).
: Return the graph to its initial status by undoing all zooms. This action can also be performed using the corresponding option in the context menu.
: Return to the previous view of the graph by undoing the last zoom. This action can also be performed using the corresponding option in the context menu.
: Button used to access the graph’s special configuration. This button provides the option to configure custom and special characteristics for the graph type in progress. This action can also be performed using the corresponding option in the context menu.
: The graph application provides the option to create a list of values equivalent to those in the current graph, including the grouping and positioning within the same. This button permits the user to avoid having to select variables again in the list viewer.
: The data chosen to generate the current graph can be exported from the graph screen to a text file. This button permits the user to avoid having to select variables again in the export viewer.

108
4.11.- How Can I Make a List with a File's Data?
The user may want to display in list form all of the data contained in the files that are open. It is very helpful to be able to view lists of the different variables, to merge them, group them, configure them to the user’s preferences, etc. Power Vision permits the user to do this and much more. To see lists of the open files, access the lists viewer. This can be done as follows: ♦ Hover the cursor over the “Graphs ” option on the menubar and left click. The key
combination ALT + ‘G’ can also be used.
Menubar
The graph menu will then be expanded. When the menu is expanded,
hover the cursor over the "Lists " option and left click or press the 'L' key (note that it is underlined).
Graphs Menu
This viewer can also be accessed by left clicking the icon or selecting the "Graphs” option from the main screen’s context menu.
Context Menu
Once the previous steps have been completed, the list selector will appear. Note that said selector is the same as the one for the graphs, and it functions in the same manner. For more information on how to use it, refer to the chapter on selecting graphs from the environment data. The graph and lists modules are complementary. Note: It is possible to create lists directly from any graph using the appropriate option on the upper toolbar of said graph. This procedure always saves time in the

109
selection process as long as the user desires to have the information in the list equivalent to that in the graph being studied.
Values List
Note that the toolbar is almost equivalent to the bar found on the graph screen, with the exception of the zoom buttons (nonexistent here) and the replacement of the lists button by the graph button (last button on the right). This last button will permit the user to make the graph equivalent to the list being studied, including the grouping and positioning within the same. Likewise, each particular list configuration lacks many of the options found in the graphs, since it is not possible to configure the line type (since there are no lines to configure) and other properties.

110
4.12.- How Can I Export File Data to Text?
The user may want to export all or part of the data contained in one or various opened files to a text file, with the objective of processing it afterwards with an external program like Microsoft Excel. To do this, expand the “Graphs ” menu on the menubar and select the “Export ” option by left clicking.
Graphs Menu
This option can also be accessed by clicking the button on the main toolbar or using the “Export ” option in the context menu.
Main Screen Context Menu
Once the previous steps have been completed, the export selector will appear.
Note that said selector is the same as the one for the graphs, and it functions in the same manner. For more information on how to use it, refer to the chapter on selecting graphs from the environment data. It can be stated that the graph, lists, and text export modules are complementary. Note: It is possible to directly export text from any graph or list using the appropriate option on the upper toolbar. This procedure always saves time in the selection process as long as the user desires to have the information in the text export equivalent to that in the graph or list being studied. Once the variables to be exported are selected, a dialogue box will appear, in which the user can enter the name and file path for the file to be created with the selected data.
Finally, a screen will appear on which the field delimiter and the numeric value decimal divider can be selected. This screen is the same as the one mentioned later in the “Exporting Files” chapter.

111
4.13.- How Can I Make a Table with a File’s Data?
Besides graphically displaying different variables from each file, the user can view the data displayed in numeric table format. To do this, expand the “Graphs ” menu on the menubar and then select the “Table ” option by left clicking (the ‘T’ key can also be pressed to achieve the same results; note that it is underlined).
Graphs Menu
This option can also be accessed by clicking the button on the main toolbar or using the “Table ” option in the context menu.
Main Screen Context Menu
A files dialogue box will appear and permit the user to choose between all of the
files opened at that moment to create some type of table.
File Dialogue Box

112
Select the file that contains the values that you would like to display in table
format (left click over the filename) and click the “Accept ” button.
Another dialogue box will then appear, in which the variables group to be viewed in table format can be selected. Note that each file type has some different options. For example, in file type “A5I”, the following options are found:
Table Selection Viewer
The majority of the files provide standard tables with the most common variables (voltage, current, power, etc.). At the same time, all of the files provide a general table called “Header”, in which general file parameters such as number of registries, number of variables, file size, etc., are shown. To learn more about the special tables that each file type can provide, refer to the chapter, which is dedicated specifically to the Driver, later in this manual.
In any case, select the table to be viewed (in the same manner as in the previous dialogue box) and said table will immediately appear. The majority of the tables look like the following:
Table

113
In the previous figure a typical table can be viewed. Note that there may be two
scroll bars (one vertical and the other horizontal), which will enable the user to access all data displayed in the table.
The horizontal bar will typically appear when the file has more than one registry. Said bar will allow the user to navigate through the different registries, advancing through the file with time.
The vertical bar will appear when a registry values do not fit vertically in the screen, so that the user can access all of the values. As previously stated, every file provides some type of table with general values from the file (“Header” table). Said table looks similar to the following:
General File Properties Table
General file information is always shown in this type of table. This information may include the length, the number of registries, the device version that generated it, and certain data pertaining to information contained in the file (like average voltage, transfer rates, registry time period, etc.)
4.14.- How Can I Print a Table?
To print a table, first access the printer configuration menu, which can be accessed in the same way as when printing a graph, using the context menu, the toolbar, or the main menu (see “Interacting With a Graph: How Can I Print It? ”).
The only difference is that between the printer configuration menu and range configuration menu, another selection menu could appear. This menu will permit the user to define up to four fields that will be printed in the table header.

114
Field Selection Menu
Note that the first two fields are defined by default with the filename and the name of the group of values displayed. In any case, these can be changed and given the desired values. When these four fields have been defined to the user's liking, the user can click the "Accept " button to print.

115
4.15.- How Can I Export a Table?
With the objective of using a table in another program (such as Microsoft Word or Adobe Photoshop), the user may want to export the table to another format. Power Vision provides two possibilities: copying the graph to the clipboard or saving it to disk as a BMP file.
To perform either option, access the table context menu by right clicking over a table.
Table Context Menu
As seen, the two options "Clipboard ” and “Export as BMP ” appear in the
context menu.
To copy the table content to the clipboard, move the cursor over the “Clipboard " option and left click. The current table will automatically be saved to the clipboard and can then be copied and pasted to any program that provides this option.
To save the table to disk as a BMP file, move the cursor over the “Export as BMP” option and left click. The following dialogue box will then appear:
Save As Dialogue Box

116
After choosing the desired name for the BMP file, click Save and the table will be saved to disk as a BMP file. If a file with the same name exists, Power Vision will give the user the option to replace the existing file with the new one.
Warning Message: File Already Exists
If the option to replace the file is selected, the file that previously existed on the
disk under the same name will be lost, and in its place the new file with the same name will contain the image of the table. If the user chooses not to replace the file, the existing file will remain intact but the table will not be saved.

117
4.16.- Quality Studies
Power Vision incorporates a powerful quality study module for voltage, Flicker, Harmonics and Imbalances based on the data collected by the various devices supported by the software and stored in one or more files.
To carry out the quality study based on one or more files, access the quality option in the graph menu or click the quality button on the toolbar. The quality option can also be accessed from the main screen context menu.
Ways to Access the Quality Study
When the user accesses the software’s quality option, the following screen will be pulled up:
Data (Files) Selection for Quality Analysis
The software will show a list of all opened files for which a quality analysis can be performed on the file data (Voltage, Flicker, Harmonics and Imbalance).

118
Note: Note that the option to group files from the same device is provided in the upper right part of the screen. This function permits the files that come from the same device, and that have been divided by the communications module over the weeks and months, to be treated as a unit. If various individual files are selected for the same device and the group option is NOT selected, the program will process the files as one file for purposes of calculation. If there is no file with data that can be analysed, the software will return the following error message:
Error Message: There Is No Data That Can Be Analyse d
First, configure all parameters that will be considered in the quality study for the selected data. To do this, access the configuration tab and choose the norm to be applied.
Selection Screen for the Norm to be Applied
Norm EN-50160 comes with the software and defines the harmonics, Flicker, voltage, and imbalance parameters. Nevertheless, it is possible to add new user defined norms using the "New" button, modify existing norms using the "Modify " button, and delete norms using the "Delete" button. When modifying or adding a new norm to the environment, the software permits configuring all aspects considered in the quality study for Voltage, Flicker, harmonics, and Imbalance using the following screen:

119
Quality Norm Modification/Addition Screen
To define the voltage quality parameters, fill out the following fields:
% of Voltage to be OK: Minimum percentage of voltage values inside the margins for each interval for the voltage to be considered correct. In the example, 95% of the daily samples would have to fall inside the margins for the voltage to be considered correct for said day. + % of Voltage Above: Percentage above the base maximum voltage for a determined voltage value to be considered correct. In the example, if a voltage value exceeds the base voltage defined hereafter by more than 10%, it will be considered erroneous.
- % of Voltage Below: Percentage below the base minimum voltage for a determined voltage value to be considered correct. In the example, if a voltage value exceeds the base voltage defined below by more than 10%, it will be considered erroneous.
Average Voltage (V): Base voltage with which the collected samples will be compared (the percentages will refer to this value). This value can be measured to within one decimal place of precision. If this value is not forced using the “Force

120
Average Voltage ”, the software will attempt to search files selected in the previous tab for said information in order to apply it to the quality calculation.
Discards: If this option is selected, the user can select margins outside of which samples will not be factored into the total voltage quality calculation. If not selected, all voltage samples will be used in the calculation.
+ % of Voltage to be Discarded: The percentage above the minimum base voltage that the user has defined, at which the voltage quality calculation will use a given value. If the value surpasses this upper limit, the value will not be accepted.
- % of Voltage to be Discarded: The percentage below the minimum base voltage that the user has defined, at which the voltage quality calculation will use a given value. If the value is lower than this lower limit, the value will not be accepted. -Discard Registries with Voltage Events: The user can instruct the software whether or not to ignore erroneous samples in the quality calculation. A sample voltage is erroneous if in the same time period, some event occurred in the same phase or it was not possible to integrate during the period. To define the Flicker quality parameters, fill out the following fields:
% for Flicker OK: Percentage of Plt samples that should be below the maximum allowed value for the Flicker in the studied interval to be considered acceptable. In the example 95% of the samples must be below 1 for the Flicker quality to be considered correct.
Plt Maximum: Maximum Plt Value, values above which will be considered incorrect. In the example, every Plt value that surpasses 1 will be considered incorrect. This value can be measured to within three decimal places of precision.
Plt Window: For the files that save Pst data, the user can define which window will be used to calculate the Plt that corresponds to each Pst. In the example, the Plt window is for two hours. Thus, to calculate the corresponding Plt for each Pst, use the Psts from the last two hours (in a file with data every 10 minutes, this equals 12 Pst for every Plt). The Plts entered in the first window will always be discarded because they are incomplete.
Discard Registries With Plt Events: If this option is selected, the erroneous Plts will not factor into the Flicker quality calculation. The Plt calculation may be erroneous if one of the Psts used in the calculation was calculated during a registry in which events occurred (rapid voltage variations) or if said Plt was calculated in a registry that could not be analysed for the entire programmed period (incomplete).
To define the harmonics quality parameters, fill out the following fields:
% for Harmonics OK: Percentage of registries that should be within the harmonics and harmonics distortion range standard in a determined time period for the harmonics quality in that interval to be considered correct. Each file registry contains a harmonic decomposition that will be contrasted with the norm selected below. If said decomposition occurs completely within the standard (all harmonics and harmonic distortions), it will be considered correct. If the decomposition does not occur completely within standard, it will not be considered correct.

121
Filter Name: The standard that the user will apply to the harmonics and harmonic distortions to check whether each decomposition is correct or not according to said standard. The program defines EN50160 standard as the default, but it is possible to add new standards, as well as delete and modify them using the button represented by a pencil and paper, which is located to the right of the filter name (see the “Filtered Harmonic ” section).
Discard Registries with Harmonics Events: If this option is selected, the incorrect harmonics and distortions will not factor into the quality calculation. A harmonic or distortion may be erroneous if during the time period events occurred (rapid variations in voltage) or if the harmonic or distortion could not be integrated for the entire programmed period (incomplete).
Harmonics Order: According to the selection made, harmonics study results will be ordered by phase or by harmonic.
To define the imbalance quality parameters, fill out the following fields:
% for Imbalance OK: Percentage of Kd (dissociation constant) samples that should be below the maximum allowed value for the imbalance in the studied interval is to be considered correct. In the example 95% of the samples must be below 2 for the imbalance quality to be considered correct.
Maximum Imbalance %: Maximum dissociation constant (Kd) value, values above which values will be considered incorrect. In the example, every imbalance value that exceeds 2 will be considered incorrect. This value can be measured to within one decimal place of precision.
Discard Registries with Imbalance Events: If this option is selected, the erroneous Kds will not factor into the imbalance quality calculation. The Kd calculation may be erroneous if, during the time period, events occurred (rapid variations in voltage) or if said Kd could not be analysed for the entire programmed period (incomplete).
Beyond each study’s customised configurations, the user can select the intervals into which the study will be divided (days in this example) and the study margins (study start date and study end date). By default, the study margins encompass all content samples in all files that have data that can be analysed.
Thus, the percentage that defines the number of correct samples that must be obtained, for the data to be considered high-quality, always pertains to the selected interval (in the example, 95% of the samples from each day should be acceptable for the day’s data collection to be considered high-quality). The user can choose to study quality by years, months, weeks, days, hours, and by total. All of the quality study configuration data will be stored when the statistics button is clicked, so that in the next quality study the parameters will already be correctly configured (unless the user wants to change the parameters of the previous study). Nonetheless, as explained later in this manual, once the study has been performed, all parameters can be changed from the context menu. The adjustments to the configuration will immediately be reflected in the results obtained.
4.16.1.- Quality Study Results

122
When all parameters are configured, click the statistics button, and the study results will be obtained and displayed as follows:
General Quality Study Results Tab
On this screen, the user can view either a list that contains all of the study’s unresolved issues or a message that the entire file is alright (as in the present example). Note that the file being studied does not contain imbalance (Kd) values. In each list element, the name of the file in which the deviation from the standard was found, the position where it was found (according to previously selected interval), and which studies failed (Voltage, Flicker, Harmonics, or Imbalance) would be visible to the user. Remember that if the entire file falls within the standard, a message informing that all has gone well will appear in the position field. As seen, four more tabs are provided for separately viewing the detailed studies on voltage, Flicker, harmonics, and imbalance. Likewise, the user can access the intervals that did not pass the quality standard by double clicking over the row of interest, thus immediately accessing the tab and position in which the deviation from the standard occurred. As mentioned before, the study parameters can be changed here using the context menu (“Configure ” option).
Context Menu on the Quality Results Screen
A screen that permits the user to change all previously configured study parameters appears here. This will allow minor adjustments or major changes to be made to the study parameters configuration at a later date.

123
General Configuration for the Voltage Quality Study Parameters

124
Configuring Flicker, Harmonics, and Imbalance Quali ty Parameters
In the following example, the study interval has been changed to one hour, thus obtaining new analysis results (an erroneous value now is more impacting in the hour in which it was produced than in the day in which it was produced). Taking into consideration the hour intervals, the user can now better understand how situations arise in which the samples do not pass the quality standard for various parameters.
New Study Results in One-Hour Intervals

125
As seen in the example, for September 29, 2000, in the 14:00:00 to 14:59:59 interval (4th interval analysed), the data did not pass the voltage quality or the harmonics quality standard. The occurrence can be studied in more detail by double clicking over that list position.
4.16.2.- Voltage Study Results
The voltage study tab for a given interval looks like the following:
Voltage Quality Study Results for a Given Interval
As seen, phase 2 failed the voltage quality standard (the red symbol on the left shows this), since 66.7% of the samples are good (below the required 95%). As seen, the software calculates maximum, minimum, and average sample values from that time period (an hour in the example) for each variable (typically the three phases), the percentage of samples that surpass the standard, which the user has defined using the voltage quality parameters configuration and the maximum voltage value for 95% of the samples (the best 95% of the samples). The user can navigate the study intervals using the toolbar located in the upper part of the screen (blue and red forward and back buttons) and can view the voltage study results (in this case) in the three phases for each hour (for each interval in general ). Furthermore, for a more detailed study, the user can view individual samples, comprising the study of that interval, by double clicking on the variable of interest.

126
Individual Values Included in the Current Interval
Doing this permits observing each value's particular behaviour with respect to the user established standard. In this case, it can be seen that two samples fall outside of the standard for phase 2 (the values outside are marked with asterisks). As seen, when this filter is applied, if the sample discard margins are defined, this screen also permits showing or not showing the discarded samples (samples that were not considered when the study was performed), and it discards erroneous values from the quality calculation (the standards configuration section already explained the criteria for an erroneous voltage). Likewise, the user can view only those individual values that do or do not comply with the standard, print what is seen on the screen (using the button in the upper right part of the screen), and export data to text (using the second button from the right located in the upper part of the screen). This last option permits reading the data from a spreadsheet like Excel. Other than the voltage quality study, the Flicker, harmonics, and imbalance quality studies for each interval can be viewed by just changing tabs.

127
4.16.3.- Flicker Quality Study Results
The following results for the interval being processed for the Flicker quality study can be viewed:
Flicker Quality Study for a Given Interval
In this case, the maximum and minimum Flicker (Plt) of the interval, the percentage of samples that pass the standard and the maximum value for the defined sample percentage can be viewed. This value contains the maximum value for 95% of the samples of the interval processed (the best 95% of the samples). As in the case of voltage, the individual Flicker values (Pst and Plt) can also be viewed here and their behaviours with respect to the defined standard can be observed.
Individual Values for Plt and Pst in a Given Interv al
The user also has the option here to discard those potentially unrealistic Plt values that would falsify the results. Causes to consider, which could result in an incorrect Plt, include the following:
1. - In a Pst sample period and phase that constitutes part of the calculated Plt, events occurred (rapid variations of voltage). If one of the Psts that constitutes part of the current Plt calculation is taken during a period in which events occurred, the Plt is

128
considered potentially incorrect (it will be the user's decision whether or not to consider it in the quality study).
2. -It was not possible to fully analyse the period for a Pst sample included in part of the current Pst calculation. If one of the Psts that constitutes part of the current Plt calculation is the result of incomplete registry analysis, it is considered potentially incorrect (it will be the user's decision whether or not to consider it in the quality study).
Likewise, the user can view only those individual values that do or do not comply with the standard, print what is seen on the screen (using the button in the upper right part of the screen), and export data to text (using the second button from the right located in the upper part of the screen). This last option permits reading the data from a spreadsheet like Excel.
4.16.4.- Voltage Harmonics Quality Study Results
The user can also query the Harmonics quality study for the interval being processed. It should be mentioned that any results (Voltage, Flicker, Harmonics Vavg, Harmonics Iavg, and Imbalance) could be empty if the files did not include these types of data to be analysed (although there will always be results in at least one of the four studies).
In this case, the following results have been obtained:
Voltage Harmonics Quality Study for a Given Interva l
In this case, for each individual harmonic of each phase and each harmonic
distortion of each phase, said variables' maximum and minimum on the interval, the percentage of samples that pass the standard, and the maximum value for the defined sample percentage can be viewed. This value contains the maximum value for 95% of the samples of the interval processed (the best 95% of the samples).
Note that the harmonics are ordered by number, so that the results can be viewed by phase (phase 1 harmonics, phase 2 harmonics, and phase 3 harmonics, in that order). As in the case of voltage and Flicker, the individual harmonic and harmonic distortion values (which can be seen at the end of the harmonics list) can be viewed, and their behaviours with respect to the defined norm can be observed. To do this, double click over the variable of interest.

129
Individual Values for a Voltage Harmonic on a Given Interval
In the list, the user can view all of the values on the selected harmonic interval (the three phases) or harmonic distortion (which can also be selected at the end of the harmonics list for each file).
Likewise, the user can view only those individual values that do or do not comply with the standard, print what is seen on the screen (using the button in the upper right part of the screen), and export data to text (using the second button from the right located in the upper part of the screen). This last option permits reading the data from a spreadsheet like Excel.

130
4.16.5.- Current Harmonics Quality Study Results
The user can also consult the harmonics quality study for the interval being processed. It should be mentioned that any results (Voltage, Flicker, Harmonics Vavg, Harmonics Iavg, and Imbalance) could be empty if the files did not include these types of data to be analysed (although there will always be results in at least one of the four studies).
In this case, the following results have been obtained:
Current Quality Study for a Given Interval
In this case, for each individual harmonic of each phase and each harmonic
distortion of each phase, said variables' maximum and minimum on the interval, the percentage of samples that pass the standard, and the maximum value for the defined sample percentage can be viewed. This value contains the maximum value for 95% of the samples of the intervals processed (the best 95% of the samples).
Note that the harmonics are ordered by number, so that the results can be viewed by phase (phase 1 harmonics, phase 2 harmonics, and phase 3 harmonics, in that order). As in the case of voltage and Flicker, the individual harmonic and harmonic distortion values (which can be seen at the end of the harmonics list) can be viewed, and their behaviours with respect to the defined standard can be observed. To do this, double click over the variable of interest.

131
Current Harmonic for Individual Values on a Given I nterval
In the list, the user can view all of the values on the selected harmonic interval (the three phases) or harmonic distortion (which can also be selected at the end of the harmonics list for each file).
Likewise, the user can view only those individual values that do or do not comply with the standard, print what is seen on the screen (using the button in the upper right part of the screen), and export data to text (using the second button from the right located in the upper part of the screen). This last option permits reading the data from a spreadsheet like Excel.

132
4.16.6.- Imbalance Quality Study Results
To view an imbalance quality study, choose a file that contains the variable Kd (dissociation constant), for example, the “Data3.STD” file.
Imbalance Quality Study for a Given Interval
In this case, the maximum and minimum Imbalance (Kd) of the interval, the
percentage of samples that pass the standard, and the maximum value for the defined sample percentage can be viewed. This value contains the maximum value for 95% of the samples on the interval processed (the best 95% of the samples). As in the case of the other variables, the individual Imbalance values can also be viewed here, and their behaviours with respect to the defined standard can be observed.
Individual Values for the Dissociation Constant in a Given Interval
The user also has the option here to discard those potentially unrealistic Kd
values that would falsify the results. Causes to consider, which result in an incorrect Kd, include the following:
1. - In a Kd sample period, events occurred (rapid variations of voltage). If one of the Kds is taken during a period in which events occurred, it is considered potentially incorrect (it will be the user's decision whether or not to consider it in the quality study).

133
2. -It was not possible to fully analyse the period for a Kd sample. If one of the Kds is the result of incomplete registry analysis, it is considered potentially incorrect (it will be the user's decision whether or not to consider it in the quality study).
Likewise, the user can view only those individual values that do or do not comply with the standard, print what is seen on the screen (using the button in the upper right part of the screen), and export data to text (using the second button from the right located in the upper part of the screen). This last option permits reading the data from a spreadsheet like Excel. Note: The dissociation constant, on which the calculations for the quality study are based, the asymmetry coefficients list is also provided, with the objective of providing the user with additional information (the same as in the case of Pst in individual Flicker values) that does not influence the quality calculations, as previously stated.

134
4.17.- Energies
Power Vision incorporates a module that focuses on the detailed study of energy variables contained in the various files supported by the software. This module permits the user to study energy consumption or production stored in specific intervals of time (total, years, months, days, and hours). It also permits grouping data easily and intuitively, as well as printing and exporting the information obtained.
To access the energies module, click the energies button ( ) on the toolbar.
Toolbar
To achieve the same results, the “Energies " option can also be accessed from the main screen context menu or from the “Graphs ” menu on the menubar.
Graphs Menu Main Screen Context Menu
The user will access the energies study module when this option is chosen. This module compiles all available energy variables in the environment, thus permitting the user to study said variables in greater detail than possible if simply using the table and graph tools, which simply provide information on counter value at a given time, providing the user the option to calculate the consumption and/or production (differences) obtained in different time periods. If no energies variables are loaded in the environment, the software will return the following message:
Warning Message: There Are No Energies Variables to Study

135
If the software detects that there are open files with energy variables that can be studied, the following screen will appear:
Selected Energies Variables Screen
On this screen, the selected variables can be viewed at any time, and the user can add new variables to or delete existing ones from the study using the “Add ” and “Delete” buttons (selected variables can also be deleted using the <Delete> key). Obviously, clicking the “Delete ” button or pressing the <Delete> key will delete the currently selected variable. The user will then be directed to the list of available variables to be newly added to the study (in other words, the user can always add the variable again). At any time, the energy study can be cancelled using the “Cancel ” button, and selected variables can be studied using the “Accept ” button (if the study is accepted without any variables being selected, the previous screen will disappear but nothing will happen, as when the energy study is cancelled). In any case, to study certain variables, select the desired variables. To do this, click the “Add ” button and then the following window will appear:

136
New Variables Selection Screen for the Energy Study
On this screen, choose the variables to be studied. In the list on the left side of the screen, opened files containing energies variables can be viewed; in the list on the right, the energies variables contained in the file selected on the left can be viewed. To choose the desired variables, select a file from the list on the left and the variables to be studied from the list on the right. When finished, click “Accept ” key. To select variables from different files, choose “Add ” from the previous screen. Once the variables to be studied have been selected, accept the selection and the following screen will appear:

137
One Month Energy Graph, Grouped by Days
The software will group the data in the most appropriate way (differences) according to the number of samples selected and the distribution of these in time. Thus, the software has grouped the data by days, using a one-month interval (since the file contains data from various days but not from more than one month). The software will group all variables in the same way and will position the cursor on the first value calculated from the first variable selected. At any time, the user can view information about the value in which the cursor is positioned (position of the value within the interval as a result of grouping, variable to which the value pertains, selected interval margins, and maximum and minimum variable value in the current interval). Furthermore, the interval in which the cursor is positioned can be seen (as above, February 1996), as well as the total energy consumed/generated in said interval for the variable in which the cursor is positioned. To navigate through the various intervals, use the toolbar located in the upper part of graph (blue and red arrows). According to the interval selected, the user will navigate month to month (as in the example), day to day, etc., and will see the data grouped in days, hours, etc. Once the software provides the interval it deems appropriate, the user can change the interval and grouping as desired. In this case, the consumption/production on February 20, 1996 can be viewed in greater detail by double clicking the bars on
said date or by clicking the corresponding ( ) icon on the toolbar. This will direct the user to the smaller interval (daily interval, grouped in hours).

138
Energy Graph for a Given Day, Grouped by Hours
Here the user can view a graph just like the previous one, but with data displayed for one day and grouped by hours. Likewise, the interval can be navigated using the blue and red arrows on the toolbar (in this case day to day).
The user can also “zoom out” of the grouping and the interval (make the interval and the groups larger). This can be done by clicking the corresponding icon on the
toolbar ( ) or selecting the same option in the context menu.
Energy Graph Context Menu
Choosing this option consecutively will display the data in larger intervals, grouped in longer time periods. The possible interval and grouping combinations follow:
Total—Year: This is the most general. It consists of one interval that encompasses data grouped by years (annual energy consumption/production).
Year—Month: This option consists of one-year intervals with data grouped by months (monthly energy consumption/production).
Month—Day: This option consists of monthly intervals with data grouped by days (daily energy consumption/production).
Day—Hour: This option consists of daily intervals with data grouped by hours (hourly energy consumption/production).

139
It should be mentioned that, just as with other general graphs, it is possible to configure the appearance of these graphs using the "Configure " option in the energy graphs context menu. In this manner the user can change the graph's title and subtitle, the energy units, the display type, the colour of the variable, the background colour, the line thickness, etc. Thus, the following graph can be obtained:
Personally Configured Energy Graph
The graph can also be printed and exported (in BMP images and to the clipboard), so they can be included in external studies and reports of all types.

140
5.- LANGUAGE MANAGEMENT
By default the application tries to use the language used by the Windows system on which it is being executed. If this language is not available it will pass onto English. It is possible to configure the application so it uses a language different to that of the system. This is carried out using the “Language ” function from the “Configure" menu.
Configuration menu
On pressing this option the language menu will appear enabling us to choose
to use the default language on the system or another language available at that moment.
Language menu
Once the language has been changes, the programme will remind you that it is
necessary to re-boot the programme so that the modification comes into effect. You can choose to either re-boot the programme or continue working.
Language change warning

141
6.- UNIT AND DECIMAL MANAGEMENT The Power Vision programme enables the user to specify the units in which they require the variables contained in the files to be seen as well, as the number of decimals they wish to have visible (Note: Decimals are only for viewing purposes, do not confuse them with equipment precision). We can indicate to the programme that neither the default units nor decimals are correct (if the decimals coincide with the precision offered by the device which generates data) Units and decimals which can be modified are; voltage, current, active power, reactive power, apparent power, reactive energy and harmonic distortion. This option can be accessed through the options “Units and decimals ” from the “Configure ” option on the menu.
Configuration menu
After carrying out one of the two actions the following screen will appear:
Unit and decimal window configuration
Here we can indicate in which units and which decimals we want to see the variables or on the contrary, if we prefer that the programme visualises them in their default value. We can also indicate the harmonic distortion rate we require expressed as THD (with respect to RMS) or (with respect to the fundamental) and with the desired number of decimals.

142
7.- EXPORTATION TO DBF
Power Vision enables the energy values to be exported and the maximum
demand to the DBF data base format to be used by the CirEnergy programme in tariff calculations. To access said operation go to the configuration menu and choose the option “Export to DBF ”
Configuration menu
The programme will look at all the files open in the search for energy variables or maximum power demand and will show, if found, those susceptible to being exported.
Export to DBF format
We can see a list of files offered which contain energy data or maximum demand with information on the period included and number of files it takes up once exported (the files are exported by months so they can be correctly interpreted by CirEnergy software). Select the file we want to export and click in the “Export” button and the following window will appear.

143
Exporting a file to DBF
On this screen we can select the second part of the file name (by default the first four characters are the name of the file) and the directory where we want to save the files generated by exporting (button with three points). On pressing this button a dialogue will appear where the destination directory is chosen.
Selection window for the destination directory
Once the directory has been selected we choose the accept button to confirm. Observe that at all times the file which are created, with their location and name, can be seen on the list called “Files ” (on the accept and cancel buttons).

144
8.- EXPORTING FILES
It is possible that at a particular time you may be interested in passing all the numerical data to another application. This can be done quickly using the option to export files that allows you to pass the files to a text format which is easily accessible through applications such as the Excel spread sheet. To carry out the exportation we need to indicate which predetermined directory we will export the file to. To configure said value we access the “Configure ” on the menu bar and, within this, the “Exportation File ” option.
After entering this option, a window will appear where we must select the file
where we want it to be stored.
If we have already indicated the file these files are exported to by default, we
can then start to export them. This function can be accessed in two ways:
♦ Pressing the on the tool bar (leave the cursor of the mouse on it and a label will appear which says “Export File ”)
Tool Bar
♦ Accessing this “Files ” option value on the menu bar and, within this, the
“Exportation File ” option.

145
File menu
Once carried out one of these two actions a dialogue will appear to select the
file, from those presently opened, you wish to export. There is a possibility of exporting all the files at the same time, by marking “Select all ” and then by pushing accept the application chooses, or the last defined configuration or on the other hand if it is the first exportation, it chooses the predetermined values, and exports the files to the folder indicated previously as predetermined. The name of the exported file is formed by the name of the file, a “_” the file extension, albeit STP or any other and the final extension “.TXT”.
File selection dialogue
Once the file is selected the different data packages that this file can export will be offered (the picture shows the A5l ones)

146
Data package selection
Once the group of data you wish to export has been selected a standard menu will appear where you can save files.
Dialogue box "Save as"
By default the destination file is given the same name as the original file but with the "TXT" extension. The following menu enables us to indicate which characters are going to be used as decimal separators and which are separators of the different values.

147
Delimiter menu
As a decimal separator, point or comma can be used depending on how it is configured in Windows. The value separators have more choice possibilities but numbers or letters or any of the following characters should not be used.
- : ( ) + , . < > ? / ESP
It is also possible to define the day and hour separators, as well as the order for them to be exported, there are options for establishing the position of the date elements, this order follows these rules, Day, Month, and Year and is indicated by their initials and depending on the order specified they will be saved as such, for example DMA, means that the Day will be saved first, then the Month and finally the Year.
The exported file is saved on a table where the rows are the different registers
in file time and the columns the different data read.
N.B.: In Event Quality files (EVQ) an additional screen will appear where aspects relative to this type can be chosen (for more information read the chapter dedicated to EVQ driver )
Configuration window for event export
N.B.: On the STD files with Flicker variables the Plt variable can be exported, to
do so the user will be asked to configure said parameter. Therefore, were can chose to ignore or not erroneous Plt (during the window another event has taken place) and define the window which we will use for its calculation (normally two hours, 12 Pst, if

148
the file is recorded with a period of 10 minutes). The parameter of maximum Plt has no influence on the exportation.
Plt parameter configuration window.

149
9.- DRIVERS POWER VISION
9.1.- Driver A5I
9.1.1.- Information from the A5l file
The A5l file provides the same information as a standard A5M file plus an entire addition from harmonics. Therefore, in an A5l file we can see information on the shape of the wave, the harmonics, the harmonic distortion and the RMS.
There are two main types of A5l files, the 30 harmonic type and the 50 harmonic type. These types of file can be configured through the AR.5 analyser Setup.
In any case, with regards to the graph of all this new data Power Vision will provide a category with four variables to be represented (Wave form, Harmonics, Harmonic distortion, RMS). Each one of these graphs will always be in a different window.
Graph Selector
If we click on the variable "Wave form" and push the "Add" button, the wave form graph will be selected and when “Accept ” is pressed the graph of the voltage wave form and the three-phase current will be viewed.

150
9.1.1.1.- Wave form
The wave form from each phase (L1, L2 and L3) for voltage and current,
captured with the AR.5 analyser is represented on the graph.
Voltage and current wave form graph
This graph is repeated for each sample, therefore various registers can be
found.
As can be seen there is a lot of new information on this type of graph. Firstly we see that the graph is divided into six parts, corresponding to the six wave forms which are the following: Wave form for L1 Voltage
Wave form for L2 Voltage
Wave form for L3 Voltage
Wave form for L1 Current
Wave form for L2 Current
Wave form for L3 Current
Below the title we find the date of the current sample
On each wave form shape, the nominal voltage (Vn) can be seen and the
harmonic distortion corresponding to the 3 phases. And below each wave form for current the data corresponding to the nominal current (In) can be found and the harmonic distortion of current for each phase.

151
9.1.1.2.- Harmonics Graph
This harmonic distortion as a percentage of each harmonic is represented on a
bar graph, both in voltage and current.
The graph of a file of 30 harmonic would look like this:
Bar graph for 30 harmonics
On the graph display, the upper part corresponds to the harmonic distortion of
the 30 voltage harmonics of the three phases, and the lower part corresponds to the harmonic distortion of the current in three phases.
Under the title of the graph, the date of the present sample can also been seen (we can also find several registers) and immediately under the graph we find two lines of information which contain the nominal voltages of the three phases and the nominal currents of the three phases. This information also appears in the representation of each wave shape.
On the two lower lines, we can see the harmonic where the cursor is situated and the real harmonic distortion value of the voltage or current, depending on whether we are on the upper or lower graph. We can also see the maximum and minimum harmonic distortion of all the harmonics on the present register being represented.
A file of 50 harmonics would look like this:

152
Bar graph for 50 harmonics
The information we can see on the graph is the same as the previous, but the
50 harmonics are represented. To move through the different registers we use the movement buttons situated on the button bar of the upper part.
Movement buttons

153
9.1.1.3.- Harmonics distortion graph
The total harmonic distortion evolution through time can be seen, for voltage
and current. This enables to see at what moment the highest harmonic distortion was produced, or simply observe the average percentage of the harmonic distortion.
Harmonics distortion graph
We see the total voltage harmonic distortions (the three stages) above and the
total harmonic distortions in current (the three phases) below.
Similarly, on the previous graph we can see the total harmonic distortion at any time for the L1 Voltage (in blue), L2 Voltage (in red), L3 Voltage (in green), L1 Current (in navy blue), L2 Current (in brown) and L3 Current (in pistachio).
Below we can see the date of the sample at present (Act: [01/02/98 15:36:00]) and the value of the same (Act: 8.4 (%Vn)). We can also see the range of dates of the samples (Since: [01/02/98 15:36:00] and to: [01/02/98 16:35:00]) and the maximum and minimum value of the same (Max: 10.9 (%Vn) and Mín: 2.4 (%Vn)). N.B.: The THD or the d depending on what we have selected on the unit and decimal menu of the configure menu will be represented.

154
9.1.1.4.- RMS Graph
Enables the evolution of efficient voltages and current to be seen calculated from
the saved wave forms.
Now we can the RMS graph:
RMS graph
We see efficient voltage (the three stages) above and the efficient currents (the
three phases) below.
Similarly, in the previous graph we can see the Efficient Voltage L1 (in blue), Efficient Voltage L2 (in red), L3 Efficient Voltage (in green), L1 Efficient Current (in navy blue), L2 Efficient Current (in brown) and L3 Efficient Current (in pistachio).
Below we can see the date of the sample where we are (Act: [01/02/98 15:36:00]) and the value of the same (Act: 229 (V)). We can also see the range of dates of the samples (Since: [01/02/98 15:36:00] and to: [01/02/98 16:35:00]) and the maximum and minimum value of the same (Max: 233 (V) and Min: 228 (V)).

155
9.1.1.5.- Numeric Table
With regards to numeric table we can find the possibility of representing three
harmonic tables, one for each phase.
For example, we can find a harmonics table of phase 1 like the following:
Representation of the harmonics in the form of a nu mber table
We can see the rest of the harmonics by moving down through the vertical
movement bar on the right of the table. To see the rest of the registers use the horizontal movement bar on the bottom.
On this table we can see all the information for the L1 Voltage and the L1 current (the first to the left and the second on the right) such as the RMS, the distortion (in this case THD), the fundamental voltage and the phase, followed by the list of harmonics.
For each harmonic we find its number, the amplitude (represented in percentage) and the phase (represented in degrees)

156
9.1.1.6.- Exporting files
With regards to exportation the same procedure is followed but three more
groups can be exported (the same as the new tables there are), i.e. Harmonics L1, Harmonics L2 and Harmonics L3.
For example, the following graph shows the result of the exportation of the Phase 1 harmonics (both voltage and current) of an A5l file displayed in Excel:
Representation of harmonics on Excel
To obtain this we should export the set of variables that we want and open the
exported file with Excel marking the field delimiter with the semi colon.

157
9.1.1.7.- Harmonics Filtering
On harmonics graphs (harmonic decomposition) and harmonic distortion, it is
possible to apply a filter depending on the previously established level. Therefore, you can create new filters, modify them or eliminate them, finally applying them to the graph in question.
To access the filter window go to the context menu of the graph using the right-
hand mouse button and choose "Harmonic Filtering " or push on the button from the graph button bar.
After accessing this option, a window will appear with the filters and all the possible options that can be carried out around them. This filtering option is only applicable in A5l files (30 or 50 harmonics) for the harmonics and harmonic distortion graph.
Harmonic filtering screen
Observe that create, modify, cancel, eliminate or apply a filter to the active graph is
possible. We can also choose if we want only to see the registers which are above the selected filter (this option only appears on the harmonics graph) and is marked with a special colour (we can also select what colour we want to mark them by pressing on the coloured square)
Not the filter called "None ", will serve to remove the filter previously applied on the graph If no filter has been previously applied it has no effect.

158
If you want to edit or create a filter press the “New” or “Modify ”, button, and the
editing window will be immediately accessed.
Filter edition screen
In this window the name of the filter can be shown (if you are creating a new one), the maximum values of the harmonic distortion of th e voltage and current (which is only applied on the harmonic distortion g raph) and the maximum values of each harmonic, both for the current and t he voltage (which will only be applied to the harmonic graph, or bar graph). I.e. the two sections within the filter must be differentiated: The harmonic distortion data ((THD / d Vn y THD / d In) applied on harmonic distortion graphs and the data corresponding to the decomposition of each harmonic, applied in the bar graph (harmonic graph)
Power Vision is supplied with the EN 50160 filter: This filter allows up to compare values obtained by the AR5 with the harmonic distortion values and the amplitude of each harmonic advised by the EN 50160 Standard.
- Harmonics Graphs: When a filter is applied on the harmonic graph two continuous staggered lines can be appreciated (one on voltage and the other on current) which mark the maximum value of each harmonic in accordance with the applied filter and how this is defined, at the same time, if 2 options have been selected, it can be seen which individual harmonics exceed this filter (by changing colour) and only the registers which contain one or more defective harmonics.

159
Filter applied on harmonics graph
- Harmonic distortion Graph: When a filter is applied to the said graph two
horizontal continuous lines can be seen (one on voltage and another on current, as long as said filter levels have been defined) which mark the maximums for said distortions and, if the option has been chosen, the particular values which exceed said maximum can be seen in a special colour. This colour is chosen by pushing on the colour square in the " harmonic filter" in the dialogue box.
Filter applied on distortions graph

160
9.2.- A5F Driver
9.2.1.- A5F file information
The A5F file is very similar to A5T but with the addition that it provides extra Flicker information, specifically of the Pst, of each one of the three phases. This information can be seen in graph form or as a table or can be exported as a text with aim of seeing it on a spread sheet, data base or a simple text editor.
9.2.1.1.- Graphs
The graphic representation of the Flicker is carried out the same way as the others, i.e. accessing the graph view and choosing the Flicker category and the desired variable (Phase 1, 2 or 3). As a result a graph will be obtained with the same characteristics as the others. A Flicker graph could have the following aspect:
Flicker graph
This is a standard graph and therefore, the normal operations carried out on
graphs can be carried out.
9.2.1.2.- Numeric table
In so far as the tables the procedure is exactly the same as creating any other.
If we make a Flicker table we will obtain something similar to this:

161
Flicker value representation on a numeric table
Observe that the (P0.1, P1, P3, P10 and P50) values are added
9.2.1.3.- Exporting files
To export the information from an A5F type file to a text the same steps are
required as for any other type of file. Similarly, the result of the visualisation on Excel of the data exported from an A5F will have an aspect similar to the following:
Representation of an A5F on Excel

162
9.3.- A5D Driver
9.3.1.- A5D file information
The A5D file provides information on the possible disturbances on the grid. Mainly disturbances are detected due to voltage peaks or disturbances due to voltage falls.
On these files we can have several registers depending on the samples taken. Each sample is the measurement of the voltage during a certain number of milliseconds, which are marked on the horizontal axis key (X axis)
The A5D files can have single phase and/or three-phase measurements and, therefore, it will enable us to se the graph for each stage separately or join the phases of the same file.
Graph selector
Observe that all the graphs that an A5D file can carry out will appear in
separate windows as long as they are from different files, i.e., only three phases from the same file can be combined in the same window.
9.3.1.1.- Graphs
The values captured by the AR.5 analyser, of the electrical grid disturbances can be represented graphically.
On a graph only one register is represented, and using the upper button bar we can move through the file register by register (the arrow-shaped buttons )

163
Therefore, the aspect of a typical single phase register (or of a particular phase)
is:
Single-phase disturbances graph representation
And three stages at the same time is as follows:
Representation of the 3 stages on disturbance graph
As additional information observe that the date that appears under the date
when the present register was taken and at the very bottom, on the two lines of classical information, another line appears with additional information which indicates:

164
♦ At the left, the present register and the total number of registers. ♦ In the centre, the nominal voltage. ♦ On the right, the Trigger.
The graphs, as can be seen, can be dealt like any other graph, they can also be
configured (colours, type of representation, etc.) carry out zooms, move through the different registers, etc.
9.3.1.2.- File Exportation
It should be pointed out that this type of file does not permit the representation in tables (only the head table) or exportation to a text. Therefore, if we wanted an A5D file an error message can be found to this effect.
Error message as there is no data to export
9.3.1.3.- Distortion filter
On any distortions graph, created from an A5D file, the Power Vision programme will permit you to carry out a filter of the same form the maximum slope and the voltage fall. This tool will permit discriminate those distortions which are really important both for voltage peaks as well as lowering of the same. To access this function press the right button of the mouse on the distortion graph you wish to filter and choose “Disturbances filtering ” on the context menu or
press the on the button bar. The following screen will appear:

165
Distortion filter
As can be appreciated the window consists basically of two parts, the upper part is responsible for filtering the disturbances in accordance with a maximum slope and the lower part for filtering in accordance with a voltage margin. If we mark “See” in the maximum slope area the programme will mark with red those areas where the voltage difference between the two consecutive samples exceed the selected Trigger. We must always indicate if it is a 50 or 60 Hz so that the software can make the calculations correctly. If we make "See" on the voltage margin area the programme will mark with the selected colours intervals which are greater with a circle or semi-cycle (depending on the selection carried out) whose values are below a percentage of the nominal voltage of the wave (the percentage that we select) Finally we can indicate to the programme not to show those registers which, depending on the filtering conditions, do not exceed the maximum selected both for the maximum slope and for the fall in voltage. In this way we can deal only with the study of those registers which continue to exceed the imposed limits. Therefore, once the filtering conditions have been established we must accept the selection and check the results directly on the graph in question.

166
9.4.- Driver Check-Meter
9.4.1.- ACM file information
The ACM type files provide information on the measurement from electricity meters, similarly we can find information on the energy measured by the meter and the AR5, the meter revolutions, the transformation relations, the date of the study, the meter policy, etc. The ACM type file only supports data tables. Similarly, they do not provide any graphic information nor it is possible to export their content to a text file which can be read by other programmes.
9.4.2.- Tables To see the content of an ACM file a table of its content must be made. To do so choose the "Table" of the context menu from the main screen, or same option from the
"Graphs " on the main menu or push the icon from the icon bar. After that a window will appear where the file can be selected (in this case the ACM) you want to make into a table. After choosing the desired file three options will appear, namely:
1. - Ordered by date. 2. - Ordered by policy. 3. - Ordered by user’s name.
According to the election that the registers make they will appear one way or another. The screen in question it the following:
Screen for the selection of the table to be carried out

167
Finally we can see the table which is the result of that election, which will look like this:
Date ordered file from an ACM file
On this table we can carry out normal operations such as printing, exporting a BMP graph file aimed at manipulating with any photo touch-up programme or placing these on the clipboard in order to place it on one of the many programmes which accept graphic data coming from the clipboard.

168
9.5.- STD Driver
9.5.1.- STD file information
The STD files can provide general information on the different electrical different parameters with the voltage, the current, the energy, the power, the power factor, etc.
This type of file is said to be a standard in so far as electrical file generation is concerned. They are generated by the QNA, the CAVA, the CPL, the CVM-Q, the CVM-COM, the CVM-BDM-1M, the AR5-L and the tendency is that more and more appliances will adopt this file format to move the data to the PC. Therefore, as we have said, this type of file will provide information on different electrical parameters, the majority already contained in the remaining types of file. However there are special variables referring to the quality of the supply or electrical production which are new in this type of file. Managing this type of file, irrespective of the different variables that can be managed, is the same as the others, i.e., that the variables supplied by the same can be used to make graphs, tables, impressions, exports, etc. Certain types of STD files contain harmonic variables, wave shape, harmonic distortion and RMS. In these cases we have all the previously mentioned functions available for the A5l driver. We can also find variables from the different CVM-COM appliances such as maximum demand, different energy tariffs, DC, etc. Graphs and tables can be seen (even for the energies, we can carry out the energy study previously displayed)
In the future the type of file will provides more types of tables and graphs, as they are designed for that. The variable group provided, for example, by the QNA could be the following:

169
Variable provided by a STD generated in a QNA
Where we can see how we have the opportunity of studying the Flicker, the
harmonics, the voltage, harmonic distortion, etc. It is interesting to observer how, unlike the A5l files, in this file we can find the possibility of carrying out harmonic graphs and individual harmonic distortions (in addition to the two graphs already seen in the A5l)
We can find STD files which provide us with other variables already known such as the shape of the wave or the RMS (for example, those which come from some types of QNA 202) and new variables coming from the quality study of the grid carried out by the equipment as can be seen in the following file:

170
Quality variable calculated by the equipment itself
The STD which come from the CVM-COM can contain variables with DC variables (analogue inputs), which provide new tables and graphs.
Analogue 2 maximum input of a CVM-COM

171
And we can also find maximum demand values, which enable us to carry out tables like the following:
Maximum demand table
We can find energy relative to the three different tariffs, which can be used to
carry out graphs and tables.
Energy table referring to the three different tarif fs
Similarly it is possible to find variables relative to the phase unbalance, such as Kd (unbalance coefficient) and Ka (asymmetric coefficient). This variable can be represented in the shape of a graph or table, as well as how to export them to text and use them in the quality study. We can find on some STD variables of the Plt, which are seen separately both in graphs and on lists (as, for example, power factors) and which on graphs, will have the following aspects:

172
These graphs (or the equivalent list) can be configured in a special way using
the properties button ( )
Using this screen we can mark a maximum limit of the Plt (represented by the horizontal line on the graph and some asterisks on the list marking the values which exceed said limit), the window used to calculate the Plt from the Pst (a window is normally chosen which takes in the Pst, i.e. period x 12) and the possibility of ignoring or not those Plt where an event has taken place during the calculation of the same. There are also certain STD which possess interharmonic variable values, with these variables a number of actions can be carried out, such as carrying out equivalent tables, export their values and even make graphs The graph will look like this:

173
As can be observed, despite all the different variables the handling of this type of file is exactly the same as the others.

174
9.6.- EVE Driver
9.6.1.- EVE file information
EVE type files provide information on the events occurred on the appliance which generate said file. An event is understood some occasional event which we want to register, as for example a change in time of the appliance, the appliance switching off, a telephone call received (for those which are fitted with this function), deleting a function (for those which manage files on their memory), etc.
I.e., an EVE file contains a list of events happening to the generating device, which obtains from the same an ordered list to be analysed at a later date. A file of this type only provides information in the form of a table, i.e., it cannot carry out graphs on any variable from said file nor can it export the data to a text file.
9.6.2.- Tables To see the content of an EVE file a table of its contents must be made. To do so choose the "Table" of the context menu from the main screen, or same option from the
"Graphs" on the main menu or push the icon from the icon bar with the mouse. After that, a window will appear where the file can be selected (in this case the EVE) you want to make into a table. After choosing the desired file a table will be obtained with the contents of the said file which will look like the following:
EVE file table
As can be seen, an EVE file generates a list of events ordered by date.
Therefore what can be seen is a list on two columns, on the first column is the date when the event was produced and on the second the description of the same.
Of course the lists can be printed (or an interval of the same) or exported to an BMP file or to a clipboard so it can be used in other programmes which accept this type of information. Note: The EVE file is normally associated (and is therefore complementary) to an STD file and an EVQ file. The information contained in this can be used to understand the reason for the data contained in the other two.
9.7.- EVQ Driver
9.7.1.- EVQ file information
The EVQ file information provides information on the events produced on the voltage signal. Similarly, information can be mainly found on drops, gaps and

175
overvoltages (all of which depends on the margins previously programmed on the appliances) An EVQ file can provide several tables and graphs which offer a large quantity of information suitable for the profound study of the rapid variation of voltage detected by the appliance. In addition, the data can be exported and printed as desired.
Some files of this type contain extra information for each event consisting of a list of efficient semi-cycle voltages captured before or after the start of each event and before or after the end of the same. This list of values will offer very valuable information on what has happened with the information during these critical moments.
9.7.2.- Graphs
The EVQ offers us several graphs, a historical record of events registered by the appliance, classification of the same related to the value of the event with the length and a distribution of the same in relation with the predefined curves (CBEMA/ITIC, SEMI F47) In the historical graph of events we have scatter representation (each point is an event) of all the events saved on the EVQ.
Historic event graph
We can see that each phase is represented by a colour and a different type of point (definable by the user). Similarly, for each event we can see the information (below) on the production date, the phase, the duration (in milliseconds) the voltage prior to the event, the average voltage of the event and the extreme voltage of the event (the last three is percentage %) We can also see the three horizontal lines which mark the margins over the nominal voltage on which said events are calculated (these margins are configurable, although the graph has been initially created with those defined in the appliance).

176
Do not forget that this is a graph like any other, and therefore can be configured as desired, exporting it to the BMP, printing it, grouping it together etc. However, in
addition to the properties button (or corresponding option in the context menu) a special configuration screen can be accessed for this type of graph
Historic event graph configuration screen
As can be seen, the thresholds can be configured on this type of graph (decide which we want to show and which not, which value we want them to have and which we want to show) We can configure if we want to see the events of each phase and, if we want to se them, how we want them to be represented (type of dot and colour). We can also decide if we want the study of events in three-phase or single-phase.
Finally we can decide if we want to see the events compacted or not and if we want to see the duration of the same represented graphically or not.
Compacting the events means a decrease in their number as the software studies which can be considered (without a margin of error) as the same event. Similarly, three consecutive events Gap, Interruption, Gap; can be considered as only one single interruption event. In the same way, two overvoltage events very close together can be considered as the same overvoltage event but longer (to discern if two events are significantly together the time hysteresis parameter is used, where we define what is the maximum distance between the two events- between the end of one and the beginning of the following in the same phase- so as to consider them as sufficiently consecutive). If we select that we want to see the duration of the events this means a horizontal line for each event which represents the duration of the same, the longer the line the longer the event (One or several zooms may be needed to see the duration of the line as frequently the duration is hundredths of a second).

177
Historic event graph with the option of seeing dura tions activated
The other graph which the EVQ file provides is that of durations where we can see the events classified in accordance with their duration.
Events Graph classified by duration
In this graph we can see the same information as in the previous one except that the events are distributed on the X axis with respect to the classification depending on the duration of the event which can be defined by the user. That means the events are classified depending on the duration of the intervals defined by the user (broken vertical lines)

178
In the previous example we can see that the intervals are 0 to 0.1 seconds, from 0.1 to 0.5 seconds, from 0.5 to 1 second and from 1 second on. These intervals are completely definable by the user. This graph, like the previous one, can be configured in a standard fashion, printed, grouped together etc. and in addition it has its own configuration which can be
accessed by means of the button (or the corresponding option on the context menu).

179
Configuration window for the events duration graph
As in the previous graph, we can see the horizontal margins and how the phase
will look, as well as if we would like to see the events compacted or not. The difference is that the free configuration of the intervals where the events can be classified is permitted. Similarly, we can add required intervals to the classification, modify or eliminate existing ones. Each interval features the duration of an entry, a final entry and the percentage of the X axis it occupies. The intervals cannot be overlapped, but they do not have to be continuous, i.e., we can define two intervals, one of 0 to 2 second and another of 5 seconds to 1 minute. The percentages do not have to sum 100, what the programme does is consider the sum of the percentages which we have entered as the total period and distribute the intervals depending on their particular value with respect to this sum value. If the changes are accepted the programme will analyse the intervals entered and it is possible to find inconsistency within them, in any case it will notify to that purpose.
If all the intervals are correct the new configuration will be applied to the graph. N.B.: On carrying out the study of three-phase events bear in mind the following definitions: Gap: Temporary reduction of the voltage below a certain threshold. On a three-phase system the state of the gap starts when the voltage of at least one channel falls below the threshold and finishes when the voltage of all the channels measured is the same or greater than said threshold, Overvoltage: Temporary reduction of the voltage over a certain threshold. On a three-phase system the state of the overvoltage starts when the voltage of at least one channel exceeds the threshold and finishes when the voltage of all the channels measured is the same or less than said threshold. Interruption: Reduction of the voltage below a certain threshold. On a three-phase system the interruption starts when the voltage of each one of the three channel

180
falls below a determined threshold and finishes when the voltage of some of the channels is the same or higher than the threshold. Another possible graph that can be made is that of the curves. This graph is similar to that of duration except that the X axis is logarithmic (also in the duration in seconds) and the events are drawn contrasting them with two curves (CBEMA/ITIC and SEMI F47). The graph has the following aspect:
CBEMA/ITIC Curve Graph
As can be seen, the events are contrasted with the curve selected. This type of graph can be configured approximately with the others, with a choice of curve also being possible, as well as deciding how to filter the events which are in the area permitted or not permitted of the curve.
Configuration window for the curve graph

181
On all the graphs provided it is possible to link together several variables of different file one on single graph adding it all together to the graph viewing area.
Addition of two event variables on the same graph
On doing so it is possible that the programme detects that the thresholds defined for each variable for the different types of events are different. In this case a dialogue is shown where it is possible to choose the threshold that we want to be applied to the graph or even define a new one around the different variables found.
Window for the configuration of the events threshol d
Finally, after choosing the threshold that we wish to apply to the graph resulting from the connection of the variables of different file, the result of our choice in the form of a graph will appear. As can be observed on all the graphs the option is given to carry out a special
table based on the present configuration of the graph, to do so push the button on

182
the button bar or access the equivalent option on the context menu. The tables which appear are detailed in the following section. It is also possible to export what is being
seen at that moment to a text file using the button. On some types of EVQ it will be possible to access the extra information of each event. In each case it will be possible to carry out a graph called "efficient voltages of semi-cycles". This graph has the following aspect and like the previous two, it has an equivalent table and it is possible to export it and print it:
Semi-cycle efficient voltage Graph
For each event we can see the evolution of the efficient voltages of each semi-cycle before and after the critical points of the event, i.e., from the start and the end of the same. We can also see the evolution of the efficient voltages of each semicircle of the other phases as long as the information is available as it coincides at some time with that studied. By means of the arrows of the button bar we can navigate thorough the different events. The graph corresponding to the event analysed has a continuous line. In addition, on the graph we can see if the vertical line represents the start and the end of the event. Below, in the form of text, we can see the values of the event analysed. In the same way as the two graphs previously explained, this graph can be configured for how we want to see the events.

183
Configuration of the semi-cycle efficient voltage graph
As can be seen, we can define if we want to compact the events, with which time
hysteresis or if we want to see the three-phase events. Similarly, for example, if we want to see three-phase compacted events with a hysteresis of 20 milliseconds we would obtain a graph like the following:
Semi-cycle efficient voltage Graph (three-phase com pacted events)
We can see that the three phases have a continuous line which means that they all make up part of the event and are not merely for information. N.B.: From the event and duration graph it is possible to directly access the efficient voltage semi-cycle graph by double clicking the event we wish to see.

184
9.7.3.- List
9.7.3.1.- Historic event list
From the list selection or from the historic events graph and from the events
graph we can carry out several numerical value lists. On some types of EVQ files we can see an extra list where we can see the semi-cycle efficient voltage of each event.
The historic list of events will look like this:
Historic event list grouped together by days
As can be seen this is a list with a maximum column number of five, with as
many files as events in terms of the voltage produced, although the number of columns varies from three to five depending on the information we want to see.
In the first column the date appears when the event was produced (with milliseconds precision) in addition to a system which indicates if this is a gap ( ), overvoltage ( ), interruption ( ) or is correct ( ) in accordance with the nominal voltage defined.
On the second column the duration of the event appears (with a precision of hundredths of seconds) and the following will store the phases where the events have been produced (we can choose the information to be shown, i.e., which stage we want to see or if we want to do a three-phase study. In these columns, for each phase, the maximum or minimum value of the event (depending on the type of event), the average value of the event (Vm) and the previous value of the event, all of which in a percentage over the nominal voltage. We can also group together the table as desired and move through the different intervals with similar liberty. We can configure the general aspects of the list by means of the configuration button and finally, we can carry out the special configuration for this type of list from the properties button. This can give us access to the following screen:

185
Configuration window of the historic list events
This window enables us to configure the voltage thresholds with respect to the nominal voltage, and if we want to see the events compacted or not (and with the time hysteresis) Similarly we can decide which information we want to see marking the opportune options to the right, on the "view" section. Similarly, we can choose which type of events we want to see (overvoltages, gaps, interruptions), which phases we want to show and if we want to carry out a single-phase or a three-phase study. Therefore, changing the parameters so that we can choose to make a three-phase study and varying the images of the nominal voltage and gap, we obtain the following list:
Historic list of three-phase events with the margin s altered.

186
Observe that we can obtain events which are within the correct margins of nominal voltage as we have redefined the same; in this case, increasing the voltage thresholds and decreasing the gap, enabling the events which were considered wrong to be now within the tolerated margins. We could have similarly decided to ignore any of the four types of events (overvoltage, gap, interruption or correct) so that these do not appear on the list.
Obviously, in addition to the special configuration previously mentioned, we can carry out the usual actions on the graphs as exported to text, to BMP, clipboard, group together by different intervals, move thorough them, configure the colours, the title, etc.
9.7.3.2.- Duration list of events
The table obtained from the event duration graph looks similar to the following:
Event duration table
In this table we can see the number of events from the treated interval that there is in each interval limited by a duration and percentage of the value on the nominal voltage.
This table can be configured in terms of its aspect by means of the standard configuration button (as well as the title, subtitle, description, quick advance and grouping together) and, at the same time, has a special configuration window accessible through the property button. This window enables use to freely configure both the event duration interval and those of the percentage over the nominal voltage, as well as if we want to deal with the compact events and choose what information we will show on each division.
We can also indicate if we want to see the sum of the duration of the events in each division and if we want to study the events in single-phase or three-phase form. In this example we have five divisions in so far as its duration, four in terms of the percentage over the nominal voltage, the events are compacted, the sum of the events which enter in each interval of each one of the three stages separated by commas are shown, we do not want to see the duration of the sums and neither do we want to carry out the three-phase study.

187
Configuration window of the event duration events
As can be seen we can choose to represent only the events of phase 1, phase 2, phase 3 of the three phases, the sum of three phases or if we want to do a three-phase study. We can also indicate if we want to see the sum of the duration of the events in each division.
We can also observe that the complete configuration of the percentages intervals of the nominal voltage is permitted, as well as the event duration intervals and the compacting or not of the same.
Once the configuration has been carried out, the programme will carry out the intervals and the thresholds advising of any incorrectness in the same.

188
9.7.3.3.- Event curve list
The table obtained selecting this option has the following aspect:
Curve table
On this table, the events which are within the tolerance limits of the selected curve are discriminated and so are the events which are outside of these limits. The configuration of this type of table is very similar to the duration table, with the added advantage that we can choose the curve on which to contrast the events.
Configuration window for the curve table
We can see that instead of the configuration of the intervals we can choose the curve to represent and that on which the events are contrasted.

189
9.7.3.4.- List of semi cycle efficient voltage
On some types of EVQ files it is possible to carry out a third type of list named
"semi-cycle efficient voltages" and it looks like this:
List of semi cycle efficient voltage
In this list we can see the efficient voltages of the semi cycle related with the event which is subject of the analysis. The information of the event is above, in the form of text. Through the arrows of the button bar we can navigate thorough the events. We can also configure, the same as in the graphic equivalent, the way we want to see the events, as well as how to access the equivalent graph, export it or print, all of this using the three buttons at the far right of the button bars. N.B.: We can access this list directly by double clicking on the event we want to analyse from the historic list of events.

190
9.8.- H24 Driver
This type of files provides statistical information daily on the harmonics. On each register the maximum value is stored from all the efficient values obtained in the different intervals of 10 minutes within the interval of 24 hours, the maximum value of all the efficient values obtained in the different intervals of three seconds included in the 24 hour intervals and the accumulative probability of all the efficient values obtained in the successive intervals of 3 seconds included in a 24-hour interval. From this information the programme provides a series of graphs and their corresponding lists which permit the user to carry out a detailed study of the harmonic incidence in their installation. Therefore, the programme provides:
A study of the efficient maximum values obtained in intervals of 3 seconds for 24 hours: Graphs can be made and lists of each individual value throughout time. For example, a graph of the maximum efficiency value of harmonic 5 from phase 1 obtained in 3 second intervals for 24 hours. We can also make a graph or a list grouping together all the harmonics of the same phase so that we would see a graph for one day.
Efficient maximum values in intervals of 3 seconds grouped by day
A study of the efficient maximum values obtained in intervals of 10
seconds for 24 hours: Graphs can be made and lists of each individual value throughout time. For example, a graph of the maximum efficiency value of harmonic 5 from phase 1 obtained in 10 minute intervals for 24 hours. We can also make a graph or a list grouping together all the harmonics from the same phase so that we would see a graph for one day.

191
Efficient maximum values in intervals of 10 minutes grouped by day
Statistic distribution curve of the maximum efficie nt values obtained in
intervals of 3 seconds during 24 hours: For each phase and each harmonic we can see the graph or list of the statistic distribution of their values each 24 hours. Usually 28800 values are distributed in accordance with their amplitude. We can make a graph for each individual harmonic and go through this by days.
Statistic distribution of the efficient values of 3 seconds

192
Typical deviation of the efficient maximum values o btained in intervals of
3 seconds for 24 hours: For each phase we can see a graph or a list of typical deviation for each harmonic (efficient values obtained in 3 second intervals) each 24 hours.
Typical deviation of the efficient values obtaine d for 3 seconds
50%, 95% and 99% efficient values obtained in inter vals of 3 seconds for
24 hours: For each individual harmonic we can see a graph or list of their value with this efficient percentage in accordance with their statistical distribution in 24 hours, bearing in mind that this is harmonics obtained in intervals of 3 seconds.
9.9.- STP Driver
Files of this type incorporate a summary of weekly statistics from registers each 10 minutes referring to the quality of the supply. This contains a weekly register and stores different parameters such as, frequency, the voltage, the Plt, the Pst, the imbalance and the THD, all of which are calculated bearing in mind all the registers and the valid ones (registers without events). The programme provides a series of graphs, tables and lists which allow the user to get an idea of the quality on their installation. Both in graphs as well as lists, the date of each same is proceeded by the number of the week being dealt with, in brackets.

193
10.- ON-LINE HELP
Power Vision provides a simple but complete on-line help which can be accessed through the fold down "Help " menu from the menu bar:
Help menu
Within this menu, choose the “Help ” option. From then on the main page of the
online help will appear, from which the most important actions carried out by Power Vision can be learnt.
10.1.- Register
If the option "Register" from the "Help" menu is chosen in the main menu a screen will appear which will enable you to register as a Power Vision programme user.
Register screen
On this screen the white fields should be filled in, then print the formula and send to the address which appears on screen. Once the registration formula has been received you will become a registered user of Power Vision software.

194
10.2.- About
You can access this small screen which provides the most important data of the programme, i.e., the name of the manufacturer of the programme, as well as the series number of the same which will serve to contract the technical service.
"About" window
11.- TECHNICAL SERVICE If you have any doubt on how the programme works contact CIRCUTOR, S.A.
technical service or contract the nearest distributor. CIRCUTOR, S.A. Vial Sant Jordi s/n 08232 – Viladecavalls (Barcelona) Spain Tel: 93 745 29 00 Fax: 93 745 29 14 Technical Help Service - 902 449 459 e-mail [email protected] Go the CIRCUTOR S.A. web to update software
Web: www.circutor.com