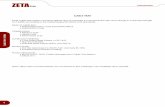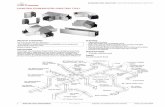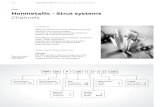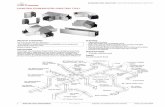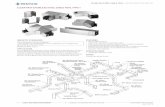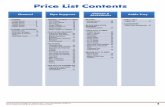M9 Cable Tray Design
Transcript of M9 Cable Tray Design

Version 11.5
Module 9
Cable Tray Design
Training Manual

AVEVA Ltd, High Cross, Madingley Road, Cambridge CB3 0HB, UK
PLEASE NOTE:
AVEVA has a policy of continuing product development: therefore, the information contained in this document may be subject to change without notice.
AVEVA MAKES NO WARRANTY OF ANY KIND WITH REGARD TO THIS DOCUMENT, INCLUDING BUT NOT LIMITED TO, THE IMPLIED WARRANTIES OF MERCHANTABILITY AND FITNESS FOR A PARTICULAR PURPOSE.
While every effort has been made to verify the accuracy of this document, AVEVA shall not be liable for errors contained herein or direct, indirect, special, incidental or consequential damages in connection with the furnishing, performance or use of this material.
This manual provides documentation relating to products to which you may not have access or which may not be licensed to you. For further information on which products are licensed to you please refer to your licence conditions.
Copyright 2004 AVEVA Limited
All rights reserved. No part of this document may be reproduced, stored in a retrieval system or transmitted, in any form or by any means, electronic, mechanical, photocopying, recording or otherwise, without prior written permission of AVEVA. The software programs described in this document are confidential information and proprietary products of AVEVA Ltd or its licensors.
Visit our website at http://www.aveva.com

Module 9 Cable Tray Design Contents-i
Contents
Session 1 .....................................................................1-1 Introduction......................................... ...........................................................1-1
Objectives....................................................................................................1-1 Must Know Points........................................................................................1-1 Cable Trays in PDMS: Basic Concepts.......................................................1-2 Cable Tray Specifications............................................................................1-2 Setting the Appropriate Specification ..........................................................1-3 Branches .....................................................................................................1-4 List Order.....................................................................................................1-7
Session 2 .....................................................................2-1 Connecting Cable Tray Components..................... ......................................2-1
Connecting the Branch Head or Tail ...........................................................2-2 Positioning Cable Tray Items.......................................................................2-4 Positioning Components..............................................................................2-5 Orientating Cable Tray Components...........................................................2-8 Replacing Implied Straights with Fixed-Length Trays .................................2-9 Replacing Fixed-Length Trays with Implied Straights .................................2-9 The Cable Tray Application - A Worked Example .....................................2-11 Exercise 1..................................................................................................2-11 Exercise 2..................................................................................................2-22 Exercise 3..................................................................................................2-22


Module 9 Cable Tray Design 1-1
Introduction
Cable tray routing is an important activity on any large project. It uses the same principles and concepts as pipe routing in PDMS that has always been one of the major strengths of the system, as you will discover in this session.
Objectives
At the end of this session you will be able to:
• Explain the basic concepts of Pipes and Branches
• Describe the use of Cable Tray Specifications in PDMS.
• Have a sound knowledge of Branch heads and tails and the importance of component list order and flow direction within a branch.
• Understand how to create, position and orientate piping components.
• Describe all the functionality of the Create Components form.
• Understand the catalogue point configurations for standard components.
• Understand more complex positioning with relation to other Design items.
Must Know Points
It is important to understand the following points about Cable Tray Modelling.
• Understanding of the basic Hierarchy and what elements can be created. • How to Navigate around the database. • Basic understanding of the concepts of attributes. • Origin (P0) points and axes. • Querying the current attribute settings. • How to change the settings of an attribute.

Błąd! Nie zdefiniowano stylu.
1-2 Module 9 Cable Tray Design
Cable Trays in PDMS: Basic Concepts
There is a separate design hierarchy for cable tray routing (this is the same as for pipes), as shown in the preceding diagram. In principle, each Pipe element may own a number of Branches. In turn, Branches may own a number of piping components like Elbows and Bends .
The difference between pipes and branches is that a branch may only have two ends, while a pipe may have any number of ends, depending on the number of branches it owns.
The simple example below shows a pipe with three ends and two branches, where the second branch is connected to the first at the tee.
Branch 1
Branch 2
Tee
� �
�
This brings in another rule that says that although a branch only has two ends, it may own components (in this case a tee) which connect to other branches.
These simple concepts enable any number of cable tray configurations to be developed, and form the basis of all the PDMS cable trays you will encounter.
Cable Tray Specifications
In the same way that design offices have standard cable tray specifications, PDMS has a set of specifications from which you can choose. In fact all the components you will use in PDMS must be defined in the Catalogue and be placed in a Specification before you can use them. In the Training Project there are three such specifications:
PIPE
BRANCH
BEND
ELBOW
TEE

Błąd! Nie zdefiniowano stylu.
Module 9 Cable Tray Design 1-3
SCTG = STANDARD DUTY CABLE TRAY
MDCLG = MEDIUM DUTY CABLE TRAY
HDCTG = HEAVY DUTY CABLE TRAY
These specifications contain all the fittings you will require for the course exercises.
Setting the Appropriate Specification
The first task when building a cable tray is to decide which specification you are going to use. Having decided on the appropriate specification, this is then set as an attribute of the pipe. Any subsequent branches will automatically be assigned with the same specification (although this can be re-specified if required).

Błąd! Nie zdefiniowano stylu.
1-4 Module 9 Cable Tray Design
Branches
Branches serve two purposes:
They define the start and finish points of a cable tray route (known as the Head and Tail in PDMS)
They own the cable tray components which define the route
The position and order of the piping components below branch level determine the physical route. In PDMS you only ever need to consider the fittings, because the pipe which appears between fittings is automatically set by PDMS according to the specifications of the fittings.
Branch Heads and Tails
All Branches need to have a start and end point. These can be a position in space (3D co-ordinates) or a tee in your design. Heads and tails are set up via a series of attributes that belong to the Branch element.
�
�
�
�
Head
Riser (Elbow)
DirectionofFlow
Riser (Elbow)
Tail
The attributes for Heads of Branches are:
HPOS The position in the zone where the branch starts
HCON The connection type of the branch end (BOXI or OPEN)
HDIR The direction in which the start of the branch is pointing (as if you were looking down the tray/ladder)
HBOR The width of the tray
HREF The name of the item to which the branch head is connected (e.g. tee1 of tray1). If this is not set, then the branch is open.
HSTU This is a reference to the catalogue which determines the material of the first piece of tray, between the start of the branch and the first fitting (this still needs to be set, even if there is a fitting connected directly to the head)

Błąd! Nie zdefiniowano stylu.
Module 9 Cable Tray Design 1-5
The attributes for Tails of Branches are:
TPOS The position in the zone where the branch ends
TCON The connection type of the branch end (BOXI or OPEN)
TDIR The direction in which the end of the branch is pointing (as if you were looking back down the tray)
TBOR The width of the tray
TREF The name of the item to which the branch head is connected (e.g. tee1 of tray1). If this is not set, then the branch is open.
You do not need to specify each of these attributes every time you create a branch but it will be necessary to do this when you create your first branch. On occasions when you connect a branch to a tee, the attributes for head or tail are set automatically

Błąd! Nie zdefiniowano stylu.
1-6 Module 9 Cable Tray Design
Fittings
When you first define a head and tail for a branch, your branch will consist of one piece of pipe running in a straight line between the head and tail positions. This will appear as a dotted line between the two points unless the head and tail are aligned along a common axis. (The dotted line indicates that branch route is geometrically incorrect.)
Head
Tail
The next step in designing a cable tray is to create and position a series of fittings that define the actual cable tray route you require. Just as on a drawing board, you need to decide the components that are required in order to satisfy the requirements of the cables. The components must be arranged so that the cable tray meets its design needs. However, unlike on the drawing board, you do not need to know any fitting dimensions, PDMS derives these automatically from the catalogue.
To create cable tray fittings, you need to select an item from the list of fittings available to you. The main types of fitting available are as follows:
BEND REDUCER RISER (ELBOW) CROSS TEE FIXED TRAY (FTUB)
For all cable tray components, you will need to carry out the following steps:
Select the component from the cable tray specification
Position the component
Set the orientation
Creating Branch Members
To create a cable tray component select Create>Components ... The following form will be displayed.

Błąd! Nie zdefiniowano stylu.
Module 9 Cable Tray Design 1-7
The Specification (SPREF) will be set to that of the pipe.
Normally you will define the Branch Members in Forward mode, that is, one after the other, starting at the Head. Sometimes it is more convenient to build your branch from the Tail first. Then you will need to work in Backwards mode.
Depress the “Auto Conn” button. This will ensure that components are automatically connected to the previous one. Select the component from the scrollable list then hit Create. The component will be displayed alongside the previous one.
List Order
With equipment and structures, the order in which you create items is of no importance to the final outcome.
With cable tray components, the order in which they are laid out, as well as their individual positions and orientations, determines the final cable tray route.
Below is an example Members list showing the components of a typical cable tray. The current element is highlighted.

Błąd! Nie zdefiniowano stylu.
1-8 Module 9 Cable Tray Design
Any new item in the branch will appear after the item you were at when you select Create. The new item then becomes the current element. The only slight deviation from this is when you are at a new branch, in which case the new item will be the first item in the branch. The next item to be created is a BEND, while your current element is TEE No. 3 (item 9 in the list). The new BEND will immediately follow the TEE and will become the current element, thus allowing you to follow it with the next component.
List order will become second nature to you after you have created a number of branches, but for the time being you should be aware of it and should consider carefully where your next item is going to be inserted.
Selecting the Component from the Specification
When you select a component, say a Reducer, from the catalogue, there are often a number of choices you can make. The description of the item can be presented to you in one of three ways
BASIC the least amount of information is displayed TEXT description and material displayed; ALL all available data shown.
This can be set by selecting the following form:
Settings>Choose Options...

Błąd! Nie zdefiniowano stylu.
Module 9 Cable Tray Design 1-9
This allows you to select any of the above options. This setting will depend on the amount of information that has been stored. You can also set the Auto Connect option from this form.
Automatic Positioning and Orientation of New Components
When you select a component, you will notice that in many cases you do not need to go through the stages of positioning and orientation. This is because the component is automatically connected to the previous one.
Positioning and Setting the Orientation of Components
Having created and chosen a component, the next stage is to position it. If it is the first component in the Branch you will be asked the question Open Tray Direction. When you select the component, there is an option which by default automatically connects the component to the previous component (or to the Branch Head if it is the first component).
Components can be positioned using the lower button on the Cable Tray Components form, or by using any selection from the Modify, Position or Orientate options from the Cable Tray Application menu.
P-Points
Arrive and Leave Points
Cable tray components have P–points (similar to those for equipment).
The significance of p–points is two–fold. First, they define the connection points, and second, they determine the branch flow through the component by means of ARRIVE and LEAVE attributes.
For the reducer shown below, you will see that the large end is at P1 and the small end is at P2. If you use this component to increase the width of the branch, the flow in the direction of the branch will be from P2 to P1. In order to tell PDMS the flow direction you want, you set two numeric attributes, ARRIVE and LEAVE, to the p–point numbers you want. In this case, ARRIVE would be set to 2 and LEAVE would be set to 1. (The default is ARRIVE 1 LEAVE 2.)

Błąd! Nie zdefiniowano stylu.
1-10 Module 9 Cable Tray Design
P1
Z P2
P3Y
X
Reducer
P1
P0
P2
X YZ
Bend
P1
P2
P0X
Y
Z
P3
Tee

Błąd! Nie zdefiniowano stylu.
Module 9 Cable Tray Design 1-11
P0 Y
X
Z
P1
P2
Elbow


Module 9 Cable Tray Design 2-1
Connecting Cable Tray Components
This session tells you how to connect:
• The branch head/tail to the tail/head of another branch, or to a multiway component, and to the first/last component within the branch.
• Adjacent components within a branch sequence. A Connect command both Orientates and Positions the current component so that its p-arrive is directed towards, and is aligned with, the p-leave of the previous component (in forwards mode). Unless overridden, Connect also checks that the components to be connected have compatible connection types (as defined by the Connection Compatibility Tables in the Catalogue database).

Błąd! Nie zdefiniowano stylu.
2-2 Module 9 Cable Tray Design
Connecting the Branch Head or Tail
NOTE: Check that you are at Branch level or below.
Wherever Head/Tail or First/Last are shown in the following sequences, select the relevant option in each case.
Connecting to the Head/Tail of Another Branch
Select Connect from the top-level bar menu. The Connect Branch form will be displayed.
Select Head/Tail from the pull-down menu.
Select the type of item to connect to. The options on the pull -down menu under Tee are as follows:
Multiway
Branch Head
Branch Tail
First Member
Last Member
Name…
You will see a prompt in the bottom left corner asking you to identify a Bran/Component.
Use the cursor to pick the item to be connected to.

Błąd! Nie zdefiniowano stylu.
Module 9 Cable Tray Design 2-3
Connecting a Component
NOTE: Check that you are currently at Component level.
1. Select Connect from the top-level bar menu.
2. Select Component from the pull-down menu.
3. Select To Previous or To Next from the submenu.
By default, p-arrive of the current component will be connected to p-leave of the previous component or p-leave of the current component will be connected to p-arrive of the next component (in Forwards mode).

Błąd! Nie zdefiniowano stylu.
2-4 Module 9 Cable Tray Design
Positioning Cable Tray Items
The majority of positioning of cable tray items can be performed from the Cable Tray Components form.
The button with the default setting of Thro Cursor has the following options:
Thro Cursor a cursor-identified 3D position
Thro ID Cursor cursor-identified item
Thro Point an identified p-point
Thro Next the next item in the Branch
Thro Tail the tail of the Branch
Thro Previous the previous item in the Branch
Thro Head the head of the Branch
Connect connects to the previous component
There are many other ways to position cable tray components and these are explained in the Design Reference Manual Part 2, Section 3 Piping, Ducting and Cable Trays.
However, here are a few examples of positioning that should be useful to you when completing the exercises.

Błąd! Nie zdefiniowano stylu.
Module 9 Cable Tray Design 2-5
Positioning Components
The Position Component option enables you to move a component without specifying a direction. The direction of movement is the direction of the component, and so none of the forms allow you to set a direction.
The options available are:
Distance which will move the component by a given distance
Through which will move the component along a given point
Clearance which will move the component to within a given clearance of a given item or point
Plane Through which move the component along the line of the branches so that the component moves until it intersects a plane through a given point. See details over.
Plane Clearance which will extend the tube before the component so that the component moves until it is within a given clearance of a plane through a given point. See details over.
Select Position Component Plane Through
This can be used to position all cable tray components but is particularly useful if the previous component is not in an orthogonal plane i.e p-leave is E45N.

Błąd! Nie zdefiniowano stylu.
2-6 Module 9 Cable Tray Design
12
To position bend 2 in the above example, North is up the page, Plane E Through (one of the Through position options) would place the bend in the correct position.
The options under Cursor are:
Cursor a cursor-identified 3D position
ID Cursor cursor-identified item
ID P-Point an identified p-point
Coordinate a given coordinate
Name.. a named item
Pin.. construction pin
Next he next item in the Branch
Tail he tail of the Branch
Previous the previous item in the Branch
Head he head of the Branch

Błąd! Nie zdefiniowano stylu.
Module 9 Cable Tray Design 2-7
Select Position Component Plane Through Clearance
This can be used in the same way as above but is particularly useful when positioning a component a specified clearance from a fixed design item.
The options under Only are
Only This option is used to position the item the given distance and direction from the given point.
Infront These two options can be used for any direction in a
Behind plan view, that is directions N, S, E and W and any angles in between. They are used as if you are looking in the direction specified.
Onto These two options are used with any direction in an elevation
Under view, that is directions U and D, and any angles in between.
From This option is used with directions N, S. E and W. It is used to position an item the given distance from the given point.
To This option is used with directions N, S, E and W. It is used to position an item the given distance away from its present position in the given direction.

Błąd! Nie zdefiniowano stylu.
2-8 Module 9 Cable Tray Design
Orientating Cable Tray Components
There are many ways to orientate cable tray components and are explained in the Design Reference Manual Part 2, Section 3 Piping, Ducting and Cable Trays.
However, the main types of orientation that you will require are:
The Orientate Component option has the following submenu:
Swap Branch
Changing the Off-leg Direction of a Tee Component
To rotate a tee component through 180 degrees, so that the direction of its off-leg (P3) is reversed, navigate to the component and select Orientate> Component> Swap Branch.
NOTE: In order to retain the correct orientation for the open side of the tray, this operation results in the p-arrive (P1) and p-leave (P2) directions being reversed. To maintain connectivity, p-arrive is reset to P2 and p-leave is reset to P1 automatically.
Change Exit
Changing the Branch Direction at a Tee
By default, p-arrive for a tee is set to P1, p-leave is set to P2, and the off-leg (for connection to, say, another branch) is set to P3. To change the p-leave from P2 to P3, navigate to the tee and select Orientate> Component> Change Exit.
Repeated use of this operation toggles p-leave between P2 and P3.
This can also be used at a Bend to change the direction the p-leave is. It Swaps the p-arrive and p-leave, so that Pl is p-leave, and P2 is p-arrive.

Błąd! Nie zdefiniowano stylu.
Module 9 Cable Tray Design 2-9
Replacing Implied Straights with Fixed-Length Trays
To add fixed-length tray (FTUB) elements to all or part of the current branch so as to replace implied straights, select Modify>Fill. You will see a Fill Cable Tray Branch form.
Set the Fill option button to specify which part of the branch is to have fixed-length trays inserted. The options are:
Branch - replaces all implied straights with fixed-length trays for the entire branch.
Components - inserts fixed-length trays between two specified components. When you OK the form you will be prompted to pick two components using the cursor.
Head to Component - inserts fixed-length trays between a specified component and the branch head. When you OK the form you will be prompted to pick a component using the cursor.
Component to Tail - inserts fixed-length trays between a specified component and the branch tail. When you OK the form you will be prompted to pick a component using the cursor.
The fixed-length trays used are derived from the current branch specification. The number of trays used in each location is calculated from the length of the implied straight which they replace.
Replacing Fixed-Length Trays with Implied Straights
To unfill a cable tray that has been filled, select Modify>Unfill.. and use it in the same way as above.

Błąd! Nie zdefiniowano stylu.
2-10 Module 9 Cable Tray Design
ISODRAFT considerations
If you intend to use Isodraft to produce isometric plot files of cable trays, there are a number of points that you will need to consider.
1. The cable tray must be data consistency checked and any errors removed before you generate an isometric plot.
2. Any Branches that make up a Pipe must connect to the Main Branch. That is, you cannot have a branch off a branch as this will cause ISODRAFT to fail.
Typical Isometric plot of a Cable Tray produced by Isodraft

Błąd! Nie zdefiniowano stylu.
Module 9 Cable Tray Design 2-11
The Cable Tray Application - A Worked Example
Exercise 1
The tasks of setting up cable trays, branches and components are simplified by the use of forms and menus. The first thing to consider when using the application is the specification you are currently using as default.
The course exercises will illustrate different means of cable tray routing by giving examples of many of the situations you will encounter.
The following worked example demonstrates how to build up the cable tray component sequence illustrated below. It assumes that you have already set your default specification to SCTG.
BRANCH /tray1/B1 showing input sequence

Błąd! Nie zdefiniowano stylu.
2-12 Module 9 Cable Tray Design
Function Form and Location Notes
Create > Zone
Create>Zone
Create hierarchy in which Cable tray is to be routed.
Create>Main
Create>Main
When you choose OK, a Create Branch form (Of similar format) is shown automatically
After pressing OK on previous form.
Create>Branch
When you choose OK, a Branch at Explicit Position form is shown.

Błąd! Nie zdefiniowano stylu.
Module 9 Cable Tray Design 2-13
Function Form and Location Notes
Position each end of Branch to its termination point (HEAD & TAIL)
Input these values to start the branch at the upper penetration of the east wall at the south corner named /EASTHOLE1. Select Apply and then Dismiss the form.
Connect>Branch
This form allows the HEAD and TAIL connections to be specified, Form is finally Dismissed.
This leaves a “dotted” line joining the HEAD and TAIL
We will now choose a Tee that will be connected to the HEAD automatically and then repositioned.
Press the Create button
Create>Component
Fig 1 (Tray Ref. 1)

Błąd! Nie zdefiniowano stylu.
2-14 Module 9 Cable Tray Design
Function Form and Location Notes
Because the Default button on the Piping Components form is not set, you will be shown a form giving the available tee options. Pick one and press OK.
If your Choose form does not have the component description set modify the choose options.
To do this Settings>Choose Options then select ALL
Leave this set to U.
Position the Tee using Through ID Cursor from the Create Cable Tray Components form and select the penetration in the floor near the centre of the south wall named /FLOORHOLE1.
Create another Tee in the same way as above and position it through the next penetration named /FLOORHOLE2
The Tee will be positioned at the start of the branch (head) because the Auto Connect button is ticked.
Fig 1 (Tray Ref. 2)

Błąd! Nie zdefiniowano stylu.
Module 9 Cable Tray Design 2-15
Function Form and Location Notes
Create a Bend from the Cable Tray Components List.
The Bend will be connected to the previous Tee because Auto Conn has been switched ON.
The Cable Tray Components form will now be left on display until the entire Cable Tray has been routed.
Fig 1 (Tray Ref. 3)
Position the Bend through the penetration in the wall named /INTHOLE1.
Use Thro ID Cursor from the above form.
The leave side of the Bend should point “North”. If it doesn't use Orientate>Component>Change Exit
The Bend’s direction should be facing North, as shown in Fig 1

Błąd! Nie zdefiniowano stylu.
2-16 Module 9 Cable Tray Design
Function Form and Location Notes
Create a Riser and select the OR 90 type (90 deg. elbow outside radius), and position it a Distance 5000 and the leave should automatically point down.
Create another Riser and select the IR 90 type (90 deg. elbow inside radius), and use Through ID Cursor to position it through the penetration named /INTHOLE2. The leave should automatically point North.
Fig 1 (Tray ref. 4)
Fig 1 (Tray Ref. 5)
Create a Bend from the Cable Tray Components List and select the RH 45 deg. ANGLE type. Position it a distance 5000 from the previous component.
Fig 1 (Tray ref. 6)
Create another Bend and select the LH 45 deg. ANGLE type. Position
Fig 1 (Tray ref. 7)

Błąd! Nie zdefiniowano stylu.
Module 9 Cable Tray Design 2-17
Function Form and Location Notes
this using the Position>Component>Plane Through .
Select a plane E and Through ID Cursor and pick the penetration in the wall named /INTHOLE3. Dismiss this form.
Next, Create a Bend and select the RH 90 deg. ANGLE type. Use Through ID Cursor to position it through the penetration named /INTHOLE4
Fig 1 (Tray ref. 8)
Create a Tee and select
Fig 1 (Tray ref. 9)

Błąd! Nie zdefiniowano stylu.
2-18 Module 9 Cable Tray Design
Function Form and Location Notes
the type with PBOR3 600. Position the Tee using Through ID Cursor from the Create Cable Tray Components form and select the penetration in the floor near the centre of the north wall named /FLOORHOLE3.
Create a Reducer and select the type PBOR1 450 CONC. Position it a distance 2500 from the previous component.
Note: The tray we are now creating is 450mm wide.
Fig 1 (Tray ref. 10)
Create a Bend from the Cable Tray Components form and select the LH 45 deg. ANGLE type. Leave it connected to the previous component.
Fig 1 (Tray ref. 11)

Błąd! Nie zdefiniowano stylu.
Module 9 Cable Tray Design 2-19
Function Form and Location Notes
Create another Bend from the Cable Tray Components List and select the RH 45 deg. ANGLE type. Position this using the Position>Component>Plane Through .
Select a plane N and Through ID Cursor and pick the penetration in the wall named /INTHOLE5. Dismiss this form.
Fig 1 (Tray ref. 12)
Create a Tee and select the type with PBOR3 450. Position the Tee using Through ID Cursor from the Create Cable Tray Components form and select the penetration in the floor near the centre of the north wall named /FLOORHOLE4.
Fig 1 (Tray ref. 13)

Błąd! Nie zdefiniowano stylu.
2-20 Module 9 Cable Tray Design
Function Form and Location Notes
Create another Tee as above. Position the Tee using Through ID Cursor from the Create Cable Tray Components form and select the penetration in the floor near the centre of the north wall named /FLOORHOLE5.
The connection point of the tee should point south but it points north. To change this select Orientate>Component>Swap Branch .
Fig 1 (Tray ref. 14)
Create another Riser and select the OR 90 type (90 deg. elbow outside radius), and use Through ID Cursor to position it through the penetration named /FLOORHOLE6. The leave should automatically point Down.
Fig 1 (Tray ref. 15)

Błąd! Nie zdefiniowano stylu.
Module 9 Cable Tray Design 2-21
Function Form and Location Notes
To complete the Cable Tray the Tail needs to be positioned at the penetration named /FLOORHOLE6. Select Connect>Branch. This will position the Tail at the P-leave of the last member.
Note: This will set Tail attributes TBOR, TPOS, TCON and TDIR.
To position the Tail at the penetration named /FLOORHOLE6 select Position>Branch>Move Through . Select /FLOORHOLE6 when prompted.
The Branch is almost finished apart from it has not been filled. To fill the Branch select Modify>Fill.. and select OK. Note: You cannot fill a Pipe, only a Branch. If you have made a mistake during your design, it is best to Unfill , do the modification and then Fill again.

Błąd! Nie zdefiniowano stylu.
2-22 Module 9 Cable Tray Design
Exercise 2
Navigate to the site named /CABLESITE that you should see in the members window. Add this to the drawlist and select Limits>CE .
Build the Main Branch of the first cable tray.
Select Design>Cable Trays… to load the Cable Tray application. Refer to the drawing on the next page for positions and components required. The worked example should give enough information to allow you to build it. (This explains how to build the upper tray of the 3. Refer to fig 1 on page 1-21 whilst following the worked example as each component has a reference number indicated in the Notes column).
Exercise 3
Create all the branches that attach to the tees in the Main.
Hint: Select Create>Branch and OK the Create Branch form. Dismiss the Branch at Explicit Position form that appears as you are going to connect the Branch to one of the tees in the Main Branch . Select Connect>Branch>Head>To Tee and pick the tee. Create and position a riser (OR 90 type) and complete the branch by positioning the tail at the hole in the floor as you did in the previous exercise.
Exercise 4
Create the lower two cable tray Main's. You can use create Copy Offset and modify the design to suit. You will need to rename the Pipes and Branches.
Copying Branches
If you have branches of a pipe that contain similar components you may copy a complete branch then move it in position. To create a copy, select the pipe/branch to be copied then choose Create >Copy >Offset . . .

Błąd! Nie zdefiniowano stylu.
Module 9 Cable Tray Design 2-23

Błąd! Nie zdefiniowano stylu.
2-24 Module 9 Cable Tray Design