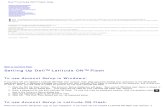M6500/M6550/M6600 Serial Printers FAQ · Step3: Visit the Printer Web page via browser, Printer...
Transcript of M6500/M6550/M6600 Serial Printers FAQ · Step3: Visit the Printer Web page via browser, Printer...

M6500/M6550/M6600 Serial Printers FAQ:
M6500/M6550/M6600 Serial Printers FAQ: ............................................................................. 1
① Installation Issues: ...................................................................................................... 5
1. How to set up my Pantum M6500W/ M6550W/ M6600W Series Printer to a Wireless
Network easily by one click installation? ( applicable to Wi-Fi or network models) ........ 5
2. How do I setup a password for my WI-FI Connection? ( applicable to Wi-Fi models) .. 9
3. Where can I download the soft wares and drivers for my printer M6500/M6600
Series Printer? ................................................................................................................. 14
4. How to solve the wireless Connection Failed when it showed "The printer cannot
connect to any wireless network with the wireless credentials provided"? .................. 16
5. What’s the WIFI default password of printer’s wireless hotspot? .............................. 18
6. How to Close Printer WIFI Hotpot Setting? ................................................................. 18
7. How to install the Printer with hostname? ............................................................... 21
8. Where can I check the Hotspot IP address? .............................................................. 25
9. How to connect the printer under Mac system with cable Setting Guide? ................ 25
10.How to print wirelessly with Mac WIFI Direct via M6500W/ M6550W/ M6600W
Series Printers? ................................................................................................................ 26
② Cartridge Issues: .............................................................................................................. 28
1. How do I replace or install a cartridge? ....................................................................... 28
2. How do I check the amount of toner left in my cartridge from M6500/M6550 Series
Printer? ............................................................................................................................ 29
3. How do I check the amount of toner left in my cartridge from M6600 Series Printer?
......................................................................................................................................... 30
4. How do I check how many pages I have printed so far from M6500/M6550 Series
Printer? ............................................................................................................................ 31
5. How do I check how many pages I have printed so far from M6600 Series Printer? . 32
6. What are the cartridge models for M6500/ M6550/ M6600 series printer? ............. 33

7. How about the standard page yield of toner PA/PB/PC-210? .................................... 34
8. Why the second LED shows orange when I insert a new cartridge? ........................... 34
9. What’s the meaning of status displayed by the Status indicator? .............................. 34
10. How to check the printer’s serial number location: .................................................. 34
11. How to check the toner’s serial number location: .................................................... 35
12. Why the printout is not clearly and a little whitish which one I just bought? .......... 35
③ Papers Issues: .................................................................................................................... 36
1. How can I clear any paper jam? .................................................................................. 36
2. Why the printer could not feed paper successfully? ................................................... 37
3. What kinds of paper can I use in my Pantum M6500/ M6550/ M6600 series printer?
......................................................................................................................................... 38
4. How to print multipage on one page? ......................................................................... 38
5. How to adjust letter format in the printing document? ............................................. 40
6. How to adjust envelope type in the printing document? ............................................ 41
④ Printer Compatible Issues: .............................................................................................. 42
1. Does my Pantum Printer works on Windows Mobile? ............................................... 42
2. Is my printer Mac compatible? What are the versions that it is compatible with? .... 43
3. Is my printer Linux compatible? What are the versions that it is compatible with? .. 43
4. Is my printer Windows compatible? What are the versions that it is compatible with?
......................................................................................................................................... 43
5. Could I download the APP from Google Play? ............................................................ 43
6. Is my printer compatible with Chrome OS system? .................................................... 43
7. Is my printer compatible with Linux OpenSuse system?............................................. 43
8. Is my printer compatible with Linux Debian 9 system? .............................................. 44
⑤ Mobile Guidance Issues: .................................................................................................. 44

1. How do I take a mobile print out from Android? ........................................................ 44
2. How do I take a mobile print out from IOS? ................................................................ 44
3. How to print a PDF file from Android mobile phone? ................................................. 44
4. How to check the Pantum app version in Android system Guide? ............................. 49
5. How to merge multi-page scanned documents into one PDF from M6550/M6600
(with “W”) Series Printer via Android mobile phone? ................................................. 51
6. How do I take a mobile scan from Iphone/ Ipad device from M6500/M6550/M6600
(with “W”) Series Printer? ............................................................................................... 51
⑥ General Settings Issues: ..................................................................................................... 54
1. Is it possible to close the ‘Auto sleeping time’ on M6500/M6550 Series Printer? ..... 55
2. Is it possible to close the ‘Auto sleeping time’ on M6600 Series Printer? .................. 55
2. How to Restore Factory Setting on M6500/M6550 Series Printer? ........................... 56
3. How to Restore Factory Setting on M6600 Series Printer? ........................................ 58
4. How to set the language back to English on M6500/M6550 Series Printer? ............. 59
5. How to set the language back to English on M6600 Series Printer? ........................... 62
6. How to close toner saving status Setting on M6600 Series Printer? ..................... 63
7. What is my M6500/ M6550/ M6600 series printer Specifications? ........................... 65
⑦ Normal Printer Issues: ....................................................................................................... 65
1. How to get the printer to print darker under Windows? ............................................ 66
2. How to get the printer to print darker under Mac? .................................................... 66
3. How to “add a printer “by manually under Windows? ............................................... 67
4. How to “add a printer “by manually under Mac? ....................................................... 71
5. How to do Duplex Printing on Windows system? ....................................................... 73
6. How to cancel the “duplex printing” under Windows? ............................................... 74
7. How to cancel a printing job in the queue? ................................................................ 75

8. Why it will be smoked when printing? ........................................................................ 75
9. What is the power requirement will be need? ........................................................... 76
10. How to Print PRN File setting in printer? .................................................................. 76
11. How to do when it shown “0x000000709” Error? .................................................. 80
12. How to change the printing port is available when it showed” Printing port is on
used” ? ............................................................................................................................. 83
13. How to download the User Manual Successfully? .................................................... 84
14. How to register for printer warranty on-line? ........................................................... 87
15. How to Print Information Pages from M6500/M6550 Series Printer? ..................... 89
16. How to Print Information Pages from M6600 Series Printer? .................................. 90
17. Why the printer could not print the horizontal line in the page when printed out? 92
18. How to do Duplex Printing on Mac system? ............................................................. 93
⑧ Scan Issues:............................................................................................................ 94
1. How to Scanning on Linux System? .......................................................................... 94
2. Why it is unavailable for the “scanning to email”? .................................................. 96
3. How to set up ‘scan to email’ Setting?................................................................... 99
4. How to merge multi-page scanned documents into one PDF from M6500/M6550
Series Printer??.............................................................................................................. 104
5. How to merge multi-page scanned documents into one PDF from M6600 Series
Printer? .......................................................................................................................... 105
6. How to clean the scan file with vertical line from ADF M6550/M6600 Series Printer?
107
⑨ Copy Issues: ......................................................................................................... 108
1. How to adjust the copy file get darker in the M6500/M6550 printer? ................. 108
⑩ Fax-For M6600 Series Printer: ......................................................................................... 110
1. How to change the fax report status on M6600 Series Printer? ............................... 110
2. How to set the fax as Phone Mode on M6600 Series Printer? .............................. 112

3. How to set the fax as Fax Mode on M6600 Series Printer? ................................... 114
4. How to Set the Time Zone Format on M6600 Series Printer? ............................... 115
5. How to close the fax report setting on M6600 Series Printer? .............................. 117
6. How to setting the Fax sending report on M6600 Series Printer? ......................... 118
7. How to adjust receiving NO. of rings in fax mode on M6600 Series Printer? ..... 120
8. How to create a new contact by M6600NW on M6600 Series Printer? .............. 122
9. How to close the report when toner low Setting on M6600 Series Printer? ...... 124
M6500/M6550/M6600 Serial Printers FAQ:
① Installation Issues:
1. How to set up my Pantum M6500W/ M6550W/ M6600W Series Printer to
a Wireless Network easily by one click installation? ( applicable to Wi-Fi
or network models)
Here is the installation step:
1) Double-click on the Auto run file and then select “I agree” in the agreement.

2) Select way 3: “Connect with wifi” and attention to the instructions display in the video.

3) Please make sure that pc is connected with router via network cable or wi-Fi
4) Please connect PC with printer via USB cable to configure printer Wi-Fi

5) After installation is finished, “Installation Complete” interface will pop out, you can
select to “print test page” or “Done”.

2. How do I setup a password for my WI-FI Connection? ( applicable to
Wi-Fi models)
Step1: Make sure M6500/M6550/M6600 Series printer is power on.
Step2: Connect to Printer AP by mobile phone or PC.
The SSID is start with” Pantum-AP”, and follow with number and character string.

Step3: Visit the Printer Web page via browser, Printer default address is 192.168.223.1
Step4: Enter the printer web page, choose “Log in” Tap.
Step5: Input default user name: admin, Default password:000000. And Login.
Step6: Select “settings” Tap wireless settings wireless Hot spot.
Then set wireless Parameter Authentication either WPA or WPA2.

Step7: Set the password in the tap, then click “apply “.
Step8: Disconnect equipment and printer, when reconnect them, it should input
the password as step 7 setting.

Remark
For M6500/M6550 Series printer, Here is the way to recover factory default setting
in case customer forgets the password:
Step1: Please select ‘Menu’ Step2: Select’ NO.3-System set’ by page down button

For M6600 Series printer, Here is the way to recover factory default setting in case
customer forgets the password:
Step3: Select’ NO3-Restore set’ by page down
button
Step4: Select’ NO1-YES’, and it will be done.
Step1: Please select ‘Menu’ Step2: Select’ NO.4-System set’ by page down button

3. Where can I download the soft wares and drivers for my printer
M6500/M6600 Series Printer?
Here is the Download Link:
M6500W: http://global.pantum.com/global/drive/m6500w-2/
M6500N: http://global.pantum.com/global/drive/m6500n/
M6500NW: http://global.pantum.com/global/drive/m6500nw-2/
M6550NW: http://global.pantum.com/global/drive/m6550nw/
M6550N: http://global.pantum.com/global/drive/m6550n/
M6600W: http://global.pantum.com/global/drive/m6600w/
M6600NW: http://global.pantum.com/global/drive/m6600nw/
M6600N: http://global.pantum.com/global/drive/m6600n/
Step1: Please log in our website:
Step3: Select’ NO3-Restore set’ by page down
button
Step4: Select’ NO1-YES’, and it will be done.

http://global.pantum.com/global/
Step2: Please chose “Drivers &Downloads”, the picture will be shown as below:
Step3: Please enter your model of your printer in the blank, the picture will be shown as
below:

Step4: Please click the “Printer model” in the below picture:
Step5: At last, please chose your system and “download “at the below of page, it will be
done.
4. How to solve the wireless Connection Failed when it showed "The
printer cannot connect to any wireless network with the wireless
credentials provided"?
Reason1:
It is inconsistent with the network name, safe mode and password.
Solution:

It needs to enter the corresponding name, mode and password of internet. Please
don’t select “Enter SSID Manually” when you install the driver and select the
corresponding internet SSID and safe mode. And then please enter your internet
password to configure it.
Reason2:
The IP of printer and PC are not under the same router.
Solution:
Please check with your configuration page to confirm the IP address. And please
change your IP address the same with your configuration page

5. What’s the WIFI default password of printer’s wireless hotspot?
The WIFI default password is “12345678”
6. How to Close Printer WIFI Hotpot Setting?
Step1: Log in the IP addresses 192.168.223.1 when your WIFI is connected to the printer.

Step2: Chose “Setting” in the below picture
Step3: Chose “wireless Hotpot” at the left column.

Step4: Chose “Close” to apply and it will be done.

7. How to install the Printer with hostname?
Step2: Select below option and click “next”.
Step1: Select ” Wireless network connection.” at the first step.

26.
Step3: Select below option and click “next”.
Step4: Select the WIFI name of your router and click next

Step5: Click “Next’ after established the wireless connection.
Step6: Select” Add the IP address or hostname manually” and enter your hostname
(for hostname please check with note )

How to check your hostname of printer?
Please print the network configuration page on your control panel and then you will see it as
below :
Step7: it will be done after several minutes.

8. Where can I check the Hotspot IP address?
Please check it on the WIFI configuration information page as below:
9. How to connect the printer under Mac system with cable Setting
Guide?
Step1: Connect your printer and your laptop with a USB cable.
Step2: Click the “System Preferences”-“Pinter & Scanners”
Step3: Make sure the printer you need to use is the Default printer.

Step4: Select the document and start to print
10.How to print wirelessly with Mac WIFI Direct via M6500W/ M6550W/
M6600W Series Printers?
Step 1: Find device name and IP Address, Print WiFi Configuration Information
Pages, Press on the control panel :Menu setting→ Information Report→ Prt net
conf.) We will take an example as below:, checking the Device Name in the NCI.

Step 2: According the SSID Name, connect your Laptop with this WIFI.

② Cartridge Issues:
1. How do I replace or install a cartridge?
Pull out the seal on the new toner cartridge firstly, and gently shake it for 5 – 6 times , then
remove the protective cover , install the toner cartridge in the printer until hearing a “click”
sound.
Step 3: Select the document you want to print and click” Command” +”P” Button.
Step 4: Setting the Print parameter then click “Print” and finished.

2. How do I check the amount of toner left in my cartridge from
M6500/M6550 Series Printer?
Take M6550 Printer for example, Click on Operation panel: Menu setting→ Information
Report→ Prt Info Page

3. How do I check the amount of toner left in my cartridge from M6600
Series Printer?
Take M6600 Printer for example, Click on Operation panel: Menu setting→ Information
Report→ Prt Info Page

4. How do I check how many pages I have printed so far from
M6500/M6550 Series Printer?
Take M6550 Printer for example, Click on Operation panel: Menu setting→ Information
Report→ Prt Info Page.

5. How do I check how many pages I have printed so far from M6600
Series Printer?
Take M6600 Printer for example, Click on Operation panel: Menu setting→ Information
Report→ Prt Info Page

6. What are the cartridge models for M6500/ M6550/ M6600 series printer?
1600 standard Page Yield: PA/PB/PC-210/211 (“A, B, C “models depend on countries)

7. How about the standard page yield of toner PA/PB/PC-210?
The Toner PA/PB/PC-210 page yield is 1600 pages, that is according ISO 19752 standard
measure by print 5% coverage document. So when the printer coverage is higher, the page can
print should be less.
8. Why the second LED shows orange when I insert a new cartridge?
Step1: Check the cartridge whether you pull out the seal on it;
Step2: Take out of the cartridge from the printer, use a clean dry cloth to wipe cartridge
chip softly;
Step3: Insert the toner cartridge in the printer until hearing a “click” sound.
9. What’s the meaning of status displayed by the Status indicator?
This light indicates the ready, alarm and other status of the printer
Green light: Normal
Orange light: Warning
Red Light: Error
10. How to check the printer’s serial number location:
Please check with below pictures

11. How to check the toner’s serial number location:
Please check with below pictures:
12. Why the printout is not clearly and a little whitish which one I just
bought?
Take out the cartridge, hold the handle of the cartridge and gently shake around 5 to 6 times,
so as to make the toner evenly distributed inside the cartridge.

③ Papers Issues:
1. How can I clear any paper jam?
Step1: Raise the scanning platform until it is locked. Open the output bin by the upper
right ridge of the concave section.
Step2: Remove the laser toner cartridge along the guides. Gently draw the jammed
paper out along the paper output direction.
Step3: After removing the jammed paper, insert the laser toner cartridge into the
printer along the guides until you hear a "click" assuring you that the cartridge is fully
inserted.

Step4: Neatly put the paper in the tray, and do not carry out the next print until the
indicator light resumes print-ready status.
2. Why the printer could not feed paper successfully?
There are three possible reasons as below:
1) There is too much paper in the tray:
Solution: Remove excess paper from the tray.
2) The print media is loaded incorrectly:
Solution: Please correctly load the print media.
3) The print media is beyond the usage specification range.
Solution: Please use the print media within the specification range.

3. What kinds of paper can I use in my Pantum M6500/ M6550/ M6600
series printer?
4. How to print multipage on one page?
Step1: Please double left click your model of your printer in the ‘Devices and Printers’
Step2: Select “printing preferences” after double left click your printer.

Step3: Select “how many pages you want to print in one page” in the Layout.

5. How to adjust letter format in the printing document?
Step1: Please check the paper size in the printer’s property if it is the ‘letter size” , please
follow up with below steps to check :
Please double click your model of your printer in the ‘Devices and Printers’
Please change the it to “ Letter (8.5x11 inch) in the printing preferences

Step2: Please change to ‘letter size’ in the printing document also.
6. How to adjust envelope type in the printing document?
Step1: Please double click your model of your printer in the ‘Devices and Printers’
Step2: Firstly, please change the paper size to “DL Env (110*220mm) in the printing
preferences .Secondly, change the paper type to “envelope in the printing preferences.

Step3: Please change to ‘letter size’ in the printing document also.
④ Printer Compatible Issues:
1. Does my Pantum Printer works on Windows Mobile?
No, our printer did not compatible with Windows Mobile.

2. Is my printer Mac compatible? What are the versions that it is
compatible with?
Yes, Mac 10.6/10.7/10.8/10/9/10.10/10.11/10.12/10.13
3. Is my printer Linux compatible? What are the versions that it is
compatible with?
Yes, Ubuntu 12.04/ 14.04/ 16.04/ 18.04
4. Is my printer Windows compatible? What are the versions that it is
compatible with?
Yes, Microsoft Windows server 2003/Server 2008/Server 2012/XP/Vista/Win7/Win8
(32bit/64bit)/Win8.1(32bit/64bit)/Win 10(32bit/64bit)
5. Could I download the APP from Google Play?
Yes, you could download it from Google Play.
6. Is my printer compatible with Chrome OS system?
No, our printer did not compatible with Chorme OS.
7. Is my printer compatible with Linux OpenSuse system?
No, our printer did not compatible with Linux OpenSuse.

8. Is my printer compatible with Linux Debian 9 system?
No, our printer did not compatible with Linux Debian 9.
⑤ Mobile Guidance Issues:
1. How do I take a mobile print out from Android?
Download APP on Android device Switch on printer hot spot
setting print.
Pantum APP are applicable to Android OS 4.4-8.0
2. How do I take a mobile print out from IOS?
Solution 1) : IOS has print app by itself, so it just need to connect the printer and print.
Switch on printer Connect printer hot spotSelect a fileSetup and print
Solution 2) : Download APP on IOS device Switch on printer nnect printer hot
spot Select a fileSetup and print
Pantum APP are applicable to IOS 6.0 and above.
3. How to print a PDF file from Android mobile phone?
Solution 1) Download the “Pantum App” Application
Step1: Download the APP from www.pantum.com or Google Play, then install the APP

Step2: Switch on the printer
Step3: Connect to the Printer Hotspot

Step4: Open the ”PANTUM” application , click “ Add a printer” button at the top of
interface, then s add the printer.
Step5: Select the file and print it.
Solution 2) Download the ” Mopria ” application .
Step1: Download and install Mopria Print Service plugin to the mobile device from
“Google Play"
Step2: Turn on the printer

Step3: Connect to the printer hot spot
Step4: Click Settings on the main screen, choose Print, and have Mopria Print Service
set to on.
Step5: Start the application

Step6: Select the document, click on the upper right corner, and click Print.
Step7: Select the printer, click Print.

4. How to check the Pantum app version in Android system Guide?
Step1: Please open the pantum app and click “More” in red circle.
Step2: Please click on the “version” in red circle , then the version will show as below:


5. How to merge multi-page scanned documents into one PDF from
M6550/M6600 (with “W”) Series Printer via Android mobile phone?
Please select the “ADF” in the Pantum app, then it can scan multiple pages and save it as one
document
6. How do I take a mobile scan from Iphone/ Ipad device from
M6500/M6550/M6600 (with “W”) Series Printer?
Step1: Find SSID and Hotspot IP Address, you can check it on your wifi configuration
information page of your printer ( Press on the control panel :Menu setting→ Information
Report→ Prt wifi conf.) We will take an example as below:

Step2: Make sure that the printer "Wi-Fi " button is turn on, then connect the IOS mobile
device with wireless network of the printer SSID, the default password is 12345678
Step3: Open the ”PANTUM” application , click “mobile scan”, then click on “Scan”

Step4: Click “select a scanner” in the top, then click “add the IP address”. Enter the printer
IP address “192.168.223.1 and connected successfully.
Step5: After connected the scanner, you can adjust the scanning settings (inside the red
circle ), and finally click "Start", then starting scan , as shown below:

Step5: After the scan completed, the preview interface appears, then click “done” and
rename for the file, as shown below:
⑥ General Settings Issues:

1. Is it possible to close the ‘Auto sleeping time’ on M6500/M6550 Series
Printer?
We cannot close it completely. But we can change the sleeping mode from 1min to 60 minus.
Please check with below picture: Menu-- System Settings-- Sleep Time Setting—select the time
you needed
For M6500/M6550 Series Printer:
Note: When the printer is in dormant status, you can wake it up just by pressing any
button or sending print task.
2. Is it possible to close the ‘Auto sleeping time’ on M6600 Series
Printer?
We cannot close it completely. But we can change the sleeping mode from 1min to 60 minus.
Please check with below picture: Menu-- System Settings-- Sleep Time Setting—select the time
you needed

Note: When the printer is in dormant status, you can wake it up just by pressing any
button or sending print task.
2. How to Restore Factory Setting on M6500/M6550 Series Printer?
Step1: Click menu and to choose number by ‘page down’ on the below control panel.
Step2: Click”NO.3-system set” by ‘up and down’ button in the menu setting, and then
chose “OK”

Step3: Click “NO.3- Restore set” in the menu setting--------“ok”
Step4: Select NO.1-‘Yes’ ------then chose ‘OK” it will be done.

3. How to Restore Factory Setting on M6600 Series Printer?
Step1: Click menu and to choose number by ‘page down’ on the below control panel.
Step2: Click”NO.4-system set” by ‘up and down’ button in the menu setting, and then
chose “OK”

Step3: Click “NO.3- Restore set” in the menu setting--------“ok”
Step4: Select NO.1-‘Yes’ ------then chose ‘OK” it will be done.
4. How to set the language back to English on M6500/M6550 Series
Printer?
Please follow up with below steps (I will put two pictures for the different languages, if you
still failed to follow up the choosing numbers, maybe you can try to change it with same
words.):

Step1: Click menu and to choose number by ‘page down’ on the below control panel.
Step2: Select ‘NO.3-system set’ in the menu setting ( these two kinds of languages pic are
the same meanings), then chose “OK”
Step3: Then Select “NO.2-language set” in the system set( these two kinds of languages
pic are the same meanings)---------- then chose “OK”

Step4: At last select NO.2-‘English”( these two kinds of languages pictures are the same
meanings)------then chose ‘OK” it will be done.

5. How to set the language back to English on M6600 Series Printer?
Please follow up with below steps (I will put two pictures for the different languages, if you
still failed to follow up the choosing numbers, maybe you can try to change it with same
words.):
Step1: Click menu and to choose number by ‘page down’ on the below control panel.
Step2: Select ‘NO.3-system set’ in the menu setting ( these two kinds of languages pic are
the same meanings), then chose “OK”

Step3: Then Select “NO.2-language set” in the system set( these two kinds of languages
pic are the same meanings)---------- then chose “OK”
Step4: At last select NO.2-‘English”( these two kinds of languages pictures are the same
meanings)------then chose ‘OK” it will be done.
6. How to close toner saving status Setting on M6600 Series Printer?
Step1: Select menu on the below control panel Step2: Select ‘NO.4-system setting’ by page down
button.

Step3: Select ‘NO.1-toner save set ’ in the system
setting
Step4: Select ‘NO.1-close’ it will be done

7. What is my M6500/ M6550/ M6600 series printer Specifications?
⑦ Normal Printer Issues:

1. How to get the printer to print darker under Windows?
It will be changed in the printer’s proprieties------“Layout”-----“Effect”--“Dark”
2. How to get the printer to print darker under Mac?
Step1: Click "Print" of the “file”
Step2: Click the “Show Deatils” as shown below.

Step3: Chose “Media & Quality” in the option, select from “Draft-Normal- Best” per your
request.
3. How to “add a printer “by manually under Windows?
Step1: Click “add a printer” in the ‘Devices and Printers’

Step2: Please chose “the printer that I want isn’t listed” and chose ‘next” , it will be shown
as below:
Step3: Please chose” adds a local printer or network printer with manual settings” and
chose “Next”, it will be shown as below:

Step4: Please chose “Use an existing port” and select “Next”, it will be shown as below:
Step5: Please chose ‘have disked” and click “Next”, it will be shown as below:
Step6: Please chose “browse” when the windows pop up, it will be shown as below:

Step7: Please chose the “INF file” in the installation package and then chose “Next” it
will be done.
Step8: It will be finish to installation automatically after you pull up the printer’s USB cable.

4. How to “add a printer “by manually under Mac?
Step1: At first, please follow up the instruction of the CD-ROM to install the driver with USB
that is under the MAC system.
Step2: After installed the driver, please chose the Printer icon in PC and log in.
Step3: Click “+” to add the printer.
Step4: Please choose the corresponding model from installed printer when pop up the dialog
box. Then chose the corresponding printer’s driver which installed on PC. (It is needed to
be the same with printer model.) After chose to save, it will be finished to install.

Remark: If the internet needs to set up manually. You can chose to IP modified at the forth
step.
Modify the IP address need to match to the IP agreement.
Here is the printer’s name without modifications.
Please chose the corresponding driver which installed on PC.(it is need to be the
same with printer model.)
Step5: After chose to save, it will be finished to install the internet printing.

5. How to do Duplex Printing on Windows system?
Please change your printer’s properties as below steps.
Step1: Please chose the model of your printer in “device and printer”
Step2: Double left click the printer-printer’s properties –preferences
Step3: Please choose ‘Long Edge ” or “Short Edge” in duplex printing.

6. How to cancel the “duplex printing” under Windows?
Please change your printer’s properties as below steps.
Step1: Please chose the model of your printer in “device and printer”
Step2: Double left click the printer-printer’s properties –preferences
Step3: Please choose ‘NONE” in duplex printing.

7. How to cancel a printing job in the queue?
Regarding the issue about your printer, please kindly check with below steps, you
need to end the printing job in the printing queue:
Step1: Please double click your model of your printer in the ‘printer and device”, the
picture will be shown as below:
Step2: Please right click the printing task that you want to stop. It will be shown as
below:
Step3:Please chose “cancel”, it will stop printing job.
8. Why it will be smoked when printing?
The smoking is water vapor, which is caused by the printing environment and paper
status. When we do the printing, the fuser unit will heat the paper to around 180 °C, so

during paper out of the printer, it would exchange its temperature with surrounding
environment.
1, Print environment: when the temperature becomes much lower, the humidity will be
much higher, so the vapor will get heavy. Due to the temperature difference and moist,
the water vapor will produce accordingly. Usually, we suggest the printing temperature
is 10-32℃, Humidity (RH) is 20%-80%, and it will work fine.
2, Paper status: the paper status when dry or moist will also influence strongly the
printing vapor. When the paper is just unpacked to print , or just laid in the dry
environment , there would be no or less vapor ; But when the paper is very moist , for
example , it was exposed in 90% RH environment for a day , when printing , there
will be more vapor coming out .
So, that is the cause of printing vapor, we must take care of the printing environment
and the paper to avoid it.
9. What is the power requirement will be need?
See the nameplate on the back of the printer to learn the appropriate power supply and
voltage to use with this printer. Please strictly follow the product specifications on power
type.
10. How to Print PRN File setting in printer?
Step1: Click your model of the printer in the ‘Devices and Printers’.

Step2: Click "Properties" of the printer
Step3: Please check your original port in the port and keep it in mind

Step4: Please change your original port to “FILE:Print to File”.
Step5: Please choose any file you want to print and save it on the ‘Desktop’ as “123.”

Step6: Please find the ‘123.prn” file on the desktop and send it to us.
Step7: change your port back to your original port as Step 3

11. How to do when it shown “0x000000709” Error?
Reason:
1. The compatibility issue about Windows system
2. When both of windows and XP sharing the same network, and the XP as the main
host will be led to this problem.
Solution A:
Step1: Select “Manage” in the “This PC”.
Step1: Select “Manage” in the “This PC”.
Step2: Select “windows firewall” and right click to “run” it. Restart your computer after you run the
windows firewall.

Solution B:
Step1: Select “Manage” in the “This PC”.
Step2: Select “Print Spooler” and right click to “run” it. Restart your computer after you run the
windows firewall.

Step3: Please enter “win+ R” and open “operation” window, please enter the IP address
which is from the sharing this printer’s XP computer and then press “Enter”
Step4: please Right click “connect” in the listed printer. It will be installed the driver directly.

12. How to change the printing port is available when it showed” Printing
port is on used” ?
"Printer cannot be configured because printing port is on used." it may cause by PC
port is abnormal.
We suggest that you can check with below steps:
Step1: Change to another PC port then reconnects to the printer and re-install the driver.
Step2: Click PC table “start"-"Devices and Printers”, delete the useless printer copy
manually (the mouse right click on the useless printer name, and then delete it).
Then reconnect to the printer and re-install the driver.
Step3: Click PC table “start"-"printer and fax”, chose any of the printer copy, the
mouse right click on the “printer property"--"port”, then chose the customer no
need the printer copy port of all the printers, and click "delete port"-"confirm". At
last reconnect to the printer and reinstall the driver.
Step5: After done all above steps, you will see the connected printer in the “ Devices and printers”

13. How to download the User Manual Successfully?
Here are two options for you to download the user manual for the printer’s
Option A) Please check the user manual in the CD-ROM.
Step1: Open your CD-ROM file and double click “Auto run”.
Step2: Click ‘User Guide’ at the left corner of the installation interface.

Option B) Please download the user manual from our official website.
Step1: Please log in the website: http://global.pantum.com/global/.
Step2: Enter your model of your printer in the blank of the below picture

Step3: Select the model of your printer.
Step4: Chose the corresponding language you are using which stat to download the
user manual.

14. How to register for printer warranty on-line?
Step1: Register your account in the website:
https://service.global.pantum.com/user/login/register.html
Step2: Log in your account with password:

Step3: Please chose “Product Registration”, the picture will be shown as below:
Step4: At last, you can register for your printer at the below of page, it will be done.

15. How to Print Information Pages from M6500/M6550 Series Printer?
Step1: Click menu and to choose number by ‘page down’ on the below control panel.
Step2: Click”NO.3-system set” by ‘up and down’ button in the menu setting, and then
chose “OK”
Step3: Click “NO.4-Info. Report” in the menu setting--------“ok”

Step4: Select NO.2-‘Prt Info Page’ ------then chose ‘OK” it will be done.
16. How to Print Information Pages from M6600 Series Printer?
Step1: Click menu and to choose number by ‘page down’ on the below control panel.

Step2: Click”NO.3-system set” by ‘up and down’ button in the menu setting, and then
chose “OK”
Step3: Click “NO.5-Info. Report” in the menu setting--------“ok”

Step4: Select NO.2-‘Prt Info Page’ ------then chose ‘OK” it will be done.
17. Why the printer could not print the horizontal line in the page when
printed out?
Step1: Open the protecting cover of the LSU using the screwdriver.

Step2: Pull out the cable and reinsert it again.( The connecting of the LSU's cable and
outlet has something wrong ,so the transmitted signal is abnormal.)
18. How to do Duplex Printing on Mac system?
Step1: click on “file ” then select “print”
Step2: then select the “Two-Sided” option and then try to print it.

⑧ Scan Issues:
1. How to Scanning on Linux System?
Step1: Make sure that you printer is connected to the computer with USB cable.
Step2: Please search the “scan” in application of Linux’s system
Step3: Please chose “simple scan” on the below picture:

Step4: Please chose “preferences” to go to the next step (it will be shown as below):
Step5: Please chose "Page down" arrow in the scan source to go to the next step
Step6: Then you can choose the corresponding model about your Pantum printer

Step7: At last, please chose “scan” that will be done.
2. Why it is unavailable for the “scanning to email”?
Step1: Please log in your email first, and then click “tools”------“account setting”

Step2: Please double click “internet protocol” then it will be entered into the next step:
Step3: Please click “more settings”; it will be entered into the next step:
Step4: Please chose” advanced”, but please don’t tick the” (SSL)”, and then set up the
outgoing server port as “25”, at last please click” ok”.


3. How to set up ‘scan to email’ Setting?
Check the IP address with below steps:
Step1: Type the IP address in the Web browser's address bar to access the embedded Web
server of the printer.
1. Select “network info” 2. Select“1.TCP/IP” in the network
info
3. Select “1.IP Add.” 4. At last you will see it.

Check with below steps for the email setting:
Step2: Click on "Setting"—"SMTP" to set the relative parameters of the SMTP
Protocol. After finishing setting, click on "Apply" to save.
1. Log in email first, and then click ‘tools’------“account”
2. Double click “Internet protocol” then it will be entered into the next step:

3. Click “more settings”; it will be entered into the next step:
4. Please chose” advanced”, but please don’t tick the” (SSL)”, and then set up the
outgoing server port as “25”, at last please click” ok”.

Step3: Click on "E-mail Address Book" in the left setting column to enter into the
settings interface
of the email.
Step4: Click on new and the following window will pops up, edit the name of
contacts, Input the E-mail address and then click on "Submit".

Step5: Put the document on the platen.
Step6: Press "Scan" button on the control panel, and press "▲" or "▼" to select "1. Single
Page Scan" or "2. Merge Scan", then press "OK" button.
Step7: In the "1. Scan To" interface, press "OK" button.
Step8: Press "▲" or "▼" to select "Scan to E-mail" and press "OK" button.
Step9: Press "▲" or "▼" to select "E-mail Address Book" or "Group Mail" and press "OK"
button.
Step10: Press "▲" or "▼" to select address or group and then press "OK" button;
press "Start" button to start scan.

4. How to merge multi-page scanned documents into one PDF from
M6500/M6550 Series Printer??
Step1: Press "Scan" button to enter scan status. The default scan mode of control panel
is Single Page.
Step 2: Press "▲" or "▼" button to select and enter "Merge Scan" mode.
Step 3: Press "Start" button and the Scan Process Bar Interface will pop up on the
computer.
Step 4: After completing scanning the first page, the contents as shown below will appear
on the control panel:

Press "Start" button - scan the next page
Press "OK" button- end the scanning
Step 5: Put the document to be scanned on the glass platen and press Start button to
continue to scan the second page (For ADF scanning, it can run continuous scan directly).
Step 6: Repeat the operation as described in the step 5 to scan multi-pages till you press
"OK" button to end this operation.
Step 7: After completing the operation, the application will save PDF document to the
specified folder.
5. How to merge multi-page scanned documents into one PDF from
M6600 Series Printer?
Step1: Press "Scan" button to enter scan status. The default scan mode of control panel
is Single Page.

Step 2: Press "▲" or "▼" button to select and enter "Merge Scan" mode.
Step 3: Press "Start" button and the Scan Process Bar Interface will pop up on the
computer.
Step 4: After completing scanning the first page, the contents as shown below will appear
on the control panel:
Press "Start" button - scan the next page
Press "OK" button- end the scanning

Step 5: Put the document to be scanned on the glass platen and press Start button to
continue to scan the second page (For ADF scanning, it can run continuous scan directly).
Step 6: Repeat the operation as described in the step 5 to scan multi-pages till you press
"OK" button to end this operation.
Step 7: After completing the operation, the application will save PDF document to the
specified folder.
6. How to clean the scan file with vertical line from ADF M6550/M6600
Series Printer?
Regarding this issue, the vertical line was display when you used the ADF but used the
platen was fine, it was cause by the scanner's location ( left side in red circle) platen glass
is dirty. So we suggest you that you can use a clean & dry cloth to clean the platen glass
as the location shows you:

⑨ Copy Issues:
1. How to adjust the copy file get darker in the M6500/M6550 printer?
Step1: Select menu on the below control panel and press “OK”

Step2: Select “NO.1-Image quality” in the copy setting
Step3: Select “No.4-Text” in Image quality , and it will be done.
Step5: Select “NO.2-Luminosity/ Intensity” in the Copy setting

Step6: Select “No.1-Custom/ manual” and adjust to full dark by press direction pad "▲"
will be done.
⑩ Fax-For M6600 Series Printer:
1. How to change the fax report status on M6600 Series Printer?
Step1: Select menu on the below control panel Step1: Select ‘NO.3-fax setting’ by page down button.

Step5: Then you can choose the report status of “NO.1 Close” “NO. 2 Print send” ,“NO. 3 Print
receive” ,” NO. 4 Always print” by page down button.
Step3: Select ‘NO.4-fax report’ in the fax setting Step4: Select ‘NO.2-confirm report’

2. How to set the fax as Phone Mode on M6600 Series Printer?
Step1: Select menu on the below control panel Step2: Please choose “page down” to select
Step3: Select ‘NO.3-Fax setting’ in the menu setting Step4: Select “NO.2-Receive set” in the system set

s
Step5: Select NO.1- “Answer mode”-“ok” Step6: Select No.2“Phone mode” ,and it will be done.
Note: • In the phone mode, you have 3 ways to receive a fax:
1) Press the Start button on the Control Panel and the machine starts to
receive the fax;
2) Take the phone handle or press the Speaker button on the Control
Panel and press the Start button for the machine to start receiving the
fax;
3) Use the remote receiving mode (applies only to external telephone

3. How to set the fax as Fax Mode on M6600 Series Printer?
Step1: Select menu on the below control panel Step2: Please choose “page down” to select
Step3: Select ‘NO.3-Fax setting’ in the menu setting Step4: Select “NO.2-Receive set” in the system set

4. How to Set the Time Zone Format on M6600 Series Printer?
Step1: Select menu on the below control panel Step2: Please choose “page down” to select
Step5: Select NO.1- “Answer mode”-“ok” Step6: Select No.1“Fax mode”, and it will be done.

Step3: Select ‘NO.4-system set’ in the menu setting Step4: Select “NO.6-Time/date” in the system set
Step5: Select NO.5- “Time format”-“ok” Step6: Select “12H or 24H” format in the Time format.

5. How to close the fax report setting on M6600 Series Printer?
Step1: Select menu on the below control panel Step2: Select ‘NO.3-fax setting’ by page down button.
Step3: Select ‘NO.4-fax report’ in the fax setting Step4: Select ‘NO.2-confirm report’

6. How to setting the Fax sending report on M6600 Series Printer?
Step5: Then you can choose the report status of “NO.1 Close”, it will be done.
Step1: Press “Menu” Button on the control
panel, as the arrow indicated.
Step2: Press “page down” Button to
select “3.Fax setting” ,then press ”OK”.

Other Tips: at step4, we can select “3. Print receive” or “Always print” option through
“page up/down” button for other report request. The interface as below:
Step3: Select “2.Confirm report” by “page
down” button, then press “OK”.
Step4: Select “2.Confirm report” by “page
down” button, then press “OK”. The setting is
done.

7. How to adjust receiving NO. of rings in fax mode on M6600 Series
Printer?
Step1: Please select ‘Menu’ Step2: Select’ NO.4-System set’ by page down button

Step3: Select’ NO3-Restore set’ by page down
button
Step4: Select’ NO1-YES’, and press ’OK’ button
it will be done.
Step5: Select’ NO2-Receive set’ in fax setting Step6: Select’ NO2-NO.of rings’

8. How to create a new contact by M6600NW on M6600 Series Printer?
Step6: Press the NO. of rings’, and press ’OK’ button it will be done.
Step1: Press "Fax" and then chose "Ok" to enter the
"Fax Setting" interface
Step2: Choose the “8.Contacts” option you want to set
by pressing the page up and down keys.

Step4: Enter the fax number one by one by pressing the
number on the “NO.4 New and edit”
Step3: Select “NO.1 Contacts”

9. How to close the report when toner low Setting on M6600 Series
Printer?
Step1: Select menu on the below control panel Step2: Select ‘NO.3-fax setting’ by page down button.
Step5: It will be taken an example as below:

Step5: Then you can choose the status of “NO.1 Close” and press ‘OK” button, it will be
done.
Step3: Select ‘NO.2-Receive set,’ in the fax
setting
Step4: Select ‘NO.8-cont.low toner’