M508_E5_(2_2)_BioStation_IMQ_(security)
-
Upload
xicoalexandre -
Category
Documents
-
view
213 -
download
0
description
Transcript of M508_E5_(2_2)_BioStation_IMQ_(security)

Time Lapse Imaging System
BioStation IMQ
CELL-S2 / CELL-S2-P
Instructions
<Application Software>
M508E 11.12.NF.5 (2/2)


i
Introduction
Thank you for purchasing a Nikon product.
This instruction manual is written for the users of the application software of the Time Lapse Imaging System BioStation IM/IMQ.
To ensure correct usage, read this manual carefully before operating the product.
• No part of this manual may be reproduced or transmitted in any form without prior written permission from Nikon.
• The contents of this manual are subject to change without notice.
• Although every effort has been made to ensure the accuracy of this manual, errors or inconsistencies may remain. If you note any points that are unclear or incorrect, please contact your nearest Nikon representative.
• If you intend to use any other equipment with this product, read the manual for that equipment too.
• If the equipment is used in a manner not specified by the manufacturer, the protection provided by the equipment may be impaired.
• Microsoft, Windows, and Internet Explorer are registered trademarks of Microsoft Corporation in the U.S. and other countries. Other product and company names mentioned in this manual are trademarks or registered trademarks of their respective owners.

ii
Notes on Handling the Software (Read the following before use.)
To ensure correct and safe operation, read this manual before using the product.
1. Disclaimer
Nikon shall not be liable for any damages and problems on user side or on a third-party side, which may result from the use of this software.
2. Notes on the control PC
• Factory Setting
The software comes with a control PC. Do not use any other PC to operate the product. A change to the OS environment factory setting may lead to incorrect operation. The control PC must not be modified by the user.
• Power-saving mode
Use of the control PC with power-saving mode turned on causes the time lapse to stop halfway. Be sure to set power-saving mode to OFF (factory setting) in using the PC.
• Anti-virus software
Set real-time scanning of anti-virus software to OFF. Real-time scanning enabled may cause this software to run unstably.
3. File compatibility
Files created by the software of Ver. 1.* to Ver. 2.0 can be read into the software of Ver. 2.1 or later, whereas those created by the software of Ver. 2.1 or later cannot be read into the software of Ver. 1.*.
Additionally, if a file created by the software of Ver. 1.* to Ver. 2.0 is read into the software of Ver. 2.1 or later, it is automatically upgraded to the file format of the version currently used. Once upgraded, it cannot be read into the software of the version by which it was originally created.
4. About the example screens used in the manual
• This manual describes various operations in BioStation IM/IMQ (Referred to as the BioStation IM series together, hereafter.) using BioStation IMQ screens as examples. Procedures are virtually identical for BioStation IM series.
• This manual describes various operations in Windows XP/Vista/7 using Windows XP screens as examples. Procedures are virtually identical for Windows XP, Vista, and 7. Depending on the specific OS type or version, the actual appearance of the screen or operations may not correspond precisely to the example screens shown at various points throughout the manual. For information on operations or screens specific to your OS version, please consult the OS user's manual.

iii
Contents Introduction ........................................................................................................................................................... i
Notes on Handling the Software .......................................................................................................................... ii
Chapter 1 Basic Operations ............................................................................................................................ 1
1.1 Starting and Closing the Software ................................................................................................. 1 1.1.1 Starting the Software........................................................................................................ 1 1.1.2 Registering AF Position of the Reference Mark (BS-IM-MC MOT Chamber)................... 2 1.1.3 Closing the Software ........................................................................................................ 3
1.2 Common Function ......................................................................................................................... 4 1.2.1 Screen Switch Buttons ..................................................................................................... 4 1.2.2 Status Display and Settings of the Microscope ................................................................ 5
1.3 Context Menu on the Title Bar ....................................................................................................... 6 1.3.1 Checking the Software Versions ...................................................................................... 6 1.3.2 Checking the Device Information ..................................................................................... 7 1.3.3 Checking the Error Information ........................................................................................ 7 1.3.4 Basic Settings .................................................................................................................. 8 1.3.5 Hide Control Panel ........................................................................................................... 9
Chapter 2 Live Observation Screen .............................................................................................................. 10
2.1 Image Adjustment Buttons and Captured Image Display ............................................................ 11 2.1.1 Captured Image List View .............................................................................................. 13 2.1.2 Tone Curve Adjustment ................................................................................................. 14 2.1.3 Checking Saturation....................................................................................................... 15 2.1.4 Intensity Screening......................................................................................................... 16 2.1.5 Pseudo Color Display..................................................................................................... 17
2.2 Setting Observation Conditions (Filter, Magnification, Mode, Z position, and Save) ................... 18 2.2.1 Saving Observation Conditions ...................................................................................... 20
2.3 Setting Observation Conditions (Focus Mode, Automatic Exposure, Condition File Loading,
Light Intensity, Exposure Time, Gain, and Resolution) ................................................................ 21 2.3.1 Gain Compensation Value Fine Adjustment................................................................... 22
2.4 Observation Point and Focus Adjustment.................................................................................... 23
Chapter 3 New Time-lapse Setting Screen................................................................................................... 24
3.1 Live Screen.................................................................................................................................. 24 3.1.1 Time-lapse Confirmation Window .................................................................................. 26 3.1.2 Observation Point Verification Display ........................................................................... 27 3.1.3 Time-lapse Experiment Scheme (Points Tab)................................................................ 28 3.1.4 Time-lapse Experiment Scheme (Time Tab).................................................................. 30 3.1.5 Time-lapse Experiment Scheme (Cell Name etc... Tab) ................................................ 33 3.1.6 Time-lapse Experiment Scheme (Zstack Tab) ............................................................... 35 3.1.7 Setting and Editing Observation Conditions (Setting for Observation Filter
and Magnification/Editing Z-stack) ................................................................................. 37
3.2 Wide Field Screen ....................................................................................................................... 39 3.2.1 Observation Point Verification Display ........................................................................... 41 3.2.2 Browsing or Clearing the Tiled Image ............................................................................ 42 3.2.3 Setting Observation Conditions and Moving the Stage .................................................. 44

Contents
iv
Chapter 4 Time-lapse Images in Process Screen ........................................................................................ 46
4.1 Channels Display......................................................................................................................... 46 4.1.1 Image Magnification and Enlarge/Reduce...................................................................... 48 4.1.2 Scrolling an Enlarged Image .......................................................................................... 49 4.1.3 Setting a Clipping Range of the Displayed Image .......................................................... 49 4.1.4 Magnification Button....................................................................................................... 50 4.1.5 Z-stack Display Control .................................................................................................. 50 4.1.6 Time-lapse Observation Images Display (Ph/FI1/FI2/Multi) ........................................... 52 4.1.7 Intensity Graph............................................................................................................... 56 4.1.8 Intensity Graph Displaying Method ................................................................................ 57 4.1.9 Time Line Display and Image Playback Operation......................................................... 59 4.1.10 Time-lapse Experiment Scheme (Points Tab)................................................................ 61 4.1.11 Time-lapse Experiment Scheme (Time Tab).................................................................. 62 4.1.12 Time-lapse Experiment Process Display........................................................................ 63 4.1.13 Captured Image Printing ................................................................................................ 65 4.1.14 Captured Image Saving ................................................................................................. 66 4.1.15 Example of a Saved Image ............................................................................................ 81
4.2 Points Display.............................................................................................................................. 82
Chapter 5 Time-lapse Images Acquired Screen........................................................................................... 83
5.1 Channels Display......................................................................................................................... 83 5.1.1 Saving Time-lapse Result File as a New File and Saving a Captured Image................. 85
5.2 Points Display.............................................................................................................................. 88

Basic Operations 1
1
This chapter describes the basic operations commonly used for starting and closing and all windows of the “BioStation IM”
1.1 Starting and Closing the Software
This section describes how to start and close this software installed in the control PC.
1.1.1 Starting the Software
Starting the software from the shortcut icon on the desktop
1. Double-click the Bio Station IM shortcut icon on the desktop of the control PC.
The BioStation IM starts up.
Figure 1.1-1 Shortcut icon of Bio Station IM
Starting the software from the start menu
1. Open the Start menu, and then click Bio Station IM.
The Bio Station IM starts up.
Figure 1.1-2 Start menu
For the BS-IM-C chamber, the Live observation screen appears first when this software starts.
For the BS-IM-MC MOT chamber with the AF (Auto focusing) mode enabled, the Reference mark register screen appears first. For registering the AF position of the reference mark on this screen, see Section 1.1.2, “Registering AF Position of the Reference Mark (BS-IM-MC MOT Chamber)”.
Figure 1.1-3 Live observation screen
1

Chapter 1 Basic Operations
1.1.2 Registering AF Position of the Reference Mark (BS-IM-MC MOT Chamber)
When using the BS-IM-MC MOT chamber with the AF mode enabled, register the AF position of the reference mark as described below.
If the AF position of the reference mark is not registered, the New time-lapse setting screen cannot be displayed. To carry out time-lapse observation on the BS-IM-MC MOT chamber, be sure to register the AF position of the reference mark.
1. Check that the reference mark is displayed on the screen after the software is started, and click the Mark registration button.
To make observations with greater AF accuracy, check that the “Stable” is indicated on the screen display on the software.
When the Mark registration button is clicked, the AF positions of the reference marks for wells 1 to 4 are registered in order. This takes about four minutes.
When registration is complete, an image of well 1 is displayed on the Live observation screen.
When you carry out only live observation, click the Exit button; the screen is switched to the Live observation screen.
If the reference mark is not placed within the blue frame at the center of the screen, click the Mark registration button to register the AF positions of the reference marks.
For details see Section 7.4, “Setting up the BS-IM-MC MOT chamber”, in the separate manual, “BioStation IMQ Instructions <System>”.
Figure 1.1-4 Reference mark register screen
Reference mark
2

Chapter 1 Basic Operations
1.1.3 Closing the Software
1. Click the Close button ( ) in upper right corner of the window.
This software closes, and the Windows desktop appears.
Perform this procedure when you detach the chamber. For the BS-IM-MC MOT chamber, this procedure triggers the dish mounting part take the position in readiness to sustain dismounting of the chamber.
Figure 1.1-5 Close button
Close confirmation dialog box
If the Close button is clicked while captured images remain unsaved, the Close confirmation dialog box appears.
To save the captured image, click the No button to return to the Bio Station IM screen.
To close the software without saving the captured image, click the Yes button.
Figure 1.1-6 Close confirmation dialog box
3

Chapter 1 Basic Operations
1.2 Common Function
The items shown on the top screen of the software are common functions for all screens.
Screen switch buttons Status display and settings of the microscope
Figure 1.2-1 Live observation screen
1.2.1 Screen Switch Buttons
Click these buttons to select each function of the BioStation IM series.
Figure 1.2-2 Screen switch buttons
Table 1.2-1 Functions of screen switch buttons
Item Function
Live observation Select to use the BioStation IM series as a microscope.
New time-lapse setting
Select to perform time-lapse experiment. Select to start time-lapse experiment, after setting observation point, observation condition, and so on.
Time-lapse image in process
The time-lapse experiment in progress is displayed. This screen automatically appears after time-lapse experiment starts on the New time-lapse setting screen. This screen cannot be displayed by operating any buttons.
Time-lapse images Acquired
Select to playback performed time-lapse images. This screen automatically appears after time-lapse experiment ends. On this screen, loading and reproducing saved file of time-lapse experiment results are available.
4

Chapter 1 Basic Operations
1.2.2 Status Display and Settings of the Microscope
This area shows the current temperatures and the temperature settings of the culture chamber and the humidifier water tank. The outside air temperature is also shown here.
For the temperature settings of the culture chamber and the humidifier tank, see Step 3 in Section 2.1, “Start-up”, in the separate manual, “BioStation IMQ Instructions <System>“.
Figure 1.2-3 Temperature status display of the microscope
Table 1.2-2 Functions on the status display and settings of the microscope
Item Function
Temp Click the Temp button to display the Temperature dialog box. The temperature change since the software is started up and temperature status during time-lapse experiment can be checked.
Display area Temperature detected with the temperature sensor of the culture chamber is displayed.
Chamber
Setting area Set temperature inside the culture chamber to be suitable for time-lapse experiment.
Display area Temperature detected with the temperature sensor of the humidifier water tank is displayed.
Water
Setting area Set water temperature inside the humidifier water tank to be suitable for time-lapse experiment.
Outside Current ambient temperature is displayed. If room temperature is below 18°C or above 28°C a warning symbol appears and “POWER” lamp of the LED indicator blinks rapidly.
Stable/ Unstable
When both the temperature inside the culture chamber and the water temperature inside the humidifier water tank reach the set value and stabilize, the status display changes from “Unstable” to “Stable”. And, time-lapse experiment becomes possible. Also, the “STABLE” lamp of the LED indicator on the microscope is lit.
Displaying the logarithmic graph of temperature change
Click the Temp button to display the Temperature dialog box.
Figure 1.2-4 Temperature dialog box
Table 1.2-3 Functions on the Temperature dialog box
Item Function
Range Select time range (horizontal axis) of temperature graph.
Temperature graph
Temperature changes inside of the culture chamber and the humidifier water tank, and that of ambient temperature are shown.
Close button Select to close the Temperature dialog box.
The time-lapse experiment is running under a stable condition.
An unstable condition is detected during the time-lapse experiment.
5

Chapter 1 Basic Operations
1.3 Context Menu on the Title Bar
Right click on the title bar of this software window displays the context menu.
Figure 1.3-1 Context menu on the title bar
Table 1.3-1 Functions of context menu
Item Function
About Bio Station IM...
The About BioStation IM dialog box is displayed. The dialog box showing the version information of this software appears.
Device information... The Device information dialog box is displayed. The Device information dialog box allows you to check information about the microscope and camera connected to the control PC.
Error information... The Error information dialog box is displayed. The item is enabled when an error occurs, and the Error information dialog box allows you to check the cause of the error.
Preferences... The Preferences dialog box is displayed. The dialog box allows you to configure basic settings appropriate for the environment.
Hide control panel Only the left side of the software window remains displayed.
1.3.1 Checking the Software Versions
Click the About Bio Station IM... menu to display the About BioStation IM dialog box. This dialog box allows you to check the version of the software.
Figure 1.3-2 About BioStation IM dialog box
6

Chapter 1 Basic Operations
1.3.2 Checking the Device Information
Click the Device information... menu to display the Device information dialog box. This dialog box allows you to check information about the microscope and camera connected to the control PC. The screen illustrated below shows the case for using the BS-IM-MC MOT chamber.
Figure 1.3-3 Device information dialog box
1.3.3 Checking the Error Information
Click the Error information... menu to display the Error information dialog box. The item whose checkbox is checked is the cause of the error. If there is no error, the Error information... menu is disabled thus this dialog box cannot be displayed.
Difference of the error detection scope by the microscope in use
When the BioStation IM is used as a microscope, only the temperature sensor status can be detected. Only the checkbox of “Temperature controller communication error” is displayed on the Error information dialog box.
Figure 1.3-4 Error information dialog box
(BioStation IMQ)
7

Chapter 1 Basic Operations
1.3.4 Basic Settings
Click the Preferences... menu to display the Preferences dialog box.
Figure 1.3-5 Preferences dialog box
(BS-IM-C chamber)
Figure 1.3-6 Preferences dialog box
(BS-IM-MC MOT chamber)
Table 1.3-2 Functions of Preferences dialog boxes (1/2)
Item Function
Data input when capture image saved
Select to save captured images together with information such as observation conditions.
Explorer launches when image capture
Select to display the Explorer after captured images are saved.
General
Explorer launches when file export
Select to display the Explorer after images are exported in the general format.
Select the unit of exposure time displayed on the software (msec/Fractional (Fractional representation in seconds)).
(Only the Fractional representation is available when BioStation IM is used.)
Viewing Exposure Time
Figure 1.3-7 msec representation
Figure 1.3-8 Fractional representation
8

Chapter 1 Basic Operations
9
Table 1.3-2 Functions of Preferences dialog boxes (2/2)
Item Function
Select the unit of the light intensity of the EPI lamp displayed on the software (Transmission rate/Position representation).
(Only the Position representation is available when BioStation IM is used.)
Viewing EPI Lamp
Figure 1.3-9 Transmission rate
representation
Figure 1.3-10 Position representation
Dish Type Select the dish type (Normal/Hi-Q4) used for observation. Selecting Hi-Q4 shows the fields to input and edit the names of the compartments of the film bottom 4-quadrant dish on the Cell name etc… tab.
Figure 1.3-11 Cell name etc… tab
Enable AF Mode Select to enable the AF mode and display the Reference mark register screen. Auto-focusing is carried out whenever you switch between the wells on the New time-lapse setting screen.
BS-IM- MC MOT chamber
Launch as Mark window mode
Select to display the Reference mark register screen immediately after the software is started. If this is not selected, the Live observation screen appears instead.
1.3.5 Hide Control Panel
Click the Hide control panel menu to display only the image view on the left side of the window.
Figure 1.3-12 Hide control panel

Live Observation Screen2
2
When the BioStation IM/IMQ is used as a microscope, select this screen. You can check the specimen is suitable or not for time-lapse experiment by observing cell shape and the amount of fluorophore in cell.
(2)
(1)
(6)
(4)(3)
(5)
Figure 2.0-1 Live observation screen
Table 2.0-1 Functions on the Live observation screen
Item Function
(1) Live observation image display
The Live observation image of the field of view is displayed. Click in this display to move the stage until the clicked point locates at the center of this display.
(2) Observation point display
The field of view is indicated by the red frame and displayed as the live observation image. Click the desired point to move the stage and to display the live image of the clicked point.
(3) Image adjustment buttons
Select to set tone adjustment, saturation check, intensity screening, and pseudo color display.
(4) Capture button Select to capture the live observation image and register it to the Captured image display (5).
Display area
The images captured with the Capture button are thumbnailed. Any thumbnail image can be enlarged and displayed on another window by clicking on the enlarge button (magnifier icon).
(5) Captured image display
Function To save the captured images, highlight the thumbnail image and click the Image save button ( ). All highlighted images are saved at the same time. Click the Trash button to delete the selected thumbnail images.
(6) Observation condition and observation point
Adjust the stage position, the focusing condition, and the observation conditions such as filters, magnification, light intensity, and exposure time.
10

Chapter 2 Live Observation Screen
2.1 Image Adjustment Buttons and Captured Image Display
Figure 2.1-1 Image adjustment buttons and captured image display
Table 2.1-1 Functions of the image adjustment buttons and captured image display (1/2)
Item Function
Automatic tone curve adjustment apply button
Select to automatically set the range. Display range of intensity is automatically set.
The highest intensity (A) of the displayed image is set as the upper limit (C) and the lowest intensity (B) is set as the lower limit (D).
Figure 2.1-2 Intensity graph
Tone curve adjustment setting button
Select to set tone curve adjustment manually. The Tone curve adjustment dialog box appears to set tone curve adjustment.
Tone curve adjustment cancel button
Select to cancel the applied tone curve adjustment and return to the original screen.
Saturation check button (FL1 & FL2 only)
Select to display saturation point in red. And then, adjust the intensity and gain until there is no saturation point. To clear the saturation check condition, clicked this button again. This function can be used only for the fluorescent microscopy.
Intensity screening button (FL1 & FL2 only)
Select to display the Intensity Screening dialog box for setting intensity screening. This function can be used only for the fluorescent microscopy.
Pseudo color button
Select to display the live observation image with the pseudo color of the filter. This function can be used only for the fluorescent microscopy.
Capture button Select to capture the live observation image and register it to the Captured image display. If intensity screening and image adjustment are performed, the performed image is registered. With the single image capture switch of the ergonomic controller, this operation can be performed.
Image overlay button
Select to overlay more than one thumbnail image selected.
Select more than one thumbnail image on the Captured image display (5) and click this button to add the overlaid image to the Captured image display (5).
The Image overlay button is enabled only when the XY coordinates of selected thumbnails match and different filters are used.
11

Chapter 2 Live Observation Screen
Table 2.1-1 Functions of the image adjustment buttons and captured image display (2/2)
Item Function
Trash button Select to delete only selected thumbnail image. The frame of selected thumbnail image is displayed in blue.
Image save button
Select to save all thumbnail images in a file. Thumbnail image must be highlighted prior to saving. Select save format from TIFF, JPEG, BMP, or PNG. For TIFF format, image resolution is selectable between 16 bits and 8 bits.
Captured image display
The images captured with the Capture button are thumbnailed. Click the Enlarge button (magnifier icon) at the bottom right of thumbnail image to display the enlarged image on other screen. If number of thumbnail images becomes five or more, a scroll bar appears at the bottom of thumbnail display.
Gallery button Select to display the Captured Image Gallery window and to show the thumbnailed images captured with the Capture button in a list.
Reference mark button
This button is displayed only for the BS-IM-MC MOT chamber. Select to display the Reference mark register screen to register the AF position of the reference mark.
12

Chapter 2 Live Observation Screen
2.1.1 Captured Image List View
Click the Gallery button ( ) to display the Captured Image Gallery window and to show the thumbnailed images captured with the Capture button in a list.
Figure 2.1-3 Captured Image Gallery window
Table 2.1-2 Functions on the Captured Image Gallery window
Item Function
Enlarge button Select to display the enlarged image on other screen.
Image save button
Select to save all thumbnail images selected in a file. The thumbnail images must be highlighted prior to saving. Select the save format from TIFF, JPEG, BMP, or PNG. For TIFF format, image resolution is selectable between 16 bits and 8 bits.
Image overlay button
Select to overlay more than one thumbnail image selected.
Select more than one thumbnail image on the Captured image display (5) and click this button to add the overlaid image to the Captured image display (5).
The Image overlay button is enabled only when the XY coordinates of selected thumbnails match and different filters are used.
Trash button Select to delete only selected thumbnail image. The frame of selected thumbnail image is displayed in blue.
Close button Select to close the Captured Image Gallery window.
Right-click menu Right click the thumbnailed image to display the menu. In the menu, saving and deleting the clicked images or selected images are available.
13

Chapter 2 Live Observation Screen
2.1.2 Tone Curve Adjustment
Click the Tone curve adjustment setting button ( ) to display the Tone curve adjustment dialog box.
Figure 2.1-4 Tone curve adjustment dialog box
Table 2.1-3 Tone curve adjustment functions
Item Function
Enable tone curve checkbox
Select to enable the tone curve adjustment.
Apply button Select to apply the set tone curve adjustment setting to the Live observation image display.
Close button Select to close the Tone curve adjustment dialog box without applying the tone curve adjustment setting.
14

Chapter 2 Live Observation Screen
2.1.3 Checking Saturation
Click the Saturation check button ( ) to display saturation point of the live observation image in red.
Adjust the intensity and gain until there is no saturation point.
Figure 2.1-5 Displaying saturation point
15

Chapter 2 Live Observation Screen
2.1.4 Intensity Screening
Click the Intensity screening button ( ) to display the Intensity Screening dialog box.
Image select box
Figure 2.1-6 Intensity screening dialog box
Table 2.1-4 Intensity screening functions
Item Function
Enable Screening checkbox
Select to enable the intensity screening functions.
Image select box (yellow box)
Drag a marquee (left click and drag) around the area for intensity screening. Enlarge, reduce, or move the area with a mouse pointer if necessary. Right click the box to display the Delete menu to delete the box.
Image display Screening points (same intensity points) are displayed in blue.
Histogram Intensity histogram of the image is displayed. To adjust the intensity range, drag the ▼ and ▲ buttons from side to side.
Apply button Select to apply setting of intensity screening to the Live observation image display.
Close button Select to close the Intensity Screening dialog box.
16

Chapter 2 Live Observation Screen
2.1.5 Pseudo Color Display
Click the Pseudo color button ( ) to display the live observation image with the pseudo color of the fluorescent filter. You can capture the live observation image displayed with the pseudo color and save it into a file.
Figure 2.1-7 Pseudo color display
17

Chapter 2 Live Observation Screen
2.2 Setting Observation Conditions (Filter, Magnification, Mode, Z position, and Save)
Some observation condition settings vary between the phase contrast microscopy and the fluorescent microscopy. Also, there are the Manual mode and the Simple mode for the observation condition. Both modes are available for settings in this section.
Figure 2.2-1 Setting observation conditions (for fluorescent filter; Left: Manual mode, right: Simple mode)
Table 2.2-1 Functions for setting observation conditions (1/2)
Item Function
Select the filter for observation. The blue frame appears on the selected filter button. This operation is also available with the Observation method switches of the ergonomic controller.
Select to perform phase contrast microscopy with the diascopic illumination of the red LED illuminator built in the microscope. Fluorescent filter is not used.
Filter button
Select to perform the fluorescent microscopy using the selected filter with the illumination of external mercury lamp. This button does not appear unless the HG precentered fiber illuminator is connected and turned the power on.
Magnification button
Select the magnification for observation. This operation is also available with the Magnification adjustment selector switch (UP/DOWN) of the ergonomic controller.
Simple button
Select the Simple mode. Set the observation condition selecting from the following three given exposure conditions:
● Bright: to brighten dark images ● Middle: to observe half-bright images ● Dark: to darken too bright images
Set a condition for each combination of filters (Ph, Fl1, and Fl2) and magnifications (three types).
Manual button
Select the Manual mode. Set all observation conditions manually or load the already registered condition file. Set a condition for each combination of filters (Ph, Fl1, and Fl2) and magnifications (three types).
18

Chapter 2 Live Observation Screen
Table 2.2-1 Functions for setting observation conditions (2/2)
Item Function
Z Position Register an appropriate Z position (focus position) for each selected filter. For example, set the Z position for the fluorescent filter 1 (Fl1) and click the Fix button to display the input value in red and register it. Even if the fluorescent filter 2 (Fl2) is selected and the Z position is changed, the registered value appears when the fluorescent filter 1 (Fl1) is selected again. Click the Fix button again to clear the registered value. Additionally, changing the Z position is available even after once registering the Z position. To display the registered Z position again, click the Go button. These settings can also be performed on the Simple mode.
Save button
Select to save observation condition setting in a setting file or in a file for setting on the Simple mode.
19

Chapter 2 Live Observation Screen
2.2.1 Saving Observation Conditions
Click the Save button ( ) in the observation condition setting area to display the Save setting dialog box. And then, save observation condition setting in a setting file or the Bright, Middle, or Dark setting file on the Simple mode.
Setting file compatibility
Files created by the software of Ver. 2.1 or later cannot be read into the software of Ver. 1.*.
Figure 2.2-2 Save settings dialog box (Save into file)
Table 2.2-2 Functions for saving observation conditions (Save into file)
Item Function
Save into file Select to save the observation condition as a setting file.
Save button Select to display the Windows Save As dialog box. Input a file name and save the observation condition as a setting file.
Close button Select to close the dialog box without saving the observation condition.
Figure 2.2-3 Save settings dialog box (Save as “Simple Setting” for)
Table 2.2-3 Functions for saving observation conditions (Save as “Simple Setting” for)
Item Function
Save as “Simple Setting”for
Select to save the observation condition as the setting file in the Simple mode. Specify the exposure condition for which the observation condition is saved.
Save button Select to display the save confirmation dialog box. To save setting, click the OK button. To return to the Save settings dialog box without saving, click the Cancel button.
Figure 2.2-4 Save confirmation dialog box
Close button Select to close the dialog box without saving observation condition setting.
20

Chapter 2 Live Observation Screen
2.3 Setting Observation Conditions (Focus Mode, Automatic Exposure, Condition File Loading, Light Intensity, Exposure Time, Gain, and Resolution)
Each setting in this section is available only on the Manual mode.
Figure 2.3-1 Setting observation conditions on the Manual mode (left: fluorescent filter, right: phase contrast filter)
Table 2.3-1 Functions for setting observation conditions (1/2)
Item Function
AE (focus) button
Select only for the Manual mode.
The exposure adjustment is performed with a focus priority mode. It is useful for the focus adjustment because the exposure time for the dark specimen is 1/6 second maximum. However, noise of the image increases because this operation increases gain. In this case, exposure time and gain are adjusted automatically. These conditions cannot be adjusted manually. Click this button again to clear focus priority mode.
AE button
Select only for the Manual mode.
Automatic exposure is performed once. Exposure time and gain value used for the automatic exposure are displayed in each item box of observation condition.
Load settings Click here to load the already registered observation condition file.
Adjust intensity of each lamp with the slider and the right and left triangle buttons.
Display changes depending on selected filter.
This operation is also available with the Illumination intensity adjustment selector (UP/DOWN) switch of the ergonomic controller.
For fluorescent filter: set the intensity of episcopic illumination (external mercury lamp).
Close EPI Lamp
Open
Select to open or close the shutter for excitation light. They are enabled only when fluorescent filter is selected. This operation is also available with the Shutter open/close switch of the ergonomic controller.
For phase contrast filter: set the intensity of diascopic illumination (built-in LED illuminator).
Turned on
Intensity setting
DIA Lamp
Turned offTurn on or off the built-in LED illuminator.
21

Chapter 2 Live Observation Screen
Table 2.3-1 Functions for setting observation conditions (2/2)
Item Function
Exposure time
Select exposure time from the pull-down menu. Setting value can be increased or decreased by “1” with the ▼ and ▲ buttons.
Gain Click the value displayed next to the Gain to display the Edit detailed gain dialog box. In the dialog box, set the compensation value with the keyboard. The compensation value can also be set with the slider and the right and left triangle buttons displayed next to the value.
Resolution Select resolution from the pull-down menu. Resolution can be set for each channel separately. The applicable combinations are shown as follows:
Resolution combinations for BioStation IMQ
Resolution 640x480 640x480 Binning 1280x960
640x480
640x480 Binning
1280x960
Resolution combinations for BioStation IM
Resolution 800x600 800x600 Binning 1600x1200
800x600
800x600 Binning
1600x1200
: applicable
None: not applicable
2.3.1 Gain Compensation Value Fine Adjustment
Click the compensation value displayed next to “Gain” to display the Edit detailed gain dialog box. Gain compensation value can be adjusted finely.
Figure 2.3-2 Edit detailed gain dialog box
Table 2.3-2 Functions of gain compensation value fine adjustment
Item Function
Compensation value setting
Set the compensation value with the keyboard or the ▼ and ▲ buttons.
Apply button Select to apply selected compensation value and close the dialog box.
Close button Select to cancel compensation value setting and close the dialog box.
22

Chapter 2 Live Observation Screen
23
2.4 Observation Point and Focus Adjustment
Jog dial
Figure 2.4-1 Setting observation point
Table 2.4-1 Functions of observation point movement and focus adjustment
Item Function
Coarse focus
Jog dial
Fine focus
Click each direction button of the jog dial to move stage. At the center part of the jog dial, X and Y coordinates of current stage position are displayed. This operation is also available with the X stage knob or the Y stage knob of the ergonomic controller.
Coarse focus
Focus button
Fine focus
Click the up-arrow button or down-arrow button to move objective in the Z direction. This operation is also available with the Focus knob of the ergonomic controller.
Undo button
Select to return observation point to the previous focus position.
Focus slide bar
Slide up or down the slider to adjust focus.
Well switch button
This button is displayed only for the BS-IM-MC MOT chamber. Select to switch the well to observe in the glass bottom 4-well dish.
12
34
Figure 2.4-2 Position of the well number

New Time-lapse Setting Screen 3
3
You can set and save observation points and observation conditions, and perform time-lapse experiment on this screen. Two screens, “Live” screen and “Wide field” screen, are provided to set observation points and observation conditions for time-lapse observation. On the Live screen, the live image is used for the settings. On the Wide field screen, a captured tiled image is used for the settings.
When using the BS-IM-MC MOT chamber with the AF mode enabled, the New time-lapse setting screen cannot be displayed unless the AF position of the reference mark is registered. To carry out time-lapse observation on the BS-IM-MC MOT chamber, be sure to register the AF position of the reference mark. For details on registering AF position of the reference mark, see Section 1.1.2, “Registering AF Position of the Reference Mark (BS-IM-MC MOT Chamber)”.
Do not have an access to the time-lapse result file for the target specimen during time-lapse experiment. Otherwise, experiment data obtained while the file is being accessed may not be saved on the Time-lapse result file.
(Ex.) If you copy the time-lapse result file for backup from Explorer during the time-lapse experiment, the experiment data obtained while it is being copied will not be saved on the file.
3.1 Live Screen
Set observation points and observation conditions checking the live image on this screen. For the BS-IM-MC MOT chamber with the AF mode enabled, AF is automatically performed for the currently selected well and the well moves to the X-Y position that is previously displayed.
: Displayed only for the BS-IM-MC MOT chamber.
Figure 3.1-1 New time-lapse setting screen (Live screen)
(1)
(3)
(5)
(4)
(2)
(6)
(8)
(7)
24

Chapter 3 New Time-lapse Setting Screen
Table 3.1-1 Functions on the New time-lapse setting screen (Live screen)
Item Function
(1) Screen switch buttons
Select to switch between the Live screen and the Wide field screen.
(2) Observation point verification display
The field of view is indicated by the red frame and displayed as the live observation image. The registered observation point is indicated by the blue frame. Click the desired point to move the stage and to display the live image of the clicked point.
For the BS-IM-MC MOT chamber, the Well switch tabs are displayed. Click the Well switch tab to show its observation points.
(3) Live observation image display
The live observation image of the field of view is displayed. Click in this screen to move the stage until the clicked point locates at the center of this screen.
(4) Image adjustment buttons
Select to set tone adjustment, saturation check, intensity screening, and pseudo color display. Operation of each function is the same as that for the Live observation screen.
(5) Start time-lapse button
Select to start time-lapse experiment. Time-lapse start confirmation dialog box (Confirmation window) appears.
If the Pause button (Time-lapse images in process screen) is used to suspend the time-lapse experiment that is running, the Start time-lapse button changes from
to for restart.
Points tab Select to display the observation conditions (filter name, exposure time, and magnification) for each observation point. Click an observation point to display the Point information dialog box. In the dialog box, checking, changing, and deleting the condition are available.
Time tab Select to display the capturing interval time, total observation time, and number of rounds for time-lapse experiment. Click time-lapse experiment time display to display the Timelapse dialog box. In the dialog box, changing and deleting time-lapse experiment time setting are available. Click the New button to add new time-lapse experiment time.
Cell name etc... tab
Select to input subordinate information of time-lapse experiment. “Sample name”, “Cell name”, or “User name” can be input. Click any displayed name to display the Cell name etc... dialog box. In the dialog box, inputting, changing, and deleting the name are available.
(6) Time-lapse experiment scheme
Zstack tab To specify multiple observation points in the Z-direction for an observation point, use this function. Up to 99 observation points can be set by specifying the travel amount and travel count along Z-axis. However, the setting that exceeds the maximum stroke in the Z direction is not available.
(7) Observation condition and observation point
Set observation conditions (filter selection, magnification selection, intensity adjustment, and exposure time setting) and move stage and perform focusing with the Jog dial. For the BS-IM-MC MOT chamber, the Well switch button is displayed. Clicking the Well switch button displays the live observation image of the selected well.
(8) Time-lapse experiment point registration button
After specifying all observation conditions, click the Time-lapse experiment point registration button to register the specified conditions to the Time-lapse experiment scheme. If registered observation condition setting is changed, the setting is overwritten. Up to 99 points can be registered.
25

Chapter 3 New Time-lapse Setting Screen
3.1.1 Time-lapse Confirmation Window
Click the Start time-lapse button ( ) to display the following window.
Figure 3.1-2 Confirmation window
Table 3.1-2 Functions on the Time-lapse confirmation window
Item Function
Start time-lapse button
Select to display the Windows Save As dialog box. Input a file name for the time-lapse result file and click the Save button. And then, the Time-lapse image in process screen automatically appears and time-lapse experiment starts.
Back to setting button Select to cancel time-lapse experiment and return to the New time-lapse setting screen.
26

Chapter 3 New Time-lapse Setting Screen
3.1.2 Observation Point Verification Display
Checking the registered observation points and current view point are available in the entire observation area. Click in the following screen to move the stage to the clicked point.
For the BS-IM-MC MOT chamber, the Well switch tabs are displayed on the right side of the display. Click the Well switch tab to see the observation points registered to each well.
Figure 3.1-3 Observation point verification display
Table 3.1-3 Functions of observation point verification display
Item Function
Registered observation point
The registered observation point is indicated by the blue frame. The number over the blue frame is the same as the point number shown on the Point tab.
Live image display range
The field of view is indicated by the red frame and displayed as the live observation image. X and Y coordinates of the center are displayed.
This example indicates that observation points from 1 to 5 are set at the overlapped point.
When two or more observation points are set at points very near each other or at a same point, the “...” symbol appears by the number.
Well switch tabs
27

Chapter 3 New Time-lapse Setting Screen
3.1.3 Time-lapse Experiment Scheme (Points Tab)
Figure 3.1-4 Points tab
Table 3.1-4 Functions on the points tab
Item Function
Observation point
Select the Points tab to display observation conditions (filter name, exposure time, and magnification) for each observation point. The number next to the checkbox is the point number indicating the sequence of registration. For the BS-IM-MC MOT chamber, the well number is prefixed to the number. When time-lapse experiment is performed, only point selected with a check mark is observed. Click an observation point to display the Point information dialog box. In the dialog box, checking, changing, and deleting the condition are available.
Delete button Select to delete the selected observation point. The Delete confirmation dialog box appears. To delete the selected observation point, click the OK button. To return to the Points tab without deleting, click the Cancel button.
Figure 3.1-5 Delete confirmation dialog box
Clear button Select to delete all selected observation points. The Delete all confirmation dialog box appears. To delete all selected observation points, click the OK button. To return to the Points tab without deleting, click the Cancel button.
Figure 3.1-6 Delete all confirmation
dialog box
Load button Select to load the registered time-lapse experiment condition file.
Save button Select to save the registered observation point, observation condition, and time-lapse experiment time to a time-lapse experiment condition file.
Warning mark If time-lapse experiment time setting is disabled or hard disk space of control PC is insufficient, this mark appears.
28

Chapter 3 New Time-lapse Setting Screen
Checking or deleting observation condition
Click an observation point on the Point tab to display the Point information dialog box. In the dialog box, check observation condition setting for each combination of filters and magnifications.
Figure 3.1-7 Point information dialog box
Table 3.1-5 Functions for checking, changing or deleting observation condition
Item Function
Go button Select to change the displayed settings. To change displayed observation condition settings to new settings, click the Go button.
Delete button Select to delete the selected observation point. The Delete confirmation dialog box appears. To delete the selected observation point, click the OK button. To return to the Point information dialog box without deleting, click the Cancel button.
Figure 3.1-8 Delete confirmation dialog box
Close button Select to close the Point information dialog box.
Select to add or edit a comment per observation point.
Click the Edit comment button to display Edit comment dialog box for adding or editing comments.
Edit comment button
Click the Apply button to add the comment after creating it. Click the Close button without clicking the Apply button to ignore the entered comment and close the Edit comment dialog box.
Added comment pops up when you double-click the observation point.
Figure 3.1-9 Edit comment dialog box
29

Chapter 3 New Time-lapse Setting Screen
3.1.4 Time-lapse Experiment Scheme (Time Tab)
When the stream setting is configured during the time-lapse experiment time setting, the display of Time tab is replaced with Stream.
Figure 3.1-10 Time tab
Table 3.1-6 Functions on the Time tab
Item Function
Time-lapse experiment time display
Select to display the capturing interval time, total observation time, and number of rounds for time-lapse experiment. Click time-lapse experiment time display to display the Timelapse dialog box (for setting change). In the dialog box, changing and deleting capturing interval time and total observation time are available.
Delete button Select to delete the selected time-lapse experiment time. The Delete confirmation dialog box appears. To delete the selected time-lapse experiment time, click the OK button. To return to the Time tab without deleting, click the Cancel button.
Figure 3.1-11 Delete confirmation dialog box
New button Select to set new time-lapse experiment time. The Timelapse dialog box (for new registration) appears.
Clear button Select to delete all settings of time-lapse experiment time. The Delete all confirmation dialog box appears. To delete all settings of time-lapse experiment time, click the OK button. To return to the Time tab without deleting, click the Cancel button.
Figure 3.1-12 Delete all confirmation dialog box
Load button Select to load the registered time-lapse experiment condition file.
Save button Select to save the registered observation point, observation condition, and time-lapse experiment time to a time-lapse experiment condition file.
Registering multiple time-lapse experiment times is available.
This software can register multiple time-lapse experiment times, which are composed of different total observation time and capturing interval time.
When a time-lapse experiment starts, the multiple time-lapse experiment times registered with the Time tab are automatically applied in descending order.
Additionally, even during the time-lapse experiment, adding a new time-lapse experiment time and changing or deleting unperformed time-lapse experiment time are available.
Figure 3.1-13 Time tab
30

Chapter 3 New Time-lapse Setting Screen
Changing or deleting time-lapse experiment time
Click a time-lapse experiment time on the Time tab to display the Timelapse dialog box (for setting change).
Figure 3.1-14 Timelapse dialog box (for setting change)
Table 3.1-7 Functions for changing or deleting time-lapse experiment time
Item Function
Acquisition cycle Input capturing interval time for time-lapse experiment. Select a unit from the pull-down menu next to the input box.
Total time Input total observation time of time-lapse experiment. Select a unit from the pull-down menu next to the input box.
Rounds Round value is displayed. This value is automatically calculated from total observation time and capturing interval time.
Apply button Select to apply the input values to time-lapse experiment time setting.
Delete button Select to delete the highlighted time-lapse experiment time. The Delete confirmation dialog box appears. To delete the selected time-lapse experiment time, click the OK button. To return to the Timelapse dialog box without deleting, click the Cancel button.
Figure 3.1-15 Delete confirmation dialog box
Close button Select to cancel the Time-lapse experiment time setting and close the dialog box.
Registering new time-lapse experiment time
Click the New button of the Time tab to display the Timelapse dialog box (for new registration). Setting values of capturing interval time and total observation time are the same as those of the Timelapse dialog box (for setting change). After setting time-lapse experiment time, click the Add button to register the setting.
Figure 3.1-16 Timelapse dialog box (for new registration)
31

Chapter 3 New Time-lapse Setting Screen
Registering a new time-lapse experiment time for stream capturing
When the conditions for the stream setting are fulfilled, the Stream setting box appears on the Timelapse dialog box (for new registration). After configuring the time-lapse experiment time for stream capturing, click the Add button to register the configured settings.
Stream setting limitations
The following observation conditions must be applied for the stream setting. The Stream setting box does not appear on the Timelapse dialog box unless all of the following conditions are met.
• The exposure time must be less than a second.
• One type each for the filter and the objective must be selected.
• A single observation point (Z-stack) must be applied in the Z direction.
Figure 3.1-17 Timelapse dialog box (for stream capturing)
Table 3.1-8 Functions for registering the time-lapse experiment time for stream capturing
Item Function
Acquisition cycle Input the capturing interval time for the time-lapse experiment. Select a unit from the pull-down menu next to the input box.
Total time Input the total observation time of the time-lapse experiment. Select a unit from the pull-down menu next to the input box.
Stream blocks The number of stream blocks is displayed. The value is automatically calculated from the streaming time, total observation time, and capturing interval time. * The unit of stream data captured with the stream setting is called the “Stream
block” in this manual.
Stream setting Select to enable the stream setting.
Stream time Set the stream capturing time (setting range: 1 to 3600 sec).
Add button Select to configure the set values as the time-lapse experiment time
Close button Select to cancel the Time-lapse experiment time setting and to close the dialog box.
Caution on stream capturing
• After the time-lapse experiment for the stream capturing is performed, the volume of the file data becomes heavy. Be sure to keep enough blank space in the hard disk on the control PC before performing the time-lapse experiment.
• For the stream capturing, the number of frames varies among the stream blocks.
32

Chapter 3 New Time-lapse Setting Screen
3.1.5 Time-lapse Experiment Scheme (Cell Name etc... Tab)
Figure 3.1-18 Cell name etc... tab
Table 3.1-9 Functions on the Cell name etc... tab
Item Function
Sample name
Cell name
User name
The Sample name, Cell name, and User name are displayed. Click any displayed name to display the Cell name etc... dialog box. In the dialog box, inputting, changing, and deleting the name are available. The time-lapse experiment can be performed even if none of them is input. The input information in the Cell name etc... dialog box can be displayed on saved images or Live images.
Dimension This field appears when Hi-Q4 (film bottom 4-quadrant dish) is set on the Preferences dialog box. Since the BS-IM-MC MOT chamber does not support the Hi-Q4 (film bottom 4-quadrant dish), the Dimension field does not appear. (See Section 1.3.4, “Basic Settings” as a reference) Click the Dimension field to display the Dimension dialog box. In the dialog box, inputting, changing, and deleting the names of the first to fourth quadrants are available.
Load button Select to load the saved time-lapse experiment condition file.
Save button Select to save the registered observation point, observation condition, and time-lapse experiment time as a time-lapse experiment condition file.
33

Chapter 3 New Time-lapse Setting Screen
Inputting subordinate information of time-lapse experiment
Click Sample name/Cell name/User name on the Cell name etc... tab to display the Cell name etc... dialog box.
Figure 3.1-19 Cell name etc... dialog box
Table 3.1-10 Functions for inputting time-lapse experiment subordinate information
Item Function
Sample name
Cell name
User name
Input names (arbitrary letter strings) for the Sample name, Cell name, and User name.
Apply button Select to register the input name.
Close button Select to close the dialog box without registering the input name.
Inputting name of film bottom 4-quadrant dish
Click Dimension field on the Cell name etc... tab to displays the Dimension dialog box.
Figure 3.1-20 Dimension dialog box
Table 3.1-11 Functions on the Dimension dialog box
Item Function
First quadrant
Second quadrant
Third quadrant
Fourth quadrant
Input names (arbitrary letter strings) for the respective compartments of the film bottom 4-quadrant dish.
Apply button Select to register the input name.
Close button Select to close the dialog box without registering the input name.
34

Chapter 3 New Time-lapse Setting Screen
3.1.6 Time-lapse Experiment Scheme (Zstack Tab)
Use this function to set up multiple observation points in the Z-direction at a same X-Y coordinate. When the Z-stack function is used, the setting information is saved and will be restored at the next time. When the stream setting is configured on the Time tab, the Zstack tab is not displayed.
Figure 3.1-21 Zstack tab
Table 3.1-12 Functions on the Zstack tab
Item Function
Register points with Z-stack
Select to enable the Z-stack function. On the Time-lapse images in process screen and Time-lapse images Acquired screen, the Z-stack display control is displayed.
Step Specify the travel amount (step width) in the Z direction. Enter a value with the keyboard. (Minimum step: 0.05 µm) The value can be changed with the arrow buttons in 0.1 µm steps.
Independent steps Select to enable the UP steps function.
Down/Up Specify the travel count (step count) in the Z direction. Enter a value with the keyboard. The value can be changed with the arrow buttons. (Acceptable range: 1 to 49 steps) Up to 99 steps can be set for the Z-stack (current observation point + 49 steps for Down/Up).
From/To Total travel amounts in the Z direction (plus and minus directions) appear. These values are calculated automatically from the step width and the step count.
Captures images with all selected filters by Z position of an identical observation point. Select to capture images by filters at an identical observation point in a short time. The filters are switched whenever an image is captured, thus it takes longer time to make observations.
Z-stack sequence
Captures observation images in the Z direction together by selected filters. Select to make observations in a short time with less filter switchovers.
Load button Select to load the saved time-lapse experiment condition file.
Save button Select to save the registered observation point, observation condition, and time-lapse experiment time as a time-lapse experiment condition file.
Caution on the Z-stack sequence
• When switching the settings for ( ) and ( ) after registering the observation points, the Z-stack sequence of all observation points is changed.
• The image of an observation point registered with the Z-stack function cannot be reproduced successively with this application software.
35

Chapter 3 New Time-lapse Setting Screen
Z position display examples for observation points registered with the Z stack function
The Point information dialog box for an observation point configured with Z stack shows the Z position as shown below.
Reference value (negative-side absolute value – positive-side absolute value, number of steps)
Figure 3.1-22 Z position examples
36

Chapter 3 New Time-lapse Setting Screen
3.1.7 Setting and Editing Observation Conditions (Setting for Observation Filter and Magnification/Editing Z-stack)
Figure 3.1-23 Setting or changing observation conditions
Table 3.1-13 Functions for setting or changing observation conditions
Item Function
Time-lapse experiment point registration button
Select to register the observation points and conditions to the Time-lapse experiment scheme. If registered observation condition setting is changed, the setting is overwritten.
New point Select to register observation condition for a new observation point. New registration /setting change select menu For point Select to change observation condition of the existing observation point.
Filter checkbox Select the filter used for the time-lapse experiment.
Select the filter button to display the image with the selected filter. The blue frame appears on the selected filter button. This operation is also available with the Observation method switches of the ergonomic controller.
Select to perform phase contrast microscopy with the diascopic illumination of the red LED illuminator built in the microscope. Fluorescent filter is not used.
Filter button
Select to perform the fluorescent microscopy using the selected filter with the illumination of external mercury lamp. This button does not appear unless the HG precentered fiber illuminator is connected and turned the power on.
Magnification checkbox
Select the magnification for the time-lapse experiment.
Magnification button
Select the magnification for the observation. This operation is also available with the Magnification adjustment selector switch (UP/DOWN) of the ergonomic controller.
Details about setting observation condition, moving observation point, and focusing
The following operations are the same as those of the Live observation screen: setting observation condition, selecting observation point with the Jog dial, and focusing.
Reference: Chapter 2, “Live Observation Screen”
• Section 2.2, “Setting Observation Conditions (Filter, Magnification, Mode, Z position, and Save)”
• Section 2.3, “Setting Observation Conditions (Focus Mode, Automatic Exposure, Condition File Loading, Light Intensity, Exposure Time, Gain, and Resolution)”
• Section 2.4, “Observation Point and Focus Adjustment”
37

Chapter 3 New Time-lapse Setting Screen
Editing Z-stack
Follow the procedure below to edit the Z-stack of an existing observation point.
Note that editing is not available after the start of time-lapse experiment.
(1) Display the observation point of which you want to edit Z-stack.
Select an observation point to edit on the New registration/setting change select menu.
Figure 3.1-24 Selecting observation point
(2) Open the Zstack tab and edit Z-stack.
Figure 3.1-25 Zstack tab
(3) Click the Time-lapse experiment point registration button to confirm updated setting conditions.
Figure 3.1-26 Confirming setting conditions
38

Chapter 3 New Time-lapse Setting Screen
3.2 Wide Field Screen
If a specimen is exposed to an excitation light during the observation point settings and the observation condition settings, the deterioration speed of the specimen becomes faster. To avoid it, use a captured tiled image to set up observation points and conditions. On the Wide field screen, you cannot adjust the light intensity and the focusing condition. Therefore, adjust intensity and focus on the Live screen in advance.
Figure 3.2-1 New time-lapse setting screen (Wide field screen)
Table 3.2-1 Functions on the New time-lapse setting screen (Wide field screen) (1/2)
Item Function
(1) Screen switch buttons
Select to switch between the Live screen and the Wide field screen.
(2) Observation point verification display
The current pointer is indicated by the red frame. The registered observation point is indicated by the blue frame.
(3) Browse/clear buttons
Select to set and clear a browse area of a tiled image.
(4) Tiled image display The images browsed as a tiled image are displayed. The current pointer is indicated by the yellow frame. The registered observation point is indicated by the blue frame.
(5) Image adjustment buttons
Select to set up tone curve adjustment. Operation of these buttons is the same as that of the Live observation screen.
(6) Partial enlargement Click the Magnifier button and drag the mouse pointer on the tiled image to enlarge the area according to the magnification selected from the pull-down menu.
(7) Cross line display checkbox
The Show cross line checkbox appears when Hi-Q4 (film bottom 4-quadrant dish) is selected on the Preferences dialog box. Select to display the crosshair. This software identifies the quadrants 1 to 4 with the crosshair.
(4)
(1) (8)
(9)
(2)
(3)
(10)
(6) (7)
(11) (5)
39

Chapter 3 New Time-lapse Setting Screen
Table 3.2-1 Functions on the New time-lapse setting screen (Wide field screen) (2/2)
Item Function
(8) Start time-lapse button
Select to start a time-lapse experiment. A time-lapse start confirmation dialog box (Confirmation window) appears.
(9) Time-lapse experiment scheme
Displays and functions of the tabs are same as those of the Live screen.
(10) Observation condition and observation point settings
Switch filters and a magnification to be used. When an enlarged view of the tiled image is displayed, the display area can be scrolled with the operation of these controls.
(11) Save Wide field image button
Select to combine range-selected observation area and save it as one Wide field image.
Click this button to show the Save As dialog box. Select the image format from TIFF, JPEG, BMP, or PNG. (The resolution of the image is fixed.)
In addition, a combined Wide field image will be reduced so that it can fit a size of one Wide field area or smaller based on a long side.
(Ex.: For a 2×2 matrix observation area, a combined image will be scaled down so that one side of the image is equal to the long side of the original size image.)
Same length
Combined Wide field image
Selected area (2×2 matrix)
40

Chapter 3 New Time-lapse Setting Screen
3.2.1 Observation Point Verification Display
The current pointer location, the registered observation area locations, and the current image display area can be identified on the upper screen.
Figure 3.2-2 Observation point verification display (magnifications; left: Full/middle: 2×/right: 4×)
Table 3.2-2 Functions of observation point verification display
Item Function
Registered observation point
The registered observation point is indicated by the blue frame. The number on the blue frame corresponds with the point number shown on the Point tab.
Current pointer The red frame (yellow frame on the tiled image display) indicates the current pointer and provides the X and Y coordinates of the center. Click the desired point to move the current pointer to the position.
Image display area The area of the tiled image is indicated by the purple large frame. The purple frame does not appear when the magnification is “Full”, because the entire tiled image is displayed.
For the BS-IM-MC MOT chamber, the Well switch tabs are displayed on the right side of the display. Click the Well switch tab to see the observation points registered to each well.
Well switch tabs
Figure 3.2-3 Observation point verification display for the BS-IM-MC MOT chamber (magnification: Full)
41

Chapter 3 New Time-lapse Setting Screen
3.2.2 Browsing or Clearing the Tiled Image
The observation area is browsed as a tiled image.
Figure 3.2-4 Tiled image display
Table 3.2-3 Functions for setting or clearing a browse area on the tiled image
Item Function
Select to clear browsing the tiled image.
Select to browse the selected area with the mouse pointer as a tiled image. (See the figure at lower left.)
Browse/clear buttons
Select to browse the entire image as a tiled image. (See the figure at lower right.)
Blue frame Registered observation point.
The number of a registered observation point appears within the frame.
Yellow frame Current pointer, which specifies an observation point
Scroll bar Use this scroll bar to scroll the display when the tiled image is enlarged.
Figure 3.2-5 Tiling images (left: Browse/right: Browse all)
42

Chapter 3 New Time-lapse Setting Screen
Browsing only the image within selected area
(1) Select browsing area.
Drag (left click and drag) a marquee around the area to browse on the tiled image display.
(2) Click the Browse button.
Click the Browse button to start browsing image within the selected area. Display of the Browse button changes to “Browse cancel” while the image is browsed. To stop browsing the image, click the Browse cancel button.
(3) To select multiple areas, repeat selecting the areas to browse and click the Browse button.
Figure 3.2-6 Selecting browsing area
(2)
(1)
Browsing the entire image of observation area
(1) Click the Browse all button.
Click the Browse all button to start browsing the entire image of observation area. Display of the Browse all button changes to “Browse cancel” while image is browsed. To stop browsing image, click the Browse cancel button.
Figure 3.2-7 Starting browsing image
(1)
43

Chapter 3 New Time-lapse Setting Screen
3.2.3 Setting Observation Conditions and Moving the Stage
Jog dial
Figure 3.2-8 Setting observation condition
Table 3.2-4 Functions for setting observation conditions and moving the stage (1/2)
Item Function
Time-lapse experiment point registration button
Select to register the observation point data and the observation conditions for the browsing to the Time-lapse experiment scheme.
Filter setting checkboxes
Select the filter used for the browsing the image as a tiled image.
Select the filter button to display the image with the selected filter. When selecting multiple filters, the images overlaid with the selected filters are displayed. Switching display while browsing an image is not available. Filter buttons not selected when browsing the tiled image are disabled to select. The blue frame appears on the selected filter button. This operation is also available with the Observation method switches of the ergonomic controller.
Select to perform phase contrast microscopy with the diascopic illumination of the red LED illuminator built in the microscope. Fluorescent filter is not used.
Filter buttons
Select to perform the fluorescent microscopy using the selected filter with the illumination of external mercury lamp. This button does not appear if the HG precentered optical fiber light source is connected and turned the power on.
Selecting magnification
On the Wide field screen, magnification is fixed to 20×. Therefore, changing magnification is not available.
Register Wide field image points in a batch checkbox
Select to register points in an observation area (in blue frame) selected on the Wide field screen in a batch.
Click the Time-lapse experiment point registration button with this checkbox checked to register the points in the selected area (in blue frame) in a batch.
The points will be registered from left top -> right top -> left bottom -> right bottom.
When the total of registered observation points and points to be registered exceeds 99 points or selected area overlaps a registered Wide field area (that is, the XY coordinates match completely), the batch registration is not available.
44

Chapter 3 New Time-lapse Setting Screen
45
Table 3.2-4 Operations for setting observation conditions and moving the stage (2/2)
Item Function
Image display magnification button
Select magnification of tiled image display with these buttons.
Full: Entire observation area is displayed.
2×: Image is enlarged by twice.
4×: Image is enlarged by four times.
20×: Displayed image size is one sheet of a tiled image.
40×: Image is enlarged by 40 times.
80×: Image is enlarged by 80 times.
Coarse focus Jog dial
Fine focus
Click each direction button of the jog dial to scroll the tiled image when the entire tiled image is not displayed due to partial enlargement. At the center part of the jog dial, X and Y coordinates of current pointer are displayed. This operation is also available with the X stage knob or the Y stage knob of the ergonomic controller.
Well switch button
This button is displayed only for the BS-IM-MC MOT chamber. Select to switch the well to observe in the glass bottom 4-well dish.

Time-lapse Images in Process Screen4
4
This screen shows process of time-lapse experiment. When time-lapse experiment is started, this screen automatically appears. Therefore, this screen cannot be displayed by operating any buttons. There are the Channels display and the Points display for the Time-lapse images in process screen.
Table 4.0-1 Channels display and Points display
Item Function
Channels Four display areas are provided for one observation point. Three filter images, filters overlapped image, and Ratio image can be displayed at the same time.
Points One display area is provided for one observation point. Switch the display area to display each filter image and overlapped image. Therefore, up to four observation points can be observed at the same time.
4.1 Channels Display
Figure 4.1-1 Time-lapse images in process screen (Channels display)
Table 4.1-1 Functions on the Time-lapse images in process screen (Channels display) (1/3)
Item Function
(1) Screen switch buttons
Select to switch between the Channels screen and the Points screen.
(2) Image magnification and enlarge/reduce buttons
Magnification of the current image compared to the original image size (resolution) is displayed. Click the magnifier buttons to enlarge or reduce the image.
(3) Scroll mode button Scroll the image freely by clicking this button and dragging the mouse pointer on the enlarged image.
(1)
(7) (8)
(9) (10)
(13)
(3) (4) (5)(2) (6)
(14)
(15)
(11)
(12)
(17)
(18)
(16)
46

Chapter 4 Time-lapse Images in Process Screen
Table 4.1-1 Functions on the Time-lapse images in process screen (Channels display) (2/3)
Item Function
(4) Clipping button Select to perform clipping on the image area. The function is turned on or off each time the button is clicked.
(5) Magnification buttons
Select to show the current magnification.
(6) Z-stack display control
The Z-stack display control is displayed when Register points with Z-stack is checked on the Zstack tab of the New time-lapse setting screen. The pull-down menu shows the Z coordinate of the image taken, and time-lapse observation image display can be switched by making a choice. The slider allows you to switch the image display along the Z coordinate.
(7) Image of time-lapse experiment (Ph)
Phase contrast microscopy image of time-lapse experiment is displayed. If phase contrast filter is not selected for observation condition, its image is not displayed.
(8) Image of time-lapse experiment (Fl1)
Fluorescent microscopy image of time-lapse experiment is displayed. If the fluorescent filter (Fl1) is not selected for observation condition, its image is not displayed.
(9) Image of time-lapse experiment (Fl2)
Fluorescent microscopy image of time-lapse experiment is displayed. If the fluorescent filter (Fl2) is not selected for observation condition, its image is not displayed.
When two or more filters are selected, their images are overlapped and displayed.
Select to display the Ratio image of time-lapse experiment.
(10) Image of time-lapse experiment (Multi Ch)
Select to display the Ratio setting dialog box and set the Ratio image.
(11) Intensity graph This graph shows changes in intensity during time-lapse experiment. The color of graph line is the same as that of each filter.
(12) Time line display and image playback control
Use the slider to check process of time-lapse experiment. The button at the right and left of the slide bar is used to reproduce images step by step or reproduce images step by step in a reverse order. Also, use the image control buttons to pause, playback, forward fast, playback slowly, reverse slowly, repeat partially, and mark a point.
(13) Observation point verification display
The observation point of time-lapse experiment is indicated by the yellow frame. The registered observation point is indicated by the blue frame.
Points tab Select to display the observation conditions (filter name, exposure time, and magnification) for each observation point. Click an observation point to display the Point information dialog box. In the dialog box, checking, changing, and deleting the condition are available. Click the Stop button to stop the running time-lapse experiment.
(14) Time-lapse experiment scheme
Time tab Select to display the capturing interval time, total observation time, and number of rounds for time-lapse experiment. Click time-lapse experiment time display to display the Timelapse dialog box. In the dialog box, changing and deleting time-lapse experiment time setting are available. Click the New button to add new time-lapse experiment time.
47

Chapter 4 Time-lapse Images in Process Screen
Table 4.1-1 Functions on the Time-lapse images in process screen (Channels display) (3/3)
Item Function
(14) Time-lapse experiment scheme
Cell name etc... tab
Select to input subordinate information of time-lapse experiment. “Sample name”, “Cell name”, or “User name” can be input as subordinate information. Click any displayed name to display the Cell name etc... dialog box. In the dialog box, inputting, changing, and deleting the name are available.
(15) Time-lapse experiment process display
The time-lapse experiment time, start and estimated end time of time-lapse experiment, number of rounds, elapsed time, and logarithmic graph of temperature change are displayed.
(16) Saturation alert icon
If saturation occurs during the time-lapse experiment, this icon appears. (Determined as saturation when adjacent two pixels or more reached the maximum intensity continuously.) Click the icon to display a saturation information dialog.
This icon, once appeared, remains displayed after the saturation has been reset.
(17) Print button Select to print the image captured with time-lapse experiment. The Print dialog box appears.
Select to save images captured with the time-lapse experiment to an image file. When a clipping area is set, the save confirmation dialog box for the clipped image appears. Click the OK button in the dialog box.
(18) Save button
Then, the Save image dialog box appears. To cancel the save operation and return to the Time-lapse images in process screen, click the Cancel button.
When a clipping area is not set, this dialog box does not appear, but the Save image dialog box appears.
Figure 4.1-2 Confirmation dialog box
4.1.1 Image Magnification and Enlarge/Reduce
Figure 4.1-3 Image magnification
Table 4.1-2 Functions of image magnification and enlarge/reduce
Item Function
Magnification Magnification of the current image compared to the original image size (resolution) is displayed.
Enlarge/reduce buttons
Select to enlarge or reduce the magnification of displayed images by 5%.
Enlarge/reduce menu
Click the down arrow (▼) button at the right of the magnification to display the image magnification list box. Click a magnification to enlarge or reduce the image magnification.
48

Chapter 4 Time-lapse Images in Process Screen
4.1.2 Scrolling an Enlarged Image
Figure 4.1-4 Scroll mode button
Table 4.1-3 Function for scrolling an enlarged image
Item Function
Scroll mode button
Scroll the image freely by clicking this button and dragging the mouse pointer on the enlarged image. When the image is dragged without clicking the scroll mode button or clipping button, a region of interest (ROI) area is drawn.
4.1.3 Setting a Clipping Range of the Displayed Image
Figure 4.1-5 Clipping button
Table 4.1-4 Function for setting a clipping range of the displayed image
Item Function
Select to set a clipping range of the displayed image.
Select (left click and drag) an area of the displayed image. A clipping range of the image can be set. If this operation is performed for one image, the same clipping area is set for other three images. However, when a clipping area is set for an image, only the set clipping area (clipping image) can be saved.
Clipping button
Click the clipping button again to turn off the clipping function. To delete the set clipping area, display the delete confirmation dialog box by right clicking the clipping area and selecting Delete from the submenu, or selecting the clipping area and pressing the Delete key on the keyboard, then click the OK button in the dialog box.
Figure 4.1-6 Delete confirmation
dialog box
Saving an image when a clipping area is set with the clipping function
If a clipping area is set, click the Save button to display the save confirmation dialog box for the clipping image and click the OK button to save the clipping image. If a clipping area is not set, the displayed image is saved.
Figure 4.1-7 Save confirmation dialog box
49

Chapter 4 Time-lapse Images in Process Screen
4.1.4 Magnification Button
Figure 4.1-8 Magnification button
Table 4.1-5 Magnification function
Item Function
Magnification button
Magnification used for running time-lapse experiment is displayed.
4.1.5 Z-stack Display Control
Z-stack sequence icon
Figure 4.1-9 Z-stack display
Table 4.1-6 Functions on the Z-stack display
Item Function
Z-stack sequence icon
The means to capture observation image in the Z direction during the time-lapse experiment is indicated.
Pull-down menu
The Z coordinate of the image currently displayed is displayed. Select the Z coordinate of the captured image displayed in the pull-down menu to switch the time-lapse observation image display.
Slider Switch the Z coordinate to the positive or negative side from the reference observation point for the image display.
Z focus mark button
Select to register the optimum image displayed by switching the slider bar as the focus point.
Z focus graph button
Select to display the Z focus graph dialog. This allows you to check the points registered by using the Z focus mark button on a graph.
50

Chapter 4 Time-lapse Images in Process Screen
Graphical display of focus positions
Clicking the Z focus graph button ( ) shows the Z focus graph dialog box.
Figure 4.1-10 Z focus graph dialog box
Table 4.1-7 Functions on graphical display of focus positions
Item Function
Target Click the ▼ button on the right side of the Target item to show the selection list of the observation points. Selecting an observation point shows a graph of the focus positions registered for the observation point.
Close button Select to closes the Z focus graph dialog box.
51

Chapter 4 Time-lapse Images in Process Screen
4.1.6 Time-lapse Observation Images Display (Ph/FI1/FI2/Multi)
Images of time-lapse experiment are displayed. If a filter (Ph/Fl) is not selected for time-lapse experiment scheme, its image cannot be displayed.
Figure 4.1-11 Time-lapse observation images display
Table 4.1-8 Functions on time-lapse observation image display (1/2)
Item Function
Observation image display
Each observation images are displayed respectively on each display area.
Filter button
Select to change the filter name and color of each filter button. Right click the filter button to open the sub-menu. Select the sub-menu to display the Filter settings dialog box. You can change the filter name and select an image color in this dialog box. Also, you can set up the pseudo color for fluorescence images and the image color for overlaid image.
Scale bar button
Select to display a scale bar on the bottom left of observation image. The scale length is 10 µm and has three ticks at 0 µm, 5 µm, and 10 µm.
Automatic tone curve adjustment apply button
Select to automatically set the range. The range of the intensity to be displayed is automatically set. The highest intensity (A) of the displayed image is set as the upper limit (C) and the lowest intensity (B) is set as the lower limit (D).
Figure 4.1-12 Intensity graph
Tone curve adjustment setting button
Select to set tone curve adjustment manually. The Tone curve adjustment dialog box appears to set tone curve adjustment.
Tone curve adjustment cancel button
Select to cancel tone curve adjustment and return to the original screen.
Fluorescent microscopy image (2)
Multi microscopy image
Phase contrast microscopy image
Fluorescent microscopy image (1)
52

Chapter 4 Time-lapse Images in Process Screen
Table 4.1-8 Functions on time-lapse observation image display (2/2)
Item Function
Saturation check button
Select to display saturation point in red. To clear the saturation check condition, clicked this button again. This function can be used only for the fluorescent microscopy.
Intensity screening button
Select to display the Intensity Screening dialog box for setting intensity screening. This function can be used only for the fluorescent microscopy.
Pseudo color button
Select to assign a pseudo color for fluorescence images. For overlaid images, this button is available only when a fluorescence image is used. When this button is clicked, the saturation check button and the intensity screening button are disabled. On the other hand, when the saturation check button or the intensity screening button is clicked, the pseudo color button is disabled.
Enlarge button
Enlarge/reduce buttons
Reduce button
Select to enlarge the image. The enlarge button changes to the reduce button after the image is enlarged. Click the reduce button to reduce the image to the original size.
Overlapping buttons
Select to display selected filters overlapped image or display Ratio image.
Ratio setting button
Select to set Ratio image. The Ratio setting dialog box appears.
53

Chapter 4 Time-lapse Images in Process Screen
Changing filter name and display color
Right click the Fl1 or Fl2 filter button to open the sub-menu ( ). Select the sub-menu to display the Filter settings dialog box.
Custom color setting button
Figure 4.1-14 Filter settings dialog box
Table 4.1-10 Functions for changing filter name, display color, and overlaid image color
Item Function
Filter The selected filter name is displayed.
Name Enter a filter name (up to four alphanumeric characters).
EX/DM/BA Set the wavelength for the three filters. Selecting the file name from the drop-down list box of the Name box automatically apply the default wavelength and color to these three filters. To change the wavelength, adjust the value clicking the up or down arrow (▲ or ▼) buttons or entering values.
Color Select a color from these buttons to apply its color to filter button displayed image color and graph line. Click the desired color to display a check symbol.
Use the custom color to overlap the image
Select to enable the custom color function with which you can set up the pseudo color for fluorescence images and the image color for overlaid image.
Custom color setting button
Select to display the Color dialog box. You can create an arbitrary color. The color can be used for the pseudo color of fluorescence images and for the display color of overlaid images.
Figure 4.1-15 Color dialog box
Apply button Select to close the dialog box applying the settings of file name and color.
Close button Select to close the dialog box without applying settings.
54

Chapter 4 Time-lapse Images in Process Screen
Setting ratio
Click the Ratio setting button ( ) of the time-lapse experiment image (Multi Ch) to display the Ratio Setting dialog box.
In this area, set the lower limit of the intensity for ratio setting.
Figure 4.1-16 Ratio Setting dialog box
Table 4.1-11 Functions for setting ratio
Item Function
Ratio Channel Select “Ratio Channel” from the pull-down menu.
Ratio Range Input “Ratio Range”.
Apply button Select to register Ratio settings.
Close button Select to close the dialog box without applying Ratio settings.
55

Chapter 4 Time-lapse Images in Process Screen
4.1.7 Intensity Graph
Figure 4.1-17 Intensity graph
Table 4.1-12 Functions of intensity graph
Item Function
Time Range Select the time range (horizontal axis) of one-page graph from the pull-down menu.
Fit: total observation time fits in one-page graph.
1×, 2×, 3×, and 4×: calculated from minimum interval time, value of Time Range, and coefficient. Time per scale = (4)/(value of Time Range) × (minimum interval time) Time range of one-page graph = (time per scale) × 7
Example: when value of Time Range is 2× and minimum interval time is 10 minutes: (4/2) × 10 = 20 minutes (time per scale) 20 × 7 = 140 minutes (time range of one-page graph)
If total observation time cannot fit in one page, scroll bar appears at the bottom of the graph.
Intensity Range Select the intensity range (vertical axis) of one-page graph from the pull-down menu.Fit: full range of measured intensity fits in one-page graph.
1×, 2×, 3×, and 4×: calculated from the following equations when one unit is the range of 0 to the maximum intensity (measurement result)/4. Intensity range of one-page graph= (4/value of Intensity Range) × one unit
Example: when value of Intensity Range is 2× and one unit is 600 (Intensity: 0 to 2400): (4/2) × 600 = 1200 (intensity range for one-page graph)
When value of Intensity Range is 2× or more, a scroll bar appears at the right side of the graph.
Grid button Select to display or hide grid line on graph.
Calculate button Select to calculate intensity value.
If this button is clicked after an area of an observation image is selected, the intensity graph for the selected area is displayed.
See Section 4.1.8, “Intensity Graph Displaying Method”.
56

Chapter 4 Time-lapse Images in Process Screen
4.1.8 Intensity Graph Displaying Method
Intensity graph of an image can be displayed during a time-lapse experiment or by selecting an area (by specifying an area using the ROI mark) in the display area of a time-lapse result file.
The procedure to show the intensity graph for the Channels display is different from that for the Points display.
Channels display
1. Select the area of image to display the intensity graph.
Drag (left click and drag) a marquee around the area for the intensity graph display.
When performed in one display area, the same areas in other three displays are selected at the same time.
Image area setting for an intensity graph
When only the phase contrast (Ph) filter is selected for the microscopy, no image area can be set for an intensity graph because the intensity analysis is not necessary.
Figure 4.1-18 Selecting the area of image to display an intensity graph
ROI mark
Note on setting the ROI mark
• In the scroll mode or the clipping mode, no ROI mark can be drawn on the image area. Therefore, cancel the scroll mode or the clipping mode to draw an ROI mark.
2. Display the intensity graph.
Click the Calculate button. The intensity graph of the selected area is displayed in the intensity graph display area.
When the intensity graph is displayed, the selected area frame changes from yellow to red.
Display area of an intensity graph
For information on the time (horizontal axis) and the intensity (vertical axis) of the intensity graph, see Section 4.1.7, “Intensity Graph”.
Figure 4.1-19 Calculate button
Figure 4.1-20 Displaying the intensity graph
57

Chapter 4 Time-lapse Images in Process Screen
Points view
1. Select the area of image to display intensity graph.
Drag (left click and drag) a marquee around the area for intensity graph display.
Different points and range for intensity graph display can be set to each observation point.
Image area setting for an intensity graph
When only the phase contrast (Ph) filter is selected for the microscopy, no image area can be set for an intensity graph because the intensity analysis is not necessary.
Figure 4.1-21 Selecting the area of image to display an intensity graph
Note on setting the ROI mark
• In the scroll mode or the clipping mode, no ROI mark can be drawn on the image area. Therefore, cancel the scroll mode or the clipping mode to draw an ROI mark.
2. Select the observation point to display the intensity graph.
Click an observation point of an image to display its intensity graph.
A blue frame appears on the point number of the selected observation image.
Figure 4.1-22 Selecting the area of image to display the intensity graph
3. Display the intensity graph.
Click the Calculate button.
The intensity graph of the selected area is displayed in the intensity graph display area.
When the intensity graph of a selected area is displayed, its frame color changes from yellow to red The frame color of other selected areas remains yellow.
Display area of an intensity graph
For information on the time (horizontal axis) and the intensity (vertical axis) of the intensity graph, see Section 4.1.7, “Intensity Graph”.
Figure 4.1-23 Calculate button
Figure 4.1-24 Displaying the intensity graph
58

Chapter 4 Time-lapse Images in Process Screen
4.1.9 Time Line Display and Image Playback Operation
Figure 4.1-25 Time line display and image playback control
Table 4.1-13 Functions on time line display and image playback control (1/2)
Item Function
A to B repeating mark
The repeating section set with the Repeat partially button is indicated.
Number of stream block
The number of the stream block of the playback slider’s current position is displayed. This field is displayed when playingback of the image captured by stream.
Number of rounds
The number of rounds of the playback slider's current position is displayed.
Playback slider
This slider shows the current playback point and elapsed time, and moves in synchronization with the playback image. To play back the image from the point, move this slider to a point with a mouse pointer or the right and left arrow buttons.
Step buttons Select to play back the image forward or backward frame by frame.
Stream block forward buttons
Select to forward or backward to the start position of the stream block. These buttons appear when the image captured by stream capturing is played back.
Pause button
Select to pause playback of the image.
Slow playback buttons
Select to slowly playback the image forward or backward. (One to three images per second. The speed changes each time the button is clicked. The number of dots blinking of the button indicates the speed.)
Playback button
Select to play back the image. (Five images per second)
Fast-forward button
Select to fast-forward the image. (Six settings with skip intervals of 2, 3, 5, 10, 20, and 30 are available. The reproduction speed changes every time the button is clicked. The circle symbol of the button changes in accordance with the reproduction speed.)
Marked image playback button
Select to play back ten or more images set before and after the user mark or the cell stimulus mark. When the playback slider is on either mark, images set before and after the mark are played back. When the playback slider is not on either mark, images set before and after the next mark are played back.
Repeat partially button
Select to set or clear a repeating section and to repeat the selected repeating section. The A to B repeating mark appears on the selected repeating section. Each time this button is clicked, the function changes as follows: set A point -> set B point -> repeat from A to B -> clear repeating section.
59

Chapter 4 Time-lapse Images in Process Screen
Table 4.1-13 Functions on time line display and image playback control (2/2)
Item Function
User mark setting button
Select to set the user mark. The user mark is displayed at the current playback point or observation point.
Select to set the cell stimulus mark. The cell stimulus mark is displayed at the current playback point or observation point.
Cell stimulus mark setting button
Right click this button to display the submenu for assigning keys. Assignable keys are “Space”, “Return”, “Shift”, and “Tab”. Select one from these four keys. And then, the selected key can be used instead of the cell stimulus mark setting button. If the None key is selected, no key is assigned.
Figure 4.1-26 submenu
This mark is displayed at the point set with the user mark setting button. Right click the user mark to display the submenu.
Figure 4.1-27 submenu
Select Delete from the submenu to delete comments. Select Edit to display the Mark Comment Input dialog box with which you can input, confirm, or change comments.
User mark
Click the Apply button in the Mark Comment Input dialog box to apply the edited comments.
Left click the user mark to move the playback slider to the user mark position.
Figure 4.1-28 Mark Comment Input dialog box
This mark is displayed at the point set with the cell stimulus mark setting button. Right click the cell stimulus mark to display the submenu.
Figure 4.1-29 submenu
Select Delete from the submenu to delete comments. Select Edit to display the Mark Comment Input dialog box with which you can input, confirm, or change comments.
Cell stimulus mark
Click the Apply button in the Mark Comment Input dialog box to apply the edited comments.
Left click the cell stimulus mark to move the playback slider to the cell stimulus mark position.
Figure 4.1-30 Mark Comment Input dialog box
60

Chapter 4 Time-lapse Images in Process Screen
4.1.10 Time-lapse Experiment Scheme (Points Tab)
Figure 4.1-31 Points tab
Table 4.1-14 Functions on the Points tab
Item Function
Observation point Select to display the observation conditions (filter name, exposure time, and magnification) for each observation point. When time-lapse experiment is performed, only the point selected with a check mark is observed. Click an observation point to display the Point information dialog box. In the dialog box, checking, changing, and deleting detailed condition are available.
Stop button Select to stop the running time-lapse experiment. The stop confirmation dialog box appears. To stop time-lapse experiment, click the OK button.
Figure 4.1-32 Stop confirmation dialog box
Resume button When time-lapse experiment is stopped, the Stop button is changed to the Resume button. Click the Resume button to restart time-lapse experiment.
Checking observation condition
Only checking the observation condition is available in the Point information dialog box displayed this time.
Figure 4.1-33 Point information dialog box
Table 4.1-15 Function for checking the observation condition
Item Function
Close button Select to close the Point information dialog box.
61

Chapter 4 Time-lapse Images in Process Screen
4.1.11 Time-lapse Experiment Scheme (Time Tab)
When the stream setting is configured during the time-lapse experiment time setting, the display of Time tab is replaced with Stream.
Figure 4.1-34 Time tab
Table 4.1-16 Functions on the Time tab
Item Function
Time-lapse experiment time
Capturing interval time, total observation time, and rounds for time-lapse experiment are displayed. Click a time-lapse experiment time to display the Timelapse dialog box. In the dialog box, changing and deleting capturing interval time setting and total observation time setting are available.
Delete button Select to delete the selected time-lapse experiment time. The Delete confirmation dialog box appears. To delete the selected time-lapse experiment time, click the OK button. To return to the Time tab without deleting, click the Cancel button. However, currently running and already done time-lapse experiment times cannot be deleted as the Delete button becomes disabled.
Figure 4.1-35 Delete confirmation dialog box
Red dot Indicates the time-lapse experiment is running.
New button Select to set new time-lapse experiment time. The Timelapse dialog box appears for new registration of time-lapse experiment time.
Details on the Timelapse dialog box
Operation of the Timelapse dialog box is the same as that of the New time-lapse setting screen.
Reference: Chapter 3 “New Time-lapse Setting Screen”
Section 3.1.4, “Time-lapse Experiment Scheme (Time Tab)” Changing or deleting time-lapse experiment time Registering new time-lapse experiment time
Figure 4.1-36 For setting change
Figure 4.1-37 For new registration
62

Chapter 4 Time-lapse Images in Process Screen
4.1.12 Time-lapse Experiment Process Display
Estimated end time of time-lapse experiment
Start time of time-lapse experiment
Figure 4.1-38 Time-lapse experiment process display
Table 4.1-17 Functions on the time-lapse experiment process display
Item Function
Start time/ estimated end time
Start time and estimated end time of time-lapse experiment are displayed. (month/date/time)
Time line Process of time-lapse experiment is displayed with the bar graph.
Number of rounds Number of rounds of running time-lapse experiment is displayed. (current number of rounds/total number of rounds)
Passage of time Passage of time-lapse experiment time is displayed (current passage of time/total observation time).
Temperature log button
The logarithmic graph of temperature change since the software is started (the Temperature dialog box) is displayed. This dialog box is the same as the one that is displayed by clicking the Temp button shown in upper right of the window.
Pause button Select to pause the running time-lapse experiment.
If suspended, the Start time-lapse button on the New time-lapse setting screen changes from to for restart.
Stop button Select to stop the running time-lapse experiment.
63

Chapter 4 Time-lapse Images in Process Screen
Displaying the logarithmic graph of temperature change
Click the Temperature log button ( ) in the time-lapse experiment process area to display the following dialog box.
The time-lapse experiment is running under a stable condition.
An unstable condition is detected during the time-lapse experiment.
Figure 4.1-39 Temperature dialog box
Table 4.1-18 Functions on the Temperature dialog box
Item Function
Range Select time range (horizontal axis) of temperature graph.
Temperature graph Temperature changes inside of the culture chamber and the humidifier water tank, and that of ambient temperature are shown.
Close button Select to close the Temperature dialog box.
64

Chapter 4 Time-lapse Images in Process Screen
4.1.13 Captured Image Printing
Click the Print button ( ) to display the Print dialog box.
The Print dialog box changes depending on the observation image conditions (Channels display or Points display).
Use this dialog box to print the images captured with time-lapse experiment.
Print dialog box for Channels display Print dialog box for Points display
Figure 4.1-40 Print dialog boxes
Table 4.1-19 Functions of captured image printing
Item Function
Select channel Select the image to be printed. For Channels display, select a filter. For Points display, select an observation point. The filters that are not specified for the time-lapse experiment condition are disabled.
Print button Select to print an image.
Cancel button Select to stop printing and close the dialog box.
65

Chapter 4 Time-lapse Images in Process Screen
4.1.14 Captured Image Saving
Click the Save button ( ) to display the Save image dialog box.
If a clipping area is set, the save confirmation dialog box for the clipped image appears. Click the OK button in the dialog box. Then, the Save image dialog box appears.
Figure 4.1-41 Save image dialog box
Table 4.1-20 Functions of captured image saving
Item Function
Save as...(BioStation IM format) button
During time-lapse experiment, this button is disabled because the file is already saved at the beginning of the experiment.
Export images and data (Single point) button
Select to save the time-lapse images captured at a single observation point as image file(s). The Export images and data (Single point) dialog box appears.
Export images and data (Multi points) button
Select to save the time-lapse images captured at multiple observation points as image files. The Export images and data (Multi points) dialog box appears.
Export large images (Multi points) button
Select to save the time-lapse images (Wide field image) as image file(s). The Export large images (Multi points) dialog box appears.
Cancel button Select to close the Save image dialog box.
66

Chapter 4 Time-lapse Images in Process Screen
Image data save settings for a single observation point (1/2)
Click the Export images and data (Single point) button of the Save image dialog box to display the Export images and data (Single point) dialog box.
Figure 4.1-42 Export images and data (Single point) dialog box
Table 4.1-21 Functions of image data save settings for a single observation point (1/2)
Item Function
Export images and data of
Select the observation point and magnification to save the image from the pull-down menu.
All Select to save all images of the selected observation point under the selected magnification in a file.
One shot of current time Select to save only the currently displayed image in a file.
Neighbors of current time
Select to save the currently displayed image, the five preceding images, and the five following images (total of 11 images) into a file.
Concatenate all marks Select to save all concatenated images into a file. The concatenated images consist of images of all marks including user marks and cell stimulate marks added in the Time Line, five preceding images of each mark, and five following images of each mark. If neither user mark nor cell stimulate mark is set, this item is disabled.
Round Saves the image in the specified round range as a file. According to the round count specified in these fields, the time of the Time field is automatically set.
Save time range
Input time range
Time Saves the image within the specified shooting time as a file. According to the time specified in these fields, the count of the Round field is automatically set.
67

Chapter 4 Time-lapse Images in Process Screen
Table 4.1-21 Functions of image data save settings for a single observation point (2/2)
Item Function
Ph Select to save the Ph channel data into a file.
Fl1 Select to save the Fl1 channel data into a file. To save the image with the pseudo color, check the use pseudo color checkbox.
Fl2 Select to save the Fl2 channel data into a file. To save the image with the pseudo color, check the use pseudo color checkbox.
Multi ch Select to save overlaid image composed of any of the Ph, Fl1, or Fl2 channel.
Intensity data Select to save the intensity data into a file. This option is enabled only when the intensity is calculated.
Time-lapse-log Select to save the time-lapse experiment log into a file.
Save channel
Mark comment
Select to save the comments of the user mark and cell stimulus marks. This option is enabled only when the user mark or the cell stimulus mark is used.
Next button Select to display the Save images (Single point) dialog box. In the dialog box, specify the destination to save image and input its file name and file format.
Back button Select to return to the Save image dialog box.
Cancel button Select to close the Export images and data (Single point) dialog box.
68

Chapter 4 Time-lapse Images in Process Screen
Image data save settings for a single observation point (2/2)
Click the Next button of the Export images and data (Single point) dialog box to display the Save images (Single point) dialog box.
Figure 4.1-43 Save images (Single point) dialog box
Table 4.1-22 Functions of image data save settings for a single observation point (1/2)
Item Function
Folder Select a folder to save images.
Click the button to display the Browse For Folder dialog box and specify the destination to save.
Figure 4.1-44 Browse For Folder dialog box
Save image Format Select a format from six formats to save images. TIFF (Gray: 16 bits/Color: 24 bits), TIFF (Gray: 8 bits/Color: 24 bits), BMP (Gray: 8 bits/Color: 24 bits), PNG (Gray: 8 bits /Color: 24 bits), JPEG (Gray: 8 bits/Color: 24 bits), or AVI
69

Chapter 4 Time-lapse Images in Process Screen
70
Table 4.1-22 Functions of image data save settings for a single observation point (2/2)
Item Function
AVI settings Enabled when “AVI” is selected in the Format field.
Interval Time: Specifies the frame rate (number of frames displayed per second) at which pictures taken are saved into an AVI file (maximum frames: 60).
Total Time: Specifies the time during which pictures taken are saved into an AVI file. The number of frames and total time are calculated, and if the frame rate is above 33 fps, an error is indicated.
Frequency every: Enabled when this checkbox is enabled. (Allowable range: 2 to 99) The thinning-out setting is valid for both Interval Time/Total Time.
Filename Input a file name to save images. Channel names will be added to the end of file names automatically. Ph: _ch1, Fl1: _ch2, Fl2: _ch2, Multi: _ch4
Save z-stack images
Enables only the Z-stack images. Select to enable the Z-stack save settings.
According focus setting: Saves images at the Z position registered by the Z focus mark button.
According range setting: Saves images including Z-stack data. By changing the values of the From/To fields, the Z-stack range to save the image can be specified.
Save image
Advanced settings… button
Displays the Save images (Advanced settings) dialog.
This allows you to configure, for example, information to be written into images to be saved.
Format Select a format from the pull-down menu to save the intensity graph.
Save Intensity data
Filename Input a file name to save the intensity graph. The suffix, “_intensity”, is added to the end of the file name automatically.
Time-lapse log Input a file name to save a log file (text file) of time-lapse experiment. The suffix, “_timelapse”, is added to the end of the file name automatically.
Mark comment Input a file name to save comments of the user marks and cell stimulus marks. The suffix, “_mark”, is added to the end of the file name automatically.
Save button Select to save the image into a file according to setting. After saving is succeeded, the dialog box appears. Click the OK button to close the dialog box.
Figure 4.1-45 Save succeeded dialog box
Back button Select to return to the Export images and data (Single point) dialog box.
Cancel button Select to close the Save images (Single point) dialog box.

Chapter 4 Time-lapse Images in Process Screen
How to write information into images:
Use the Save images (Advanced settings) dialog box that can be displayed with the advanced settings… button.
If “TIFF (Gray: 16 bits/Color: 24 bits)” is selected in the Format field, writing information is disabled. To enter the information on the images to be saved, select “Gray: 8 bits/Color: 24 bits” in the Format field.
Figure 4.1-46 Save images (Advanced settings) dialog box
Table 4.1-23 Settings for writing information into images (1/2)
Item Function
Apply tone curve processing
Select to save the image that underwent tone curve adjustment. Not available when saving a Wide field image.
Write current ROI into images
Select to write the ROI mark into images for the intensity graph. Not available when saving a Wide field image.
Image processing
Add ratio color bar Select to add a color bar to an image for which the ratio is set.The color bar appears on the right side of the image. Not available when saving a Wide field image.
Check this checkbox to enable the following checkboxes to specify the write position for each item to be written into the image. For the image in which the information is written, see Section 4.1.15, “Example of a Saved Image”.
Observation settings Select to write the observation conditions such as the exposure time, gain, and resolution and select their position of display.
Scale & User Mark Select to write the scale and user mark, and select their position of display. Not available when saving a Wide field image.
Cell name etc… Select to write the cell name and etc, and select their position of display.
Overlay text
Round information Select to write the number of round, capturing date, and passage of capturing time, and select their position of display.
71

Chapter 4 Time-lapse Images in Process Screen
Table 4.1-23 Settings for writing information into images (2/2)
Item Function
Select to enable the following checkboxes to specify the font, size, and color of the characters for the image to be written.
Name Specifies font of the character written into the image.
Size Specifies size of the character written into the image.
Color Specifies color of the character written into the image.
Use font setting
Set Default Restores the character settings written into the image to the default settings.
OK button Select to save the settings and to return to the Save images (Single point) dialog.
Cancel button Select to close the Save images (Advanced settings) dialog box.
72

Chapter 4 Time-lapse Images in Process Screen
Image data save settings for multiple observation points (1/2)
Click the Export images and data (Multi points) button of the Save image dialog box to display the Export images and data (Multi points) dialog box.
Figure 4.1-47 Export images and data (Multi points) dialog box
Table 4.1-24 Functions of image data save settings for multiple observation points (1/2)
Item Function
Select ALL Points Select to highlight all observation points. Select export data
Point 1 to Point n All registered observation points appear here. To select desired observation points, uncheck the Select ALL Points checkbox and check desired observation points.
All Select to save all images of the selected observation point under the selected magnification in a file.
One shot of current time Select to save only the currently displayed image in a file.
Neighbors of current time Select to save the currently displayed image, the five preceding images, and the five following images (total of 11 images) into a file.
Save time range
Concatenate all marks Select to save all concatenated images into a file. The concatenated images consist of images of all marks including user marks and cell stimulate marks added in the Time Line, five preceding images of each mark, and five following images of each mark. If neither user mark nor cell stimulate mark is set, this item is disabled.
73

Chapter 4 Time-lapse Images in Process Screen
Table 4.1-24 Functions of image data save settings for multiple observation points (2/2)
Item Function
Round Saves the image in the specified round range as a file. According to the round count specified in these fields, the time of the Time field is automatically set.
Save time range Input time range
Time Saves the image within the specified shooting time as a file.According to the time specified in these fields, the count of the Round field is automatically set.
Ph Select to save the Ph channel data into a file.
Fl1 Select to save the Fl1 channel data into a file. To save the image with the pseudo color, check the use pseudo color checkbox.
Fl2 Select to save the Fl2 channel data into a file. To save the image with the pseudo color, check the use pseudo color checkbox.
Save channel
Multi ch Select to save overlaid image into a file with the displayed condition.
Next button Select to display the Save images (Multi points) dialog box. In the dialog box, specify the destination to save image and input its file name and file format.
Back button Select to return to the Save image dialog box.
Cancel button Select to close the Export images and data (Multi point) dialog box.
74

Chapter 4 Time-lapse Images in Process Screen
Image data save settings for multiple observation points (2/2)
Click the Next button of the Export images and data (Multi points) dialog box to display the Save images (Multi points) dialog box.
Figure 4.1-48 Save images (Multi points) dialog box
Table 4.1-25 Functions of image data save settings for multiple observation points (1/2)
Item Function
Folder Select a folder to save images.
Click the button to display the Browse For Folder dialog box and specify the destination to save.
Figure 4.1-49 Browse For Folder dialog box
Save image Format Select a format from six formats to save images.
TIFF (Gray: 16 bits/Color: 24 bits) TIFF (Gray: 8 bits/Color: 24 bits) BMP (Gray: 8 bits/Color: 24 bits) PNG (Gray: 8 bits/Color: 24 bits) JPEG (Gray: 8 bits/Color: 24 bits) AVI
75

Chapter 4 Time-lapse Images in Process Screen
Table 4.1-25 Functions of image data save settings for multiple observation points (2/2)
Item Function
AVI setting Enabled when “AVI” is selected in the Format field.
Interval Time: Specifies the frame rate (number of frames displayed per second) at which pictures taken are saved into an AVI file (maximum frames: 60).
Total Time: Specifies the time during which pictures taken are saved into an AVI file. The number of frames and total time are calculated, and if the frame rate is above 33 fps, an error is indicated.
Frequency every: Enabled when this checkbox is enabled. (Allowable range: 2 to 99) The thinning-out setting is valid for both Interval Time/Total Time.
Filename Input a file name to save images. Channel names are added to the end of file names automatically. Ph: _ch1, Fl1: _ch2, Fl2: _ch2, Multi: _ch4
Save image
Advanced settings… button
The Save images (Advanced settings) dialog box appears.This allows you to configure, for example, information to be written into images to be saved. For detail, see “How to write information into images” on page 71.
Save button Select to save the image into a file according to setting. After saving is succeeded, the dialog box appears. Click the OK button to close the dialog box.
Figure 4.1-50 Save succeeded dialog box
Back button Select to return to the Export images and data (Multi points) dialog box.
Cancel button Select to close the Save images (Multi point) dialog box.
76

Chapter 4 Time-lapse Images in Process Screen
Image data save settings for Wide field image (1/2)
Click the Export large images (Multi points) button of the Save image dialog box to display the Export large images (Multi points) dialog box.
Figure 4.1-49 Export large images (Multi points) dialog box
Table 4.1-26 Functions of image data save settings for Wide field image (1/2)
Item Function
Target Select the first observation point of a Wide field image to save. Select export data
Order Select the registration order of observation points in a Wide field image to save.
Usually use Type1 when the Register Wide field image points in a batch checkbox is enabled. Use Type2 to Type4 when the points are registered manually one by one.
Type1: Left top -> right top -> left bottom -> right bottom
Type2: Left top -> right top -> left bottom -> right bottom, turn back on even lines
Type3: Left bottom -> right bottom -> left top -> right top
Type4: Left bottom -> right bottom -> left top -> right top, turn back on even lines
77

Chapter 4 Time-lapse Images in Process Screen
Table 4.1-26 Functions of image data save settings for Wide field image (2/2)
Item Function
X/Y combo box
Select (matrix-like) selection area of a Wide field image. It allows you to select any number of images when you want to save a combined image of observation points that are not adjacent.
Usually, when using the Register Wide field image points in a batch checkbox to register an area, the number of images is automatically selected for registration at the time the Target is selected.
Select export data
Preview Displays the array of observation points.
All Select to save all images of the selected observation point under the selected magnification in a file.
One shot of current time
Select to save only the currently displayed image in a file.
Neighbors of current time
Select to save the currently displayed image, the five preceding images, and the five following images (total of 11 images) into a file.
Concatenate all marks
Select to save all concatenated images into a file. The concatenated images consist of images of all marks including user marks and cell stimulate marks added in the Time Line, five preceding images of each mark, and five following images of each mark. If neither user mark nor cell stimulate mark is set, this item is disabled.
Round
Saves the image in the specified round range as a file. According to the round count specified in these fields, the time of the Time field is automatically set.
Save time range
Input time range
Time
Saves the image within the specified shooting time as a file. According to the time specified in these fields, the count of the Round field is automatically set.
Ph Select to save the Ph channel data into a file.
Fl1 Select to save the Fl1 channel data into a file. To save the image with the pseudo color, check the use pseudo color checkbox.
Fl2 Select to save the Fl2 channel data into a file. To save the image with the pseudo color, check the use pseudo color checkbox.
Save channel
Multi ch Select to save overlaid image into a file with the displayed condition.
Next button Select to display the Save large images (Multi points) dialog box. In the dialog box, specify the destination to save image and input its file name and file format.
Back button Select to return to the Save image dialog box.
Cancel button Select to close the Export large images (Multi points) dialog box.
78

Chapter 4 Time-lapse Images in Process Screen
Image data save settings for Wide field image (2/2)
Click the Next button of the Export large images (Multi points) dialog box to display the Save large images (Multi points) dialog box.
Figure 4.1-50 Save large images (Multi points) dialog box
Table 4.1-27 Functions of image data save settings for Wide field image (1/2)
Item Function
Folder Select a folder to save images.
Click the button to display the Browse For Folder dialog box and specify the destination to save.
Figure 4.1-51 Browse For Folder dialog box
Save image Format Select a format from six formats to save images.
TIFF (Gray:16bit Color:24bit) TIFF (Gray:8bit Color:24bit) BMP (Gray:8bit Color:24bit) PNG (Gray:8bit Color:24bit) JPEG (Gray:8bit Color:24bit) AVI
79

Chapter 4 Time-lapse Images in Process Screen
Table 4.1-27 Functions of image data save settings for Wide field image (2/2)
Item Function
AVI settings Enabled when “AVI” is selected in the Format field.
Interval Time: Specifies the frame rate (number of frames displayed per second) at which pictures taken are saved into an AVI file (maximum frames: 60).
Total Time: Specifies the time during which pictures taken are saved into an AVI file. The number of frames and total time are calculated, and if the frame rate is above 33 fps, an error is indicated.
Frequency every: Enabled when this checkbox is enabled. (Allowable range: 2 to 99) The thinning-out setting is valid for both Interval Time/Total Time.
Filename Input a file name to save images. Channel names are added to the end of file names automatically. Ph: _ch1, Fl1: _ch2, Fl2: _ch2, Multi: _ch4
Save image
Advanced settings…button
The Save images (Advanced settings) dialog box appears. This allows you to configure, for example, information to be written into images to be saved. For detail, see “How to write information into images”, on page 71.
Save button Select to save the image into a file according to setting. After saving is succeeded, the dialog box appears. Click the OK button to close the dialog box.
Figure 4.1-52 Save succeeded dialog box
Back button Select to return to the Export large images (Multi points) dialog box.
Cancel button Select to close the Save large images (Multi points) dialog box.
80

Chapter 4 Time-lapse Images in Process Screen
4.1.15 Example of a Saved Image
Observation conditions Input information on the Cell name etc... tab
Figure 4.1-53 Example of a saved image (When the 4-quadrant dish is selected)
ROI mark
Scale Displaying the number of rounds, photo date, and passage of photo time
81

Chapter 4 Time-lapse Images in Process Screen
82
4.2 Points Display
This screen shows process of time-lapse experiment. One display area is provided for one observation point. Switch the display area to display each filter image and overlapped image. Therefore, up to four observation points can be observed at the same time. Functions other than the way to display images are the same as those for the Time-lapse images in process Screen (Channels).
(1)
(2) (2)
(3)
(5)
(2) (2)
(4)
Figure 4.2-1 Time-lapse images in process screen (Points display)
Table 4.2-1 Functions on the Time-lapse images in process screen (Points display)
Item Function
(1) Overlapping buttons
Select to highlight filters for references. The selected filter is checked and the image is displayed.
Multiple filters can be selected. When multiple filters are selected, the selected filters overlapped image is displayed.
(2) Observation image display
Images at different points can be displayed on the four observation image displays.
Additionally, the ROI for intensity analysis can be set for each observation point.
Click in the observation image display to select an observation point. The point number at the upper left of the observation image display is marked with a blue box.
(3) Selecting observation points
Only the image at the checked observation point is displayed on the observation image display.
Up to four observation points can be displayed at a time.
(4) Calculate button
Select to calculate intensity value. If this button is clicked after an area of an observation image is selected, the intensity graph for the selected area is displayed.
(5) ROI mark The ROI mark is normally marked with a yellow frame, and the ROI mark when an intensity graph is displayed is marked with a red frame.

Time-lapse Images Acquired Screen 5
5
This screen automatically appears at the end of time-lapse experiment. On this screen, loading and reproducing the saved time-lapse result files are available. There are the Channels display and the Points display for the Time-lapse images Acquired screen. A part of functions is different from those of the Time-lapse images in process screen. This section indicates only the different part.
File compatibility of the saved file of time-lapse result files
Files created by the software of Ver. 1.* to Ver. 2.0 can be read into the software of Ver. 2.1 or later, whereas those created by the software of Ver. 2.1 or later cannot be read into the software of Ver. 1.*.
Additionally, if a file created by the software of Ver. 1.* to Ver. 2.0 is read into the software of Ver. 2.1 or later, it is automatically upgraded to the file format of the version currently used. Once upgraded, it cannot be read into the software of the version by which it was originally created.
5.1 Channels Display
(1)
(2)
(3)
(4)
(6)
(5)
Figure 5.1-1 Time-lapse images Acquired screen (Channels display)
Table 5.1-1 Functions on the Time-lapse images Acquired screen (Channels display) (1/2)
Item Function
(1) File load button Select to load the saved time-lapse result file.
(2) Observation point and file information
Position of observation point, its X and Y coordinates, loaded file name of time-lapse result file, sample name, and cell name are displayed.
83

Chapter 5 Time-lapse Images Acquired Screen
Table 5.1-1 Functions on the Time-lapse images Acquired screen (Channels display) (2/2)
Item Function
(3) Time-lapse experiment result
Total time/start time/end time of time-lapse experiment, number of rounds, logarithmic graph of temperature changes, and maximum and minimum values of temperature change are displayed.
(4) Temperature log button
Select to display the logarithmic graph of temperature change (the Temperature dialog box) during time-lapse experiment. For functions of the Temperature dialog box, see “Displaying the logarithmic graph of temperature change” on page 64.
Clicking the Temperature log button on the Time-lapse images in process screen displays the current temperature status during time-lapse experiment; however, clicking the Temperature log button on the Time-lapse images Acquired screen displays the temperature status during time-lapse experiment result.
Select to save a time-lapse result file as an alias file, or to save an image captured with the time-lapse experiment into an image file. The Save button on the Time-lapse images Acquired screen has a shortcut key setting (Ctrl+S key on the keyboard).
If a clipping area is set, the save confirmation dialog box for the clipped image appears. Click the OK button in the dialog box. Then, the Save image dialog box appears. To cancel the save operation and return to the Time-lapse images Acquired screen, click the Cancel button.
Figure 5.1-2 Save confirmation dialog box
(5) Save button
If a clipping area is not set, this dialog box does not appear, but the Save image dialog box appears.
(6) Fluctuation correction button
Select to measure the fluctuation amount of the stage from a captured image and correct the image by shifting it in the X and Y directions. In principle, the image size is reduced by the shift amount. The area shifted is marked with a black frame.
Corrected image data is saved in a new file.
84

Chapter 5 Time-lapse Images Acquired Screen
5.1.1 Saving Time-lapse Result File as a New File and Saving a Captured Image
Click the Save button ( ) or press the Ctrl+S key on the keyboard shows the Save image dialog box.
When a clipping area is set and the OK button is clicked on the save confirmation dialog box for a clipping image, the Save image dialog box appears.
Figure 5.1-3 Save image dialog box
Table 5.1-2 Functions for saving time-lapse result file as a new file and saving a captured image
Item Function
Save as... (BioStation IM format) button
Select to save the time-lapse result file as a new file. The Save into Bio Station IM format (ics/ids) dialog box appears.
Export images and data (Single point) button
Select to save the time-lapse images captured at a single observation point as image file(s). The Export images and data (Single point) dialog box appears.
Export images and data (Multi points) button
Select to save the time-lapse images captured at multiple observation points as image files. The Export images and data (Multi points) dialog box appears.
Export large images (Multi points) button
Select to save the time-lapse images (Wide field image) as image file(s). The Export large images (Multi points) dialog box appears.
Cancel button Select to close the dialog box.
Export images and data (Single point) dialog box and Export images and data (Multi points) dialog box
Operations of the two Export images and data dialog boxes are the same as the Time-lapse images in process screen.
Refer to the following sections: Chapter 4, “Time-lapse Images in Process Screen”
Section 4.1.14, “Captured Image Saving” Image data save settings for a single observation point (1/2) and (2/2) Image data save settings for multiple observation points (1/2) and (2/2)
Figure 5.1-4 Export images and data (Single point) dialog box
85

Chapter 5 Time-lapse Images Acquired Screen
Saving into the Bio Station IM format
Click the Save into Bio Station IM format (ics/ids) button of the Save image dialog box to display the Save into Bio Station IM format (ics/ids) dialog box.
Figure 5.1-5 Save into Bio Station IM format (ics/ids) dialog box
Table 5.1-3 Functions on the Save into Bio Station IM format dialog box (1/2)
Item Function
Folder Select a folder to save an image.
Click the button to display the Browse For Folder dialog box and specify the destination to save.
Figure 5.1-6 Browse For Folder dialog box
Filename Input a file name for the time-lapse result file.
86

Chapter 5 Time-lapse Images Acquired Screen
Table 5.1-3 Functions on the Save into Bio Station IM format dialog box (2/2)
Item Function
All Select to save all images of the selected observation point under the selected magnification into a file.
One shot of current time Select to save only the currently displayed image in a file.
Neighbors of current time Select to save the currently displayed image, the five preceding images, and the five following images (total of 11 images) into a file.
Concatenate all marks Select to save all concatenated images into a file. The concatenated images consist of images of all marks including user marks and cell stimulate marks added in the Time Line, five preceding images of each mark, and five following images of each mark. If neither user mark nor cell stimulate mark is set, this item is disabled.
Round Saves the image in the specified round range as a file. According to the round count specified in these fields, the time of the Time field is automatically set.
Save time range
Input time range
Time Saves the image within the specified shooting time as a file. According to the time specified in these fields, the count of the Round field is automatically set.
Save points Select an observation point to save.
Save tone curve processing parameter
Select to save the tone curve adjustment parameter. Only tone curve adjustment parameter is saved. The image to which the tone curve adjustment applied is not saved.
Save ROI information Select to save positions of the ROI set for each observation point.
Save button
Select to save images into a file according to settings. When the file is saved successfully, a dialog box appears. Click the OK button to close the dialog box.
Figure 5.1-7 Save succeeded dialog box
Back button Select to return to the Save image dialog box.
Cancel button Select to cancel saving and close the Save into Bio Station IM format (ics/ids) dialog box.
87

Chapter 5 Time-lapse Images Acquired Screen
88
5.2 Points Display
On this screen, one observation point occupies one display area. A filtered image or an overlapped filtered image of the observation point can be displayed on the area when specified. Up to four observation points can be observed at the same time. Functions other than the way to display images are the same as those for the Time-lapse images in process Screen (Channels).
(1)
(2) (2)
(3)
(5)
Figure 5.2-1 Time-lapse images Acquired screen (Points display)
Table 5.2-1 Functions on the Time-lapse images Acquired screen (Points display)
Item Function
(1) Screen switch button
Select to highlight filters for references. The selected filter is checked and the image is displayed.
Multiple filters can be selected. When multiple filters are selected, the selected filters overlapped image is displayed.
(2) Observation image display
Images at different points can be displayed on the four observation image displays.
Additionally, the ROI for intensity analysis can be set for each observation point.
Click in the observation image display to select an observation point. The point number at the upper left of the observation image display is marked with a blue box.
(3) Selecting observation points
Only the image at the checked observation point is displayed on the observation image display.
Up to four observation points can be displayed at a time.
(4) Calculate button
Click this button to calculate intensity value. If this button is clicked after an area of an observation image is selected, the intensity graph for the selected area is displayed.
(5) ROI mark The ROI mark is normally marked with a yellow frame, and the ROI mark when a intensity graph is displayed is marked with a red frame.
(2) (2)
(4)

JpThis symbol is provided for use in the People’s Republic of China, for environmental protection in the fi elds of electronic information products.

�� � ADDRESS ����� Industrial Instruments �� ���� � Bio Science
������� ������� �100-8331 �100-8331 �������� ! 1-12-1 "� !#$ �������� ! 1-12-1 "� !#$ ���%$&�'(�)�* +�,-. +�. ����+�/ ���%$&�'(�)�* +�,-. +�. �� ����+�/ 01230343216-2384 01230343216-2375 ���%$&�'(�)�* +�,-. +�56. ����/ ���%$&�'(�)�* +�,-. +�56. �� ����/ 01230343216-2371 01230343216-2360 ����������789 ����������789 : � : � �100-0006 �100-0006 �������� ! 1-12-13"� !#$ 4F4 �������� ! 1-12-13"� !#$ 4F4 01230343216-9163 3�� ����4 01230343216-9163 3�� ����4 01230343216-9171 3����4 ;<+�� ;<+�� �060-0051 �060-0051 ;<=>?�@ 1A� 2-8-23SR#$ 8F4 ;<=>?�@ 1A� 2-8-23SR#$ 8F4 01230114281-2535 3�� ����B����4 01230114281-2535 3�� ����B����4 CDE+�� CDE+�� �465-0093 �465-0093 CDE=C��F� 3-8639��%#$ 2F4 CDE=C��F� 3-8639��%#$ 2F4 01230524709-6851 3�� ����B����4 01230524709-6851 3�� ����B����4 G H I J G H I J �532-0003 �532-0003 KL=MN�OP 3-3-313QR�8S�#$4 KL=MN�OP 3-3-313QR�8S�#$4 01230646394-8801 3�� ����4 01230646394-8801 3�� ����4 01230646394-8802 3����4 T U I J T U I J �913-0034 �913-0034 VW=��XYZ 1-4-1 VW=��XYZ 1-4-1 01230924611-1111 3�� ����B����4 01230924611-1111 3�� ����B����4 NIIKON INSTRUMENTS INC. NIIKON INSTRUMENTS INC. 1300 Walt Whitman Road, Melvile, N.Y. 11747-3064, U.S.A. 1300 Walt Whitman Road, Melvile, N.Y. 11747-3064, U.S.A. tel. +1-631-547-8500 tel. +1-631-547-8500 NIKON INSTRUMENTS EUROPE B.V. NIKON INSTRUMENTS EUROPE B.V. Laan van Kronenburg 2, 1183 AS Amstelveen, The Netherlands Laan van Kronenburg 2, 1183 AS Amstelveen, The Netherlands tel. +31-20-44-96-300 tel. +31-20-44-96-300 NIKON INSTRUMENTS(SHANGHAI)CO.,LTD. NIKON INSTRUMENTS(SHANGHAI)CO.,LTD. tel. +86-21-6841-2050 tel. +86-21-6841-2050 NIKON SINGAPORE PTE LTD NIKON SINGAPORE PTE LTD tel. +65-6559-3618 tel. +65-6559-3618 NIKON MALAYSIA SDN BHD NIKON MALAYSIA SDN BHD tel. +60-3-7809-3688 tel. +60-3-7809-3688 NIKON INSTRUMENTS KOREA CO.,LTD. NIKON INSTRUMENTS KOREA CO.,LTD. tel. +82-2-2186-8410 tel. +82-2-2186-8410 NIKON INDIA PRIVATE LIMITED NIKON INDIA PRIVATE LIMITED tel. +91-124-4688500 tel. +91-124-4688500 NIKON CANADA INC. NIKON CANADA INC. tel. +1-905 602 9676 tel. +1-905 602 9676 NIKON FRANCE S.A.S. NIKON FRANCE S.A.S. tel. +33-1-4516-45-16 tel. +33-1-4516-45-16 NIKON GMBH NIKON GMBH tel. +49-211-941-42-20 tel. +49-211-941-42-20 NIKON INSTRUMENTS S.p.A. NIKON INSTRUMENTS S.p.A. tel. +39-055-300-96-01 tel. +39-055-300-96-01 NIKON AG NIKON AG tel. +41-43 277-28-67 tel. +41-43 277-28-67 NIKON UK LTD. NIKON UK LTD. tel. +44-208-247-1717 tel. +44-208-247-1717 NIKON GMBH AUSTRIA NIKON GMBH AUSTRIA tel. +43-1-972-6111-00 tel. +43-1-972-6111-00 NIKON BELUX NIKON BELUX tel. +32-2-705-56-65 tel. +32-2-705-56-65 NIKON METROLOGY, INC. 12701 Grand River Avenue, Brighton, MI 48116 U.S.A. tel. +1-810-220-4360 [email protected] NIKON METROLOGY EUROPE NV Geldemaaksebaan 329, 3001 Leuven, Belgium tel. +32-16-74-01-00 [email protected] NIKON METROLOGY GMBH tel. +49-6023-91733-0 [email protected] NIKON METROLOGY SARL tel. +33-1-60-86-09-76 [email protected] NIKON METROLOGY UK LTD. tel. +44-1332-811-349 [email protected]



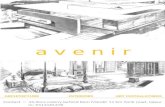



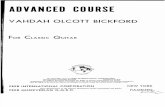



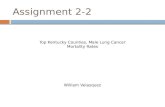



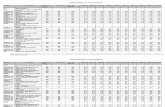
![[RakutenTechConf2013] [C-2_2] Developing apps for Smart TVS](https://static.fdocuments.in/doc/165x107/545cf0e9b0af9fb32c8b4c1a/rakutentechconf2013-c-22-developing-apps-for-smart-tvs.jpg)


