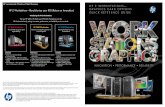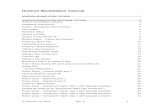M3 Workstation User's Guide - Johnson Controls | Product Information
Transcript of M3 Workstation User's Guide - Johnson Controls | Product Information

Table of Contents M3 Workstation User’s Guide
Chapter 1 Getting Started with the M3 Workstation..........................1-1
Introduction...................................................................................................... 1-1
Key Concepts................................................................................................... 1-2
M3 HCI ...........................................................................................................................1-2 OPC Data Access Servers.............................................................................................1-2 Feature Applications ......................................................................................................1-2 M3 HCI Main Window ....................................................................................................1-3 M3 HCI Container Menus...............................................................................................1-5
Detailed Procedures........................................................................................ 1-6
Opening the M3 Workstation Application .......................................................................1-6 Closing the M3 Workstation Application.........................................................................1-6
Chapter 2 Using M-Password..............................................................2-1
Introduction...................................................................................................... 2-1
Key Concepts................................................................................................... 2-2
M3 Workstation Login ....................................................................................................2-2
Detailed Procedures........................................................................................ 2-3
Logging In to M3 Workstation ........................................................................................2-3 Logging Out of M3 Workstation......................................................................................2-3 Changing Passwords .....................................................................................................2-4
Chapter 3 Customizing M3 Workstation.............................................3-1
© June 18, 2004 Johnson Controls, Inc. www.johnsoncontrols.com

2 Tools
Introduction...................................................................................................... 3-1
Key Concepts................................................................................................... 3-2
System Setup.................................................................................................................3-2 Custom Tools .................................................................................................................3-2
Detailed Procedures........................................................................................ 3-4
Configuring Log In/Log Out Options...............................................................................3-4 Setting Up Custom Tools ...............................................................................................3-6
Chapter 4 Using Workspaces..............................................................4-1
Introduction...................................................................................................... 4-1
Key Concepts................................................................................................... 4-2
Workspace .....................................................................................................................4-2 Container Menus............................................................................................................4-2 Application Menu............................................................................................................4-3
Detailed Procedures........................................................................................ 4-4
Adding a Workspace ......................................................................................................4-4 Removing a Workspace .................................................................................................4-5 Setting Up an Initial Document to Load in a Workspace................................................4-5 Opening Workspace Documents ...................................................................................4-7 Saving Workspace Documents ......................................................................................4-8 Printing Workspace Documents.....................................................................................4-8
Chapter 5 Working with M3 HCI Documents......................................5-1
Introduction...................................................................................................... 5-1
Key Concepts................................................................................................... 5-2
.m3w Files ......................................................................................................................5-2
Detailed Procedures........................................................................................ 5-3
Saving M3 HCI as a Document......................................................................................5-3 Opening M3 HCI Documents .........................................................................................5-5
Chapter 6 Managing Alarms ................................................................6-1
Introduction...................................................................................................... 6-1

Table of Contents 3
Key Concepts................................................................................................... 6-2
M3 Alarm Container Workspace ....................................................................................6-2 M-Alarm Current Events Viewer.....................................................................................6-3 M3 Alarm Viewer............................................................................................................6-3 ActiveX ...........................................................................................................................6-4 ActiveX Control ..............................................................................................................6-4 Control Container Application ........................................................................................6-4 M-Graphics.....................................................................................................................6-4 AlarmBar Control............................................................................................................6-4
Detailed Procedures........................................................................................ 6-5
Acknowledging Alarms in M3 Alarm Viewer...................................................................6-5 Viewing Alarms from a Different Site Using M3 Alarm Viewer .......................................6-5 Changing Alarm Features ..............................................................................................6-5 Embedding the AlarmBar Control into M-Graphics ........................................................6-6
Chapter 7 Monitoring, Command, and Historical Data Management Applications........................................................................................7-1
Introduction...................................................................................................... 7-1
Key Concepts................................................................................................... 7-2
M-Alarm..........................................................................................................................7-2 M-Graphics.....................................................................................................................7-2 Analog Profile.................................................................................................................7-3 Comfort Chart.................................................................................................................7-3 Starfield Display .............................................................................................................7-4 Color Spectrum ..............................................................................................................7-4 Metasys System Analysis Tool ......................................................................................7-5 Data VCR .......................................................................................................................7-5 River of Time..................................................................................................................7-6 M-Trend..........................................................................................................................7-6 C/F Terminal ..................................................................................................................7-6 M-Explorer......................................................................................................................7-7 Application Related Information .....................................................................................7-7

M3 Workstation User’s Guide 1-1
Chapter 1 Getting Started with the M3 Workstation
Introduction The M3 Workstation is a software application suite that includes monitoring, commissioning, and analysis features. The M3 Workstation software application suite includes the M3 Human-Computer Interface (HCI), Object Linking and Embedding (OLE) for Process Control (OPC) Data Access Servers and Alarm and Event Server, as well as feature applications, such as M-Graphics or M-Trend. The M3 Workstation represents a special packaging of software components from the Johnson Controls M-Workstation product portfolio. This chapter describes how to:
• open the M3 Workstation application
• close the M3 Workstation application
© November 1, 2001 Johnson Controls, Inc. www.johnsoncontrols.com Code No. LIT-1153210 Software Release 5.0

1-2 M3 Workstation User’s Guide
Key Concepts M3 HCI
The M3 Human-Computer Interface (HCI) is a software application serving as an integrator of special purpose software components. It features a tabbed workspace presentation style of selecting between feature applications.
OPC Data Access Servers An OPC Data Access Server is a communications server providing access to data in a generic way so that the client does not require knowledge of the underlying subsystem. It provides the interfaces for browsing the address space of the subsystem, as well as for reading and writing data values. The OPC Data Access Servers supported by the M3 Workstation are packaged so that the M3 features can be used with one or more servers accessing data simultaneously. The M3 Workstation supports the OPC Data Access Server for Companion/Facilitator (JC.CFOPC) and for N30 Series controller networks (JC.BNOPC).
Feature Applications Feature applications are software applications appearing as workspaces in the M3 HCI for specialized purposes within a Building Automation System (BAS). Examples of feature applications include M-Alarm, M-Graphics, M-Trend, and M-Explorer. These features work with all supported OPC Data Access Servers to provide a consistent user interface across different generations of control systems.

M3 Workstation User’s Guide 1-3
M3 HCI Main Window When the M3 Workstation application opens, the default view appears. This view includes workspaces for M-Explorer and M-Alarm (Figure 1-1).
Figure 1-1: M3 HCI Main Window

1-4 M3 Workstation User’s Guide
The M3 HCI organizes the software components and allows navigation between components using tabs. Table 1-1 describes the numbered callouts in Figure 1-2.
ws-callout
Figure 1-2: M3 HCI Main Window with Added Workspaces
Table 1-1: M3 HCI Callouts Callout Description 1 Title Bar 2 Menu Bar 3 Software Component Toolbar (corresponds to the
application appearing in the workspace) 4 Workspace 5 Tab (Each added workspace appears as a tab. Select a tab
to access a workspace.) 6 Status Line 7 Minimize Button, Maximize Button, Close Button

M3 Workstation User’s Guide 1-5
M3 HCI Container Menus Table 1-2 lists the menus that are always available in the M3 HCI. Additional menus appear when workspaces are added.
Table 1-2: M3 HCI Container Menus Menu Command Description File New Removes all workspaces and custom tool links. Open Opens an existing M3 HCI document. Save Saves workspace options and custom tool links to the
current file. Save As Allows workspace options and custom tool links to be saved
as a document to any location. Login... Brings up the Login client of M-Password. Logout Logs out current user from the M-Password security system. Recent File Lists up to four file names for most recently opened M3 HCI
documents. Select the file name to open the document. Exit Exits application. M3 Options System Setup… Provides Login/Logout and Alarm options. Add Workspace… Adds workspace to the existing container. Remove Workspace Removes currently active workspace from the container. (custom tool links) Provides links for the launching of custom tools from the
M3 HCI. Custom Tool Setup… Allows configuration of custom tool links. Window Status Bar If checked, the status bar appears. (tab links) Lists tab names if any workspaces have been added. Select
a tab name to access the workspace. Help Topics Opens the online help file for M3 Workstation.
About M3 Workstation… Displays M3 Workstation copyright and version information. Help (without added workspaces)
M3 Workstation Help Contains Help Topics and About M3 Workstation.
Help (with added workspaces)
<Application name> Help (Example: M-Explorer Help)
Contains: • Help Topics-Opens the online help file for the
application. • About <application > - Displays <application> copyright
and version information.

1-6 M3 Workstation User’s Guide
Detailed Procedures Opening the M3 Workstation Application
To open the M3 Workstation application:
On the Windows® Start menu, point to Programs > Johnson Controls > M3 Workstation. Notes: Alternately, click on a file with an .m3w extension to start
(or create a shortcut to an .m3w file from the Windows desktop). Refer to the Working with M3 HCI Documents (LIT-1153230) chapter in this guide for details. Do not launch the M3 Workstation multiple times on the same Personal Computer (PC). If this is attempted, the first instance of the application is brought forward.
Closing the M3 Workstation Application To close the M3 application: From the File menu, select Exit. Note: Clicking the Close (X) button on the right side of the Title
bar also closes the M3 Workstation application.

M3 Workstation User’s Guide 2-1
Chapter 2 Using M-Password
Introduction M3 Workstation may be configured to require passwords from users who have their functional capability defined in M-Password configuration. This chapter describes how to:
• log in to M3 Workstation
• log out of M3 Workstation
• change passwords
© July 16, 2003 Johnson Controls, Inc. www.johnsoncontrols.com Code No. LIT-1153215 Software Release 5.0

M3 Workstation User’s Guide
2-2
Key Concepts M3 Workstation Login
By default, users have total access to the M3 Workstation applications upon startup. The M-Password application can be configured to restrict a user’s access to certain functions or to reconfigure the default password configuration. Restricted features or functions appear as grayed-out menu items. If users have a password configured for them, they require a user name and password to log in to the M3 Workstation via the Johnson Controls M-Password dialog box. Only password administrators can configure password access. A user can change his or her own password if allowed by the password administrator. For details on the configuration and administration of the M-Password feature, refer to the M-Password Technical Bulletin (LIT-1153150).

M3 Workstation User’s Guide
2-3
Detailed Procedures Logging In to M3 Workstation
To log in to M3 Workstation: 1. From the File menu, select Login. The Johnson Controls
M-Password dialog box appears (Figure 2-1).
Figure 2-1:Johnson Controls M-Password Dialog Box 2. Type in a user name and password. 3. Click OK. Notes: Click Keypad to display a keyboard that can be used to enter
the username and password. The M3 Workstation can be customized to bring up the M-Password Login dialog box automatically upon launching the M3 Workstation application. Refer to the Customizing M3 Workstation (LIT-1153220) chapter in this guide for details.
Logging Out of M3 Workstation The M-Password application can be configured to log out when exiting M3 Workstation through System Setup. Refer to the Customizing M3 Workstation (LIT-1153220) chapter in this guide for details.
IMPORTANT: When an M-Series Workstation communicates to N30 devices via modem, the modem connection does not automatically disconnect when the user is logged out of M-Password. Be sure to manually disconnect the modem connection using M-Explorer before logging out of M-Password.
To log out of M3 Workstation: 1. Click Johnson Controls M-Password on the taskbar. The Johnson
Controls M-Password dialog box appears.

M3 Workstation User’s Guide
2-4
Figure 2-2: Johnson Controls M-Password Dialog Box 2. On the User menu, click logout. 3. To exit M-Password, on the User menu, click Exit.
Changing Passwords To change a password: 1. On the File menu, click Login. The Johnson Controls M-Password
dialog box appears (Figure 2-2). 2. On the User menu, click Change Password. The Change Password
dialog box appears (Figure 2-3).
Figure 2-3: Change Password Dialog Box Note: Users may be restricted from modifying their password via
the M-Password configuration.

M3 Workstation User’s Guide 3-1
Chapter 3 Customizing M3 Workstation
Introduction M3 Workstation provides different ways of configuring and customizing its interface. This chapter describes how to:
• configure log in/log out options
• set up custom tools
© July 16, 2003 Johnson Controls, Inc. www.johnsoncontrols.com Code No. LIT-1153220 Software Release 5.0

M3 Workstation User’s Guide 3-2
Key Concepts System Setup
The System Setup menu option allows users to customize the log in and log out options of M3 Workstation. Note: Log in and log out settings are preserved across separate
launches of M3 Workstation, independent of the document loaded. Refer to the Working with M3 HCI Documents (LIT-1153230) chapter in this guide for details.
Custom Tools M3 Workstation allows other applications to be launched from the M3 Options menu. From the Custom Tool Setup dialog box (Figure 3-1), users create links to application executables, providing quick and easy access to any frequently used application. Examples of custom tools include applications such as Project Builder, M-Password Configuration, CF Connect (for utilities used with Companion/Facilitator OPC Data Access Servers), and Site Book (for connection to BACnet® OPC Data Access Servers).
Figure 3-1: Custom Tool Setup Dialog Box

M3 Workstation User’s Guide 3-3
Table 3-1: Available Custom Tool Setup Buttons Button Name Description
CTNew
New (Insert) Creates space for a new tool to be added to the M3 Options menu.
CTDelete
Delete Removes a selected tool from the M3 Options menu.
CTMUp
Move Up Moves a selected tool up on the M3 Options menu.
CTMDown
Move Down Moves a selected tool down on the M3 Options menu.

M3 Workstation User’s Guide 3-4
Detailed Procedures Configuring Log In/Log Out Options
IMPORTANT: When an M-Series Workstation communicates to N30 devices via modem, the modem connection does not automatically disconnect when the user is logged out of M-Password. Be sure to manually disconnect the modem connection using M-Explorer before logging out of M-Password.
To configure log in/log out options: 1. From the M3 Options menu, select System Setup. The System
Setup dialog box (Figure 3-2) appears.
Login
Figure 3-2: System Setup Dialog Box 2. Select options according to Table 3-2.

M3 Workstation User’s Guide 3-5
Table 3-2: Log In/Log Out Options Option Description Login on Launch (if not presently logged in)
Results in the M-Password Login dialog box appearing upon start of the M3 Workstation application. The default is unselected.
Log Out on Exit - Confirm Requires a confirmation to log out upon exit of the M3 Workstation application.
Log Out on Exit - Always Always logs out upon exit of the M3 Workstation application.
Log Out on Exit - Never Never logs out upon exit of the M3 Workstation application, requiring a user to manually log out after exiting. This is the default setting.
3. Click OK.

M3 Workstation User’s Guide 3-6
Setting Up Custom Tools To set up custom tools: 1. From the M3 Options menu, select Custom Tool Setup. The
Custom Tool Setup dialog box appears (Figure 3-1). 2. Click the New (Insert) button or double-click the first blank line in
the list. 3. Type in a name for the item to appear on the M3 Options menu. 4. Click the button to the right of the Command field. The Select
Tool’s Full Path dialog box appears (Figure 3-3).
STFullPath
Figure 3-3: Select Tool’s Full Path Dialog Box 5. Type in the name of a file, locate a file, or select a file from the
list. Note: Executable Files and All Files appear as options in the
drop-down list of the Files of type field.
6. Click Open. The Select Tool’s Full Path dialog box closes and the full path appears in the Command field of the Custom Tool Setup dialog box (Figure 3-4).

M3 Workstation User’s Guide 3-7
ctsetup
Figure 3-4: Custom Tool Setup Dialog Box 7. Click OK. Click Cancel to cancel the custom tool setup or click
Help for custom tool setup online help. Refer to Table 3-1 for a description of the available buttons.
8. Open the M3 Options menu to verify the appearance of the item. In Figure 3-5, the custom tool links are M-Password and CF Connect.
Figure 3-5: M3 Options Menu with Custom Tools Added

M3 Workstation User’s Guide 4-1
Chapter 4 Using Workspaces
Introduction The M3 HCI organizes software components using a tabbed or workspace presentation style. This chapter describes how to:
• add a workspace
• remove a workspace
• set up an initial document to load in a workspace
• open workspace documents
• save workspace documents
• print workspace documents
© April 30, 2004 Johnson Controls, Inc. www.johnsoncontrols.com Code No. LIT-1153225 Software Release 5.0

M3 Workstation User’s Guide 4-2
Key Concepts Workspace
The M3 HCI organizes software components using a tabbed or workspace presentation style. These workspaces represent Microsoft® ActiveX® Document applications, which may be used standalone, as well as in the M3 Workstation. ActiveX Documents are document-based applications that can be managed or contained by another application. The M3 HCI allows the addition of workspaces that can contain ActiveX Document applications. When a workspace is added, a new tab appears at the bottom of the container. To switch between the applications, click on a different tab or select a workspace from the Windows menu. A maximum of ten workspaces can be added to the M3 HCI.
Container Menus As different applications are selected, the container menus and menu options change appropriately:
• The File, M3 Options, Window, and Help menus are always available.
• Menus such as View, Actions, Mode, Edit, Query, etc., appear, depending on the application.
• The application menu changes to reflect the name of the current tab (e.g., CF Terminal, M-Trend, M-Alarm, M-Graphics, M-Explorer, etc.). This menu allows opening, saving, and printing of contained documents.
• The Help menu has both M3 Workstation Help and Help for the current workspace application.
Figure 4-1 and Figure 4-2 are examples of container menus.
Figure 4-1: Terminal Menus
Figure 4-2: M-Trend Menus

M3 Workstation User’s Guide 4-3
Application Menu An application menu appears in the M3 HCI Menu bar when a workspace is added or when a workspace tab is selected. Figure 4-3 shows the application menu for M-Explorer. All application (M-Graphics, M-Trend, etc.) menus contain the same options, as described in Table 4-1. Most of the application menu options work the same way as the menu options in the standalone application.
Figure 4-3: Application Menu Example
Table 4-1: Application Menu Options Option Description New Creates a new application document. Open… Opens an existing application document. Save Saves the current state of the application as a
document using the current file name. Save As… Allows the current state of the application to be saved
as a document to any location. Page Setup Opens the Print Setup dialog box for the current
printer, if available. Print… Prints the information appearing in the workspace. Workspace Options… Opens a dialog box used to set up the initial
document to load in a workspace.

M3 Workstation User’s Guide 4-4
Detailed Procedures Adding a Workspace
To add a workspace: 1. From the M3 Options menu, select Add Workspace. The Add
Workspace dialog box appears (Figure 4-4).
Figure 4-4: Add Workspace Dialog Box 2. Select a workspace application in the list. Notes: Applications to add as workspaces only appear if the
application is installed on the machine. Known problems exist when adding Microsoft Word and Excel as workspaces. We recommend running these applications outside the M3 Workstation. To locate a specific file to appear in the workspace when it is added, click Browse to make the Open dialog box appear. Locate and select the file, then click Open to return to the Add Workspace dialog box. A maximum of ten workspaces is allowed in each M3 HCI document.
3. Click OK.

M3 Workstation User’s Guide 4-5
Removing a Workspace Note: Any unsaved changes made to the documents in the
workspace are lost when the workspace is removed.
To remove a workspace: 1. Select the workspace you want to remove by clicking on its tab. 2. From the M3 Options menu, select Remove Workspace. The
current workspace is removed.
Setting Up an Initial Document to Load in a Workspace Note: The application workspace must be added to M3 HCI before
setting up an initial document.
To set up an initial document to load in a workspace: 1. Select a workspace tab. 2. From the application menu (such as M-Trend, M-Explorer, etc.),
select Workspace Options (Figure 4-3). The Workspace Active Tab Options dialog box appears (Figure 4-5).
Figure 4-5: Workspace Active Tab Options Dialog Box 3. In the Initial Document field, type the name of the document to
appear first on the application tab.

M3 Workstation User’s Guide 4-6
Note: Click Find to locate a file from the Initial Document Loaded in Workspace dialog box (Figure 4-6). When you locate the file, click Open to return to the Workspace Active Tab Options dialog box.
Figure 4-6: Initial Document Loaded in Workspace Dialog Box
4. In the Tab Name field in the Workspace Active Tab Options dialog box (Figure 4-5), type the tab name for this workspace. The default name on the tab is the name of the application.
5. Click OK. Note: Click Cancel to cancel the setup of an initial document.

M3 Workstation User’s Guide 4-7
Opening Workspace Documents To open workspace documents: 1. From the application menu, select Open. The Open dialog box
appears (Figure 4-7).
Figure 4-7: Open Dialog Box 2. Make sure the appropriate application document and file extension
appear in the Files of type field. The example in Figure 4-7 shows M-Explorer documents.
Note: Click the List or Detail button for different views of the existing documents.
3. Select a document via one of these three possible options:
• In the File name field, type the name of the desired document with the required extension.
• Browse using the Look in field or the Up One Level button until the desired document appears in the list and select it.
• Select the desired document that may already appear in the list. 4. Click Open. The appropriate document appears in the workspace.

M3 Workstation User’s Guide 4-8
Saving Workspace Documents To save workspace documents: 1. From the application menu, select Save As. The Save As dialog
box appears. Note: If the current browser state has not been saved before,
selecting Save also brings up the Save As dialog box.
2. If necessary, browse to a different location to save the document using the drop-down arrow in the Save in field, the Up One Level button, or the Create new folder button.
3. In the File name field, type a name for the document with the correct extension.
4. Make sure the correct file type and extension appear in the Save as type field.
5. Click Save. The new document name appears in the Title bar of the M3 HCI.
Notes: Click the List or Details button for different views of the existing documents. When saving an updated M-Graphics, M-Trend, or Metasys® system Data Visualization (MDV) document, make sure you save the document and that the save is complete before opening a new document or logging off the M3 Workstation. If you do not save the active document before opening a new document or logging off, all changes are lost.
Printing Workspace Documents To print workspace documents: 1. From the application menu, select Print. The Print dialog box
appears. 2. Click OK. Note: Select the printer and printer properties, define the print
range, and indicate number of copies from the Print dialog box.

M3 Workstation User’s Guide 5-1
Chapter 5 Working with M3 HCI Documents
Introduction M3 HCI allows its current state to be saved at any point. Once the current state is saved, it is considered an M3 HCI document and has an .m3w extension. This chapter describes how to:
• save M3 HCI as a document
• open M3 HCI documents
© November 1, 2001 Johnson Controls, Inc. www.johnsoncontrols.com Code No. LIT-1153230 Software Release 5.0

5-2 M3 Workstation User’s Guide
Key Concepts .m3w Files
Users save the M3 HCI as a document with an .m3w extension. Every time this document is opened, the M3 HCI application is restored to the same state as when the document was saved. The information saved in M3 HCI documents includes:
• workspace information such as the number of workspaces, the tab names, and software application
• initial document to be loaded in each workspace as configured through Workspace Options on the application (M-Trend, M-Explorer, etc.) menu
• currently selected workspace to appear first whenever the .m3w document is loaded
• Custom Tool Setup information, including the name appearing on the M3 Options menu and the associated application
• Saved M3 HCI documents are available to all users regardless of M-Password configuration. However, if M-Password restricts an aspect of the application for a user, that aspect is restricted to the user in all M3 HCI documents.
For example, if a user is not allowed to make the addition of workspaces in the M3 HCI, then that user cannot add workspaces in any M3 HCI document, even if the creator of the document has that ability. If the M3 Workstation is not already running, double-click on an .m3w file in Windows Explorer to start.

M3 Workstation User’s Guide 5-3
Detailed Procedures Saving M3 HCI as a Document
To save M3 HCI as a document: 1. From the File menu, select Save As. The Save As dialog box
appears (Figure 5-1).
Figure 5-1: M3 HCI Document Save As Dialog Box If M3 HCI has not been saved before, selecting Save also brings
up the Save As dialog box. 2. If necessary, browse to a different location to save the document
using the drop-down arrow in the Save in field, the Up One Level button, or the Create New Folder button. The default save location is Program Files/Johnson Controls/M3 Workstation, unless M3 Workstation was installed to a different directory.
3. In the File name field, type a name for the document, keeping the .m3w extension.
4. Make sure M3hci Files (*.m3w) appears in the Save as type field.
5. Click Save. The new document name appears in the Title bar of M3 HCI.
Click the List or Details button for different views of the existing documents. Click Cancel to close the Save As dialog box and cancel saving the M3 HCI as a document.

5-4 M3 Workstation User’s Guide

M3 Workstation User’s Guide 5-5
Opening M3 HCI Documents To open M3 HCI documents: 1. From the File menu, select Open. The Open dialog box appears
(Figure 5-2).
Figure 5-2: Open Dialog Box Recently opened documents appear near the bottom of the drop-
down File menu and can be opened immediately by clicking on the desired document name. Make sure M3hci Files (*.m3w) appears in the Files of type field.
2. Click the List or Details button for different views of the existing documents.
3. Select the desired document via one of three possible options:
• In the File name field, type the name of the desired document with the .m3w extension.
• Browse using the Look in field or the Up One Level button until the desired document appears in the list and select it.
• Select a document that may already appear in the list. 4. Click Open.

M3 Workstation User’s Guide 6-1
Chapter 6 Managing Alarms
Introduction The M-Alarm container is a workspace that contains alarm controls. This chapter describes how to:
• acknowledge alarms in M3 Alarm Viewer
• view alarms from a different site using M3 Alarm Viewer
• change alarm features
• embed the AlarmBar Control into M-Graphics
© November 1, 2001 Johnson Controls, Inc. www.johnsoncontrols.com Code No. LIT-1153235 Software Release 5.0

M3 Workstation User’s Guide 6-2
Key Concepts M3 Alarm Container Workspace
The M-Alarm Container appears in the M3 Workstation default workspace. The controls displayed in the M-Alarm Container Workspace are determined by which components are installed on the workstation. The M3 Alarm Viewer supports Companion/Facilitator controllers. The M-Alarm Current Events Viewer supports N30/BACnet devices and BACnet Alarm and Event servers. Figure 6-1 shows the M-AlarmContainer Workspace. For more information about using M-Alarm, refer to the M-Alarm User’s Guide, which describes the alarm controls displayed for each installed component.
Figure 6-1: M3 Workstation with Alarm Container
Table 6-1: M-Alarm Controls Installed Component Alarm Controls Displayed N30/BACnet or BACnet Alarm/Event Server
M-Alarm Current Events Viewer
Companion/Facilitator M3 Alarm Viewer N30/BACnet or BACnet Alarm/Event Server and Companion Facilitator
M-Alarm Current Events Viewer and M3 Alarm Viewer

M3 Workstation User’s Guide 6-3
M-Alarm Current Events Viewer The M-Alarm Current Events Viewer appears in the M3 Alarm workspace when N30/BACnet devices and BACnet Alarm/Events servers are installed. Through the M-Alarm Current Events Viewer, it is possible to see and acknowledge more than one alarm at a time. For information about changing alarm properties and acknowledging alarms, refer to the M-Alarm User’s Guide.
M3 Alarm Viewer The M3 Alarm Viewer (Figure 6-2) appears when Companion/Facilitator is installed. It preserves functionality across the window when it is resized. The M3 Alarm Viewer supports active alarms from a maximum of 100 sites. As an ActiveX control, the Alarm window can be inserted into another application, such as M-Graphics. Table 6-2 describes the numbered callouts in Figure 6-2.
Figure 6-2: M3 Alarm Viewer
Table 6-2: Alarm Window Callouts Callout Description 1 Site drop-down list. For multiple site installations, the name of the site generating the alarm
appears in the drop-down list just above the alarm display. 2 Alarm display. The Alarm window displays, at most, one alarm message for each site. For
information about the alarm display for Companion/Facilitator points, refer to the CF Terminal User’s Guide.
3 Alarm text. The text to the right of the drop-down list indicates how many sites currently have pending alarms. By default, the alarm text flashes to indicate incoming alarms.
4 Acknowledge button. The Alarm window has an Ack button to acknowledge the currently displayed alarm. When it is acknowledged, the next, highest priority alarm from the selected site (if any) displays. Higher priority alarms override lower priority alarms until the higher priority alarms are acknowledged. If M-Password disables the ability to acknowledge alarms, the Ack button appears grayed out.

M3 Workstation User’s Guide 6-4
ActiveX ActiveX is a set of integration technologies that enables software components to interoperate in a networked environment using any language. ActiveX is based on Microsoft Object Linking and Embedding (OLE) and the Component Object Model (COM).
ActiveX Control An ActiveX control is an extension to the Microsoft Visual Basic® programming language toolbox. When adding an ActiveX control to a program, it becomes part of the development and runtime environment and provides new functionality for your application.
Control Container Application A container application is a software application, such as M-Graphics, that can hold an ActiveX control, such as the AlarmBar Control, M-View, or M-Explorer.
M-Graphics M-Graphics allows monitoring, control, and analysis of facilities using dynamic color graphic displays. M-Graphics also provides graphical navigation of a facility and embedding of ActiveX controls.
AlarmBar Control The AlarmBar control is an ActiveX control capable of being embedded into another application. After the AlarmBar control is embedded into M-Graphics, users have runtime access to alarms from within the M-Graphics display.

M3 Workstation User’s Guide 6-5
Detailed Procedures Acknowledging Alarms in M3 Alarm Viewer
To acknowledge an alarm in M3 Alarm Viewer: Click the Ack button in the Alarm window.
Viewing Alarms from a Different Site Using M3 Alarm Viewer To view alarms from a different site: 1. In the Alarm window, click the drop-down arrow to the right of the
site name. The list of sites appears (Figure 6-3).
Figure 6-3: Site List 2. Select a site from the list. The highest priority alarm from that site
appears in the Alarm display.
Changing Alarm Features To change alarm features: 1. From the Alarm Properties menu, select Alarm Features. The
Alarm Features dialog box (Figure 6-4) appears.
alarm-f
Figure 6-4: Alarm Features Dialog Box 2. Check the Audio Alarm option to receive audio alarms. 3. Check the Display Alarm Workspace option to activate the alarm
workspace when a pending alarm is received.

M3 Workstation User’s Guide 6-6
Embedding the AlarmBar Control into M-Graphics Note: Techniques for inserting an ActiveX control may vary
slightly among different control containers; however, the basics are the same.
To embed the AlarmBar control into M-Graphics: 1. Open the M-Graphics application. 2. From the Edit menu, select Insert New Object. The Insert Object
dialog box appears (Figure 6-5).
Figure 6-5: Insert Object Dialog Box 3. Make sure the default, Create Control, is selected. 4. Use the vertical Scroll bar to locate Johnson Controls AlarmBar
Control and select it from the Object Type list. 5. Click OK. The AlarmBar control appears in the center of the
display. 6. Click Runtime on the Menu bar to proceed viewing alarms.

M3 Workstation User’s Guide 7-1
Chapter 7 Monitoring, Command, and Historical Data Management Applications
Introduction Several monitoring and command applications are available as workspaces in the M3 HCI. This chapter briefly describes the features and lists related information for:
• M-Alarm
• M-Graphics
• Metasys Data Visualization (MDV) (Analog Profile, Comfort Chart, Starfield Display)
• Metasys Historical Data Visualization (MHDV) (Color Spectrum, Metasys System Analysis Tool, Data VCR, River of Time)
• M-Trend
• Companion/Facilitator (C/F) Terminal
• M-Explorer
© November 1, 2001 Johnson Controls, Inc. www.johnsoncontrols.com Code No. LIT-1153240 Software Release 5.0

7-2 M3 Workstation User’s Guide
Key Concepts M-Alarm
M-Alarm allows the user to view and manipulate current alarms received by BACnet OPC Alarm and Event servers. The M-Alarm component provides the capability to:
• view points currently in alarm
• log and route alarm data to destinations such as database files and printers
• acknowledge alarms displayed in the viewer
M-Graphics M-Graphics is a separate, orderable application that can be added as a workspace to M3 HCI. Through this dynamic color M-Graphics component, a user can glide through buildings, floors, Heating, Ventilating, and Air Conditioning (HVAC) systems, and related areas through simple, quick point-and-click actions. The M-Graphics component provides:
• a full featured online graphics editor
• a library of symbols with prebound tags. Just modify the alias name to change the binding reference
• multifaceted zooming
• fast dynamic animation
• color gradients and fills
• diagnostic trend graphs
• the ability to launch/interact with other applications, such as documents that list sequences of operation or provide diagnostic assistance
• versatile import capabilities that allow Windows metafile, bitmaps, and digital images to be the basis of any graphical display
• true 32-bit design
• universal OPC connectivity
• powerful display creation tools

M3 Workstation User’s Guide 7-3
Analog Profile Analog Profile is a separate application that can be added as a workspace to M3 HCI. It is ordered as part of the MDV package. The Analog Profile uses data visualization techniques to help the user interpret vast quantities of data. The Analog Profile display provides a compact view of analog values. This display is used in place of the traditional textual display that lists item names and numeric values of the objects. The Analog Profile is a graphical view that depicts the value of each item as the length of a bar. The Analog Profile component provides:
• relationships between several pieces of dynamic Heating, Ventilating, and Air Conditioning (HVAC) data into a single display that provides details of a piece of HVAC equipment
• a bar style chart to show the value of analog information
• a rate of change bar to indicate what the value of the item might be in the future
• detailed information about an item with a single right mouse click
• the ability to be used as a standalone display or within other applications
Comfort Chart Comfort Chart is a separate application that can be added as a workspace to M3 HCI. It is orderable as part of the MDV package. Comfort is one of the primary functions carried out by a BAS. In this feature, Comfort describes the temperature and humidity conditions of an area that is serviced by an air handling system. The Comfort Chart visually depicts how well an air handling system is satisfying the comfort in an area. The user can quickly and easily see which systems need the most urgent attention. The Comfort Chart component provides:
• graphic relationships between dry and wet bulb temperature, relative humidity and enthalpy
• four sets of temperature and humidity coordinates to define the Comfort Zone
• Comfort Points displayed in real-time data
• detailed information on each Comfort Point with a single right mouse click
• facility equipment data transformed into information about the building environment

7-4 M3 Workstation User’s Guide
Starfield Display Starfield Display is a separate application that can be added as a workspace to M3 HCI. It is orderable as part of the MDV package. The Starfield Display relates several pieces of Heating, Ventilating, and Air Conditioning (HVAC) data into a single display that provides an overview of the operation of many pieces of HVAC equipment. The user can quickly and easily see which equipment requires the most urgent attention. The Starfield Display component:
• provides real-life data of a BAS abstracted to the metaphor of a starfield
• helps BAS operators proactively correct problems before they become complaints
• displays stars in the Starfield Display representing digital and analog BAS information
• represents data values as a single view of information
• operates on any Metasys and Companion/Facilitator workstation, as a standalone application, or with Microsoft Windows applications that support ActiveX objects.
Color Spectrum Color Spectrum is a separate application that can be added as a workspace to M3 HCI. It is orderable as part of the MHDV package. Color Spectrum reads History values of an Analog point between two particular dates and times, and displays the information in the form of a color spectrum. The Color Spectrum component:
• allows the user to analyze large amounts of data in seconds
• represents analog values as colors to show patterns within the data, quickly identifying anomalies that result in excess energy use or comfort problems
• operates on any Metasys and Companion/Facilitator workstation, as a standalone application, or with Microsoft Windows applications that support ActiveX objects.

M3 Workstation User’s Guide 7-5
Metasys System Analysis Tool Metasys System Analysis Tool (M-SAT) is a separate application that can be added as a workspace to M3 HCI. It is orderable as part of the MHDV package. M-SAT relates several pieces of HVAC data into a single display that provides an overview of the operation of many pieces of HVAC equipment. The user can quickly and easily see which equipment requires the most urgent attention. The M-SAT component:
• helps BAS operators proactively correct problems before they become complaints
• displays large amounts of data in a small screen space
• represents data values as a single view of information
• monitors and records minimum and maximum values for each displayed point
• operates on any Metasys and Companion/Facilitator workstation, as a standalone application, or with Microsoft Windows applications that support ActiveX objects.
Data VCR The Data VCR is a separate application that is orderable as part of the MHDV package. Data VCR allows the user to analyze the operation of a mechanical system over time. The Data VCR component:
• views historical data in M-Graphics, Starfield Display, Analog Profile, Comfort Chart, and the Metasys System Analysis Tool
• allows the user to adjust playback speed in order to quickly view large amounts of data
• allows viewing of related data in order to see relative changes
• operates on any Metasys and Companion/Facilitator workstation or as a standalone application.

7-6 M3 Workstation User’s Guide
River of Time River of Time is a separate application that can be added as a workspace to M3 HCI. It is orderable as part of the MHDV package. River of Time is a dynamic data visualization tool that uses bars to display the state and status of past and present binary data. The River of Time component:
• allows the user to quickly determine what events occurred and for how long
• transforms building automation system data into information so system users can make better and quicker decisions about the overall operation of the facility’s HVAC equipment
• allows the user to see which applications are controlling the equipment so the operator can react before a problem occurs
• operates on any Metasys and Companion/Facilitator workstation, as a standalone application, or with Microsoft Windows applications that support ActiveX objects.
M-Trend M-Trend is used for viewing trend data stored in M-Historian (either an AspenTech® Original Equipment Manufacturer [OEM] or Microsoft Access) database. The M-Trend component allows you to:
• create, edit, save, and display M-Trend document files
• compare archived trend data from different times
• verify the proper operation of controlled temperatures or devices
• track usage of billable items
• perform diagnostics on your BAS
C/F Terminal C/F Terminal provides the interface to the Companion Facilitator points within the M3 HCI. It is an integral part of the M3 Workstation package and does not need to be ordered separately.

M3 Workstation User’s Guide 7-7
M-Explorer M-Explorer is a software application used to browse a hierarchy of online objects in controller subsystems. It is an integral part of the M3 Workstation package and does not need to be ordered separately. M-Explorer interacts with various system components to provide a comprehensive user interface for working with objects. These components include:
• OPC Data Access Server provides dynamic data values from the controllers for the M-Explorer display.
• M-Inspector allows detailed object viewing and data manipulation.
• M-Password determines what data M-Explorer can access and what actions may be performed based on the currently logged-in user.
• For more information about M-Explorer, refer to the M-Explorer User’s Guide.
Application Related Information
Table 7-1: Related Information For Information On Refer To Adding an Application as a Workspace in an M3 Workstation
Using Workspaces chapter in this guide
Binding Available Companion/Facilitator Points
CF Terminal User’s Guide
Configuring M-Alarm M-Alarm User’s Guide Creating M-Graphics M-Graphics User’s Manual Defining an Analog Profile Defining Analog Profile chapter in the Analog Profile User’s Guide Defining a Comfort Point Defining Comfort Chart chapter in the Comfort Chart User’s Guide Defining a Starfield Display Defining Starfield Display chapter in the Starfield Display User’s Guide Defining Color Spectrum Defining Color Spectrum chapter in the Color Spectrum User’s Guide) Defining M-SAT Defining M-SAT chapter in the Metasys System Analysis Tool User’s
Guide Using Data VCR Using Data VCR chapter in the Data VCR User’s Guide Defining River of Time Defining River of Time chapter in the River of Time User’s Guide Using M-Explorer M-Explorer User’s Guide Using CF Terminal CF Terminal User’s Guide