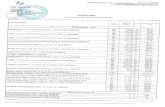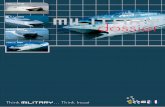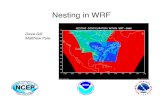M3 Hull Plate Nesting _SP1
-
Upload
bui-cong-loc -
Category
Documents
-
view
130 -
download
5
Transcript of M3 Hull Plate Nesting _SP1
Plate Nesting
Training Guide
Training Guide
Training Guide
Revision LogDate 25/07/2004 Page(s) All Revision S. Kernen Description of Revision General Update Release M3-SP1
Updates Updates to this manual will be issued as replacement pages and a new Update History Sheet complete with instructions on which pages to remove and destroy, and where to insert the new sheets. Please ensure that you have received all the updates shown on the History Sheet. All updates are highlighted by a revision code marker, which appears to the left of new material. Suggestion/Problems If you have a suggestion about this manual, the system to which it refers, or are unfortunate enough to encounter a problem, please report it to the training department at Fax +44 191 201 0001 Email [email protected] Copyright 2004 Tribon Solutions All rights reserved. No part of this publication may be reproduced or used in any form or by any means (graphic, electronic, mechanical, photocopying, recording, taping, or otherwise) without written permission of the publisher. Printed by Tribon Solutions (UK) Ltd on 17 January 2005
Contents1 Introduction.............................................................................................................................................. 5
1.1 1.2 1.3 1.4 1.5 1.62
Aims ................................................................................................................................... 5 Objectives ......................................................................................................................... 5 Prerequisites ..................................................................................................................... 5 Training methods ............................................................................................................. 5 Duration ............................................................................................................................. 5 Nesting toolbar ................................................................................................................. 5
General overview and set-up ................................................................................................................. 6
2.1 Overview............................................................................................................................ 6 2.2 Set-up ................................................................................................................................ 6 2.2.1 System defaults ........................................................................................................... 6 2.2.2 Burning Machine Data ................................................................................................. 73 Getting Started......................................................................................................................................... 8
3.1 Opening and closing the nesting application ................................................................ 8 3.2 Starting a new nest........................................................................................................... 8 3.3 New nest using a stock/standard raw plate ................................................................... 9 3.3.1 New nest using a non-standard/stock raw plate ........................................................ 11 3.4 Storing a nest................................................................................................................ 12 .. 3.5 Deleting a nest ................................................................................................................ 13 3.6 Renaming a nest ............................................................................................................. 13 3.7 Opening an old nest ....................................................................................................... 13Exercise 1....................................................................................................................................................... 14 4 Nesting plate parts ................................................................................................................................ 15
4.1 Adding individual plate parts to a nest ........................................................................ 15 4.2 Exchanging a nested plate part .................................................................................... 15 4.3 Deleting a nested plate part........................................................................................... 16 4.4 Exchanging a raw plate.................................................................................................. 16 4.5 Transforming plate parts ............................................................................................... 16 4.5.1 Bump ......................................................................................................................... 17 4.6 Transformation toolbar .................................................................................................. 17 4.6.1 Move Delta ................................................................................................................ 17 4.6.2 Move two positions .................................................................................................... 18 4.6.3 Rotate delta ............................................................................................................... 18 4.6.4 Rotate two positions .................................................................................................. 18 4.6.5 Rotate 45, 90, 180, -90 degrees................................................................................ 19 4.6.6 Mirror V...................................................................................................................... 19 4.6.7 Mirror U...................................................................................................................... 19 4.6.8 Parallel....................................................................................................................... 20 4.6.9 Mirror Parallel ............................................................................................................ 20 4.6.10 Transformation by four positions ............................................................................... 20 4.6.11 Lock U and lock V options ......................................................................................... 21 4.6.12 Centre........................................................................................................................ 21 4.6.13 Bump ......................................................................................................................... 21Exercise 2....................................................................................................................................................... 22 5 Parts menu ............................................................................................................................................. 24 Exercise3........................................................................................................................................................ 25 6 Opening Multiple Nests......................................................................................................................... 26
6.1 6.2 7.1
Moving parts from one plate to another. ...................................................................... 27 Quicknesting ................................................................................................................... 29 Burning bridges .............................................................................................................. 32
Exercise 4....................................................................................................................................................... 28 Exercise 5....................................................................................................................................................... 30 7 Nesting Tools ......................................................................................................................................... 32
3
7.1.1 Defining a burning bridge .......................................................................................... 32 7.1.2 Deleting a burning bridge .......................................................................................... 34 7.2 Marking and burning starts ........................................................................................... 34 7.2.1 Defining a single marking start .................................................................................. 34 7.2.2 Automatic definition of all marking starts ................................................................... 34 7.2.3 Defining marking starts for all material to the left starts............................................. 35 7.2.4 Defining burning starts for all holes ........................................................................... 35 7.2.5 Defining a single burning start ................................................................................... 35 7.2.6 Defining an arbitrary cut line...................................................................................... 36 7.2.7 Deleting Starts ........................................................................................................... 36 7.2.8 Show Start Sequence................................................................................................ 36 7.2.9 Redefining the start sequence................................................................................... 37 7.2.10 Inserting a start into the start sequence .................................................................... 37 7.3 Corner Loops .................................................................................................................. 38 7.3.1 Defining a corner loop ............................................................................................... 38 7.3.2 Deleting a corner loop ............................................................................................... 38 7.4 Auxiliary functions ......................................................................................................... 39 7.4.1 Defining an auxiliary function..................................................................................... 39 7.4.2 Deleting an auxiliary function..................................................................................... 39 7.5 Verifying the burning sequence .................................................................................... 408 Shop Drawing Information.................................................................................................................... 41
8.1 Display the burning sketch............................................................................................ 41 8.2 Display the nested plate ................................................................................................ 41 8.3 Adding a drawing form to the burning sketch ............................................................. 41 8.4 Sketch Handling ............................................................................................................. 42 8.4.1 Showing and Changing Text ..................................................................................... 42 8.4.2 Show All Starts .......................................................................................................... 42 8.4.3 Show and Changing Position Numbers ..................................................................... 42 8.4.4 Showing Production Information................................................................................ 43 8.4.5 Adding dimensions .................................................................................................... 43 8.4.6 Adding symbols ......................................................................................................... 43 8.4.7 Delete from Sketch Functions ................................................................................... 43 8.5 Utilities............................................................................................................................. 44 8.5.1 Listing nesting databases .......................................................................................... 44Exercise 6....................................................................................................................................................... 45 9 Post-processing .................................................................................................................................... 47
9.1 9.210
The Generic File.............................................................................................................. 47 Running the post-processor ......................................................................................... 48Nesting Lists ...................................................................................................................................... 49
10.1
How to Create Nesting Lists ...................................................................................... 49
4
Chapter 11 IntroductionThe system and course are designed for the personnel responsible for nesting plate parts, production of burning information (tapes/sketches) and control of the Shipyards stock of raw plates.
1.1
Aims
To provide the participants with the knowledge required to use some of the more common tasks in Tribon Plate Nesting.
1.2
Objectives
To learn how to define a new nest and perform basic nesting operations. To become familiar with the Tribon plate nesting tools and utilities. To provide the knowledge required to obtain production data, e.g. burning and marking lengths, scrap percentages, etc. To learn how to create burning sketches and place them in standard drawing forms. To learn how to create generic output files and understand the basics of post-processing.
1.3
Prerequisites
The participants of this course should have a good understanding of the Tribon Concept.
1.4
Training methods
Training will consist of presentations, demonstrations and practical exercises.
1.51 day
Duration
1.6
Nesting toolbar1. 2. 3. 4. 5. Verify start sequence. Toggle Shop Drawing / Nested Plate. Add starts automatically. Add parts. Production information.
1
2
3
4
5
Each of these functions will be discussed in the relevant chapter of this guide.
5
Chapter 22 General overview and set-up2.1 OverviewThe TRIBON Nesting System is a tool for nesting plate parts and for creating information relevant to the nesting work. The plate parts to be nested are usually supplied by other subsystems of TRIBON but can be created and modified within the Nesting System. With the system, parts are nested on a parent plate and the tool path is defined creating a generic file to be used as input to a suitable postprocessor. Optionally, a shop drawing (burning sketch) can be created and printed. The following information is used by the system: Plate parts. Standard parent plates. Standard start and end-hooks. Default information. Standard drawing forms. The results produced by the system are: Nested plates. (The nested plates are stored and later retrieved for modifications). Burning sketches Generic files. Plate parts. Standard plates. Post processor file. Lists.
2.2
Set-up
This chapter covers the setting of standards / parameters that apply globally to all the nesting practices of a customer. These settings can reflect a preferred way of working or reflect the limitations / capabilities of a specific burning machine. These setting are generally defined once, after the installation of TRIBON Nesting, and they are then automatically applied to every subsequent project. The setting of these defaults / requirements should be carried out by the relevant Manager / System Administrator. It is not the intention of this Training Guide to explain all of the options available, but only to highlight their existence and point the Manager/ System Administrator to the extensive Nesting User Guide where all options are explained.
2.2.1 System defaultsThe default system is divided into two levels with each having its own default file. The higher, superior level (the system manager level) consists of global default variables that may not be changed by the operator. The inferior level consists of default variables that may be changed by the operator. The superior default file must be assigned to the environment variable SBH_NEST_DEF1 and the inferior default file to the environment variable SBH_NEST_DEF2. For a full description of all available parameters in these files please refer to the TRIBON M3 Users Guide Hull Manufacturing TRIBON M3 Hull Nesting TRIBON Hull Plate Nesting Initialisations for Nesting Defaults These defaults can be viewed and edited by starting the function, Nesting Status Defaults. The menu shown opposite will appear: To view the current settings simply scroll through the file and click Cancel when finished.
As an alternative to scrolling through the defaults, key in the first letter of the desired default and the system will take you directly to that section of the file. To modify a setting for the current Nesting session only, click on the desired default, modify the value to suit and click the OK button. This will modify the selected default for the duration of the current session. If the session is ended and another started the default will revert back to its original value. To permanently change a setting for the current and all subsequent Nesting sessions, click on the desired default and modify the value to suit. Click the Options button, the menu shown opposite will appear. Click the Store button to permanently store the new default values.
2.2.2 Burning Machine DataThe TRIBON Nesting system allows the handling of multiple burning machines. If a customer has access to more than one burning machine a file can be created which contains all relevant data for each burning machine. This file should be assigned to the environment variable SBH_BURNER_DATA. When a plate is nested a burning machine is selected and the system will then apply all information associated with that machine. For example the file contains information regarding burning and marking times for each machine and if a particular machine supports parallel burning, etc. For a full description of all available parameters in this file please refer to the TRIBON M3 Users Guide, Tribon M3 Hull, Manufacturing, Plate Nesting, Tribon Hull Plate Nesting, Initialisations for Nesting, The Burner Machine Data.
Chapter 33 Getting Started3.1 Opening and closing the nesting applicationTo start a session of TRIBON Plate Nesting use the following command from your PC start menu: Start Programs TRIBON M3 Hull Plate Nesting The following interface will be displayed:
To close a session of TRIBON Plate Nesting use the command: File Exit
3.21. 2.
Starting a new nest
The first step when starting a new nest is to define the raw/stock plate to be used. This can be done in one of two ways, Select a stock plate from a previously defined available range. Key in all the relevant data for the raw plate, length, breadth, thickness, etc.
3.3
New nest using a stock/standard raw plate
Start the function Nesting Nest job New. The system will display the following dialogue:
Nesting name: Key in the desired name for the new nest. This name will also be used for any generic files and burning sketches produced for the nest. Quantity(Normal) Enter the number of plates to be burned as seen (this value will usually be 1, if slave heads are to be used then change this value accordingly). Quantity(Mirrored) Enter the number of plates to be burned mirrored. Production date: Enter a planned date when the parts in the nest will be required by production. This information can be extracted later to help prioritise burning order for nested plates. If no date is entered the current date will be assumed by the system. Purchase identification: If known, key in a purchase identification string for the raw plate (optional) Drawing number: Enter a drawing number (no spaces are allowed). The number can be added automatically to the burning sketch. Ship number: Enter the identification number of the current ship. Operator: Operators name, initials, or I.D. code. Treatment this side: Used to define surface treatments for the topside of the raw plate (optional). Treatment other: Used to define surface treatments for the underside of the raw plate (optional). After completing the form click the OK button. The system will display the following dialogue box.
Select 1 By name. The system will display a list of all the available thickness and quality combinations as shown below:
Select required material quality and thickness and click the OK button.
The system will display a list of all stock plate sizes available for the quality and thickness previously selected.
Select the desired plate dimensions from the list displayed then click the OK button.
The system will display an information dialogue as shown below:
To remove the dialogue box from the screen and continue, click the Yes button.
If multiple burning machines have been defined in a file assigned to SBH_BURNER_DATA then the system will display the following menu containing all the defined burning machines. Select the machine upon which the nest will be burned and click the OK button. If only one burning machine has been defined, this menu will not appear.
The system will now display a rectangle representing the raw plate. The plate will be scaled to fit the current window and is now ready for the addition of plate parts.
3.3.1
New nest using a non-standard/stock raw plate
Start the function Nesting Nest job New. If there is already a nest current the system will display the following prompt. Clicking Yes will save and remove the current nest from the workspace and allow the definition of a new nest. Clicking No will close the current nest without saving. The system will then display the following dialogue:
See page 9 for a description of inputs to this form.
After completing the form click the OK button.
The system will display the following dialogue box.
Select 2 By dimension. The system will display the dialogue shown on the next page:
Key in the desired length, width, thickness of the raw plate (eg. 9800,2900,15) and click the OK button. The system will display the following dialogue:
Key in the desired quality of the raw plate and click the OK button.
The system will display an information dialogue as shown below
To remove the dialogue from the screen and continue, click the Yes button.
If multiple burning machines have been defined in a file assigned to SBH_BURNER_DATA then the system will display the following menu containing all the defined burning machines. Select the machine upon which the nest will be burned and click the OK button. If only one burning machine has been defined, this menu will not appear.
The system will now display a rectangle representing the raw plate. The plate will be scaled to fit the current window and is now ready for the addition of plate parts.
3.4
Storing a nest
To save the current nest use the function Nesting Nest job Save If the nest has been previously stored on the database the system will display the following prompt: Click the Yes button to update the database with the current version. Click the No button to leave the last saved version on the database.
L
A raw plate can only be stored as a nest if a plate part has been added to it. If no plate parts have been nested and the Save function is used the system will save the plate as a standard/stock plate.
3.5
Deleting a nest
To delete an existing nest use the function Nesting Nest job Databank Delete The system will display the menu shown opposite. Select 1 Nested plates The system will display a list of all nested plates. If the list is empty or contains the wrong objects, clear the Object name field and use the List button to refresh the list. Select the nest to delete and click the OK button.
3.6
Renaming a nest
If it becomes necessary to change the name of an existing nest the following steps should be taken. With the relevant nest current use the function Nesting Nest job Rename The system will display the following dialogue box: Key in the new name for the nest and use the OK button.
The system will display the new name and ask if this is OK. If happy with the name click the Yes button. The system will create a copy of the original nest using the new name specified. Always remember to store the new nest before exiting. Also the original nest will still exist and should be delete from the databank as described previously.
3.7
Opening an old nest
To open an old or existing nest use the function Nesting Nest job Open. The system will ask for confirmation to store the current nest. A list of existing nests will now be displayed. If the list is empty or contains the wrong objects, clear the Object name field and use the List button to refresh the list. Select the nest to open and click the OK button. The system will display an information dialogue for the selected nest, click the Yes button to continue. The system will redisplay the options used when originally creating the nest to allow the modification of these details.(these will be displayed on separate input forms). If no details are to be modified use the OC button and the system will bypass the remaining options and display the nested plate.
Exercise 11. Open a new nesting job with the following details: Name: Length: Width: Thickness: Quality: Quantity, normal burning: Burner ID: STD01 9800 2900 15 A 1 C
Leave all other fields blank. Do not nest any plate parts on the raw plate. Save the raw plate as a standard plate. 2. Open a new nesting job with the following details: Name: Length: Width: Thickness: Quality: Quantity, normal burning: Burner ID: STD02 3000 2000 10 A 1 C
Leave all other fields blank. Do not nest any plate parts on the raw plate. Save the raw plate as a standard plate.
Chapter 4
4
Nesting plate parts
After the system has displayed the rectangle of a raw plate it is ready to add plate parts. These plate parts are read from the plate database (SB_PLDB). The plate database is populated with planar plate parts from the Plane Part Generation program and developed plates, bending templates and plate jigs from the Curved Hull Modelling application.
4.1
Adding individual plate parts to a nest
This is the basic nesting option and involves selecting an individual part by name from the plate databank and placing it on the raw plate. To start this operation use the function Nesting Nesting parts Nest The system will display the following menu: Select 1 By name. The system will display a list of all existing plate parts in the plate database. If the list is empty or contains the wrong objects, clear the Object name field and use the List button to refresh the list. Note: Wildcards may be used in the Object name field to filter the resulting list. Select the desired plate part from the list and click the Open button. The system will return to the view of the raw plate and the part selected will be attached to the cursor. Position the part somewhere on the plate and indicate once to release the part from the cursor. The system will now activate the transformation options to allow the part to be positioned as required. These options are covered in the next chapter. When happy with the position of the part use the OC button and the system will return to the list of the plate database allowing the selection of more parts to be nested. If no more parts are to be nested click the Cancel button to exit the function.
4.2
Exchanging a nested plate part
If a part has been revised since it was originally nested, the latest version of that part will be displayed within the nest when the nest is re-opened. Note: The position of parts nested around the revised part will not have changed, it will be necessary to transform these parts to avoid clashes and for optimum use of plate. Therefore the exchange function in current versions of Tribon Nesting is largely redundant, if one part is to be replaced by another it is advisable to delete the existing part and then bring in the new part. If a part is to be exchanged, the new part will be transformed exactly as the old one and all starts, burning bridges and other information involved will be recreated, if possible. Note that one part cannot be exchanged for a totally different part, unless they are both defined approximately at the same place in a common co-ordinate system. To exchange a part use the function Nesting Nesting parts Exchange Part The system will prompt Indicate part. Click once on the part to be exchanged. The system will highlight the part and display the following question If the desired part has been highlighted click the Yes button.
The system will display the following question Click Yes to exchange the part for the latest version of the part stored in the plate database. Click No and the system will display the following dialogue box:
Key in the name of the part to be used in the exchange, then click the OK button. The system will exchange the parts. If happy with the exchange use the Nesting Nest job Save option to store the nest. If unhappy with the exchange use the Nesting Nest job Open option and reopen the nest without saving the exchanged version.
4.3
Deleting a nested plate part
To remove a plate part from the current nest use the function Nesting Delete Part The system will prompt Indicate part. Click once on the part to be deleted. The system will draw a rectangle around the selected part and prompt for the indication of more parts to be deleted. After selecting all desired parts use the OC button and the system will remove the plate part from the nested plate. Please note this function removes the plate part from the nested plate, it does not delete it from the plate database. Therefore the plate part will still be available to be nested onto another raw plate.
4.4
Exchanging a raw plate
After nesting the desired plate parts it may become apparent that a smaller/larger raw plate would have led to a better nest arrangement. To exchange the raw plate for an existing nest use the function Nesting Nesting parts Exchange Raw plate The system will display the following menu. Select 1 By name and follow the prompts as described previously to select the new raw plate from the available standard/stock plates. Note: Separate dialogue boxes will be displayed for each of the items input on the Init nesting form (see page 9), complete these forms or simply click OK to accept the default values shown in parenthesis. Clicking OC will automatically accept all the values given on the original input form. Select 2 By dimension and follow the prompts as described previously to define the new raw plate for the nest. Note: Separate dialogue boxes will be displayed for each of the items input on the Init nesting form (see page 9), complete these forms or simply click OK to accept the default values shown in parenthesis. Clicking OC will automatically accept all the values given on the original input form. Select 3 Optimise The plate size will be adjusted to suit the items contained within it. (It may be necessary to transform the items if the plate origin has been displaced). At the end of any of the above options the system will exchange the raw plate and the rectangle on the screen will change to suit the new raw plate.
4.5
Transforming plate parts
When a plate part is initially placed on a raw plate the full range of transformation functions are automatically activated. If, after placing a plate part(s) on the raw plate it becomes necessary to reposition it, then the following steps should be taken. Start the function Nesting Nesting parts Transform. The system will prompt Identify. Click once inside the boundary of the part(s) to be moved. If multiple parts are selected they will be activated relative to each other and moved as one object. After selecting each part a rectangle will appear around it. After completing the selection click the OC button. The rectangle(s) will disappear and the selected parts will be highlighted and are ready to be moved. At the same time the BUMP menu will appear on the screen and the transformation toolbar will be activated.
4.5.1 BumpWhen a part is initially placed on a raw plate, or when the transformation function is activated, the bump menu will automatically appear. This menu will initially appear at the right of the screen. To move the plate part, simply click on one of the direction arrows shown and the system will move the part as far as possible in the given direction. This movement will take into account any other plate parts on the raw plate as well as the predefined gaps between part/part and part/raw plate edge. If the Direction option is used the part(s) can be moved along an imaginary line described by two points. The user should indicate point 1 and then indicate point 2, the part will move from point 1 to point 2. After bumping the part(s) as required use the OC button to exit the function. The bump menu will disappear and the system will return to the Identify prompt, allowing the selection of more parts to be moved. Either, select more parts and move as required or, click the OC button again to completely exit the function.
4.6
Transformation toolbar
1 8. 9. 10. 11. 12. 13. 14. 15. 16. 17.
2
3
4
5
6
7
8
9 10 11 1. 2. 3. 4. 5. 6. 7.
12 13 14
15 16
17
Move Delta Move Two Positions Rotate Delta Rotate Two Positions Rotate 45 Degrees Rotate 90 Degrees Rotate 180 degrees Rotate 90 Degrees Mirror V Mirror U
Mirror Parallel Parallel Four Positions Bump Lock U Lock V Centre
4.6.1 Move DeltaThis function moves the selected part(s) via keyed in distances. The system assumes the current position is 0,0 and the user keys in the desired Dx and Dy values separated by a comma.
4.6.2 Move two positionsThis function moves the selected part(s) by picking a start point and then indicating a new position to move the start point to. Please note that the 2d Point Mode toolbar can be used here to identify explicit points, e.g. node points.
4.6.3 Rotate deltaThis function rotates the selected part(s) a desired angle. The angle is defined by keying in an integer. A positive integer results in an anti-clockwise rotation. A negative integer results in a clockwise rotation
4.6.4 Rotate two positionsThis function rotates the selected part(s) around the default centre of rotation by picking a starting point and then indicating a new position to move the starting point to.
4.6.5 Rotate 45, 90, 180, -90 degreesThis function rotates the selected part(s) around the default centre of rotation by predefined values of 45, 90, 180 and 90 degrees respectively. Simply press the desired button and the selected part(s) will be immediately rotated. Example using -90 degree rotation displayed opposite.
4.6.6 Mirror VThis function mirrors the selected part(s) by the vertical axis V. Please take extra care when mirroring parts with marking lines as these lines may be mirrored onto the other side of the raw plate.
4.6.7 Mirror UThis function mirrors the selected part(s) by the horizontal axis U. Please take extra care when mirroring parts with marking lines as these lines may be mirrored onto the other side of the raw plate.
4.6.8 ParallelThis function moves and rotates the selected part(s) In a way that one of the contours is parallel to a plate edge or to a contour of another part at a default distance from it. If an arc is selected the tangent at the indicated position will be used.
4.6.9 Mirror ParallelThis function moves, rotates and reflects the selected part(s) In a way that one of the contours is parallel to a plate edge or to a contour of another part at a default distance from it. If an arc is selected the tangent at the indicated position will be used.
4.6.10 Transformation by four positionsThis function transforms the current part(s) by giving four cursor positions. The first and the third cursor positions define the movement of the part(s), the first is translated to the third. The rotation angle will be the angle between a line through the first two positions and a line through the last two.
4.6.11 Lock U and lock V optionsThese two functions are used to restrict the resulting movement from one of the other transformation functions. If we take the example shown below, the Lock U button is clicked before the Parallel button is clicked. The system still allows the indication of the first and second contour, but when it moves the part to be parallel with the raw plate edge it maintains the parts U position. The vertical blue line shown on the screen indicates that the Lock U is activated and the line represents the allowable direction of movement for the part. After one successful move the Lock U or Lock V will deactivate allowing full movement with the next move. If restriction in movement is still required the Lock U or Lock V button should be clicked again.
4.6.12 CentreEach plate part has a default centre of rotation, which is used during the rotation transformations. By the use of this function the centre of rotation can be modified by the user.
4.6.13 BumpThis button is used to activate the bump direction arrow window. The arrow window should always be activated automatically so use of this button is not envisaged.
Exercise 21. 2. 3. 4. Open a new nesting job and name it EXERCISE2-01 Use the By name option for the parent plate and select 15mm thick, quality A. Select plate Use the following values: Production date: Quantity normal burning: Quantity mirrored burning: Treatment this side: Treatment other side: Drawing number: Ship number: Burner ID: STD01 (9800.0 x 2900.0)
Leave blank 1 0 Leave blank Leave blank Leave blank Leave blank C
5. 6. 7. 8. 9.
Use the function Nesting Nesting parts Nest and select the 1 By name option. Enter the value BLOCK2-FL105* into the resulting menu. Scroll through the list and select plate part BLOCK2-FL1051SP. After highlighting the part click the Open button. Position the part on the raw plate. Use the Bump and Transformation functions to position the part as shown below. When happy with the parts position then click the OC button. The system will redisplay the previous list. Select part BLOCK2-FL105-3SP. Position the part as shown below use the OC button when happy with the position. The system will redisplay the previous list. Select part BLOCK2-FL105-5SP. Position the part as shown below use the OC button when happy with the position.
10. Use the Cancel button to remove the list and then store the nest. 11. Open a new nesting job and name it EXERCISE2-02 12. Use the By name option for the parent plate and select 15mm thick, quality A. 13. Select plate STD01 (9800.0 x 2900.0) 14. Use the following values: Production date: Quantity normal burning: Quantity mirrored burning: Treatment this side: Treatment other side: Drawing number: Ship number: Burner ID: Leave blank 1 0 Leave blank Leave blank Leave blank Leave blank C
15. Use the function Nesting Nesting parts Nest and select the 1 By name option. 16. Enter the value BLOCK2-FL65* into the resulting menu. Scroll through the list and select plate part BLOCK2-FL65-7SP. After highlighting the part click the Open button. 17. Position the part on the raw plate. Use the Bump and Transformation functions to position the part as shown below. When happy with the parts position then click the OC button. 18. The system will redisplay the previous list. Select part BLOCK2-FL6513SP. Position the part as shown opposite, use the OC button when happy with the position. 19. Use the Cancel button to remove the list. 20. Exchange the raw plate, use the Optimise option. 21. Store the nest.
Chapter 5
5
Parts menu
The previously discussed method of adding plate parts to a raw plate involves listing the plate database and selecting individual parts. Although this method works fine for the nesting of small numbers of parts, it is not really a practical approach to the nesting of large numbers of plate parts. To address this problem the system allows the extraction of groups of plate parts from the plate database. These parts can be extracted by a combination of filters Keep parts already in menu. If this box is ticked, Items previously collect (displayed in the parts window) will be retained and will be added to the results of the current selection. Include already nested plate parts in search. Usually only items that have not been nested would be included in a parts menu. It may be necessary if a part is damaged to select the part to be cut once again. Selecting this filter will add all parts matching the filter criteria to be added to the parts menu, whether the parts have already been nested or not. Plate part name. The name of the part to be collected to the parts menu, wildcards may be used. E.g. BLOCK2*. Plate part quality. The material quality of the part to be collected to the parts menu. E.g. A. Plate part thickness. The plate thickness of the part to be collected to the parts menu. E.g. 15. Additional search criteria. The following additional filters can also be applied. Note: only items that match all restrictions will be included in the resulting parts menu. Panel name. The name of the panel to be collected to the parts menu. Block Name. The name of the block to be collected to the parts menu. Assembly name. The name of the assembly to be collected to the parts menu. Using the above example displayed above, only items whose names start with BLOCK2, that are quality A, and are 15 thick will be added to the parts menu. Select OK and the parts menu will be created. Plate parts can then be selected interactively from the parts menu and nested onto the raw plate. While the parts menu window is open, select Nesting>Nest Parts>Nest. The following menu will be displayed. Select 2 From Menu. You can now select items from the parts menu window, as you select an item it will be attached to the cursor ready to be nested, indicate in the plate where the part should be placed, and use the bump and transformation options to position / orientate the part. When the part has been placed correctly select OC. Note: When the plate parts are displayed in the parts menu window, the shape of each part can be seen, making the visualisation of the nest much easier, however the true size of the part in relation to the plate in which it will be nested, cannot be established until the part has been selected and attached to the cursor ready for nesting, any parts which exceed the remaining plate size can be rejected using the cancel button part to be selected. , the part menu will remain active, allowing another
When a raw plate has an active parts menu window displayed, the quicknest option can be used. The system will then attempt to nest the plate parts onto the raw plate. This option is discussed later in this chapter.
Warning: Although wildcards may be used in selection of thickness and/or material quality this may cause errors in subsequent nests if parts occur that differ in thickness/quality. Changing the default values of the variables QUAL_CHECK and THICK_CHECK gives the program control over such possible user errors (by default their value is 0, which means no checking at all). If these values are changed to 1 it is impossible to start a nesting job of parts whose thickness/quality differs from that of the raw plate. If they are changed to 2 the program asks for user confirmation before allowing a nest with mismatching quality/thickness between parts and the raw plate. Further to the above two options the QUAL_CHECK variable can be set to 3. With this setting the qualities are checked according to the rules given in the file assigned to the logical variable SBH_QUALITY_EXCH. If they do not match, the plate part is automatically rejected.
Exercise31. 2. 3. 4. Open a new nesting job and name it EXERCISE3-01 Use the By name option for the parent plate and select 15mm thick, quality A. Select plate 015011A (10000.0 x 3000.0) Use the following values: Leave blank 1 0 Leave blank Leave blank Leave blank Leave blank C
Production date: Quantity normal burning: Quantity mirrored burning: Treatment this side: Treatment other side: Drawing number: Ship number: Burner ID: 5. 6.
Create a parts menu using the following filters: 15mm thick, quality A plate, parts in block BLOCK2. Nest parts BLOCK2-FL89-1SP, BLOCK2-FL89-3SP and BLOCK2-FL89-9SP from the parts menu as shown below:
7.
Store the nest.
Chapter 66 Opening Multiple Nests
It is possible to open a number of nests to allow the nesting of remaining items into any of the displayed plates. Select NestingNest Job Open Multiple
The following dialogue box will be displayed (wildcards may be used to restrict the search results).
L
It will be useful to include the thickness and quality (or a code to represent these) in the nest name, to allow wildcards to be used to list a specific thickness and quality of plate. Select OK. The following list will be displayed: Select the plates to be displayed and use the Add>> and