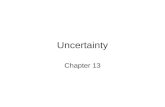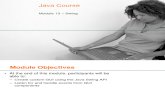M13 Advanced Users Guide
-
Upload
scot-leslie -
Category
Documents
-
view
158 -
download
2
Transcript of M13 Advanced Users Guide

DELAY MOD DISTORTION FILTER VERB
Advanced Guide
An in-depth exploration of the digital technologies andmusical machinations of the M13 Stompbox Modeler.
ElectrophonicLimitedEdition
®
M13 Stompbox Modeler v2.0

Please Note:
Line 6®, DL4™, MM4™, FM4™, DM4™, Verbzilla®, POD® and Vetta™ are trademarks of Line 6, Inc. All other product names, trademarks and artists’ names are the property of their respective owners, which are in no way associated or affiliated with Line 6. Product names, images, and artists’ names are used solely to identify the products whose tones and sounds were studied during Line 6’s sound model development for this product. The use of these products, trademarks, images, and artists’ names does not imply any cooperation or endorsement.

M13 v2.0 Advanced Guide © 2009 Line 6, Inc.
M13 v2.0 AdvAnced Guide

Table of ContentsFeatures .................................................................................. 1•1
Firmware Update v2.0 .................................................................................... 1•2Firmware Update v1.07 .................................................................................. 1•3
Setup Details .......................................................................... 2•1Tuner, Setup Mode ......................................................................................... 2•1Expression Pedals ........................................................................................... 2•2Global Tempo, Looper Levels & EQ ............................................................. 2•2Preferences, True Bypass, Scenes ................................................................... 2•3
FX Loop, Factory Reset .................................................................................. 2•4MIDI Backup, Global Noise Gate, Displays, Dim ......................................... 2•5
Model Details ......................................................................... 3•1Tap-based FX, Fine-Tune Mode ..................................................................... 3•1DryThru Models, Model Defaults .................................................................. 3•2Expression Pedal Details ................................................................................ 3•3
Tube Compressor Model ................................................................................ 3•3
Scenes Details ........................................................................ 4•1Momentary Scene Mode, Latch Scene Mode ............................................... 4•1Autosave, Manual Save ................................................................................. 4•2Scene Setup, Effect Copy ............................................................................... 4•3Intra Scene Effect Copy ................................................................................. 4•4
Looper Details ........................................................................ 5•1Looper & Live Guitar .................................................................................... 5•1Expression Pedal Control ............................................................................... 5•1Looper Switches ............................................................................................. 5•2Looper Tutorial ............................................................................................... 5•4

Appendix A: Reference ......................................................... A•1MIDI Control ................................................................................................ A•1Looper & Expression Pedals .......................................................................... A•1FX Toggle On/Off .......................................................................................... A•2Scene Select .................................................................................................. A•2BPM / Milliseconds ....................................................................................... A•3
Appendix B: Tips.....................................................................B•1MIDI Dumps ..................................................................................................B•1Saving Scenes Internally, Recalling The Current Scene ..............................B•2Firmware Update Instructions .......................................................................B•3Backup Tip For Mac Users .............................................................................B•4


Features
1•1
FeAturesWelcome to the M13 Stompbox Modeler Advanced Guide. This guide contains in-depth details of your M13’s features and functionality.
With over 100 Models and a Looper in one device, there’s a lot to work with. Our goal with this guide is to provide you with the information you need to make it easy to find the sounds you’re looking for.
In the chapters that follow, we’ll be referring to the six Knobs that adjust the various parameters of the M13 effects. These are located below each of the four LCD displays.
As illustrated in the graphic below, in the top row left is the Model Select knob. To the right of that are Knobs 1 and 2. Knobs 3, 4 and 5 are in the second row, left to right. So when we mention adjusting an effect’s first parameter with Knob 1, we’re referring to the first knob to the right of the Model Select knob.
Firmware UpdatesWith the launch of the M9 Stompbox Modeler in October, 2009, Line 6 has released Firmware Update v2.0 for both the M9 and M13, adding many new FX Models and several new features to the M13 that are included with the new M9.
Earlier in 2009 we releassed the v1.07 update. Both firmware updates have greatly expanded the features and functionality of the M13, so if you’re not up-to-date, be sure to visit the Line6 website and see Appendix B for info on how to upgrade your M13. (for free!)
On the following two pages we’ll briefly describe the new, latest & greatest M13 features.
• Push Model Select encoder to select FX type - turn encoder to select individual effect
• Currently selected effect is displayed in the LCD, along with its adjustable parameters • Turn Knobs 1 thru 5
to adjust the selected effect’s parameters
When Relative Mode is active, your settings will smoothly change relative to the physical knob’s position

Features
1•2
Firmware Update v2.0Here’s an overview of the new features we’ve included in the v2.0 firmware update:
New FX Models
We’ve added over 20 new models in the v2.0 firmware. These include Pitch Glide, Smart Harmony, 6 different Mod FX including 2 unique Flangers, a Pattern Tremolo and a hand-wired MXR® Phase 90-inspired Phaser, the new Particle Verb, a Bass Octaver, 5 custom EQs and 8 Wah models from the POD X3 series.
Sync To MIDI Clock
You can now sync your Tap-based M13 FX to external MIDI clock, a popular user request that we’re happy to include in v2.0.
Re-syncable LFO
Sync your Mod FX to the downbeat by simply hitting the TAP switch while playing.
Relative Mode
For those who want smooth parameter changes when they ‘wake up’ their physical knobs to adjust parameter values, we’ve implemented a user-selectable Relative Mode. For example, if your virtual setting is at 10% but your knob is at 80%, your setting will smoothly move in the direction you turn the knob, instead of rudely jumping to the current position.
Intra-Scene Effect Copy
You can now copy an individual effect with all its settings into a completely new Scene.
Pixel Heel & Toe
Your expression pedal heel & toe values are now displayed as pixel cutouts in the LCD.
Dim FX LED On/Off
For those who want to see only the active FX LEDs, you can turn Dim mode off.
Scene Folders
You now have access to 4 Scene folders (48 Scenes) including MIDI backup/restore.

Features
1•3
Firmware Update v1.07In April, 2009 we released Firmware Update v1.07 for the M13. This added some of the most requested features from users since the original M13 shipped. Here’s an overview of the features that were added with that update, which are of course included in the v2.0 update:
Tempo Parameter
A new Tempo parameter has been implemented. When setting up a Scene, enter Setup Mode by pressing and holding the Looper Controls switch, and you’ll see a Tempo setting displayed in BPM in the lower left of the FX2 LCD. To set a specific tempo for your Scene, simply adjust Knob 3. The selected tempo will be stored with your Scene.
Reverse Playback From Looper Record Mode
Several customers requested this, and we agree it’s a useful feature. When you’re in Record or Overdub mode when recording a loop, you can now step on the Reverse switch and your loop will immediately exit Record mode and play back in reverse.
FX Off Setting For FX Loop
We added an FX OFF setting to the FX Loop parameters in Setup Mode. Now you can set up a Scene with your FX Loop bypassed, so you can essentially kick in your external FX by simply switching Scenes. This feature is available on a Scene by Scene basis.
Setup Mode Parameters Saved Per Scene
In the Setup Mode menus, all of the following settings are Scene-specific: Gate, FX Loop, True/DSP Bypass, Tempo and Expression Pedals. (some of these were previously global parameters only)
Distortion/Comp Models Leveled
We re-leveled all the Distortion/Comp model default settings. This results in a more consistent volume experience when auditioning the Distortion/Comp FX.
We hope you enjoy all the new features and FX models in your M13!
Now please proceed to Chapter 2 for details on setting up your M13.


Setup Details
2•1
setup detAilsBefore you begin using your M13, it’s always a good idea to get in tune.
TunerTo enter Tuner mode, press and hold the Tap switch for a few seconds. LCD 3 will display the Tuner. LCD 4 will display the note you’re tuning.
If you’d like to tune to a reference other than standard 440, turn Knob 3 to select from 425 to 455. To toggle between Mute Audio (your guitar will be silent) and Bypass Audio (you’ll hear your guitar dry with no FX), turn Knob 5.
[ ]50 50
440HZ MUTEAUDIOREF
b #
BYPASSAUDIO
[ ]50 50
440HZ MUTEAUDIOREF
b #
BYPASSAUDIO
DTuning is straightforward: when the graphic diamond is to the left of center, your note is flat; when it’s to the right, you’re sharp. When the diamond is precisely in the center, two triangles will appear above and below it, indicating your string is in tune.
To exit Tuner mode, press Tap again, or any other footswitch.
Setup ModeTo enter Setup mode, press and hold the Looper Controls switch for a few seconds.
The M13’s four LCDs will display your settings, including Expression Pedals in LCD 1, Tempo, Looper Levels & EQ in LCD 2, Preferences, Scenes & FX Loop in LCD 3, and MIDI, Gate & Displays in LCD 4.
Depending on the way you like to work, most of your Global settings can be left as is after you’ve set them initially. They’ll be recalled each time you power-up. Some settings are saved with individual presets. In the following pages we’ll describe them all in detail.

Setup Details
2•2
Expression PedalsIn LCD 1 you set up your expression pedal assignments. You’ll also see your current firmware version number displayed in the upper left corner. Any or all 4 FX Units in the M13 can be controlled by an expression pedal. You can use up to 2 pedals at once. Each can be assigned to an FX Unit or the Looper. You have 3 selection choices here: Pedal 1, Pedal 2, or Off. Knobs 1 & 2 set the assignments for FX 1 & FX 2, Knob 3 sets the assignment for the Looper, and Knobs 4 & 5 set the assignments for FX 3 & FX 4.
*Looper pedal control is a global setting. FX pedal control settings are saved per Scene. See Chapter 3 for more details on how to set up heel and toe expression pedal settings.
Expression Pedals
FX3:PDL1 FX4:PDL1
FX2:PDL1FX1:PDL1
LPR:PDL2
V. 2.0
LPR:PDL1
LPR:OFF
FX1:OFF
FX1:PDL2
FX3:OFF
FX3:PDL2
FX2:OFF
FX2:PDL2
FX4:0FF
FX4:PDL2
Tempo LprLvl LprEQ
OVERDUB LO CUT
HI CUTPLAY
HI CUT
LO CUT
PLAY
OVERDUB
100.0BPM
Tempo, Looper Levels & EQWe’ve added a new Tempo control displayed in the lower left of LCD 2, adjustable by turning Knob 3. There are also two Looper Levels to set up in LCD 2. The first is Play, which determines the volume of your Looper’s playback as balanced with your live guitar. The second is Overdub, which determines the volume of your loop in Overdub mode. To clarify, if your Overdub Level is set to 90%, each time your loop begins a new overdub its volume will be reduced by 10%, sounding quieter and quieter with each overdub pass. The default level for both Play and Overdub is 100%. Use Knobs 1 and 4 to adjust these levels.
With Knobs 2 and 5 you can adjust Looper Hi Cut and Lo Cut EQ levels. Hi Cut rolls off the high end for loop playback (@2kHz), and Lo Cut rolls off the low end (@500Hz). If applied, this EQ affects the sound of loop playback only, having no effect on live guitar.

Setup Details
2•3
Preferences In LCD 3 you set up FX Preferences, beginning with FX order. The default is 1>2>3>4, left to right. If you prefer, you can set it to 4>3>2>1, right to left, using Knob 3. Please note that pedal assignments are retained per FX Unit # and follow the selected routing. For example, if FX1:PDL2, then PDL2 controls FX1 whether its first or last in the routing.
The Model Select Knob toggles between True Bypass and DSP Bypass. In True Bypass, mechanically switching relays route your signal directly from input jack to output jack, bypassing all circuitry, for absolutely no processing or conversion when bypassing all FX.
If you’re playing back a loop, however, or you want your Delay and Reverb trails to be heard when bypassing all FX, you must use DSP Bypass. True Bypass can only be activated when all of the following conditions are met:
• True Bypass is enabled in Setup mode (via the Model Select Knob).
• All 4 FX Units are in a bypass state.
• The Looper is stopped.
• Looper Controls mode is inactive (Looper Controls footswitch light is off).
In v2.0 we’ve added a new Relative Mode for knob control, a popular user request. When you turn a knob in this mode it won’t jump to the physical knob position, but will adjust its value relative to its current position. Try it yourself and you’ll see how it operates.
Prefs Scenes FX Lp
MOMENPRE ALL
DSP BYP AUTOSAVE
1>2>3>4
POTSREL
SCENE
TRUEBYP
4>3>2>1LATCHSCENE
MNL SAVE POSTFX1
POSTFX2
POSTFX3
OFFPOST ALLScenesKnob 1 toggles between Autosave or Manual Save. With Autosave, every change you make to your Scene is saved, like a real pedal board. With Manual Save, changes made to your individual FX will be saved only if you don’t change Scenes; if you do recall a Scene, all your changes will be lost. Manual Save is a good choice, however, when you want to be sure your Scenes will always be recalled exactly as programmed.
Knob 4 selects Momentary Scene or Latch Scene mode. Please see Chapter 4 for more in-depth information on Momentary Scene and Latch Scene modes.

Setup Details
2•4
FX LoopYou can insert the FX Loop anywhere in the signal path. Use Knob 5, LCD 3 to select your insert point. Your choices are Pre All, Post FX 1, Post FX 2, Post FX 3, Post All & Off. The following are a few routing examples to demonstrate the M13’s flexibility. (Be aware that multiple amps may cause ground hum - the common cure for this is a ground lift box):
• Add an external FX unit to the M13: for example, run Vetta Comp in FX 1, U-Vibe in FX2, then assign the FX Loop to Post FX 2 and feed an external distortion pedal. That pedal’s output would return to feed FX 3 and 4 to add M13 Delay and Reverb.
• Double routing: set the Loop to Post FX 1 and send an Octave Fuzz from FX1 out to the front of a tube amp. Route the amp’s FX Send back into the M13 mono FX Return. Now add M13 Filter, Flange and Delay FX and send the M13 mono Out to your amp’s FX return. All the time-based FX will be post your tube amp’s preamp.
• Wet/dry stereo: send a Comp or Dist model via FX Loop Send (Post FX 1) to a tube amp for your dry sound. Add Panned Phaser, Ping Pong and Reverb in the M13 and set all Mix controls to 100% wet. Now connect the M13 stereo outputs to 2 other guitar amps. You’ll get wide, stereo FX left and right with dry guitar in the middle.
MIDI Gate Displays
DECAY DIM ON
DUMP ALL? CONTRSTOFF
CH 1
DUMP FLDR?
DUMP SCNE? DIM OFF
RST FACT?
OMNI
THRESH
DECAY
Factory ResetThere may be times when you’d like to reset your M13 to its Factory settings. You may want to recall a particular Factory Scene, for example. To do a Factory Reset, first back up any Scenes you’d like to keep (see MIDI Backup on page 2•5), then follow these steps:
• Turn the Model Select Knob under LCD 4 until “Rst Fact?” is displayed.
• Press down on the Model Select Knob - “Reset To Factory?” will be displayed.
• To initiate the Factory Reset, press down on the Model Select Knob again.
• All Factory defaults will be reset, including Scene Presets and Global settings.

Setup Details
2•5
MIDI BackupWith a MIDI interface and a sysex application, you can back up your M13 Scenes to computer. It makes it easy to build a custom Scenes library, or exchange Scenes with others. To backup your Scenes, or to dump the current Scene, follow these steps:
• Turn Knob 3 to set your MIDI Channel from Ch. 1-16 or Omni (default is Ch. 1).
• Turn the Model Select Knob to select “Dump All?” (to back up all 4 Scene Folders), “Dump Fldr?” (to back up your current Scene Folder), or “Dump Scne?” (to back up the current Scene in its current state).
• With your computer set up to record sysex, press down the Model Select knob.
The M13 will transmit the sysex file to your computer, creating a backup of your Scenes that you can store and recall at any time.
To load Scenes into your M13, simply transmit the sysex file from your computer into the M13 via MIDI. This will immediately load the Scenes into the M13’s memory.
Global Noise GateKnobs 1 and 4 in the center of LCD 4 control the Global Noise Gate. When activated, the Gate is in effect full time, for all your FX.
Knob 1 turns on the Gate and sets the Gate Threshold. Lower values make the Gate kick in at quieter levels, higher values make it kick in at louder levels.
Knob 4 sets the Gate Decay. Higher levels result in a longer transition from non-gated to gated audio.
DisplaysTo adjust the contrast of the LCD displays, use Knob 5. Set it to a value that looks good to you. Settings from 30-50% usually work well.
When you’ve set all the M13’s Global parameters to your liking, press any switch to exit Setup mode. As mentioned previously, the next time you power up your M13, all your Global settings will be recalled.
DimIn v2.0 we’ve added a new feature that allows you to turn off the Dim setting for FX that are not active. With Dim set to OFF, only the active FX LEDs will be lit. All other LEDs will be off, making it easy to see which FX are currently ON.


Model Details
3•1
Model detAilsThe following are details on a few late-breaking models and features that were implemented in the latest M13 firmware. These were the result of customer requests, as well as features the development team wanted to add in the final months of development.
Tap-based FX
Many guitarists who use time-based effects like to set their delay times to a note value relative to the song tempo, as opposed to setting delay times in milliseconds. This has been included in the M13 as Tap-based FX. To set your delay time to tap tempo, turn Knob 1 to the far right and you’ll see a quarter note symbol in the LCD. Change it to any note you like. Now tap the desired tempo and your time-based effect will sync to it. Your note value is persistent, so when you scroll through other effects it will be retained. To set your delay time to ms, turn Knob 2 to the right again, and you’ll return to Time-based mode.
Fine-Tune Mode
When you’re in Time-based mode, you may want to fine-tune your delay time to an exact number. This may be necessary to match a song’s tempo, or to set up precise stereo delays, to 240 ms L and 480 ms R for example. To make this easy to do, we’ve implemented Fine-Tune mode. When you want to dial in a precise delay time, simply do the following:
• Adjust Knob 1 to set the delay time close to the desired value.
• Press and hold the Tap switch and turn Knob 1 again to enter Fine-tune mode.
• You can now fine-tune your delay time to the millisecond with Knob 1.
*Fine-Tune works the same way for many other parameters in the M13. To fine-tune a parameter, press and hold Tap then turn the knob for the parameter you want to fine-tune.
Digital DelayA
BASS TREBLE MIX
DELAY FDBKq
Stereo DelayA
R-FDBK MIX
DELAY L-FDBKL 240MS
R 480MS

Model Details
3•2
DryThru Models
Another popular request from DL4 users was to provide a completely dry signal path when using specific Delay models with a dry Mix setting, so that no tone coloration was added. When we originally created our Tape Echo, Tube Echo, Sweep Echo and Echo Platter models, for example, we also modeled the dry path of the classic delays these models were based on. We did this because the original effects added a certain tonal character to the sound when Mix was set to dry, and many guitarists wanted that sound.
To make everybody happy, we decided to add what we call DryThru models. These four models are identical to the original models of the same name, but when Mix is at 0%, we removed the tonal coloration of the originals, giving you a flat, uncolored sound.
Model Defaults
Sweep Echo DryThru
SWP SPD SWP DEP MIX
DELAY FDBK
A469 MS
Tape Echo DryThru
BASS TREBLE MIX
DELAY FDBK
A279 MS
Echo Platter DryThruA
WOW/FLT DRIVE MIX
DELAY FDBK225 MS
Tube Echo DryThru
WOW/FLT DRIVE MIX
DELAY FDBK
A169 MS
All FX in the M13 are programmed with Model Default settings. These provide you with a good musical experience when you first load up each effect, giving you great “stock” settings for that model. Some are also pre-configured for expression pedal control, so if you have an expression pedal plugged in and assigned to an FX Unit and you select a new model, we start you off with what we think is a good expression pedal setup for it. (See the next page for more info on setting heel and toe values for expression pedals).
MixAs with all other model details, the Mix control is set up to work like it did on the DL4, MM4 or other Line 6 product that first introduced a particular model. In keeping with this, you may notice that setting Mix to 100% sometimes engages a special setting found on the original effect, like vibrato in the U-Vibe, or a richer Leslie® sound in Rotary Drm/Hrn.
* All product names used in this manual are trademarks of their respective owners, which are in no way associated or affiliated with Line 6. These trademarks of other manufacturers are used solely to identify the products of those manufacturers whose tones and sounds were studied during Line 6’s sound model development. Leslie® is a registered trademark of Suzuki Musical Instrument Manufacturing Co. Ltd.

Model Details
3•3
Expression Pedal Details
Almost any parameter in the M13 can be controlled by an expression pedal, as long as you’ve set up your FX Units and Looper assignments accordingly, in Setup Mode. To set up expression pedal heel and toe values for the parameter you’d like to control, here’s an example of how to do it. Let’s say you’d like to control the Mix level of a Reverse Delay.
• Select Reverse Delay in one of the FX Units, and adjust the sound to your liking.
• Plug in your expression pedal, and set it to the heel down position.
• Adjust the Mix level of the Reverse Delay with Knob 5. Set it to 0%.
• Put your expression pedal in the toe down position and set the Mix level to 100%.
• Play your guitar and work your pedal; the reverse guitar will fade in and out.
You can repeat this with any effect parameters you like. Your expression pedal will control them simultaneously. If you get to a point where you want to start over, simply unplug your pedal from the rear panel and all unsaved pedal assignments will be cleared.
Pixel Heel & Toe
As of v2.0 firmware we’ve added a new Pixel Heel & Toe feature to display your current heel and toe expression pedal values. As illustrated in the LCD below, your heel and toe values will be displayed in the horizontal or vertical parameter graphic as a clear pixel cutout. This enables you to see exactly where your heel and toe values are set.
If no expression pedal heel and toe values are set for a particular parameter, there will be no pixel cutout in the graphic.
Seeker
MIX
FILTER
5.80HZ
CFREQ
8 STEPS
Q
ReverseA
MODSPD DEPTH MIX
DELAY FDBK2000 MS

Tube Compressor Model
In addition to the 5 compressors described in the original M13 manual, which are all typical stomp box type compressors, we also snuck in a Tube Comp model in v1.07 based on the studio classic Teletronix LA-2A® Optical Compressor, known for its smooth, easy to adjust, tube sound. You’ll find it at the end of the Distortion FX group.
Here’s how it works:
• Adjust Knob 1 to set the Threshold - lower values result in more compression, along with an automatic makeup gain stage dependent upon the Threshold setting.
• Set the output Level with Knob 2. To use the Tube Comp model for boost only, use a high Threshold value and adjust your Level as desired.
*For a detailed look at all the FX models in the M13 (over 100 of them), please download the M9 & M13 v2.0 FX Parameters pdf at www.line6.com/manuals.
Tube CompADIST LEVELTHRESH
* All product names used in this manual are trademarks of their respective owners, which are in no way associated or affiliated with Line 6. These trademarks of other manufacturers are used solely to identify the products of those manufacturers whose tones and sounds were studied during Line 6’s sound model development. Teletronix LA-2A is a registered trademark of Universal Audio Inc.

Scenes Details
4•1
scenes detAilsThe M13 offers you two different ways to select your Scenes, depending on the way you like to work. Your choices are Momentary Scene mode or Latch Scene mode.
To clarify what we mean by a Scene, it’s basically the equivalent of a unique pedal board setup, which you can program yourself. It includes up to 4 active FX and another 8 FX set up but bypassed. When you select a particular Scene, a combination of 4 active FX is immediately loaded into your M13. The other 8 FX will also be loaded, but bypassed. You can switch any of the 8 FX on at any time, replacing any of the 4 you started with.
If you use an expression pedal in your rig, you should know that all of your heel & toe pedal assignments can be stored in a Scene, so many unique combinations are possible. Here are some details explaining Momentary Scene mode and Latch Scene mode.
Momentary Scene Mode• In Momentary Scene mode, when you step on the Scenes switch, the 4 LCDs will
display the 12 Scene names in your M13.
• You select a Scene by stepping on any of the 12 A, B, C switches that correspond with the Scene names in the LCD. The Scene you choose will be loaded immediately.
• To select a different folder of 12 Scenes, turn the FX1 Model Select encoder then press one of the FX switches to select the desired Scene. *Note: if you don’t press the FX switch, the display will time out, reverting to the current Scene folder
• You will now see the 4 active FX displayed in the 4 FX Unit LCDs. You can tweak the parameters of each, if you like, or you can activate any of the bypassed FX.
• Any changes you make to the Scene will be saved, like a real pedal board. (see page 4•2 for details on Autosave vs. Manual Save)
• To select a new Scene, you must step on the Scenes switch again, and you’ll see the 12 Scene names you started with. Repeat the steps above for new selections.
Latch Scene ModeIn Latch Scene mode, the only difference is when you step on the Scenes switch, the 12 Scene names remain in the LCDs. Any Scene you select will be loaded the same way, but you won’t see it’s FX displayed in the LCDs. The advantage to Latch Scene mode is, you’re always only 1 switch away from selecting a new Scene. So you can have 12 completely different setups ready to go, each only 1 switch away. The disadvantage is, you can’t tweak or bypass any of the individual FX. You can only bypass the entire Scene.

Scenes Details
4•2
AutosaveWhether you’re in Momentary Scene mode or Latch Scene mode, your choice of Autosave or Manual Save is an important one. In Autosave, any change you make to your Scene is saved automatically. This includes not only the on or off state of the individual FX while your scene is loaded, but also the configuration of the Scene itself.
Let’s load a Factory Scene and see what happens in Autosave mode. Make sure you’re in Autosave and Momentary mode first, so you can access the individual FX. To double-check, press and hold the Looper Controls switch for a few seconds, to enter Setup mode. Look at LCD 3 under ‘Scenes’ and see if AUTOSAVE and MOMEN SCENE are assigned. If you see MNL SAVE and LATCH SCENE, change them with Knob 2 and Knob 4.
Now press the Scenes switch and you’ll see all 12 Scene names displayed. Choose Scene 2A, Bridge Of Vibes. Notice the four A switches are lit. That’s because the loaded FX, which are displayed in the LCDs, are loaded in the A locations of all 4 FX Units. You should see U-Vibe, Tube Drive, Plate and Ping Pong displayed.
Play your guitar for a minute on the neck pickup. You’ll hear a Robin Trower/Hendrix type of sound. Step on all 4 C switches now. You’ll see Facial Fuzz, Analog Flange, Rotary Drum and Tape Echo. It’s a very different sound. Now step on the Scenes switch and select 1C Swamp Thing. You’ll see 3 LCDs lit, because FX Unit 2 is bypassed. Step on the Scenes switch again and go back to 2A, Bridge Of Vibes. It’s lost its Trower U-Vibe sound. That’s because Autosave has saved your changes. Notice all the C switches are lit.
Manual SaveTo see how Manual Save differs from Autosave, let’s do a Factory Reset and start over. If you have any special Scenes saved, you can defer this exercise until you back up your Scenes to computer. Read all about it in Chapter 2, Page 5. Assuming you’re okay to do a reset, press and hold the Looper Controls switch to enter Setup mode again. This time turn the Model Select Knob under LCD 4 to select RST FACT? and press down on the knob. Press again to initiate the reset. After it resets, select MNL SAVE under LCD 3.
Now repeat the same steps you did before. Press the Scene switch, select Scene 2A, then switch on all the C switches to change the sound of Bridge Of Vibes. Step on the Scenes switch again, select Scene 1C, then step on the Scenes switch and select 2A again. Play your guitar. Notice all the A switches are lit this time. Scene 2A did not retain the changes you made. This can be a good thing, especially if you want to return to the exact same sound you originally programmed. In Manual Save mode, every time you select a Scene, it will be recalled exactly the same way, even if you make temporary changes to it.

Scenes Details
4•3
Scene SetupWith the M13 you can create your own custom Scenes and save them in all 12 Scene locations. Combine this with the fact that you can back up all your Scenes to computer, and you have an unlimited ability to customize and store your own library of sounds. When you begin tweaking the FX models and creating combinations you like, you’ll want to familiarize yourself with Scene Setup mode. This is where you store and name your custom Scenes. Let’s take it step by step, and you’ll see how easy it is. Once you have a combination of FX you’d like to store, do the following:
• With your custom Scene ready to be stored, press and hold the Scenes switch.
• The switch light will flash, and you’ll see “Select a Scene for Setup” displayed.
• Select the switch for your current Scene, the one you want to save.
• Its name will appear in the center of the LCD. Name it by turning the Model Select Knob for character, and Knob 2 far right to move to the next character. *Here’s a tip: press down on the Model Select knob to quickly jump to ‘a’, ‘space’, ‘0’ or ‘A’. It makes it a lot faster to name your Scene.
• With your scene named, press its switch again. It will stop flashing.
• Press the Scenes switch, then select your custom Scene. You’ve just saved it.
Effect CopyThe main purpose of Effect Copy is to enable you to move your current effect, with all its settings intact, to another location, and to save it there with all your edits intact. This can be very useful when you’ve been tweaking an effect and you get it sounding exactly right, but you’d rather have it routed either before or after another effect in your Scene. Effect Copy makes this extremely easy to do. Here’s how:
• Set up the Effect you want to copy, with all parameters adjusted to your liking.
• Press down on the Select knob of the source FX Unit - its LCD will begin flashing.
• Press the foot switch of the destination location you’d like to use.
• The LCD will stop flashing, indicating the Effect Copy was successful.
Your source effect will now be stored in the destination location, with all your settings intact. You can also use Effect Copy to simply re-arrange your existing FX in a Scene. Or experiment with duplicates of a particular sound you’ve created in the same Scene, for an extreme or unique musical effect.

Scenes Details
4•4
Intra Scene Effect CopyIn v2.0 firmware we’ve enhanced the Effect Copy feature to enable you to copy an effect from one Scene to another. For example, if you have a special Ping Pong Delay setting in one Scene and you’d like to add it to another Scene, you can copy it to any FX location you like in the second Scene. Here’s how:
• Set up the Effect you want to copy, with all parameters adjusted to your liking.
• Press down on the Select knob of the source FX Unit - its LCD will begin flashing.
• Enter Scene Mode by pressing the Scenes switch.
• Select your destination Scene by pressing the appropriate Switch location
• Press the foot switch of the destination FX location you’d like to save to.
• The LCD will stop flashing, indicating the Effect Copy was successful.
Your source effect will now be stored in the destination location of the desired Scene, with all your settings intact.

Looper Details
5•1
looper detAilsThe Looper in the M13 is similar to the looper in the DL4 Stompbox Modeler. It gives you up to 30 seconds of mono recording time at normal speed, or 60 seconds at half speed. Keep in mind your loop will play back in mono, even if you’re running stereo FX.
Looper & Live GuitarWhen you record and play back a loop, your current Scene will still be active. In fact, while your loop is playing you can select a new Scene at any time by stepping on the Scenes switch, then selecting a Scene as usual.
Since the M13 responds to MIDI messages, you can optionally set up a MIDI control device to control the looper, leaving all 12 of your FX Unit switches dedicated to your M13 effects. This way, you could switch your M13’s four sets of A, B and C effects on or off at any time and still control Play, Record, Overdub, Half Speed and Reverse functions.
Below is a Reference Table of MIDI CC values for controlling M13 Looper functions via MIDI. For a more comprehensive list of M13 MIDI messages, see Appendix A.
MIDI CC Reference Table : Looper Control
M13 Footswitch MIDI CC# Looper Function
Record/Overdub 50 0 to 63 = Overdub 64 to 127 = Record
Play/Stop 28 0 to 63 = Stop 64 to 127 = Play
Half Speed 36 Toggles between Half Speed & Normal Speed
Reverse 85 Toggles Reverse On or Off
Undo/Redo 82 Activates Undo/Redo
Play Once 80 Activates Play Once function
Pre/Post 84 0 to 63 = Pre 64 to 127 = Post
Looper Control 86 0 to 63 = Exit 64 to 127 = Enter
Expression Pedal ControlYou can optionally control Looper EQ, Playback and Overdub Levels with an expression pedal by setting up your heel and toe values and assignments in Setup Mode, as described in Chapter 2, Page 2. Also see Chapter 3 for more expression pedal info.

Looper Details
5•2
Looper ControlsWhen you engage the Looper Controls switch, the 7 switches in the two bottom rows will control the Looper, enabling you to record and play back a loop while your current Scene is still active. Here are the details:
1 Looper Controls Switch – when you step on this switch it will light up red, indicating the two bottom rows of footswitches will now control various functions of the Looper. Your current Scene will still be active, and each of the loaded FX in your Scene will be displayed in the four FX Unit LCDs.
2 Record/Overdub – to record a guitar loop, step on this switch and the M13 will record up to 30 seconds of whatever you play. Step on it a second time and your recorded loop will begin to play back immediately, with Overdub mode activated (LED will flash).
Overdubbing – once you have a loop recorded, you can layer an overdub on your current loop at any time. Simply play back the loop and step on the Record/Overdub switch. Your new live guitar will be recorded along with your previous guitar track.
Looper Levels – the Playback and Overdub Level of your loop will be determined by the Looper Levels you set in Chapter 2, Page 2. Play Level is the volume of your recorded loop in relation to your live guitar volume. Overdub Level is the level of your
1
2 3 4 5
6 7 8
9

Looper Details
5•3
loop that will be recorded each time the loop cycles in Overdub mode. In other words, if Overdub Level is set at 80%, every time your loop cycles in Overdub mode it will decrease in volume by 20% in relation to your live guitar. For no reduction in volume, set Overdub Level to 100%, but be aware that hot levels may build up and distort.
EQ – your recorded loop will also be affected by the EQ settings you made in Setup mode. If Hi Cut is set to On, your loop will play back with the high end slightly attenuated. Conversely, if Low Cut is set to On, your loop will play back with the low end slightly cut. Both Hi Cut and Low Cut can be active or off at the same time.
3 Play/Stop – this switch simply plays or stops your loop. When in Play mode, you can step on Record/Overdub at any time to overdub live guitar with your recorded loop.
4 Half Speed – step on this switch while in Play mode and your loop will play back at half speed. If you switch it again it will toggle back to normal speed. If you want to record an overdub while your loop is playing back at half speed, simply step on the Record switch and play. If you then switch back to normal speed, your new track will play at double speed, while your original track will play at normal speed, as it was originally recorded. *Tip: Double your loop time to 56 seconds by recording your loop in Half Speed mode.
5 Reverse – this switch puts your loop into reverse, so it will play backwards. You can activate Reverse at normal speed or half speed, and you can also record an overdub while Reverse is activated. If you do so, when you exit Reverse your newly recorded track will play backwards, and the original track will play back normally, as it was recorded.
6 Undo/Redo – to undo your most recent take while in Overdub mode, step on the Undo switch. Your earlier recording will remain intact. Only the last take will be undone. Press the Undo switch again to Redo the last Overdub (new feature in v2.0). *Note: there’s no way to archive loops in memory. Only the current loop is preserved.
7 Play Once – when you step on this switch, your loop will play once then stop.
8 Pre/Post – this switch controls whether your loop will play back pre or post the FX in your current Scene. If toggled Pre (blue), this means your loop will not pass thru the current FX. If toggled Post (green), your loop will play back with your Scene FX applied.
9 FX Switches – when the Looper Controls are active, the top row of C switches will control the on/off state of the four loaded FX in your Scene. Stepping on one of these switches will engage or bypass the Effect in that FX Unit, be it loaded in A, B or C. For example, if your current Scene includes a Tube Drive in FX1-A, stepping on the C switch for FX1 will toggle your Tube Drive on or off. This setup enables you to control all four of your FX while their locations may be hidden under the Looper switches.

Looper Details
5•4
Looper TutorialIf you’re new to loopers, here’s a basic example of how you might use the M13 Looper along with your live guitar. We’ll step thru the recording of a loop, add an overdub or two, use Half Speed and Reverse, and demonstrate how Pre/Post has an effect on the mix.
Start by selecting one of your favorite Scenes. For this example, make sure you’re in Momentary Scene mode by first pressing and holding the Looper Controls switch. Now check the third LCD and make sure MOMEN SCENE is displayed in the lower center. If it’s set to LATCH SCENE, turn Knob 4, bottom row center, to toggle it to MOMEN SCENE.
Now step on the Scenes switch and you’ll see the names of all 12 Scenes in the LCDs. Select one by stepping on the appropriate switch, and you’ll see the loaded FX models for that Scene displayed in the 4 LCDs. Play your guitar to make sure you’re happy with the sound. When you’re ready, step on the Looper Controls switch, then follow these steps:
• Step on the Record switch and play. Make sure you hit the downbeat accurately, so that when you play back the loop it will start exactly on the beat. This is especially important if you want the loop to be rhythmically correct when it cycles around.
• When you reach a good out point, step on the Play switch. This will take your new loop out of record and immediately play it back. Let it loop around a few times, and see if sounds good. If it doesn’t sync quite right, press Stop then record a new take.
• If you’re happy with your loop, decide what you’d like to play as an overdub. Jam along with your loop a few times in Play mode, then when you’re ready to layer an overdub, step on the Overdub switch and play your part. Finish it up before the loop cycles around again, then press Stop to exit Overdub mode.
• Press Play and listen to your loop. You should hear your original guitar part plus your overdub. As it plays, press the Half Speed switch. You’ll hear your loop an octave lower, at half its normal speed. Press Half Speed again to return to normal speed.
• As your loop continues to play, press the Reverse switch. You’ll hear your loop play backwards. As an experiment, let it roll and hit the Overdub switch. Play for the duration of your loop then hit Stop. (You might also try this with Half Speed)
• Hit the Reverse switch to exit, then press Play. You’ll hear your initial loop and your first overdub as originally recorded, while your second overdub will play in reverse.
• Toggle the Pre/Post switch, and you’ll hear your loop play back with and without your current Scene’s FX applied to the loop. Jam along with live guitar.
This should demonstrate a few of the possibilities. Feel free to experiment on your own.

Appendix A : Reference
A•1
Expression Pedal 1 1 0 to 127
Expression Pedal 2 2 0 to 127
Tap Tempo 64 2 taps determine tempo
Appendix A : reFerenceMIDI Control
The M13 will send and receive MIDI CC and Program Change messages on any MIDI Channel from 1 thru 16 or Omni, selectable from the M13 Setup mode, LCD 4. MIDI implementation includes MIDI CCs for Looper Control, FX Unit On and Bypass messages, Tap Tempo, Expression Pedal CCs and Program Change messages for Scene select. It is therefor possible to control the M13 from a MIDI controller or a computer sequencer.
The most common application would probably be to use a separate MIDI controller to control the M13 Looper, so that all 12 Scene select switches on the M13 would be available for individual FX control.
Individual Model selection and assignment for each FX Unit from the 5 different FX groups is not implemented, but individual FX loaded into the A, B and C memory locations of all 4 FX Units can be engaged or bypassed via MIDI CCs. The MIDI Reference Tables in this chapter represent the currently implemented MIDI spec.
Looper & Expression Pedals
M13 Footswitch MIDI CC# Looper Function
Record/Overdub 50 0 to 63 = Overdub 64 to 127 = Record
Play/Stop 28 0 to 63 = Stop 64 to 127 = Play
Half Speed 36 Toggles between Half Speed & Normal Speed
Reverse 85 Toggles Reverse On or Off
Undo/Redo 82 Activates Undo/Redo
Play Once 80 Activates Play Once function
Pre/Post 84 0 to 63 = Pre 64 to 127 = Post
Looper Control 86 0 to 63 = Exit 64 to 127 = Enter

Appendix A : Reference
A•2
FX On/Off Toggle
Memory Location MIDI CC#
FX Unit 1A 11 0 to 63 = Bypass 64 to 127 = On
FX Unit 1B 12 0 to 63 = Bypass 64 to 127 = On
FX Unit 1C 13 0 to 63 = Bypass 64 to 127 = On
FX Unit 2A 14 0 to 63 = Bypass 64 to 127 = On
FX Unit 2B 15 0 to 63 = Bypass 64 to 127 = On
FX Unit 2C 16 0 to 63 = Bypass 64 to 127 = On
FX Unit 3A 17 0 to 63 = Bypass 64 to 127 = On
FX Unit 3B 18 0 to 63 = Bypass 64 to 127 = On
FX Unit 3C 19 0 to 63 = Bypass 64 to 127 = On
FX Unit 4A 20 0 to 63 = Bypass 64 to 127 = On
FX Unit 4B 21 0 to 63 = Bypass 64 to 127 = On
FX Unit 4C 22 0 to 63 = Bypass 64 to 127 = On
Scene Select
Memory Location Program Change Scene Folder 1 / 2 / 3 / 4
Scene 1C 0 / 12 / 24 / 36 Scene 1C Selected
Scene 1B 1 / 13 / 25 / 37 Scene 1B Selected
Scene 1A 2 / 14 / 26 / 38 Scene 1A Selected
Scene 2C 3 / 15 / 27 / 39 Scene 2C Selected
Scene 2B 4 / 16 / 28 / 40 Scene 2B Selected
Scene 2A 5 / 17 / 29 / 41 Scene 2A Selected
Scene 3C 6 / 18 / 30 / 42 Scene 3C Selected
Scene 3B 7 / 19 / 31 / 43 Scene 3B Selected
Scene 3A 8 / 20 / 32 / 44 Scene 3A Selected
Scene 4C 9 / 21 / 33 / 45 Scene 4C Selected
Scene 4B 10 / 22 / 34 / 46 Scene 4B Selected
Scene 4A 11 / 23 / 35 / 47 Scene 4A Selected

Appendix A : Reference
A•3
BPM / Milliseconds
BPM 1/4 Note 1/8 Note 1/16 Note 1/4 Triplet 1/8 Triplet 1/32 Note
80 750 375 187.5 500 250 94
82 732 366 183 488 244 91
84 714 357 178 476 238 89
86 698 348 174 465 233 87
88 682 341 170 455 227 85
90 667 333 167 444 222 83
92 652 326 163 435 217 82
94 638 319 159 426 213 80
96 625 312 156 417 208 78
98 612 306 153 408 204 77
100 600 300 150 400 200 75
102 588 294 147 392 196 74
104 577 288 144 385 192 72
106 566 283 142 377 189 71
108 555 277 139 370 185 69
110 545 272 136 364 182 68
112 536 268 134 357 179 67
114 526 263 132 351 175 66
116 517 259 129 345 172 65
118 508 254 127 339 169 64
120 500 250 125 333 167 63
122 492 246 123 328 164 61
124 484 242 121 323 161 60
126 476 238 119 317 159 60
128 469 234 117 312 156 59
130 462 231 115 308 154 58
132 455 227 113 303 152 57

Appendix A : Reference
A•4
Miscellaneous CC Commands
Command MIDI CC#
Bypass All + FX Loop 23 0 to 63 = Bypass 64 to 127 = Undo Byp.
Bypass All - FX Loop 24 0 to 63 = Bypass 64 to 127 = Undo Byp.
Tuner Mode 69 0 to 63 = Exit 64 to 127 = Enter
Looper Levels - Controlled via EXP pedal only -- not MIDI CC

Appendix B : Tips
B•1
Appendix B : tipsWe’ve had several questions from M13 users regarding saving Scenes, either within the M13 itself or when performing MIDI Dumps to computer. This chapter includes some helpful tips on how to best save and recall your custom Scenes, as well as step by step instructions on how to update your firmware.
It’s important to be aware that the M13 will function differently depending on whether you have it set to Auto Save or Manual Save mode, as described on Page 4•2 of the Scenes Details chapter. In the following examples, we’ll outline those differences and hopefully answer any questions you may have regarding saving and recalling Scenes.
MIDI DumpsWhen saving Scenes via MIDI Dumps and loading them back into your M13, as described on Page 2•5, you should be aware of the fact that Auto Save and Manual Save will have an effect on whether your Scenes are automatically saved in your M13 or not.
For example, if you back up a single custom Scene to your computer via MIDI using the DUMP SCNE command, then later you want to load that Scene back into your M13, here are your two options for saving your Scene:
1. With your M13 set to Auto Save...
• Select the destination Scene location you want to use in your M13 (such as Scene 1A), then send the sysex from your computer via MIDI. Your custom Scene will load into Scene 1A and automatically save to that location.
2. With your M13 set to Manual Save...
• Select the destination Scene location you want to use in your M13 (such as Scene 1A), then send the sysex from your computer via MIDI. Your custom Scene will load into Scene 1A, but it will NOT automatically save to that location. To save it, you must immediately enter Scene Setup Mode after you load the Scene into location 1A, then manually save that Scene (as described on Page 4•3).
The exception to this rule is when you use the DUMP ALL or DUMP FLDR commands to back up your Scene Folders to computer, then you want to load those Scene Folders into your M13 again. In this case, it’s best to set the M13 to Manual Save mode. Then when you send the sysex via MIDI from your computer into your M13, all your Scenes will load and be saved in your M13 automatically. *(Mac Users see Page B•4)

Appendix B : Tips
B•2
Saving Scenes Internally
With your M13 set to Auto Save, if you make changes to a Scene and you want to give it a new name, here’s how to do it:
• Enter Scene Setup mode by pressing and holding the Scenes switch.
• Select the Scene you’re already on by stepping on its switch (2B for example).
• Rename it as described on Page 4•3.
Once you have the name you like, you can simply exit Scene Setup mode by pressing any switch and your new name for Scene 2B will be automatically saved.
With your M13 set to Manual Save, if you make changes to a Scene and you want to give it a new name, you start out the same way, but you add an extra step, as follows:
• Enter Scene Setup mode by pressing and holding the Scenes switch.
• Select the Scene you’re already on by stepping on its switch (2B for example).
• Rename it as described on Page 4•3.
But this time, once you have the name you like, you must add the following step:
• Press and hold the switch for Scene 2B again, until its LED stops flashing.
The LCD will then display “Copy Completed”, and your new name will be saved, along with all the Scene’s current settings.
Recalling The Current Scene
If you change a Scene’s configuration, then you step on the Scenes switch and recall the same Scene you’re already on, the Scene will not change from its current settings.
If you select a different Scene, however, then go back to your previous scene, you will get different results depending on whether you’re in Manual Save or Auto Save mode, as follows:
• When in Auto Save mode, the M13 will retain all the changes you just made. All the previously saved settings will be overwritten with your most recent settings.
• When In Manual Save mode, the M13 will NOT retain all the changes you just made. Instead, it will recall the Scene’s previously saved settings.

Appendix B : Tips
B•3
Flash Memory Update Instructions
Here are some instructions on how to update your M13’s Flash Memory. Please note that Line 6 does not endorse Cubase, MIDI Ox or Sysex Librarian. We refer to these apps as examples only, since users report that they often use them to perform firmware updates.
Needed:
• A MIDI interface that connects to your computer via USB (download the current Driver for it if you don’t have it installed).
• 2 MIDI cables (or a MIDI interface that comes with MIDI cables attached).
• A MIDI sequencer app such as Cubase, or a sysex app such as MIDI Ox (Windows) or Sysex Librarian (Mac).
Mac users: go to Page B•4 and follow the steps under Procedure.
Additional Info For Windows/MIDI Ox Users:
• Make sure your MIDI interface Driver is installed and working.
• Run the MIDI Ox application.
• Go to Option, then MIDI Devices, select USB Audio Device for both MIDI Inputs and MIDI Outputs; uncheck Automatically Attach Inputs To Outputs During Selection; click OK to accept it.
• Go to View, then Port Routing, delete the connection between Input Ports and Output ports if they are connected; make sure only MIDI Ox Event Port connects to Output Ports.
• Go to View, then Sysex; In Sysex View and Scratchpad, go to Sysex, then Configure, make sure you check Delay after F7 and set the Delay (Milliseconds Between Buffers) to 101; click OK to accept.
Now go to Page B•4 and follow the steps under Procedure.
(NOTE: if the update fails and you’re using a USB hub, please try it without the hub).

Appendix B : Tips
B•4
Procedure:
1. Connect your MIDI interface to your computer via USB cable.
2. Connect the M13 MIDI Out to your MIDI interface In, and connect the M13 MIDI In to your MIDI interface Out.
3. Make sure your computer is set up to ‘see’ the MIDI interface (on Mac, you must configure Audio MIDI Setup; on Win, see Additional Instructions For Windows Users on the previous page).
4. Download the latest M13 Firmware from the Line 6 website (log in with your Line 6 User Name).
5. Launch your sysex app and select your MIDI interface Out port (for Sysex Librarian, use the top dropdown menu; for MIDI Ox, select Options/MIDI Devices).
6. Load the M13 sysex file (in Sysex Librarian, select ‘Add to Library’ from the File menu; In MIDI Ox, select Actions/Send/SysEx File from the File Menu; then navigate to the M13 sysex file you downloaded from the Line 6 website).
7. Press Play (Sysex Librarian), or if using MIDI Ox, the file will be automatically transmitted once it is selected in the previous step.
8. The M13 will receive the sysex data and the unit will be updated to the latest Firmware. It will reboot automatically.
Backup Tip For Mac Users
If you’re using Sysex Librarian to back up your Scenes, be sure to click on RECORD MANY in Sysex Librarian when you perform a DUMP ALL, DUMP FLDR or DUMP SCNE command in your M13 (as opposed to clicking on RECORD ONE).
If you were to click on RECORD ONE, you would be recording only the first message from the M13, instead of all messages, resulting in an incomplete and unusable backup file.