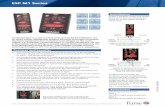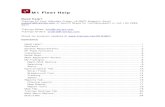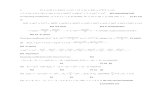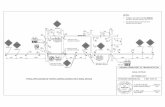M1 Fleet Enterprise Components - Tramigo · M1 Fleet Enterprise Components. 2 1. ... components are...
Transcript of M1 Fleet Enterprise Components - Tramigo · M1 Fleet Enterprise Components. 2 1. ... components are...
2
1. M1FE Message Server -a service application that manage the modem for sending and receiving SMS from Tramigo devices.
2. M1FE Database –a server component that holds up all the data processed by the M1 Message Server.
3. M1FE Communication Server -a service application that will handle the communication between the M1 Fleet V3 Client and the M1 Message Server together with the database.
M1 Fleet Enterprise Software is composed of 3 major components:
Components
4
Requirements
DatabaseServerComponents
Components Requirements
Processor Processor type:Minimum: AMD Opteron, AMD Athlon64, Intel Xeon with Intel EM64T support, Intel Pentium IV with EM64T support, Intel Core Duo, Intel Core 2 Duo, Intel i3, Intel i5, Intel i7
Processor speed:Minimum: 1.4 GHzRecommended: 2.0 GHz or faster
Operating system For larger fleet (100 or more vehicles):Windows Server 2003Windows Server 2008
For smaller fleet ( less than 100 vehicles):Windows XP 32 bit / 64 bitWindows 7 32 bit / 64 bitWindows VistaSP2Windows XP SP3 (must be up to date)
Minimum Video Resolution 1024 x 768
Memory RAM:Minimum:1 GBRecommended: 2 GB Note: Add additional 2 GB for stand-alone installations.
Hard disk Space 3.6 GB of available disk space on the system drive
5
Requirements
CommunicationServer
Message Server
M1FE Client
Components Requirements
Processor Processor type:Minimum: AMD Opteron, AMD Athlon 64, Intel Xeon with Intel EM64T support, Intel Pentium IV with EM64T support, Intel Core Duo, Intel Core 2 Duo, Intel i3, Intel i5, Intel i7
Processor speed:Minimum: 1.4 GHzRecommended: 2.0 GHz or faster
Operating system For larger fleet (100 or more vehicles):Windows Server 2003Windows Server 2008
For smaller fleet ( less than 100 vehicles):Windows XP 32 bit / 64 bitWindows 7 32 bit / 64 bitWindows VistaSP2Windows XP SP3 (must be up to date)
Minimum Video Resolution 1024 x 768
Memory RAM:Minimum:1 GBRecommended: 2 GB Note: Add additional 2 GB for stand-alone installations.
Disk Space At least 50 MB of disk space for each system module
7
M1 Fleet Enterprise Deployment OptionsCan be deployed on a Client-Server Environment (via INTERNET or LAN) or ona Stand-Alone Setup.
M1 Fleet Enterprise Client-Server can beinstalled in different set ups in which you canmaximize the use and the number of users.
1-2-All–this kind of installation is based onstandard STAND-ALONE setup.
1 Server/PC for all major M1 FEcomponents (M1 Message Server,M1 Communication Server, M1Database)2ways to access: LOCALLYa throughnetwork (wired/wireless) via serverIP address and REMOTELYb throughinternet via server Internet AssignedIP address*ALLother clients/PC connectionsare allowed to access the server
3-2-All–this kind of installation refers tomajor M1 FE components division.
3 Server/PC for each major M1 FEcomponents2ways to accessALL clients/PC connections areallowed to access the server
8
M1 Fleet Enterprise Deployment OptionsCan be deployed on a Client-Server Environment (via INTERNET or LAN) or ona Stand-Alone Setup.
M1 Fleet Enterprise Stand Alone is thestandard set up for advanced fleetmonitoring. This is the setup whereinmodem/s are directly connected and allcomponents are installed in a single unit PC.
9
Map Zones and Custom Landmarks
Notes & Tips: You can personalize your own zones and landmarks by configuring each size, shapes, and colours.
How it works?
Plots all added zones and customize landmarks. You can configure a zone in or zone out or both reports for each trackers in Map zones.
It is where you can easily plot a location on map to have your custom landmarks orspecific Zone.
How to use?
From M1FE client, click Tools >> Map Zones and Custom Landmarks. Then setup zone/s and customize landmarks.
This customize zones and landmarks will appeared on your Map View Pane in Reports Tab.
10
Device Alerts
Notes & Tips: After installation six alert types are turned on which is set by default: Alarm, Speed, SOS, Zone, Low Power, and Sensor.
How it works?
When M1 FE received any alert report, it will automatically add a new tab, "alerts tab" on the Tramigo Device list pane, regardless of device view (Asset/Tramigo list view).
Allows you to check which reports should be known or recognized as ALERT/S onceM1 Fleet Enterprise received them. All reports received which are included in theALERTS check list is notified by additional icon beside report icon.
How to use?
You can set a report as an alert by turning on the Alert flag on a specific report type in the Alert Settings.
11
Control Center
Notes & Tips: Periodic reporting can either be in time or distance intervals.
How it works?
Set the type of messages to be receive for each devices.
The control center is divided into two (2) categories, Tracking and Safety. Tracking is forcommands which Tramigo device will response with locations. Safety is for commandscreating alarm notifications to every Tramigo device users.
How to use?
Turn on each tracking or safety buttons in control center. Then specify the values for each reports.
12
Control Center
Notes & Tips: Periodic reporting can either be in time or distance intervals.
The control center is divided into two (2) categories, Tracking and Safety.
a. Tracking is for commands which Tramigo device will response with locations.
Trip Start - turns ON and OFF the trip start reporting Trip - turns ON and OFF the trip summary reporting Periodic Find - turns ON and OFF the periodic finding of the vehicle by minutes or by distance
b. Safety is for commands creating alarm notifications to every Tramigo device users.
Ignition - turns ON and OFF the ignition-trigger reporting Low Power - turns ON and OFF the reporting when the Tramigo device battery power drops 20% below Zone - turns ON and OFF zone reporting whenever the unit crosses a circle with radius of distance from the place name Sensor - turns ON and OFF sensor reporting. Tramigo device must be connected to an external sensor circuit to detect when the sensor is turned on or off. Speed - turns ON and OFF speed reporting
The control center is divided into two (2) categories, Tracking and Safety. Tracking is forcommands which Tramigo device will response with locations. Safety is for commandscreating alarm notifications to every Tramigo device users.
How to use?
Turn on each tracking or safety buttons in control center. Then specify the values for each reports.
13
Online and Offline Tracking
Notes & Tips: Online tracking is only available for T23 devices.
How it works?
Online Tracking allows you to monitor your T23 devices using GPRS Server which needs internet connection to be able to receive updated reports. Every T23 devices SIM mustbe enrolled in a dataplan.
Offline Tracking allowsyou to monitor yourdevices even withoutinternet connection.
Supports both Tramigo devices through SMS using GSM modems and GPRScommunication through server's internet connection. Server should be accessiblethrough internet via a static public IP address.
How to use?
Online tracking needs internet connection to communicate with the devices.
Offline Tracking uses the received SMS reports from the tracked units. These reports can be plotted to cached map data.
14
Breadcrumbs Trail
Notes & Tips: Click “clear markers” to clear all the plotted points.
How it works?
This feature allows users to checked their previous trip history which is plotted on the map.
Breadcrumbs trails shows the start and end of trip.
How to use?
Double click each reports/ messages to plot in the map view pane.
15
Importing Data from Previous Version
Notes & Tips: You can choose whether to import all the old data or to import some of them.
How it works?
This easily transfer or import your old M1 Fleet database file, which includes the lists of devices and reports to continue fleet monitoring with the upgraded M1 Fleet Enterprise.
Merges your old M1 fleet data to your new database.
How to use?
From M1FE client, click Tools >> Importing datas from previous version. Then locate the .mdb file and sart importing the file.
16
Exporting of Data
Notes & Tips: You can choose to exports all types of reports or you may specify what particular report you need.
How it works?
Export reports from a chosen device with a given date coverage or according to your requirement. The file format is on CSV or XLSX when exported.
Faster time to export data out of the application to XLSX (Excel) and/orCSV format.
How to use?
Choose the device you need to export reports. Then set the date and time and choose what report types will be exported. Click the excel button, name the file and save. Wait until export process.
17
Reports tab
Notes & Tips: You may choose from 7 types of map below the map view pane including the hybrid map.
How it works?
Manage your device in control center, export file and check out reports per date and manage map views and hosts.
All reports are placed in this window.
How to use?
Reports tab is the default tab of M1FE. You may choose what type of reports and the date range of reports to view.
Here, you may export reports, check control center, check the outbox , and may choose what type of maps to be used on tracking your T23/ T22 devices.
18
Reports tab
Notes & Tips: You may choose from 7 types of map below the map view pane including the hybrid map.
a. Reports View Pane - where all reports are seen, trip/alarm/find reports
All reports are placed in this window.
How to use?
Reports tab is the default tab of M1FE. You may choose what type of reports and the date range of reports to view.
Here, you may export reports, check control center, check the outbox , and may choose what type of maps to be used on tracking your T23/ T22 devices.
19
Reports tab
Notes & Tips: You may choose from 7 types of map below the map view pane including the hybrid map.
b. Reports Icon - every T22 reports sent to M1 Fleet is defined by icons to simply tell what it does notify.
All reports are placed in this window.
How to use?
Reports tab is the default tab of M1FE. You may choose what type of reports and the date range of reports to view.
Here, you may export reports, check control center, check the outbox , and may choose what type of maps to be used on tracking your T23/ T22 devices.
Moving/ Direction
Notifier Icons
Full Trip Report
Zone Report
SOS/Panic AlarmReport
Motion Alarm Report
Tramigo Parked Report Sensor Alarm Report
Ignition ONReport
Stop Report while on Trip Mode
Ignition OFFReport
Starting point for a Trip report on map plot
Trip Started Report
End point for a Trip Report on a Map plot
Information Report Low Power Report
20
Reports tab
Notes & Tips: You may choose from 7 types of map below the map view pane including the hybrid map.
c. Map View Pane - shows every report plots on a desired map host
All reports are placed in this window.
How to use?
Reports tab is the default tab of M1FE. You may choose what type of reports and the date range of reports to view.
Here, you may export reports, check control center, check the outbox , and may choose what type of maps to be used on tracking your T23/ T22 devices.
21
Fuel Monitoring
Notes & Tips: If the Fuel Tab appears like , it means that it is inaccessible. This happens when your Asset Type is Personnel or Other Assets. Make sure Vehicle is your Asset Type.
How it works?
Fuel Tab shows the car's fuel records, date of purchase, fuel cost and fuel volume. One can enter data about the fuel purchased on this tab.
This is the best solution to manage your car fuel consumption.
How to use?
A device has to be assign with a vehicle to enable the Fuel Tab. Vehicle must have Fuel Consumption Rate.
Also, device must turned on trip reporting, which is needed by the system to compute the distance travelled. You can see this summary in Fleet Summary Information, choose to select which vehicle you want to see on the Map and then select appropriate filter.
22
Live Tracking
Notes & Tips: Live tracking can be done in a single window or multi windows. Vertical, horizontal or cascaded live tracking.
How it works?
This allows you to view several fleets in onemonitor and track it live without hassle ofclicking each device from M1 FE device listpane. Every report plotted on this map viewis the latest report on your T22 that M1 FEreceived and processed.
Fleet Live tracking enables you to see your T22/s or T23/s activities in just onewindow without clicking every report/s to plot it on map.
How to use?
By pressing one button you can plot the selected Tramigo’s location on the map. The map is updated as new location reports are received. It can now be viewed in multiple windows specifying one Tramigo per window.
23
Tramigo Device Activity
How it works?
It shows status of T22 devices activities, connected/disconnected/on trip or not depending on the time of inactivity you set M1 Fleet Enterprise recognizes.
Tramigo M1 Fleet Enterprise supports IDLE devices, lost connection, inactive statuschecking through "Tramigo Device Activity" logs.
How to use?
All added T23 and T22 devices in M1FE, active or inactive are viewed in this window. When latest report are received, device activity is updated here automatically.
You can vary inactivity indicator from Settings >> Application Settings. Default value is 7 hours.
24
Fleet Summary Information
How it works?
Fleet Summary Information allows you to view your device graphical summary and statistics for every trip reports, idle time of trip, fuel consumption, etc. Also, you may export the graphical summary report to CSV or XLSX file.
Shows the summary of total number of trips, trip distance, trip time, idle time,assumed fuel consumption and fuel pruchased through bar charting.
How to use?
Turn on T23/ T22 devices trip reporting by sending trip,on. Also, trip reporting in M1FE must be enable to record the data in fleet summary information.
25
Multi Server or user level access
How it works?
One can give permissions to different users for accessing specific devices and other features of the system. Sample a Fleet manager can view all devices but not necessary a staff can only view some.
Creates multiple user account logins with user level on M1FE accessing.
How to use?
Using M1FE Admin account, add a user group and choose which user level access these group can have. Then, add a user and select which user group it belongs to.
27
Aside from the device which do NOT have monthly fees, the newly created M1 Fleet EnterpriseSoftware also contribute on this goal. Through M1 Fleet Enterprise, it made your fleet trackingeasier and manageable.
TramigoTM offers its customers to save costs as much as possible.
Using the User level access feature and itsarchitecture, fleet monitoring andmanagement can be accessed anywhere,anytime, and anyone through singletechnical information such as “IP Address”.
Communicate to your fleets withoutinvesting too much effort on going to youroffice or buying new modems just to do iton your own.
Load Efficiency
Architectural Flow
28
Profitability
Service Provider Strategy
Have one or two servers and providetracking management/solution todifferent companies that uses Tramigodevice, with M1 FE software. Throughinternet connection, you can provide an IPaddress to client with their assigned UserAccess information.
Be paid as you track for others yet theycan still access through you.
FREE Software - NO monthly fee Fleet management can be expanded with high volume of tracked units Can be a source of income by being a Service Provider
Sales as a Service Provider
29
"Tramigo is committed to offering the absolute best in the trackingmarket and following many years of success with SME and consumermarket across 4 continents, Tramigo, now has the industries best client-server software solution for Fleet Service Providers; and this will enablethem to provide more efficient and reliable solutions to their clientswhilst increasing significantly their own profitability. The hardest work inFleet Services is done in the local market places. The Local ServicesProviders need to have full control of their business, and Tramigo iscommitted to extend its successful No Monthly Fees, Full Local Control,FREE Software business model to Fleet Service Providers."
-Arto TiitinenTramigo Ltd. CEO