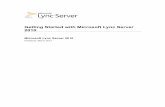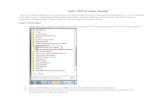Lync 2010 user guide
-
Upload
alan-richards -
Category
Documents
-
view
7.099 -
download
4
description
Transcript of Lync 2010 user guide

Using Lync
Alan Richards

Page | 1
Contents Lync Overview ................................................................................................................................................................... 2
Instant Messaging ............................................................................................................................................................. 3
In Organisation People .................................................................................................................................................. 3
Out Of Organisation People .......................................................................................................................................... 3
Add A Contact ............................................................................................................................................................... 4
Whiteboard ....................................................................................................................................................................... 5
Making a Phone Call .......................................................................................................................................................... 6
Receiving A Phone Call ...................................................................................................................................................... 7
Transferring A Phone Call .................................................................................................................................................. 7
Direct Transfer ........................................................................................................................................................... 7
Consult Then Transfer ............................................................................................................................................... 8
Making A Video Call .......................................................................................................................................................... 9
Parking Lot ...................................................................................................................................................................... 10
Lync ............................................................................................................................................................................. 10
Conference Call ............................................................................................................................................................... 11
Lync ............................................................................................................................................................................. 11

Page | 2
Lync Overview Lync is a communication tool, it can be used for instant messaging, screen sharing, audio conferencing, video calls
and telephone calls

Page | 3
Instant Messaging Lync can be used as an instant messaging client to have text conversations with people both inside your organisation
and also from outside.
In Organisation People In the Lync client window you can type the surname of the person you wish to speak to into the search bar as shown
below
That person will appear in the result box below the search bar, at this point you can see their status by the colour
next to their name, some of the common ones are
Green = Available
Yellow = Inactive
Red = Busy
To start a conversation with the person double click on their name and the conversation window will open
To converse with the person type into the box at the bottom of the window and hit Enter
Out Of Organisation People If you want to converse with people outside of your organisation you will need to add them as a contact (see below
for more information) and once they are added double click their name in the main Lync client window to start a
conversation.
Communicating with people outside the organisation is called federation and does require some setting up by your IT
department before you can use it

Page | 4
Add A Contact If you have contact with a person on a regular basis then it is advisable to add a contact to your Lync client. To do this
use the search box to find the person you want to add as a contact
Hover over the person you wish to add as a contact and click the + sign that appears and select All Contacts from the
pop up menu
This person will now be added to your contacts
The process is exactly the same for people outside of your organisation but will take longer to complete, also before
adding people from outside your organisation to your contact list please ensure you have spoken to a member of
your IT department

Page | 5
Whiteboard In Lync the whiteboard allows you to draw something on an electronic whiteboard that all parties to the conversation
can see
To start a whiteboard session start a conversation as normal and from the conversation window click on Share and
select New Whiteboard
You will now see your conversation and to the right of it an electronic whiteboard
Using the tools across the bottom of the whiteboard you can draw, type, highlight
and eventually save your whiteboard session

Page | 6
Making a Phone Call Making a call using Lync requires your organisation to have Enterprise Voice enabled and some Lync compatible
hardware either USB or standalone phones. The method for making a phone call with any Lync compatible handset is
the same as with any other phone, simply lift the handset and dial the number you wish to contact.
To make a call from your laptop or PC you will need to be logged into Lync.
Click on the telephone symbol
You may now either use your mouse to enter the number you wish to dial using the onscreen keypad and then click
on Call or you may use your keyboard to enter the number you wish to call and hit Enter

Page | 7
Receiving A Phone Call When you receive a call, users with handsets may just lift the receiver to answer the call. Users with no handset will
use Lync to answer the call.
When you receive a call a small pop up will appear on the screen.
Clicking on the Green Handset icon will answer the call, clicking Decline will send the call to your voicemail
Transferring A Phone Call Once you have answered a call you may transfer the call to another number or user. When you have answered a call
in Lync you will see this pop up
Direct Transfer A direct transfer is the transfer of a call to another user without announcing the call or speaking to the other party
before connecting the two calls
In Lync click on the transfer button
From the options select Another Person or Number
At this point you have the option to choose from a contact already in your list, a number you know or type the name
of the person you want to transfer the call to
Once the call has been transferred you may close any open windows

Page | 8
Consult Then Transfer This method of transfer allows you to speak to the person you are attempting to transfer the call to before actually
transferring the call
Answer the call in exactly the same way as the Direct Transfer but click on the pause button
This puts the call on hold which can be seen from the Lync call window
Now make a call to the party you wish to transfer the call to by using Lync, you will now have 2 calls open
If the other party wants to take the call then using the Transfer Button select the option Current
Conversations and transfer the call to the intended recipient
If the other party does not wish to take the call or their voicemail answers close that call and click Resume Call on the
original conversation window

Page | 9
Making A Video Call To make a video call open a Lync conversation window in the normal way
Click on Video and select Start a Video Call
Lync will now start the video call and initialise your web cam
At this point your video has started but the other party in the conversation needs to start their video
To do this they need to click on the button above the video source and click Start My Video
You can now use the video and sound to have a face to face conversation

Page | 10
Parking Lot The parking lot is a storage space for calls that you wish to pick up on another phone
The parking lot system could be used, for example, if you take a call from a person in a busy office but then wish to
carry on the conversation in private
Lync To use the parking lot in Lync simply answer the call in the normal way and if you wish to park the call click on the
Transfer Button and select Parking Lot
Once the call has been parked, Lync will show you the number you need to dial from any other phone to retrieve the
call
In the example above the number is 324
To retrieve the call go to any other handset and dial 324
The parked call will then be transferred to that handset

Page | 11
Conference Call At times you may wish to include more than one person in a phone conversation, with Lync you can start a
conference call to admit more than one person to a call
A conference call may be initiated by any party in the call
Lync From the Lync call window click on the People button and select Invite By Name Or Phone Number
At this point you may either enter the phone number of the person you wish to invite, find them in your contact list
or type in their name
Once you have connected with more than one person the Lync window will change to conference view
You can invite more people if you wish and invite people from outside the organisation, the screenshot below shows
one participant joining the conference from a mobile phone