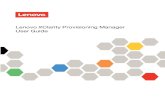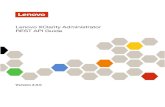LXEM User Guide - download.lenovo.com · Lenovo XClarity Energy Manager User Guide. Lenovo XClarity...
Transcript of LXEM User Guide - download.lenovo.com · Lenovo XClarity Energy Manager User Guide. Lenovo XClarity...

Lenovo XClarity Energy Manager User Guide

Lenovo XClarity Energy Manager User Guide
1 © Copyright Lenovo 2017
LIMITED AND RESTRICTED RIGHTS NOTICE: If data or software is delivered pursuant a General Services Administration “GSA” contract, use, reproduction, or disclosure is subject to restrictions set forth in Contract No. GS-35F-05925.

Lenovo XClarity Energy Manager User Guide
2 © Copyright Lenovo 2017
Table of Contents 1. Getting Started ......................................................................................................... 1
1.1 Overview .............................................................................................................. 1
1.2 System Requirements .......................................................................................... 1
1.2.1 Lenovo XClarity Energy Manager ........................................................................ 1
1.2.2 Network Configuration ........................................................................................ 1
1.3 Install/Uninstall Lenovo XClarity Energy Manager .............................................. 2
1.4 Launching Lenovo XClarity Energy Manager ........................................................ 3
1.5 Setting up the Hierarchy ...................................................................................... 4
2 License .......................................................................................................................... 5
3 Using Lenovo XClarity Energy Manager ....................................................................... 5
3.1 Dashboard ............................................................................................................ 5
3.2 Datacenter Management ..................................................................................... 6
3.2.1 Overview ............................................................................................................. 6
3.2.2 Creating the Hierarchy ........................................................................................ 6
3.2.3 Adding Devices .................................................................................................... 7
3.2.4 Hierarchy Management ...................................................................................... 7
3.2.5 Summary ............................................................................................................. 8
3.2.6 Temperature/Power ......................................................................................... 10
3.2.7 Policies ............................................................................................................... 12
3.2.8 Thresholds ......................................................................................................... 14
3.2.9 Layout ................................................................................................................ 15
3.2.10 Telemetry ........................................................................................................ 15
3.3 Groups ................................................................................................................ 16
3.3.1 Overview ........................................................................................................... 16
3.3.2 Operations on Groups ....................................................................................... 16
3.4 Energy Optimization ........................................................................................... 17
3.4.1 Overview ........................................................................................................... 17
3.4.2 Cooling Analysis ................................................................................................. 17
3.4.3 Low-Utilization Servers ..................................................................................... 17
3.4.4 Server Power Characteristics ............................................................................ 18
3.4.5 Workload Placement ......................................................................................... 18
3.4.6 Advanced Power Model .................................................................................... 19
3.5 Discovery and Import ......................................................................................... 19
3.5.1 Discovering Devices ........................................................................................... 19
3.5.2 Importing Devices ............................................................................................. 20
3.6 Devices and Racks .............................................................................................. 21
3.6.1 Overview ........................................................................................................... 21
3.6.2 Adding a Device Manually ................................................................................. 21
3.6.3 PDU Configuration ............................................................................................. 22
3.6.4 Adding an Unmanaged Device .......................................................................... 22

Lenovo XClarity Energy Manager User Guide
3 © Copyright Lenovo 2017
3.6.5 Filtering Devices ................................................................................................ 23
3.6.6 Editing a Device ................................................................................................. 23
3.6.7 Deleting Devices ................................................................................................ 23
3.6.8 Advanced Search Devices .................................................................................. 24
3.6.9 Search for Available Racks................................................................................. 24
3.7 Policies ................................................................................................................ 24
3.8 Events and Thresholds ....................................................................................... 25
3.8.1 Overview ........................................................................................................... 25
3.8.2 Filtering Events .................................................................................................. 26
3.8.3 Deleting Events .................................................................................................. 27
3.8.4 Thresholds ......................................................................................................... 27
3.9 Settings ............................................................................................................... 27
3.9.1 Overview ........................................................................................................... 27
3.9.2 User Management ............................................................................................. 27
3.9.3 Password ........................................................................................................... 28
3.9.4 SNMP Trap ......................................................................................................... 28
3.9.5 Email Subscription ............................................................................................. 29
3.9.6 Predefined Event ............................................................................................... 29
3.9.7 Power Profile ..................................................................................................... 29
3.9.8 LDAP .................................................................................................................. 30
3.9.9 Miscellaneous .................................................................................................... 30
3.10 Emergency Power Reduction ............................................................................. 30
3.10.1 Overview ......................................................................................................... 30
3.10.2 Enabling EPR .................................................................................................... 31
3.10.3 Disabling EPR ................................................................................................... 31
4 Appendix: Compatibility of non-Lenovo Platforms .................................................... 31
5 Glossary ...................................................................................................................... 31
6 Appendix A. Notices ................................................................................................... 32
7 Trademarks ................................................................................................................. 33

Lenovo XClarity Energy Manager User Guide
1 © Copyright Lenovo 2017
1. Getting Started
1.1 Overview
Lenovo XClarity Energy Manager is a power and temperature management solution for data centers. It enables you to monitor and manage power consumption and temperature in your data center through the management console.
1.2 System Requirements
1.2.1 Lenovo XClarity Energy Manager
Energy Manager is intended to be installed on the following operating systems:
Microsoft Windows Server 2012
Microsoft Windows Server 2012 R2
Microsoft Windows Server 2016
Red Hat Enterprise Linux 6 (RHEL6) Server x86_64
Red Hat Enterprise Linux 7 (RHEL7) Server x86_64
Novell SUSE Linux Enterprise Server 11 (SLES 11) x86_64
Novell SUSE Linux Enterprise Server 12 (SLES 12) x86_64
It is expected to be browsed on the web browsers listed below:
Mozilla Firefox 48
Google Chrome 54
Microsoft Internet Explorer 11
Microsoft Edge
It is recommended to install the software on a system with at least:
A dual-core processor of 2.6 GHz or higher
8GB RAM
80GB of hard drive space
NOTE If you are using Microsoft Internet Explorer 11 to access Energy Manager, please turn off “IE Enhanced Security Configuration”. Or else, some functions may not work.
1.2.2 Network Configuration
Energy Manager communicates with the devices through multiple protocols including IPMI, SSH, SNMP, WS-MAN, HTTPS, and DCOM (WMI). These protocols should be allowed by the network firewall and the operating system firewall between Energy Manager and the devices.

Lenovo XClarity Energy Manager User Guide
2 © Copyright Lenovo 2017
1.3 Install/Uninstall Lenovo XClarity Energy Manager
Install Energy Manager: 1. For Windows OS, run the installer directly and follow graphic wizard to complete
installing. 2. For Linux OS, unzip the pack and then launch the executable to complete
installing. For more detail, please refer to the install guide in the pack. Uninstall Energy Manager:
1. For Windows OS, uninstall Energy Manager from Control Panel. 2. For Linux OS, go to the installation directory and run ./uninstall.
WARNING
All data and configurations will be deleted after uninstalling Energy Manager. If you want to back-up and restore your data and configurations, You may use command line tool in LXEM.
1. The backup tool (backup.sh for Linux, backup.bat for Windows) could be found in the bin folder. You need to specify a backup folder as the argument of the backup tool. The tool would back up your configuration and data to the folder you specified.
2. The restore tool (restore.sh for Linux, restore.bat for Windows) could be found in the bin folder. You need to specify a backup folder as the argument of the restore tool. The tool would restore your configuration and data from the folder you specified.
Currently, Energy Manager installer doesn’t support migration and recovery. When installing Energy Manager on Linux OS, hostname or IP address need be specified on one page. Energy Manager installation program doesn’t check if the hostname or IP address is legal or reachable. Please make sure to fill the right value.
NOTE Due to security concern of SNMP trap, SNMP trap receiver is disabled by default which means that Energy Manager can’t receive any SNMP trap by default. If you still want to have Energy Manager receive the SNMP trap, you may follow the steps below to enable it (using UDP port 1162 as the forwarding port here and you may use other unused port).
Windows OS o Add one registry String Value (Name: UserData, Value: 1162) at the
location: HKEY_LOCAL_MACHINE\SYSTEM\ControlSet001\services\DatacenterManagerSnmp
o Change the file user.config.xml in the conf folder of Energy Manager installation folder and remove the item: <entry key="SNMP_TRAP_LISTENING">False</entry>

Lenovo XClarity Energy Manager User Guide
3 © Copyright Lenovo 2017
o Set “startup type” of the service “Lenovo(R) Energy Manager SNMP Dispatcher" to “Automatic” and start it
o Restart the service “Lenovo(R) Energy Manager Server”
Linux OS (built-in SNMP trap daemon is not started) o Change the file user.config.xml in the conf folder of Energy Manager
installation folder and remove the item: <entry key="SNMP_TRAP_LISTENING">False</entry>
o Restart Energy Manager daemon.
Linux OS (built-in SNMP trap daemon is started) o Change the file user.config.xml in the conf folder of Energy Manager
installation folder. Remove the item: <entry key="SNMP_TRAP_LISTENING">False</entry> and add the item <entry key="ALERT_LISTENING_PORT">1162</entry>
o Add the item “Forward default localhost:1162” to the end of the file /etc/snmp/snmptrapd.conf
o Restart SNMP trap daemon o Restart Energy Manager daemon.
1.4 Launching Lenovo XClarity Energy Manager
There are two ways to launch Energy Manager.
By typing the URL directly in the address bar of a browser. Enter the following default URL in your web browser to launch the Energy Manager if TLS is enabled: https://localhost:8643/energymanager/
Or the URL below if TLS is not enabled: http://localhost:8688/energymanager/
By clicking the Energy Manager shortcut if Energy Manager is installed on a Windows server.
The default built-in username is admin.
NOTE The default web session timeout is 30 minutes. If you want to change it, please follow the steps below.
Go to the folder ‘[Installation folder]/external/apache-tomcat/conf/’.
Open the file ‘web.xml’ and change the value of element ‘session-timeout’ like below. The unit is minutes. <!-- ================= Default Session Configuration ============== --> <!-- You can set the default session timeout (in minutes) for all newly --> <!-- created sessions by modifying the value below. -->
<session-config> <session-timeout>30</session-timeout>

Lenovo XClarity Energy Manager User Guide
4 © Copyright Lenovo 2017
</session-config>
Restart the Energy Manager service. o In Windows, the service display name is ‘Lenovo(R) Energy Manager
Server’. o In Linux, go to the installation folder and execute the command
‘./startem.sh restart’.
NOTE If you want to install a certificate from a Certificate Authority, please follow the steps below. Keytool is in the JDK package and Energy Manager keystore.ssl file is in its installation folder. The cert alias should be datacentermanager.
Create a certificate request: keytool -certreq -alias datacentermanager -sigalg MD5withRSA -file server.csr -keystore keystore.ssl
Submit the file server.csr to the Certificate Authority to sign it.
After you get the certificate from the Certificate Authority, please import it into Energy Manager keystore
o keytool -import -v -trustcacerts -alias root -file <filename_of_the_chain_certificate> -keystore keystore.ssl
o keytool -import -v -trustcacerts -alias datacentermanager -file <your_cerfiticate_filename> -keystore keystore.ssl
Restart Energy Manager service.
1.5 Setting up the Hierarchy
Lenovo XClarity Energy Manager provides several ways to set up the data center hierarchy (data centers, rooms, rows, racks, and devices):
Datacenter Management: To create a data center hierarchy manually from scratch, start from ‘Datacenter Management’ on the left side navigation menu. View power and temperature data by selecting items in the hierarchy once the devices are added.
Discovery: To discover devices in the network, start from ‘Discovery and Import’ on the left side navigation menu. After discovery please check devices in ‘Devices and Racks’ on the left side navigation menu and add them to the hierarchy in ‘Datacenter Management’.
Import devices or the hierarchy: To import devices or the hierarchy from an Excel file, start from the ‘Import’ button in ‘Devices and Racks’. Please refer to Importing Devices to learn how to create the Excel file.
To view power and temperature data of the devices, they must be added into the hierarchy (in racks).

Lenovo XClarity Energy Manager User Guide
5 © Copyright Lenovo 2017
2 License The license mechanism of Energy Manager limits the number of the devices in the hierarchy. You can find the number of available licenses and used licenses by clicking ‘About’ in the banner area of Energy Manager. You may use Energy Manager with either the hardware license Server Option Bundle or the Node License Pack. The hardware license Server Option Bundle means that the following devices can be managed without consuming the licensed device number
Lenovo server with hardware license
Unmanaged device (Energy Manager does not communicate with these devices at all)
The Node License Pack means that you may purchase license from Lenovo to manage devices besides Lenovo servers with hardware license. You need to follow the steps below to get the Node License Pack:
a) Purchase Node License Pack from Lenovo. b) Import the license file by clicking the link ‘Import new licenses’ in the ‘About’
dialog. For a newly installed Energy Manager, you may manage maximal 500 nodes and the effective time is 90 days. If this license expires and some managed devices don’t have hardware license, Energy Manager would stop working until a valid license imported. It means that if you need to manage devices besides Lenovo servers with hardware license when the license expires, you have to purchase the Node License Pack. Only one license is available for an Energy Manager instance. Importing a new license file will overwrite the existing one.
3 Using Lenovo XClarity Energy Manager
3.1 Dashboard
The Dashboard provides the overall health status of the data center. It shows the current power and cooling status, the historical power and temperature trend, the hot rooms and hotspots, the power and space capacity information, and the critical events.
You may customize the dashboard by adding, deleting, or moving gadgets in it. To add a gadget to the dashboard, click the ‘Select Gadgets’ button on the top right corner. In the popup dialog, check the gadget you need and then click the ‘OK’ button.

Lenovo XClarity Energy Manager User Guide
6 © Copyright Lenovo 2017
To delete a gadget, move your mouse over the gadget and click the button on its top corner. To move a gadget, move your mouse to the title of the gadget. When the mouse pointer changes to the cursor of the moving icon, you may drag the gadget and drop it to the desire location. To reset the dashboard to the default status, click the ‘Select Gadgets’ button on the top right corner. In the popup dialog, click the ‘Reset to default’ link. To specify gadget option, you may move your mouse to the gadget and click the button of the spanner icon (which will be shown if the gadget is configurable) on the top of the gadget. Then specify the gadget options in the popup dialog. Most of the data in the dashboard are refreshed automatically each minute.
3.2 Datacenter Management
3.2.1 Overview
Datacenter Management displays all the entities managed. Energy Manager manages entities in the following hierarchy:
Data Center > Room > Row > Rack > Device > Blade The hierarchy at the blade level is only available for HP and DELL enclosures. When you create a hierarchy:
A room can only be added to a data center.
A row can only be added to a room.
A rack can only be added to a row.
A device can only be added to a rack.
A blade can be added to either a rack or a chassis (displayed in Device list).
3.2.2 Creating the Hierarchy
On the ‘Datacenter Management’ page, click ‘+’ in the Data Center list to add a DC. Specify the name in the popup dialog, and then click OK. A DC is added successfully. Select a DC and click ‘+’ in the Room list to add a room to it. Specify the name of the room in the popup dialog, and then click OK. Similarly, you may add rows to a room.

Lenovo XClarity Energy Manager User Guide
7 © Copyright Lenovo 2017
Select a row and click ‘+’ in the Rack list to add a rack to it. Specify the name of the rack in the popup dialog, configure the space capacity and total power capacity, check the box ‘PDU Power as Rack Power’ if you want to use the power reading of PDU(s) in the rack as the IT equipment power of the rack, and click OK to add the rack.
NOTE The two fields ‘Name’ and ‘Total Power Capacity’ are mandatory when a rack is added. The input text boxes in Energy Manager are marked with bold border if they are required.
3.2.3 Adding Devices
Select a rack and click ‘+’ in the Device list. The popup dialog shows all the devices that do not exist in the current hierarchy. Select the devices you want to add to the rack, and then click OK. Click the name of the device in the ‘Device List’ page, and then you can go to the Hierarchy page of the selected device directly. You may also add a new device to a rack by navigating to the ‘Add New Device’ tab in the popup dialog, and specifying the information of the device as described in Adding a
Device Manually.
NOTE If you do not specify ‘Size of Device’ and ‘De-rated Power’, default values (1 for ‘Size of Device’ and 400 for ‘De-rated Power’) are set for the server after you click OK. Default values for various device types are different. Please make sure to fill the right device location and size when adding or moving the device in Energy Manager. Or else, the device may not be displayed well in the visualized rack. In order to make this smooth, there is no strict checking in Energy Manager. For example, there is no error message prompted when the specified device size exceeds the rack size.
3.2.4 Hierarchy Management
In the ‘Hierarchy’ tab on the ‘Datacenter Management’ page, each entity can be edited or deleted (recursively with the sub-groups and devices) using the icon of editing or the icon of deletion. To edit an entity:
a) Select the entity.

Lenovo XClarity Energy Manager User Guide
8 © Copyright Lenovo 2017
b) Click the edit icon in the list. c) Edit its information. d) Click OK.
To delete one or more entities:
a) Select the entity/entities. b) Click the delete icon in the list.
You may also click the move icon to change the hierarchy:
a) Select the entity/entities. b) Click the move icon in the list. c) In the popup dialog, select the entity in the hierarchy as the destination. d) Click OK.
After the above steps, the devices selected have been moved to the destination. You may move rooms/rows/racks similarly.
NOTE You can go to the ‘Hierarchy’ tab by clicking the hyperlinks on entities. In most cases, the entities in UI are labeled with the hyperlinks to the ‘Hierarchy’ tab.
3.2.5 Summary The ‘Summary’ tab on the ‘Datacenter Management’ page displays detailed information about each entity, including temperature, power, space and events, etc. You may export the selected hierarchy to an excel file at any level.
3.2.5.1 Summary of a DC
The ‘Summary’ tab of the DC selected on the ‘Datacenter Management’ page displays the following information:
The highest inlet temperature
The power capacity currently consumed against the power unused
The space capacity currently consumed against the space unused
The total numbers of racks and devices in the DC In most cases, the thermometer in the ‘Temperature’ graph is shown in green. The pie charts in the ‘Power’ and ‘Space’ graphs show the power and space capacity of the data center selected. The unused capacity is in green and the capacity in use is in orange. The ‘Events’ tab lists all the events for the DC.
NOTE The thermometer in the ‘Temperature’ graph may turn red if the ‘Highest Inlet Temperature’ becomes higher than 27 degrees.

Lenovo XClarity Energy Manager User Guide
9 © Copyright Lenovo 2017
The pie charts in the ‘Power’ and ‘Space’ graphs may turn red if the amount in use is greater than the capacity configured.
3.2.5.2 Summary of a Room
The ‘Summary’ tab of the room selected on the ‘Datacenter Management’ page displays the information below:
The highest inlet temperature
The power capacity currently consumed against the power unused
The space capacity currently consumed against the space unused
The total numbers of racks and devices in the room The ‘Summary’ of a room is similar to the ‘Summary’ of a DC. The ‘Events’ tab lists all the events for the room.
3.2.5.3 Summary of a Row
The ‘Summary’ tab of the row selected on the ‘Datacenter Management’ page displays the information below:
The highest inlet temperature
The power capacity currently consumed against the power unused
The space capacity currently consumed against the space unused
The total numbers of racks and devices in the row The ‘Summary’ of a row is similar to the ‘Summary’ of a DC. The ‘Events’ tab lists all the events for the row.
3.2.5.4 Summary of a Rack
The ‘Summary’ tab of the rack selected on the ‘Datacenter Management’ page displays the information below:
Visualized rack and all devices in the rack
The highest inlet temperature
The power capacity currently consumed against the power unused
The space capacity currently consumed against the space unused
The total numbers of devices in the rack The ‘Lowest Inlet Temperature’ and the ‘Highest Inlet Temperature’ of all the devices in the rack are shown above the rack visualized. Colored rectangles represent the devices in the rack you’ve selected, and rectangles with no colors represent the free space. When the inlet temperature of a device is higher than 27 degrees, the color of the device turns yellow. When your mouse hovers over a device, the color changes and the details of the selected device are shown.

Lenovo XClarity Energy Manager User Guide
10 © Copyright Lenovo 2017
You can select a device by clicking on the corresponding rectangle in the visualized rack figure, and then the Summary of a Device is showed. The ‘Events’ tab lists all the events for the rack.
3.2.5.5 Summary of a Device
The ‘Summary’ tab of the device selected on the Datacenter Management page displays the information below:
Visualized rack and all devices in the rack
The highest inlet temperature
Power
Space
The details of the device The ‘Summary’ of a device is different from that of the other hierarchy level.
The ‘Temperature’ graph displays its highest inlet temperature.
The ‘Power’ graph shows its current power.
The ‘Space’ graph displays the space that it occupies. The light gray rectangle in the visualized rack highlights the device selected. The dark gray rectangles represent the other devices of the rack and the empty rectangles with no color represent the free space. You can select a device by clicking on the corresponding rectangle in the visualized rack figure, and then the information for the selected device will appear on the tabs. The selected rectangle will be in light gray (or yellow if the inlet temperature is higher than 27 degrees), while the others will be in dark gray. When you move your mouse over the selected device, it is highlighted with blue color. In the “Device” tab, you can power on, power off, or reconnect to the device by clicking the corresponding link. You can access the management console of the device by clicking the link in the row “Management Console URL” if the device supports the capability. The ‘Events’ tab lists all the events for the device.
NOTE To refresh the properties and status of the selected device, you can click ‘Reconnect’ on the ‘Summary’ tab.
3.2.6 Temperature/Power
Select an entity on the ‘Datacenter Management’ page and then click the ‘Power/Temperature’ tab to view its power and temperature details.

Lenovo XClarity Energy Manager User Guide
11 © Copyright Lenovo 2017
Power and temperature data is plotted in the figures with the corresponding data granularities. CPU utilization data is plotted if the in-band OS information is specified for the given server. CPU sub-system and memory sub-system power is plotted if the server has such capabilities. In the temperature figure:
The ‘Highest Inlet Temperature’ is plotted in pink.
The ‘Lowest Inlet Temperature’ is plotted in green.
The ‘Average Inlet Temperature’ is plotted in brown. In the power figure:
The ‘Highest Power Consumption’ is plotted in red.
The ‘Lowest Power Consumption’ is plotted in brown.
The ‘IT Equipment Power’ is plotted in cyan (blue-green). CPU utilization data will be shown only if the OS credential is specified for a device. You can view the power/temperature values by moving your mouse over the data points in the curves. By default, the power and temperature figures display the trending data of the recent hour. You can click the arrow buttons ‘<’ and ‘>’ to view the data in the previous and next time window, or switch to display the data in the time window of a different size by clicking the corresponding buttons. You can save the measurement data in an Excel file so that the managers can analyze the data in a more convenient manner. To accomplish that, click the ‘Export data’ link on the top of the ‘Temperature/Power’ tab, choose the start and end time for data exporting, and then click OK.
NOTE The corresponding data granularity of a different time window size is different, and is explicitly shown in the figures. The ‘Power/Temperature’ tab also provides energy consumption metrics for the selected entity:
‘IT Equipment Energy’ gives the total energy consumption of all the IT devices.
‘Facility Energy’, calculated based on the ‘IT Equipment Energy’ and PUE (PUE=Total Facility Energy / IT Equipment Energy, could be specified in Settings page), estimates the energy consumption for facility devices.
‘Energy Consumed (Total)’ gives the total energy consumption from the IT devices and the facility (e.g., the cooling system).

Lenovo XClarity Energy Manager User Guide
12 © Copyright Lenovo 2017
NOTE After a policy is enforced on the entity selected, ‘Requested Power Cap’ is plotted in purple in the power trending graph.
NOTE Energy Manager will approximate rack level power consumption if some servers in the rack cannot be reached. If a server is not physically in a rack or it does not consume power at all (e.g., is not connected to the power source), you may need to delete the server from the rack immediately for a better power data accuracy.
NOTE It is better to periodically synchronize the time of browser and Energy Manager server to ensure the data integrity on web console.
NOTE If Lenovo server is managed with HTTPS protocol, its capabilities are different according to BMC license. The detailed info is like below.
BMC License Capabilities
- Instant power monitoring
Lenovo XClarity Controller Advanced Upgrade license
Instant power monitoring CPU power monitoring Memory power monitoring Inlet temperature monitoring
Lenovo XClarity Controller Enterprise Upgrade license
Instant power monitoring CPU power monitoring Memory power monitoring CPU/Memory/IO utilization monitoring Inlet temperature monitoring Power control
3.2.7 Policies
You can use policies to limit the amount of power that an entity consumes. Each policy applies to either a group entity in the hierarchy or a device. Energy Manager provides several policy types:
‘Custom Power Limit’ limits the total power consumption of an entity. When the policy applies to a group entity in the hierarchy, Energy Manager actively reallocates the power budgets to the individual servers within the group in each monitoring cycle. It attempts to minimize the gap between the power demands of each entity and the overall power allocation for the group, in order to minimize the performance impact of the group power capping. Energy Manager monitors the power consumption data of the servers, estimates the power demand of the servers, and reallocates the power budgets with a sophisticated approach by applying a heuristic discriminative approach to solve a probabilistic model. In general, Energy Manager reacts quickly by allocating more power to

Lenovo XClarity Energy Manager User Guide
13 © Copyright Lenovo 2017
servers to get new tasks running properly. If the total power demand of the group exceeds the group power constraint, Energy Manager implements a balanced power allocation. The policies are commonly applied to increase the server density with respect to power or cooling capacity.
‘Minimum Power’ throttles power consumption of an entity as much as possible. Use this policy to prolong business continuity in the case of an emergency. The Minimum Power would set the frequency of CPUs to the lowest level, and then it may impact your server performance.
You can go to the ‘Policies’ page or to the ‘Policies’ tab on the ‘Datacenter Management’ page to view the policies.
3.2.7.1 Creating a Policy for a Device
On the ‘Datacenter Management’ page, select a device and click ‘Add’ in the ‘Policies’ tab. In the popup dialog, specify the policy name and select the policy type from the drop-down list:
If you choose ‘Custom Power Limit’, Energy Manager will generate an alert when the actual power consumption is higher than the threshold you configured.
If you choose ‘Minimum Power’, Energy Manager throttles the device power to the minimum (so you do not need to specify a threshold).
Navigate to the ‘Schedule’ tab to schedule the policy, and then click OK. You may check the policy in the ‘Policies’ tab or on the ‘Policies’ page.
NOTE ‘Reserve Budget’ is used for devices without power capping capability and is discounted from the power cap.
3.2.7.2 Creating a Policy for a Group
When enforcing a Custom Power Limit at the group level, you may configure the priorities of its members. Excess power is distributed to the devices according to their priorities. For each member, you can choose one of the priority levels:
Low Medium (Default) High Critical: Energy Manager reserves the de-rated power for this entity.

Lenovo XClarity Energy Manager User Guide
14 © Copyright Lenovo 2017
Priority lists are policy-specific and an entity may have different priorities in different policies. However, during policy calculation, a higher priority of an entity in one policy may override a lower priority set to the same entity in another policy. You may view all the policies on the ‘Policies’ page to disable, enable, edit, or delete policies.
3.2.7.3 Enabling/Disabling Policy
To enable/disable a policy: a) Click the policy’s ‘Enable’/’Disable’ link on the ‘Policies’ tab of the ‘Datacenter
Manager’ page or enable/disable the selected policies on the ‘Policies’ page. b) The ‘Status’ of the policy turns green/red.
3.2.7.4 Editing Policies
To edit a policy: a) Click ‘Edit’ for the selected policy. b) Update policy details in the popup dialog. c) Click OK.
3.2.7.5 Deleting Policies
To delete a policy: a) Go to the ‘Policies’ page or the ‘Policies’ tab on the ‘Datacenter Management’
page. b) Choose the policies to delete by selecting the check boxes and click Delete
button. c) Click OK.
3.2.8 Thresholds
Custom events are triggered when a power or temperature threshold is configured on groups or devices. The ‘Thresholds’ tab in the ‘Datacenter Management’ page manages the event threshold configurations, against which the collected data is compared with (in the unit of Watts for power and Celsius degrees for temperature). An event will be triggered when the ‘Condition’ is met. To configure a power threshold:
a) Click ‘Datacenter Management’, select a server, and select the Thresholds tab. b) Under ‘Power Thresholds’, click ‘Edit’ in the ‘IT Equipment Power’ event. c) Enter the value of Threshold, and then click OK. d) Once the power draw of the server increases over the threshold you configured,
an event is triggered and listed in ‘Summary’ tab. You can check the details by moving your mouse over its ‘Description’.
Configuring temperature thresholds is similar.

Lenovo XClarity Energy Manager User Guide
15 © Copyright Lenovo 2017
3.2.9 Layout
The layout tab demonstrates how the racks are distributed in the room. Each small check in the layout represents one corresponding rack in the room. If “Highlight hotspots in layout setup layer” is checked in Settings, hot racks will be displayed with red color. Detailed information about the rack, including Name, Capacity, and Total power capacity, Temperature, Power, Grid X and Y and so on, will appear once you move your cursor onto it. Through right clicking the rack in the layout and choosing Go to the rack, you’ll get detailed information about the rack. To add rack into the layout, you can either click Add in Rack, Row, Room, Data center in Hierarchy and input information like Grid X and Y, or Right click the blank space in the Layout, and choose Move rack to the grid. There are mainly two ways to change the rack location in the layout. You can choose the specific rack in Rack, Row, Room, Data center in Hierarchy and edit its Grid X and Y. And besides, you can also right click the rack in the layout and choose Move the rack, and then a location icon will appear, which indicates that you can drag or move the rack according to its current location in the room. You may rotate the entire layout view of a room by editing the “Layout Original Position” of the room. You may specify the “Rack Orientation” at the row level by editing a row in the hierarchy. You may switch layer of data by clicking “Layer” icon. The temperature/ power/ capacity data is color coded for the entire layout view. When you select a row in the hierarchy, you can switch angle of the layout view to Front (panel) view by clicking the “Eye” icon. In the “Front view” you may check all the devices front panel temperature distribution for the selected row. By switching the angle, you have the 2D orthogonal thermal map for your datacenter. You may check the historical data in the layout view by clicking the “Clock” icon. A new web browser window/ tab would be popped up after you select an available timestamp. You may compare the data (temperature/ power/ capacity) to get the hint to optimize your datacenter energy efficiency. What’s more, you can zoom in or out the layout by sliding the mouse up or down. Right clicking in the blank space and choosing Toggle full screen will help you get a full and clear layout picture. Whenever you go too far away around the layout, you can always get back to the original point by simply clicking Go to the origin.
NOTE Please rightly set up the layout according to your datacenter. Or else, some racks may not be shown well.
3.2.10 Telemetry
Click the ‘Telemetry’ tab to view its outlet temperature, airflow and some component temperature sensors details.

Lenovo XClarity Energy Manager User Guide
16 © Copyright Lenovo 2017
Outlet temperature and airflow data is plotted in the figures with the corresponding data granularities if the server has such capabilities. If one rack is selected, its ‘Telemetry’ tab shows the rack vertical cut-through temperature and airflow data. Some component temperature sensors are listed in ‘Component Temperature’ table if one server is selected. The supported temperature sensors include:
CPU Thermal Margin
CPU VR
Chipset
HD Controller
BMC
NIC If the server has such temperature sensors, they are shown in the table and the corresponding healthy thresholds are also shown.
3.3 Groups
3.3.1 Overview
On the ‘Groups’ page, the devices you are interested in can be sorted and put into one custom group. You can manage, monitor, and configure the devices in the groups the same way as in the Hierarchy.
3.3.2 Operations on Groups
3.3.2.1 Adding groups
On the ‘Groups’ page, click the ‘+’ button under the ‘Group List’ to add a group. Specify the name and an optional description in the popup dialog, and then click OK. You will see your group added to the ‘Group List’. Select a group and click the ‘+’ button under ‘Device Name’ to add a device to it. Select device/ rack/ row/ room/ data center in the popup dialog, and then click OK. If a rack is selected, all the devices in the rack will be added to the group.
NOTE If you want to add all the devices of a given Data Center/Room/Row/Rack to a group, you can check the box for that Data Center/Room/Row/Rack, and then click OK.

Lenovo XClarity Energy Manager User Guide
17 © Copyright Lenovo 2017
3.3.2.2 Editing/deleting groups
In the ‘Group List’, click the edit button to edit the selected groups and delete button to delete groups. In the Device table, click the delete icon to delete devices. The four tabs ‘Summary’, ’Temperature/Power’, ‘Policies’, and ’Thresholds’, are similar to those of the ‘Datacenter Management’ page.
3.4 Energy Optimization
3.4.1 Overview
‘Energy Optimization’ analyzes different data to help you optimize the energy efficiency in your DC. The features are ‘Cooling Analysis’, ‘Low-Utilization Servers’, ‘Server Power Characteristics’, and ‘Workload Placement’, as described below.
3.4.2 Cooling Analysis
In the ‘Cooling Analysis’ page, the ‘Temperature Histogram’ figure for the room selected provides the real-time monitoring data of the inlet temperatures. The X-axis shows the temperature values and the Y-axis gives the percentages of servers with the corresponding temperature values. ‘Sample Size’ shows the number of the devices with the temperature data monitored in the selected room. The current cooling status is evaluated with suggestions given, along with possible actions and the Benefits of taking these actions. For example, when servers with inlet temperatures higher than 27 degrees are detected, they will be displayed in the ‘Hotspots’ list. If you need to refresh the temperature data, click ‘Refresh’ on the top right corner.
NOTE The colors and the temperature (°C) range in the “Temperature Histogram”:
Red: temperature>32
Orange: 27<temperature<=32
Yellow: 22<temperature<=27
Green: 17<temperature<=22
Blue: temperature<=17
3.4.3 Low-Utilization Servers
LXEM evaluates and tries to identify low-utilization servers based on out-of-band power data. With a set of heuristics, server utilization is estimated according to the power

Lenovo XClarity Energy Manager User Guide
18 © Copyright Lenovo 2017
history with all the raw data collected. Given the statistics of utilization data estimated, low utilization servers are identified.
On the ‘Energy Optimization’ page, click ‘Low-Utilization Servers’. By clicking ‘Analyze’, low utilization servers will be identified and listed as potential targets for consolidation to optimize energy efficiency. The time that the analysis was done is shown in the bottom left of the screen. If there are a large number of servers, utilization analysis may take a long time. You may leave this page and perform other operations while the analysis runs in the background. The ‘Daily Utilization Pattern’ tab shows the result of analyzing server utilization patterns based on the historical monitoring data. This can help with server consolidation. For example, if one server is busy at night and idle in the daytime, while another is busy in the daytime and idle at night, you may consider consolidating the workload of the two servers and shutting down one of them.
3.4.4 Server Power Characteristics
Click ‘Server Power Characteristics’ on the ‘Energy Optimization’ page. You will see the screen displayed. The X-axis shows the power values and the Y-axis shows the server model. The power values next to the bars present the power ranges measured for different server models. For example, a certain bar of 128 – 139 means that, for all the servers with a certain model (e.g., Intel Corporation-S5500WB) managed, the lowest power observed was 128 watts and the highest power observed was 139 watts. You may check the detailed power characteristics by clicking each bar. Two histograms would be showed in a popup dialog. One is peak power histogram, the other is active idle power histogram. You would get information about how the peak power and active idle power are distributed. ‘Server Age Distribution’ shows the service life distribution of all servers in quarters. You may check the detailed server power characteristics of the similar service life by clicking each bar. One is peak power histogram and the other is active idle power histogram. You would get information about how the peak power and active idle power are distributed of the similar-service-life servers.
3.4.5 Workload Placement
Workload placement analysis evaluates how likely the servers are able to accommodate a new workload based on the resource need of the workload as well as the resource utilization and availability of the servers. The analysis applies to servers with CUPS monitoring capability.

Lenovo XClarity Energy Manager User Guide
19 © Copyright Lenovo 2017
You need to know a given workload combination (CPU, MEM, IO), e.g., a web server which provides web page service to 100 concurrent web users is running, and the workload might be 32, 20, 20. You may check CUPs trending to know related workload data.
3.4.6 Advanced Power Model
The power model for a certain server takes its utilization data as the input to predict its power consumption. To add a power model, you need to select a server with both monitored power and utilization data. At least 100 monitored data points are required. Once a power model is added, you can predict its power consumption for given workload (a combination of utilization data).
3.5 Discovery and Import
3.5.1 Discovering Devices
Click ‘Add Discovery Task’ in the ‘Discovery and Import’ page. Select the protocol type from the drop-down list, and input the IP range. The default ‘Subnet Mask’ is 255.255.255.0. You may provide some additional information based on the ‘Protocol type’ you choose. Choose from 7 protocol types available in the drop-down list: IPMI, SNMPv1v2c, SNMPv3, WS-MAN, HTTPS, SSH, and INBAND_PROTOCOL. Click OK to run the discovery task. Energy Manager supports to run multiple discovery tasks at the same time. If you have too many discovery tasks running at the same time, the performance of LXEM would be impact potentially. After the discovery progress reaches 100%, you may restart or remove the task by clicking the ‘Run Again’ or ’Remove’ button. The devices discovered will be added to the ‘Device List’ automatically.
NOTE If some devices are in the network you specified and are not discovered or imported by LXEM, check the following:
Network connectivity
Device status
Device credential you specified.

Lenovo XClarity Energy Manager User Guide
20 © Copyright Lenovo 2017
3.5.2 Importing Devices
You may import devices with or without hierarchy information to Energy Manager. To import devices, you need to compile an Excel file which contains device and hierarchy information. Depending on device type, some columns are required. For example: Name, type, and address would be required for any IPMI based servers. Other columns would be optional. A downloadable Excel file template (hierarchy_template_for_import. xls) can be found on the website with the LXEM package. The following table lists the description of each column of excel spreadsheet:
Item Description
name Entity display name. It is a required column for any devices.
type Supported protocol types include IPMI, SNMPv1v2c, SNMPv3, WS-MAN, SSH, HTTPS, and INBAND_PROTOCOL. For unmanaged device, it should be ’Unmanaged server’, ’Unmanaged network device’, or ’Unmanaged storage device’. It is a required column for any devices.
address IP address
username Username to communicate with the device
password Password to communicate with the device
snmpcommunitystring Community string for accessing the SNMP-based platform via the SNMP V1 protocol
snmpencryptionpassword The password for encryption for the SNMP-based platform
httpsport The HTTPS port for the device
sshport The SSH port for the entity
distinguishedname The UCS DN of the entity (used for identifying and discriminating UCS devices in Energy Manager)
key The IPMI key for the device
de-ratedpower De-rated power for managed or unmanaged devices
size Size of the device
location Physical location of the device in a rack
authenticateentity To decide whether to authenticate the Dell CMC device in WS-MAN connection. Valid value is either '‘rue’ or ‘false’
model Device model for unmanaged devices
ostype OS type for IPMI devices. Valid values include

Lenovo XClarity Energy Manager User Guide
21 © Copyright Lenovo 2017
Windows, Linux, Xen, and ESX
osaddress OS IP address
osusername OS user name
ospassword OS password
typicalpower Typical power used for power estimation with a static value
idlepower Idle power used in utilization-based power estimation
peakpower Peak power used in utilization-based power estimation
dc Data center
room The room that the device belongs to
row The row that the device belongs to
rack The rack that the device belongs to
enclosure The enclosure containing the blade server
You may start to import device by clicking the ‘Add Import Task’ button in the ‘Discovery and Import’ page or the ‘Import’ button in the ‘Devices and Racks’ page. Whatever the button you click, you will go through the same importing progress. The devices without hierarchy information would be imported into the ‘Device List’.
3.6 Devices and Racks
3.6.1 Overview
The ‘Devices and Racks’ page contains all the devices discovered, imported, and manually added. On this page, you can edit the device information, e.g., the ‘Name’, the ‘Description’, etc. You can also delete a device from the list, or apply a filter to show a subset of the devices only. If a device in the table is showed with a hyperlink, you may go to hierarchy view of the device by clicking the hyperlink. Otherwise you may need to add the device to hierarchy in Datacenter Management page.
3.6.2 Adding a Device Manually
Click ‘Add’ to add a new device to the ‘Device List’. There are nine device types available in the drop-down list: ‘Server’, ‘PDU’, ‘UPS’, ‘Network device’, ‘Chassis’, ‘Storage Device’, ‘Unmanaged server’, ‘Unmanaged network device’, and ‘Unmanaged storage device’. Specify the ‘Name’ and the ‘IP Address’ (or the ‘Hostname’) of the new device in the popup dialog. You may also need to provide some additional information based on the

Lenovo XClarity Energy Manager User Guide
22 © Copyright Lenovo 2017
‘Device Type’ you selected. For example, if you chose ‘Server’ as the ‘Device Type’, you have to choose a protocol from ‘IPMI’, ‘SSH’, and ‘WMI’, then type in the related information. For servers managed through IPMI protocol, you may specify the in-band OS information to retrieve CPU utilization data along with the power and temperature data. You may specified the device age when adding or editing the device. If you don’t specified its age, its age is counted from the day when it is added. Click OK and you will see a new device successfully added to the device list.
NOTE You need to enter either the ‘IP Address’ or the ‘Hostname’, but not both. If you choose ‘Server’ as the device type and ‘SSH’ or ‘WMI’ as the protocol, Energy Manager will communicate with the OS of the device using the corresponding username and password. In that case Energy Manager can be configured to retrieve the utilization information from the OS to estimate power consumption dynamically. For the device type of ‘Network Device’, Energy Manager supports Cisco switches with Cisco EnergyWise technology enabled. For the System x servers, please update the firmware to the latest version if Energy Manager can’t provide their power or thermal data. For some Flex System nodes, the BMC user account need have the Supervisor access to enable its ‘IPMI over LAN’.
3.6.3 PDU Configuration
If you add a PDU with outlet level power monitoring capability, you can specify unmanaged devices as the associating devices. By doing this, you can get the power reading of the devices without power monitoring capability by referring to the PDU outlet power. Click the ‘Associate Device’ link on the ‘Device’ tab of the ‘Summary’ page of the PDU. Click the drop-down list and choose an unmanaged device for the corresponding outlet, and then click OK.
3.6.4 Adding an Unmanaged Device
If you choose ‘Unmanaged server’, ‘Unmanaged network device’, or ‘Unmanaged storage device’ as the device type, you can configure ‘Power Estimator’ to estimate the power of the device(s) (as unmanaged devices do not have power monitoring capabilities). You can configure the estimator by specifying a typical power value or looking up through the power profiles. To configure the power estimator through power profile lookup, go to the ‘Datacenter Management’ page, select the ‘Hierarchy’ tab, and then add the unmanaged device to a rack and select the device. Click the ‘Edit’ link on the ‘Summary’ tab and a popup dialog box appears. You can select the profile from the list and Energy Manager will fill in the

Lenovo XClarity Energy Manager User Guide
23 © Copyright Lenovo 2017
peak power and active idle power automatically based on your selection. Clicking OK finishes the configuration process of the ‘Power Estimator’. If your device does not match the profiles in the list, or you know the typical power of your device, you can: Fill in the peak power and active idle power directly. Click ‘Add’ in the popup dialog to add a power profile. Select from 3 types of power profiles available in the drop-down list: ‘Server’, ‘Network Device’, and ‘Storage Device’. You can edit or delete a power profile by clicking the corresponding buttons. You can also check, edit and delete all the power profiles on the ‘Power Profile’ tab of the ‘Settings’ page.
NOTE After adding an unmanaged device into a rack, an event will appear in the ‘Events’ list to remind you to configure a power estimator for it. You can configure the ‘Power Estimator’ for devices of the same type in batches: If you have specified an unmanaged device for a PDU, you can see the information for the PDU on the last line of the ‘Device list’. For example, you can get its power information from Outlet1 of PDU with an IP address of 10.239.98.30. You can click the Clear link to disassociate this information.
3.6.5 Filtering Devices
You can apply a filter to show only specific devices: a) Go to the ‘Devices’ tab on ‘Devices and Racks’ page. b) Specify device name/address (partial or full). c) Click ‘Search’.
Click ‘Clear’ to clear the filtering text box.
3.6.6 Editing a Device
Select the devices you want to edit and click ‘Edit’ to edit a device. You can change the name and other information of the devices.
NOTE ‘Device Type’ and ‘Protocol’ cannot be edited. ‘IP Address’/’Hostname’, and credential are based on device configuration, which cannot be changed arbitrarily.
3.6.7 Deleting Devices
To delete single device or multiple devices:

Lenovo XClarity Energy Manager User Guide
24 © Copyright Lenovo 2017
a) Go to the ‘Devices’ tab on the ‘Devices and Racks’ page. b) Select the check boxes to specify which devices to delete. c) Click ‘Delete’.
Click OK.
3.6.8 Advanced Search Devices
You may search devices by the three conditions
Device Model
Communication status
Capability You may specify one or more conditions for the search, the logical relations between the conditions are ‘and’. For the ‘Capability’ condition, the logical relations between different options are ‘or’.
3.6.9 Search for Available Racks
You may specify device information to search for available racks in which to install the device. Go to the ‘Racks’ tab on the ‘Devices and Racks’ page. Enter the ‘Device Size’ and ‘Device De-rated Power’, and then click Search. Then the racks matching the requirements will be listed.
NOTE The search for space capacity considers the continuous space of a rack. It works only when the information for continuous rack space is available. You need to specify the location of all devices currently in a rack to make the continuous rack space information available. The power capacity can be calculated with the three methods and you may switch among these options.
The available power capacity is calculated based on the current power consumption.
The available power capacity is calculated based on the maximum power consumption observed in the history.
The available power capacity is calculated based on the de-rated power of the devices.
3.7 Policies
All the policies in the hierarchy are displayed in the table. You may manipulate these policies in the table. See Policies to learn how to configure policies.

Lenovo XClarity Energy Manager User Guide
25 © Copyright Lenovo 2017
3.8 Events and Thresholds
3.8.1 Overview
The ‘Events and Thresholds’ page enables you to view the predefined events or custom events for DC management and all the thresholds applied to different entities. Clicking ‘Events and Thresholds’ on the left side menu brings up the ‘Events and Thresholds’ page. The page lists all events and thresholds. The ‘Events’ list can be further filtered by time or severity level, as defined below:
Severity Level Icon Description
Custom
Associated with all custom events.
Critical
For errors that may cause Energy Manager to stop working properly.
Error
For errors on specific nodes, or non-critical errors in Energy Manager .
Warning For events that warn that an error may soon occur.
Informative
For events that do not report errors.
NOTE There are different ‘Events’ tabs in Energy Manager:
The ‘Events’ page lists all the predefined events and custom events. The ‘Events’ tab on the ‘Dashboard’ page only lists the critical events and
threshold based events. The ‘Events’ tab in the ‘Datacenter Management’ page lists all the events
applying to the specific group or device.
NOTE Some typical events are listed below along with simple troubleshooting tips.
Event Type Description Troubleshooting
PLATFORM_OPERATION_FAILED
May be caused by platform issues, including: platform error, platform unstable or platform temporarily busy. Typical error notes may include: 1 Plugin Operation Exception: command
code: 34, completion code: ffffff83, failure reason: ERROR_COMPLETION_CODE, detailed message: Response for command: 0x34, NetFn[LUN: 0x1C. Completion code: 0x83 Unknown completion code-125. Additional data 0 bytes: …
2 Platform operation failed: System is on, but ME power measurement is suspended.
3 Platform operation failed: Thermal is not supported in the node: …
4 Platform operation failed: NM3.0 get cups
Check the status and the power and temperature trending of the device. If the status and the trending are displayed normally, you can ignore the event. If they are abnormal, you can try the following actions to solve it: Cycle AC power of the
managed device. Update the BIOS/BMC
firmware to the latest version.

Lenovo XClarity Energy Manager User Guide
26 © Copyright Lenovo 2017
data error. Plugin Operation Exception: …… 5 Platform operation failed: NM 3.0 get cups
data error. Receive timeout, state =TIMEOUT
6 Platform operation failed: NM Airflow temperature measurement is pending in the node: …
INTERNAL_ERROR
May be caused by platform issues, including: platform error, platform temporarily busy or some unsupported actions. Typical error notes may include: Set average period for POWER with value: 60 failed!
Cycle AC power of the managed device.
Update the BIOS/BMC firmware to the latest version.
COMMUNICATION_WITH_NODE_FAILED
May be caused by a communication issue with the managed device. Typical error notes may include: 1 Receive timeout, state = TIMEOUT 2 IPMI session has not been created!
Check the network status, such as NIC port and network cable, to make sure the device is reachable.
Reset the BMC.
CANT_SET_NODE_EVENT
May be caused by a communication or platform issue. Typical error notes may include: Failed to subscribe Predefined-Events with node Id: 46 Error: Failed to receive test event from node…
Check the network status, such as NIC port and network cable, to make sure the device is reachable.
Update BMC firmware to the latest version.
3.8.2 Filtering Events
To view specific events, you can filter the events by specified time period or severity level. To filter events by a certain date range:
a) Go to the ‘Events and Thresholds’ page. b) Select ‘Date Range’. c) Specify start time and end time. d) Click ‘Filter’
To filter events by a certain severity level:
a) Go to the ‘Events and Thresholds’ page. b) Select ‘Severity’. c) Select one or more severity levels. d) Click ‘Filter’.

Lenovo XClarity Energy Manager User Guide
27 © Copyright Lenovo 2017
Filtering events by the ‘Entity Name’, the ‘Event Type’, or the ‘Description’ is similar to
filtering by the date and the severity. Energy Manager automatically deletes old events if there are more than 200,000 events listed. You can also manually delete events.
3.8.3 Deleting Events
To delete events: a) Go to the ‘Events and Thresholds’ page. b) Choose the event to delete by selecting the check boxes and click ‘Delete’
button. c) Click ‘OK’.
To delete all events: a) Go to the ‘Events and Thresholds’ page. b) Click ‘Delete All’.
3.8.4 Thresholds
All thresholds in hierarchy are displayed in a table. You may manipulate these thresholds in the table. Energy Manager would not validate input when you edit threshold in the table considering that these thresholds might be showed in multiple pages. See Thresholds to know how to set threshold.
3.9 Settings
3.9.1 Overview
The ‘Settings’ page provides tabs for configuring Energy Manager, including ‘User Management’, ‘SNMP Trap’, and ‘Predefined Event’.
3.9.2 User Management
In the ‘User Management’ tab, you can create, edit, or delete users. ‘Administrator’ role and ‘Guest’ role could be granted to a user. A user of ’Guest’ role does not have permissions to modify anything in Energy Manager. LXEM supports Microsoft Active Directory user and group. You may assign a role for a Microsoft Active Directory user or group, and then login to LXEM with the Active Directory account. You need to specify domain name and credentials to access the Active Directory server. Energy Manager supports LDAP authentication. You need to specify correct LDAP configuration in the settings to enable LDAP authentication.
NOTE The username of the Energy Manager account should follow the rule below.
The acceptable username length is from 1 to 16 bytes

Lenovo XClarity Energy Manager User Guide
28 © Copyright Lenovo 2017
The username may contain only the following characters: A-Z, a-z, 0-9, .(period), -(hyphen), _(underscore)
3.9.3 Password
On the ‘Password’ tab, you can change your login password once you fill in the correct old password. To change the login password:
a) Go to the ‘Settings’ page. b) Fill in the old password. c) Fill in the new password. d) Confirm the new password. e) Click Save.
NOTE The password should follow the rule below.
Passwords must be a minimum of eight characters long and the maximal length is 64 characters.
Passwords must not be a repeat or reverse of the associated username.
Passwords must be no more than three of the same characters used consecutively.
Passwords must contain at least three of the following combinations: o Alpha characters - at least one lower case alpha character. o Alpha characters - at least one upper case alpha character. o Numeric characters - at least one numeric character. o Special characters - at least one special character. The permitted
characters include ‘!@#$%^*()_+|.:?=-’.
3.9.4 SNMP Trap
In the ‘SNMP Trap’ tab you can assign a recipient to receive the events triggered, making it easier to manage the events in 3rd-party event management systems. Energy Manager events are defined in the Management Information Base (MIB) file. And the MIB file is installed at “<installation path> \conf\DCMConsole-MIB-V1.mib”. To add a trap receiver:
a) Go to the ‘Settings’ page. b) Click ‘Add Receiver’. c) Fill in the ‘Destination IP Address or Hostname’, ‘Port’, and ‘Community String’. d) Click OK.
To edit/delete/test a trap receiver:
a) Go to the ‘Settings’ page. b) Click the links Edit/Delete/Test in the Action column.

Lenovo XClarity Energy Manager User Guide
29 © Copyright Lenovo 2017
3.9.5 Email Subscription
In “Email Subscription” tab you can subscribe LXEM event through email, making it easier to get LXEM alert. To subscribe event:
a) Go to the ‘Settings’ page. b) Click ‘Add Subscriber’. c) Fill in email server configuration. d) Check “Subscribe threshold-based events only” if you only care about threshold
based event e) Click OK.
To edit/delete/test a subscription:
a) Go to the ‘Settings’ page. b) Click the links Edit/Delete/Test in the Action column.
3.9.6 Predefined Event
The ‘Predefined Event’ tab lists all the events predefined in Energy Manager. It includes the ‘Predefined Event Type’ and ‘Severity’ of events. You can select the predefined events you are interested in by checking the corresponding boxes and clicking Save.
NOTE Some predefined event types with a severity of Error, such as “The device returns operation failure to Energy Manager”, may trigger many events being logged. If the status and the power and temperature trending of the device appear normal, and you don’t want so many events being logged, you can deselect this event type.
NOTE The Dashboard displays all Critical and Custom events. For environment monitoring you should pay attention to the Dashboard events first. Events under Datacenter Management, which include all event severities for an entity, including non-critical events, are helpful when diagnosing device and network issues. For events’ troubleshooting, you can refer to the typical events NOTE under “Events and Thresholds”.
3.9.7 Power Profile
All the power profiles are listed in ‘Power Profile’ tab on the ‘Settings’ page. You can manage the power profiles conveniently in the tab. The original server power profile data comes from the benchmark result page of SPECpower_ssj(R) and the benchmark name SPECPower_ssj(R) are registered trademarks of the Standard Performance Evaluation Corporation. The power profile is used to help estimating power consumption of devices without power monitoring capability. Because Lenovo server provides more accurate monitored power data, they are not in power profile table. Click the ‘Add’ or ‘Delete’ button to add a new power profile or to delete an existing power profile.

Lenovo XClarity Energy Manager User Guide
30 © Copyright Lenovo 2017
Click the hyperlink ‘More’ to edit the corresponding power profile.
3.9.8 LDAP
LDAP authentication is supported in Energy Manager. You need to specify correct LDAP configuration in the settings to enable LDAP authentication. You may need to consult your LDAP administrator to get the configuration information for the settings.
3.9.9 Miscellaneous
You may configure the following options for your preferences: Maximum Healthy Temperature: The color (blue or orange) in dashboard would
be affected by this option. Recommended value is 27 °C. This setting option does not impact all the temperature based threshold.
Enable/ disable playing sound for custom and critical events. Enable/ disable blinking the browser title for custom and critical events. Specify ‘Power Usage Effectiveness’ of your datacenter. PUE=Total Facility
Energy / IT Equipment Energy. It is used to estimate Metrics in Temperature / Power page.
Specify ‘Electricity Cost per kWh’ and ‘Currency’. If the two values are set, the energy cost of the specified entity will be calculated and displayed with the energy consumption in its ‘Temperature/Power’ tab.
Enable/ disable Predictive Power Capping. Predictive Power Capping is a policy where excursions over the limit are not allowed. The important aspect of this feature is that you are willing to sacrifice performance by overly constraining power to avoid violating the power cap. If it is enabled, power policies on all the servers with Intel® Intelligent Power Node Manager 3.0 will be impacted.
NOTE The blink of the browser title may behave differently in different web browsers and operating system settings.
3.10 Emergency Power Reduction
3.10.1 Overview
In an emergency event, e.g., a DC-level power failure forcing the DC to run on a backup power supply, you can enable ‘Emergency Power Reduction’ (EPR) to throttle the power of the devices down to an extremely low level to prolong the service time. You may need different throttling actions for different devices. You can specify the emergency power reduction action for a device when it is added. You can also modify the EPR action by editing the device after it has been added. When a room is placed in emergency power reduction, different devices are throttled differently.

Lenovo XClarity Energy Manager User Guide
31 © Copyright Lenovo 2017
There are three EPR actions to choose from the drop-down list: ‘Minimize power consumption’ (default), ‘Shut down’ and ‘No action’. You can choose ‘No action’ for critical devices, but ‘Minimize power consumption’ or even ‘Shutdown’ for others.
NOTE
Applying Emergency Power Reduction may throttle the power consumption of the devices down to an extremely low level, or even shut the devices down, which will impact the performance. Use the function only in emergencies. Please check the EPR actions carefully before applying EPR.
3.10.2 Enabling EPR
Click ‘Emergency Power Reduction’, choose a data center or a room in the popup dialog, and then click OK. All the devices with power capping capability in this group are throttled with respect to the EPR action specified by the manager. You can specify the EPR action by editing the devices. Then an icon for EPR appears on top right of the page. You can check the device list in EPR by clicking the icon.
3.10.3 Disabling EPR
To disable the action of emergency power reduction, click ‘Emergency Power Reduction’, uncheck the corresponding data centers or rooms, and then click OK. Click OK in the popup dialog.
4 Appendix: Compatibility of non-Lenovo Platforms Lenovo XClarity Energy Manager is compatible with Intel Datacenter Manager. Non-Lenovo servers will operate with Energy Manager because it leverages industry standard protocols to communicate with the server. Customers may use this tool in a mixed vendor environment. Lenovo will not provide service and support for Non-Lenovo systems. For Intel DCM compatible systems please refer to below website: http://www.intel.com/content/www/us/en/software/intel-node-manager-ready-
servers.html
5 Glossary TSMP Lenovo ThinkServer System Manager Premium
BMC Board Management Controller
DC Data Center
DCM Data Center Manager
NM Intelligent Power Node Manager
PDU Power Distribution Unit

Lenovo XClarity Energy Manager User Guide
32 © Copyright Lenovo 2017
RMI Remote Method Invocation
RAM Random Access Memory
SNMP Simple Network Management Protocol
SSH Secure Shell
TLS Transport Layer Security
UI User Interface
UPS Uninterruptible Power Supply
Cisco UCS Cisco Unified Computing System
GUI Graphical User Interface
CUPS Compute Utilization Per Second
6 Appendix A. Notices Lenovo may not offer the products, services, or features discussed in this document in all countries. Consult your local Lenovo representative for information on the products and services currently available in your area. Any reference to a Lenovo product, program, or service is not intended to state or imply that only that Lenovo product, program, or service may be used. Any functionally equivalent product, program, or service that does not infringe any Lenovo intellectual property right may be used instead. However, it is the user's responsibility to evaluate and verify the operation of any other product, program, or service. Lenovo may have patents or pending patent applications covering subject matter described in this document. The furnishing of this document does not give you any license to these patents. You can send license inquiries, in writing, to:
Lenovo (United States), Inc. 1009 Think Place - Building One Morrisville, NC 27560 U.S.A. Attention: Lenovo Director of Licensing
LENOVO PROVIDES THIS PUBLICATION “AS IS” WITHOUT WARRANTY OF ANY KIND, EITHER EXPRESS OR IMPLIED, INCLUDING, BUT NOT LIMITED TO, THE IMPLIED WARRANTIES OF NON-INFRINGEMENT,MERCHANTABILITY OR FITNESS FOR A PARTICULAR PURPOSE. Some jurisdictions do not allow disclaimer of express or implied warranties in certain transactions, therefore, this statement may not apply to you. This information could include technical inaccuracies or typographical errors. Changes are periodically made to the information herein; these changes will be incorporated in new editions of the publication. Lenovo may make improvements and/or changes in the product(s) and/or the program(s) described in this publication at any time without notice.

Lenovo XClarity Energy Manager User Guide
33 © Copyright Lenovo 2017
The products described in this document are not intended for use in implantation or other life support applications where malfunction may result in injury or death to persons. The information contained in this document does not affect or change Lenovo product specifications or warranties. Nothing in this document shall operate as an express or implied license or indemnity under the intellectual property rights of Lenovo or third parties. All information contained in this document was obtained in specific environments and is presented as an illustration. The result obtained in other operating environments may vary. Lenovo may use or distribute any of the information you supply in any way it believes appropriate without incurring any obligation to you. Any references in this publication to non-Lenovo Web sites are provided for convenience only and do not in any manner serve as an endorsement of those Web sites. The materials at those Web sites are not part of the materials for this Lenovo product, and use of those Web sites is at your own risk. Any performance data contained herein was determined in a controlled environment. Therefore, the result obtained in other operating environments may vary significantly. Some measurements may have been made on development-level systems and there is no guarantee that these measurements will be the same on generally available systems. Furthermore, some measurements may have been estimated through extrapolation. Actual results may vary. Users of this document should verify the applicable data for their specific environment.
7 Trademarks Lenovo, the Lenovo logo, and ThinkServer are trademarks of Lenovo in the United States, other countries, or both. Other company, product, or service names may be trademarks or service marks of others.

Lenovo XClarity Energy Manager User Guide
34 © Copyright Lenovo 2017