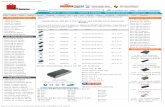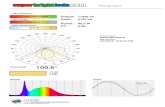LX-NZ3habitech.s3-eu-west-1.amazonaws.com/PDFs/JVC/LX-NZ3... · 4. Do not place the projector in...
Transcript of LX-NZ3habitech.s3-eu-west-1.amazonaws.com/PDFs/JVC/LX-NZ3... · 4. Do not place the projector in...

USER MANUALDLP PROJECTOR
LX-NZ3

2 Table of contents
Table of contentsSafety precautions................. 3
Important safety instructions.............................................. 4
Overview ............................... 9
Shipping contents........................9Projector exterior view...............10Controls and functions...............11
Control panel ....................................11Remote control .................................12
Installation ........................... 14
Choosing a location...................14Obtaining a preferred projected image size .................................15
Connection .......................... 17
Operation............................. 18
Starting up the projector ............18Shutting down the projector.......18Selecting an input source ..........19Adjusting the projected image ...20
Adjusting the projection angle .........20Fine-tuning the image size and clarity..........................................................20Correcting keystone..........................20
Menu Functions................... 21
About the OSD Menus ..............21Using the OSD menu ................21
PICTURE menu................................22
DISPLAY menu ................................25
INSTALLATION menu .....................26SYSTEM SETUP: Basic menu ........27SYSTEM SETUP: Advanced menu..........................................................28
INFORMATION menu ......................28
OSD menu structure.........................30
Maintenance........................ 32
Care of the projector..................32
Light source information ........... 33Getting to know the light source hour......................................................... 33Extending light source life................ 33
Indicators .................................. 34Troubleshooting ........................ 35Specifications............................ 36
Projector specifications.................... 36Dimensions ...................................... 37
Timing chart ..................................... 38
Warranty and Copyright information........................... 43
Warranty ................................... 43Copyright .................................. 43Disclaimer ................................. 43

Safety precautionsFCC INFORMATION (U.S.A. only)CAUTION:
Changes or modification not approved by could void the user’s authority to operate the equipment.
NOTE:
This equipment has been tested and found to comply with the limits for Class B digital devices, pursuant to Part 15 of the FCC Rules. These limits are designed to provide reasonable protection against harmful interference in a residential installation. This equipment generates, uses, and can radiate radio frequency energy and, if not installed and used in accordance with the instructions, may cause harmful interference to radio communications. However, there is no guarantee that interference will not occur in a particular installation. If this equipment does cause harmful interference to radio or television reception, which can be determined by turning the equipment off and on, the user is encourage to try to correct the interference by one or more of the following measures:
• Reorient or relocate the receiving antenna.
• Increase the separation between the equipment and receiver.
• Connect the equipment into an outlet on a circuit different from that to which the receiver is connected.
• Consult the dealer or an experienced radio/TV technician for help.
Declaration of Conformity
Model Number: LX-NZ3BG, LX-NZ3WG, LX-NZ3BK, LX-NZ3WKTrade Name: JVCResponsible party: JVCKENWOOD USA CorporationAddress: 500 Valley Road, Suite 203 Wayne, NJ 07470Telephone Number: 973-317-5000This device complies with Part 15 of the FCC Rules.Operation is subject to the following two conditions:(1) This device may not cause harmful interference, and (2) this device must accept any interference received, including interference that may cause undesired operation.
NOISE EMISSION DECLARATIONThe sound pressure level at the operator position is equal or less than 60dB(A) according to ISO7779.
3 Safety precautions

Dear Customer,
This apparatus is in conformance with the valid European directives and standards regarding electromagnetic compatibility and electrical safety.
European representative of JVCKENWOOD Corporation is: JVCKENWOOD Deutschland GmbH Konrad-Adenauer-Allee 1-11, 61118 Bad Vilbel, GERMANY
Information for Users on Disposal of Old Equipment and Batteries[European Union only]These symbols indicate that equipment with these symbols should not be disposed of as general household waste. If you want to dispose of the product or battery, please consider the collection systems or facilities for appropriate recycling. Notice: The sign Pb below the symbol for batteries indicates that this battery contains lead.
Important safety instructionsYour projector is designed and tested to meet the latest standards for safety of information technology equipment. However, to ensure safe use of this product, it is important that you follow the instructions mentioned in this manual and marked on the product.
1. Please read this user manual before you operate your projector. Keep this manual in a safe place for future reference.
2. Always place the projector on a level, horizontal surface during operation.
- Do not place the projector on an unstable cart, stand, or table as it may fall and be damaged.- Do not place inflammables near the projector. - Do not use if tilted at an angle of more than 10 degrees left to right, nor at angle of more than 15
degrees front to back.
3. Do not store the projector on end vertically. Doing so may cause the projector to fall over, causing injury or resulting in damage.
4. Do not place the projector in any of the following environments:
- Space that is poorly ventilated or confined. Allow at least 50 cm clearance from walls and free flow of air around the projector.
- Locations where temperatures may become excessively high, such as the inside of a car with all windows closed.
- Locations where excessive humidity, dust, or cigarette smoke may contaminate optical components, shorten the projector’s lifespan and darken the screen.
- Locations near fire alarms.- Locations with conditions beyond those listed in "Projector specifications".
5. Do not block the vents while the projector is on (even in standby mode).
- Do not cover the projector with any item.- Do not place the projector on a blanket, bedding or any other soft surface.
6. In areas where the mains power supply voltage may fluctuate by ±10 volts, it is recommended that you connect the projector through a power stabilizer, surge protector or uninterruptible power supply (UPS) as appropriate to your situation.
7. Do not step on the projector or place any objects upon it.
Products
Battery
4 Important safety instructions

8. Do not place liquids near or on the projector. Liquids spilled into the projector will void your warranty. If the projector does become wet, disconnect it from the power outlet and
contact to have the projector repaired.
9. Do not look straight into the projector lens during operation. It may harm your sight.
10. This projector is capable of displaying inverted images for ceiling mount installation. Use only a proper ceiling mount kit for mounting.
11. THIS APPARATUS MUST BE EARTHED.
12. When installing the unit, incorporate a readily accessible disconnect device in the fixed wiring, or connect the power plug to an easily accessible socket-outlet near the unit. If a fault should occur during operation of the unit, operate the disconnect device to switch the power supply off, or disconnect the power plug.
High temperature CautionThe temperature of the cabinet around and above the exhaust vents can become hot during projector operation. Touching these areas during operation could cause burns to the hands. Do not touch these areas. Doing so may cause burns. Pay particular attention in preventing young children from touching these parts. Additionally, do not place any metal objects on these areas. Due to the heat from the projector, doing so could cause an accident or personal injury.
Ceiling mounting the projectorIf you intend to mount your projector on the ceiling, we strongly recommend that you use a proper fitting projector ceiling mount kit and ensure it is securely and safely installed.
If not, there is a safety risk that the projector may fall from the ceiling due to an improper attachment through the use of the wrong gauge or length screws.
You can purchase a proper projector ceiling mount kit from the place you purchased your projector. We recommend that you also purchase a separate Kensington lock compatible security cable and attach it securely to both the Kensington lock slot on the projector and the base of the ceiling mount bracket. This will perform the secondary role of restraining the projector should its attachment to the mounting bracket become loose.
Do not attempt to disassemble this projector. There are dangerous high voltages inside which may cause death if you should come into contact with live parts.
Under no circumstances should you ever undo or remove any other covers. Refer servicing only to suitably qualified professional service personnel.
Please keep the original packing for possible future shipment. If you need to pack your projector after use, adjust the projection lens to an appropriate position, put the lens cushion around the lens, and fit the lens cushion and projector cushion together to prevent damage during transportation.
When you think service or repair is required, take the projector only to a suitably qualified technician.
Moisture condensationNever operate the projector immediately after moving it from a cold location to a hot location. When the projector is exposed to such a change in temperature, moisture may condense on the
RG2 IEC 62471-5:2015
5 Important safety instructions

crucial internal parts. To prevent the projector from possible damage, do not use the projector for at least 2 hours when there is a sudden change in temperature.
Avoid volatile liquidsDo not use volatile liquids, such as insecticide or certain types of cleaner, near the projector. Do not have rubber or plastic products touching the projector for a long time. They will leave marks on the finish. If cleaning with a chemically treated cloth, be sure to follow the cleaning product’s safety instructions.
DisposalThis product contains the following materials which are harmful to human bodies and environment.
• Lead, which is contained in solder.
To dispose of the product, consult your local environment authorities for regulations.
For the customers in the U.S.A. and CanadaCAUTION
Use the controls or adjustments or performance of procedures other than those specified herein may result in hazardous radiation exposure.
This Projector is classified as a CLASS 3R LASER PRODUCT.
This CLASS 3R LASER PRODUCT label and Caution label is located on the Rear Side surface of the projector.
Location information of the label
APERTURE LABEL
LASER CAUTION LABEL
6 Important safety instructions

The APERTURE LABEL is located on the top cover.
WARNING
LASER RADIATION AVOID DIRECT EYE EXPOSURE CLASS 3R LASER PRODUCT
CAUTION
Do not look into the lens while in use.
Light source specifications
95 W Laser diodes x 1
Wavelength 449 - 461 nm
Maximum output is 64 mW
Beam divergence angle from lens of this unit
For the customers in other countriesCLASS 1 LASER PRODUCT
LASER CAUTION LABEL
WARNING
Do not look into the lens while in use.
APERTURE LABEL
αLaser emission port
Wide: α = 30.3°
Tele: α = 19.9°
7 Important safety instructions

CAUTION
Use of controls or adjustments or performance of procedures other than those specified herein may result in hazardous radiation exposure.
Location information of the label
IEC62471-5
Location information of the icon
As with any bright light source, do not stare into the beam, RG2 IEC62471-5:2015
LASER CAUTION LABEL
8 Important safety instructions

OverviewShipping contentsCarefully unpack and verify that you have the items below. Some of the items may not be available depending on your region of purchase. Please check with your place of purchase.
Some of the accessories may vary from region to region.
*The power cable supplied is different according to regions.
Projector Remote control and batteries User manual CD
Power cable* Quick start guide
(US) (EU)
9 Overview

Projector exterior view
Front and upper side view 1. Vent (heated air exhaust)2. Front IR remote sensor3. Zoom ring
Adjusts the size of the projected image.4. Projection lens5. Control panel (See "Control panel"
for details.)6. Lens shift knob (Left/Right)
Adjusts the horizontal position of the projected image.
7. Lens shift knob (Up/Down)Adjusts the vertical position of the projected image.
8. Vent (cool air intake)9. Focus ring
Adjusts the focus of the projected image.10.AC Power cable inlet11. Kensington lock slot12.Computer (D-Sub 15pin) input jack13.HDMI 1 port (HDCP 2.2)14.HDMI 2 port15.USB Type-A port
Used for charging external device. 16.RS-232 control port17.Mini USB port
Used for service.18.12VDC output terminal
Used to trigger external devices such as an electric screen or light control, etc. Consult your dealer for how to connect these devices.
19.Security bar20.Ceiling mount holes21.Adjuster feet
Rear/bottom view
6
5
7
9
8
3
4
2
1
20
2021
19
20
2021
141312 15 16 17 181110
10 Overview

Controls and functions
Control panel
1. POWERToggles the projector between standby mode and on.
2. Top IR remote sensor3. TEMPerature warning light
Lights up red if the projector's temperature becomes too high.
4. LIGHT indicator lightIndicates the status of the light source. Lights up or flashes when the light source has developed a problem.
5. HIDEUsed to blank the screen picture. Press most of the keys on the projector or remote control to restore the picture.
6. Arrow keys ( , , , )When the On-Screen Display (OSD) menu is activated, these keys are used as directional arrows to select the desired menu items and to make adjustments.
7. MENUDisplays the menu, or hides the menu if it is displayed.
8. POWER indicator lightLights up or flashes when the projector is under operation.
9. Keystone keys ( , )
Launches the Keystone window. Use , to manually correct distorted images
resulting from an angled projection.10.INPUT
Displays the source selection bar.
11.Activates panel key lock. To unlock the keys, press and hold for 3 seconds or setting OSD menu using the remote control.
12.OKActivates the selected On-Screen Display (OSD) menu item.
13.BACKGoes back to previous OSD menus, exits and saves any changes made using the On-Screen Display (OSD) menu.
3
5
4
1
2 7
6
10
13
11
8
9
9
12
11 Overview

Remote control
1. INPUTDisplays the source selection bar.
2. LIGHTTurns on the remote control backlight for afew seconds. To keep the backlight on, press any other key while the backlight is on. Press the key again to turn the backlight off.
3. NATURALSelects the picture mode: Natural.
4. CINEMASelects the picture mode: Cinema.
5. USER1Selects the picture mode: User 1.
6. USER2Selects the picture mode: User 2.
7. HIDEUsed to blank the screen picture. Press most of the keys on the projector or remote control to restore the picture.
8. OKActivates the selected On-Screen Display (OSD) menu item.
9. MENUDisplays the menu, or hides the menu if it is displayed.
10.BRIGHTNESSDisplays the setting bar for brightness adjustment.
11. POWERToggles the projector between standby mode and on.
12.DYNAMICSelects the picture mode: Dynamic.
13.GAMMADisplays the Select Gamma menu.
14.TESTDisplays the test pattern.
15. RightActivates panel key lock. To unlock the keys, press and hold for 3 seconds or setting OSD menu using the remote control.
16.Arrow keys ( Left, Right, Up, Down)
When the On-Screen Display (OSD) menu is activated, these keys are used as directional arrows to select the desired menu items and to make adjustments.
17.BACKGoes back to previous OSD menu, exits and saves menu settings.
18.CONTRASTDisplays the setting bar for contrast adjustment.
1 11
12
13
18
14
17
3
7
9
10
2
54
6
8 1615
12 Overview

Installing/replacing the remote control battery1. To open the battery cover, turn the remote
control over to view its back, press on the finger grip on the cover and slide it up in the direction of the arrow as illustrated.
2. Remove any existing batteries (if necessary) and install two AA batteries observing the battery polarities as indicated in the base of the battery compartment. Positive (+) goes to positive and negative (-) goes to negative.
3. Refit the cover by aligning it with the base and pushing it back up into position. Stop when it clicks into place.
• Avoid leaving the remote control and battery in an excessive heat or humid environment like the kitchen, bathroom, sauna, sunroom or in a closed car.
• Replace only with the same or equivalent type recommended by the battery manufacturer.
• Dispose of the used batteries according to the manufacturer's instructions and local environment regulations for your region.
• Never throw the batteries into a fire. There may be danger of an explosion.
• If the batteries are drained or if you will not be using the remote control for an extended period of time, remove the batteries to avoid damage to the remote control from possible battery leakage.
Remote control effective rangeThe remote control must be held at an angle within 30 degrees perpendicular to the projector's IR remote control sensor(s) to function correctly. The distance between the remote control and the sensor(s) should not exceed 8 meters (~ 26 feet).
Make sure that there are no obstacles between the remote control and the IR sensor(s) on the projector.
• Operating the projector from the front
Approx. +30º
• Operating the projector from the top
Approx. +30º
13 Overview

InstallationChoosing a locationBefore choosing an installation location for your projector, take the following factors into consideration:
• Size and position of your screen
• Electrical outlet location
• Location and distance between the projector and the rest of your equipment
You can install your projector in the following ways.
1. Front:
Select this location with the projector placed near the floor in front of the screen.
This is the most common way to position the projector for quick setup and portability.
Turn on the projector and make the following settings:
INSTALLATION > Projector Mode > Front
3. Front Ceiling:
Select this location with the projector suspended from the ceiling in front of the screen.
Turn on the projector and make the following settings:
INSTALLATION > Projector Mode > Front Ceiling
Purchase the proper ceiling mount kit from
your dealer to mount your projector on the ceiling.
2. Rear:
Select this location with the projector placed near the floor behind the screen.
Turn on the projector and make the following settings:
INSTALLATION > Projector Mode > Rear
4. Rear Ceiling:
Select this location with the projector suspended from the ceiling behind the screen.
Turn on the projector and make the following settings:
INSTALLATION > Projector Mode > Rear Ceiling
A special rear projection screen is required. A special rear projection screen and a
proper ceiling mount kit are required.
14 Installation

Obtaining a preferred projected image sizeThe distance from the projector lens to the screen, the zoom setting, and the video format each factors in the projected image size. To shift the lens, turn the knobs on the projector to shift the projection lens in any direction within the allowable range depending on your desired image position
Front projection
• The screen aspect ratio is 16:9 and the projected picture is in a 16:9 aspect ratio
• When adjusting the projection position vertically in lens shift
• When adjusting the projection position horizontally in lens shift
A: Distance from the center of the lens to the bottom edge of the projected image (when lens shift is raised to its highest level)
B: Distance from the center of the lens to the bottom edge of the projected image (when lens shift is lowered to its lowest level)
C: Lens center movement distance (when lens shift is set to maximum left)
D: Lens center movement distance (when lens shift is set to maximum right)
E: Projection distance from the projector to the screen
F: Size of the projected image
F
E
A 90°
BF
E
D
90°
C
F
Screen sizeSize of the projected
image (F)Projection distance (E)
Offset (A)Offset
(B)Offset (C, D)
Diagonal Height WidthShortest (Wide)
Longest (Tele)
Inch cm Inch cm Inch cm Inch cm Inch cm Inch cm Inch cm Inch cm
80 203 39 100 70 177 94 240 151 384 3.9 10 43.1 110 16.0 41
90 229 44 112 78 199 106 270 170 432 4.4 11 48.5 123 18.0 46
95 241 47 118 83 210 112 285 180 456 4.7 12 51.2 130 19.0 48
100 254 49 125 87 221 118 300 189 480 4.9 12 53.9 137 20.0 51
110 279 54 137 96 244 130 330 208 528 5.4 14 59.3 151 22.1 56
120 305 59 149 105 266 142 360 227 576 5.9 15 64.7 164 24.1 61
130 330 64 162 113 288 154 390 246 624 6.4 16 70.1 178 26.1 66
140 356 69 174 122 310 165 420 265 672 6.9 17 75.5 192 28.1 71
15 Installation

All measurements are approximate and may vary from the actual sizes. If you want a permanent installation of the projector, we recommend that you use the actual projector to physically test the projection size, distance, and the projector's optical characteristics prior to the installation. This helps you determine the exact mounting position which best suits your installation.
The projection range for lens shift
Be sure to stop turning the adjustment knob when you hear a clicking sound indicating that the knob has reached its limit. Over-turning the knob may cause damage.
• You cannot move the image to both the horizontal and vertical maximum values.
• Lens shift adjustment does not result in a degraded picture quality. In the unlikely event that the image distortion is produced, see "Adjusting the projected image" for details.
150 381 74 187 131 332 177 450 283 720 7.4 19 80.9 205 30.1 76
160 406 78 199 139 354 189 480 302 768 7.8 20 86.3 219 32.1 81
170 432 83 212 148 376 201 510 321 816 8.3 21 91.7 233 34.1 87
180 457 88 224 157 398 213 540 340 864 8.8 22 97.1 247 36.1 92
200 508 98 249 174 443 236 600 378 960 9.8 25 107.9 274 40.1 102
Screen sizeSize of the projected
image (F)Projection distance (E)
Offset (A)Offset
(B)Offset (C, D)
Diagonal Height WidthShortest (Wide)
Longest (Tele)
Inch cm Inch cm Inch cm Inch cm Inch cm Inch cm Inch cm Inch cm
a a
b
bd
c
H
V
a: Maximum horizontal range (H × 23%)
b: Maximum vertical range (V × 60%)
c: 1/2 the vertical height of the image
d: 1/2 the horizontal width of the image
16 Installation

ConnectionWhen connecting a signal source to the projector, be sure to:
1. Turn all equipment off before making any connections.2. Use the correct signal cables for each source.3. Make sure the cables are firmly inserted.
In the connection illustrations shown below, cables are not included with the projector (see "Shipping contents"). They are commercially available from electronics stores.
Only HDMI 1 connector supports 4K (Ultra HD)/HDR.
Use a certified Premium High Speed HDMI Cable (18 Gbps compatible) and connect to HDMI 1 terminal when inputting 4K video signals from an external device.
Terminal HDCP ver. Used for
HDMI 1 2.2 4K/HDR source
HDMI 2 1.4 Up to 4K/30Hz source
1 2 2
Notebook or desktop computer A/V device
or
1. VGA cable2. HDMI cable
17 Connection

OperationStarting up the projector1. Plug the power cable into the projector and a power outlet.
Turn on the power outlet switch (where fitted). The POWER indicator light on the projector lights orange after power has been applied.
Please use the supplied power cable to avoid possible dangers such as electric shock and fire.
2. Press to start the projector. The POWER indicator light flashes green and stays green when the projector is on. The fans start operating, and a start-up image displays on the screen while it warms up. The projector does not respond to further commands while it is warming up.
Shutting down the projector1. Press . The projector displays a shutdown confirmation message.
2. Press a second time. The POWER indicator light flashes orange and the fans run for about two minutes to cool the light source. The projector doesn’t respond to any commands during the cooling process.
3. When the cooling process ends, the POWER indicator light will show a solid orange.If the projector will not be used for an extended period, unplug the power cable from the power outlet.
Avoid turning on the projector immediately after turning it off as excessive heat may shorten light source life. The actual light source life may vary due to different environmental conditions and usage.
18 Operation

Selecting an input sourceThe projector can be connected to multiple equipment at the same time. However, it only displays one full screen at a time. When starting up, the projector automatically searches for the available signals.
If you want the projector to always automatically search for the signals:
• Go to the SYSTEM SETUP: Basic menu, and then enable Auto Input Search. (see "Auto Input Search" on page 27)
To select the video source:
1. Press INPUT to display the source selection bar.
2. Press / until your desired signal is selected and press OK.Once detected, the selected source information displays on the screen for seconds. If there are multiple pieces of equipment connected to the projector, repeat steps 1-2 to search for another signal.
Refer to "Projector specifications" for the native display resolution of this projector. For best display picture results, you should select and use an input signal which outputs at this resolution. Any other resolutions will be scaled by the projector depending upon the Aspect Ratio setting, which may cause some image distortion or loss of picture clarity. See "Aspect Ratio" for details.
19 Operation

Adjusting the projected image
Adjusting the projection angle The projector is equipped with 2 adjuster feet. These adjusters change the image height and projection angle. Screw the feet in or out as appropriate to aim and level the projection angle.
If the screen and the projector are not perpendicular to each other, the projected image becomes vertical trapezoidal. To correct this, see "Correcting keystone" for details.
Fine-tuning the image size and clarity
Correcting keystoneKeystoning refers to the situation where the projected image is noticeably wider at either the top or bottom. It occurs when the projector is not perpendicular to the screen.
Besides adjusting the height of the projector, you may correct this manually by following the instructions below:
1. Do one of the following steps to display the Keystone window:
• Press / or / on the projector.
• Press / or / on the remote control.
2. The illustrations below show how to correct keystone distortion:
Depending on your installation conditions, keystone correction may not be possible. In such a case, if possible, reset the installation conditions and project straight to the screen.
Do not look into the lens while the light source is on. The strong light from the light source may cause damage to your eyes.
To adjust the projected picture size, turn the zoom ring on the projector.
To sharpen the picture, rotate the focus ring on the projector.
• To correct keystoning at the bottom of the image, use or / .
• To correct keystoning at the top of the image, use or / .
When done, press BACK to save your changes and exit.
Press / .Press / .
20 Operation

Menu FunctionsAbout the OSD MenusTo access the OSD menu, press MENU.
Using the OSD menu
To access the OSD menu, press MENU on the projector or remote control. It consists of the following main menus. Check the links after the menu items below to learn more details.
1. PICTURE menu (see page 22)2. DISPLAY menu (see page 25)3. INSTALLATION menu (see page 26)4. SYSTEM SETUP: Basic menu (see page 27)5. SYSTEM SETUP: Advanced menu (see page 28)6. INFORMATION menu (see page 28)
Available menu items may vary depending on the connected video sources or specified settings. Menu items that are not available will become grayed out.
• Use the arrow keys ( / / / ) on the projector or remote control to move through the menu items.
• Use OK to confirm the selected menu item.
Main menu icon
PICTURE
Picture Mode
User Mode Settings
Brightness
ContrastColor
Tint
Sharpness
Advanced
Exit
Highlight
Sub-menu
Status
Press BACK to go back to the previous window or to exit.
main menu
Current input signal
Reset Current Picture
21 Menu Functions

PICTURE menuSubmenu Functions and Descriptions
Picture Mode
Selects a preset picture mode to suit your operating environment and input signal picture type.
The preset picture modes are described as below:
• Natural: With well-balanced color saturation and contrast with a low brightness level, this is most suitable for video images.
• Cinema: With well-balanced color saturation and contrast with a low brightness level, this is most suitable for enjoying movies in a totally dark environment (as you would find in a commercial cinema).
• Dynamic: Maximizes the brightness of the projected image. This mode is suitable for environments where extra-high brightness is required, such as using the projector in well lit rooms.
• User 1/User 2: Recalls the customized settings. After User 1/User 2 is selected, some of the sub-menus under the DISPLAY menu can be adjusted, according to your selected input signal.
When HDR10 or HLG (Hybrid Log-Gamma) content is inputted to the projector, it automatically switches to the appropriate picture mode.
The following functions are only available when Picture Mode is set to User 1 or User 2.
User Mode Settings
• Load Settings: Selects a picture mode that best suits your need for the image quality and as a starting point, you can further fine-tune the image based on the selections listed below.
• Rename User Mode: Select to rename the customized picture modes (User 1 or User 2). The new name can be up to 9 characters including English letters (A-Z, a-z), digits (0-9), and space (_).
Brightness
Adjusts the brightness of the picture. When adjusting this control, the black areas of the picture appear just as black and details in the dark areas are visible.
The higher the value, the brighter the picture, while the lower the value, the darker the picture.
Contrast
Adjusts the degree of difference between dark and light areas in the picture. After adjusting the Brightness value, adjust Contrast to set the peak white level.
The higher the value, the greater the contrast.
Color
Adjusts the color saturation level - the amount of each color in a video picture. Lower settings produce less saturated colors; setting to the minimum value makes the image black and white.
If the setting is too high, colors on the image will be overpowering, which makes the image unrealistic.
TintAdjusts the red and green color tones of the picture.
The higher the value, the more reddish the picture becomes. The lower the value, the more greenish the picture becomes.
30 50 70
30 50 70
22 Menu Functions

Sharpness
Makes the picture look sharper or softer.
The higher the value, the sharper the picture becomes. The lower the value, the softer the picture becomes.
Advanced
• Select Gamma
Gamma refers to the relationship between input source and picture brightness.
• 2.2: Normal gamma value.
• 1.8/2.0/2.1/2.3/2.4/2.6: The higher the value, the darker the picture.
• Contrast Priority: Places more emphasis on the contrast compared to the Normal setting.
• Brightness Priority: Places more emphasis on the brightness compared to the Normal setting.
• Color Temperature
• Preset:
- High: Makes pictures appear bluish white.
- Normal: Maintains normal colorings for white.
- Low: Makes pictures appear reddish white.You can also set a preferred color temperature by adjusting the following options.
• Red Gain/Green Gain/Blue Gain: Adjusts the contrast levels of Red, Green, and Blue.
• Red Offset/Green Offset/Blue Offset: Adjusts the brightness levels of Red, Green, and Blue.
Submenu Functions and Descriptions
4 7 12
23 Menu Functions

Advanced
• 3D Color Management
Provides six sets (RGBCMY) of colors to be adjusted. You can select any of them to adjust its color range and saturation.
1. Press OK to display the 3D Color Management window. 2. Select Primary Color and use / to select a color from R (Red), G
(Green), B (Blue), C (Cyan), M (Magenta), and Y (Yellow).3. Press to select Hue and use / to set its range. Increase in the range
will include colors consisted of more proportions of its two adjacent colors.
The illustration shows how the colors relate to each other.
For example, if you select R and set its range at 0, only pure red is selected. Increasing its range will include both the red color close to yellow and red color close to magenta.
4. Press to select Gain and use / to set its values. The contrast level of the primary color you select will be affected. Every adjustment made will reflect to the image immediately.
5. Press to select Saturation* and use / to adjust its values. Every adjustment made reflects to the image immediately.
6. Repeat steps 2 to 5 until you have made all of the desired adjustments.7. When done, press BACK to exit.
*About saturation
It is the amount of that color in a video picture. Lower settings produce less saturated colors; a setting of “0” removes that color from the image entirely. If the saturation is too high, that color will be overpowering and unrealistic.
• MoviePro
• Color Enhancement: Allows you to fine-tune the saturation of colors with larger flexibility. It modulates complex color algorithms to flawlessly render saturated colors, fine gradients, intermediate hues and subtle pigments.
• Skin Tone: Provides a smart adjustment of hue only for calibrating people's skin color, not other colors in the image. It prevents discoloration of skin tones from the light of the projection beam, portraying every skin tone in its most beautiful shade.
• Super Resolution: It is a super-resolution technology which radically enhances Full HD content in terms of colors, contrast, and textures. It's also a detail enhancement technology refines surface details for true-to-life images that pop off the screen. Users can adjust levels of sharpness and detail enhancement for optimal viewing.
Submenu Functions and Descriptions
Red Yellow Green
CyanMagenta
Blue
24 Menu Functions

DISPLAY menu
Advanced
• HDR Settings
• Auto/HDR10 / HLG/SDR: The projector supports HDR imaging sources. It can automatically detect the dynamic range of the source, and optimize settings to reproduce contents under wide range of light conditions. If the input source is not defined with dynamic range, you can also manually select HDR10, HLG or SDR for it.
• Picture Tone: The projector can automatically adjust the brightness levels of your image according to the input source's meta data information. You can also manually select a brightness level to display better picture quality. When the value is higher, the image becomes brighter; when the value is lower, the image becomes darker.
Reset Current Picture Mode
Returns all of the adjustments you’ve made for the selected Picture Mode (including preset modes, User 1, and User 2) to the factory preset values.
Submenu Functions and Descriptions
Submenu Functions and Descriptions
Aspect Ratio
In the following illustrations, the black portions are inactive areas and the
white portions are active areas.
• Auto
Scales a picture proportionally to fit the projector's native resolution in its horizontal or vertical width. This makes the most use of the screen and maintains the aspect ratio of a picture.
• 4:3
Scales the picture so that it is displayed in the center of the screen with a 4:3 aspect ratio.
• 16:9
Scales a picture so that it is displayed in the center of the screen with a 16:9 aspect ratio.
• 16:10
Scales a picture so that it is displayed in the center of the screen with a 16:10 aspect ratio.
Image Position
Displays the Image Position window. You may use the directional arrow keys on the projector or remote control to adjust the position of the projected picture.
The values shown on the lower position of the window change with every key press you made.
This function is only available when the PC signal is selected.
15:9 picture
4:3 picture
16:9 picture
16:10 picture
25 Menu Functions

INSTALLATION menu
Overscan Adjustment
Conceals the poor picture quality in the four edges.
The greater the value, the more portion of the picture is concealed while the screen remains filled and geometrically accurate. Setting 0 means the picture is 100% displayed.
PhaseAdjusts the clock phase to reduce picture distortion.
This function is only available when the PC signal is selected.
H. SizeAdjusts the horizontal width of the picture.
This function is only available when the PC signal is selected.
Auto Automatically determines the best picture timings for the displayed image.
e-shift
Switches the display resolution.
• Off: Switches to 2K resolution.
Picture Mode will automatically be set to fixed mode.
• On (recommended): Switches to 4K resolution.
Submenu Functions and Descriptions
Projector Mode See "Choosing a location" for details.
Test Pattern
Is used to adjust the image size and focus and check that the projected image is free from distortion. To close the test pattern, go back to this menu and select Off.
Light Source Settings
• Light Source Mode
Select the projector light source power from the following modes.• Normal: Provides full light source brightness.• Eco: Reduces system noise and light source power consumption by
30%.• Variable LOW: Adjusts the output of the light source according to the
brightness of the projected image. The maximum output is same as that of the Eco mode.
• Variable HIGH: Adjusts the output of the light source according to the brightness of the projected image. The maximum output is same as that of the Normal mode.
If the Eco, Variable LOW or Variable HIGH mode is selected, the light output will be reduced and result in darker projected pictures. See "Setting Light Source Mode" for details.
• Light Source Information
Select to learn the duration (in hours) of light source usage which is automatically calculated by the built-in timer.
Submenu Functions and Descriptions
26 Menu Functions

SYSTEM SETUP: Basic menu
12V Trigger
There is one 12V trigger that works according to your needs for installation scenarios. Two selections are available:
• Off: If this is selected, the projector will not send electronic signal out when it is turned on.
• On: The projector will send a low to high electronic signal out when it is turned on, a high to low signal out when it is turned off.
High Altitude Mode
The mode is for operation in areas like high altitude or high temperature environments. Activate the function when your environment is between 1500 m–3000 m above sea level and ambient temperature is between 0°C–30°C.
Operation under High Altitude Mode may cause a higher decibel operating noise level because of increased fan speed necessary to improve overall system cooling and performance.
If you use this projector under other extreme conditions excluding the above, it may display auto shut-down symptoms, which is designed to protect your projector from over-heating. In cases like this, you should switch to High Altitude Mode to solve these symptoms. However, this is not to state that this projector can operate under any and all harsh or extreme conditions.
Submenu Functions and Descriptions
Language Sets the language for the On-Screen Display (OSD) menus.
Background Color
Sets the background color for the projector.
Splash ScreenAllows you to select which logo screen displays during projector start-up. You can choose JVC logo screen, Blue screen, or Black screen.
Auto Power OffPrevents unnecessary projection when no signal is detected for a long time. See "Setting Auto Power Off" for details.
Direct Power OnAllows the projector to turn on automatically once the power is fed through the power cord.
Menu Settings
• Menu Position
Sets the OSD menu position.
• Menu Display Time
Sets the length of time the OSD will remain active after your last key press.
• Reminder Message
Sets the reminder messages on or off.
Rename Input Renames the current input source to your desired name. use / / / and OK to set the desired characters for the connected source item.
Auto Input Search
Sets whether the projector searches automatically for input sources.
Select On to enable the projector to scan for input sources until it acquires a signal. If the function is set to Off, the projector will select the last used input source.
Submenu Functions and Descriptions
27 Menu Functions

SYSTEM SETUP: Advanced menu
INFORMATION menu
Submenu Functions and Descriptions
HDMI Range
• Auto: Sets the projector to detect the HDMI range of the input signal automatically.
• Enhance: Sets the HDMI color range as 0 - 255.
• Standard: Sets the HDMI color range as 16 - 235.
Password
For security purposes and to prevent unauthorized use, you may set up password security for the projector. This limits use of the projector to only those who know the correct password. If you enter an incorrect password 5 times in succession, the projector will automatically shut down in a short time.
You will be inconvenienced if you enable this function yet forget the password somehow. Do make a note of your password, and keep the note in a safe place for later recall.
You will be asked to set a new password if no password has been set before. As the on-screen display indicates, the 4 arrow keys ( / / / ) respectively represent 4 digits (1, 2, 3, 4). Use the arrow keys to set a 6-digit password. The digits display as ****** when you enter them.
• Change Password
You will be asked to enter the current password before changing to a new one.
• Power On Lock
You will be asked to enter the current password before changing the setting.
Once a password has been set and the power on lock is enabled, the projector cannot be used unless the correct password is entered every time the projector is started.
If you forget the password, seek help from the local JVC service center. You may be required to provide proof of purchase documentation to verify that you are an authorized user of the projector.
Panel Key Lock
With the control keys on the projector locked, you can prevent your projector settings from being changed accidentally (by children, for example).
When you select On to enable this function, no control keys on the projector
will function, except POWER.
To unlock the keys, press and hold on the projector for 3 seconds or select Off here using the remote control.
The function is accessible through the remote control or keypad.
Reset All Settings
Returns all settings to the factory preset values.
The following settings will still remain: Picture Mode, Brightness, Contrast, Color, Tint, Sharpness, Aspect Ratio, e-shift, Projector Mode, Password, Panel Key Lock.
Submenu Functions and Descriptions
Input Displays the current signal source.
Picture Mode Displays the current picture mode under the PICTURE menu.
28 Menu Functions

Some information is given only when certain input sources are in use.
Resolution Displays the native resolution of the input source.
Color System Displays input system format.
MaxCLL Displays the Maximum Content Light Level detected.
MaxFALL Displays the Maximum Frame Average Light detected.
Light Source Usage Time
Displays the number of hours the light source has been used.
Firmware Version
Shows the firmware version of your projector.
Submenu Functions and Descriptions
29 Menu Functions

OSD menu structureThe OSD menus vary according to the signal type selected.
Main menu Submenu Options
PICTURE
Picture Mode Natural/Cinema/Dynamic/User 1/User 2
User Mode SettingsLoad Settings Natural/Cinema/Dynamic/User 1/User 2
Rename User Mode
Brightness
Contrast
Color
Tint
Sharpness
Advanced
Select Gamma1.8/2.0/2.1/2.2/2.3/2.4/2.6/Contrast Priority/Brightness Priority
Color Temperature
Preset
Red Gain
Green Gain
Blue Gain
Red Offset
Green Offset
Blue Offset
3D Color Management
Primary Color
Hue
Gain
Saturation
MoviePro
Color Enhancement
Skin Tone
Super Resolution
HDR SettingsAuto/HDR10/HLG/SDR
Picture Tone
Reset Current Picture Mode Reset/Cancel
DISPLAY
Aspect Ratio Auto/4:3/16:9/16:10
Image Position
Overscan Adjustment 0-3
Phase
H. Size
Auto
e-shift Off/On
INSTALLATION
Projector Mode Front/Rear/Front Ceiling/Rear Ceiling
Test Pattern Off/On
Light Source SettingsLight Source Mode Normal/Eco/Variable LOW/Variable HIGH
Light Source Information Light Source Usage Time
12V Trigger Off/On
High Altitude Mode On/Off
30 Menu Functions

Main menu Submenu Options
SYSTEM SETUP: Basic
Language
Background Color Green/Black/Blue
Splash Screen Black/Blue/JVC
Auto Power OffDisable/5 min/10 min/15 min/20 min/25 min/30 min
Direct Power On Off/On
Menu Settings
Menu PositionCenter/Top-Left/Top-Right/Bottom-Right/Bottom-Left
Menu Display TimeAlways On/5 sec/10 sec/15 sec/20 sec/25 sec/30 sec
Reminder Message Off/On
Rename Input
Auto Input Search Off/On
SYSTEM SETUP: Advanced
HDMI Range Auto/Standard/Enhance
PasswordChange Password
Power On Lock On/Off
Panel Key Lock Off/On
Reset All Settings Reset/Cancel
INFORMATION
Input
Picture Mode
Resolution
Color System
MaxCLL
MaxFALL
Light Source Usage Time
Firmware Version
Norsk
31 Menu Functions

MaintenanceCare of the projector
Cleaning the lensClean the lens whenever you notice dirt or dust on the surface.
Before cleaning any part of the projector, turn it off using the proper shutdown procedure (see "Shutting down the projector"), unplug the power cable, and let it cool down completely.
• Use a canister of compressed air to remove dust.
• If there is dirt or smears, use lens-cleaning paper or moisten a soft cloth with lens cleaner and gently wipe the lens surface.
• Never use any type of abrasive pad, alkaline/acid cleaner, scouring powder, or volatile solvent, such as alcohol, benzene, thinner or insecticide. Using such materials or maintaining prolonged contact with rubber or vinyl materials may result in damage to the projector surface and cabinet material.
Never touch the lens with your finger or rub the lens with abrasive materials. Even paper towels can damage the lens coating. Only ever use a proper photographic lens brush, cloth, and cleaning solution. Do not attempt to clean the lens while the projector is switched on or is still hot from previous use.
Cleaning the projector caseBefore cleaning any part of the projector, turn it off using the proper shutdown procedure (see "Shutting down the projector"), unplug the power cable, and let it cool down completely.
• To remove dirt or dust, wipe the case with a soft, dry, lint-free cloth.
• To remove stubborn dirt or stains, moisten a soft cloth with water and a neutral detergent. Then wipe the case.
Never use wax, alcohol, benzene, thinner or other chemical detergents. These can damage the case.
Storing the projectorTo store the projector for an extended time:
• Make sure the temperature and humidity of the storage area are within the recommended range for the projector. Refer to "Specifications" or consult your dealer about the range.
• Retract the adjuster feet.
• Remove the batteries from the remote control.
• Pack the projector in its original packing or equivalent.
Transporting the projectorIt is recommended that you ship the projector with its original packing or equivalent.
32 Maintenance

Light source information
Getting to know the light source hourWhen the projector is in operation, the duration (in hours) of light source usage is automatically calculated by the built-in timer.
To obtain the light source hour information:
1. Press MENU.
2. Use the arrow keys ( / / / ) to go to INFORMATION or enter the INSTALLATION > Light Source Settings > Light Source Information menu.
3. The Light Source Usage Time information displays.4. Press MENU to exit.
Extending light source lifeTo keep the light source life as long as possible, you can do the following settings via the OSD menu.
To access the OSD menu, see "Using the OSD menu" for details.
Setting Light Source ModeLight source life can be extended by changing the light source mode.
1. Go to INSTALLATION > Light Source Settings > Light Source Mode.
2. Press / to move to your desired mode, and press OK.3. When done, press MENU to save your changes and exit.
Setting Auto Power OffThis function allows the projector to turn off automatically if no input source is detected after a set period of time.
1. Go to SYSTEM SETUP: Basic > Auto Power Off.2. Press / to select a time period. If the preset time lengths are not suitable for your
presentation, select Disable, and the projector will not automatically shut down in a certain time period.
3. When done, press MENU to save your changes and exit.
33 Maintenance

IndicatorsThere are 3 indicators which show the status of the projector. Check the following information about the indicator lights. If there is anything wrong, turn the projector off and contact your dealer.
Light Status & Description
Power eventsOff Off Orange Stand-by mode
Off OffGreen
FlashingPowering up
Off Off Green Normal operation
Off OffOrange
FlashingNormal power-down cooling
Red Flashing
Red Flashing
Red Flashing
Downloading
Red Off Green CW start failRed
FlashingOff Green CW spin fail
Red Off Red Scaler shutdown fail (data abort)Light source events
Red Off Off Light source error in normal operationOrange Flashing
Off Off Light source is not lit up
Orange Off Green Light source life exhaustedThermal events
Off Red RedFan 1 error (the actual fan speed is outside the desired speed)
OffRed
FlashingRed
Fan 2 error (the actual fan speed is outside the desired speed)
Off Green RedFan 3 error (the actual fan speed is outside the desired speed)
Off Green RedFan 4 error (the actual fan speed is outside the desired speed)
Off RedRed
FlashingFan 5 error (the actual fan speed is outside the desired speed)
OffRed
FlashingRed
FlashingFan 6 error (the actual fan speed is outside the desired speed)
Off Red Green Temperature 1 error (over limited temperature)
34 Maintenance

TroubleshootingProblem Cause Remedy
The projector does not turn on.
There is no power from the power cable.
Plug the power cable into the AC inlet on the rear of the projector, and plug the power cable into to the power outlet. If the power outlet has a switch, make sure that it is switched on.
Attempting to turn the projector on again during the cooling process.
Wait until the cooling down process has completed.
No picture.
The video source is not turned on or connected correctly.
Turn the video source on and check that the signal cable is connected correctly.
The projector is not correctly connected to the input source device.
Check the connection.
The input source has not been correctly selected.
Select the correct source with the INPUT key on the projector or remote control.
The HDMI cable does not support 4K signal.
Use a certified Premium High Speed HDMI Cable (18 Gbps compatible).
Image is unstable.The connection cables are not securely connected to the projector or the signal source.
Correctly connect the cables to the appropriate terminals.
Picture is blurred.
The projection lens is not correctly focused.
Adjust the focus of the lens using the focus ring.
The projector and the screen are not aligned properly.
Adjust the projection angle and direction as well as the height of this projector if necessary.
The lens cover is still closed. (If available)
Remove the lens cover. (If available)
Remote control does not work correctly.
The battery is out of power. Replace both of the battery with new one.
There is an obstacle between the remote control and the projector.
Remove the obstacle.
You are too far away from the projector.
Stand within 8 meters (26.2 feet) of the projector.
35 Maintenance

Specifications
Projector specificationsAll specifications are subject to change without notice.
OpticalResolution
1920 x 10803840 x 2160 with e-shift
Display systemSingle-chip DLPTM system
LensF = 1.809, f = 14.3~22.9 mm
Light sourceLaser
ElectricalPower supply
AC100–240V, 3.7 A, 50-60 Hz (Automatic)
Power consumption360 W (Max); < 0.5 W (Standby);
Output terminals12VDC (Max. 0.1 A) x 1
DC 5V output (Max. 1.5 A) x 1
ControlRS-232 serial control
9 pin x 1
IR receiver x 2
USB Mini-B x 1
Input terminalsComputer input
RGB inputD-Sub 15-pin (female) x 1
Video signal inputSD/HDTV signal input
Digital - HDMI x 2
Environmental RequirementsOperating temperature
0°C–40°C at sea level
Operating relative humidity10%–90% (without condensation)
Operating altitude0–1499 m at 0°C–35°C1500–3000 m at 0°C–30°C (with High Altitude Mode on)
MechanicalWeight
6.3 Kg (13.89 lbs)
36 Maintenance

Dimensions405 mm x 341 mm x 145.8 mm (15 7/8" x 13 1/2" x 5 3/4") (W x D x H)
332
(13
1/8"
)
341
(13
1/2"
)405 (15 7/8")
134
(5
1/4"
)
63.2
(2
1/2"
)
70.2
(2
3/4"
)
100.8
174.
7
8015
1
304
128
145.
8
Unit: mm (inches)
Ceiling mount screws: M4
Length = 8 mm
*Ma
xim
um
he
igh
t
37 Maintenance

Timing chart
Supported timing for PC input
Format ResolutionRefresh rate
(Hz)
Horizontal Frequency
(KHz)
Pixel Frequency
(MHz)
720 x 400 720 x 400_70 70.087 31.469 28.3221
640 x 480
VGA_60 59.940 31.469 25.175
VGA_72 72.809 37.861 31.500
VGA_75 75.000 37.500 31.500
VGA_85 85.008 43.269 36.000
800 x 600
SVGA_60 60.317 37.879 40.000
SVGA_72 72.188 48.077 50.000
SVGA_75 75.000 46.875 49.500
SVGA_85 85.061 53.674 56.250
SVGA_120 (Reduce Blanking)
119.854 77.425 83.000
1024 x 768
XGA_60 60.004 48.363 65.000
XGA_70 70.069 56.476 75.000
XGA_75 75.029 60.023 78.750
XGA_85 84.997 68.667 94.500
XGA_120 (Reduce Blanking)
119.989 97.551 115.500
1152 x 864 1152 x 864_75 75.00 67.500 108.000
1280 x 7201280 x 720_60 60 45.000 74.250
1280 x 720_120 120 90.000 148.500
1280 x 768
1280 x 768_60 (Reduce Blanking)
60 47.396 68.25
1280 x 768_60 59.870 47.776 79.5
1280 x 800
WXGA_60 59.810 49.702 83.500
WXGA_75 74.934 62.795 106.500
WXGA_85 84.880 71.554 122.500
WXGA_120 (Reduce Blanking)
119.909 101.563 146.25
38 Maintenance

The timings showing above may not be supported due to EDID file and VGA graphic card limitations. It is possible that some timings cannot be chosen.
1280 x 1024
SXGA_60 60.020 63.981 108.000
SXGA_75 75.025 79.976 135.000
SXGA_85 85.024 91.146 157.500
1280 x 9601280 x 960_60 60.000 60.000 108
1280 x 960_85 85.002 85.938 148.500
1360 x 768 1360 x 768_60 60.015 47.712 85.500
1440 x 900
WXGA+_60 (Reduce Blanking)
60 55.469 88.75
WXGA+_60 59.887 55.935 106.500
1400 x 1050 SXGA+_60 59.978 65.317 121.750
1600 x 1200 UXGA 60.000 75.000 162.000
1680 x 1050
1680 x 1050_60 (Reduce Blanking)
59.883 64.674 119.000
1680 x 1050_60 59.954 65.290 146.250
640 x 480@67Hz MAC13 66.667 35.000 30.240
832 x 624@75Hz MAC16 74.546 49.722 57.280
1024 x 768@75Hz MAC19 74.93 60.241 80.000
1152 x 870@75Hz MAC21 75.06 68.68 100.00
1920 x 1080@60Hz1920 x 1080_60
(Reduce Blanking)60 67.5 148.5
1920 x 1200@60Hz1920 x 1200_60
(Reduce Blanking)59.95 74.038 154
39 Maintenance

Supported timing for HDMI (HDCP) input
Format ResolutionVertical
Frequency (Hz)
Horizontal Frequency
(KHz)
Pixel Frequency
(MHz)
640 x 480
VGA_60 59.940 31.469 25.175
VGA_72 72.809 37.861 31.500
VGA_75 75.000 37.500 31.500
VGA_85 85.008 43.269 36.000
720 x 400 720 x 400_70 70.087 31.469 28.3221
800 x 600
SVGA_60 60.317 37.879 40.000
SVGA_72 72.188 48.077 50.000
SVGA_75 75.000 46.875 49.500
SVGA_85 85.061 53.674 56.250
SVGA_120 (Reduce Blanking)
119.854 77.425 83.000
1024 x 768
XGA_60 60.004 48.363 65.000
XGA_70 70.069 56.476 75.000
XGA_75 75.029 60.023 78.750
XGA_85 84.997 68.667 94.500
XGA_120(Reduce Blanking)
119.989 97.551 115.500
1152 x 864 1152 x 864_75 75.00 67.500 108.000
1280 x 7201280 x 720_60 60 45.000 74.250
1280 x 720_120 120 90.000 148.500
1280 x 768
1280 x 768_60 (Reduce Blanking)
60 47.396 68.25
1280 x 768_60 59.870 47.776 79.5
1280 x 800
WXGA_60 59.810 49.702 83.500
WXGA_75 74.934 62.795 106.500
WXGA_85 84.880 71.554 122.500
WXGA_120 (Reduce Blanking)
119.909 101.563 146.25
1280 x 1024
SXGA_60 60.020 63.981 108.000
SXGA_75 75.025 79.976 135.000
SXGA_85 85.024 91.146 157.500
40 Maintenance

The timings showing above may not be supported due to EDID file and VGA graphic card limitations. It is possible that some timings cannot be chosen.
1280 x 9601280 x 960_60 60.000 60.000 108
1280 x 960_85 85.002 85.938 148.500
1360 x 768 1360 x 768_60 60.015 47.712 85.500
1440 x 900
WXGA+_60 (Reduce Blanking)
60 55.469 88.75
WXGA+_60 59.887 55.935 106.500
1400 x 1050 SXGA+_60 59.978 65.317 121.750
1600 x 1200 UXGA 60.000 75.000 162.000
1680 x 1050
1680 x 1050_60 (Reduce Blanking)
59.883 64.674 119.000
1680 x 1050_60 59.954 65.290 146.250
640 x 480@67Hz MAC13 66.667 35.000 30.240
832 x 624@75Hz MAC16 74.546 49.722 57.280
1024 x 768@75Hz MAC19 75.020 60.241 80.000
1152 x 870@75Hz MAC21 75.06 68.68 100.00
1920 x 1080@60Hz1920 x 1080_60
(Reduce Blanking)60 67.5 148.5
1920 x 1200@60Hz1920 x 1200_60
(Reduce Blanking)59.95 74.038 154
3840 x 2160 3840 x 2160_30 30 67.5 297
3840 x 21603840 x 2160_60Only via HDMI 1
port)60 135 594
41 Maintenance

Timing ResolutionVertical
Frequency (Hz)Horizontal
Frequency (KHz)Pixel Frequency
(MHz)
480i 720 (1440) x 480 59.94 15.73 27
480p 720 x 480 59.94 31.47 27
576i 720 (1440) x 576 50 15.63 27
576p 720 x 576 50 31.25 27
720/50p 1280 x 720 50 37.5 74.25
720/60p 1280 x 720 60 45.00 74.25
1080/24P 1920 x 1080 24 27 74.25
1080/25P 1920 x 1080 25 28.13 74.25
1080/30P 1920 x 1080 30 33.75 74.25
1080/50i 1920 x 1080 50 28.13 74.25
1080/60i 1920 x 1080 60 33.75 74.25
1080/50P 1920 x 1080 50 56.25 148.5
1080/60P 1920 x 1080 60 67.5 148.5
2160/24P 3840 x 2160 24 54 297
2160/25P 3840 x 2160 25 56.25 297
2160/30P 3840 x 2160 30 67.5 297
2160/50P3840 x 2160 (Only via HDMI 1 port)
50 112.5 594
2160/60P3840 x 2160 (Only via HDMI 1 port)
60 135 594
42 Maintenance

Warranty and Copyright informationWarranty
warrants this product against any defects in material and workmanship, under normal usage and storage.
Proof of purchase date will be required with any warranty claim. In the event this product is found
to be defective within the warranty period, ’s only obligation and your exclusive remedy shall be replacement of any defective parts (labor included). To obtain warranty service, immediately notify the dealer from which you purchased the product of any defects.
Important: The above warranty shall be void if the customer fails to operate the product in
accordance with ’s written instructions, especially the ambient humidity and altitude must meet the environmental requirements listed in the user manual, and avoiding to operate the projector in a dusty environment. This warranty gives you specific legal rights, and you may have other rights which vary from country to country.
CopyrightCopyright © 2019. All rights reserved. No part of this publication may be reproduced, transmitted, transcribed, stored in a retrieval system or translated into any language or computer language, in any form or by any means, electronic, mechanical, magnetic, optical, chemical,
manual or otherwise, without the prior written permission of .
All trademarks and registered trademarks are the property of their respective owners.
Disclaimermakes no representations or warranties, either expressed or implied,
with respect to the contents hereof and specifically disclaims any warranties, merchantability or
fitness for any particular purpose. Further, reserves the right to revise this publication and to make changes from time to time in the contents hereof without obligation
of to notify any person of such revision or changes.
43 Warranty and Copyright information