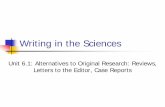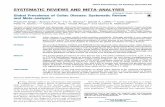LWW Editor Guide (no Managing Editor) 12.1 · Web viewSubmissions with One or More Late Reviews...
Transcript of LWW Editor Guide (no Managing Editor) 12.1 · Web viewSubmissions with One or More Late Reviews...

Wolters Kluwer Health - Guide for Editors using Editorial Manager 1
Guide for Editors with no Managing Editor“How To Invite Reviewers, Edit Submissions and Make Decisions Using Editorial Manager™”
Table of Contents:Introduction.......................................................................................................................................... 2The Editor To-Do List.............................................................................................................................3
Key Folders:.......................................................................................................................................4Action Links........................................................................................................................................... 8
Key Actions:.......................................................................................................................................8Inviting Reviewers............................................................................................................................. 9Editing Submissions.........................................................................................................................18Submitting Decisions.......................................................................................................................24
Submitting a Manuscript as an Editor.................................................................................................27Accept on Submission......................................................................................................................... 27Sending Reminders............................................................................................................................. 28
Automated Author Revision Reminder Report................................................................................28Setting the Final Disposition................................................................................................................32Transmittal to Production checklist.....................................................................................................33Tracking accepted submissions and setting lineups............................................................................34Appendix 1. Suggested digital art procedures....................................................................................35Appendix 2: Common Administrative Tasks........................................................................................35
How to send a username and password.........................................................................................35How to check author esignatures…………………………………………………………………35How to add external correspondence to submission’s Correspondence History............................35How to update web pages.............................................................................................................. 36Making changes to an accepted paper after the Final Disposition has been set.............................36
Help..................................................................................................................................................... 36
©2018 Wolters Kluwer Health This guide is intended solely for use by Wolters Kluwer Health and its customers and may be distributed at the sole discretion of Wolters Kluwer Health. Any dissemination or other transmission is explicitly prohibited.

Wolters Kluwer Health - Guide for Editors using Editorial Manager 2
IntroductionWolters Kluwer Health encourages the use of Editorial Manager (EM) by its editorial offices. This useful web-based tool enables smoother and more timely management of submissions as they move through the editorial process.
Wolters Kluwer Health adopted Editorial Manager to improve journal response time to authors, lower the costs of traditional manuscript trafficking, streamline editorial office procedures, meet print deadlines, and improve the overall quality of all Wolters Kluwer Health journals.
During the implementation of EM, many of journal offices have found ways to improve their editorial processes overall. However, the shift to a web-based workflow does not inherently mean drastic changes to your workflow will have to be made.
This guide presents an overview of the main actions Editors using Editorial Manager may take: Inviting Reviewers Editing Submissions Making Decisions
For more in-depth instruction or for information regarding additional features, please contact Editorial Solutions.
Need more help with Editorial Manager?Search the Online Knowledge Base
©2018 Wolters Kluwer Health This guide is intended solely for use by Wolters Kluwer Health and its customers and may be distributed at the sole discretion of Wolters Kluwer Health. Any dissemination or other transmission is explicitly prohibited.

Wolters Kluwer Health - Guide for Editors using Editorial Manager 3
The Editor To-Do ListUpon logging in to Editorial Manager as an Editor, you will see the Editor Main Menu screen.
©2018 Wolters Kluwer Health This guide is intended solely for use by Wolters Kluwer Health and its customers and may be distributed at the sole discretion of Wolters Kluwer Health. Any dissemination or other transmission is explicitly prohibited.

Wolters Kluwer Health - Guide for Editors using Editorial Manager 4
There are five key folders in your account to watch (the Editor ‘To-Do’ List, below). When submissions appear in any of these folders, you have work to do!
The numbers appended to each folder indicate how many submissions in each category are awaiting your attention.
Key Folders: New Submissions Requiring Assignments*
This folder contains all new manuscripts submitted to the journal. You will first need to assign the paper to yourself, which will move the paper to the New Assignments folder. From there, you can then take any of the following actions: a) Invite Reviewers, b) Edit the Submission, or c) Make a Decision.
New AssignmentsThis folder contains papers awaiting an Editorial action: a) Invite Reviewers, b) Edit Submission, or c) Submit Editor Decision and Comments.
Submissions with Required Reviews Complete Click here to see all submissions for which the required reviews have already been completed.
Submissions Requiring Additional Reviewers This folder contains all submissions for which reviewers have been invited, but the number of required reviews has not been met.
This may be because a) the reviewer(s) declined to review the submission or b) the reviewer(s) were un-invited due to lack of response. You may invite additional reviewers or enter your decision from this folder.
Submissions with One or More Late Reviews ©2018 Wolters Kluwer Health This guide is intended solely for use by Wolters Kluwer Health and its customers and may be distributed at the sole discretion of Wolters Kluwer Health. Any dissemination or other transmission is explicitly prohibited.

Wolters Kluwer Health - Guide for Editors using Editorial Manager 5
This folder contains all submissions currently under review for which one or more reviews are past the due date. You may invite additional reviewers, un-invite current reviewers, or enter your decision from this folder.
*Note: You may receive incoming submissions in this folder or the ‘Direct-to-Editor’ New Submissions folder. The primary difference is that the ‘Assign to Myself’ Action link replaces ‘Assign Editor’ in ‘Direct-to-Editor’ New Submissions.
To get started, click on the New Submissions Requiring Assignments link.
The following page will then be displayed:
©2018 Wolters Kluwer Health This guide is intended solely for use by Wolters Kluwer Health and its customers and may be distributed at the sole discretion of Wolters Kluwer Health. Any dissemination or other transmission is explicitly prohibited.

Wolters Kluwer Health - Guide for Editors using Editorial Manager 6
Use the Assign Editor link to assign the paper to yourself.
Next, click on New Assignments.
©2018 Wolters Kluwer Health This guide is intended solely for use by Wolters Kluwer Health and its customers and may be distributed at the sole discretion of Wolters Kluwer Health. Any dissemination or other transmission is explicitly prohibited.

Wolters Kluwer Health - Guide for Editors using Editorial Manager 7
You will then see the following screen:
Click on the appropriate Action Link (see below) to work on this submission.
©2018 Wolters Kluwer Health This guide is intended solely for use by Wolters Kluwer Health and its customers and may be distributed at the sole discretion of Wolters Kluwer Health. Any dissemination or other transmission is explicitly prohibited.

Wolters Kluwer Health - Guide for Editors using Editorial Manager 8
Action LinksThe Action Links menu appears at the left side of the page for every paper in the system. (some of the Actions available to you depend on the RoleManager permissions configured for your user role). The Actions which will be of the most use to you are discussed below.
Key Actions: View Submission
Opens a PDF of the submission. Details
o Opens the Details page for the submission. The Details page contains author information, the paper’s abstract & keywords, any comments to the Editor entered by the author at the time of submission, and the author’s answers to any custom questions that may be included in the submission process.
o Key editorial information (initial date submitted, date revision due/received, Editorial Status date, Editor Status) is also contained on this page.
o The Notes field may be used as a means of communication between the Editor and Editorial Office, or can be used to track supplemental information regarding the submission.
Edit SubmissionOpens the Edit Submission interface. This can be used to add or remove files, such as permission forms or replacement figures.
Invite Reviewers Opens the interface for inviting reviewers.
View Reviews and Comments Opens a new window from which all reviewer and editor comments can be accessed.
Similar Articles in MEDLINE
©2018 Wolters Kluwer Health This guide is intended solely for use by Wolters Kluwer Health and its customers and may be distributed at the sole discretion of Wolters Kluwer Health. Any dissemination or other transmission is explicitly prohibited.

Wolters Kluwer Health - Guide for Editors using Editorial Manager 9
Performs a Medline search using Aries’ Knowledge Finder software. The search is based on the title of the submission and shows all results. Once the search has been initiated, you will be logged into Knowledge Finder where further searches can be initiated.
OVID – Title and Keywords Performs a Medline search using the Ovid search engine. The search is based on the title and keywords of the submission. Once the search has been initiated, you will be logged into Ovid where further searches can be initiated.
Submit Editor's Decision and Comments Click this link to enter your decision. Enter your decision term, comments or special handling instructions for the editorial office, and comments for the author.
Inviting Reviewers To get started, click on the Invite Reviewers link in the Action menu.
You will be taken to the ‘Reviewer Selection Summary’ page (next page).
©2018 Wolters Kluwer Health This guide is intended solely for use by Wolters Kluwer Health and its customers and may be distributed at the sole discretion of Wolters Kluwer Health. Any dissemination or other transmission is explicitly prohibited.

Wolters Kluwer Health - Guide for Editors using Editorial Manager 10
1. Set the Required Number of ReviewsThe current default number of reviews that must be received before the submission moves
to the Required Reviews Complete folder is 2, as shown in the screen capture above. If you’d like to change this number, click on the link at the top of the Invite Reviewers page, as shown below:
©2018 Wolters Kluwer Health This guide is intended solely for use by Wolters Kluwer Health and its customers and may be distributed at the sole discretion of Wolters Kluwer Health. Any dissemination or other transmission is explicitly prohibited.

Wolters Kluwer Health - Guide for Editors using Editorial Manager 11
Click on the Change link, then enter the number of desired reviews.Once the required number of reviews have been completed, the submission will automatically move to your Submissions with Required Reviews Complete folder.
2. Set the number of days the reviewer has to respond to the invitation
The default number of days a reviewer is given to respond to an invitation is configured in PolicyManager, according to the Article Type. It can also be changed on an individual submission basis on the Reviewer Selection Summary page. If a reviewer does not respond to the invitation in Editorial Manager in the given number of days, the reviewer will automatically be un-invited.
To change the number of days a reviewer has to respond to the invitation, click on the link at the top of the Invite Reviewers page, as shown below. If you would not like the reviewers to be automatically un-invited, change this number to ‘0’.
If you turn off the automatic un-invitation, be sure to check on your outstanding invitations regularly; you should send reminders and manually un-invite unresponsive reviewers as necessary. A guide to sending reminders to reviewers can be found in the Editorial Solutions knowledge base.
3. Set the number of days the reviewer has to complete the review after accepting
The default number of days a reviewer is given after accepting the invitation is configured in PolicyManager according to the Article Type. It can also be changed on an individual submission basis on the Reviewer Selection Summary page. If a reviewer accepts the invitation to review and does not complete the review in the allotted time they can be automatically un-invited.
Reviewers can still be manually un-assigned after they have accepted an invitation. The un-invite link next to these Reviewers is renamed ‘Un-assign’.
To change the number of days a reviewer has to complete the review before being un-invited click on the link at the top of the Invite Reviewers page, as shown below. If you would not like the reviewers to be automatically un-invited, change this number to ‘0’.
©2018 Wolters Kluwer Health This guide is intended solely for use by Wolters Kluwer Health and its customers and may be distributed at the sole discretion of Wolters Kluwer Health. Any dissemination or other transmission is explicitly prohibited.

Wolters Kluwer Health - Guide for Editors using Editorial Manager 12
4. Search for Reviewers
Search for Reviewers: use this option to search for a specific person (e.g., by last name, email address, etc.).Search by Classification Matches: use this option to search by classification matches (i.e., find reviewers whose classifications match those of the manuscript).Search by Personal Classifications: search for reviewers based on their personal classifications (can be useful if no classifications have been entered for the submission).Suggest Reviewers: Editorial Manager will suggest possible reviewers for the paper based on classification matches, reviewer availability, and your ‘Suggest Reviewer’ preferences.
Select Search by Classification Matches, then click Go.
Select the Classifications you’d like to search for corresponding reviewers with, then click Submit.
The matching candidates will be displayed on the ‘Search for Reviewers – Reviewer Candidates’ screen, shown below.©2018 Wolters Kluwer Health This guide is intended solely for use by Wolters Kluwer Health and its customers and may be distributed at the sole discretion of Wolters Kluwer Health. Any dissemination or other transmission is explicitly prohibited.

Wolters Kluwer Health - Guide for Editors using Editorial Manager 13
The following information is included in the search results: Reviewer Name : full name of the reviewer. Clicking on the person’s name will open his or her
People Information page, which shows that person’s contact information, availability, and previous reviewer and author activity.
Board Member : indicates whether or not the person is a member of the Editorial Board (this information must be entered in the user’s account).
Reviewer’s Institution Classifications : the classification matches the person has with the manuscript. Reviewer Statistics :
o how many reviews are presently in progress o how many reviews the person has completed o how many times the person was un-invited after agreeing to review o how many times a review assignment was terminated after the person agreed to
review o dates of last reviews completed, agreed to, or declinedo average number of days a review is outstandingo Reviewer Rating (determined by the Editor)
Invitation Statistics : person’s overall reviewer performance record
©2018 Wolters Kluwer Health This guide is intended solely for use by Wolters Kluwer Health and its customers and may be distributed at the sole discretion of Wolters Kluwer Health. Any dissemination or other transmission is explicitly prohibited.

Wolters Kluwer Health - Guide for Editors using Editorial Manager 14
Number of presently outstanding invitations reviews agreed to invitations declined un-invited terminated total number of invitations
5. Select Reviewers.There are three options available when selecting reviewers, as shown below: ‘Inv.’ (invite),
‘Asn.’ (assign) and ‘Alt.’ (alternate).
Check the ‘Inv.’ box for each reviewer to whom you would like to immediately send an invitation. Check the ‘Asn.’ box to assign the submission directly to the reviewer (does not give the reviewer the option to accept or decline).Check the ‘Alt.’ box to select a person as an alternate reviewer, who will be invited only if one of the invited reviewers declines or is un-invited.
Once you have selected your reviewers and alternates, scroll to the bottom of the page and click ‘Proceed’.
6. Confirm Selection / Customize Invitation LettersOn the Select Reviewers - Confirm Selection and Customize Letters page, shown below, you
can select the invitation you’d like to send to each reviewer. To customize any invitation letter, click on the Customize link.
©2018 Wolters Kluwer Health This guide is intended solely for use by Wolters Kluwer Health and its customers and may be distributed at the sole discretion of Wolters Kluwer Health. Any dissemination or other transmission is explicitly prohibited.

Wolters Kluwer Health - Guide for Editors using Editorial Manager 15
When you’re ready to invite the Reviewers, click on Confirm Selections and Proceed. Invitation letters will then be sent to the reviewers you chose to invite. Any alternate reviewers will not receive invitation letters unless the invited reviewers decline or are un-invited.
NOTES: Until at least one reviewer responds to the invitation, the submission will remain in the
Reviewers Invited – No Response folder. The Reviewers Invited – No Response report can be used to follow up on these outstanding invitations.
Once one or more reviewers have agreed to review, the submission will move to the Submissions Under Review folder. The Reviewer Reminder report can be used to follow up on these assignments.
If all the invited reviewers and the alternate reviewers selected for a submission either decline the invitation or are uninvited before the required number of reviews have been submitted, the submission will automatically move to your Submissions Requiring Additional Reviewers folder.
When all of the required reviews have been received, the submission will move to the Required Reviews Complete folder.
Selecting Alternate Reviewers: Selecting Alternate Reviewers saves time! If you select alternates at the same time you
invited reviewers, you won’t have to log back in to invite new reviewers when one declines or is un-invited. You may select as many alternate reviewers as you like.
If an invited reviewer does not respond to an invitation within the set number of days (see above), that reviewer will automatically be un-invited. The first person in the alternate reviewers list will then automatically be invited.
If an invited reviewer is manually un-invited by an editor, the first person in the alternate reviewers list will then automatically be invited.
If an invited reviewer declines an invitation, the first person in the alternate reviewers list will then automatically be invited.
©2018 Wolters Kluwer Health This guide is intended solely for use by Wolters Kluwer Health and its customers and may be distributed at the sole discretion of Wolters Kluwer Health. Any dissemination or other transmission is explicitly prohibited.

Wolters Kluwer Health - Guide for Editors using Editorial Manager 16
A grip tool ( ) with drag-and-drop functionality lets the user reorder the ranked list.Revised Submissions: Please keep the following in mind when inviting reviewers for revised submissions:
When you click “Invite Reviewers”, the default search criteria will automatically bring up the reviewers who reviewed the previous version of the submission. You will be able to include the reviewers’ comments regarding the previous version in your invitation email.
Be sure to reset the number of required reviews as necessary to reflect the number of reviewers that you actually invite.
Be sure to choose the proper invitation letter to ensure the reviewer understands that the submission has been revised and that he or she reviewed the previous version.
Additional Features:A number of links are available at the bottom of the reviewer selection summary page. These links can be useful in managing reviewer invitations.
Request Unregistered Reviewer – If you would like to ask the editorial office for assistance in contacting a reviewer that is not in the journal’s database, click this button and provide any information that will help the editorial office contact the potential reviewer. The editorial office will locate an email address for this person, register them as a reviewer, and invite them to review the paper. NOTE: This only applies for journals with a Managing Editor / Editorial Assistant.
Register and Invite New Reviewer or Register and Select Alternate Reviewer – If you cannot find a reviewer in the journal’s database, but you know the name and e-mail address of a prospective reviewer, click these links to register new reviewers to the system.
My Suggest Reviewer Preferences – Click this link to set your preferences for the “Suggest Reviewer” search described above. This screen allows you to prioritize and order the search results based on classification matches, editorial board membership, number of pending reviews, average days of reviews outstanding, and the date the last review was completed.
My Reviewer Display Preferences – Click this link to set your viewing preferences for search results.
©2018 Wolters Kluwer Health This guide is intended solely for use by Wolters Kluwer Health and its customers and may be distributed at the sole discretion of Wolters Kluwer Health. Any dissemination or other transmission is explicitly prohibited.

Wolters Kluwer Health - Guide for Editors using Editorial Manager 17
Editing Submissions Follow the instructions below to edit a submission.
1. Click on the Edit Submission link.
2. Select ‘Edit the submission (and rebuild PDF)’ or ‘Edit the submission data only’. NOTE: Selecting ‘Edit the submission data only’ means that you will be able to edit the title, author list, abstract, etc., aka, the ‘metadata’ for the submission. These changes will not be displayed until the next time the PDF is rebuilt.
3. Make any necessary changes. To upload new files or replace current files, click on the ‘Attach Files’ link in the list at the left side of the page.
©2018 Wolters Kluwer Health This guide is intended solely for use by Wolters Kluwer Health and its customers and may be distributed at the sole discretion of Wolters Kluwer Health. Any dissemination or other transmission is explicitly prohibited.

Wolters Kluwer Health - Guide for Editors using Editorial Manager 18
4. To attach a new file, select the appropriate Submission Item type from the drop-down box provided. Then, click Browse to locate the file on your computer.
©2018 Wolters Kluwer Health This guide is intended solely for use by Wolters Kluwer Health and its customers and may be distributed at the sole discretion of Wolters Kluwer Health. Any dissemination or other transmission is explicitly prohibited.

Wolters Kluwer Health - Guide for Editors using Editorial Manager 19
After you’ve selected file you’d like to upload, click on the ‘Attach This File’ button. The page will refresh, and the file will then appear in the attached files list.
5. To remove a file, click on the box to the right of the file, then click on the Remove button.
©2018 Wolters Kluwer Health This guide is intended solely for use by Wolters Kluwer Health and its customers and may be distributed at the sole discretion of Wolters Kluwer Health. Any dissemination or other transmission is explicitly prohibited.

Wolters Kluwer Health - Guide for Editors using Editorial Manager 20
6. When ready to proceed, click on the Next link at the bottom of the page.
©2018 Wolters Kluwer Health This guide is intended solely for use by Wolters Kluwer Health and its customers and may be distributed at the sole discretion of Wolters Kluwer Health. Any dissemination or other transmission is explicitly prohibited.

Wolters Kluwer Health - Guide for Editors using Editorial Manager 21
7. On the next screen, you will be able to view the list of attached files and make any necessary changes to the order of the files. When ready, click on the Next link at the bottom of the page.
8. On the next screen, you can view a summary of all of the files attached. If any required elements are missing, they will be noted on this screen. When ready to proceed, click on Build PDF for My Approval.
9. Next, click on Submissions Needing Approval by Editor.
©2018 Wolters Kluwer Health This guide is intended solely for use by Wolters Kluwer Health and its customers and may be distributed at the sole discretion of Wolters Kluwer Health. Any dissemination or other transmission is explicitly prohibited.

Wolters Kluwer Health - Guide for Editors using Editorial Manager 22
On the Submissions Needing Approval by Editor page, you will be able to view the edited submission and approve your changes. You may also revert the edited submission to its original version (as it was submitted by the author) or edit the paper further.
©2018 Wolters Kluwer Health This guide is intended solely for use by Wolters Kluwer Health and its customers and may be distributed at the sole discretion of Wolters Kluwer Health. Any dissemination or other transmission is explicitly prohibited.

Wolters Kluwer Health - Guide for Editors using Editorial Manager 23
Submitting Decisions Goal: To make decisions in a timely manner and maintain a reasonable timeframe from submission to first decision. Editors can submit a decision for a submission at any time, from any folder.
When a submission has moved to the Submissions with Required Reviews Complete folder, it is ready for a decision.
1. Click on Submissions with Required Reviews Complete. To enter your decision for a paper, click on the ‘Submit Editor's Decision and Comments’ Action Link.
2. If the paper was sent to reviewers, their comments will be accessible by clicking on the recommendation term (Accept, Reject, etc.) Click ‘View Manuscript Rating Card’ to view the reviewer’s ratings for the submission (if applicable).
3. Select the appropriate decision term from the drop-down box at the top of the page.
4. If the paper was handled by an Associate Editor, look for his/her comments in the Comments to Editor box. Comments from the reviewer(s) will appear here as well.
©2018 Wolters Kluwer Health This guide is intended solely for use by Wolters Kluwer Health and its customers and may be distributed at the sole discretion of Wolters Kluwer Health. Any dissemination or other transmission is explicitly prohibited.

Wolters Kluwer Health - Guide for Editors using Editorial Manager 24
5. Enter any comments you have for the authors in the Confidential Comments to Author box.NOTE: Anything entered in this box will automatically be merged into the decision letter that is sent to the author.
6. If your site is configured to do so, you may also rate the Reviewer(s).
7. Next, click Proceed. On the next screen, review the draft decision to verify that the decision term selected is correct and that the reviewers’ comments have been entered in the appropriate fields.
8. Click ‘Proceed’ to submit your decision.
9. If your site is configured to do so, you may then be taken to the Notify Author page. Here, you can edit the decision letter (if necessary) and send it to the author. You may also attach a document (e.g., review, edited version of the manuscript, etc.) at this time by clicking on the Upload Attachments button.
©2018 Wolters Kluwer Health This guide is intended solely for use by Wolters Kluwer Health and its customers and may be distributed at the sole discretion of Wolters Kluwer Health. Any dissemination or other transmission is explicitly prohibited.

Wolters Kluwer Health - Guide for Editors using Editorial Manager 25
10. To send the author notification, click on Send Now. To submit your decision without sending the notification letter, click on Submit Decision without Notifying Author.
©2018 Wolters Kluwer Health This guide is intended solely for use by Wolters Kluwer Health and its customers and may be distributed at the sole discretion of Wolters Kluwer Health. Any dissemination or other transmission is explicitly prohibited.

Wolters Kluwer Health - Guide for Editors using Editorial Manager 26
Submitting a Manuscript as an EditorEditors may submit manuscripts without first switching to their Author roles. This is done via the ‘Submit a Manuscript’ link in the Navigation Bar. When an Editor with the necessary permission activated clicks the ‘Submit a Manuscript’ link, s/he is brought to the existing 'Submit Manuscript' interface. Once the paper is submitted, the Editor will be the Corresponding Author. This eliminates the need to submit regular journal content generated by the Editor or Editorial Office from a separate Editorial Office author account.
When an Editor begins a manuscript submission and does not complete the process or build the PDF, the submission will display in the Editor’s 'To-Do' List in a new folder called Editorial Submissions in Progress.
Sample version of Editorial Submissions in Progress folder:
Accept on Submission
When submitting a manuscript, Editors can be permitted to set the Final Disposition to ‘Accept on Submission’ as part of the submission process. This option applies ONLY to Article Types configured for ‘Editor Use Only’.
If an Editor has the new ‘Can set 'Accept on Submission' Final Disposition on 'Editor/Publisher Use Only' Types’ permission enabled, s/he will be able to set the Final Disposition to Accept directly after Approving the submission:
©2018 Wolters Kluwer Health This guide is intended solely for use by Wolters Kluwer Health and its customers and may be distributed at the sole discretion of Wolters Kluwer Health. Any dissemination or other transmission is explicitly prohibited.

Wolters Kluwer Health - Guide for Editors using Editorial Manager 27
If the Editor selects ‘Submit to Publication’, the manuscript is submitted to the Editorial Office and will appear in the appropriate ‘New Submissions…’ folder. The submission may then be assigned to an Editor and sent for peer review, or the editorial staff may set the Final Disposition to 'Accepted on Submission'.
If the Editor selects ‘Submit and Set Final Disposition to Accept’, the standard transmittal process will begin. As part of this process, the system:
Generates or requests a manuscript number, depending on the publication’s configuration. Generates a DOI if the publication is configured to trigger DOI generation on Notifying the
Author.
Once the Final Disposition has been set, the submission will move to the ‘All Submissions with Final Disposition: Accept’ folder.
If the Editor does NOT have permission to ' Submit and Set Final Disposition to Accept’ enabled, or if the Editor is submitting an Article Type that is not configured as ‘Editor Use Only’, then the submission will proceed exactly as if the Editor were submitting via his or her Author role.
Sending RemindersYou may send reminders to reviewers regarding invitations requiring a response, review assignments with upcoming deadlines, or overdue review assignments. You may also send reminders to authors regarding any late revisions. To view the LWW Reminder Guide, please click the link below:Editor Guide - Sending Reviewer Reminders in Editorial Manager (PPT)
Automated Author Revision Reminder Report. This report is accessible via the Reports menu or the Send Reminders link on the Editor Main Menu.
©2018 Wolters Kluwer Health This guide is intended solely for use by Wolters Kluwer Health and its customers and may be distributed at the sole discretion of Wolters Kluwer Health. Any dissemination or other transmission is explicitly prohibited.

Wolters Kluwer Health - Guide for Editors using Editorial Manager 28
Clicking the Automated Author Revision Reminder Report link from either page allows the Editor to configure reminder definitions in the following scenarios:
©2018 Wolters Kluwer Health This guide is intended solely for use by Wolters Kluwer Health and its customers and may be distributed at the sole discretion of Wolters Kluwer Health. Any dissemination or other transmission is explicitly prohibited.

Wolters Kluwer Health - Guide for Editors using Editorial Manager 29
Outstanding Revisions - Reminders will be sent to Authors where the Author was asked to submit a revision X days ago (where X = the value entered in the box), but the Author has not declined, nor has the Author submitted the revision.
Reminder Before Revision Due Date - Reminders will be sent to Authors who agreed (have started a revision) but have not yet submitted it, and the revision due date is in X days (where X = the value entered in the box).
Reminder Past Revision Due Date – Reminders will be sent to Authors who were asked to revise their submission, but have not submitted their revision or declined to revise, where the Revision was due X days ago (where X = the value entered in the box).
When creating an Automated Reminder definition, a Reminder Name is required, and the Reminder Letter that will be sent must be selected. All letters in the Author Reminder Letter Family are available for selection in the Reminder Letter drop-down list.
Once an Automated Reminder is created and saved, it is listed at the bottom of the page. The user who created the Automated Reminder is the only user who can remove (stop running) that reminder or edit the criteria. However, all Editors can see the complete list of Automated Reminders that have been created on this page.
©2018 Wolters Kluwer Health This guide is intended solely for use by Wolters Kluwer Health and its customers and may be distributed at the sole discretion of Wolters Kluwer Health. Any dissemination or other transmission is explicitly prohibited.

Wolters Kluwer Health - Guide for Editors using Editorial Manager 30
To stop an Automated Reminder from running, simply click the Remove link.
Partial page display; navigation links at the bottom changed based on the location from which the Automated Author Revision Reminder Report page was accessed:
A batch process runs all saved Automated Reminder definitions once in each 24 hour period. If the Publication wishes to send multiple reminders, multiple Automated Reminder Definitions can be saved (e.g. a reminder for 15 days before the due date, a separate reminder for 10 days before the due date, and another reminder for 5 days before the due date). Each saved reminder can have its own letter associated with it.
NOTE: The nightly batch process runs between 12:00am and 4:00am US Eastern Time.
Some notes about Automated Author Revision Reminders:1. The reminder queries retrieve records that meet the criteria exactly. For example, a
reminder that stipulates a reminder to be sent "if the revision is exactly 10 days past the due date", does not generate a reminder on day 11, day 12, day 13 etc.
2. Users that have the ‘Restrict Reminder Reports to Assigned Submissions’ permission enabled are also able to save automated reminder criteria, triggering the creation of batch automated reminders that are delivered only to Authors associated with their assigned submissions.
3. If the Editor who saved the reminder is ‘blinded’ to a submission that matches the Automated Reminder criteria, no automated reminder e-mail will be sent (this is to resemble what would happen if the Editor were manually running an Author Revision Reminder report, where they would not see any submission to which they are blinded).
4. Reminders sent from the Automated Author Revision Reminder Report increment the reminder count fields in the database.
5. All automated reminder letters are written to the Correspondence History, following the logic used for the manual reminder letters.
©2018 Wolters Kluwer Health This guide is intended solely for use by Wolters Kluwer Health and its customers and may be distributed at the sole discretion of Wolters Kluwer Health. Any dissemination or other transmission is explicitly prohibited.

Wolters Kluwer Health - Guide for Editors using Editorial Manager 31
Setting the Final DispositionOnce the Corresponding Author has been notified of the decision regarding a submission, you’ll need to set the final disposition to remove it from ‘Active’ status in the system. To do this, go to the ‘All Submissions with Editor’s Decision’ folder. Then, for each paper, set the final disposition as appropriate according to the instructions provided below.
If decision was Reject:1. Click on Set Final Disposition 2. Choose Reject from the drop-down box provided3. Cick Submit. The submission will then move to the “All Submissions with Final Disposition”
folder.
If decision was Accept: - Compare the accepted submission to the “Transmittal to Production Checklist” to verify that all
items have been addressed and/or included in the final version of the submission. Collect any missing items from the author prior to setting the final disposition.
- Once you’ve confirmed that the paper is ready for transmittal to Production, take the following steps: 1. Click on Set Final Disposition. 2. Choose Accept from the drop-down box.3. Click Submit. 4. Complete the transmittal form.
WARNING: As you complete the transmittal form, be careful to approve the sending of all letters and do not “X” out of any screens. If you cancel any functions, it is possible that the manuscript will not transmit to production.
Once the paper has been transmitted to Production, no changes should be made to the submission. If you use the “Edit Submission” button after the Final Disposition is set, your changes will not be sent to production. The Production staff must be notified of any changes required to a final manuscript via email.
©2018 Wolters Kluwer Health This guide is intended solely for use by Wolters Kluwer Health and its customers and may be distributed at the sole discretion of Wolters Kluwer Health. Any dissemination or other transmission is explicitly prohibited.

Wolters Kluwer Health - Guide for Editors using Editorial Manager 32
Transmittal to Production checklistParts of Manuscript____ title is included on the title page____ running (short) title is included on the title page (optional)____ authors’ full names, degrees, and affiliations are included on the title page____ corresponding author’s address, telephone, fax, e-mail address are included on the
title page____ grant info / acknowledgments and disclosures are included on the title page____ abstract____ key words____ reference list included in manuscript text file, not separate file____ legends provided for all figures / supplemental digital content____ callouts provided in text for all figures / tables / supplemental digital content
Tables____ verify that tables are not images pasted into Word documents____ table titles are provided
Figures____ all figures meet requirements for publication____ all figures have corresponding legends (must be included in manuscript, following
references)
Supplemental Digital Content____ all uploaded files can be opened____ all files have corresponding legends (must be included in manuscript, following
references)
Footnotes____ on a separate page, conforming to journal style____ no legitimate references as footnotes
Permissions / Patient Consent (as needed; required for all previously published materials and all figures from which patients could be identified)
____ permissions letters must be transmitted to production; consent forms may be held in Editorial Manager and do not need to be included in the transmittal
Author questionaire____ All authors must have responded to the author verification e-mail and completed
the author quesitonaire.
Open Access
©2018 Wolters Kluwer Health This guide is intended solely for use by Wolters Kluwer Health and its customers and may be distributed at the sole discretion of Wolters Kluwer Health. Any dissemination or other transmission is explicitly prohibited.

Wolters Kluwer Health - Guide for Editors using Editorial Manager 33
____ Select the appropriate answer to the Open Access question on the transmittal form, based on the author’s response to the submission question.
Tracking accepted submissions and setting lineups Manuscripts should be transmitted to production on a rolling basis (one by one), as they
are accepted. This frees up time in the production schedule by allowing the Production Editor to begin preparing submissions for publication as they are received, as opposed to according to issue deadlines. This is also beneficial to the Publish Ahead of Print workflow.
Your Production Editor can provide you with a spreadsheet containing the contents of the backlog. Simply indicate on the spreadsheet which papers you’d like to include in the next issue (keeping in mind the page limit for the issue), then return the spreadsheet to the Production Editor.
After an issue publishes, the PE should send you an updated page report. If you do not receive this, email the PE to request it. It is important to keep track of the number of pages used in each issue to ensure you don’t exceed the page budget at the end of the year.
©2018 Wolters Kluwer Health This guide is intended solely for use by Wolters Kluwer Health and its customers and may be distributed at the sole discretion of Wolters Kluwer Health. Any dissemination or other transmission is explicitly prohibited.

Wolters Kluwer Health - Guide for Editors using Editorial Manager 34
Appendix 1. Suggested digital art procedures
Wolters Kluwer Health recommends that authors consult the Creating Digital Artwork Guide (PDF) when creating their figures.
Figures will be tested by EM for the following submission criteria. File Type
o TIF, EPS, JPEG, DOC, PPT, and PDF files are accepted. Resolution
o Images should have minimum resolution of 300 dpi (dots per inch)o Line Art should have minimum resolution of 1200 dpi (dots per inch)
Color Modeo Figures to be printed in black & white should be submitted in grayscale color modeo Figures to be printed in color should be submitted in CMYK color mode.
Color charges apply for printing artwork in color. The author is responsible for all associated costs.
Appendix 2: Common Administrative Tasks
How to send a username and password.1. Search for the user using Search People.2. Click on their name.3. Click the “Send Username/Password” button on the left hand side of the screen under
“Search People-Update Information.”
How to check author esignatures1. Click on the Details page.2. Click on the ‘Author Status’ link beneath the list of authors.3. For anyone who has not completed the questionnaire, click “Resend.”
How to add external correspondence to submission’s Correspondence HistoryYou can manually add external correspondence entries, such as emails received outside the Editorial Manager system, to the correspondence history of a submission. To take advantage of this feature, ensure that your Editor role has permission to “View Editorial Correspondence History” and “Add/Edit External Correspondence” in RoleManager.
1. From a manuscript’s action menu, select the “History” link.2. Click the “Add/Edit External Correspondence” button at the top of the Correspondence
History section.
©2018 Wolters Kluwer Health This guide is intended solely for use by Wolters Kluwer Health and its customers and may be distributed at the sole discretion of Wolters Kluwer Health. Any dissemination or other transmission is explicitly prohibited.

Wolters Kluwer Health - Guide for Editors using Editorial Manager 35
3. Complete the form by adding the required information, and click “Submit” to save the letter in the Correspondence History. TIP: This feature can also be used to add a record of a phone call about the submission.
How to update web pages To change information on any of your web pages, please send a detailed request to the appropriate contact, as listed below. Be sure to indicate exactly what pages need to be changed and what information needs to change.
EM home page (http://cptj.edmgr.com) – email requested change(s) to Editorial Solutions
Instructions for Authors (http://edmgr.ovid.com/cptj/accounts/ifauth.htm) – email changes to Production Editor in a ‘tracked-changes’ Word document
Journal ‘Home’ page (http://journals.lww.com/cardioptjournal/pages/default.aspx) – send email to Production Editor or Publisher
Print version of the journal – send email to Production Editor
Making changes to an accepted paper after the Final Disposition has been set If you need to change a submission record or edit an accepted manuscript after the
paper has been transmitted to production, notify the Production Editor. Changes made in EM after transmittal will not be communicated to the Production Editor (i.e., will not be made).
HelpIf you experience problems with Editorial Manager or have any questions, please contact your journal office, email Editorial Solutions, or search Editorial Solutions’ Online Knowledge Base.
©2018 Wolters Kluwer Health This guide is intended solely for use by Wolters Kluwer Health and its customers and may be distributed at the sole discretion of Wolters Kluwer Health. Any dissemination or other transmission is explicitly prohibited.