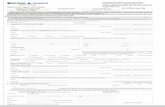Lumpsum Claims Guide - Asian Development Bank · Lumpsum Claims Guide If the Per Diem being claimed...
Transcript of Lumpsum Claims Guide - Asian Development Bank · Lumpsum Claims Guide If the Per Diem being claimed...

For more information, email [email protected] or call TA Claims HelpDesk (+632) 6324900 1
Lumpsum Claims Guide
TA Claims Partner
May 2018

For more information, email [email protected] or call TA Claims HelpDesk (+632) 6324900 2
Table of Contents
Table of Contents .................................................................................................................................... 2
Introduction ............................................................................................................................................ 3
Step 1: Creating a Claim Request ........................................................................................................ 4
Step 2: Updating the Basic Information for the Claim ........................................................................ 5
Step 3: Filling in the Claim Request Details ......................................................................................... 7
Step 4: Entering the Payment Information ....................................................................................... 14
Step 5: Attaching Supporting Documents ......................................................................................... 18
Step 6: Certifying the Claim Request and Submit for Approval......................................................... 20
Step 7: Updating Claim when Request has been Returned .............................................................. 23
Responding to Messages from ADB .................................................................................................. 25
Confirming Details of Payment ......................................................................................................... 28

For more information, email [email protected] or call TA Claims HelpDesk (+632) 6324900 3
Lumpsum Claims Guide
Introduction
Create and Submit Partial and Full Lumpsum Claims for TA Contracts
Online!
Consultants who have TA partial and full lumpsum contracts with ADB can now submit claims and
supporting documents on line.
This guide presents the 6 steps in creating the Claim Request.
Step 1 Step 2 Step 3 Step 4
Step 5 Step 6
Create Claim
Request
Update
Basic
Information
Fill the
Claim Details Enter
Payment
Information
Attach
Supporting
Documents
Certify and
Submit

For more information, email [email protected] or call TA Claims HelpDesk (+632) 6324900 4
Lumpsum Claims Guide
Step 1: Creating a Claim Request
1. In the TA Claims Partner Dashboard, click on the [Create Claim] link.
2. The Contract Selector will appear. Select which contract you wish to submit a claim for from
the dropdown list.
The dropdown list will display all active contracts (not financially closed) of the
consultant or the firm. You may also click on the Question Mark icon ( ) to see
the reason why a contract is not displayed in the list.
3. Click [Proceed]. You will be led to the Basic Information screen.
1
2
3

For more information, email [email protected] or call TA Claims HelpDesk (+632) 6324900 5
Lumpsum Claims Guide
Step 2: Updating the Basic Information for the Claim
1. In the Claim Request page, review the Contract, Name of Consultant and the TA
Number/Title and see if it is correct.
2. Enter the Invoice Number of the claim.
Invoice Number is limited to 12 Characters. Each invoice number should be unique and
cannot be reused for suceeding claim requests under the same contract.
3. Select the Invoice Date in the Calendar icon.
4. Click the tickbox if This is your final claim.
5. Click on [Save and Next]. You will be led to the Claim Details page.
Clicking on [Save as Draft] will allow you to have a draft claim record in your
Dashboard>For Action table for easy access should you need to log out of the
system without submitting the request for approval.

For more information, email [email protected] or call TA Claims HelpDesk (+632) 6324900 6
Lumpsum Claims Guide
1
2
3
4
5

For more information, email [email protected] or call TA Claims HelpDesk (+632) 6324900 7
Lumpsum Claims Guide
Step 3: Filling in the Claim Request Details
1. In the Claim Request screen, click on the [Add Progress Payment] to select which payment
will be claimed for. The Progress Payment Form pop-up window will appear.
Individual Consultants are required to enter the Progress Payment Number. Firms
do not have the field available.
2. Select the appropriate Progress Payment Category under the Progress Payment Form.
3. Type the title of the Achieved Payment Milestone.
4. Select the Currency of the payment milestone.
5. Enter the Amount of the payment milestone.
6. Click [Save]. This will close the pop-up window and a new record will be created under the
Remuneration Progress Payment area.
If you have a Full Lump-sum contract or Partial Lump-sum contract but not
claiming for reimbursable expenses, you may skip the next items and go to the
next step, Step 4: Enter the Payment Information.
1

For more information, email [email protected] or call TA Claims HelpDesk (+632) 6324900 8
Lumpsum Claims Guide
Have a copy of the contract when creating the claim request as reference on the
dates, amounts and additional details that needs to be in the request.
7. Click on the [Add Per Diem] button. The Per Diem Form pop-up window will appear.
8. Select the appropriate Per Diem Category under the Per Diem Form.
9. Select the Country and City where the consultant was assigned to.
10. Select the Period From and Period To in the Calendar icon.
11. Enter the No. of Days, the Cost Currency and the Daily Rate of the per diem being claimed.
12. Click [Save]. This will close the Per Diem Form window and a record will be created under the
Per Diem area.
6
5
3
2
4

For more information, email [email protected] or call TA Claims HelpDesk (+632) 6324900 9
Lumpsum Claims Guide
If the Per Diem being claimed will be in local
currency, select the (a.) Cost Currency from the
drop-down list, (b.) enter the Exchange Rate that
applies to the expense and select the (c.) Contract
Currency from the drop-down.
If Cost Currency is the same as the Contract
Currency, Exchange Rate will be defaulted to 1 and
not updatable.
If needed, click on the ADB Book Rate link to have
guidance on what to enter in the Exchange Rate per
USD in the pop-up window.
13. Click on the [Add Air Fare] button. The Air Fare Form pop-up window will appear.
14. Select the appropriate Air Fare Category under the Air Fare Form.
15. Enter the Actual Route Taken for the trip.
10
11
12
9
8
a
b
c

For more information, email [email protected] or call TA Claims HelpDesk (+632) 6324900 10
Lumpsum Claims Guide
16. Select from the calendar icons the dates the consultant will fly in and out of the field. Also,
enter the number of Routes Taken by the consultant to reach the destination and back to the
home office.
Select if the route taken is round trip (1.0) or one-way (0.5).
17. Select the Cost Currency and enter the Amount that will be requested for the claim.
If the Amount being claimed is not USD, click
on the ADB Book Rate link to have guidance
on what to enter in the Exchange Rate per
USD in the pop-up window.
If Cost Currency is the same as the Contract
Currency, Exchange Rate will be defaulted to 1
and not updatable.
If the amount’s currency being claimed is different
from what is in the contract, select the Contract
Currency from the drop-down list.
18. Click [Save]. This will close the Air Fare Form and a new record will be created under the Air
Fare form.

For more information, email [email protected] or call TA Claims HelpDesk (+632) 6324900 11
Lumpsum Claims Guide
19. Click on the [Add Reimbursable Expense]. The Reimbursable Expense Form pop-up window
will appear.
20. Select the Category of the expense item being claimed.
21. Select the dates after clicking on the calendar icons.
22. Enter the Activity Description in the provided field.
23. Select the Currency and the enter the Amount that will be part of the claim.
If the Amount being claimed is not USD, click
on the ADB Book Rate link to have guidance
on what to enter in the Exchange Rate in the
pop-up window.
If Cost Currency is the same as the Contract
Currency, Exchange Rate will be defaulted to 1
and not updatable.
14
18
17
16
15

For more information, email [email protected] or call TA Claims HelpDesk (+632) 6324900 12
Lumpsum Claims Guide
If the amount’s currency being claimed is different
from what is in the contract, select the Contract
Currency from the drop-down list.
24. Click [Save]. This will close the Reimbursable Expense Form and a record will be created
under the Other Reimbursable Expenses area.
25. Review the items and costs in the claim request.
26. Click [Save and Next]. You will be led to the Payment Information screen.
Items not consistent with clauses in the contract or would exceed the
undisbursed contract balance will be highlighted Yellow for Warnings and Red
for Errors. Warnings can be viewed as FYI messages but Errors require changes
in the fields.
1
1
20
1
21
1
23
1
24
22

For more information, email [email protected] or call TA Claims HelpDesk (+632) 6324900 13
Lumpsum Claims Guide
1
26

For more information, email [email protected] or call TA Claims HelpDesk (+632) 6324900 14
Lumpsum Claims Guide
Step 4: Entering the Payment Information
1. For each currency in the Payment Information screen, click on the Pencil icon to enter the
account information where the payment will be forwarded to. The Update Payment
Information pop-up window will appear.
Click on Guide to Payment Information to have guidance in filling up the form.
2. Enter the bank account details in the provided fields, making sure that the required
information (*) are filled up.
1
1

For more information, email [email protected] or call TA Claims HelpDesk (+632) 6324900 15
Lumpsum Claims Guide
If payment was made for the contract before the TA Claims Partner’s release, you can
select the record from the drop-down list to Load your Latest Information.
3. Click [Save]. This will close the Update Payment Information pop-up window.
The entry of the Payment Information per Currency will only be required for
first-time transactions and will be re-used for succeeding claims and advances.
Changing payment information is highly discouraged in the middle of the
consulting engagement. If the change is unavoidable, ensure a contract variation
for the adjustment has been approved before changing the bank information in
the system.

For more information, email [email protected] or call TA Claims HelpDesk (+632) 6324900 16
Lumpsum Claims Guide
4. Review the bank information for each currency.
1 3

For more information, email [email protected] or call TA Claims HelpDesk (+632) 6324900 17
Lumpsum Claims Guide
If Check Payment
was agreed upon
during the
contract
negotiations, the
option will be
available in the
form. ADB will
require you to be in HQ to receive the check in the ADB Cash Room. ADB will not
release the check to proxies nor will it send the check via courier.
You can opt to change from Check to Electronic Payment Method by (1.) securing
an approved contract variation, (2.) select Electronic in the window and (3.) fill
out the form that will apear.
5. Click [Save and Next]. You will be led to the Supporting Documents screen.
Click on the Record row to view details of the payment information. Click on the
Pencil icon to update the record.
1
5

For more information, email [email protected] or call TA Claims HelpDesk (+632) 6324900 18
Lumpsum Claims Guide
Step 5: Attaching Supporting Documents
1. In the Supporting Documents screen, click on the [Add File] button. Browse for the file that
supports the amount of the expense item being claimed.
Click on the Guide to Supporting Documents to be guided when uploading the
required attachments for each out-of-pocket expense item being claimed.
2. Tick all the Document Types that apply for each document that will be uploaded.
3. Click on [Start Upload].
4. Click on [Save and Next]. This will lead to the Consultant’s Certification screen.
2
1 3
4

For more information, email [email protected] or call TA Claims HelpDesk (+632) 6324900 19
Lumpsum Claims Guide
Clicking on the [Start upload] button in the header area will upload all files at
the same time. Clicking [Start] in the line item will upload the corresponding file.
When uploading zipped files, select [Others] under the Document Type and
identify the documents in the Description field.
Also, you can upload a maximum of 5 files at a time with a maximum file size of 10mb
per document.

For more information, email [email protected] or call TA Claims HelpDesk (+632) 6324900 20
Lumpsum Claims Guide
Step 6: Certifying the Claim Request and Submit for Approval
1. In the Consultant’s Certification screen, review the List of Warnings and Errors and the
Summary of Claim for correctness.
The List of Warnings and Errors will display all Items not consistent with clauses
in the contract or would exceed the undisbursed contract balance found in all
previous pages. Warnings can be viewed as FYI messages but Errors require
changes in the fields.
2. Review the Consultant’s Certification and click on the tick box to signify agreement to the
list.
3. Click [Submit].
The [Submit] button will appear after clicking on the Consultant’s Certification
tick box.
Not addressing Error messages will also not enable the [Submit] button to
appear.

For more information, email [email protected] or call TA Claims HelpDesk (+632) 6324900 21
Lumpsum Claims Guide
4. In the Confirmation pop-up window, click [Yes] to confirm items and supporting documents
in the claim are correct and complete.
4
2
1
3

For more information, email [email protected] or call TA Claims HelpDesk (+632) 6324900 22
Lumpsum Claims Guide
5. In the Success pop-up window, click [Ok].
Consultants will be cc’d in the email notification that system will send to the
project lead informing him/her the request for the endorsement of the
claims/advance.
The system will also send another email addressed to the claimant when the
request will be sent to the CTLA Processor.
5

For more information, email [email protected] or call TA Claims HelpDesk (+632) 6324900 23
Lumpsum Claims Guide
Step 7: Updating Claim when Request has been Returned
If there are concerns or discrepancies in the Claims, the user unit or CTL can return the request to the
consultant or the firm representative. An email will be sent by the system with what changes are
needed before submitting the request again.
1. Review the Subject line of the email to see if the request has been returned by the User Unit
or CTL.
2. Note the CP Transaction No. for reference.
3. See the user unit’s or CTL’s Reason for returning your request.
4. Click on the link to access the Claim request.
5. Log in the system. You will be led to the Dashboard.
6. In the List of Claims, click on the row with of the noted CP Transaction No. to update.
1
3
4
1
3
4
4
2
2

For more information, email [email protected] or call TA Claims HelpDesk (+632) 6324900 24
Lumpsum Claims Guide
Review Steps 3 to 5 to see steps on how to change items needed to be addressed
based on the list in the Reasons for Returning in the email notification.
5
6

For more information, email [email protected] or call TA Claims HelpDesk (+632) 6324900 25
Lumpsum Claims Guide
Responding to Messages from ADB
Another option when having concerns for the claim is by the project unit or CTL send questions or
requests to the claimant through the Messaging facility provided by the system.
The Messaging Facility will only be available when the Project Team or CTL sends
a message to the claimant.
1. On the email notification, click on the provided link. You will be led to the CMS Login screen.
2. Click on the Consultant/EA button.
3. Enter your Username and Password and click on the Login button. You will be led directly to
the record.
2

For more information, email [email protected] or call TA Claims HelpDesk (+632) 6324900 26
Lumpsum Claims Guide
4. Click on the Message to ADB link to see the message. The Message ADB Staff pop-up will
appear.
5. Enter the response in the provided field. Make sure that each message won’t go beyond 500
characters.
There are no limits on the number of messages that can be sent to Project Officer
or CTL.
6. You can also attach files by clicking on the Browse button and search for the document.
7. Click on Send Message to forward the response.
3
4

For more information, email [email protected] or call TA Claims HelpDesk (+632) 6324900 27
Lumpsum Claims Guide
The file attached will also be sent to ADB after clicking on Send Message.
5
67

For more information, email [email protected] or call TA Claims HelpDesk (+632) 6324900 28
Lumpsum Claims Guide
Confirming Details of Payment
Upon completion of processing of the request, a new screen will be made available for claimants to
see details on how much was approved and paid with respect to what was in the claim.
1. In the Dashboard, select in the Status dropdown list:
a. Partially Approved
b. Approved
c. Partially Paid
d. Paid
2. Click Search. The result will be displayed below.
3. Click on the Claim record to be led to the Billing Unit Disbursement Processing screen.
4. In the Voucher area, check the Category, Amount Requested, Amount Paid/Liquidated and
the Difference of the amount forwarded to the claimant.
1
2
4