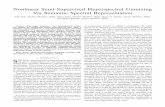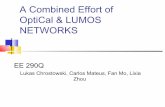LUMoS Spectral Unmixing Plugin User Guide · LUMoS Spectral Unmixing Plugin User Guide LUMoS...
Transcript of LUMoS Spectral Unmixing Plugin User Guide · LUMoS Spectral Unmixing Plugin User Guide LUMoS...

LUMoS Spectral Unmixing Plugin User Guide
LUMoS spectral unmixing is a blind spectral unmixing tool. No fluorophore spectrum information is
needed. The algorithm uses k-means clustering to classify pixels in the raw image into specific
fluorophore groups. The input image can be 2D or 3D multi-channel images acquired by any
fluorescence microscope. You will be asked to provide the total number of fluorophores that need to be
unmixed and select the channels for unmixing. The tool will output a new multi-channel image with each
channel representing one single fluorophore and one more additional channel with the background
noise. There are more advanced options you can select to fine tune the algorithm to work for specific
cases. To use the LUMoS spectral unmixing tool in ImageJ/Fiji:
1. Download LUMoS-Spectral-Unmixing-Imaris-XTension.zip, and unzip on your computer. The
download link can be found at https://www.urmc.rochester.edu/research/multiphoton/image-
analysis/spectral-unmixing.aspx
2. Open ImageJ by navigating into the Fiji-app-for-LUMoS-spectral-unmixing folder and double clicking
ImageJ-win64.exe.
3. Open the Image you want to unmix

4. Start the spectral unmixing plugin by going to Plugins -> LUMoS Spectral Unmixing. You may have to
scroll down a bit to find it.

5. After selecting LUMoS Spectral Unmixing, you will then be asked about a number of options.
Number of fluorophores to unmix – The total number of fluorophores to unmix. For easy and fast
implementation, do not check advanced options box, and click ok. Then you will be asked to select
which channels of the image will be used for unmixing.
A good starting point is to select all the channels for unmixing. If there are some channels that you
already know only include one fluorophore, you can reduce the number of fluorophores and channels
you want to unmix. Once you proceed, the progress of k-means will be displayed in a window.

When the unmixing finishes, a new image will be created with each channel represents one fluorophore
and one additional channel with the background noise. You may re-label each channel of the new
image. Display colors will not necessarily align with the colors of the original image and can be modified
with Image -> Lookup Tables -> <desired color>.

If after unmixing the results are not satisfying, you can use advanced options to manually tune some of
the parameters.
Manually set advanced options – Selecting this will give you a new pop-up with more choices. If this is
not selected, default values will be used for all advanced options.
Maximum Number of Iterations – K-means is an iterative algorithm and this option can cap the number
of iterations in each replicate of k-means. A lower number cuts off the algorithm earlier which could
potentially speed the algorithm up at the expense of quality. The default value is 100 replicates. If you
don’t want to set a cap but want the algorithm to run until it converges, set this number to -1.
Number of replicates – Runs k-means multiple times and uses the best result. More replicates will
improve clustering quality at the expense of taking longer. There tends to be diminishing returns with
number of replicates. We recommend starting at 10, the default value, and changing it as needed for
faster or higher quality results.
Representative Timestep for Clustering – In order to speed up clustering, clusters are defined based on
a single 2D slice of your data and then applied to the rest of your data afterwards. If you have a time-
lapse data, you can choose the best timestep where you can see all of the different structures and
colors. This number indexes from 1. If you only have one timestep, put 1 here. Default is the middle
timestep.
Representative Slice for Clustering – Same as representative timestep but for an axial slice. Default is
the middle slice.
Cluster Based on Pixel Intensity Ratios – If checked, the algorithm will treat two pixels with the same
ratio of channel intensities as being similar to one another. This is useful when overall intensity drops off
with depth but the color stays the same. If pixels of different absolute intensity can represent different
things in the image, leave this box unchecked. Default is true.

Remove background
LUMoS spectral unmixing can be used separately for background noise removal. If you just want to
remove background noise for you image without doing spectral unmixing, check “Remove background
only (no unmixing) box” at the beginning.
Remove background only (no unmixing) – the background noise will be identified by the algorithm as
one cluster from the real signals, and then will be removed in the output image. The real signals will not
be changed. It does not require any selection of options.
Colocalization
This spectral unmixing method can also be used for detecting co-localization of fluorophores in an
image. If you wish to use the spectral unmixing algorithm to create a separate channel for pixels where
co-localization is occurring, add one “fluorophore” for each co-localization combination when asked
how many fluorophores you want to unmix. For example, if you have two channels, - CH1 and CH2 - and
wanted to separate pixels that are purely CH1, purely CH2 and a mix of CH1 and CH2, you would tell the
algorithm to unmix three fluorophores. The co-localization of CH1 and CH2 will have its own spectral
signature and be treated as a unique fluorophore. This will only work if there are instances in your image
where CH1 and CH2 both exist apart from one another.