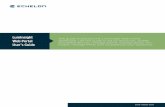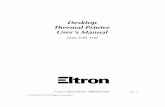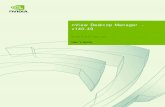LumInsight Desktop User’s Guide - Echelon Corporation · 2018-05-03 · LumInsight Desktop...
Transcript of LumInsight Desktop User’s Guide - Echelon Corporation · 2018-05-03 · LumInsight Desktop...

LumInsight Desktop User’s Guide
Release Version 5.2.10
078-1067-01B

Echelon, LumInsight, and the Echelon logo are trademarks of
Echelon Corporation that may be registered in the United
States and other countries.
Other brand and product names are trademarks or registered
trademarks of their respective holders.
Parts manufactured by vendors other than Echelon and
referenced in this document have been described for
illustrative purposes only, and may not have been tested by
Echelon. It is the responsibility of the customer to determine
the suitability of these parts for each application.
ECHELON MAKES AND YOU RECEIVE NO WARRANTIES
OR CONDITIONS, EXPRESS, IMPLIED, STATUTORY OR
IN ANY COMMUNICATION WITH YOU, AND ECHELON
SPECIFICALLY DISCLAIMS ANY IMPLIED WARRANTY
OF MERCHANTABILITY OR FITNESS FOR A
PARTICULAR PURPOSE.
No part of this publication may be reproduced, stored in a
retrieval system, or transmitted, in any form or by any means,
electronic, mechanical, photocopying, recording, or otherwise,
without the prior written permission of Echelon Corporation.
Printed in the United States of America.
Copyright © 2017 Echelon Corporation.
Echelon Corporation
www.echelon.com

LumInsight Desktop User’s Guide iii
Welcome This guide walks you through the LumInsight Desktop software.
Audience This manual shows you how to install and use the LumInsight Desktop software,
how to configure USB commuications, how to set up your IP network, and how to
set up groups, schedules, and devices in your system.
Updated Information For the most up-to-date information about this product, go to the Echelon Web
site and search for the LumInsight Desktop product page.

iv
Table of Contents Welcome ......................................................................................................... iii Audience ........................................................................................................ iii Updated Information .................................................................................... iii
Introduction to LumInsight Desktop Software .................................. 1 Before You Begin ............................................................................................ 2 Installing LumInsight Desktop (formerly LumeStar) Software ................. 3 Activating the LumInsight Desktop (formerly LumeStar) Software.......... 8 Creating a New System ................................................................................. 9 Importing From Existing System ............................................................... 10 LumInsight Desktop (formerly LumeStar) Main Interface ...................... 11 Configuring Gateway Communication Type (USB or Ethernet) .............. 14 Configuring USB Communications Properties .......................................... 14 Switch to IP (Ethernet) Gateways .............................................................. 17 Configure LumInsight Desktop IP Network .............................................. 17 Configuring USB Communications Properties .......................................... 19 Create a Schedule ........................................................................................ 23 Add Events to Schedule ............................................................................... 24 Create Groups .............................................................................................. 25
Commissioning Devices .......................................................................... 29 Commissioning Preparation ........................................................................ 30 Commission Devices..................................................................................... 32
Using LumInsight Desktop (formerly Lumestar) ............................. 34 Sign On ......................................................................................................... 35 Setup/System Parameters/Unattended Functions .................................... 35 Home Screen ................................................................................................. 36 Lamp Organization ...................................................................................... 37 Lamp Control Profiles .................................................................................. 38 Using Schedules ........................................................................................... 39 Tree Commands ........................................................................................... 40 Additional Lamp Information ..................................................................... 43 Modifying Individual Lamp Information .................................................... 44 Modifying Multiple Lamps .......................................................................... 45 Sending Overrides to Groups or a Device ................................................... 45 Daylight Control ........................................................................................... 46 Create a Daylight Control Schedule ........................................................... 47 Activating a Daylight Control Group .......................................................... 49 Deactivating a Daylight Control Group ...................................................... 51 Motion Control of a Group ........................................................................... 52 Selecting Motion Control Option in Schedule ............................................ 52 Setting Motion Parameters ......................................................................... 53 Setting Motion Parameters at Group Level ............................................... 54 Setting Motion Parameters at Device Level in a Group ............................ 55 Motion Control Types and Settings ............................................................ 55 Direction of Travel Control (restricted to devices within a group) ........... 56 Restrictive Neighbor Control (restricted to devices within a group) ........ 57 Non-Restrictive Neighbor Control (not restricted to devices within a group or
network) ........................................................................................................ 57 Set Motion RF Level .................................................................................... 58

LumInsight Desktop User’s Guide v
Reading Voltage, Current, Power Factor, or Power................................... 61 View Report and and Graph Energy Log ................................................... 61 System Reports ............................................................................................ 64 Map-View (from Tree) .................................................................................. 71 LumInsight Desktop Map View .................................................................. 75 Display Commission Status Map ................................................................ 76 Commissioned Group and Device Level on Map ........................................ 77 Commissioned Units and Repeaters ........................................................... 78 Display Devices NOT Ready to be Commissioned ..................................... 79 Show Gateway Locations Only .................................................................... 80 Show Signal LQI .......................................................................................... 81 Show Lamp Fixtures Out of Tolerance ....................................................... 83 Operating Parameters ................................................................................. 83 Range Test .................................................................................................... 84 Message Sender ............................................................................................ 86 Importing Pre-Defined Data for Each Fixture during Network Definition and
Configuration................................................................................................ 87 Building Your Spreadsheet ......................................................................... 88 Field/Column Definitions ............................................................................ 90 .csv Import File Example ............................................................................. 91 Example Spreadsheet before Conversion to .csv Format .......................... 91 Firmware Update ......................................................................................... 92
Managing Users......................................................................................... 94 Managing Users ........................................................................................... 95 Change Password ......................................................................................... 96 Delete Users ................................................................................................. 96
The BACnet Interface for LumInsight Desktop ................................ 97 BMS Configuration Guidelines ................................................................... 98 BACnet Network Configuration Details ..................................................... 99 Detailed description of Virtual Devices .................................................... 100 Configuration of Virtual Devices and Networks in the presence of a NAT Router
..................................................................................................................... 101 Integration Checklist ................................................................................. 102 Network Topology ...................................................................................... 102 Configuration Worksheet for each Network Topology ............................. 104 BACnet Protocol Implementation Conformance Statement ................... 106


LumInsight Desktop User’s Guide 1
1
Introduction to LumInsight
Desktop Software
This chapter introduces LumInsight Desktop (formerly LumeStar)
Software and describes the installation process.

2 Introduction to LumInsight Desktop Software
Before You Begin
Creating a Lumewave Wireless Lighting Control System is a multi-phase
process. This document provides the recommended order of operations that
will make the process very easy.
Lumewave Wireless Lighting Control System Design
The design phase of creating a Lumewave Wireless Control System is
extremely important. A well thought out design phase will simplify the later
phases of configuring, installing, setup, and commissioning.
The first step of designing a Lumewave Wireless Lighting Control System is
to organize all of the lighting assets to be controlled by the system.
Organizing lighting assets is the process of establishing a naming convention
for lighting assets and grouping lighting assets based on both the control
profile (ON/OFF, 0-10V dimming) and the desired lighting schedule for each
fixture.
If lighting assets, poles/fixtures, are not already assigned a unique identifier
or name, you need to establish a naming convention that uniquely identifies
the pole/fixture within the Lumewave system. The simplest form of a naming
convention is to simply number the poles in a logical and intuitive fashion
that facilitates easy location of a specific pole. For poles with only one fixture,
you simply designate the pole number. For poles that have multiple fixtures,
a suffix is typically added to the pole number, e.g. Pole 1A, Pole 1B. When
poles have multiple fixtures, Echelon recommends an additional note to
reference the orientation of each fixture with regard to your naming suffix,
e.g. the suffix “A” will refer to fixtures mounted on the West side of pole, the
suffix “B” will refer to fixtures are mounted on the East side of the pole,
etcetera. This detail must be conveyed to the contractor doing the actual
installation of the Lumewave nodes on the fixtures because they will be
responsible for attaching the Lumewave node’s barcode to each fixture on the
commissioning ledger.
If different lighting schedules are desired for different areas of your site,
organizational groups are created that contain fixtures that will operate on a
specific schedule. This facilitates using different schedules for different areas
of your site. For instance, the lights near the front of your property can be put
into a “Front Lights” group and then assigned a schedule that turn ON the
lights at Sunset and turn OFF the lights at Sunrise. Lights in the back of
your site could be put into a “Back Lights” group and receive a schedule that
turns On at Sunset, Dims to 50% at midnight, and then turns the lights OFF
at Sunrise. Fixtures can only belong to one group and only one schedule can
be assigned to a group.

LumInsight Desktop User’s Guide 3
Installing LumInsight Desktop (formerly
LumeStar) Software
Here are the steps to install your software.
1. Download the LumInsight Desktop files from the Echelon web site.
2. Locate the “LumInsightDT_FULL_Vx.msi” file.
3. Download the file.
Figure 1. LumInsight Desktop msi File
4. The LumInsight Desktop Setup Wizard will begin. Click the “Next”
button to proceed.
Figure 2. LumInsight Setup Wizard
5. Read and accept the LumInsight Desktop License Agreement. Click the
checkbox next to I accept the terms in the License Agreement (you can

4 Introduction to LumInsight Desktop Software
also print a copy of the License Agreement for your records).
Figure 3. LumInsight Desktop Software License Agreement
6. Select the location where you will install your LumInsight Desktop
software. The default location is “C:\Lumewave”. You select a
different location by clicking on the “Change…” button and browsing to
your preferred location. Once you have selected a location, click Next.

LumInsight Desktop User’s Guide 5
Figure 4. Installation Folder
7. The LumInsight Desktop software is now ready to install. Click the
Install button to being installation.
Figure 5. Install Screen

6 Introduction to LumInsight Desktop Software
When the LumInsight Desktop software begins to install you will see a
Windows® “User Account Control” dialog asking for permission to let
the installer make changes to your computer. Click the Yes button to
allow LumInsight to install.
Figure 6. Installer Question
8. The Status bar indicates the installation progress. When completed, you
see confirmation that the LumInsight Desktop software has been
installed. Click the “Finish” button to exit the installer.

LumInsight Desktop User’s Guide 7
Figure 7. Wizard Complete
9. A shortcut to the LumInsight Desktop application is now on your
desktop. Double-click the shortcut to launch the application.
Figure 8. LumInsight Desktop Shortcut

8 Introduction to LumInsight Desktop Software
Activating the LumInsight Desktop (formerly
LumeStar) Software
Activating the LumInsight Desktop system uniquely identifies your
LumInsight Desktop system from other LumInsight Desktop systems, which
avoids conflict with any neighboring systems. The Activation Screen
displays the first time you run the LumInsight Desktop software after an
install.
The Activation Screen provides two options:
Choose a LumInsight Desktop System Type
- A Host System (default) is the full featured LumInsight Desktop
Control System
- A Remote System is a feature limited system used by field
service personnel
Choose Activation Method
- New System: Creates a New System using your LumInsight
Desktop Activation Code
- From Existing System: Imports a LumInsight Desktop System
configured on a different computer.
Figure 9. Activation Screen

LumInsight Desktop User’s Guide 9
Creating a New System
Follow these steps on the log in screen to create a new system with your
LumInsight Desktop software.
1. Enter the LumInsight Desktop Activation Code.
2. Select Host (central) System (Protected) as your System Type.
3. Activate using New System by clicking the New System button.
4. Enter Customer Name.
5. Enter Initial Site Name.
6. Enter an Initial User Name.
7. Enter an Initial Password.
8. Comfirm your password when you re-enter it.
9. Select Initial Site Location from the drop-down menu.
Figure 10. Activation Screen with System Type and New System Selected
10. Click the Continue button.
11. The LumInsight Desktop is now displayed.

10 Introduction to LumInsight Desktop Software
Importing From Existing System
Your LumInsight Desktop system may already exist and was created on a
computer where it permanently resides for administration. This is often true
when the LumInsight Desktop system is created by a third party, such as a
lighting controls contractor, or a lighting representative who maintains the
system on a laptop.
Importing from an existing system requires the “filename.lsdb” file that is
generated by exporting the system database on that other computer or
laptop. See Exporting System Database for information on this file.
Once you have the “filename.lsdb” file, use these steps to10.
Enter the LumInsight Desktop Activation Code, as shown in Figure .
1. Select the Host (central) System (Protected) button as your System Type.
2. Activate using “From Existing System”.
3. Click the Load Database button. A dialog opens explaining that a
Restart needs to take place after the database is imported. Click Yes.
Figure 11. Restart LumInsight Desktop after Import
4. Browse to the previously exported system database file (filename.lsdb) in
the Open System Database dialog.

LumInsight Desktop User’s Guide 11
Figure 12. Open System Database
5. Click the Open button.
6. LumInsight Desktop will restart. You will need the log in name and
password you created when you activated your LumInsight Desktop
software.
7. Once the restart is over and you have logged in, you will see the
LumInsight Desktop Main Interface.
LumInsight Desktop (formerly LumeStar) Main Interface
The LumInsight Desktop Main Interface has the following components,
shown in figure 13.
1. Top Bar Menu
2. LumInsight Desktop Tree Pane
3. Level Information Pane
4. Schedules Pane
5. Schedule Information Pane
6. Gateway Radio Status
7. USB Programmer Status

12 Introduction to LumInsight Desktop Software
5
4
3
2
1
6 7
Figure 13. LumInsight Desktop Main Interface
The LumInsight Desktop Tree is comprised of five different levels: Customer,
Site, Network, Group, and Device. The Image below shows the different
levels in the LumInsight Desktop Tree. When a level is selected in the Tree
the settings and information for the selected level will be displayed in the
Level Information Pane to the right. If you right click the group and bring up
the Manage Group dropdown, you can select colors to differentiate your
groups. The color is also reflected in the schedule tree.
In the tree display, use the Jump to Device option to move to a device using
either a Pole or Device ID. You can switch between modes using the buttons
shown in Figure 14.

LumInsight Desktop User’s Guide 13
Figure 14. LumInsight Desktop Tree

14 Introduction to LumInsight Desktop Software
Configuring Gateway Communication Type (USB
or Ethernet)
LumInsight Desktop software is configured to use USB Communication until
it is configured to use IP Gateways. If you are using a Lumewave USB radio
module or Lumewave USB Gateway, see Configuring USB Communication
Properties.
Using Ethernet Gateways requires a switch to IP Gateways and
configuration of the associated network.
Configuring USB Communications Properties
You need to configure USB Communications Properties if you are using a
Lumewave USB device such as a USB Gateway, USB Radio Module, or a
USB Programmer.
The drivers required for these devices will be automatically downloaded
using Windows Update, provided you have an internet connection.
1. Unplug any/all Lumewave USB modules (Gateway, Radio, or
Programmer).
2. Click the Start Menu button or press the Windows key on your keyboard.
3. Right click on Computer.
4. Click on Manage.
5. In the next window, click on Device Manager in the leftmost column.
6. In the middle column, double-click on Ports (COM&LPT) to display all
available ports. This screen is shown in Figure 15.

LumInsight Desktop User’s Guide 15
Figure 15. Computer Management Screen
7. Plug in the USB module. If this is the first time you are plugging in the
module, you will have to wait for the drivers to be installed.
8. The new USB Serial Port appears onscreen with the correct COM Port
shown after the text USB Serial Port (COM#). This is shown in figure 16.
9. Write down the COM Port number and the type of USB module
(Gateway, Radio, or Programmer).
10. Unplug the Lumewave USB module and verify the USB Serial Port
(COM#) that you wrote down in step 9 disappears. If it does, this is the
correct COM Port for the USB module.
11. Repeat steps 7 – 10 for each USB module type you want to configure.
You cannot use a USB Gateway and a USB Radio Module
simultaneously.
12. Plug the USB modules back in.
13. Close the Computer Management window. Open LumInsight Desktop.
14. Click Setup in the top menu bar. A drop-down list opens.

16 Introduction to LumInsight Desktop Software
Figure 16. Communications Properties
15. Select “Communications Properties” in the list, shown in Figure 16.In the USB
Programmer COM Setup, in the top section, select the COM Port that you wrote
down in Step 9, when the USB Programmer was plugged in.In the USB Programmer
COM Setup, in the top section, select the COM Port that you wrote down in Step 9,
when the USB Programmer was plugged in.
16. In the Gateway COM setup, in the bottom section, select the COM Port determined
in Step 9 when the USB Gateway or Radio was plugged in, shown in Figure 17.

LumInsight Desktop User’s Guide 17
Figure 17. COM Port Selection
17. Click the Save Settings button in the top right of the screen, shown in
Figure 17.
18. Click OK in the confirmation dialog.
Switch to IP (Ethernet) Gateways
If you are not using USB communications, you need to configure your
networks for Ethernet traffic. Here are the steps to switch to IP Gateways.
1. Click Diagnostics from the Top menu bar. A drop down list appears.
2. Select Use IP Gateways from the list, as shown in Figure 18.
Figure 18. Use IP Gateways Selection
Configure LumInsight Desktop IP Network
Selecting the Network in the LumInsight Desktop Tree shows Network
Information in the Information Pane. Use the following steps to configure
the network.
1. Enter the IP address used in Ethernet Gateway Configuration. Do not
make any changes to the Port.
2. Check the box under Enable.
3. Click Apply.

18 Introduction to LumInsight Desktop Software
Here are the possible connection states:
Connected (Uptime displayed when mouse hovers over connection)
Disconnected – The gateway may not be powered, configuration is not
correct, or there is no physical connection to the gateway.
Connection Problems (Uncommon) – LumInsight Desktop did not close
normally before it was launched again, or the connection between
LumInsight Desktop and the gateway was interrupted momentarily.
Disabled - The gateway is disabled
Figure 19 shows an Ethernet Gateway set to use the IP address of
192.168.1.99 It has been enabled and is currently not connected.

LumInsight Desktop User’s Guide 19
Figure 19. Disconnected Ethernet Gateway
Configuring USB Communications Properties
Configuring USB Communications Properties is only necessary if you are
using a LumInsight Desktop USB device such as a USB Gateway, USB Radio
Module, or a USB Programmer. If do not have any of these devices attached
to the computer you cannot configure the USB Communications Properties.
The drivers required for these devices are automatically downloaded using
Windows Update. Your computer must have an active internet connection.
1. Unplug any/all Lumewave USB Modules (Gateway, Radio, and
Programmer).
2. Click on the Start menu button or press the Windows key on your
keyboard.
3. Right-click on Computer.
4. Click on Manage.

20 Introduction to LumInsight Desktop Software
5. In the Computer Management window, click on Device Manager in the
left-hand column.
6. In the center column, double-click on Ports (COM&LPT) to display the
available ports. Figure 20 shows this window.
Figure 29. Computer Management Window
7. Plug in the USB module. If this is the first time you are plugging in the
module, you will need to wait for the drivers to be installed.
8. A new USB Serial Port appears with the correct COM Port listed in
parentheses, following the text USB Serial Port (COM#).
9. Write down the COM Port number and the type of USB module
(Gateway, Radio, or Programmer). This is shown in Figure 21 next to
the blue arrow.

LumInsight Desktop User’s Guide 21
Figure
21. Ports (COM & LPT)
10. Unplug the USB module and verify that the USB Serial Port (COM#)
that you wrote down in step 9 disappeared. If yes, this is the correct
COM port for your USB module.
11. Repeat steps 7-10 for each USB module type you have. A USB Gateway
and a USB Radio module cannot be used simultaneously.
12. Plug the USB module(s) back into you computer.
13. Close the Computer Management window.
14. Open LumInsight Desktop.
15. Click Setup in the top menu bar.

22 Introduction to LumInsight Desktop Software
16. Select Communications Properties, as shown in Figure 22.
Figure 22. Setup for Communication Properties
17. In the USB Programmer COM Setup, select the COM Port that was
determined in Step 9, when the USB Programmer was plugged in.
18. In the Gateway COM Setup, select the COM Port that was determined in
Step 9 when the USB Gateway or Radio was plugged in. Figure 23
shows this screen.
Figure 23. Communication Properties

LumInsight Desktop User’s Guide 23
19. Click the Save Settings button.
20. Click OK in the confirmation screen.
Create a Schedule
Before you can create any groups, you need to create a schedule for your
installation.
1. In the Schedules Pane, right-click on the name of the site and choose Add
Schedule, as shown in Figure 24.
Figure 24. Add Schedule
2. In the Schedule Information pane, fill in the following fields.
a. Select the Control Profile type this schedule will use. (Required)
b. Name the schedule. A default name will be provided.
c. Enter a description for this schedule. (Optional)
d. Click Apply.
Figure 25 shows the Schedule Information pane.
Figure 25. Schedule Information
The schedule now displays under the site name in the Schedules Pane.

24 Introduction to LumInsight Desktop Software
Schedules that have no events appear in red text in the Schedules Pane. If a
Schedule appears in red text, it cannot be assigned to a Group. Adding
events to a schedule will eliminate the red text.
Add Events to Schedule Now you can add events. The following example creates a schedule to satisfy
the following requirements;
Lights Turn ON to full brightness (0-10V =10V) at sunset
Lights Turn OFF at sunrise
Photocell is enabled during the day to turn the lights on in case of
inclement weather.
1. In the Schedules Pane, right-click on the schedule you want to modify
and choose Enter/Modify Events, as shown in Figure 26.
Figure 26. Enter/Modify Events

LumInsight Desktop User’s Guide 25
Figure 27. Event Detail Form
2. The Schedule’s event detail form appears, shown in Figure 27..
3. Enter events as they will occur. In this example, the first event is set to:
a. Use Astronomical Time
b. Occur 0.5 hours before Sunset
(no offset occurs, lights turn ON directly at sunset)
c. Set the 0-10V dimming level to 10V (full brightness)
4. The second event reflects the example.
a. Use Astronomical Time
b. Occur 0.5 hours after Sunrise
(no offset occurs, lights turn OFF directly at sunrise)
c. Set the 0-10V dimming level to 0 (turn lights OFF)
d. Enable the photocell in case a storm darkens the daylight
5. Click Update Events for this Profile at the top of the form.
6. The system updates any groups assigned to this schedule.
Create Groups Groups provide a container for devices. Schedules are assigned to
group(s). A Group may contain any number of devices of the same
control profile. Follow these steps to create a group.

26 Introduction to LumInsight Desktop Software
1. Right click on the Network Level. Choose Manage Network.
Choose Add Group. This is shown in Figure 28.
Figure 28. Add Group
2. The Network Information screen opens. Enter a Name for the
Group (optional). Figure 29 shows the Network Information
screen.

LumInsight Desktop User’s Guide 27
Figure 29. Group Name and Description
3. Enter a Description for the Group. This is also optional.
4. Select a Control Profile for the Group. This step is required.
Figure 30 shows the Add New Group profile screen.

28 Introduction to LumInsight Desktop Software
Figure 30. Add New Group Control Profile
5. Select a Schedule from the Schedule drop-down menu. This step
is required.
6. Using the information from your Design Stage, enter the number
of devices to add into this Group. This step is required.
7. Enter a Name in the Name of Device field. Names can include
Pole, Fixture, and Pathway. This step is optional.
8. Click Add.
Your newly created Group now appears under the Network in the
LumInsight Desktop Tree.

LumInsight Desktop User’s Guide 29
2
Commissioning Devices
This chapter describes the steps for commissioning your devices with
LumInsight Desktop (formerly LumeStar).

30 Using LumInsight Desktop
Commissioning Preparation
Every device in your system must have a DeviceID. A DeviceID is the number
underneath the barcode on each Lumewave node. The DeviceID for each fixture
is recorded on the Commissioning Ledger provided to the contractor doing your
system installation. Use these steps to get started.
1. Find a device in your LumInsight Desktop Tree. Right click the device.
2. Select Manage Device and Commission Device on the Air, as shown
in Figure 31.
Figure 31. Commission Device On the Air
3. Enter the DeviceID associated with the selected device from the
Commissioning Ledger in the Device Information screen. The Device
Information Screen is shown in Figure 32.

LumInsight Desktop User’s Guide 31
Figure 32. Device Information
4. Click the Save for Future Commissioning button.
5. The Device is now shown in blue in the LumInsight Desktop Tree. A blue
device is seen as ready to be commissioned. Figure 33 shows the blue
device in the tree.
Figure 33. Device in LumInsight Desktop Tree
6. Repeat steps 1 through 5 for every device in your system.

32 Using LumInsight Desktop
Commission Devices
Once devices are prepared for commissioning, you will see them in blue in the
LumInsight Desktop Tree. Figure 34 shows all blue devices in the Tree,
followed by the steps to commission your devices.
Figure 34. Devices Ready for Commissioning
1. Right click at the Network Level, choose Manage Group, and choose
Commission Devices. This is shown in Figure 35.
Figure 35. Devices Ready for Commissioning
2. A dialog opens indicating how many devices will be commissioned. This
is shown in Figure 36.

LumInsight Desktop User’s Guide 33
Figure 36. Commission Devices Confirmation
3. Click OK to start the Commissioning process.

34 Using LumInsight Desktop
3
Using LumInsight Desktop
(formerly Lumestar)
Once installation and setup have been completed, you have access to
all of the features of the software.
To use the software, your system must be set up and your devices
installed and commissioned.

LumInsight Desktop User’s Guide 35
Sign On The sign on screen, shown in Figure 37, opens when the system is launched
and after ten minutes of inactivity (this time is selected in system setup).
When the screen is shown, you need a user name and password to gain, or to
re-gain, access to system functions. This protects the system from
unauthorized access if you step away from your computers when LumInsight
Desktop is running.
Figure 37. Sign On Screen
Setup/System Parameters/Unattended
Functions
Figure 38 shows the screen for logging off a user after a chosen amount of
inactivity.
Figure 38. Program Protection User Logoff
You can also access the lockout screen program protection from the menu on
top of the main screen. Figure 39 shows this menu selection.

36 Using LumInsight Desktop
Figure 39. Manual System Lock
Home Screen
The home screen for LumeWave is divided into four panes, described below.
1. Tree The tree pane shows you how the system
is organized
2. Information When you click in the tree, information
for that selection displays in the
Information pane.
3. Schedule Use this pane to select profiles and
schedules.
4. Schedule Information
Pane
Displays the schedule selected in pane 3.
A numbered view of the home screen is shown in Figure 40.

LumInsight Desktop User’s Guide 37
Figure 40. Home Screen
Lamp Organization Lamps in LumInsight Desktop are organized in tree format for easy viewing and
selection. Lamps are organized by networks and groups, assigned by you. Figure
41 shows a network and the groups of lights it contains.

38 Using LumInsight Desktop
Figure 41. Network and Lights in LumInsight Desktop
Lamp Control Profiles Lamps Control Profiles control the electrical operation of the lamp by the
module. The most frequently used profile is 0-10V with Lamp Power
Control, for dimmable lamps. Only one lamp profile may be assigned to the
lights in any group. Figure 42 shows the available Control Profiles.
Figure 42. Control Profiles

LumInsight Desktop User’s Guide 39
Using Schedules
Operating schedules are created, named, and assigned to groups. Only one
schedule can be assigned to a group. Schedules include up to eight
programmable events per day, plus one diagnostic test.
As stated in Lamp Control Profiles, the most commonly used profile is 0-10V
with lamp power off.
When you configure a 0-10V-based schedule, the lamp output settings,
selected via slider, is the low side of the bi-level dimming for the lamp.
When motion is detected (if enabled), the lamp automatically adjusts to
maximum output for time selected in motion motion parameters on the tree
at the group or device level. This may be changed on the tree at the group or
device level.
You need to select the correct option for each event. Astronomical time is
generally selected for dawn/dusk, but you can choose to turn a photocell on so
that daytime darkness will trigger your lights. Figure 43 shows a completed
schedule event.

40 Using LumInsight Desktop
Figure 43. Scheduled Event
Tree Commands A variety of commands are available at the tree level. Right-clicking a fixture
opens a menu and menus with arrows offer sub-menus.
You can change group tree text background to a custom color. This group
background color reflects in the schedule tree.
The most frequently used Tree functions include Override, Motion
Parameters, Set 0-10 High Output Level, and Read
Voltage/Power/Current/PF.
The following screen shots show all of the menus and sub-menus available as
tree commands.

LumInsight Desktop User’s Guide 41
Figure 44. Top Level Tree Menu
Figure 45. Manage Device Sub Menu

42 Using LumInsight Desktop
Figure 46. Data View Sub Menu
Figure 47. Diagnostics Sub Menu

LumInsight Desktop User’s Guide 43
Figure 48. Download Energy & Data Logs Sub Menu
Figure 49. Parameter Settings Sub Menu
Additional Lamp Information Detailed Lamp Information can be modified individually, or on a broad scale,
at the high levels in the LumInsight Desktop tree.

44 Using LumInsight Desktop
Modifying Individual Lamp
Information When you select a lamp from the tree, the Device Information panel, seen as
the pane to the right of the tree in the home screen, populates with
information about your selected lamp. The Device Information panel has
two tabs: Basic and More. The More tab keeps track of special information
about the lamp, as shown in Figure 50. It is important to make sure the
correct data for Wattage displays so that energy comparison calculations are
correct. The LED box, under Wattage, shows the current lamp’s maximum
wattage. The HD box shows the maximum wattage of the previous lamp that
was replaced by the LED lamp. Click Apply to input your data.
Figure 50. Device Information More Tab

LumInsight Desktop User’s Guide 45
Modifying Multiple Lamps At the Group Level in the Tree, and higher, there is a Devices tab in the
information panel to allow for the additional information of lower devices to
be modified on a broad scale. This is useful when when installing a new
system and many of your lamps have identical characteristics, such as
Wattage. You can select individual fields and apply information in this
screen, shown in Figure 51.
Figure 51. Group Information Devices Tab
Sending Overrides to Groups or a
Device You can send an override to all lamps in a Group or to a single lamp. When
sending overrides, the system displays the default settings, not the settings of
lamps in a group, since they may have different settings.
There are two types of overrides:

46 Using LumInsight Desktop
Temporary Resume with the next scheduled event
Permanent The new setting. You must cancel this override manually.
Devices in Permanent override are noted on the Tree.
Override controls are automatically limited to those available in the selected
profile. If you select Wink, lights flash three times and then resume their
current schedule. The Clear All selection resums the current event schedule.
Figure 52 shows override selection.
Figure 52. Override Actions
Daylight Control Daylight Control satisfies regulatory requirements to manage lighting based
on outdoor light level conditions. A typical use is where lighting in a parking
structure needs to be turned off when outdoor lighting levels are higher than
a value related to the output of one of the lighting fixtures inside the parking
structure. Figure 53 shows an example of this use case.

LumInsight Desktop User’s Guide 47
Figure 53. Daylight Control
In Figure 53, a control module with a photocell sensor is placed where it is
able to read outside light levels. This is the Master Photocell.
Control modules attached to lighting fixtures inside would control lighting
based on measurements collected by the Master Photocell.
A light meter is used at different times to collect measurements during the
setup process to set up Daylight Control.
Create a Daylight Control Schedule To set up Daylight Control, you need to create a Daylight Schedule. Follow
these steps to create your schedule.
1. Create a new schedule as a Daylight Schedule.
2. Right click on the site that contains your Daylight Control group and
select Add Schedule.
Figure 54. Add Schedule
3. Select the Daylight Profile Type and fill out the Name and
Description fields before clicking Add.

48 Using LumInsight Desktop
Figure 55. Add New Schedule
4. Modify the Daylight Schedule. Right click on your new schedule and
select Enter/Modify Events.
Figure 56. Enter/Modify Events
5. In the Events dialog that opens, select Normal Operation output level
for lighting fixtures in the Group when the lighting conditions outside
require that lights should be turned on. Click Update Events for this
Profile. A range of informative dialog boxes appear. The Daylight
Schedule is now ready to be applied to your Group.
Figure 57. Events Dialog

LumInsight Desktop User’s Guide 49
Activating a Daylight Control Group Once a schedule is created, at least one device must be commissioned in a
group that becomes your Daylight Control Group. The following steps set up
this group.
1. Right click on the target group and navigate to Parameter Settings >
Daylight Control.
Figure 58. Daylight Control
2. A new dialog opens. Check Use Daylight Control, select a Master
Photocell Device, and select a Schedule.
Next, enter the Regulation Measurement, which is the output of a
lighting fixture in the group that best represents the output of each
fixture in the group, measured in foot candles. [One foot-candle equals
approximately ten lux.] This process can be preformed during initial
Daylight Control Group set up, or later if you prefer.
Make sure the Master Photocell Calibration is checked.

50 Using LumInsight Desktop
Figure 59. Daylight Control Levels
3. During the daylight hours, use a light meter to collect a light level
reading to represent what the photocell on the control module, now acting
as the Master Photocell, measures. You should position the sensor on
the light meter instrument near the Master Photocell at an angle and
direction similar to that of the Master Photocell sensor. See Figure 60
for a placement example. Enter your reading in the Instrument
Measured field, as close as possible to the time when you took the
measurement. Click Apply.
Figure 60. Photocell Calibration
4. A measurement of the light level from the Master Photocell will be taken
to calculate a calibration value based upon the Instrument Measured
value given. Once complete, any time this dialog is opened (with this
control module set as the Master Photocell), it displays its measurement
in foot candles which can be used to check for accuracy.

LumInsight Desktop User’s Guide 51
5. Once calibrated, click Send Daylight Control Levels to update all
devices in the group with increased accuracy values.
Deactivating a Daylight Control
Group To return a group to a normal schedule, the Daytime Control selection is
again used.
1. Open the Daylight Control dialog.
Figure 61. Daylight Control Change
2. Uncheck Use Daylight Control and choose a Schedule from the drop
down menu. Click Send Daylight Control Levels.
Figure 62. Daylight Control Levels
3. Scheduling Motion Control of Groups or Lamps

52 Using LumInsight Desktop
Motion control of a group of lights requires that all or some of the lights in
the group (on a pathway, on a street, etcetera) have motion sensors installed
in some or all fixtures in the group. If you choose to install motion sensors in
some fixtures, they must be strategically placed. Echelon provides infrared
and radar-based motion sensors powered directly by the TOP900 module.
Motion Control of a Group You can use LumInsight Desktop software to provide multi-level (0-10V)
control to a device or group of devices. You need to access both Schedule and
Motion Parameters of Devices in Group to enable motion control of a group.
1. Schedule
a. Enable/Disable “Motion” option in Event
b. Select Normal Operation light output level when motion is not
detected
2. Motion parameters of devices in group
Selecting Motion Control Option in
Schedule The Motion Control option in a Schedule Event must be selected so that the
nodes in the group know what time they should start, and stop, using the
motion sensors to control light output.
The Normal Operation level of the fixture is selected in the schedule event by
using the 0-10V slider. This becomes the level the light output fixture will stay
at when no motion is detected. Once motion is detected, the light moves to its
high output setting.

LumInsight Desktop User’s Guide 53
Figure 63. Motion Control
Setting Motion Parameters Motion Parameters can be sent for a group of lamps or to a single lamp
within a group. Motion Parameters are set to Zone Control as the default.

54 Using LumInsight Desktop
Figure 64. Motion Parameters
Setting Motion Parameters at Group
Level When setting motion parameters at group level, the system displays only the
default settings as individual lamp settings may differ. When you make your

LumInsight Desktop User’s Guide 55
desired changes, they will be sent to ALL devices in the group. To see if a
single device now has the desired motion parameters, request the motion
parameters from that device. When you set motion parameters at the group
level you over write any settings for individual lamps in that group.
Setting Motion Parameters at Device
Level in a Group You can set motion parameters for one device. When you set the motion
parameters of a single lamp, the system sends a message to the lamp and
displays its current settings. You can make changes and send those to the
device.
If the Motion Parameters option is selected in the schedule, but no other
options are selected at the Group or Device level, if there is a motion sensor
connected that a device, the motion sensor will control only that device.
Motion Control Types and Settings There are four control types in LumInsight Desktop: Zone Control, Direction
of Travel Control, Restrictive Neighbor Control, and Non-Restrictive
Neighbor Control.
Zone Control
Setting motion parameters for Zone Control requires that at least one device
in the “Group” has a motion sensor connected to it. Any number of devices in
the same group may also have motion sensors connected. A motion message
is sent to all devices in the group.
Select: Zone Control
Select: Originate motion messages
Select: Accept motion message
Select: Matching Group
Enter the time in minutes from 1 to 255. The default is five minutes.
Do not select the Repeat Motion Messages box.
Click the Set Motion Parameters button to send motion parameters to units
online.

56 Using LumInsight Desktop
Figure 65. Set Motion Parameters: Zone Control
Direction of Travel Control (restricted to devices within
a group)
To set the motion parameters for Direction of Travel (DOT), every device in
the Group must have a motion sensor connected.
Select: Direction of Travel Control
Select: Number of devices to control in front and behind device detecting
motion in a
pathway (example: 3)
Select: Originate motion messages
Select: Accept moption message
Select: Matching Group
Enter the time in minutes from 1 to 255. The default is five minutes.
Do not select the Repeat Motion Messages box.
Click the Set Motion Parameters button to send motion parameters to units
online.

LumInsight Desktop User’s Guide 57
Figure 66. Set Motion Parameters: Direction of Traffic Control
Restrictive Neighbor Control (restricted to devices
within a group)
Neighbor Control works by allowing any device within a group that hears the
motion message transmission from another device within a group to treat the
message as if it had detected the motion and execute the motion control it
detected.
Motion Control works best when when the motion RF output level for all
devices in a specific group is adjusted to a low level, such as a zero setting, so
that the RF transmission distance is minimized to a few hundred feet as
opposed to the one mile distance at full RF motion output level of 21.
Non-Restrictive Neighbor Control (not restricted to
devices within a group or network)
Non-restrictive Neighbor Control requires that the motion parameters for all
devices you want to use this function be set to send motion messages to
matching networks so the neighbor control will cross both group and network
boundaries and will not be restricted. In this set up, any fixture that senses
motion transmits a motion detected message that will be received by all
lights in the RF range, regardless of their group, or their network affiliation.
Each message received will cause an appropriate reaction.

58 Using LumInsight Desktop
Figure 67. Set Motion Parameters: Neigbor Control
Set Motion RF Level
Motion RF Level can be set at group or at the individual device level.
Setting RF Motion RF Level for a Group
If you choose to set a group level, you receive a form that does not display the
setting of any device, but the maximum RF level for motion messages sent by
the device, which will need to be changed. The recommended setting is zero
(0) for the shortest range.
Setting RF Motion RF Level for a Device
If you choose to set an individual device motion RF level, the system contacts
the device and displays the actual setting currently in that device.

LumInsight Desktop User’s Guide 59
Figure 68. Parameter Settings: Set Motion RF Level
A dialog box now opens where you define the RF level (0-21). Click the Send
to Device(s) button to activate the setting.
High Level Output Setting (0 – 10V)
A high output setting is set at the group (or device) level on your control tree.
This is the level the light goes to when motion is detected. By default when
Motion or Photocell is used to change the state of the light the default level is
10V. Changing the 0-10V High Output Level allows a 0-10V value less than
or equal to 10V to be used when Photocell or Motion is “active”. The light
level remains until the motion timer times out. An example time out is 1 – 5
minutes.

60 Using LumInsight Desktop
Figure 69. Parameter Settings: Set High Output Level
When using motion control, you can change the light output level the facture
puts out when motion is detected and the motion timer is running. An
example is five minutes.
The 0–10V setting in the schedule is the ‘low’ light level the fixture comes up
in when the schedule starts using the motion sensor and no motion has been
detected.
When setting the high 0–10 level of an individual device the system reads the
device’s current setting and displays it. Make your change based on the
current setting and send it to the device.
When setting the 0–10V high level from the group, you only see the default.
Change the required setting to over write an individual device setting in the
group.

LumInsight Desktop User’s Guide 61
Reading Voltage, Current, Power Factor, or Power
Right click a device to read the voltage, current, power, or power factor. The
system contacts the specified device and displays the results. You can also
access the power factor in the Diagnostics menu selection, in the sub-menu
Read Power Factor. Figure 70 shows access from the Diagnostics selection.
Figure 70. Voltage, Current, Power, and Power Factor Readings
View Report and and Graph Energy Log
Use the Data View menu selection to access a sub-menu that provides
reports,charts, and graphs for energy, data logs, energy log data, and data log
data. Samples of reports, graphs, and logs are shown in figures 71 and 72.

62 Using LumInsight Desktop
Figure 71. Data View Energy Report

LumInsight Desktop User’s Guide 63
Figure 72. Data View Energy Graph
Figures 73 and 74 show the data log displays.
Figure 73. Data Log

64 Using LumInsight Desktop
Figure 74. Data Logger Data
System Reports
On the main menu, there is a Reports menu showing two system-wide
reports: System Snapshot and System Energy Report. Also use this
dropdown to export devices pending discovery and to export devices not
communicating. Figure 75 shows the location of the Reports menu.
Figure 75. Reports Menu
The System Snapshot shows information such as commissioning status, how
many units or devices have GPS coordinates such that they will appear on
the map, system health in regards to communication with regards to
communication with units which is usually established from successful log
collection, and other information.
The System Snapshot, by default, shows the last five days, but you can adjust
up to one year . The start date can be captured from up to one year back
from the present day. It starts at 12am on the selected day and reflects the

LumInsight Desktop User’s Guide 65
start of a period that ends at the time the snapshot is taken.
The Print button lets you print the report. Figure 76 shows the System
Snapshot.
Figure 76. System Snapshot
If you click on the (Full Report) link of the System Snapshot, you can also see
a report for System Snapshot Total Not Communicating that enumerates all
the devices that make up the total. Figure 77 shows the full report.
Figure 77. Total Not Communicating

66 Using LumInsight Desktop
The System Energy Report shows the system-wide energy savings from
changes in lighting strategy. LED Energy Savings is displayed at the top of
the form. Diagrammed information includes HID Calculated, LED
Calculated, and LED Controlled – Measured.
Figure 78A. System Energy Report
The Billing Energy Report shows you the Energy for a specific billing period
for devices and lists them by Device Group or Device Wattage. When you
select Billing Energy Reports, you first need to select the date range and then
the type of report (“Report By Group” or “Report By Wattage”).

LumInsight Desktop User’s Guide 67
Figure 78B. Billing Energy Report Dialog
“Report By Group” lists all the device groups and sums up the energy by
devices within a group. Energy by Group is displayed at the top of the form.
Figure 78C. Billing Energy Report by Group

68 Using LumInsight Desktop
“Report By Wattage” lists all the device LED wattages that are used and
sums up the energy by device wattage. Energy by Wattage is displayed at
the top of the form.
Figure 78D. Billing Energy Report by Wattage
The Export Devices Pending Discovery lists all devices. These are
commission ready devices but no device discovery message has been received
yet.
Figure 78E. Export Devices Pending Discovery Report

LumInsight Desktop User’s Guide 69
The Export Devices Not Communicating lists all devices not communicating.
The Communication Ratio refers to how well the LumInsight DT PC can
communicate to the device over the last 10 days. A communication ratio of 1
means 100% communication. A communication ratio of .89 means
communicating 89% of the time. 0 means no communication.
Figure 78F. Export Devices Not Communicating Report
The Device Firmware Version Report lists all devices and their firmware
version. A blank version means the firmware version has not been read yet.

70 Using LumInsight Desktop
Figure 78G. Device Firmware Version Report
The Failure Notification Report shows problem devices for the specified
timeframe. When you select Failure Notification Reports, you first need to
select the date range and then the type of report (“High Energy Usage
Report” or “Out of Tolerance Report”).
Figure 78H. Failure Notification Reports
High Energy Usage devices are possible Day Burners.

LumInsight Desktop User’s Guide 71
Figure 78I. High Energy Usage Report
Map-View (from Tree)
System allows you to see any lamp on a hybrid view in Google Maps, if the
lamp has its GPS coordinates input for the wireless control device that
controls it.
You can view maps at the site, network, group, and device levels on the tree.
Entering GPS Locations into the System
There are three ways to enter GPS locations in your system.
At the “initial” launch and setup of your sytem, you can import an excel
spread sheet in .csv format into the system that contains, among many other
fields, the longitude and latitude of the location of the lamp. Contact Echelon
for the format of the spreadsheet.
Manually input the longitude and latitude of the location of the lamp into the
fields provided in the device information area to the right of the tree.
Use maps to find the location and drop your RF device on the location of the
lamp which will automatically input the GPS location into the system.
Figure 79 shows the menu selection and map for showing a network on a
map.

72 Using LumInsight Desktop
Figure 79. Show Network on Map
Use Map Function to Locate GPS Location of
Lamp
If there are no GPS coordinates for a device, you can enter them yourself.
Use the Device Information screen to find the Latitude and Longitude
fields. Figure 80 shows the Device Information screen.

LumInsight Desktop User’s Guide 73
Figure 80. Latitude and Longitude in Device Information Screen
The map will either come up at the last place you were or, if this the initial
launch, will come up at the GPS location entered in Site Info. In Figure 81,
you see the Device Information screen, the dialog displayed, a map that
opened at the last place where work was completed, and the location of the
device that will move to the database.
In the figure, the map opens to the Presidio park area of San Francisco,
which was the last area mapped when the system was used.
In the figure, you would move the MAP around until you locate the device
you are seeking, which is a lamp on Front Street. Once found, right click on
the lamp and the system will drop a TOP900 icon on the map and load the
GPS coordinates in the files in the device information and database for future
use.

74 Using LumInsight Desktop
Figure 81. Using Maps

LumInsight Desktop User’s Guide 75
LumInsight Desktop Map View
In order for the system to display anything on a map, it must be in the
system database. This includes GPS locations of devices as well as
information on commissioning status and signal strength. Signal strength is
captured when downloading anything from a device or maintenance polls
that need to be scheduled as a daily event.
Map It
The icons used in the Map-View Reporting System provide information that
is related to where you select in the tree. Choices include:
Site
Network
Group
Device
ICON Status LQI (RF Link Quality) Diagnostics
Gateway Gateway Gateway
Repeater with High LQI LQI 100 - 255 -
Repeater with Low LQI LQI 50 - 100 -
Repeater Not
Communicating
-
Commissioned with High
LQI
LQI LEVEL 100 – 255 -
Commissioned with Low
LQI
LQI LEVEL 50 – 100 -
Commissioned but not
Communicating
LQI of zero or no
response
-
Device discovery message
received at Headend
-
Commission ready but not
yet communicating
-
Device is ready to
Commission with High LQI
-
Device is ready to
Commission with Low LQI
-
Recommission Device with
High LQI*
-

76 Using LumInsight Desktop
Recommission Device with
Low LQI
-
Recommission Device with
No LQI
-
*Failed commissioning or was moved and is not yet commissioned.
Display Commission Status Map
In the map view, you can select to view the commission status of your
devices. You can select and de-select your view. Device status includes:
Commissioned Black
Ready to be Commissioned Blue
Not Ready to be Commissioned Red
Figure 82 shows the map view selections and the map that appears.
Figure 82. Map View Selection

LumInsight Desktop User’s Guide 77
Figure 83. Using Maps
Commissioned Group and Device Level on Map
Figure 84 shows a group of commissioned, and ready-to-be commissioned
devices in map view. For this view, select Show on Map from the Group or
Device.
Figure 84. Commissioned Group of Devices

78 Using LumInsight Desktop
Figure 85 shows only commissioned units in a map view.
Figure 85. Map View Commissioned Units Only
Commissioned Units and Repeaters
Figure 86 shows Commissioned units in Black and Repeaters in Orange.
Figure 86. Commissioned Units and Repeaters

LumInsight Desktop User’s Guide 79
Ready to be Commissioned Units
Figure 87 shows units that are ready to be commissioned, along with
commissioned units, for perspective. The commissioned units are in black
and the Ready to be Commissioned units are in blue.
Figure 87. Ready to be Commissioned
Display Devices NOT Ready to be Commissioned
Figure 88 shows devices that are not ready to be commissioned, along with
devices that are ready for commissioning, for perspective. The red devices
are not ready, the blue devices are.
You can access the Export Pending Discovery Report to list devices that have
not been discovered or have never communicated.

80 Using LumInsight Desktop
Figure 88. Not Ready to be Commissioned
Show Gateway Locations Only
Figure 89 shows the map view when only Gateways are selected. This option
is not available unless at least one network has been given coordinates.
Figure 89. Gateway Locations Only

LumInsight Desktop User’s Guide 81
Show Signal LQI
Signal LQI is the Link Quality Indicator. LQI is a measurement of reference
between 0 – 255. LQI is shown in color as follows:
Green: 0 – 255 LQI
Yellow: 1 – 19 LQI
Red: 0 LQI or Not Responding
Here are the icons used with LQI.
ICON Status LQI (RF Link Quality) Diagnostics
Gateway Gateway Gateway
Repeater with High LQI LQI 100 - 255 -
Repeater with Low LQI LQI 50 - 100 -
Repeater Not
Communicating
-
Commissioned with High
LQI
LQI LEVEL 100 – 255 -
Commissioned with Low
LQI
LQI LEVEL 50 – 100 -
Commissioned but not
Communicating
LQI of zero or no
response
-
Device discovery message
received at Headend
-
Commission ready but not
yet communicating
-
Device is ready to
Commission with High LQI
-
Device is ready to
Commission with Low LQI
-
Recommission Device with
High LQI*
-
Recommission Device with
Low LQI
-
Recommission Device with
No LQI
-
* Failed commissioning or was moved and is not yet commissioned.
You can see that LQI in the To or From Direction. To LQI is the LQI of the
last hop to a device. From LQI is the last hop coming from the device. The

82 Using LumInsight Desktop
To LQI is more relevant when choosing repeaters. Range test is used to
update the To LQIs.
The track bar on the LQI map screen lets you adjust the high and log LQI
range.
While waiting for LQI results, or for other selected map functions, a status
bar displays at the bottom of the screen while functions are processing.
Figure 90 shows signal LQI on the map. You refresh the map by re-selecting
LQI.
Figure 90. Link Quality Indicator Map Display

LumInsight Desktop User’s Guide 83
Show Lamp Fixtures Out of Tolerance
At Map View, use the Diagnostics button, next to LQI, to show a map of the
lamp fixtures operating out of tolerance. The map in figure 91 shows the
daily diagnostic test failure.
Figure 91. Map Diagnostics Display
Operating Parameters
When you click on a device in the map, you can see the operating parameters
of the device by clicking the Operating Parameters button. A dialog opens
where you can set the repeater parameter for the device. The marker on the
map will update once you close the dialog box. Figure 86 shows the
Operating Parameters dialog box. After opening the form to set the repeater
parameter for the device, the marker on the map will update when you close
the Operating Parameters dialog.

84 Using LumInsight Desktop
Figure 92. Operating Parameters
Range Test
You can also click on a device and use the Range Test button to lanch the
Range Test dialog. After a range test is started, the markers on the map will
update once the test has stopped, or when the Range Test dialog box is
closed. Figure 87 shows the Range Test button. After starting a Range Test,
the marker on the map will be updated once the test stops, or when the
Range Test dialog is closed.

LumInsight Desktop User’s Guide 85
Figure 93. Range Test
The Range Test is also available from the Top Level menus in the Diagnostics
dropdown. Two selections are available. Figure 88 shows the Range Test
using the Explicit Device ID. Fill in the Device ID and press the Start Test
button.
Figure 94. Range Test Explicit Device ID

86 Using LumInsight Desktop
Figure 95 shows the screen for the RF Range Test of Devices Not
Communicating.
Figure 95. Range Test Devices Not Communicating
Message Sender
Use the Diagnostic Menu from the Top Level to access the Message Sender.
There are two options: Send Message (USB Programmer) and Send Message
(Explicit Device ID). Figure 96 shows the USB Programmer option. A list
of messages is available from the screen. Once your message is selected and
displays in the window, use the Send Message button to send it.

LumInsight Desktop User’s Guide 87
Figure 96. Send Message
Importing Pre-Defined Data for Each Fixture during
Network Definition and Configuration
The LumInsight Desktop software has the ability to quickly import pre-
defined data for each fixture during network definition and configuration.
You supply an import data file that contains information for each fixture.
The file must use a comma delimited csv file properly formatted and named
to work with the LumInsight Desktop software.
The naming convention for the file is xxxx_GIS.csv where xxxx equals any
user-supplied name. The GIS.csv ending is the identifier used by the
LumInsight Desktop software.
An xxxx_GIS.csv file can be imported at any time by right-clicking the menu
option of the matching Site in the device tree. This lets you import any new
devices in the file, or update device IDs for existing devices, as long as those
devices have not been commissioned. Changes to other fields, besides the
device IDs in the file for existing devices, will be ignored and not updated.
The first line in the xxxx_GIS.csv file must contain the records description.
This line is required. Column names are used only for reference. Subsequent
lines contain the 18 pieces of data for LumInsight Desktop (version 5.10 or
higher) that are imported into the system,
Except for the exceptions noted below, all fields are treated as text with a
maximum length of 254 characters. Text files can contain any combination of
alphanumeric or special characters but cannot contain commas, as the
comma is the filed delimiter character.
Field Exceptions

88 Using LumInsight Desktop
Device ID: Must be a valid Lumewave Device ID, Numeric decimal,
hexadecimal, or blank. Neuron IDs are allowed in LumInsight Desktop, but
the row must be identified as using a Neuron ID.
ID Type: The ID Type is used to identify the type of device ID used in the
Device ID column. N indicates that the Device ID is a Neuron ID. Anything
other than an N in this column (including no entry) indicates that the Device
ID is a Lumewave Device ID.
Longitude: Longitude is numeric within the range of -179.9 to 179.9. Values
beyond 7 decimal places of precision are not necessary.
Latitude: Latitude is numeric with the range of -89.9 to 89.9. Values beyond
7 decimal places are not necessary.
Wattage: Wattage is numeric. The number must be positive and can be
zero.
HID Wattage: HID Wattage is numeric. The number must be positive and
can be zero.
Operating Hours: Operating Hours is numeric. Hours must be positive and
can be zero.
Installation Date: Enter the valid date formatted as MM/DD/YYYY
Building Your Spreadsheet
Use the format explained above when you build a spreadsheet. Here are the
steps.
1. Your spreadsheet requires 18 columns for LumInsight Desktop. Titles
belong in Row 1.
Recommended column names are:
Network Group PoleID Device
ID
Description Longitude Latitude Lamp
Type
Dist.
Type
Mfgr Model Wattge Operating
Hours
Installation
Date
Utility
Account
#
ID Type
You can name the columns in Row 1 to your choosing, but the system will
re-name them to the specification name when importing.
These are the titles the system uses to import the data and they cannot
be changed or column positions moved.
2. Commas are not available for use. The system uses commas as
delimiters to create its database. Slashes and dashes are fine.
3. Do not use an empty row as a spacer in the spreadsheet.
4. GPS coordinates must be numerical and not alpha.

LumInsight Desktop User’s Guide 89
5. Each roadway or pathway MUST be different for each Group of devices
that will be assigned to it, especially pathways using the Department of
Transportation adaptive control function. Each pathway, regardless of
whether it contains a small or large number of fixtures, must have a
different name as shown in the sample below.
This example shows three different pathways using DOT but located in
the same general area on campus.
AGGIE STADIUM PATHS
1. Aggie Stadium Paths-A50
a. Pole ID
b. Pole ID
c. Pole ID
d. Pole ID
2. Addie Stadium Paths-A51
a. Pole ID
b. Pole ID
c. Pole ID
d. Pole ID
3. Addie Stadium Paths-A52
a. Pole ID
b. Pole ID
c. Pole ID
d. Pole ID

90 Using LumInsight Desktop
Field/Column Definitions
Each line of the csv import file contains the following fields, separated by a
single comma:
Field Name Format Length Required Example
Network Alphanumeric Variable < 255 Yes Network 1
Group Alphanumeric Variable < 255 Yes California Ave
Pole ID Alphanumeric Variable < 255 Yes A1234
Device ID Numeric
Valid Lumewave
Device ID,
numeric decimal,
hexadecimal, or
blank
Lumewave ID or
Neuron ID
Neuron IDs are
allowed but the
row must be
identified as using
a Neuron ID.
No 12884907432
CCF84103000015A8
15A8
Neuron ID when “N”
is entered in the ID
Type column:
0503C2050700
Description Alphanumeric Variable < 255 Yes Main/6th
Longitude Numeric >-180, <+180 Yes -121.440119
Latitude Numeric >-90, <+90 Yes 38.574932
Pole Type Alphanumeric Variable < 255 No 40ft
Lamp Type Alphanumeric Variable < 255 No LED
Distribution Type Alphanumeric Variable < 255 No 2
Manufacturer Alphanumeric Variable < 255 No Lumec
Model Alphanumeric Variable < 255 No Road Star
Wattage Numeric <10000 No 100

LumInsight Desktop User’s Guide 91
Field Name Format Length Required Example
HID Wattage Numeric <10000 No 100
Operating Hours Numeric <500000 No 50000
Installation Date Alphanumeric mm/dd/yyyy No 05/14/2011
Utility Account
No.
Alphanumeric Variable < 255 No 22245213
.csv Import File Example
The first line of the example file contains the record description. The
software requires this line to be present but the column names are only used
for reference. The subsequent lines contain the 18 pieces of data for
LumInsight Desktop that are used to populate the lookup dropdown box that
is available when adding or changing a device definition.
Network,Group,Pole ID,Device ID,Description,Longitude,Latitude,Pole Type,Lamp Type,Dist.
Type,Mfgr,Model,Wattage,HID Wattage,Operating Hours,Installation Date,Utility Account #,ID Type
Nwk One,City,68-15,0503C2050700,Main Street,-71.08783989,42.366481276,Cobrahead,LED – 80LED,2
Short,Cree,A2,133,220,10000,5/6/2016,2314N,
Nwk One,City,68-16,CCF84103000015A8,Main Street,-71.087875832,42.36628645,Cobrahead,LED – 80LED,2
Short,Cree,A2,133,220,10000,5/6/2016,2314,
Nwk One,City,68-17,CCF84103000015AA,Main Street,-71..08745005,42.36643225,Cobrahead,LED – 80LED,2
Short,Cree,A2,133,120,10000,5/6/2016,2314,
Nwk One,Residential,68-18,16A8,Quiet Street,-71.08749637,42.36623861,Cobrahead,LED – 80LED,2
Short,Cree,A2,133,220,10000,5/7/2106,5314
Nwk One, Residential,68-19,12884902308,Quiet Street,-71.08713013,42,36639075,Cobrahead,LED – 80LED,2
Short,Cree, A2,133,220,10000,5/7/2016,5314,
Example Spreadsheet before Conversion to .csv Format
The first line of the example file contains the record description. The
software requires this line to be present but the column names are only used
for reference. The subsequent lines contain the 18 pieces of data for
LumInsight Desktop that are used to populate the lookup dropdown box that
is available when adding or changing a device definition.

92 Using LumInsight Desktop
Firmware Update
You can update the firmware for your LumInsight Desktop system devices
via the user interface. From the top-bar menu, select Diagnostics and browse
to Upload Firmware. If more than one device is involved, select between
Powerline and Wireless family types, otherwise the product family is chosen
for you. Once you select your product family, appropriate firmware images
are presented. If devices fail to upload, use the menu options to Abort Image
Upload, Retry Verify Process, or to ignore the errors.
If you are updated Powerline family types, a dialog will show you how much
time is required to complete the update.
Figure 97 shows the Diagnostics menu.
Figure 97. Diagnostics Menu
Figure 98 shows the Upload Firmware screen.

LumInsight Desktop User’s Guide 93
Figure 98. Upload Firmware

94 Using LumInsight Desktop
4
Managing Users
This chapter describes how and administrator can add new
users and change passwords.

LumInsight Desktop User’s Guide 95
Managing Users
Once you have signed in as an administrator, you can manage users by
clicking Users in the top menu. Figure 99 shows the top menu selection.
Figure 99. Users Menu
If an account is enabled, existing user details such as Email Address and
Authority Profile are managed by selecting the desired user from a list on the
left of the Manage Users dialog box. A new user is created by selecting Add
User from the list. Figure 100 shows the dialog box.
Figure 100. Manage Users
To add a new user, follow these steps.
Select Add User.
Enter a User Name.
Enter a Password. (required)
Confirm password in the Re-Enter Password field.
The Cellphone Number and Email Address fields are not required.

96 Using LumInsight Desktop
Select Authority Profile for the appropriate user access. Choices are:
a. View Only. View only does not allow a user to make changes, but
they can review charts, reports, maps, etcetera.
b. Standard. Standard is appropriate for someone who does simple
maintenance such as replacing a control module, but does not allow
the user to make significant changes to the system.
c. Administrator. Administrator is designed for higher level manage-
ment, such as someone who should define a new group of controls or
manage lighting schedules. In order to set up a new system, the user
would need to be an administrator.
d. Custom. Custom is currently used for backward compatibility with
previous versions of LumeStar. Setting a new user to Custom defaults
the user to View Only.
Check the Account Enabled checkbox to enable the account, if desired.
Click Save.
Change Password Anyone may change their own password. In addition, an Administrator may
change password for other users with lower authority profiles, if needed.
Figure 101 shows a change password dialog for an administrator changing
the password for a user named bob, and another change password dialog for
bob changing his own password.
Figure 101. Change Password
An Adminstrator enters a password to verify the right to change bob’s
password. When Bob changes his own password, he would enter his current
password before entering a new one.
Delete Users An Administrator can delete users with lower authority profiles. It might be
better to simply disable the user if there is a chance that the account may be
needed again in the future.

LumInsight Desktop User’s Guide 97
5
The BACnet Interface for
LumInsight Desktop

98 Using LumInsight Desktop
LumInsight Desktop allows building managers to integrate Lumewave
lighting controls system to existing Building Automation and Management
Systems via standardized BACnet communication protocol. Enabling the
LumInsight Desktop BACnet interface requires a license key with the
BACnet interface activated and needs to be specified at purchase of the
software. The BACnet activation key and parameters can be set in the
System Parameters menu shown in the figure below:
BMS Configuration Guidelines
The BACnet Interface for LumInsight Desktop presents lighting data from a
live LumInsight system to one of more BACnet based Building Management
Systems (BMS).
The LumInsight system is represented to the BMS as a virtual network of
virtual devices, where each LumInsight Site and each LumInsight Group is
represented as a unique BACnet Device.
Values from individual lighting fixtures are represented as BACnet Analog
Input Objects in the relevant Group’s Device.
Site-wide and Group-wide measurements are also represented as BACnet
Analog Input Objects in the relevant Device.
Control of LumInsight parameters is accomplished by BACnet priority-based
write operations to Analog Value Objects.

LumInsight Desktop User’s Guide 99
Occupancy Status is via BACnet Binary Input Objects.
All BACnet Devices and Objects are auto-created based on the LumInsight
configuration, and no BACnet BMS operator input is required for this aspect
of the operation.
BACnet Network Configuration Details
• The BACnet Interface starts automatically when LumInsight starts.
• The BACnet Port number is configured by the LumInsight configuration
GUI [*1], and defaults to 47808
• Discovery is per normal BACnet Who-Is / I-Am transactions
• All Virtual Device Instances are set via the LumInsight configuration GUI
[*2].
• Since this is a network of virtual devices, there exists a Virtual Router, and
also a Virtual Network between them, which requires a BACnet Network
Number that is unique to the site. This is set via the GUI and defaults to
7771
• The BACnet Interface is also a BBMD, so the BMS is able to register as a
standard BACnet Foreign Device if required.
• Alarms are distributed as broadcasted, unconfirmed and unacknowledged
BACnet Alerts.
BACnet Interface with LumInsight Application

100 Using LumInsight Desktop
Notes:
1. Currently the configuration is stored in the LumInsight database, and all
configuration settings for BACnet are done via the LumInsight Desktop
Interface
2. The installer needs to set the base address for
a. The virtual router itself
b. A block of virtual nodes representing sites (Instance = base+siteID)
c. A block of virtual nodes representing groups (Instance = base+groupID)
Detailed description of Virtual Devices
LumInsight PC
Virtual BACnet RouterInstance: 10001
BMS Computer
Group RepresentedAs
Virtual BACnet Device
Instance: Base+GroupID
Group RepresentedAs
Virtual BACnet Device
Instance: Base+GroupID
Group RepresentedAs
Virtual BACnet Device
Instance: Base+GroupID
Site RepresentedAs
Virtual BACnet Device
Instance: Base+SiteID
Site RepresentedAs
Virtual BACnet Device
Instance: Base+SiteID
Site RepresentedAs
Virtual BACnet Device
Instance: Base+SiteID
Other BACnet Devices
BACnet Port: 47808
Representation of virtual devices in LumInsight system
Figure above provides a more detailed representation of the network of
virtual devices constructed in the LumInsight BACnet Interface. A few notes
are in order:
1. Already mentioned, is the creation of a Virtual BACnet Router. This device
has its own BACnet identity, and thus BACnet Device Instance. The default
value of this instance is 10001, and can be changed via the LumInsight UI.
2. Each Group, and each Site are represented as Virtual BACnet Devices, and
their instances are set via a base instance + ID. The base instance in each
case can be set via the LumInsight UI

LumInsight Desktop User’s Guide 101
3. There is a Virtual BACnet Network between the Router and the devices,
and this too needs a Network Number. The system default is 7771, and can
be modified via the LumInsight UI.
4. Finally, the Physical or “Local” BACnet/IP Network also requires a
Network Number. This is set by the site architect, and most likely already
exists for the site. Care must be taken to set the LumInsight setting to the
site’s value.
5. Note that extreme care should be taken to ensure that no duplicate Device
Instances are created. Device Instances need to be unique network wide (and
this includes the BMS Computer. In addition, the Virtual Network Number
must not duplicate any other Network Number on the site.
Configuration of Virtual Devices and Networks in the presence of a NAT Router
LumInsight PC
Virtual BACnet RouterInstance: 10001
RemoteBMS Computer
As“Foreign Device”
Group RepresentedAs
Virtual BACnet Device
Instance: Base+GroupID
Group RepresentedAs
Virtual BACnet Device
Instance: Base+GroupID
Group RepresentedAs
Virtual BACnet Device
Instance: Base+GroupID
Site RepresentedAs
Virtual BACnet Device
Instance: Base+SiteID
Site RepresentedAs
Virtual BACnet Device
Instance: Base+SiteID
Site RepresentedAs
Virtual BACnet Device
Instance: Base+SiteID
Other BACnet Devices
NAT Router/Modem
Local BACnet Port: 47808NAT BACnet Port: 57808
UDP Port forward to 57808
Global IP address:24.130.208.14
Global IP Port: 57808
Representation of virtual devices in LumInsight system with NAT
router
(this drawing has changed)
A common requirement is to connect to the LumInsight system ‘over the
internet’. In order to do this, the BMS computer needs to be configured as a
“Foreign Device” and the “Global” (or “Public”) IP address and IP Port
Number for the site that hosts the LumInsight PC needs to be entered.
Additionally, the NAT router itself needs to be configures to forward UDP
packets received from the internet to the LumInsight PC. This is a common

102 Using LumInsight Desktop
practice and is dependent on the make and model of the NAT router, and will
not be covered here.
One of the BACnet requirements to use NAT routing is to separate the NAT
Network from the Local Physical Network. This requires the addition of
another Network Number. The default is 7773 and can be changed via the
LumInsight UI. Once again, care must be taken to ensure that this Network
Number is unique network-wide.
In addition to a new Network Number, the new network needs to be accessed
via a different IP port than the Local BACnet/IP network. The default is
57808, and care must be taken to ensure that this matches the NAT port
forwarding configuration, and also not confuse this with port 47808 which is
the Local BACnet/IP Network Number.
Note that the NAT Network and Local BACnet/IP Network are represented
as two different networks for clarity only. In actuality, the traffic is present
on the same physical Ethernet network.
Integration Checklist This checklist is used to ensure that a suitable BACnet configuration is
selected, and that the correct parameters for that configuration are validated
before installation is performed.
Network Topology Establish the desired BACnet Network Topology from the following four
possibilities:
Flat IP Network
LumInsight PC and BMS system are all on the same IP subnet. E.g. all
192.168.1.x or 10.x.y.z.
Subnetted IP Network
If the LumInsight PC and the BMS system are on different IP subnets, then
BACnet requires a BBMD (BACnet Broadcast Management Device) on each
subnet.
Although LumInsight does contain a BBMD, mainly for Foreign Device
registration (see below), the configuration tables are not accessible and
therefore it cannot be configured for BBMD operation. For BACnet purposes,
a “Subnetted IP Network” requires the presence of a third-party BBMD
device. If the site already exists, and is already subnetted, this device will by
definition already be there (unless a new subnet is being established for
LumInsight).

LumInsight Desktop User’s Guide 103
VPN
VPN systems that establish the BMS system and LumInsight on the same
subnet theoretically operate like a Flat IP Network, however, most VPN
software seems to block broadcasts between sites. The easiest way to
overcome this issue is to have the BMS system connect to LumInsight as a
Foreign Device, or preconfigure LumInsight in the BMS using its static IP
address
VPN with NAT router
Cellular networks with VPN and other configurations that have a NAT
router at the LumInsight location require the following

104 Using LumInsight Desktop
Configuration Worksheet for each Network Topology Select the relevant section below according to your site topology and validate
or obtain the required parameters
Flat IP Network
The Device Instance numbers allocated to the Virtual Router and the Virtual
Devices within LumInsight have to be verified as unique network wide. If
there are conflicts, then these Instances can be reallocated within
LumInsight.
Defaul Site Allocation
BACnet Router Device Instance 10 001 _______________
BACnet Router Name LumInsight _______________
Group Virtual Device Base Instance 300 000 _______________
Group Virtual Device Max Instance 399 999 _______________
Site Virtual Device Base Instance 200 000 _______________
Site Virtual Device Max Instance 299 999 _______________
Virtual Network Number 7771 _______________
Local Network Number 7772 _______________
Local BACnet Port 47808 _______________
Subnetted IP Network
All the above parameters remain relevant.
Ensure a BBMD exists on each subnet per BACnet requirements. If subnets
are pre-existing to installation of LumInsight, then by definition, these must
already exist. If LumInsight is to go on its own unique IP subnet, then a
BBMD needs to be installed on the same subnet, or static IP addresses or
Foreign Device registration has to be configured in the BMS.
If this is a new subnet, then a 3rd party BBMD device should be installed
and configured per standard BACnet practices, which is beyond the scope of
this document.
VPN
All the above parameters remain relevant.
No additional parameters required.
If the VPN blocks broadcast traffic between endpoints, the BMS will have to
have IP address and BACnet Port of the LumInsighte PC for Foreign Device
Registration or the same parameters for Static Addressing.

LumInsight Desktop User’s Guide 105
VPN with NAT Router
Defaul Site Allocation
NAT Routing Enabled No Yes
NAT Network Number 7773 _______________
NAT BACnet Port 57808 _______________
Global IP Address N/A _______________
Global IP Port 57808 _______________
Also, ensure that:
1. The NAT router forwards a UDP packet arriving at its Global (external) IP
port to the above “NAT BACnet Port”
2. The BMS has been configured to use Foreign Device registration to access
LumInsight at the above Global IP address and Global IP Port

106 Using LumInsight Desktop
BACnet Protocol Implementation Conformance Statement
Date: October 10, 2016
Vendor Name: Echelon Corporation
Product Name: BACnet Interface for LumInsight Desktop
System
Product Model Number: BILL-01
Application Software Version: 1.0
Firmware Revision: 1.0
BACnet Protocol Revision: 15
Product Description
The BACnet Interface for LumInsight Desktop provides a standard, fully
compliant BACnet Server (“B” device) interface to the LumInsight Desktop
package, allowing a standard BACnet Operator Workstation or Advanced
Operator Workstation (“OWS” or “AWS”) to control and monitor some aspects
the LumInsight functionality. Multiple BACnet Clients can access the
BACnet Interface server simultaneously, including Foreign Devices over NAT
networks, allowing full Internet connectivity.
It allows the following:
•Selection of schedules based on the configuration of schedules and groups in
LumInsight.
•Override of lighting levels for each group, either permanently or until next
scheduled change, and release of the override
•Displays the reported daily energy use of a group
•Forwards alarms from LumInsight to the BACnet Alarm manager
Configuration of the BACnet Interface is simple. BACnet properties such as
Device Instance and Device Name are entered into a text file, and the
BACnet Objects themselves are auto-discovered from the LumInsight
database. If the LumInsight configuration is changed via the LumInsight
configuration interface, LumInsight automatically restarts the BACnet
Interface so that the new configuration is reflected to the BACnet clients.
BACnet Standardized Device Profile (Annex L):
BACnet Operator Workstation (B-OWS)
BACnet Advanced Operator Workstation (B-AWS)
BACnet Operator Display (B-OD)
BACnet Building Controller (B-BC)
BACnet Advanced Application Controller (B-AAC)

LumInsight Desktop User’s Guide 107
BACnet Application Specific Controller (B-ASC)
BACnet Smart Sensor (B-SS)
BACnet Smart Actuator (B-SA)
BACnet Router (B-RTR)
List all BACnet Interoperability Building Blocks Supported (Annex K):
DS-RP-B
DS-RPM-B
DS-WP-B
DM-DDB-B
DM-DOB-B
DM-DCC-B
Segmentation Capability:
Able to transmit segmented messages Window Size
Able to receive segmented messages Window Size
Standard Object Types Supported:
An object type is supported if it may be present in the device. For each
standard Object Type supported provide the following data:
AI, AO, BI, BO, AV, BV,
Data Link Layer Options:
BACnet IP, (Annex J)
BACnet IP, (Annex J), Foreign Device
ISO 8802-3, Ethernet (Clause 7)
ATA 878.1, 2.5 Mb. ARCNET (Clause 8) ATA 878.1, EIA-485 ARCNET (Clause 8), baud rate(s) ____________
MS/TP master (Clause 9), baud rate(s):
MS/TP slave (Clause 9), baud rate(s):
Point-To-Point, EIA 232 (Clause 10), baud rate(s):
Point-To-Point, modem, (Clause 10), baud rate(s):
LonTalk, (Clause 11), medium: __________
BACnet/ZigBee (ANNEX O)
Other:

108 Using LumInsight Desktop
Device Address Binding:
Is static device binding supported? (This is currently necessary for two-way
communication with MS/TP slaves and certain other devices.) Yes No
Networking Options:
Router, Clause 6 - List all routing configurations, e.g., ARCNET-Ethernet,
Ethernet-MS/TP, etc.
Annex H, BACnet Tunneling Router over IP
BACnet/IP Broadcast Management Device (BBMD)
Does the BBMD support registrations by Foreign Devices? Yes
No
Does the BBMD support network address translation? Yes No
Network Security Options:
Non-secure Device - is capable of operating without BACnet Network
Security
Secure Device - is capable of using BACnet Network Security (NS-SD
BIBB)
Multiple Application-Specific Keys:
Supports encryption (NS-ED BIBB)
Key Server (NS-KS BIBB)
Character Sets Supported:
Indicating support for multiple character sets does not imply that they can all
be supported simultaneously.
ISO 10646 (UTF-8) IBM/Microsoft DBCS ISO 8859-1
ISO 10646 (UCS-2) ISO 10646 (UCS-4) JIS X 0208
If this product is a communication gateway, describe the types of non-BACnet
equipment/networks(s) that the gateway supports:
N/A