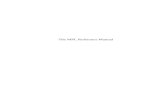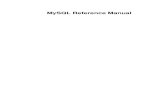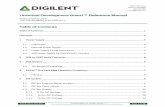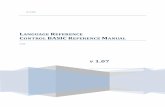LumenRT1.3 Reference Manual
-
Upload
reginaldo-de-lima-barbosa -
Category
Documents
-
view
123 -
download
0
Transcript of LumenRT1.3 Reference Manual

|reviewfor sketchup
LumenRT – Reference Manual

LumenRT – Reference Manual
1
e-on software, inc. e-on software europe
� 6107 SW Murray Blvd, Suite 264
Beaverton, Oregon 97008-4467 - USA
� 68 avenue Parmentier
75011 Paris - FRANCE
� Phone 866-3414-EON � Phone + 33 1 4314 2815
� Fax 971-228-0354 � Fax + 33 1 4355 3671
Web www.e-onsoftware.com
Info www.e-onsoftware.com/info
Support www.e-onsoftware.com/support
Feedback www.e-onsoftware.com/feedback
Trademarks
LumenRT, LumenRT Review, Cornucopia, Cornucopia3d, "The Natural 3D Studio", "Natural 3D", "The Art of
Natural 3D", "Solutions for Natural 3D Environments" are trademarks or registered trademarks of e-on software, inc.
Windows, Windows 95, Windows 98, Windows NT, Windows 2000, Windows XP, Windows Vista and Windows 7
are registered trademarks of Microsoft, Inc.
QuickTime, QuickTime VR, Mac, OS X, OS 9 are registered trademarks of Apple, inc.
Flash and Photoshop are registered trademarks of Adobe, Inc.
SketchUp and SketchUp Pro are registered trademarks of Google Inc.
All other product and brand names mentioned in this manual are used for identification purposes only. They may be
trademarks or registered trademarks, and, as such, remain the exclusive property of their respective holders.
Copyright
LumenRT Program ©2011 e-on software, inc. All rights reserved.
LumenRT Documentation ©2011 e-on software, inc. All rights reserved.
This manual, as well as the LumenRT software described in it is furnished under a license agreement and may only be
used or copied in accordance with the terms of such license agreement. Information in this document is subject to
change without notice and does not represent product specification or commitment on the part of e-on software, inc.
Algorithms used inside this software were developed for visual performance only, and may not constitute a precise
simulation of real phenomena.
Warning: This software and the accompanying documentation are protected by U.S. copyright law as well as by
international intellectual property conventions. Any reproduction, sale, transfer, transcription, storage in a retrieval
system, translation into any language in any form or distribution by any means whatsoever of this software or
accompanying documentation, in part or in full, without the prior written permission from e-on software, inc. is
strictly forbidden. Any such act shall constitute a copyright violation and shall be prosecuted to the fullest extent of
the law.
Printed August 2011

LumenRT – Reference Manual
2
Contents
Getting Started
REAL-TIME ARCHITECTURAL VISUALIZATION 6
KEY BENEFITS .........................................................................................................................7
KEY FEATURES 8
A More Engaging User Experience ....................................................................................8
No Need for Specialized Viewing Software.........................................................................8
Seamless Background Processing.......................................................................................8
TECHNICAL INFORMATION 10
SYSTEM REQUIREMENTS .......................................................................................................10
Pre-Processing Machine...................................................................................................10
Navigation/Viewing Machine............................................................................................10
INSTALLATION .......................................................................................................................11
Welcome............................................................................................................................11
Desired Operation.............................................................................................................11
Software License Agreement .............................................................................................11
Required Dependencies.....................................................................................................11
User Information...............................................................................................................12
Required Components .......................................................................................................12
Installation Type ...............................................................................................................12
Installation Progress.........................................................................................................12
ACTIVATION ..........................................................................................................................13
SUPPORT................................................................................................................................14
UPDATING .............................................................................................................................14
LiveCubes
HOW IT WORKS 16
LUMENRT WORKFLOW .........................................................................................................16
Export................................................................................................................................16
Pre-Process.......................................................................................................................16
Share .................................................................................................................................17

LumenRT – Reference Manual
3
LUMENRT LIMITATIONS....................................................................................................... 17
Model Size ........................................................................................................................ 17
Sun Position and Direct Lighting..................................................................................... 18
Real World Units .............................................................................................................. 18
GETTING STARTED TUTORIAL .............................................................................................. 19
NAVIGATING THE LIVECUBE 22
Basic Navigation Controls ............................................................................................... 23
Extended Navigation Mode Controls ............................................................................... 23
GENERATING A LIVECUBE 26
LUMENRT SKETCHUP PANEL............................................................................................... 26
ANIMATION .......................................................................................................................... 33
SHARING THE LIVECUBE ...................................................................................................... 34
SAVING STILLS AND ANIMATIONS ........................................................................................ 35
Going Further
TUTORIALS 37
OPTIMIZING LARGE MODELS ................................................................................................ 37
MATERIALS .......................................................................................................................... 40
IMPROVING YOUR LIVECUBES 43
SKETCHUP MODELING AND SCENE OPTIMIZATION .............................................................. 43
Smoothing Curved Surfaces ............................................................................................. 43
Add Wall and Floor Thickness ......................................................................................... 43
Avoid Degenerate Faces .................................................................................................. 43
Avoid Very Large Surface Areas ...................................................................................... 43
Eliminate Orphaned Geometry to Avoid Unusually Large Pedestals .............................. 44
Use Groups, Components and Layers .............................................................................. 44
Use Real World Units....................................................................................................... 44
Use Fewer Polygons......................................................................................................... 44
Export Only Part of the Scene.......................................................................................... 44
Add Thickness to Carpeting/Flooring .............................................................................. 45
Keep Models above the Ground Plane............................................................................. 45
Clean Ground Plane Intersections ................................................................................... 45
Use Planar Faces for Water and Glass Materials ........................................................... 45
Avoid Using Fake Reflection Maps for Transparent Materials ....................................... 46

LumenRT – Reference Manual
4
Aim the Sun to Increase Interior Lighting.........................................................................46
Initial Camera Position Is First Scene Tab or Current Camera View ..............................46
Use Perspective Camera Views.........................................................................................46
Reduce the Number of Reflective/Transparent Materials .................................................46
MATERIALS ...........................................................................................................................47
Water.................................................................................................................................47
Bump .................................................................................................................................47
Specularity ........................................................................................................................48
Reflective Materials ..........................................................................................................49
Texture Maps.....................................................................................................................49
TROUBLESHOOTING 50
Light Appears Around Wall Corners ................................................................................50
Dark Shadows Appear at the Bottom of a Wall or in Corners ..........................................50
Pre-Processing Takes Forever..........................................................................................50
Window Glass Is Blinking when Navigating in LiveCube.................................................51
Pedestal is too Big Compared to the Model......................................................................51
Playback Performance in the LiveCube is Slow or Choppy..............................................51
Some Faces Are Missing ...................................................................................................51
Flickering Polygons ..........................................................................................................52
Object Surfaces are not Smooth ........................................................................................52
Splotchy Looking Shadow Artifacts...................................................................................52
Water Material is not Rendering with Ripples or Caustics...............................................52
No Bumps (or Not Enough Bumps) on Objects .................................................................53
Noisy Looking Areas .........................................................................................................53
I Can’t Find my LiveCube File .........................................................................................53
How Do I Launch the LumenRT Application? ..................................................................53
How Do I Avoid Having my LiveCube Files Overwritten? ...............................................53
Animation Playback Pauses at Regular Intervals .............................................................53
Video Board Suddenly Not Supported...............................................................................53
Overly Saturated Indirect Light ........................................................................................54
Some Pictures Are Missing ...............................................................................................54
LiveCube Refuses to Run on another System ....................................................................54
LICENSE AGREEMENT 55

LumenRT – Reference Manual
5
SSeeccttiioonn 11
GGeettttiinngg SSttaarrtteedd

LumenRT – Reference Manual
6
Real-Time Architectural Visualization
LumenRT is e-on software's revolutionary product for the visualization of architectural projects in
real-time 3D with photo-real illumination.
Thanks to LumenRT, architects no longer have to choose between high-quality images and real-
time visualization: They can walk or fly through their designs and experience the true quality of
light in fully interactive 3D!
LumenRT real-time environments can even be packaged into convenient, self-contained
executables that can be run on any computer without requiring additional software.
Designed to provide high fidelity visualization with accurate lighting, shadows and reflections,
LumenRT is the ideal solution for:
• Creating a virtual interactive showroom
• Demonstrating and sharing design concepts
• Visualizing 3D models in client presentations
• Exposing your projects in fully real-time photo-realistic 3D

LumenRT – Reference Manual
7
Key Benefits
LumenRT’s output is fully interactive and will run on any computer without special viewing
software making it easy to share designs and collaborate with anyone.
• High fidelity, photo-realistic 3D Viewing
• Accurate lighting, shadows and reflections
• Fast interactive 3D viewing performance
• Runs on any machine – no special viewing software required
• Incredibly simple, push-button operation
• Automated rendering output from SketchUp/SketchUp Pro.
• Display greater details with accurate lighting and shadows
• Share models with anyone effortlessly
• Explore and interact with models in real-time
• Gain deeper insights on model features and aesthetics
• Create interactive 3D walkthroughs and presentations that will impress your clients

LumenRT – Reference Manual
8
Key Features
A More Engaging User Experience
The combination of LumenRT’s vivid output and rich navigation capabilities allow your clients and
co-workers to experience and interact with designs in a much more immersive and exciting manner.
LumenRT creates very high-fidelity output complete with accurately simulated lighting, shadows,
and reflections. This output can be navigated interactively in a self guided fashion using either the
game-like, walk-though mode, or explored using a 3D style orbit mode similar to how programs
like SketchUp operate. In addition, LumenRT LiveCubes can employ animation paths which allow
you to direct and present the viewing experience in a predictable, predefined manner. The
animation mode is also useful for self-running, kiosk style presentations.
No Need for Specialized Viewing Software
With LumenRT, no special viewing software is required. Instead, LumenRT LiveCubes are shared
using a simple self-extracting zip file facility. The LiveCubes run automatically on any PC or Mac
platform when executed. Just click and run – it’s a simple as that.
Seamless Background Processing
The LumenRT rendering process is fully automated and requires no user intervention. Models are
exported directly from inside SketchUp to the LumenRT application which runs as a background
process. LumenRT uses the SketchUp geometries and materials along with the lighting, viewing
and animation parameters directly from the model file.

LumenRT – Reference Manual
9
Listed below is the detailed feature list for LumenRT:
Export
• One-click, seamless export from SketchUp to LumenRT
• Export models and animations
• High degree of material correlation with automatic bump mapping
• Animated water materials
• User adjustable materials directly inside of SketchUp
• User selectable atmospheres and ground materials
• Sketchup billboard objects (always facing the camera) are also supported
Rendering
• High fidelity simulation of indirect lighting
• Real-world shadows and reflections
• User selectable rendering quality level
• Rendering process runs in the background allowing user to continue working on other tasks
• Outputs a graphics “LiveCube” that runs on any platform
Navigation
• Simple, multi-mode navigation (animated, walk-thru, and orbit modes)
• Does not require special viewing software -- runs on any platform with a modern graphics card

LumenRT – Reference Manual
10
Technical Information
System Requirements
LumenRT is a 32 & 64 bits application, designed for the Windows® 32/64 bits XP, Vista and 7 as
well as Intel Mac OS X platforms. A 64 bit system is highly recommended for authoring
LiveCubes (32 bit systems are fine for playback). LumenRT is either CPU or GPU intensive
depending on the task being performed. The pre-processing phase is CPU intensive while the
navigation/viewing process is GPU intensive.
Performance of the software is directly related to the power of the system running it. LumenRT is
optimized to make the best of all the processors/cores on your system. The power of your video
board directly impacts the frame-rate during real-time 3D play-back.
LumenRT Review for SketchUp requires SketchUp 7 or 8 (free or Pro version).
Pre-Processing Machine
This is the machine on which you will export your scene from SketchUp. So basically it should be
able to run SketchUp, but you'll need a lot of power to process the scene in order that it doesn't take
ages to compute.
• Windows XP/Vista/Windows 7 32/64 or Mac OS X v10.6+ 32/64 (64 bit recommended)
• nVidia GeForce 8800 or newer or ATI Radeon 4000+ or newer video board, with at least
512MB VRAM
• 2GHz Intel processor or faster (multi-core CPU recommended)
• 2GB of free RAM (4GB recommended)
• 4GB of free Hard Disk space.
Navigation/Viewing Machine
This is the machine on which you or your client will navigate and explore the model. The more
complex your model is, the more graphic power it will require.
• Windows XP/Vista/Windows 7 32/64 or Mac OS X v10.6+ 32/64
• nVidia GeForce 8800 or newer or ATI Radeon 4000+ or newer video board, with at least
512MB VRAM
• 2GHz Intel processor or faster
• 1GB of free RAM (4GB recommended)
• 200MB of free Hard Disk space.

LumenRT – Reference Manual
11
Installation
The installation program, which is described below, is located on your installation DVD/download.
The initial start and updating the software is described separately.
Follow these steps to install LumenRT onto your
computer:
• Place the installation DVD into your computer's
DVD drive. It should auto-start (Windows) or its
symbol should appear in the Finder (Mac OS). If
not, open the DVD manually.
• Double click the Install LumenRT link on the
auto-start screen or double-click on the Setup
application file.
The software will now be installed.
Welcome
Clicking on Next will take you to the license
agreement window.
Desired Operation
Select the version of LumenRT that you want to
install: 32 or 64 bits.
Software License Agreement
Read the license agreement carefully. These terms
must be agreed to in order to continue with the
installation.
Required Dependencies
LumenRT will first install the required dependencies.
Press Next when this completes.

LumenRT – Reference Manual
12
User Information
Enter your Name and the name of your Company (if
applicable).
Enter your Serial Number. You can either type these
into the corresponding fields manually or copy and
paste them from an e-mail. If you enter the license
numbers manually, simply enter them as they appear in
the registration information including all digits and
letters, skipping the dashes. If you have received an e-
mail containing the license numbers, simply copy the
entire contents of the email and copy it into the first
field.
Please note that this number is confidential, and should
not be communicated to third parties.
You will be asked for this serial number or your
product installation code to download data from our
website.
Required Components
You will have the choice of installing LumenRT for
different version of SketchUp you have on your
computer. Select the location of your main SketchUp
application folder.
Installation Type
During the installation process, you will have the
choice of installing all of the software, or only parts of
it. Since only what is necessary is actually installed on
your hard-drive, we recommend you choose the
Typical installation mode.
Installation Progress
The installation can be canceled at any time as long as
the progress bar is visible by clicking on Cancel.
If the installation is canceled, the installation process
must be restarted completely, as described above.

LumenRT – Reference Manual
13
Activation
At the end of the installation you will see the activation
screen. You must activate your copy of LumenRT before
you can start using it. If by any chance you don't see this
panel after the installation, it will appear again on your
first start of LumenRT.
Your product installation code should be prefilled on this
dialog. To activate a license, press the Activate online
now! button to automatically connect to the e-on
software product activation page and activate your copy
of LumenRT.
Once you got your activation code, copy and paste it into
the field, and click Finalize activation.
If your computer doesn't have access to the internet, you
will have to use another computer (with internet access)
to complete the registration process.
During installation, the Activation screen displays
immediately after the screen where you enter the serial
number. You have two options. You have to copy the
INST- code displayed and go to another machine, log
into your e-on account and register the product using that
Installation Code at this time. You will receive an
Activation code which you must copy and bring back to
your machine running LumenRT and enter the
Activation code. Then press Finalize Activation to
continue the installation.
If you dont' wish to activate at this time, select Activate
Later on this Activation screen and the installation will
complete. When you start LumenRT and start a render,
the Activation Screen will again display and you will
have to activate at this time to use the product using the
procedure outlined above.

LumenRT – Reference Manual
14
Support
If you experience difficulties installing or using the software, the first thing we recommend is that
you visit our website and read through the frequently asked questions to see if there is already an
answer to your problem in there.
If not, please visit www.cornucopia3d.com/forum.
As a registered client of e-on software professional products, you benefit from the following
standard support services:
• Phone-based installation troubleshooting for 90 days following your purchase,
• Knowledge Base and Frequent Question resources,
• Web-based Technical Support,
• Registered User Forums,
• Free Software Updates
Updating
No software is ever perfect. This is why e-on software regularly releases software updates through
its website. These updates can provide new features as well as bug fixes. Keeping your software
up-to-date by regularly downloading and installing these updates is recommended for optimal
performance.
LumenRT updates can be downloaded at www.e-onsoftware.com and are accessible from your
account.

LumenRT – Reference Manual
15
SSeeccttiioonn 22
LLiivveeCCuubbeess

LumenRT – Reference Manual
16
How It Works
LumenRT Workflow
The process for creating and sharing the interactive LumenRT LiveCube is very simple and
straightforward. The workflow is divided into 3 basic steps: (see the illustration below):
Export
The export process transfers the model from SketchUp to LumenRT. This is done by using the
LumenRT export plug-in located directly inside the SketchUp user interface. Invoking the plug-in
will automatically send the model complete with all geometries, materials, lighting, and animation
paths to the LumenRT renderer.
Your computer may appear to lag while this process is performed. You can check the status bar at
the bottom of SketchUp to monitor progress (although SketchUp may freeze up temporarily while
the export completes). The export process is faster when you re-export a model that was just
exported.
You can export the entire model, or only part of it. If you wish to export only part of your model,
simply select the part to export and run the menu command Plugins | e-on software LumenRT |
Export Selected.
Pre-Process
The pre-processing phase is what creates the actual LumenRT LiveCube. In this step, LumenRT
computes the scene lighting and shadows and bakes this into the LiveCube to produce a vivid, life-
like 3D model.
This rendering step is very compute intensive and can range anywhere from several minutes to
several hours to complete depending on the computing platform, model complexity, and desired
output quality. We have tried to make the progress indicator as linear as possible, however, due to
the great differences in scenarios supported by LumenRT, this is not always possible.

LumenRT – Reference Manual
17
Share
After the render process completes, LumenRT creates the final LiveCube output (stored as a folder
in the Documents/e-on software/LumenRT folder).
The LiveCube allows users to "walk-around" inside a 3D scene containing the high-fidelity model.
You can share LiveCubes with anyone on a Windows or Macintosh platform. To share a LiveCube,
simply publish it by pressing the Publish button in the help panel. You can share published
LiveCubes by sending the self-running executable file via email or ftp in the same way a self-
extracting zip file can be shared. LiveCube recipients simply click the file and it runs automatically.
You can also export screenshots and canned animations from the LiveCube. This feature is not
available in the LiveCubes that you publish for sharing with clients. The animation path is based on
the camera motion that was setup in SketchUp.
LumenRT Limitations
While LumenRT is a very powerful and easy-to-use tool, there are practical limits to what it can do
in terms of its current functional capabilities as well as limits imposed by computing and graphics
hardware. Keep in mind the following when considering the usage of LumenRT:
Model Size
Models that contain more than 500,000 faces
(e.g. cities, models with lots of 3D vegetation
models) are not recommended for LumenRT
processing.
LumenRT can certainly process large models of
any size, but chances are most graphics cards will
not be able to smoothly navigate the LiveCube
output unless a very high-end graphics card is
used.
Also, the LumenRT pre-processing time depends strongly on the total surface area of the model. A
warning will appear whenever you try to process models with a total surface area over 4,000 square
meters (roughly 40,000 sqft) as the time required to process such models may become prohibitive.
For very large scenes, you should consider using the Auto-scale lighting feature (see page 26).

LumenRT – Reference Manual
18
Sun Position and Direct Lighting
The LumenRT sun position is fixed according to
the sun position in the SketchUp model file.
There currently is no facility in LumenRT to alter
the sun position or add other direct light sources.
Real World Units
LumenRT lighting is based on real world units.
To maximize realism and ease navigation, it’s
critical that models are built at the full real world
unit scale (e.g. 1:1 not 1:2 or 1:4).

LumenRT – Reference Manual
19
Getting Started Tutorial
The best way to learn LumenRT is to create your own LiveCube. This tutorial will provide a quick
overview of how to create your first LumenRT LiveCube from SketchUp.
Step 1 – First LiveCube
To start this tutorial, load the Getting Started
Tutorial/LumenRT Tutorial - step 1/SketchUp/
LumenRT Tutorial - step 1.skp SketchUp scene
from CD. This is a very simple and crude model
of a single-room house with a pool. The scene
was designed to show you how you can easily
create a LiveCube and then improve its visual
impact with a few simple tricks.
First, we will export the model to LumenRT to
see what it looks like. Click the LumenRT icon
or select the menu command Plugins | e-on
software LumenRT | Export Full Model. This
will bring up the LumenRT interface where you
can select the LiveCube output quality and
environment. Select the Nice Weather
atmosphere, a Grass pedestal and set quality to
Review, then click Generate. LumenRT will
now export the model and then initiate the pre-
processing phase. This process is very CPU
intensive but will run in the background so that you can continue working on other tasks. Here, the
model is very simple, so pre-processing and generating the LiveCube should only take a couple of
minutes.
When pre-processing is complete, the LiveCube will appear on screen. The initial start or “home”
position of the LiveCube will either be the first keyframe of the animation or the current camera
position of the scene if no animation is present. Click in the window to start moving around and
exploring the LiveCube. Press the left mouse button to walk forward. Move the mouse left and
right to look around. The F1 key displays the help menu and explains each of the navigation keys
and navigation modes. As you explore, notice how light flows in through the door and bounces
around the little room. In the next step, we will change the opaque blue window into a glass pane.

LumenRT – Reference Manual
20
Step 2 – Glass Window
Close the LiveCube and go back to SketchUp.
Select the window pane and assign it a blue glass
material from the standard materials. Because the
material has some transparency to it, it will be
identified as glass by LumenRT. Regenerate the
LiveCube. Tick the Overwrite Files checkbox if
you want to overwrite the previous LiveCube, or
untick it to preserve the previous LiveCube (a
version number will be automatically appended
to the new LiveCube name). When the LiveCube
launches, notice how the window pane now
appears as transparent glass with realistic
reflections. Notice also how more light streams
into the room through the window. In the next
step, we will turn the blue surface in the pool into
water.
Step 3 – Water Pool
Go back to SketchUp and assign a material from
the water collection to the blue plane in the pool.
Any material with the word "Water" in it will be
identified as water and LumenRT will
automatically add gentle ripple and caustic
effects. Generate the new LiveCube and check
out the water in the pool. If you want to speed up
the process, you can export your model in Draft
quality. Because this mode does not general
indirect ligthting, the pre-processing phase is a
lot faster. Draft mode is very useful when you
want to fine tune your materials. In the next step,
we will improve the look of the tiles around the
pool.

LumenRT – Reference Manual
21
Step 4 - Materials
First, we will add shininess to the tiles around the
pool. In SketchUp, edit the tile material and add
"s=20% z=30%" to the material name, so it reads
"Tiles s=20% z=30%". This sets the specular
highlights to moderately high and shiny values.
You can check the result by generating a
LiveCube. Using Draft mode to speed up the
process is recommended. Notice the highlights
on the pool tiles. Now we will tweak the pool
material further to increase the "bumpiness" of
the tiles. Add "b=-100%" to the material name to
invert the bumps on the material and increase the
amplitude of the bumps (the material name
should now read "Tiles s=20% z=30% b=-
100%"). Regenerate the LiveCube. Using
statements like these, you can customize the way
your materials look in LumenRT LiveCubes.
Once you are satisfied with your materials,
generate a Review or better quality LiveCube to
enjoy full quality lighting.
Step 5 – Time of Day
Now we will change the time of day to see how
this influences lighting. In SketchUp, adjust the
time of day to 7:15 AM and regenerate the
LiveCube. Notice how the amosphere of the
scene has changed because of the change in
lighting.
Conclusion
That’s it!! You have created your first LumenRT
LiveCubes and learnt how to improve the looks
of your materials. Now you can try generating
LiveCubes of your own models. However, we
recommend you read on in order to get a better
understanding of how LumenRT works and how
to avoid common errors. If you run into any
issues, please refer to the Troubleshooting
section page 50.
The next section will describe the navigation and
viewing features of LumenRT in greater detail.

LumenRT – Reference Manual
22
Navigating the LiveCube
In LumenRT, the mouse is the primary device used to navigate the LiveCube in a manner similar to
walking through a 3D video game or orbiting inside a 3D application.
You can view a quick tutorial on navigating LiveCubes through the help pannel (F1 then click the
Navigation Tutorial button) or here: http://www.lumenrt.com/navigationtutorial.
LumenRT offers three different navigation modes for viewing and exploring LumenRT LiveCubes:
Walk-Thru Mode (the default mode, activated by
pressing the F3 key) is like a first person video
game. The user operates the mouse controls to
“wander” through the model as if he/she was
walking through the scene. Pressing the left
mouse button will cause the camera to walk
forward. You will see a small circle in the scene
as you walk which indicates the heading. The
speed of walking increases if you keep the mouse
button pressed. Simply release mouse button to
reset speed.
The camera is fixed to a height of 1.6 meters
above the ground (about the eye level of an
average-sized adult). You can move up or down
using the Page Up and Page Down keys. The
camera will revert to its standard height as soon
as you start walking again.
Walk-thru mode is sensitive to obstacles such as
walls which will halt movement (and display a
halt icon) until the user clicks and releases the
mouse to walk-thru the wall. Features such as
stairs will cause the movement to simulate
walking up or down the flight of stairs. Users can
move up or down to different floors by using the
elevator up/down keys to lightly fly up or down
to a different floor.
Orbit Mode (activated by pressing the F4 key)
operates very much like a typical 3D application
such as SketchUp. Controls such as pan, zoom
and rotation changes the camera viewpoint in the scene.
Animation Mode (activated by pressing the F2 key) is an optional form of navigation that becomes
available if the SketchUp scene contains an animation path which is derived from the SketchUp

LumenRT – Reference Manual
23
scene tabs. In this mode, the animation will begin as soon as the LiveCube is launched. Animation
mode also allows a slide show style of navigation similar to a PowerPoint presentation by moving
forward or backward to various scene snapshots using the arrow keys.
You can stop animation playback anytime by pressing the left mouse button which will switch to
walk-thru mode and start walking from where the camera is (and restore the default height).
Basic Navigation Controls
The basic navigation controls are the first level set of controls.
The LumenRT help screen displays each of the basic
movements such as using the mouse to navigate. The help
screen is available by pressing the F1 key.
Extended Navigation Mode Controls
The extended controls allow refined movements and operation
according to the three navigation modes:
• Animation Mode
• Walk-Thru Mode
• Orbit Mode
The extended controls help screen is displayed by clicking the “More Controls” button on the help
screen.

LumenRT – Reference Manual
24
Basic Controls Key Description
Help F1 Displays the help screen.
Toggle Full-
Screen/Window Mode Alt + Enter
This will toggle full screen or window operating
mode.
Exit Esc The escape key (esc) pauses operation of the
LumenRT viewer window.
Return to Start Home The home key (home) will return the camera to the
start position.
Animation Mode F2 This is the default startup mode when an
animation is present in the exported file.
Walk-Thru Mode F3
Walk-Thru mode is the default mode for the
LumenRT viewer when an animation is not
present.
Orbit Mode F4
Orbit mode operates like a standard 3D application
where the camera can be placed at any angle and
height by panning, zooming and rotating.
Inline Help
Inline Help
on-screen
button
Displays the LumenRT help documentation.
Publish
Publish
on-screen
button
Publishes the LumenRT LiveCube as a self-
executing compressed file suitable for sharing with
others.
Save Animation
Save
Animation
on-screen
button
Generates a canned animation file of the camera
movement inside the LumenRT LiveCube.

LumenRT – Reference Manual
25
Animation Mode
Controls Key Description
Pause Space Tapping the space bar will pause the
animation.
Previous/Next Keyframe Left/Right Arrow
Keys
Use the left/right arrow keys to jump to
specific keyframes.
Start/End Home/End Go to the animation start/end.
Switch to Walk-Thru
Mode Left mouse
Click the left mouse button to switch into
walk-thru mode.
Walk-Thru Mode
Controls Key Description
Look Right/left Mouse Left/Right Moving the mouse left/right with no buttons
pressed orbits the camera.
Walk Mouse Down Left Left mouse down hold – walks forward.
Run Forward/Backward Middle Mouse
Button
Shuttle the middle mouse button to run
forward or backward.
Pan Right/Left Left/Right Arrow
Keys
Use the right/left arrow keys to move
sideways.
Elevator Up/Down Page Up/
Page Down
Press and hold the page up/page down keys to
jump to another floor above or below –
release the keys when you are above the
desired floor.
Orbit Mode Controls Key Description
Orbit Right/left Mouse Down Left Hold and drag the left mouse button to orbit
around the scene.
Zoom In/Out Middle Mouse
Button or
Up/Down Arrow
Keys
Shuttle the middle mouse button to zoom in
and out. Alternatively, you can use the
up/down arrow keys.
Pan Right/Left Left/Right Arrow
Keys
Use the right/left arrow keys to pan sideways.
Raise/Lower Camera
Height
Page Up/
Page Down
Press and hold the page up/page down keys to
raise and lower the height of the camera.

LumenRT – Reference Manual
26
Generating a LiveCube
LumenRT SketchUp Panel
To export a model as a LumenRT LiveCube, go to the SketchUp Plugins menu and select
LumenRT | Export Full Model or Export Selected and a LumenRT dialog will appear. Each of the
dialog export options are described below:
Background: This selects which
type of Sky/Atmosphere to use.
Pedestal: This selects which type
of ground plane to use underneath
the model. If none is selected, the
model will simply lay on top of an
infinite ground plane.
Quality: Indicates which of 4
quality settings to use. Draft
generates a fast preview in under a
minute. Review quality generates a
fast (typically 15 minutes
depending on system performance
and scene complexity) medium
quality output suitable for test
viewing. Superior generates a nice
high quality output and takes about
an hour. Extreme generates the
highest quality output and can take
two hours or more.
Auto-scale lighting: This option
becomes available when using a
non-draft quality level. It is useful
for improving the performance of
lighting calculations on large
models (e.g. models greater than
4,000 square meters or 40,000
square feet) with a tradeoff of
reduced quality. When checked, the internal scale of the model is reduced to accelerate the lighting
calculation and the result is rescaled back to its original size. The quality of the lighting produced
will obviously be lower, but in many cases, the quality of the result remains acceptable.
You should not use this option for models that require a strong discrepancy in lighting quality, as
the overall quality of the lighting will probably be reduced too strongly on the parts where quality

LumenRT – Reference Manual
27
is an issue (for instance, rendering a building with a large surrounding garden – while quality will
be perfectly acceptable for the garden, lighting inside the building may suffer dramatically).
Generate: After making your selections, hit the Generate button to begin the export and render
process.
Overwrite Files: Checking this box will direct LumenRT to overwrite previously existing
LiveCube folders with the same name. If unchecked, LumenRT will create a new LiveCube folder
incremented by a numbered suffix (e.g MyModel_01).

LumenRT – Reference Manual
28
Background
The background options set the type of atmosphere used to render the LiveCube scene. Each
background option contains a sky map which sets the appearance of the sky (e.g. clear, cloudy, etc)
and the intensity of the direct lighting shadows produced by the sun.
In LumenRT, there are two types of light. Direct lighting, also known as diffuse light, is light
produced directly from the sun and typically produces dark shadows -- for example, the shadows
on the ground where a wall obstructs the sun.
Indirect lighting, also known as ambient light, is light that is reflected off of surfaces in the scene
and produces very feint shadows – for example, the shadows you see in the corners of a room
interior.
LumenRT produces output that contains both direct and indirect lighting. Brighter, sunnier
atmospheres contain higher percentages of direct light and produce darker shadows than cloudier or
neutral atmospheres which produce very feint direct shadows.
Bad Weather: Thick, gray cloudy sky with a mostly ambient atmosphere. This atmosphere
produces very light direct shadows.

LumenRT – Reference Manual
29
Blue Sky: Bright blue clear sky with no clouds. Direct shadows are very strong.
Neutral White: Plain white atmosphere for a showroom type look. There are no direct lighting
shadows produced.

LumenRT – Reference Manual
30
Nice Weather: Cloud filled sunny summer sky with dark direct lighting shadows. Beautiful puffy
clouds cover the sky.

LumenRT – Reference Manual
31
Pedestal
Pedestals provide a platform on which the SketchUp models rest in the LiveCube scene. The
pedestals also show any direct ground shadows cast by the scene model. To eliminate ground
shadows, or if your model already includes some form of “base”, you can select the No Pedestal
option.
Asphalt: Parking lot material on a square pedestal.
Grass: Green grass on a square pedestal.
Sandy: Sand material on a square pedestal.
White: Plain white material on an octagonal pedestal.
Difference in Export Rendering Quality
LumenRT offers a choice of rendering mode thresholds which vary by the degree of rendering
quality offered and the amount of time needed to complete the render. In general, you should
choose a rendering quality level that will deliver the quality you need with the least amount of
rendering time.
There are four export rendering quality modes available in LumenRT:
Quality Mode Rendering Time Indirect Lighting/Shadow Quality
Draft Under 1 minute No indirect lighting
Review ~ 15 minutes High quality with indirect lighting
Superior ~ 1 hour Superior lighting quality
Extreme Very slow For complex scenarios
Rendering time is an approximate time for a 100K face model running on a quad-core 3 GHz machine.

LumenRT – Reference Manual
32
Draft quality generates a very fast preview that will render in under a minute. It contains no indirect
lighting or indirect shadows. Draft mode is very useful as a quick test render, particularly for
checking animation paths, the direction and intensity of direct lighting from the sun as well as
material options. In most cases, you will not want to distribute Draft quality renders to others.
Review generates a medium quality render that will complete in 30 minutes or less depending on
scene complexity and the power of your system. It contains full indirect lighting and shadows that
may appear rough or splotchy in some cases. Review quality will work just fine for many final
productions, particularly for outdoor or exterior renders.
Superior generates a high quality render that will complete in around 1 hour or less depending on
scene complexity and the power of your system. It contains high quality, smooth indirect lighting
and shadows.

LumenRT – Reference Manual
33
Extreme generates a very advanced lighting simulation that should be reserved for difficult lighting
scenarios where artifacts appear in the other modes (for instance, when no direct light penetrates
the volume).
In most cases, you will never need to use this rendering mode unless you have a complex indoor
scene with lots of indirect lighting and no direct light.
The pre-processor automatically generates a log file that is placed in the same folder as the
LiveCube, inside the Scene sub-folder. The file is called LumenRT.log.
Animation
Animation in LumenRT allows full motion
replay of a predefined camera animation path.
This is very useful when you want to include a
showroom style or kiosk type of guided walk-
thru.
Animation paths are created in SketchUp by
using SketchUp scene tabs and setting the
associated animation path properties. Each scene
tab in SketchUp represents a single camera key
frame. When aggregated together, the scene tabs create a full-motion camera animation path.
For more information on how to create scene tabs and animation paths in SketchUp, please visit
http://sketchup.google.com/support/bin/answer.py?answer=151692
If the SketchUp model contains scene tabs, LumenRT will automatically create an animation path
derived from these tabs in a fashion similar to how SketchUp creates animations. The animation
timing and hold frames are controlled by whatever timings are used in the SketchUp model.
The animation path created in LumenRT is a close approximation of the actual SketchUp animation
path although there may be some minor differences.
The initial start or “home” position of the LiveCube will either be the first keyframe of the
animation or the current camera position of the scene if no animation is present.
You can save the camera animation by clicking the Save Animation button in the Help panel (see
page 35).

LumenRT – Reference Manual
34
Sharing the LiveCube
The process of sharing LiveCubes with clients and co-
workers is very simple and straightforward. It does not
require any special viewing software or even a copy of
LumenRT. Instead, a compressed, self executing copy of
the LiveCube is created which is capable of being shared
with anyone on a PC or Mac platform
The compressed, self-executing file is very similar to a
self-extracting zip file. By simply clicking on the file, the
LiveCube will run automatically (you need to manually
unzip the file on the Mac platform).
The source LiveCubes are found in your Documents/e-on software/LumenRT folder. Click the
LumenRT.exe icon to run the LiveCube.
To create a sharable LiveCube, select the
Publish option button from the LumenRT
help screen (Key F1). This will save the
compressed file to a location of your choice.
You can select the target platform for the
LiveCube from the drop-down box
(Windows LiveCube, Mac LiveCube or
both). Then, just e-email or FTP the
shareable LiveCube to anyone you wish.
Also, as useful aid to help your clients
understand how to navigate inside the LumenRT LiveCube, you can provide them with the
following video link:
http://www.lumenrt.com/navigationtutorial
Adding Your Logo over a Published LiveCube Splash Screen
To add a custom logo in a published LiveCube, add a corresponding jpeg image file named
UserLogo.jpg to the root of your exported source LiveCube folder (next to the LumenRT launcher
file), located in Documents/e-on software/LumenRT. This has to be done before clicking the
Publish button from the LumenRT navigator help screen. This will add your logo to the published
LiveCube splash screen upon start.

LumenRT – Reference Manual
35
Saving Stills and Animations
LumenRT lets you capture screenshots of the LiveCube anytime simply by pressing the F5 key.
The screenshots are automatically anti-aliased and saved as Jpeg files in the LiveCube folder.
Screenshots are automatically numbered in sequence.
You can also save a canned animation file of the LumenRT camera animation. This file can then be
played back in any animation player. The movement is based on SketchUp camera views and
delays (see above section on Animation, page 33).
You can export the camera animation as a
.AVI (on Windows) or .MP4V (on Mac)
animation file.
To generate the animation file, simply press
the Save Animation button in the Help
panel (press F1 to display this panel).
Select the destination file from the File
Selection dialog and press Save to save the
animation file. Each frame will be
sequentially rendered, anti-aliased and
saved into the animation file. Depending on
the duration of the animation and the power of your system, this process may take a while.

LumenRT – Reference Manual
36
SSeeccttiioonn 33
GGooiinngg FFuurrtthheerr

LumenRT – Reference Manual
37
Tutorials
Optimizing Large Models
When creating LumenRT Live Cubes, it’s important to ensure that SketchUp models are fully
optimized for efficient rendering and navigation performance. This tutorial demonstrates how to
optimize models containing a large number of faces and components for use with LumenRT. The
key optimization factors involve the effective use of layers and hiding unnecessary geometries and
components.
You can follow along with this tutorial by downloading the demonstration model “Big House” by
master SketchUp modeler Andres from the 3D Google Warehouse.
Step 1
Load the model into SketchUp
Step 2
Examine and interrogate model info by displaying the model information window – Window |
Model Info. Notice that this is a large model with over 100K faces which translates to well over
500K polygons (faces are exported as triangle polygons in LumenRT). The large poly count
indicates that this model may experience rendering and navigation performance issues in
LumenRT. So let’s try and optimize this model a bit.

LumenRT – Reference Manual
38
Step 3
Purge the model of any orphaned
components and materials by
clicking the Purge Unused button on
the Model Info window. This will
clean up the model by getting rid of
any unused component definitions
and materials.
Step 4
This model contains very high poly
trees and vegetation where the object
components such as leaves are
modeled as separate geometries. This
will obviously cause a major increase
in the polycount. Our choices here
are to replace the veg with low poly
billboard type veg or just move the
veg to another layer and not export it
at all. Let’s do the latter.
It’s always a good idea to organize
your model into layers that can be
turned on and off. Here, we create a
new layer called “Veg” (in the
Layers window) and then we move
all the veg objects into this layer by
selecting them and then changing their layer in the Entity Info window. Turn visibility off for the
new Veg layer in the Layers window.

LumenRT – Reference Manual
39
Step 5
Turn off any other unnecessary
layers and hide unnecessary
components/geometry. In this case
we are going to hide the cars in the
garage.
Step 6
Check for any stray geometry by
zooming the model to fit the
viewable area (right click Zoom
Extents). The model should fit nicely
in the viewable area. If the model
does not fully zoom up, then you
have some stray geometry in the
scene. Either delete or hide the stray
geometry.

LumenRT – Reference Manual
40
Materials
Materials are a key factor for making high quality scenes in LumenRT. Using the right texture
maps along with the proper material settings can dramatically improve the appearance and increase
realism.
LumenRT material modification takes place directly inside of SketchUp, using the SketchUp
Material Editor Dialog. Materials are either treated automatically (in the case of water and
transparent materials) or by setting material properties as attributes encoded in the SketchUp
material name.
You can follow along with this tutorial by downloading the demonstration model “Gables House
with Interior” by master SketchUp modeler BmrCT from the 3D Google Warehouse.
Step 1
Load the model into SketchUp. This
model (which has been slightly
modified with the addition of a pool)
contains a nice variety of materials
including brick, wood, water, glass,
and stone.

LumenRT – Reference Manual
41
Step 2
Do a quick test render in LumenRT
by exporting the model using draft
quality. Plugins | LumenRT | Export
Full Model and then select Draft
quality.
While the quality of the lighting and
shadows is very low in draft mode,
you can still get a good idea of what
each material will look like.
Step 3
Examine the model in LumenRT and
take note of the appearance of each
material. Does it look right? Do the
materials need bump or specular
highlights added? Do the glass and
water materials look correct?
After making some mental notes,
return to SketchUp to edit and
enhance the materials.
Step 4
Brick and Stone materials are
automatically pre-set in LumenRT to
contain a small amount of bump
(5%). In this case, we will increase
the exterior Brick bump amount to
15% which will provide sharper
details and reliefs.
Step 5
Select the brick material in the
SketchUp material editor. To do this,
we locate the brick material of the
house by using the paint bucket tool
and holding the “alt” key down to
select the exterior brick in the scene.
This will then highlight the material
in the SketchUp material editor.

LumenRT – Reference Manual
42
Increase the brick bump amount by
appending the key “b=15%” to the
end of the material name.
Step 6
Shiny materials such as plastic and
leather will look more realistic by
adding specular highlights. In this
case, we add specular highlights to
the leather seats in the living room.
Select the Red chair material and lets
add 30% specular with a shine of
50% (s=30%z=50%).

LumenRT – Reference Manual
43
Improving Your LiveCubes
SketchUp Modeling and Scene Optimization
While LumenRT can process any type of SketchUp model, it’s important to adhere to proper
practices when constructing models in order to achieve optimal results. In general, if models are
well constructed in SketchUp (e.g. air tight models, properly joined components, etc), then they
will look good in LumenRT.
Listed below are several tips for creating your models in SketchUp in order to optimize the final
result in LumenRT.
Smoothing Curved Surfaces
In SketchUp, all curved surfaces appear with
some level of smoothing applied. However, these
surfaces will appear to be unsmoothed in
LumenRT unless they are converted into groups
or components. If you run across any condition
as shown in the figure below, convert the object
into a component or group to ensure that
smoothing is properly applied.
Add Wall and Floor Thickness
Adding thickness to walls and floors will
improve the quality of shadows and light,
especially for interior renders. If walls or floors
are constructed primarily of single planar faces
with no thickness, lighting artifacts such as light
leaks may occur.
Avoid Degenerate Faces
Avoid overlapping faces or putting two faces
together with opposite normals or else LumenRT
will remove one of the two faces.
Avoid Very Large Surface Areas
Because LumenRT computes indirect lighting
over the entire model, if your model
encompasses large surface elements such as
roads, parking lots, gardens, etc. the processing
time will become extremely long as LumenRT computes lighting for these elements.

LumenRT – Reference Manual
44
A warning will automatically be displayed during processing if the surface area of your model
exceeds 4,000 square meters (roughly 40,000 sqft). While LumenRT is perfectly capable of
handling large surface areas, you can greatly speed up the processing by not including large
unecessary elements.
Eliminate Orphaned Geometry to Avoid Unusually Large Pedestals
Delete or clean up all orphaned geometry or else the pedestal
will be way too big in the scene compared to the model and
processing times will suffer.
Use Groups, Components and Layers
Keeping your model well organized by using groups,
components, and layers provides greater ease and flexibility
when deciding which sections of the model to export. Also, it's
generally better to separate each part of the model in order to
remove or change materials easily.
Use Real World Units
LumenRT lighting is based on real world units.
To maximize realism, it’s critical that models are
built at the full real world unit scale and
proportions (e.g. 1:1 not 1:2 or 1:4).
Use Fewer Polygons
Hiding unnecessary layers and getting rid of
unneeded geometry will help to reduce the model
size and improve overall interactive performance.
Export Only Part of the Scene
LumenRT only exports visible layers and non-
hidden geometries so switching layers off and
hiding geometries will reduce the model size
upon export. Also, there is an option under the
LumenRT Plugin Export menu in SketchUp to
export only a selected portion of the model for a
more concise and efficient export.

LumenRT – Reference Manual
45
Add Thickness to Carpeting/Flooring
Carpets and floors will look better in LumenRT
if they have a bit of thickness (1cm is a good
thickness for example).
Keep Models above the Ground
Plane
Everything should be modeled above the
SketchUp ground plane. Anything below the
ground plane will not be visible in LumenRT.
Clean Ground Plane Intersections
Avoid polygons that penetrate far underneath the ground plane. This can result in bad looking
shadows around the intersecting corner or edge.
Use Planar Faces for Water and Glass Materials
For a swimming pool, lake, or any water plane,
use a planar face, and not a cube. Applying water
to a cube or other non single plane object may
produce odd results (double reflection, photons
going through the floor, etc). The same is true
when creating a glass or window surface -- it is
better to have a single planar face instead of a
cube.

LumenRT – Reference Manual
46
Avoid Using Fake Reflection Maps for Transparent Materials
Do not simulate reflection on glass with maps.
LumenRT will handle reflections automatically
for any material that contains
transparency/translucency (i.e. materials that are
not fully opaque).
Aim the Sun to Increase Interior
Lighting
Aim the sun to have light enter any rooms
through windows for a more dramatic effect.
Initial Camera Position Is First
Scene Tab or Current Camera
View
When exporting from SketchUp to LumenRT,
the initial start or “home” position of the
LiveCube will either be the first keyframe of the
animation or the current camera position of the
scene if no animation is present.
Use Perspective Camera Views
LumenRT uses real world perspective cameras so
it’s important to use perspective cameras in
SketchUp as well. SketchUp parallel or two-point
perspective cameras will not look right in
LumenRT.
Reduce the Number of
Reflective/Transparent Materials
Reducing the number of reflective and/or
transparent materials will also improve
interactive performance since these types of
materials are very GPU intensive.

LumenRT – Reference Manual
47
Materials
Materials are one of the primary factors for making a scene in LumenRT look good. Using the right
texture maps along with the proper material settings can dramatically improve the appearance and
increase realism.
LumenRT material modification takes place directly inside of SketchUp, using the SketchUp
Material Editor Dialog. Materials are either treated automatically (in the case of water and
transparent materials) or by setting material properties as attributes encoded in the SketchUp
material name. Listed below describes how materials are treated and adjusted for LumenRT.
Water
Water materials are designed to render materials
for objects such as pools, ponds, and fountains.
Any material containing the string “Water” (not
case sensitive) in the SketchUp material name
will create a pulsating, water ripple effect in
LumenRT.
For example, a material with the name
BlueWater will have the LumenRT water effect
applied automatically. The water produced in
LumenRT will also contain nice reflections
increasing realism, but also taxing overall
performance.
Bump
Bump adjusts the amount of bumpiness at the
surface of the material. The bigger the value, the
bumpier the surface.
Any material containing the string “b=xx%”
where xx is a number will have bump applied if
the material uses a texture map. LumenRT
automatically creates a grayscale version of the
color map to generate the bump.

LumenRT – Reference Manual
48
Positive values will make the bump appear above the surface while
negative values will make the bump appear below the surface.
SketchUp materials starting with the name Stone, Brick or Roofing will
have a bump of 10% applied.
For example, a material with the name “Wood b=25%” will have a 25%
bump applied to the material in LumenRT. If you want to reverse the
bump, use a negative number: “Wood b=-25%”.
Specularity
Specularity describes the surface quality of the material (shiny or dull).
The specular highlights create spots of light on the surface of the object,
in the direction of the light sources. The
smoother the surface, the more concentrated and
bright the spots will be (e.g., think of polished
marble). The highlights are built with two
parameters: the intensity of the light spots that
appear on the surface and the size of the spots.
To add specular highlights to a material such as a
shiny metal material, there are two settings that
must be created in the material name.
1. Specular Intensity: s=xx%(lower numbers are less bright, higher
numbers are brighter)
2. Specular Size: z=xx% (lower numbers are duller, higher numbers are
more shiny)
For example, a material with the name:
StainlessSteels=50%z=60% will create a shiny steel surface.
Plastics=25%z=20% creates a dull plastic material
WoodFloors=30%z=50% creates a wood floor with a nice waxy sheen
You need not specify both values if not necessary.

LumenRT – Reference Manual
49
Reflective Materials
Reflective materials include objects such as glass
and mirrors.
Any material that contains some level of
transparency (e.g when the SketchUp material
opacity is less than 100%) will contain some
degree of reflectiveness. This will produce real-
time reflections in LumenRT such as the sky
reflecting on a pane of glass. In LumenRT, the
Index of Reflectiveness (IOR) is set to a value of
1.5 (glass) for all reflective surfaces.
Texture Maps
For materials that use texture maps, make sure
that there is sufficient resolution in the map. A
good rule of thumb is that maps should at least
have a dimension of 256 x 256 pixels.

LumenRT – Reference Manual
50
Troubleshooting
For the latest information on troubleshooting and solving LumenRT issues, please visit the
LumenRT and Architectural user forums at http://www.cornucopia3d.com
Listed below is a list of common problems you may have using LumenRT along will suggested
solutions:
Light Appears Around Wall Corners
Sometimes it may happen that you see bright
areas of light appear in corners or near the floor
where there shouldn’t be any. This phenomenon
is known as "light leak" and is an artifact usually
caused by using walls or floors that are
insufficienlty thick. To correct this problem,
make your walls and floor thicker (using a more
ambient atmosphere such as the neutral white
atmosphere may reduce this effect slightly).
Dark Shadows Appear at the Bottom of a Wall or in Corners
If very dark and splotchy looking shadows
appear at the base of a floor plane wall
intersection, in most cases this is caused by the
wall extending under the floor. Try trimming the
wall exactly to the intersection of the floor plane
to eliminate this problem. Likewise, if splotches
appear around an object, you probably have faces
of that object extending "inside" the object, and
you should trim the faces so that they do not
penetrate inside the object.
Pre-Processing Takes Forever
The mathematics involved in processing the illumination of a scene are very complex and time
consuming, especially if the scene itself is complicated. Because LumenRT computes indirect
lighting over the entire scene, if your scene encompasses large surface elements such as roads,
parking lots, gardens, etc. the processing time will become extremely long as LumenRT computes
lighting for these elements. You can greatly speed up the processing by not including large
unnecessary elements or using the Auto-scale lighting option which will greatly improve
performance with a tradeoff of reduced lighting quality.
Also, if pre-processing appears to take abnormally long to process an otherwise reasonably sized
model, make sure that no other processor intensive applications are running (because LumenRT

LumenRT – Reference Manual
51
runs in the background, it will yield processing power to the other applications) and that your
computer is not switching into power saving mode during processing.
Window Glass Is Blinking when Navigating in LiveCube
If the windows in the LiveCube scene are
blinking during navigation or animation, it most
likely is caused by duplicated glass panes in your
windows which causes multiple reflections
bouncing off the glass. Although LumenRT
attempts to correct this automatically, there are
some cases when you will have to remove the
second glass pane manually. Making sure to
create windows using a single planar face instead
of a cube is a good way of eiliminating this problem.
Pedestal is too Big Compared to the Model
Check to ensure that no small orphaned polygons
are floating around the scene perimeter. Delete or
hide these if possible.
Playback Performance in the
LiveCube is Slow or Choppy
If the LiveCube playback and navigation
performance appears slow or choppy, first ensure
that you or your clients are using a suitable
modern graphics card. Slow-downs can occur if the scene contains a large number of faces (e.g.
greater than 200,000) or if the scene has many reflective/transparent materials. Reducing the
number of polygons exported (e.g. turning off layers, hiding components) and reducing the number
of reflective materials will improve performance significantly.
Some Faces Are Missing
If some faces are missing from the scene, check
to ensure that the polygons are not overlapping
with other polygons containing opposite normals.
Also, make sure that the area in question is
receiving enough light. Faces that are found to be
in pitch dark may be removed automatically by
LumenRT in order to speed up playback.

LumenRT – Reference Manual
52
Flickering Polygons
If you find that some polygons are blinking or
flickering in the LiveCube it could be caused by
a visual artifact phenomenon known as “Z-
fighting” when 2 polygons are overlapping and
are at almost exactly the same distance and
position from the camera. In this situation, the
renderer doesn’t know which polygon to display
first (since they are both at the same location) so
the display just alternates back and forth between
both polygons. To correct this, avoid coincidental
overlapping polygons (increase the space
between the polygons).
Object Surfaces are not Smooth
Make sure when creating curved surfaces in
SketchUp that they are made into a component,
or group, and that the smooth normal option is
checked in the SketchUp “Soften Edges” option.
Splotchy Looking Shadow Artifacts
If shadow artifacts appear, particularly near
object corners and intersections, try using a
higher quality render setting (e.g. from Review to
Superior or Extreme). In addition, re-aiming the
sun or opening up the room to allow more light
in can help to lessen shadowing artifacts. Also,
make sure that light is able to find it way into
your rooms. Leaving doors open is a good way of
letting light in (and it also helps navigation).
Another cause for this could be that the scene is
simply too large (check that there are no
orphaned polygons floating around the scene
perimeter).
Water Material is not Rendering
with Ripples or Caustics
Make sure that the word “water” (case
insensitive) appears somewhere in the material
name and that the water material is transparent in
SketchUp.

LumenRT – Reference Manual
53
No Bumps (or Not Enough Bumps) on Objects
Check to make sure that the material is using a
texture map and that the bump settings are set in
the material name (e.g. WoodFloorb=50%). You
can increase the amount of bumps by raising the
"b=xx%" value. Values beyond 100% are
possible.
Noisy Looking Areas
In some cases, if the area being viewed in
LumenRT is too dark, there may be some noise
in the picture. Allowing more light to reach this
area will solve the problem (e.g. by opening
doors).
I Can’t Find my LiveCube File
Please check in your Documents/e-on
software/LumenRT folder.
How Do I Launch the LumenRT Application?
LumenRT operates as a SketchUp plug-in. In SketchUp, go to Plugins�e-on software LumenRT to
start the export and rendering process.
How Do I Avoid Having my LiveCube Files Overwritten?
Please uncheck the “Overwrite Files” checkbox when exporting from SketchUp to LumenRT.
Animation Playback Pauses at Regular Intervals
The model probably contains too many polygons – more than your graphics card can handle.
However, you can try switching to full screen mode (alt + return key) to see if this improves
performance (avoids screen synchronization problems). Otherwise, you will need to slim down the
model.
Video Board Suddenly Not Supported
If you lock your computer session shortly after launching a LumenRT process, and before the
LumenRT pre-processing window appears, the application will not be able to start correcly and will
report your video board as not supported (because it fails to create the required contexts due to
locking your session).

LumenRT – Reference Manual
54
Overly Saturated Indirect Light
If the colorful light that is bounced onto walls
feels a little too colorful and saturated to be real,
this is probably because some of your materials
in the scene use colors that cannot exist in reality.
For instance, if you want to create a red wall,
chances are you will create a 100% red color,
with no green or blue, which, when looked at
from a physical point of view, means that the
material is bouncing back 100% of the red light
that it received. In reality, this never happens. For instance, good quality paints will only bounce
back about 80% of the light they receive. Although LumenRT attempts to automatically limit this
effect, the result of "impossible" colors may feel fake because of the way LumenRT accurately
simulates the physics of light. Turning down the saturation of your colors is a good way of
avoiding this.
Some Pictures Are Missing
Pictures that are imported directly into SketchUp
without being assigned to a material will not
appear in the LiveCube. If some pictures appear
to be missing, make sure that they are assigned to
faces using a material.
LiveCube Refuses to Run on
another System
You cannot copy a LiveCube folder to another
system and run it there. If you want to run a LiveCube on another system, you need to Publish the
LiveCube first (see page 34).

LumenRT – Reference Manual
55
License Agreement THIS LICENSE AGREEMENT ("EULA") IS A LEGAL AGREEMENT BETWEEN YOU (EITHER AN INDIVIDUAL OR A SINGLE
ENTITY), THE END USER, AND E-ON SOFTWARE, INC. IT IS A LICENSE AGREEMENT, AND NOT AN AGREEMENT FOR SALE
OF THE PRODUCT ("PRODUCT") LUMENRT. BY DOING ANY OF THE FOLLOWING, YOU AGREE TO BE BOUND BY THE
TERMS OF THIS EULA: INSTALLING, COPYING, DOWNLOADING, ACCESSING OR OTHERWISE USING THE PRODUCT,
INCLUDING THE ACT OF REGISTERING THE PRODUCT (COLLECTIVELY REFERRED TO AS "USE").
THE PRODUCT MAY INCLUDE ASSOCIATED MEDIA, PRINTED MATERIALS, AND "ONLINE" OR ELECTRONIC
DOCUMENTATION AND FILES. ALL COMPONENTS OF THE PRODUCT ARE LICENSED TOGETHER AS A SINGLE PRODUCT.
ITS COMPONENT PARTS MAY NOT BE SEPARATED FOR USE ON MORE THAN ONE COMPUTER OR SOLD SEPARATELY.
THE PRODUCT AUTOMATICALLY INCLUDES ANY UPDATES, SUPPLEMENTS OR AMENDMENTS TO THE ORIGINAL
PRODUCT PROVIDED TO YOU. IF THE UPDATES, SUPPLEMENTS OR AMENDMENTS CONTAIN A SEPARATE AGREEMENT
WHICH EITHER AMENDS OR REPLACES THIS EULA, USE OF THE UPDATE, SUPPLEMENT OR AMENDMENT CONSTITUTES
YOUR FULL AGREEMENT TO THE AMENDED OR REPLACEMENT EULA.
ANY SOFTWARE PROVIDED ALONG WITH THE PRODUCT THAT IS ASSOCIATED WITH A SEPARATE END-USER LICENSE
AGREEMENT IS LICENSED TO YOU UNDER THE TERMS OF THAT LICENSE AGREEMENT.
PLEASE READ THE FOLLOWING TERMS AND CONDITIONS CAREFULLY BEFORE ANY USE OF THE PRODUCT. IF YOU
DISAGREE WITH ANY OF THE FOLLOWING, IN PART OR IN WHOLE, YOU ARE NOT ALLOWED TO USE THE PRODUCT, AND
SHOULD RETURN THE PACKAGE UNOPENED TO THE DEALER FROM WHOM YOU PURCHASED IT. YOU ARE SUBJECT TO ANY
ADDITIONAL RETURN POLICIES AND REQUIREMENTS OF THE DEALER FROM WHICH YOU PURCHASED THE PRODUCT.
License
In consideration of the payment of a license fee, you are granted a personal, non-exclusive license to use the Product
under the terms stated herein. If any portion of this Agreement is held to be unenforceable, such portion shall be
reformed only to the extent necessary to make it enforceable.
You own the physical media on which the Product is provided, under the terms of this Agreement, but all title and
ownership of the Product and all other rights not expressly granted to you by this Agreement, remain with e-on
software, inc.
Not For Resale Version ("NFR"). If your copy of the Product is a Not for Resale version, this EULA is non-
transferable and may not be resold. If you purchased an NFR version from a reseller, the reseller has violated e-on
software’s intellectual property rights under international copyright law. It is not a legal copy of the Product.
Copyright
The Product is owned by e-on software, inc and is protected by U.S. copyright law as well as by international
intellectual property conventions. Any reproduction, sale, transfer, transcription, storage in a retrieval system,
translation into any language in any form or distribution by any means whatsoever of the Product, in part or in full,
without the prior written permission from e-on software, inc. is strictly forbidden. Any such act shall constitute a
copyright violation and shall be prosecuted to the fullest extent of the law.
By law, you, the end user, may do the following:
(i) Make one (1) archival copy of the Product, in machine readable or printed form for backup purposes only in
support of your use of the Product. You must reproduce and include the e-on software, inc. copyright notice on the
backup copy of the Product.
(ii) Transfer the Product onto one or two hard drives, provided that you keep the original solely for backup
purposes.

LumenRT – Reference Manual
56
Any portion of the Product merged into or used in conjunction with another program will continue to be the property
of e-on software, inc. and subject to the terms and conditions of this Agreement. You must reproduce and include the
e-on software, inc. copyright notice on any portion merged in or used in conjunction with another program.
Restrictions
You may not rent, lend, lease, or assign the Product. You may, however, transfer on a permanent basis the entire
Product, including all associated media and documentation. If you acquired the Product as an upgrade from another
product (the "upgraded product"), you may not (i) transfer the Product without simultaneously transferring the
upgraded product, or (ii) transfer the upgraded product without simultaneously transferring the Product. If you
acquired the Product as part of a bundle with one or several other products, you may not (i) transfer the Product
without simultaneously transferring all other products in the bundle, or (ii) transfer one or several other products in the
bundle without simultaneously transferring the Product.
When you make such transfer on a permanent basis, you may not keep any copies of the Product, and you must
remove it from your hard drive(s). The person to whom you transfer the Product must agree to the terms of this
License agreement. You must notify e-on software in writing of the transfer, including the name, permanent address,
phone number and email address of the person to whom you transfer the software.
You may not alter, modify, translate or adapt the Product. In addition, you may not de-compile, disassemble or
reverse engineer the Product. You also may not create any derivative works based on the Product. A derivative work
is defined as a translation or other form in which the Product may be recast, transformed or adapted.
Content and Content Limitations
You may distribute or otherwise sell images and animations generated using LumenRT LiveCubes as well as
published LumenRT LiveCubes provided that you own the rights to the materials they contain. You may not distribute
content included with LumenRT or generated by LumenRT in any other format or manner without the prior written
authorization of e-on software.
Term
This license granted to you is effective until terminated. You may terminate it at any time by returning the Product to
e-on software, inc. together with all copies, modifications, and merged portions in any form. The license will also
terminate upon conditions set forth elsewhere in the Agreement, or if you fail to comply with any term or condition of
this Agreement. You agree, upon such termination, to return the Product and the Documentation to e-on software, inc.
together with all copies, modifications and merged portions in any form.
Upon termination, e-on software, inc. can also enforce any rights provided by law. The provision of this Agreement
which protects the proprietary rights of e-on software, inc. will continue in force after termination. Termination of this
license, either voluntary or involuntary, does not entitle you to a refund of your purchase cost except as provided
elsewhere in this License Agreement.
Limited Warranty
E-on software, inc. warrants, as the sole warranty, that the original medium on which the Product is distributed are
free from defects in material and workmanship under normal use and conditions for a period of thirty (30) days from
the date of the purchase, as evidenced by a copy of your receipt. No distributor, dealer, or any other entity or person
has authorization to expand or alter either this warranty or any term of this Agreement. Any such representations will
not bind e-on software, inc.
You agree that in order to qualify for any technical or customer support, including any replacement of any component
of the Product under the terms of this Agreement, you need to have registered the Product first with e-on software.
E-on software, inc. does not warrant that the functions contained in the Product will meet your requirements, or that
the operation of the Product will be uninterrupted and error-free. Except as stated above in this section, the Product

LumenRT – Reference Manual
57
and Documentation are provided as-is, without any other warranty or representation of any kind, either express or
implied concerning the Product, Documentation, or use of the Product, including, but not limited to the implied
warranties of quality, merchantability and fitness for a particular purpose. Using the Product is at your own risks, and
in no event shall e-on software, inc. be liable for any damage whatsoever (including without limitation, special,
incidental, consequential, or indirect damages for personal injury, loss of business profits, business interruption, loss
of business information, or any other pecuniary loss) arising out of the use of or inability to use the Product or
Documentation, even if e-on software, inc. has been advised of the possibility of such damages.
The warranties and remedies set forth above are exclusive and in lieu of all others, oral or written, express or implied.
E-on software, inc. is not responsible for any costs including, but not limited to, those incurred as a result of lost
profits or revenue, loss of time or use of the Product, loss of data, the costs of recovering such Product or data, the
cost of substitute Product, claims by third parties, of other similar costs.
The warranties provided give you specific legal rights. You may have other rights which vary from state to state.
Some states do not allow the exclusion of incidental or consequential damages, or the limitation of how long an
implied warranty lasts, so some of the above may not apply to you. In no event will the entire liability of e-on
software, inc., under any provision of this Agreement, ever exceed the amount of the license fee paid by you to use the
Product regardless of the form of the claim. This Limited Warranty is void if failure of the Product or Documentation
has resulted from accident, abuse, or misapplication. Any replacement Product or Documentation will be warranted
for the remainder of the original warranty period or thirty (30) days, whichever is longer.
Remedies
If a defect in the original medium on which the Product is distributed or in the Documentation occurs within thirty
(30) days of purchase, you may return the faulty medium or Documentation to e-on software, inc., along with your
name, address, and a dated proof of purchase, and e-on software, inc. will replace it free of charge.
Before returning a product to e-on software, you must contact an e-on software representative to obtain a Return
Authorization Number. This Return Authorization Number must figure prominently on the returned package. Products
returned without a valid Return Authorization Number will not be considered for replacement or refund.
If you return the medium or Documentation, you must prepay shipping and either insure the Product and
Documentation or assume all risk of loss or damage in transit.
US Government Restricted Rights
The Product and Documentation are provided with restricted rights. Use, duplication or disclosure by the US
Government is subject to restrictions as set forth in subdivision (c) (1) (ii) of the Rights in Technical Data and
Computer Software Clause at (252)227-7013 or subparagraphs (c) (1) and (2) of the Commercial Computer Software
- Restricted Rights at 48CFR52.227-19, as applicable. The contractor / manufacturer of the Product and
Documentation thereto is e-on software, inc., 68 avenue Parmentier, 75011 Paris (France).
E-on software can be contacted at 6107 SW Murray Blvd Suite 264, Beaverton, OR 97008-4467 or in Europe at
68 avenue Parmentier, 75011 Paris, France.