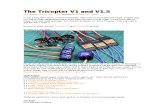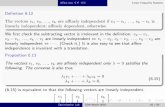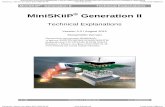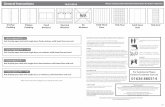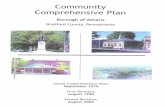Lubuto Letter Board Production Notes v1 - December 2010
Transcript of Lubuto Letter Board Production Notes v1 - December 2010
-
8/3/2019 Lubuto Letter Board Production Notes v1 - December 2010
1/15
1
Production Notes for the Lubuto Library Bemba
Letter Board
V.1 December 2010
Mike Lee, Sugar Labs DC, [email protected] , [email protected]
The production workflow and specific steps used to produce version 0.9 of the Lubuto
Library Bemba Letter Board in Etoys will be described below. A version of the file wasposted to the Squeakland Foundation Showcase:
http://squeakland.org/showcase/project.jsp?id=10275
The file has also been delivered to the Lubuto Library team in D.C. and Lusaka, Zambia.
The descriptions of the authoring steps assume basic knowledge of Audacity 1.3 (for bothsound recording and editing) and Etoys 4 based on the built-in help files and tutorials aswell as the OLPC Sugar interface. Both Audacity and Etoys are open source cross
platform tools that run on Mac, Windows and Linux. However, Audacity is not officiallypackaged as a Sugar Activity.
NOTE: A major update (signed build 10.1.3) of the OLPC XO Sugar operating system is
due at the end of December 2010. The Etoys authoring steps will need to be tested againin the new build. This new update may finally fix the broken sound recorder in Etoys for
Sugar and the Lubuto Team may want to do the upgrade in 2011 to take advantage of thatfix.
The overall workflow involved recording spoken Bemba sounds and words with a USB
microphone and Audacity 1.3 running on an Acer Aspire One netbook running Windows7. The sound files were reviewed and the desired phonetic letters sounds were labeled in
Audacity and exported individually as AIFF audio files. The audio files were placed on aUSB flash drive and transferred to an OLPC XO-1.5. From within Etoys, each of the
sound files was imported into the Sound Library of the Etoys project.
Artwork for the letter board was created in Adobe Illustrator and exported as an 825 x
1200px JPEG file. The JPEG was also loaded onto a USB flash drive, but had to becopied to the onboard memory of the XO in the Journal in order to import into Etoys
without generating a program error. From within the Etoys project, the JPEG was placed,sent to the background and locked down to avoid being knocked out of place.
Transparent rectangles, each dragged out of the supplies flap, were set up over each letter
in the JPEG background image. Each transparent rectangle was assigned the propersound from the Etoys Sound Library and scripted to play on mouseDown.
-
8/3/2019 Lubuto Letter Board Production Notes v1 - December 2010
2/15
2
The project was saved and as a self-contained Etoys .pr file that was copied to USB drivefor back-up to the Windows 7 netbook and uploading to the Squeakland Foundation
Showcase. The Letter Board file played on Windows and Macintosh computers exactlyas it did on the OLPC XO.
To begin authoring the next letter board, it is recommended that a copy of the version 0.9
Bemba letter board be used as a starting template. All of the existing Bemba sounds canbe cleared out of the Sound Library and the Bemba Letter Board artwork unlocked anddeleted. The slimmed-down file can be saved under a different file name. The file will
retain a bit of scripting code provided by the Etoys Team that eliminated the sound echobug.
Sugar Labs DC can help create new letter board artwork when the character sets have
been determined. Artwork can also be created in any software that can handle settinglarge alphabet letters and export an 825 x 1200 px color JPEG.
Editing recorded sound in Audacity
Fig. 1: The Audacity 1.3 interface with a Bemba sound recording placed and labeled.
Creating a new project in Audacity will present an empty workspace ready to display thetracks of an imported sound recording. Before working with a sound recording, go to
Tracks > Add New > Label Trackand a new blank Label Track will appear at thebottom. Be sure to name and save the project.
Opening the sound recording will display the waveform of the left and right stereo
channels if a stereo microphone was used. The entire waveform will be compressed intothe width of the project window. Select View > Zoom In (or use the key command) to
-
8/3/2019 Lubuto Letter Board Production Notes v1 - December 2010
3/15
3
zoom in on the beginning of the waveform. Move the horizontal slider under thewaveform to pan left and right across the zoomed view.
Use the play button to play the entire sound recording for review. Or drag across either of
the waveforms to select a portion of the waveform to play back. The Effect menu has an
extensive array of audio processing filters. The most useful for the letter board canamplify the volume and remove noise.
The portions of the waveform containing the desired letter or word sounds need to behighlighted and labeled. Drag across a segment of the waveform to highlight it and select
Tracks > Add label at selection. An editable label will appear for the highlightedsegment in the Label Track. Type the label text into the label field (see Fig. 1).
Once all the waveform segments are highlighted and labeled, go back to each one of the
labels in turn and click on the text of each label to highlight. Select File > Exportselection and export as AIFF format. For better access later in the Sound Library of
Etoys, start the name of each saved selection with a two digit number 01, 02, 03 10,11, etc. followed by an underscore and name of the sound. Starting the exported AIFF file
name with a number will force the imported sound to appear at the top of the EtoysSound Library list. Keep the file name short. Save the Audacity project often!
Importing AIFF sound files into the Etoys Sound Library
-
8/3/2019 Lubuto Letter Board Production Notes v1 - December 2010
4/15
4
Fig. 2: Sequence of dialog boxes, starting with the Object Catalog dragged out of the
Supplies Drawer, that need to be traversed to import AIFF audio files into the SoundLibrary of an Etoys Project.
Collect all the saved AIFF files and the JPEG of the artwork for the letter boardonto aUSB flash drive and insert that into the OLPC XO.
With a new blank project started in Etoys, click on the Supplies icon in the main men toopen the Supplies Drawer. Drag the Object Catalog out of the drawer. It will expand to
another panel full of objects (at left of fig. 2). Click on the Multimedia category button.Click and drag out the Sound Library. Click on the load button in the Sound Library.
Navigate to media in the file hierarchy at the left of the Please select a file dialog. Inthe media directory, there will be a subdirectory representing the USB drive full of AIFF
files. Double-click one of the files.
Fig. 3: File rename/accept dialog.
Another dialog to rename the file will open (fig. 3). No need to rename the file. Click
Accept.
Repeat the file loading in the Sound Library until all your files are in the list (see lower
right fig. 2).
Importing the JPEG artwork file into the Etoys project
Fig. 4: Find an entry in the Journal icon in the Etoys menu bar.
-
8/3/2019 Lubuto Letter Board Production Notes v1 - December 2010
5/15
5
Switch from Etoys to the Journal and drag the JPEG from the USB drive into the internalmemory of the XO. This is necessary because Etoys does not seem to recognize JOEGS
on USB flash drives without throwing an error.
In the main menu bar back in Etoys, click on the Find an entry in the Journal icon (fig.
4) and a dialog box showing the contents of the Journal will appear (fig. 5).
Fig. 5: Background artwork JPEG listed in the Journal.
Be sure to select the JPEG that was copied into the XOs memory.
-
8/3/2019 Lubuto Letter Board Production Notes v1 - December 2010
6/15
6
Fig 6: Background artwork JPEG placed in the Etoys project with Halo shown.
The artwork will drop into the Etoys project with the Halo visible. Using the Move icon
in the halo, make sure the artwork (825 x 1200 px) is centered and flush with the bottomof the screen as pictured in fig. 8.
Fig. 7: Menu button in the Halo.
Click once on the Menu button in the halo (fig. 7) and select send to back(fig. 8).
-
8/3/2019 Lubuto Letter Board Production Notes v1 - December 2010
7/15
7
Fig. 8: Halo menu button items.
Select the menu button again to activate resist being deleted and again forresist being
picked up.
Fig. 9: Etoys menu button to open the supplies drawer.
Open the Supplies Drawer again (icon in fig. 9). And drag out an instance of the genericlight blue rectangle object and place it over the first letter in the artwork (fig. 10).
-
8/3/2019 Lubuto Letter Board Production Notes v1 - December 2010
8/15
8
Fig. 10: Generic rectangle object dragged out of the supplies drawer onto a letter in the
artwork.
Click and drag on the yellow icon lower left of the halo to resize the rectangle to coverthe letter. If you lose the halo, just right click on the rectangle again. Use the Move
(brown) icon as necessary.
-
8/3/2019 Lubuto Letter Board Production Notes v1 - December 2010
9/15
9
Fig. 11: Configuring transparent fill in the rectangle from the Halo menu button.
Again from the halo of the generic rectangle, click on the menu icon (fig. 7) > fill style >
change color (fig. 11).
-
8/3/2019 Lubuto Letter Board Production Notes v1 - December 2010
10/15
10
Fig. 12: Dragging the eye dropper right to left across the grey transparency bar.
Set the transparency to zero by dragging the eye dropper to the left of the grey
transparency bar (fig. 12). You will see the rectangle go from solid light blue totransparent with the black border remaining. You will set the border to transparent as
well later.
Fig. 13: Halo icon to open the Watcher Panel.
Assigning a sound from the Sound Library and script action to the
transparent rectangle
-
8/3/2019 Lubuto Letter Board Production Notes v1 - December 2010
11/15
11
Fig. 14: Defining a sound script in the Watcher Panel for the rectangle.
To assign and sound and the mouse down action to the rectangle, click on the blue eye
icon (fig. 13) to open the Watcher Panel for the rectangle (fig. 14).
In the first horizontal green divider bar below the search field, click the drop down menulabeled basic (fig. 14) and select sound (fig. 15).
-
8/3/2019 Lubuto Letter Board Production Notes v1 - December 2010
12/15
12
Fig. 15: Selecting sound script type in the Watcher Panel for the rectangle.
Fig. 16: Drag the Rectangle | make sound tile out of the Watcher Panel to break out its
own small panel.
In the Watcher Panel, click on the label Rectangle | make sound and drag it out to theleft clear of the Watcher Panel. The label will expand out to become its own small
floating panel (fig. 15). Select the correct sound name from the tile with the two greentriangles to the right of make sound.
-
8/3/2019 Lubuto Letter Board Production Notes v1 - December 2010
13/15
13
Fig. 17: Click on the normal button and select mouseDown.
In same small floating palette (fig. 16), click on the normal action button to open
another drop down menu. Select the mouseDown action. Click on the circle in the upperleft of the panel to close close and return it to the Watcher Panel. You should see the
correct sound name and mouseDown configured (fig. 18). Then close the Watcher Panel.
-
8/3/2019 Lubuto Letter Board Production Notes v1 - December 2010
14/15
14
Fig. 18: Close the Watcher Panel.
-
8/3/2019 Lubuto Letter Board Production Notes v1 - December 2010
15/15
15
Fig. 19: Set the border of the rectangle to transparent as well.
Activate the halo of the rectangle again and as shown in fig. 19 and fig. 12, set the border
to transparent as well. Once the halo is deactivated by clicking away from the rectangle,the halo can be brought back again any time just by right-clicking on the area occupied
by the now-invisible rectangle With the halo deactivated, left clicking on the location ofthe invisible rectangle will cause the AIFF sound to play on mouse down.
Repeat creating transparent rectangles and assigning sounds and scripts for each letter in
the artwork.
If at any time you needed to create then delete a rectangle, the purple trashcan mayappear in the lower left of the workspace. Simply right-click on the trashcan to expose the
halo and then delete the trashcan.

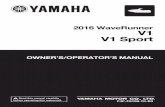


![Wayfair Client Letter FINAL DRAFT 2018 June 27 v1[1]kinseycp/files/Wayfair-Client-Letter.pdf · Microsoft Word - Wayfair Client Letter FINAL DRAFT 2018 June 27 v1[1].docx Created](https://static.fdocuments.in/doc/165x107/603e41c66c5c67229e001f06/wayfair-client-letter-final-draft-2018-june-27-v11-kinseycpfileswayfair-client-letterpdf.jpg)