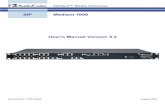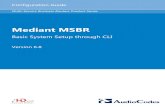LTRT-54009 Lync 2013 - Mediant SBC for ITSP SIP Trunking Configuration Note Ver. 6.8
LTRT-39153 Mediant 800 SBA for Lync 2010 Installation Manual
-
Upload
aaron-teza-angeles -
Category
Documents
-
view
80 -
download
0
description
Transcript of LTRT-39153 Mediant 800 SBA for Lync 2010 Installation Manual
-
Version 6.4 May 2012
Document #: LTRT-39152
Microsoft Lync Server 2010
Survivable Branch Appliance
Mediant 800 SBA
SBA Installation Manual Mediant 800 SBA
for Microsoft Lync Server 2010
Version 6.4 April 2013
Document #: LTRT-39153
-
Version 6.4 January 2012
Document #: LTRT-39150
-
Installation Manual Contents
Version 6.4 3 April 2013
Table of Contents 1 Introduction ....................................................................................................... 11 2 Verifying Package Contents ............................................................................. 15 3 Mediant 800 SBA Hardware Description ......................................................... 17
3.1 Physical Description ............................................................................................. 17 3.1.1 Front Panel Description ...........................................................................................17 3.1.2 Rear Panel Description ............................................................................................18 3.1.3 LEDs Description .....................................................................................................20
3.1.3.1 LAN Interface LED ...................................................................................20 3.1.3.2 FXS LED...................................................................................................20 3.1.3.3 FXO LED ..................................................................................................21 3.1.3.4 E&M LED ..................................................................................................21 3.1.3.5 BRI LED Description ................................................................................21 3.1.3.6 E1/T1 LED Description .............................................................................22 3.1.3.7 Operational Status LED............................................................................22 3.1.3.8 Power LED ...............................................................................................22
4 Assigning IP Address to PSTN Gateway ......................................................... 23 4.1 Initial Access PSTN Gateway with Default IP Address ......................................... 23 4.2 Configuring Physical LAN Ports Pair .................................................................... 25 4.3 Configuring an IP Address .................................................................................... 27
5 Pre-Configuring SBA at Datacenter ................................................................. 29 5.1 Adding the SBA Device to the Active Directory ..................................................... 29 5.2 Defining the Branch Office Topology using Topology Builder ............................... 31
5.2.1 Defining the Branch Office .......................................................................................31 5.2.2 Publishing the Topology ..........................................................................................39
6 Connecting to the SBA Web-Based Tool ........................................................ 41 7 Installing and Configuring the SBA ................................................................. 45
7.1 Step 1: IP Settings ................................................................................................ 47 7.2 Step 2: Change Computer Name.......................................................................... 50 7.3 Step 3: Change Admin Password ......................................................................... 54 7.4 Step 4: Set Date and Time ................................................................................... 56 7.5 Step 5: Join to a Domain ...................................................................................... 59 7.6 Step 6: Device Preparation ................................................................................... 62 7.7 Step 7: Configuration ............................................................................................ 68 7.8 Step 8: Enable Replication ................................................................................... 70 7.9 Step 9: Activate MCS ........................................................................................... 72 7.10 Step 10: MCS Certificate ...................................................................................... 74 7.11 Step 11: Start MCS Services ................................................................................ 80 7.12 Step 12: Gateway Configuration ........................................................................... 81
8 Configuring the PSTN Gateway ....................................................................... 83 8.1 Configuring the Mediation Server ......................................................................... 83 8.2 Restricting Communication to Mediation Server Only ........................................... 88 8.3 Configuring the SIP Transport Type ..................................................................... 90
8.3.1 Configuring TLS .......................................................................................................90 8.3.1.1 Step 1: Enable TLS and Define TLS Port ................................................90
-
Microsoft Lync Server 2010 4 Document #: LTRT-39153
Mediant 800 SBA
8.3.1.2 Step 2: Configure the NTP Server ...........................................................91 8.3.1.3 Step 3: Configure the DNS Server ...........................................................92 8.3.1.4 Step 4: Configure the Gateway Name .....................................................93 8.3.1.5 Step 5: Configure a Certificate .................................................................94
8.3.1.5.1 Generate a Certificate Signing Request .................................94 8.3.1.5.2 Obtain Microsoft CA and Trusted Root Certificates ...............95 8.3.1.5.3 Load Microsoft CA and Trusted Root Certificates to PSTN
Gateway .................................................................................99 8.3.2 Configuring TCP Transport Type ...........................................................................100
8.4 Configuring Secure Real-Time Transport Protocol ............................................. 101 8.5 Configuring Voice Coders (with Silence Suppression) ........................................ 103 8.6 Configuring Comfort Noise and Gain Control ...................................................... 104 8.7 Configuring Early Media ..................................................................................... 106 8.8 Configuring PSTN Trunks ................................................................................... 108
8.8.1 Enabling Trunks .....................................................................................................108 8.8.2 Configuring Channel Select Method ......................................................................109 8.8.3 Configuring IP-to-Trunk Group Routing .................................................................110 8.8.4 Configuring FXS Port Transfer Behavior ...............................................................111 8.8.5 Configuring the Trunk ............................................................................................112 8.8.6 Configuring the TDM Bus ......................................................................................114
8.9 Configuring Normalization Rules for E.164 Format for PBX/PSTN Connectivity . 115 8.9.1 Number Normalization Examples ..........................................................................118
8.9.1.1 Modifying E.164 Numbers to PBX / PSTN Format for Outbound Calls .118 8.9.1.2 Modifying PBX, Local, and National Calls to E.164 Format for Inbound Calls 120
9 Testing SBA Calls ........................................................................................... 121 9.1 Testing Gateway Calls ........................................................................................ 121 9.2 Testing Lync Calls .............................................................................................. 123
9.2.1 Test Prerequisites ..................................................................................................123 9.2.2 Running the Lync Call Test ...................................................................................124
10 Completing SBA Setup ................................................................................... 125 11 Miscellaneous SBA Procedures .................................................................... 127
11.1 Viewing General SBA Status in the Home Page ................................................. 127 11.2 Starting and Stopping SBA Services .................................................................. 128 11.3 Updating SBA Components ................................................................................ 129 11.4 Viewing Logged Events ...................................................................................... 133 11.5 Logging Out ........................................................................................................ 133
-
Installation Manual Contents
Version 6.4 5 April 2013
List of Figures Figure 1-1: Mediant 800 SBA in Lync Server 2010 Environment...........................................................12 Figure 1-2: Summary of Steps for Installing and Configuring SBA ........................................................13 Figure 3-1: Physical Description .............................................................................................................17 Figure 3-2: LAN Port-Pair Groups and Web Interface String Names ....................................................18 Figure 3-3: Mediant 800 Rear Panel ......................................................................................................18 Figure 4-1: Connecting Mediant 800 SBA LAN Port 1 (Front Panel) .....................................................23 Figure 4-2: Login Screen ........................................................................................................................24 Figure 4-3: Physical Ports Settings Page ...............................................................................................25 Figure 4-4: IP Settings Screen ...............................................................................................................27 Figure 4-5: Maintenance Actions: Reset Gateway .................................................................................27 Figure 5-1: New Object Computer Dialog Box ....................................................................................29 Figure 5-2: RTC Universal Read Only Admins Properties .....................................................................30 Figure 5-3: Menu Path to Topology Builder Program .............................................................................31 Figure 5-4: Topology Builder ..................................................................................................................32 Figure 5-5: Lync Server 2010 Topology Builder .....................................................................................32 Figure 5-6: Identify the Site ....................................................................................................................33 Figure 5-7: Specify Site Details ..............................................................................................................34 Figure 5-8: New Branch Site Successfully Defined ................................................................................34 Figure 5-9: Define the Survivable Branch Appliance FQDN ..................................................................35 Figure 5-10: Select the Front End Pool ..................................................................................................36 Figure 5-11: Select an Edge Server .......................................................................................................37 Figure 5-12: Define the PSTN Gateway .................................................................................................37 Figure 5-13: Publish Topology Selection ................................................................................................39 Figure 5-14: Publish the Topology .........................................................................................................39 Figure 5-15: Publish Wizard Complete ...................................................................................................40 Figure 6-1: Connecting to the OSN Server ............................................................................................42 Figure 6-2: SBA Login Screen ................................................................................................................42 Figure 6-3: SBA Home Screen ...............................................................................................................43 Figure 7-1: Setup Tab Displaying Tasks ................................................................................................46 Figure 7-2: Set IP Configuration Page ...................................................................................................47 Figure 7-3: IP Settings Login Again .....................................................................................................48 Figure 7-4: Alert - Login ..........................................................................................................................48 Figure 7-5: Login Screen ........................................................................................................................49 Figure 7-6: IP Settings - Complete .........................................................................................................49 Figure 7-7: Change Computer Name Screen.........................................................................................50 Figure 7-8: Change Computer Name - Reboot ......................................................................................51 Figure 7-9: Change Computer Name Applied Changes .....................................................................51 Figure 7-10: Server Re-booting ..............................................................................................................52 Figure 7-11: Login Screen ......................................................................................................................52 Figure 7-12: Change Computer Name Completed Successfully ........................................................53 Figure 7-13: Change Admin Password Screen ......................................................................................54 Figure 7-14: Change Admin Password Applied Changes ...................................................................54 Figure 7-15: Change Admin Password Completed Successfully ........................................................55 Figure 7-16: Set Date and Time Screen .................................................................................................56 Figure 7-17: Set Date and Time - Time Zone.........................................................................................56 Figure 7-18: Set Date and Time Notification Message .......................................................................57 Figure 7-19: Set Date and Time Applied Changes .............................................................................57 Figure 7-20: Set Date and Time - Completed Successfully ...................................................................58 Figure 7-21: Join to a Domain Screen ....................................................................................................59 Figure 7-22: Join to a Domain Reboot Message Box .........................................................................59 Figure 7-23: Join to a Domain Applied Changes ................................................................................60 Figure 7-24: Server Rebooting ...............................................................................................................60 Figure 7-25: Welcome to SBA ................................................................................................................61 Figure 7-26: Join to a Domain - Completed Successfully ......................................................................61 Figure 7-27: Device Preparation Screen ................................................................................................62 Figure 7-28: Device Preparation - Started ..............................................................................................62 Figure 7-29: Device Preparation SQL Installation ...............................................................................63
-
Microsoft Lync Server 2010 6 Document #: LTRT-39153
Mediant 800 SBA
Figure 7-30: Device Preparation Ocscore Installation .........................................................................63 Figure 7-31: Device Preparation Server Installation ...........................................................................64 Figure 7-32: Device Preparation Mediation Server Installation ...........................................................64 Figure 7-33: Device Preparation Restart Message Box ......................................................................65 Figure 7-34: Device Preparation Restart .............................................................................................65 Figure 7-35: Login Screen ......................................................................................................................66 Figure 7-36: Device Preparation Completed Successfully ..................................................................67 Figure 7-37: Configuration Screen .........................................................................................................68 Figure 7-38: Configuration Applied Successfully ................................................................................68 Figure 7-39: Configuration Completed Successfully ...........................................................................69 Figure 7-40: Enable Replication Screen .................................................................................................70 Figure 7-41: Enable Replication Applied Successfully ........................................................................70 Figure 7-42: Enable Replication Completed Successfully ..................................................................71 Figure 7-43: Activate MCS Screen .........................................................................................................72 Figure 7-44: Activate MCS Applied Successfully ................................................................................72 Figure 7-45: Activate MCS Completed Successfully ...........................................................................73 Figure 7-46: MCS Certificate Screen .....................................................................................................74 Figure 7-47: Request Certificate ............................................................................................................75 Figure 7-48: MCS Certificate Detailed Log..........................................................................................76 Figure 7-49: MCS Certificate Download Enrolled Certificate ..............................................................76 Figure 7-50: MCS Certificate Download Enrolled Certificate ..............................................................77 Figure 7-51: MCS Certificate File Download .......................................................................................77 Figure 7-52: MCS Certificate File Upload............................................................................................78 Figure 7-53: MCS Certificate Detail Log ..............................................................................................78 Figure 7-54: MCS Certificate Complete ..............................................................................................79 Figure 7-55: Start MCS Services Screen ...............................................................................................80 Figure 7-56: Start MCS Services Completed Successfully .................................................................80 Figure 7-57: Gateway Configuration Screen ..........................................................................................81 Figure 7-58: Gateway Configuration Manual Gateway .......................................................................82 Figure 8-1: Proxy & Registration Page ...................................................................................................84 Figure 8-2: Proxy Sets Table Page ........................................................................................................85 Figure 8-3: Reasons for Alternative Routing Page .................................................................................86 Figure 8-4: SIP General Parameters Page ............................................................................................87 Figure 8-5: Advanced Parameters Page ................................................................................................88 Figure 8-6: Outbound IP Routing Table .................................................................................................89 Figure 8-7: SIP General Parameters Page ............................................................................................90 Figure 8-8: Application Settings Page ....................................................................................................91 Figure 8-9: DNS Server Settings ............................................................................................................92 Figure 8-10: Proxy & Registration Page .................................................................................................93 Figure 8-11: Certificates Page ................................................................................................................94 Figure 8-12: Microsoft Certificate Services Web Page ..........................................................................95 Figure 8-13: Request a Certificate Page ................................................................................................96 Figure 8-14: Advanced Certificate Request Page ..................................................................................96 Figure 8-15: Submit a Certificate Request or Renewal Request Page ..................................................97 Figure 8-16: Download a CA Certificate, Certificate Chain, or CRL Page .............................................98 Figure 8-17: Certificates Page ................................................................................................................99 Figure 8-18: SIP General Parameters Page ........................................................................................100 Figure 8-19: Media Security Page ........................................................................................................101 Figure 8-20: Coders Table Page ..........................................................................................................103 Figure 8-21: RTP/RTCP Settings Page ................................................................................................104 Figure 8-22: IPMedia Settings Page ....................................................................................................105 Figure 8-23: SIP General Parameters Page (1) ...................................................................................106 Figure 8-24: SIP General Parameters Page (2) ...................................................................................107 Figure 8-25: Advanced Parameters Page ............................................................................................107 Figure 8-26: Trunk Group Table Page .................................................................................................108 Figure 8-27: Trunk Group Settings Page .............................................................................................109 Figure 8-28: Inbound IP Routing Table Page .......................................................................................110 Figure 8-29: Enable Call Transfer Using Reinvites ..............................................................................111 Figure 8-30: Trunk Settings Page ........................................................................................................112
-
Installation Manual Contents
Version 6.4 7 April 2013
Figure 8-31: TDM Bus Settings Page ...................................................................................................114 Figure 8-32: Source Phone Number Manipulation Table for Tel-to-IP Calls ........................................115 Figure 8-33: Destination Phone Number Manipulation Table for IPTel Calls ...................................119 Figure 8-34: Destination Phone Number Manipulation Table for TelIP Calls ...................................120 Figure 9-1: Enabling Telnet ..................................................................................................................121 Figure 9-2: Gateway Configuration Calling the Phone ......................................................................122 Figure 9-3: Gateway Configuration Call Answered ...........................................................................122 Figure 9-4: OCS Test Call Screen ........................................................................................................124 Figure 9-5: OCS Test Call Logged Call Test Result .........................................................................124 Figure 10-1: Complete Setup Screen ...................................................................................................125 Figure 10-2: Complete Setup Setup Completed ...............................................................................125 Figure 10-3: Complete Setup Completed Successfully .....................................................................126 Figure 11-1: Home Page ......................................................................................................................127 Figure 11-2: Start and Stop Service Page ............................................................................................128 Figure 11-3: Tools-System Update Menu ............................................................................................129 Figure 11-4:System Update Screen .....................................................................................................130 Figure 11-5:System Update Timestamp and Message ........................................................................130 Figure 11-6: System Update Message-SBA System Components ......................................................131 Figure 11-7: Login Screen after Automatic Log Out .............................................................................131 Figure 11-8: Logs Screen Displaying Logged Events ..........................................................................133 Figure 11-9: Detailed Log Display ........................................................................................................133
-
Microsoft Lync Server 2010 8 Document #: LTRT-39153
Mediant 800 SBA
List of Tables Table 3-1: Mediant 800 Front Panel .......................................................................................................17 Table 3-2: Mediant 800 Rear Panel .......................................................................................................19 Table 3-3: LAN LEDs Description ..........................................................................................................20 Table 3-4: FXS LEDs Description ..........................................................................................................20 Table 3-5: FXO LEDs Description ..........................................................................................................21 Table 3-6: E&M LEDs Description ..........................................................................................................21 Table 3-7: BRI LEDs Description ...........................................................................................................21 Table 3-8: E1/T1 LEDs Description ........................................................................................................22 Table 3-9: STATUS LEDs Description ...................................................................................................22 Table 3-10: POWER LEDs Description ..................................................................................................22 Table 8-1: Number Manipulation Parameters Description ...................................................................116
-
Installation Manual Notices
Version 6.4 9 April 2013
Notice This document describes how to install and configure the Mediant 800 Survivable Branch Appliance (SBA), located at the remote branch office and deployed in the Microsoft Lync Server 2010 environment. Information contained in this document is believed to be accurate and reliable at the time of printing. However, due to ongoing product improvements and revisions, AudioCodes cannot guarantee the accuracy of printed material after the Date Published nor can it accept responsibility for errors or omissions. Updates to this document and other documents, as well as software files can be viewed by registered customers at http://www.audiocodes.com/downloads.
Copyright 2013 AudioCodes Ltd. All rights reserved. This document is subject to change without notice.
Date Published: April-10-2013
Trademarks AudioCodes, AC, AudioCoded, Ardito, CTI2, CTI, CTI Squared, HD VoIP, HD VoIP Sounds Better, InTouch, IPmedia, Mediant, MediaPack, NetCoder, Netrake, Nuera, Open Solutions Network, OSN, Stretto, TrunkPack, VMAS, VoicePacketizer, VoIPerfect, VoIPerfectHD, What's Inside Matters, Your Gateway To VoIP and 3GX are trademarks or registered trademarks of AudioCodes Limited. All other products or trademarks are property of their respective owners. Product specifications are subject to change without notice.
WEEE EU Directive Pursuant to the WEEE EU Directive, electronic and electrical waste must not be disposed of with unsorted waste. Please contact your local recycling authority for disposal of this product.
Customer Support Customer technical support and service are generally provided by AudioCodes Distributors, Partners, and Resellers from whom the product was purchased. For technical support for products purchased directly from AudioCodes, or for customers subscribed to AudioCodes Customer Technical Support (ACTS), contact [email protected].
Abbreviations and Terminology Each abbreviation, unless widely used, is spelled out in full when first used.
-
Microsoft Lync Server 2010 10 Document #: LTRT-39153
Mediant 800 SBA
Related Documentation
Manual Name
Mediant 800 SBA Quick Guide
Mediant 800 Enhanced Gateway and Analog Devices for Lync Installation Manual
Mediant 800 SBA Software Upgrade and Recovery for MS Lync Configuration Note
AudioCodes SCOM MP User Guide
-
Installation Manual 1. Introduction
Version 6.4 11 April 2013
1 Introduction This document provides step-by-step instructions on installing and configuring the Survivable Branch Appliance (SBA) application running on AudioCodes Mediant 800 SBA, located at the remote branch office and deployed in the Lync Server 2010 environment. The Mediant 800 SBA includes an OSN Server platform with Windows Server 2008 R2 operating system, and with preinstalled Lync Server 2010 Registrar and Mediation Server software installation (MSI), and a PSTN gateway, all in a single appliance chassis. In the Lync Server 2010 environment, given the centralized deployment model, Unified Communication (UC) users in a remote site are dependent on the servers in the enterprise's data center (typically at headquarters) for their communication, and hence are vulnerable to losing communication capabilities when the WAN is unavailable. Given the always-available expectation for voice, it is imperative that the UC solution continues to provide the ability for branch users to make and receive calls when the WAN from the branch to the primary data center is unavailable. To provide voice services to branch users during a WAN outage, a branch office survivability solutionthe Survivable Branch Appliance (SBA) applicationis hosted on the OSN Server platform running on AudioCodes Mediant 800 SBA located at the branch office. During a WAN connectivity failure, Mediant 800 SBA maintains call connectivity among Microsoft users located at the branch officeLync Server 2010 clients (for example, Microsoft Lync clients) and devices (for example, IP phones)and between these users and the public switched telephone network (PSTN). The figure below illustrates the integration of the Mediant 800 SBA in the Lync Server 2010 environment.
-
Microsoft Lync Server 2010 12 Document #: LTRT-39153
Mediant 800 SBA
Figure 1-1: Mediant 800 SBA in Lync Server 2010 Environment
-
Installation Manual 1. Introduction
Version 6.4 13 April 2013
The summary of the steps required to install the Mediant 800 SBA is shown in the figure below:
Figure 1-2: Summary of Steps for Installing and Configuring SBA
Configure Survivable BrnchOffice at acenter
Verify Package Items
Cable Mediant 800 SBA
Connect to Microsoft Survivable Branch Appliance Web-Based Configuration Tool
Configure PSTN Gateway Functionality of Mediant 800 SBA
Test Survivable Branch Office Calls
Complete Survivable Branch Office Setup
Pre-Configure Survivable Branch Office at Datacenter Pre-Configure Survivable Branch Office at Datacenter
Assign IP Address to PSTN Gateway Functionality of Mediant 800 SBA
Install and Configure Survivable Branch Appliance Components
-
Microsoft Lync Server 2010 14 Document #: LTRT-39153
Mediant 800 SBA
Reader's Notes
-
Installation Manual 2. Verifying Package Contents
Version 6.4 15 April 2013
2 Verifying Package Contents Ensure that your Mediant 800 SBA package is shipped with the following items: Four anti-slide bumpers for desktop installation 19-inch rack mounting kit (two flanges and six screws) RS-232 serial cable adaptor for serial communication between the Mediant 800 PSTN
gateway functionality (flat connector) and a computer (red DB-9 connector) Two mounting brackets for 19-inch rack mounting One FXS Lifeline cable adapter (only for models with FXS interfaces) One AC power cable USB tool for SBA software upgrade and recovery procedure Microsoft Windows 2008 license document (envelope) Check, retain and process any documents. If any items are missing or damaged, please contact your AudioCodes sales representative.
-
Microsoft Lync Server 2010 16 Document #: LTRT-39153
Mediant 800 SBA
Readers Notes
-
Installation Manual 3. Mediant 800 SBA Hardware Description
Version 6.4 17 April 2013
3 Mediant 800 SBA Hardware Description This section provides a hardware description overview of the Mediant 800 SBA and instructions on how to cable the Mediant 800 SBA.
3.1 Physical Description
3.1.1 Front Panel Description The Mediant 800 front panel is shown below and described in the subsequent table:
Figure 3-1: Physical Description
Table 3-1: Mediant 800 Front Panel
Item Label Description
1 USB/WWAN Not Applicable
2 RS-232 RS-232 port for serial communication.
3 POWER / STATUS LEDs indicating the status of the power, reboot/initialization
4 FXS / FXO / BRI / E&M / Digital
Optional telephony interfaces: FXS interfaces (RJ-11 port) FXO interfaces (RJ-11 port) BRI interfaces (RJ-45 port) E&M interfaces (RJ-45 port) E1/T1 PSTN interface (RJ-48 port)
5 - Reset pinhole button for resetting the device and restoring it to factory defaults
6 GE Up to four 10/100/1000Base-T (Gigabit Ethernet) RJ-45 LAN ports for connecting IP phones, computers, or switches. These ports support half- and full-duplex modes, auto-negotiation, straight or crossover cable detection, and Power over Ethernet (PoE). 1+1 LAN port redundancy: These ports are grouped in pairs, where one port is active and the other redundant. When a failure occurs in the active port, a switchover is done to the redundant port.
-
Microsoft Lync Server 2010 18 Document #: LTRT-39153
Mediant 800 SBA
Item Label Description
7 FE Eight 10/100Base-TX (Fast Ethernet) RJ-45 LAN ports for connecting IP phones, computers, or switches. These ports support half- and full-duplex modes, auto-negotiation, straight or crossover cable detection, and PoE. 1+1 LAN port redundancy: These ports are grouped in pairs, where one port is active and the other redundant. When a failure occurs in the active port, a switchover is done to the redundant port.
The device provides up to four 10/100/1000Base-T (Gigabit Ethernet) RJ-45 ports and up to eight 10/100Base-TX (Fast Ethernet) RJ-45 ports for connection to the LAN. These LAN ports operate in pairs (groups) to provide LAN port 1+1 redundancy. In each pair, one port serves as the active LAN port while the other as standby. When the active port fails, the device switches to the standby LAN port. The figure below shows the LAN port-pair groups and the name of the ports and groups as displayed in the Web interface for configuring the port groups and assigning them to IP network interfaces (refer to the User's Manual for more information):
Figure 3-2: LAN Port-Pair Groups and Web Interface String Names
3.1.2 Rear Panel Description The Mediant 800 rear panel is shown below and described in the subsequent table:
Figure 3-3: Mediant 800 Rear Panel
-
Installation Manual 3. Mediant 800 SBA Hardware Description
Version 6.4 19 April 2013
Table 3-2: Mediant 800 Rear Panel
Item Label Description
1 OSN USB
Three USB ports (Standard-A type) for connecting computer peripherals (e.g., mouse and keyboard) when using the OSN Server platform.
2 OSN VGA
15-Pin DB-type female VGA port for connecting to a monitor (screen) when using the OSN Server platform.
3 Reset pinhole button for resetting the OSN Server.
4
Protective earthing screw.
5 100-240V ~1.5A 50-60Hz
3-Prong AC power supply entry.
-
Microsoft Lync Server 2010 20 Document #: LTRT-39153
Mediant 800 SBA
3.1.3 LEDs Description The front panel provides various LEDs depending on the device's hardware configuration (e.g., the available telephony interfaces). These LEDs are described in the subsequent subsections.
3.1.3.1 LAN Interface LED Each LAN port provides a LED (located on its left) for indicating LAN operating status, as described in the table below.
Table 3-3: LAN LEDs Description
LED Color
LED State
Description
Green On Ethernet link established.
Flashing Data is being received or transmitted.
- Off No Ethernet link.
3.1.3.2 FXS LED Each FXS port provides a LED for indicating operating status, as described in the table below.
Table 3-4: FXS LEDs Description
LED Color LED State
Description
UuGreeniii On Phone is off-hooked.
Flashing Rings the extension line.
Red On Error - malfunction in line or out of service due to Serial Peripheral Interface (SPI) failure.
- Off Phone is on hook.
- Off No power received by the device.
-
Installation Manual 3. Mediant 800 SBA Hardware Description
Version 6.4 21 April 2013
3.1.3.3 FXO LED Each FXO port provides a LED for indicating operating status, as described in the table below.
Table 3-5: FXO LEDs Description
LED Color LED State
Description
UGreenii On FXO line is off-hooked toward the PBX.
Flashing Ring signal detected from the PBX.
Red On Error - malfunction in line or out of service due to Serial Peripheral Interface (SPI) failure.
- Off Line is on hook.
- Off No power received by the device.
3.1.3.4 E&M LED Each E&M port provides a LED for indicating operating status, as described in the table below.
Table 3-6: E&M LEDs Description
LED Color LED State
Description
UuuGreenii On Off-hook (default)
- Off On-hook
Red On Line malfunction (default)
- Off Normal operation
3.1.3.5 BRI LED Description Each BRI port provides a LED for indicating operating status, as described in the table below:
Table 3-7: BRI LEDs Description
LED Color LED State
Description
UuuGreenii On Physical layer (Layer 1) is synchronized (normal operation).
Red On Physical layer (Layer 1) is not synchronized.
- Off Trunk is not active.
-
Microsoft Lync Server 2010 22 Document #: LTRT-39153
Mediant 800 SBA
3.1.3.6 E1/T1 LED Description Each trunk port provides a LED for indicating operating status, as described in the table below:
Table 3-8: E1/T1 LEDs Description
LED Color LED State
Description
uuGreenii On Trunk is synchronized (normal operation).
Red On Loss due to any of the following signals: LOS - Loss of Signal LOF - Loss of Frame AIS - Alarm Indication Signal (the Blue Alarm) RAI - Remote Alarm Indication (the Yellow
Alarm)
- Off Failure / disruption in the AC power supply or the power is currently not being supplied to the device through the AC power supply entry.
3.1.3.7 Operational Status LED The STATUS LED indicates the operating status, as described in the table below.
Table 3-9: STATUS LEDs Description
LED Color LED State
Description
uuGreenii On The device is operational.
Flashing The device is rebooting.
Red On Boot failure.
3.1.3.8 Power LED The POWER LED indicates the operating status, as described in the table below.
Table 3-10: POWER LEDs Description
LED Color LED State
Description
uuGreenii On Power is received by the device.
- Off No power received by the device.
-
Installation Manual 4. Assigning IP Address to PSTN Gateway
Version 6.4 23 April 2013
4 Assigning IP Address to PSTN Gateway The Mediant 800 SBA includes an embedded Web server (Web interface), providing a user-friendly graphical user interface (GUI) for configuring PSTN gateway-related functionality (PSTN Gateway). Before you can configure the PSTN gateway, you need to first access it with the default VoIP / Management LAN IP address, which must then be changed to suit the networking scheme in which your Mediant 800 SBA is deployed. In addition, you need to configure the LAN port redundancy.
4.1 Initial Access PSTN Gateway with Default IP Address You need to initially access the PSTN gateway with the device's default IP address.
To initially access the PSTN gateway: 1. Connect LAN port 1 (located on the front panel of Mediant 800) directly to a computer,
using a straight through Ethernet cable.
Figure 4-1: Connecting Mediant 800 SBA LAN Port 1 (Front Panel)
2. Ensure that your computer is configured to automatically obtain an IP address. The Mediant 800 embedded DHCP server (enabled by default) allocates an IP address to the computer when connected to it.
3. Open a standard Web browser, and then in the URL address field, enter the Mediant 800 default PSTN gateway LAN IP address (i.e., 192.168.0.2):
-
Microsoft Lync Server 2010 24 Document #: LTRT-39153
Mediant 800 SBA
4. The following login screen appears, prompting you to log in with your login credentials: Figure 4-2: Login Screen
5. Log in with the default, case-sensitive user name (Admin) and password (Admin), and then click OK; the Web interface appears, displaying the Home page.
-
Installation Manual 4. Assigning IP Address to PSTN Gateway
Version 6.4 25 April 2013
4.2 Configuring Physical LAN Ports Pair The device's physical LAN ports are grouped into pairs, where each group consists of an active port and a standby port. This provides LAN port redundancy within a group, whereby if an active port is disconnected and the other port is connected, the device switches over to the standby port, making it active and the previously active port becomes non-active. These port groups can be assigned to IP network interfaces in the Multiple Interface table, thereby allowing physical separation of network interfaces. Each port group can be assigned to up to 32 interfaces. By the means of physical separation of interfaces, the administrator can gain higher level of segregation of sub-networks. Equipment connected to different physical ports are not accessible to one other. The only connection between them can be established by cross connecting them with media stream (a VoIP call). For each LAN port, you can configure the speed, duplex mode, native VLAN (PVID), and provide a brief description. Up to six port-pair redundancy groups are supported.
To configure the physical Ethernet ports: 1. Open the Physical Ports Settings page (Configuration tab > VoIP menu > Network
submenu > Physical Ports Settings). Figure 4-3: Physical Ports Settings Page
2. Select the 'Index' radio button corresponding to the port that you want to configure. 3. Click the Edit button. 4. Configure the ports (see the table below for a description of the parameters). 5. Click Apply and then Done.
Physical Port Settings Parameters Description
Parameter Description
Port (Read-only field) Displays the port number. The string values displayed on the Web page represent the physical ports, as shown below:
-
Microsoft Lync Server 2010 26 Document #: LTRT-39153
Mediant 800 SBA
Parameter Description
Mode (Read-only field) Displays the mode of the port: [0] Disable [1] Enable (default)
Native Vlan Defines the Native VLAN or PVID of the port. Incoming packets without a VLAN ID are tagged with this VLAN. For outgoing packets, if the VLAN ID as defined in the Multiple Interface table is the same as the Native VLAN ID, the device sends the packet without a VLAN; otherwise, the VLAN ID as defined in the Multiple Interface table takes precedence. The valid value range is 1 to 4096. The default is 1.
Speed & Duplex Defines the speed and duplex mode of the port. [0] 10BaseT Half Duplex [1] 10BaseT Full Duplex [2] 100BaseT Half Duplex [3] 100BaseT Full Duplex [4] Auto Negotiation (default) [6] 1000BaseT Half Duplex [7] 1000BaseT Full Duplex
Description Defines an arbitrary description of the port.
Group Member (Read-only field) Displays the group to which the port belongs.
Group Status (Read-only field) Displays the status of the port: "Active" - the active port "Redundant" - the standby (redundant) port
-
Installation Manual 4. Assigning IP Address to PSTN Gateway
Version 6.4 27 April 2013
4.3 Configuring an IP Address This section describes how to change the device's default IP address to match the site's IP addressing scheme. 1. Open the Multiple Interface Table' page (Configuration tab > VoIP menu > Network
sub-menu > IP Settings), as shown below: Figure 4-4: IP Settings Screen
2. Select the 'Index' radio button corresponding to the Application Type "OAMP + Media + Control"(i.e., the VoIP and Management LAN interface), and then click Edit.
3. Configure the OAMP LAN network address so that it corresponds to your network IP addressing scheme.
4. From the 'Underlying Interface' drop-down list, select the physical LAN port group (which you configured in Section 4.2 on page 25) to which you wish to assign the OAMP interface.
5. Configure any additional required interfaces for Media and Control and assign them to the required LAN port group.
6. Click Apply, and then click Done to apply and validate your settings. 7. On the toolbar, from the Device Actions drop-down list, choose Reset, and then in
the Maintenance Actions page, click the Reset button; the Mediant 800 resets and your settings are saved to the flash memory.
Figure 4-5: Maintenance Actions: Reset Gateway
8. Maintain the cabled connection between the Mediant 800 LAN port and the computer.
-
Microsoft Lync Server 2010 28 Document #: LTRT-39153
Mediant 800 SBA
Reader's Notes
-
Installation Manual 5. Pre-Configuring SBA at Datacenter
Version 6.4 29 April 2013
5 Pre-Configuring SBA at Datacenter Prior to installing the SBA at the branch office (as described later in Section 7 on page 45), you must perform the following at the datacenter (typically, located at headquarters): Add the SBA Device to the Active Directory (AD). Create a user account on the AD belonging to the RTCUniversalSBATechnicians
group. This user performs the SBA deployment (Domain Admin account can also perform SBA deployment, by default).
Add (publish) the SBA Device to your topology.
5.1 Adding the SBA Device to the Active Directory The procedure below describes how to add the SBA device to the AD.
To add the SBA device to the Active Directory: 1. Add the planned Survivable Branch Appliance device name to the Active Directory
Domain Services: a. Start the Active Directory Users and Computers program (Start > Administrative
Tools > Active Directory Users and Computers). b. Add the Survivable Branch Appliance device name to the domain computers
(right-click Computers, choose New, and then click Computer).
Figure 5-1: New Object Computer Dialog Box
c. Click Change to add a user or group that can insert this specific SBA server to the domain. (if you working with the Domain Administrator, do not change the Domain Admin group, if you working with another user, specify the name of a user or group that is allowed to join this computer to the domain.
d. Add the Survivable Branch Appliance computer object to the RTCUniversalReadOnlyAdmins group (Users > RTCUniversalReadOnlyAdmins (right-click,and choose Properties, then choose the Numbers tab and Add).
-
Microsoft Lync Server 2010 30 Document #: LTRT-39153
Mediant 800 SBA
Figure 5-2: RTC Universal Read Only Admins Properties
e. Start the ADSI Edit program (Start > Administrative Tools > ADSI Edit). f. Right-click the Survivable Branch Appliance computer name (that you created in
step 'b' above), and then choose Properties. g. In the Attributes list, set servicePrincipalName to "HOST/", where
SBA FQDN is the FQDN of your Survivable Branch Appliance (e.g., HOST/SBA.Lync.local).
2. Create a user account on Active Directory Services belonging to the RTCUniversalSBATechnicians group. This user performs the Survivable Branch Appliance deployment.
-
Installation Manual 5. Pre-Configuring SBA at Datacenter
Version 6.4 31 April 2013
5.2 Defining the Branch Office Topology using Topology Builder This section describes how to add the Survivable Branch Appliance to your topology, using Lync Server 2010 Topology Builder. This configuration includes the following main steps: Defining the branch office see Section 5.2.1. Publishing the topology see Section 5.2.2 on page 39.
5.2.1 Defining the Branch Office The procedure below describes how to create and define the branch office.
To create branch sites: 1. Start the Lync Server 2010 Topology Builder program (Start menu > All Programs >
Microsoft Lync Server 2010, Lync Server Topology Builder), as shown below:
Figure 5-3: Menu Path to Topology Builder Program
-
Microsoft Lync Server 2010 32 Document #: LTRT-39153
Mediant 800 SBA
Topology Builder opens, as shown below:
Figure 5-4: Topology Builder
2. Select the Download Topology from existing deployment option (assuming your Lync Server 2010 deployment already has a topology), and then click OK; a dialog box opens, prompting you to save the existing topology file.
3. Save the topology; the following screen appears: Figure 5-5: Lync Server 2010 Topology Builder
-
Installation Manual 5. Pre-Configuring SBA at Datacenter
Version 6.4 33 April 2013
4. From the Topology Builder console tree, do one of the following: If you used the Planning tool to design your Enterprise Voice topology, expand
the Branch sites node, and then expand the name of the branch site you specified in the tool. To modify each section of the branch office, right-click the branch site, and then from the shortcut menu, choose Edit Properties.
If you did not use the Planning tool, right-click the Branch sites node, and then from the shortcut menu, choose New Branch Site; the following dialog box appears:
Figure 5-6: Identify the Site
5. In the dialog box, do the following: a. In the Name field, type the name of the branch site. Only this field is required,
the other fields are optional. b. In the Description field, type a meaningful description of the branch site. c. Click Next; the following dialog box appears:
-
Microsoft Lync Server 2010 34 Document #: LTRT-39153
Mediant 800 SBA
Figure 5-7: Specify Site Details
6. In the dialog box, do the following: a. In the City field, type the name of the city in which the branch site is located. b. In the State/Province field, type the name of the state or region in which the
branch site is located. c. In the Country/Region Code field, type the two-digit calling code for the country
in which the branch site is located. d. Click Next; the following dialog box appears:
Figure 5-8: New Branch Site Successfully Defined
-
Installation Manual 5. Pre-Configuring SBA at Datacenter
Version 6.4 35 April 2013
7. Select the check-box, Open the New Survivable Branch Appliance Wizard when this wizard closes, and then click Finish; the following dialog box appears:
Figure 5-9: Define the Survivable Branch Appliance FQDN
8. In the FQDN field, type the FQDN of the SBA, and then click Next; the following dialog box appears:
Note: The Survivable Branch Appliance FQDN that you configured in the FQDN field must be the same as the FQDN that you configured using the ADSI Edit program in Section 5.1 on page 29.
-
Microsoft Lync Server 2010 36 Document #: LTRT-39153
Mediant 800 SBA
Figure 5-10: Select the Front End Pool
-
Installation Manual 5. Pre-Configuring SBA at Datacenter
Version 6.4 37 April 2013
9. From the Front End pool drop-down list, select the Front End pool to be used with this SBA, and then click Next; the following dialog box appears:
Figure 5-11: Select an Edge Server
10. From the Edge pool drop-down list, select the Edge pool to be used with this SBA (optional), and then click Next; the following dialog box appears:
Figure 5-12: Define the PSTN Gateway
-
Microsoft Lync Server 2010 38 Document #: LTRT-39153
Mediant 800 SBA
11. Do the following: a. In the Gateway FQDN or IP Address field, type the PSTN gateway FQDN or IP
address on which the Mediation Server component of the SBA is running. This is the IP address as configured for the PSTN gateway in Section 4 on page 23. If you are using FQDN, ensure that your DNS server is configured to resolve the FQDN into this IP address.
b. In the Listening port for IP/PSTN gateway field, type the gateway listening port. This must be the same port as configured in the PSTN gateway, as described in Section 8.3 on page 90.
c. Under the Sip Transport Protocol group, select the SIP Transport Protocol option. This must be the same transport type as configured in the PSTN gateway, as described in Section 8.3 on page 90.
Note: For call security, it is highly recommended that you deploy a Survivable Branch Appliance using TLS.
d. Click Finish.
-
Installation Manual 5. Pre-Configuring SBA at Datacenter
Version 6.4 39 April 2013
5.2.2 Publishing the Topology Once you have defined the Branch Office (as described in the previous section), you need to publish this new topology, as described below.
To publish the topology: 1. Right-click the root of the Lync Server 2010 node, and then choose Publish
Topology.
Figure 5-13: Publish Topology Selection
The following screen appears:
Figure 5-14: Publish the Topology
-
Microsoft Lync Server 2010 40 Document #: LTRT-39153
Mediant 800 SBA
2. Click Next; the following screen appears:
Figure 5-15: Publish Wizard Complete
3. Verify that all steps display the 'Success' status, and then click Finish.
-
Installation Manual 6. Connecting to the SBA Web-Based Tool
Version 6.4 41 April 2013
6 Connecting to the SBA Web-Based Tool The SBA Web-based, graphical user interface (GUI) tool is used for installing and configuring the SBA application running on the Mediant 800 SBA OSN Server. You can connect and log in to the SBA Web-based tool using the default LAN IP address of the OSN Server, or by using a different IP address that suites your environment (The IP address of the OSN Server is in effect the IP address of the SBA.) If you have recently changed the IP address of the OSN Server, then you need to use this new address to login to SBA; otherwise, you need to use the default IP address, 192.168.0.20.
Note: The SBA Web-based tool is supported only by Internet Explorer 8 (Compatibility disabled), Firefox, and Google Chrome. Internet Explorer 8 compatibility can be disabled by selecting Tools > Compatibility View Settings. The Display all websites in Compatibility View check box must be unchecked (cleared). The SBA server must not appear in the list of Websites youve added to Compatibility View.
Note: If the SBA was recovered or upgraded using the AudioCodes Upgrade and Recovery USB tool, the IP address of the OSN Server is received from the DHCP server and therefore, the default IP address (192.168.0.20) is no longer applicable.
-
Microsoft Lync Server 2010 42 Document #: LTRT-39153
Mediant 800 SBA
To log in to the SBA wizard: 1. If not yet connected, connect LAN port 1 on the Mediant 800 front panel directly to a
computer, using a straight-through Ethernet cable.
Figure 6-1: Connecting to the OSN Server
2. The default IP address of the OSN server hosting the SBA is 192.168.0.20. If not done already, ensure that the IP address of your computer is in the same subnet as this default IP address.
3. Open a standard Web browser (Firefox, Google Chrome, or Internet Explorer 8 and later), and then in the URL address field, enter the default IP address of the OSN Server (http://192.168.0.20).
The Welcome to SBA login screen appears:
Figure 6-2: SBA Login Screen
-
Installation Manual 6. Connecting to the SBA Web-Based Tool
Version 6.4 43 April 2013
4. Log in with the default username ("Administrator") and password ("Pass123"), accept the terms and conditions, and then click Login; the Home screen appears.
Figure 6-3: SBA Home Screen
-
Microsoft Lync Server 2010 44 Document #: LTRT-39153
Mediant 800 SBA
Reader's Notes
-
Installation Manual 7. Installing and Configuring the SBA
Version 6.4 45 April 2013
7 Installing and Configuring the SBA Once you are logged in to the SBA Web-based tool, you can start configuring SBA, as described in this section. The SBA configuration is done in the Setup tab. For the configuration to be successful, it is imperative that all Setup options are performed correctly and in sequence (according to their order of appearance in the graphical user interface / GUI): 1. IP Settings. See Section 7.1 on page 47. 2. Change Computer Name. See Section 7.2 on page 50. 3. Change Admin Password. See Section 7.3 on page 54. 4. Set Date and Time. See Section 7.4 on page 56. 5. Join to a Domain. See Section 7.5 on page 59. 6. Device Preparation. See Section 7.6 on page 62. 7. Configuration. See Section 7.7 on page 68 7.7. 8. Enable Replication. See Section 7.8 on page 70. 9. Activate MCS. See Section 7.9 on page 72. 10. MCS Certificate. See Section 7.10 on page 74. 11. Start MCS Services. See Section 7.11 on page 80. 12. Gateway Configuration. See Section 7.12 on page 81. If a task fails, ensure you correct it before continuing with additional tasks. When a task is configured successfully, a check mark (green) appears alongside the option.
Note: Initially, the Setup menu displays only the first few options (up till Join to a Domain). The remaining options appear only after you successfully define the Joint to a Domain option.
-
Microsoft Lync Server 2010 46 Document #: LTRT-39153
Mediant 800 SBA
Figure 7-1: Setup Tab Displaying Tasks
In each of the configuration menu screens, the current CPU and memory utilization of the OSN module is displayed. In the Setup pane, a list of all the configurable items is displayed.
Setup Pane Icon
Description
Indicates a successfully configured item.
Indicates an item that has not yet been configured.
Indicates an item whose configuration has failed.
-
Installation Manual 7. Installing and Configuring the SBA
Version 6.4 47 April 2013
7.1 Step 1: IP Settings The IP Settings option defines the IP address and domain name server (DNS).In addition, this menu enables you to configure whether to use an internal or external NIC on the SBA device.
Note: If you previously changed the IP Settings (see Section 7.1 on page 47), then you can skip this section. However, ensure that a check mark appears alongside the IP Settings option under the Setup menu. If not, you must perform the procedure described below.
To set the IP address and DNS: 1. On the Setup menu, click IP Settings; the following screen appears:
Figure 7-2: Set IP Configuration Page
2. From the drop-down list, select one of the following NIC interface options: Internal Internal port that connects to the Mediant 800 switch. GE1-Gigabit Ethernet Port 1 GE2-Gigabit Ethernet Port 2
3. Confirm/change the IP mask. 4. Confirm/change default IP gateway. 5. Click Apply. If the IP address has changed, you will be required to login again.
-
Microsoft Lync Server 2010 48 Document #: LTRT-39153
Mediant 800 SBA
Figure 7-3: IP Settings Login Again
6. Click OK; the following screen appears:
Figure 7-4: Alert - Login
7. Click OK.
-
Installation Manual 7. Installing and Configuring the SBA
Version 6.4 49 April 2013
Figure 7-5: Login Screen
8. Enter the Username, Password and click Login.
Note: The system logs in with the new IP address.
Figure 7-6: IP Settings - Complete
-
Microsoft Lync Server 2010 50 Document #: LTRT-39153
Mediant 800 SBA
7.2 Step 2: Change Computer Name The Change Computer Name option defines the computer name of the SBA.
To change the computer name: 1. Under the Setup menu tab, click the Change Computer Name option; the following
screen appears:
Figure 7-7: Change Computer Name Screen
2. In the Computer Name field, enter the computer name.
Note: The Computer Name must be the same as that used for the SBA in the Microsoft Active Directory (AD) and Topology during the pre-configuration steps done at the datacenter (see Section 5).
3. Click Apply; the Operation Completed Successfully message appears on the bottom
of the screen. A message also appears to advise that a re-boot is necessary for the setting to take effect:
-
Installation Manual 7. Installing and Configuring the SBA
Version 6.4 51 April 2013
Figure 7-8: Change Computer Name - Reboot
4. Click OK; the following screen appears:
Figure 7-9: Change Computer Name Applied Changes
-
Microsoft Lync Server 2010 52 Document #: LTRT-39153
Mediant 800 SBA
5. Click Reboot; the SBA reboots and the following screen appears:
Figure 7-10: Server Re-booting
Note: The re-boot process takes approximately five minutes.
When the SBA completes its reboot, the Welcome to SBA screen appears again.
Figure 7-11: Login Screen
-
Installation Manual 7. Installing and Configuring the SBA
Version 6.4 53 April 2013
6. Enter your username and password and then click Login to log in once again to the SBA Web-based tool; the Setup menu tab appears, displaying a green check mark alongside the Change Computer Name option, as shown below:
Figure 7-12: Change Computer Name Completed Successfully
-
Microsoft Lync Server 2010 54 Document #: LTRT-39153
Mediant 800 SBA
7.3 Step 3: Change Admin Password The Change Admin Password option resets the local Administrator password.
To change the Administrator password: 1. Under the Setup menu tab, click the Change Admin Password option; the following
screen appears:
Figure 7-13: Change Admin Password Screen
2. In the 'Current Password' field, enter the current password. 3. In the 'New Password field', enter a new password, and then in the 'Password
Confirm' field, enter the new password again. 4. Click Apply; the following screen appears:
Figure 7-14: Change Admin Password Applied Changes
-
Installation Manual 7. Installing and Configuring the SBA
Version 6.4 55 April 2013
5. Click Next to proceed to the next setup task; a green check mark appears alongside the Change Admin Password option under the Setup menu tab, as shown below:
Figure 7-15: Change Admin Password Completed Successfully
-
Microsoft Lync Server 2010 56 Document #: LTRT-39153
Mediant 800 SBA
7.4 Step 4: Set Date and Time The Set Date and Time option resets the date and time zone.
To set the date and time: 1. Under the Setup menu tab, select the Set Date and Time option; the following screen
appears:
Figure 7-16: Set Date and Time Screen
2. Select the Date tab, and then define the date and time. 3. Click Apply; the Operation Completed Successfully message appears on the bottom
of the screen. 4. Select the Time Zone tab; the following screen appears:
Figure 7-17: Set Date and Time - Time Zone
5. From the drop-down list, select the appropriate time zone.
-
Installation Manual 7. Installing and Configuring the SBA
Version 6.4 57 April 2013
6. Click Apply; a notification message box appears:
Figure 7-18: Set Date and Time Notification Message
7. Click OK; the following confirmation screen appears:
Figure 7-19: Set Date and Time Applied Changes
.
8. Click Next to proceed to the next setup task.
-
Microsoft Lync Server 2010 58 Document #: LTRT-39153
Mediant 800 SBA
A green check mark appears alongside the Set Date and Time option under the Setup menu tab, as shown below:
Figure 7-20: Set Date and Time - Completed Successfully
-
Installation Manual 7. Installing and Configuring the SBA
Version 6.4 59 April 2013
7.5 Step 5: Join to a Domain The Join to Domain option enables you to join the SBA application to a domain.
To join a domain: 1. Under the Setup menu, click the Join to a Domain option; the following screen
appears:
Figure 7-21: Join to a Domain Screen
2. In the Domain Name field, enter the domain name. 3. In the User and Password fields, enter the user and password of an account that
has permission to join the SBA to the domain as configured in Section 5.1 on page 29. 4. In the Group name field, ensure that the RTCUniversalSBATechnicians value is
selected. 5. Click Apply; a message box appears requesting you to confirm reboot:
Figure 7-22: Join to a Domain Reboot Message Box
-
Microsoft Lync Server 2010 60 Document #: LTRT-39153
Mediant 800 SBA
6. Click OK; the following screen appears:
Figure 7-23: Join to a Domain Applied Changes
7. Click Reboot to reboot the OSN server; the following screen appears:
Figure 7-24: Server Rebooting
-
Installation Manual 7. Installing and Configuring the SBA
Version 6.4 61 April 2013
8. When the reboot completes, the Welcome to SBA login screen appears, now displaying a Domain user check box (which is selected by default):
Note: When logging in to SBA with a username that belongs to a different domain than the SBA, enter domain\user as the username field in the login page.
Figure 7-25: Welcome to SBA
9. Log in with the Domain user username and password, and then click Login; a green check mark is displayed alongside the Join to a Domain option under the Setup menu tab, as shown below. In addition, the Setup menu now displays the remaining menu options.
Figure 7-26: Join to a Domain - Completed Successfully
-
Microsoft Lync Server 2010 62 Document #: LTRT-39153
Mediant 800 SBA
7.6 Step 6: Device Preparation The Device Preparation menu option completes the SQL preparation and installs the Lync Server 2010 components.
To prepare the device: 1. Under the Setup menu, click the Device Preparation option; the following screen
appears:
Figure 7-27: Device Preparation Screen
2. Click Apply; the SQL installation begins, and the following screens appear in sequence as the SQL installation progresses. You can view a detailed log after each installation phase, by clicking the Detailed Log link.
Figure 7-28: Device Preparation - Started
-
Installation Manual 7. Installing and Configuring the SBA
Version 6.4 63 April 2013
Figure 7-29: Device Preparation SQL Installation
Figure 7-30: Device Preparation Ocscore Installation
-
Microsoft Lync Server 2010 64 Document #: LTRT-39153
Mediant 800 SBA
Figure 7-31: Device Preparation Server Installation
Figure 7-32: Device Preparation Mediation Server Installation
-
Installation Manual 7. Installing and Configuring the SBA
Version 6.4 65 April 2013
When installation completes, you are notified to click the Restart button to restart the server services:
Figure 7-33: Device Preparation Restart Message Box
3. Click OK; the following screen appears:
Figure 7-34: Device Preparation Restart
4. If all steps have been completed successfully, click Restart. If not, refer to the Detailed Log for corrective information, rectify the problem, and then click Apply to install the remaining components.
-
Microsoft Lync Server 2010 66 Document #: LTRT-39153
Mediant 800 SBA
Figure 7-35: Login Screen
-
Installation Manual 7. Installing and Configuring the SBA
Version 6.4 67 April 2013
5. Log in with the Domain user username and password, and then click Login; a green check mark appears alongside the Device Preparation option under the Setup menu (as shown below). In addition, the Setup menu now displays the remaining menu options.
Figure 7-36: Device Preparation Completed Successfully
-
Microsoft Lync Server 2010 68 Document #: LTRT-39153
Mediant 800 SBA
7.7 Step 7: Configuration The Configuration option creates a backup copy of the Central Management Server on the SBA server.
To create a backup of the Central Management Server: 1. Under the Setup menu, click the Configuration option; the following screen appears:
Figure 7-37: Configuration Screen
2. Click Apply; the following screen appears:
Figure 7-38: Configuration Applied Successfully
-
Installation Manual 7. Installing and Configuring the SBA
Version 6.4 69 April 2013
A green check mark appears alongside the Configuration option under the Setup menu, as shown below:
Figure 7-39: Configuration Completed Successfully
Note: If the backup procedure fails, reboot the SBA server manually using the Tools menu option (see Section 11.2 on page 128), and then repeat the procedure above.
-
Microsoft Lync Server 2010 70 Document #: LTRT-39153
Mediant 800 SBA
7.8 Step 8: Enable Replication The Enable Replication option activates the replication process for the Lync Server 2010.
To enable replication: 1. Under the Setup menu, click the Enable Replication option; the following screen
appears:
Figure 7-40: Enable Replication Screen
2. Click Apply; the following screen appears:
Figure 7-41: Enable Replication Applied Successfully
-
Installation Manual 7. Installing and Configuring the SBA
Version 6.4 71 April 2013
A green check mark appears alongside the Enable Replication option under the Setup menu, as shown below:
Figure 7-42: Enable Replication Completed Successfully
-
Microsoft Lync Server 2010 72 Document #: LTRT-39153
Mediant 800 SBA
7.9 Step 9: Activate MCS The Activate MCS option activates a computer running a Lync Server 2010 service role. Installing the required software does not automatically cause a computer to adopt a new service role; instead, that computer must be activated before it actually begins to function in its new role.
To activate MCS: 1. Under the Setup menu, click the Activate MCS option; the following screen appears:
Figure 7-43: Activate MCS Screen
2. Click Apply; the following screen appears:
Figure 7-44: Activate MCS Applied Successfully
-
Installation Manual 7. Installing and Configuring the SBA
Version 6.4 73 April 2013
A green check mark appears alongside the Activate MCS option under the Setup menu, as shown below:
Figure 7-45: Activate MCS Completed Successfully
-
Microsoft Lync Server 2010 74 Document #: LTRT-39153
Mediant 800 SBA
7.10 Step 10: MCS Certificate The MCS Certificate option installs a certificate from the domains certificate authority.
To install a Certificate: Under the Setup menu, click the MCS Certificate option; the following screen
appears:
Figure 7-46: MCS Certificate Screen
Certificates can be installed either by importing an existing certificate or requesting a new certificate.
To import an existing certificate: 1. Select the Import Certification radio button. 2. Click Browse to select the File to Upload. 3. Enter the Password (optional) of the certificates. 4. Click Apply.
-
Installation Manual 7. Installing and Configuring the SBA
Version 6.4 75 April 2013
To request a new certificate: 1. Select the Request Certificate radio button.
Figure 7-47: Request Certificate
2. Requesting a certificate supports Auto-enrollment. Enter all fields. Those fields beginning with a CA prefix are mandatory. The correct Certificate Authority (CA), User and Password must also be supplied. The CA field contains the \ (e.g., CA.Lync.local\CA-DC-Lync-CA).
-
Microsoft Lync Server 2010 76 Document #: LTRT-39153
Mediant 800 SBA
Figure 7-48: MCS Certificate Detailed Log
3. If the CA field is not entered, the system creates an enrollment certificate, which can be downloaded.
Figure 7-49: MCS Certificate Download Enrolled Certificate
-
Installation Manual 7. Installing and Configuring the SBA
Version 6.4 77 April 2013
4. Click Apply; the following screen appears.
Figure 7-50: MCS Certificate Download Enrolled Certificate
5. Click the Download Enrolled Certificate link; the following screen appears.
Figure 7-51: MCS Certificate File Download
6. Click Save. 7. Once the Enrollment Certificate has been signed, select the Import Certification
radio button as shown below and upload the signed certificate to be uploaded by using the Browse and File to Upload fields.
-
Microsoft Lync Server 2010 78 Document #: LTRT-39153
Mediant 800 SBA
Figure 7-52: MCS Certificate File Upload
8. Click Apply; the following screen appears:
Figure 7-53: MCS Certificate Detail Log
-
Installation Manual 7. Installing and Configuring the SBA
Version 6.4 79 April 2013
A green check mark appears adjacent to the completed menu item.
Figure 7-54: MCS Certificate Complete
-
Microsoft Lync Server 2010 80 Document #: LTRT-39153
Mediant 800 SBA
7.11 Step 11: Start MCS Services The Start MCS Services option enables you to start a Lync Server 2010 (formerly, termed Communications Server) component that runs as a Windows service.
To start MCS services: 1. Under the Setup menu, click the Start MCS Services option; the following screen
appears:
Figure 7-55: Start MCS Services Screen
2. Click Apply to start the services as per the MCS configuration settings; a green check mark appears alongside the Start MCS Services option under the Setup menu, as shown below:
Figure 7-56: Start MCS Services Completed Successfully
-
Installation Manual 7. Installing and Configuring the SBA
Version 6.4 81 April 2013
7.12 Step 12: Gateway Configuration The Gateway Configuration option connects you to the Web-based interface of the PSTN gateway functionality of Mediant 800 SBA.
To configure the gateway: 1. Under the Setup menu, click the Gateway Configuration option; the following screen
appears:
Figure 7-57: Gateway Configuration Screen
-
Microsoft Lync Server 2010 82 Document #: LTRT-39153
Mediant 800 SBA
2. Select the Manual Gateway option and then in the Gateway field, enter the IP address or DNS name as shown below:
Figure 7-58: Gateway Configuration Manual Gateway
3. Click Connect. 4. Configure the PSTN gateway as described in Section 8 on page 83.
-
Installation Manual 8. Configuring the PSTN Gateway
Version 6.4 83 April 2013
8 Configuring the PSTN Gateway This section provides step-by-step procedures for configuring the PSTN gateway functionality of the Mediant 800 SBA located at the branch office. In addition to connecting the SBA gateway to PBX\PSTN using E1/T1, this configuration also includes an embedded FXS port for analog devices. The configuration is performed through the embedded Web server (Web interface) of the PSTN gateway.
Note: Before configuring the PSTN gateway, ensure the following:
The PSTN gateway is running SIP firmware version SIP_F6.40A.019.008 or later.
The PSTN gateway must be installed with the following feature keys: MSFT - enables working with Microsoft Lync IPSEC, MediaEncryption, StrongEncryption, and
EncryptControlProtocol - enable working with TLS SBC - enables the SBC feature
8.1 Configuring the Mediation Server The procedure below describes how to configure the address (IP address or FQDN) of the Mediation Server through which the PSTN gateway communicates with Lync. The PSTN gateway forwards all telephone calls (PBX/PSTN and analog devices) to the Mediation Server using this configured address. The address is configured in the PSTN gateway as a proxy server. In other words, the Mediation Server acts as a proxy server (without registration) for the PSTN gateway. If you have more than one Mediation Server in the cluster, proxy redundancy functionality can also be configured. If the Mediation Server running on the Mediant 800 SBA is unavailable (i.e., a SIP 503 is received in response to an INVITE), then the PSTN gateway re-sends the INVITE to the next Mediation Server (located at the datacenter).
To configure the Mediation Server: 1. Open the 'Proxy & Registration' page (Configuration tab > VoIP menu > SIP
Definitions sub-menu > Proxy & Registration).
-
Microsoft Lync Server 2010 84 Document #: LTRT-39153
Mediant 800 SBA
Figure 8-1: Proxy & Registration Page
a. From the 'Use Default Proxy' drop-down list, select Yes to enable the Mediation Server to serve as a proxy server.
b. From the 'Redundant Routing Mode' drop-down list, select Proxy. This setting ensures that if a SIP 5xx message is received in response to an INVITE message sent to the primary proxy (i.e., Mediation Server on the Mediant 800 SBA), the PSTN gateway re-sends it to the redundant proxy (i.e., Mediation Server at the datacenter). To configure alternative routing upon receipt of a SIP 503 response (as required by Lync), see Step 3.
c. Click Submit. 2. Click the Proxy Set Table button to open the 'Proxy Sets Table' page:
1-a
1-b
-
Installation Manual 8. Configuring the PSTN Gateway
Version 6.4 85 April 2013
Figure 8-2: Proxy Sets Table Page
a. In the 'Proxy Address' fields, configure two proxy servers for redundancy. If the SBA application fails (at the branch office), the PSTN gateway switches over to the Mediation Server located at the datacenter. Index 1: IP address or FQDN of the Mediation Server running on the
Mediant 800 SBA (configured in Section 8.3.1.4 on page 93). Index 2: IP address or FQDN of the Mediation Server running at the
datacenter
Note: If you configured the Mediation Server address as an FQDN, ensure that you configure the DNS server (see Section 8.3.1.2 on page 92).
b. In the 'Transport Type' drop-down list, select the transport type (TLS or TCP) for
these proxies. For more information on TLS and TCP transport type configuration, see Section 8.3 on page 90.
c. From the 'Enable Proxy Keep Alive' drop-down list, select Using Options to discover whether a particular Mediation Server in the cluster is available.
d. From the 'Is Proxy Hot Swap' drop-down list, select Yes. If there is no response from the first Mediation Server after a user-defined number of retransmissions, the INVITE message is sent to the redundant Mediation Server. The number of retransmissions is configured by the Number of RTX Before Hot-Swap parameter in the 'Proxy & Registration' page (see Step 1 on page 83).
2-a 2-b
2-c
2-d
2-e
-
Microsoft Lync Server 2010 86 Document #: LTRT-39153
Mediant 800 SBA
e. From the 'Proxy Redundancy Mode' drop-down list, select Homing. If the SBA application fails and the PSTN gateway switches over to the Mediation Server at the datacenter, then when the SBA application resumes functionality again, the PSTN gateway switches back to the Mediation Service on the SBA application.
f. Click Submit to apply your settings. 3. When the PSTN gateway receives a SIP 503 response from the Mediation Server in
response to an INVITE, it re-sends the INVITE to the redundant Mediation Server (located at the datacenter). To achieve this, you need to configure the receipt of a SIP 503 response as a reason for IP alternative routing: a. Open the 'Reasons for Alternative Routing' page (Configuration tab > VoIP
menu > GW and IP to IP sub-menu > Routing > Alternative Routing Reasons).
Figure 8-3: Reasons for Alternative Routing Page
b. Under the Tel to IP Reasons group, from the 'Reason 1' drop-down list, select 503.
c. Click Submit. d. Open the 'SIP General Parameters' page (Configuration tab > VoIP menu > SIP
Definitions sub-menu > General Parameters).
3-b
-
Installation Manual 8. Configuring the PSTN Gateway
Version 6.4 87 April 2013
Figure 8-4: SIP General Parameters Page
e. In Fake Retry After field, enter the time '60' (in seconds). When the PSTN gateway receives a SIP 503 response (from the Mediation Server) without a Retry-After header, the PSTN gateway behaves as if the 503 response includes a Retry-After header with this user-defined period.
f. Click Submit. g. On the toolbar, click Burn to save the changes to the PSTN gateway flash
memory.
3-e
-
Microsoft Lync Server 2010 88 Document #: LTRT-39153
Mediant 800 SBA
8.2 Restricting Communication to Mediation Server Only The procedure below describes how to restrict IP communication, by allowing communication only between the PSTN gateway and the Mediation Server. This ensures that the PSTN gateway accepts and sends SIP calls only from and to the Mediation Server (as required by Microsoft). This is done by enabling the IP Security feature and then defining the allowed (administrative list) IP addresses (or FQDNs) in the Outbound IP Routing table.
To allow IP communication only between the PSTN gateway and Mediation Server:
1. Open the 'Advanced Parameters' page (Configuration tab > VoIP menu > SIP Definitions sub-menu > Advanced Parameters).
Figure 8-5: Advanced Parameters Page
2. From the IP Security drop-down list, select Secure All calls to enable the security feature to accept and send SIP calls only from and to user-defined IP addresses (i.e., Mediation Server) configured in the Outbound Routing table (see step below) In the event where you already have defined an IP address or FQDN in the Proxy Set table (see Section 8.1 on page 83), you do not need to proceed to the step below.
3. Open the 'Outbound IP Routing Table' page (Configuration tab > VoIP menu > GW and IP to IP sub-menu > Routing > Tel to IP Routing).
2
-
Installation Manual 8. Configuring the PSTN Gateway
Version 6.4 89 April 2013
Figure 8-6: Outbound IP Routing Table
Note: The setting in the Outbound Routing table concerns security only, and does not represent a routing rule.
4. On the toolbar, click Burn to save the changes to the PSTN gateway flash memory.
4
-
Microsoft Lync Server 2010 90 Document #: LTRT-39153
Mediant 800 SBA
8.3 Configuring the SIP Transport Type The following SIP transport types can be employed for communication between the PSTN gateway and the Mediation Server: Transport Layer Security (TLS) enabled by default (and recommended) - see
Section 8.3.1 on page 90. Transmission Control Protocol (TCP) see Section 8.3.2 on page 100.
8.3.1 Configuring TLS TLS provides encrypted SIP signaling between the PSTN gateway and the Mediation Server. When using TLS, you also need to configure the PSTN gateway with a certificate for authentication during the TLS handshake with the Mediation Server.
8.3.1.1 Step 1: Enable TLS and Define TLS Port The procedure below describes how to enable TLS and configure the PSTN gateway ports used for TLS.
To enable TLS and configure TLS ports: 1. Open the SIP General Parameters page (Configuration tab > VoIP menu > SIP
Definitions sub-menu > General Parameters).
Figure 8-7: SIP General Parameters Page
2. From the SIP Transport Type drop-down lis