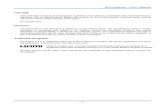LT260K-English - nec-pj.com · age is square even when projector is positioned off center of the...
Transcript of LT260K-English - nec-pj.com · age is square even when projector is positioned off center of the...
Portable Projector
LT260K/LT240KUser’s Manual
About this user's manualThe fastest way to get started is to take your time and do every-thing right the first time. Take a few minutes now to review theuser's manual. This may save you time later on. At the begin-ning of each section of the manual you'll find an overview. If thesection doesn't apply, you can skip it.
CD-ROM version
E-2
Introduction to the Projector
INTRODUCTION
This section introduces you to your new LT260K/LT240K Projector anddescribes the features and controls.
Congratulations on Your Purchase of The LT260K/LT240K Projector
The LT260K/LT240K is one of the very best projectors available today. TheLT260K/LT240K enables you to project precise images up to 500 inchesacross (measured diagonally) from your PC or Macintosh computer (desk-top or notebook), VCR, DVD player, document camera, a laser disc playeror Viewer.You can use the projector on a tabletop or cart, you can use the projectorto project images from behind the screen, and the projector can be per-manently mounted on a ceiling*1. The remote control can be used wirelessly.
*1 Do not attempt to mount the projector on a ceiling yourself.
The projector must be installed by qualified technicians in order to en-sure proper operation and reduce the risk of bodily injury.
In addition, the ceiling must be strong enough to support the projectorand the installation must be in accordance with any local building codes.Please consult your dealer for more information.
Features you'll enjoy:
• The newly developed 3D Reform function allows you to correct trap-ezoidal distortion for both horizontally and vertically so that the im-age is square even when projector is positioned off center of therooms screen.
• The LT260K/LT240K projector provides wired and wireless network-ing. When using as a wireless LAN projector, no physical signal cableconnection to a PC is required.*2
*2 A wireless LAN card is required. The NEC optional wireless LAN card isavailable. (SWL-2100N-N∗)
E-3
INTRODUCTION � Introduction to the Projector
• Safety protect by Password and Security functions
Password and Security features prevent the projector from being usedby unauthorized individuals.Password prevents unauthorized individuals from changing projectorsettings or adjustments. Security offers complete protection by usingyour PC card as a protect key so that the projector will not project asignal without insertion of the registered PC card and unauthorizeduse can be discouraged.
• The built-in Viewer allows you to start your presentation even when aPC is not available at the site.
• A high-bright 220 watt DC lamp.
• The Standby mode reduces standby power consumption significantly.
• The supplied wireless remote control that operates the projector fromthe front side or rear.
• The image can be projected between 30 and 500 inches (measureddiagonally).
• The "Capture" enables you to capture the current projected image.
• An image can be projected from in front or behind a screen, and theprojector can even be installed on the ceiling.
• NEC’s exclusive Advanced AccuBlend intelligent pixel blending tech-nology - an extremely accurate image compression technology - of-fers a crisp image with UXGA (1600�1200) resolution*3.
• Supports most IBM VGA, SVGA, XGA , SXGA/UXGA(with AdvancedAccuBlend)*3, Macintosh, component signal (YCbCr/ YPbPr) or anyother RGB signals within a horizontal frequency range of 24 to 100kHz and a vertical frequency range of 50 to 120 Hz. This includesNTSC, PAL, PAL-N, PAL-M, PAL60, SECAM and NTSC4.43 stan-dard video signals.
*3 A UXGA (1600�1200) and SXGA image (1280�1024) are displayedwith NEC’s Advanced AccuBlend on LT260K/LT240K.
E-4
NOTE: Composite video standards are as follows:NTSC: U.S. TV standard for video in U.S. and Canada.
PAL: TV standard used in Western Europe.
PAL-N: TV standard used in Argentine, Paraguay and Uruguay.
PAL-M: TV standard used in Brazil.
PAL60: TV standard used for NTSC playback on PAL TVs.
SECAM: TV standard used in France and Eastern Europe.
NTSC4.43: TV standard used in Middle East countries.
INTRODUCTION � Introduction to the Projector
E-5
• The supplied remote control can be used without a cable, and youcan even use the remote control to operate your PC's mouse wirelesslyfrom across the room with the built-in remote mouse function.
• You can control the projector with a PC using the PC Control port.
• USB port allows USB mouse operation*4.
*4 The USB ports meet the USB1.1 specification.
• The contemporary cabinet design is light, compact, easy to carry,and complements any office, boardroom or auditorium.
• Nine pointers are available for your presentation.
INTRODUCTION � Introduction to the Projector
E-6
Part Names of the Projector
SELECT
CNACEL
TER
NE
E MNU
SOURCEAUTO ADJUST
ON STAND BYSTATUS POWER
LAMP
ALIGNMENT
PC-CARD
INTRODUCTION � Part Names of the Projector
Ventilation (outlet)Heated air is exhaustedfrom here
* This security slot supports the MicroSaver® Security System.MicroSaver® is a registered trademark of Kensington Microware Inc.The logo is trademarked and owned by Kensington Microware Inc.
Built-in Security Slot( )*
Adjustable Tilt Foot Lever(See page E-42)
Remote Sensor(See page E-20)
Focus Ring(See page E-43)
Controls(See page E-8)
Ventilation (inlet)
Zoom Lever(See page E-43)
Carrying Handle
Lens Cap
LensAdjustable Tilt Foot(See page E-42)
E-7
INTRODUCTION � Part Names of the Projector
Monaural Speaker (2W)
AC InputConnect the supplied power cable's three-pinplug here, and plug the other end into an activewall outlet.(See page E-35)
Main Power SwitchWhen you plug the supplied power cable into an ac-tive wall outlet and turn on the Main Power switch,the POWER indicator turns orange and the projectoris in standby mode.(See page E-36)
Remote Sensor(See page E-20)
PC Card Slot
Rear Foot
Ventilation(outlet)
Lamp cover screw
Rear FootRotate to make the projector level.(See page E-43)
PC Card Eject Button
Lamp cover(See page E-121)
E-8
INTRODUCTION � Part Names of the Projector
9 10 4 5 11
6 7 8 12 1 3
2
Top Features
1.POWER Button (ON / STAND BY)Use this button to turn the power on and off when the main power issupplied and the projector is in standby mode.
NOTE: To turn on or off the projector, press and hold this button for a mini-
mum of two seconds.
2. STATUS IndicatorIf this light blinks red rapidly, it indicates that an error has occurred, thelamp cover is not attached properly or the projector has overheated. Ifthis light remains orange, it indicates that you have pressed a cabinetkey while the Control Panel Key Lock is enabled. See the Status Indi-cator section on page E-126 for more details.
3. POWER Indicator ( )When this indicator is green, the projector is on; when this indicator isorange, it is in standby or idle mode. See the Power Indicator sectionon page E-126 for more details.
E-9
INTRODUCTION � Part Names of the Projector � Top Features
4. SOURCE ButtonUse this button to select a video source such as a PC, VCR, DVDplayer, Viewer (PC card), or LAN.Press and release this button quickly to display the Source List.
Each time this button is pressed for a minimum of ONE second, theinput source will change as follows:
RGB1 → RGB2 → Video → S-Video → Viewer → RGB1 → ...
If no input signal is present, the input will be skipped.
5. AUTO ADJUST ButtonUse this button to adjust Position-H/V and Pixel Clock/Phase for anoptimal picture. Some signals may not be displayed correctly or taketime to switch between sources.
6. PC CARD Access IndicatorLights while accessing a PC card.
7. ENTER ButtonExecutes your menu selection and activates items selected from themenu.
8. CANCEL ButtonPress this button to exit "Menus". Press this button to return the adjust-ments to the last condition while you are in the adjustment or settingmenu.
9. SELECT ���� (+) (–) / Volume Buttons�� : Use these buttons to select the menu of the item you wish to
adjust. When no menus appear, these buttons work as a volumecontrol.
E-10
�� : Use these buttons to change the level of a selected menu item.A press of the � button executes the selection. When the menusor the Viewer tool bar is not displayed, these buttons can beused to select a slide, or to move the cursor in Folder List orSlide List.
When the pointer is displayed, these ���� buttons move the pointer.
10. MENU ButtonDisplays the menu.
11. LAMP IndicatorIf this light blinks red rapidly, it's warning you that the projection lamphas exceeded 2000 hours (up to 3000 hours in Eco mode) of service.After this light appears, replace the lamp as soon as possible. (Seepage E-121). If this is lit green continually, it indicates that the lampmode is set to Eco. See the Lamp Indicator section on page E-127 formore details.
12. 3D REFORM ButtonPress this button to enter 3D Reform mode to correct the keystone(trapezoidal) distortion, and make the image square.
INTRODUCTION � Part Names of the Projector � Top Features
E-11
INTRODUCTION � Part Names of the Projector � Terminal Panel Features
10 11 3 5
421678
91213
Terminal Panel Features
1. RGB IN 1 / Component Input Connector (Mini D-Sub 15 Pin)Connect your computer or other analog RGB equipment such as IBMcompatible or Macintosh computers. Use the supplied RGB cable toconnect to your computer. This also serves as a component input con-nector that allows you to connect a component video output of compo-nent equipment such as a DVD player. This connector also supportsSCART output signal. See page E-28 for more details.
2. RGB IN 2 / Component Input Connector (Mini D-Sub 15 Pin)This connector has the same function as the RGB IN 1 connector.
NOTE: The RGB IN 2 does not support SCART output signal and Plug &
Play.
3. RGB AUDIO IN Mini Jack (Stereo Mini)This is where you connect audio output from your computer or DVDplayer. A commercially available audio cable is required.
4. RGB OUT Connector (Mini D-Sub 15 Pin)You can use this connector to loop your computer image to an externalmonitor from the RGB 1 or 2 input source.The RGB analog signal set on RGBOUT Terminal is output during idlemode. See pages E-31 and 100.
E-12
INTRODUCTION � Part Names of the Projector � Terminal Panel Features
5. AUDIO OUT Mini Jack (Stereo Mini)Connect an additional audio equipment here to listen to audio comingfrom your computer, Video or S- Video input.Note that there is no audio output from this jack during Standby andIdle.
6 S-VIDEO IN Connector (Mini DIN 4 Pin)Here is where you connect the S-Video input from an external sourcelike a VCR.
NOTE: S-Video provides more vivid color and higher resolution than the tra-
ditional composite video format.
7. VIDEO IN Connector (RCA)Connect a VCR, DVD player, laser disc player, or document camerahere to project video.
8. VIDEO AUDIO IN Jacks (RCA)L : This is your left channel audio input for stereo sound coming fromthe VIDEO source.R : This is your right channel audio input for stereo sound from theVIDEO source.
9. PC CONTROL Port (Mini DIN 8 Pin)Use this port to connect your PC to control your projector via a serialcable. This enables you to use your PC and serial communication pro-tocol to control the projector. The NEC optional serial cable (CA03D) isrequired to use this port. You can also control the projector by usingDynamic Image Utility 2.0 included on the supplied CD-ROM.To do so you must first have Dynamic Image Utility 2.0 installed on yourPC. If you are writing your own program, typical PC control codes areon page E-136. A cap is put on the port at the factory. Remove the capwhen using the port.
E-13
10. USB Port (Type A)Connect a commercially available mouse that supports USB. You canoperate the menu or Viewer with the USB mouse via this port.Note that this port should not be connected to a computer and thatthere may be some brands of USB mouse that the projector does notsupport.
11. USB Port (Type B)Connect this port to the USB port (type A) of your PC using the sup-plied USB cable. You can operate your computer's mouse functionsfrom the remote control.
12. PC CARD Eject ButtonPress to eject a PC card partially.
13. PC CARD SlotInsert a PC card, commercially available LAN card or NEC optionalwireless LAN card here.
INTRODUCTION � Part Names of the Projector � Terminal Panel Features
E-14
Part Names of the Remote Control
MENU
PJ
ASPECT
OFF
VIDEO
AUTO ADJ.
S-VIDEO RGB1 RGB2
LASER
ON
3D REFORM
HELP POINTER
VOLUME MAGNIFY
PICTURE
PIC-MUTE
VIEWER
SLIDE
FOLDER
SLIDE
LIST
ENTER CANCEL
POWER
SELECT
FREEZE
1621
1926
27
2829
1720
22
2425
23
1514
12
1110
9687
45
3
18
13
INTRODUCTION � Part Names of the Remote Control
PJ ASPECTFREEZE
3D REFORM
POINTERNIFYVIEWER SLIDE
OFF
VIDEO
AUTO ADJ.
S-VIDEORGB1
RGB2
LASER
ON
POWER
SELECT
2 1
NOTE: If you are using a Macintosh com-
puter, you can click either the right-click
or left-click button to activate the mouse.
1. Infrared TransmitterDirect the remote control towardthe remote sensor on the projectorcabinet.
2. LASER PointerBeams a laser light when the LA-SER button is pressed.
3. LEDFlashes when any button ispressed.
4. POWER ON ButtonIf the main power is applied, youcan use this button to turn your pro-jector on.
NOTE: To turn on the projector, press
and hold the POWER ON button for a
minimum of two seconds.
5. POWER OFF ButtonYou can use this button to turn yourprojector off.
NOTE: To turn off the projector, press
and hold the POWER OFF button for
a minimum of two seconds.
E-15
INTRODUCTION � Part Names of the Remote Control
6. VIDEO ButtonPress this button to select an NTSC, PAL, PAL-N, PAL-M, PAL60,SECAM or NTSC4.43 compatible video source from a VCR, DVD player,or laser disc player.
7. S-VIDEO ButtonPress this button to select an S-Video source from a VCR.
8. RGB 1 ButtonPress this button to select a video source from computer or componentequipment connected to your RGB IN 1 port.
9. RGB 2 ButtonPress this button to select a video source from computer or componentequipment connected to your RGB IN 2 port.
10. AUTO ADJ ButtonUse this button to adjust an RGB source for an optimal picture. Somesignals may not be displayed correctly or take time to be displayed.See page E-47.
11. LASER ButtonPress and hold this button to activate the laser pointer. When lit, youcan use the laser to draw your audience's attention to a red dot thatyou can place on any object.
12. MENU ButtonDisplays the menu for various settings and adjustments.
E-16
INTRODUCTION � Part Names of the Remote Control
13. SELECT ���� (Mouse) ButtonWhen you are in the Computer mode, these buttons work as a com-puter mouse. When you are in the Projector mode, which is indicatedby lighting the PJ button. See page E-52.�� : Use these buttons to select the menu of the item you wish to
adjust.�� : Use these buttons to change the level of a selected menu item.
A press of the � button executes the selection.When the pointer is displayed, these ���� buttons move the pointer.When the pointer is not displayed, these ���� buttons are for adjust-ing the image.
14. ENTER (Left Click) ButtonWhen you are in the Computer mode, this button works as the mouseleft button. When this button is pressed and held for a minimum of 2seconds, the drag mode is set. When you are in the Projector mode,which is indicated by lighting the PJ button:Use this button to enter your menu selection. It works the same way asthe ENTER button on the cabinet. See page E-9.
15. CANCEL (Right Click) ButtonWhen you are in the Computer mode, this button works as the mouseright button. When you are in the Projector mode, which is indicated bylighting the PJ button: Press this button to exit the Menus. It works thesame way as the CANCEL button on the cabinet.
16. PJ ButtonPress this button to switch the SELECT, CANCEL, and ENTER but-tons between the Projector mode (lit red) and the Computer mode.Press this button or any one of the POWER ON/OFF, MENU, ASPECT,3D REFORM, HELP, POINTER, MAGNIFY, PICTURE, VIEWER,FOLDER LIST or SLIDE LIST buttons to switch to the Projector modeand the PJ button lights red. To switch back to the Computer mode,press the PJ button again. See page E-52.
E-17
INTRODUCTION � Part Names of the Remote Control
17. ASPECT ButtonPress this button to display the Aspect Ratio select screen. See pageE-86.
18. FREEZE ButtonThis button will freeze a picture. Press again to resume motion.
19. 3D REFORM ButtonPress this button to enter 3D Reform to correct the keystone (trapezoi-dal) distortion, and make the image square. See page E-44.
20. HELP ButtonProvides the online help or the set information.
21. POINTER ButtonPress this button to display one of the eight pointers; press again tohide the pointer. You can move your pointer icon to the area you wanton the screen using the Select ���� button. See page E-54.
22. VOLUME (+) (–) ButtonPress (+) to increase the volume and (–) to decrease it.
23. MAGNIFY (+) (–) ButtonUse this button to adjust the image size up to 400%. When the pointeris displayed, the image is magnified about the center of the pointer.When the pointer is not displayed, the image is magnified about thecenter of the screen. When the image is magnified, the pointer ischanged to the magnifying icon. See page E-55.
24. PICTURE ButtonPress this button to display the Picture adjustement screen such asBrightness, Contrast, Color, Hue, and Sharpness. See page E-85.
E-18
25. PICTURE MUTE ButtonThis button turns off the image and sound for a short period of time.Press again to restore the image and sound.
NOTE: When the menu is displayed, a press of this button mutes an image and
sound without turning off the menu.
26. VIEWER ButtonPress this button to select the Viewer source.
27. SLIDE (+) (–) ButtonPress (+) to select the next folder or slide and (–) to select the previousfolder or slide. See page E-67.
28. FOLDER LIST ButtonPress this button to select Viewer source to display a list of foldersincluded in a PC card. See page E-67.
29. SLIDE LIST ButtonPress this button to select Viewer source to display a list of slides in-cluded in a PC card. See page E-67.
NOTE: The default is the Computer mode, which allows you to use the SE-
LECT, CANCEL, and ENTER buttons as your computer mouse. When the
POWER ON/OFF, MENU, ASPECT, 3D REFORM, HELP, POINTER, MAG-
NIFY, PICTURE, VIEWER, FOLDER LIST, or SLIDE LIST button is pressed,
the PJ button lights red to indicate that you are in the Projector mode. If no
buttons are pressed within 60 seconds, the light goes out and the Projector
mode is canceled.
INTRODUCTION � Part Names of the Remote Control
E-19
Battery Installation
1. Press the catch and remove the battery cover.
2. Remove both old batteries and install new ones (AA). Ensure that youhave the batteries' polarity (+/-) aligned correctly.
3. Slip the cover back over the batteries until it snaps into place. Do not mixdifferent types of batteries or new and old batteries.
Note on Remote Control Operation:If you press and hold the SELECT ���� button while installing newbatteries, the remote control may fail to work properly.Should this happen, remove the batteries and then install them again with-out touching the SELECT button.
INTRODUCTION � Part Names of the Remote Control
E-20
Remote Control Precautions
• Handle the remote control carefully.
• If the remote control gets wet, wipe it dry immediately.
• Avoid excessive heat and humidity.
• If you will not be using the remote control for a long time, remove thebatteries.
• Do not place the batteries upside down.
• Do not use new and old batteries together, or use different types ofbatteries together
INTRODUCTION � Part Names of the Remote Control
30̊
30̊ 30̊
30̊
Operating Range
7m/22 feet
7m/22 feet
Remote controlRemote sensor on theprojector cabinet
• The infrared signal operates by line-of-sight up to a distance of about22 feet/7 m and within a 60-degree angle of the remote sensor on theprojector cabinet.
• The projector will not respond if there are objects between the re-mote control and the sensor, or if strong light falls on the sensor.Weak batteries will also prevent the remote control from properlyoperating the projector.
E-21
INSTALLATION AND CONNECTIONSThis section describes how to set up your projector and how to connectvideo and audio sources.
3
1
2
Your projector is simple to set up and use. But before you get started, youmust first:
z Set up a screen and the projector.
x Connect your computer or video equipment to the projector. See page E-27.
c Connect the supplied power cable. See page E-35.
NOTE: Ensure that the power cable and any other cables are disconnected
before moving the projector.
When moving the projector or when it is not in use, cover the lens with the lens
cap.
To the wall outlet.
E-22
INSTALLATION AND CONNECTIONS � Setting Up the Screen and theProjector
406.4(W)�304.8(H)/160"(w)�120"(H)
365.8(W)�274.3(H)/144"(W)�108"(H)304.8(W)�228.6(H)/120"(W)�90"(H)
243.8(W)�182.9(H)/96"(W)�72"(H)
203.2(W)�152.4(H)/80"(W)�60"(H)
162.6(W)�121.9(H)/64"(W)�48"(H)
121.9(W)�91.4(H)/48"(W)�36"(H)
81.3(W)�61.0(H)/32"(W)�24"(H)
61.0(W)�45.7(H)/24"(W)�18"(H)
Screen size (Unit: cm/inch)
Lens center
Screen size
Distance (Unit: m/feet)
1.7/5.6(1.3/4.3)
2.6/8.5(2.0/6.6)
3.5/11.5
(2.7/8.9)4.4/14.4
(3.4/11.2)5.3/17.4
(4.1/13.5)6.6/21.7
(5.2/17.1)7.9/25.9
(6.2/20.34)8.8/28.9
(6.9/22.6)
1.3/4.3(1.0/3.3)
200"
180"
150"
120"
100"
80"
60"
40"30"
Selecting a Location
The further your projector is from the screen or wall, the larger the image.The minimum size the image can be is approximately 30" (0.8 m) mea-sured diagonally when the projector is roughly 4 feet (1.3 m) from the wallor screen. The largest the image can be is 500" (12.7 m) when the projec-tor is about 80.83 feet (24.64 m) from the wall or screen. Use the drawingbelow as a guide.
Setting Up the Screen and the Projector
NOTE: Values in parentheses for LT240K.
E-23
INSTALLATION AND CONNECTIONS � Setting Up the Screen and theProjector
Distance Chart
B = Vertical distance between lens center and screen centerC = Throw distanceD = Vertical distance between lens center and bottom of screenα = Throw angle
Lens Center
Throw Angle (�)
Throw Distance (C)
Screen center
Screen Diagonal
Screen Width
Screen Height
Screen Bottom
(B)
(D)
Throw Distance and Screen Size
The following shows the proper relative positions of the projector and screen.Refer to the table to determine the position of installation.
E-24
INSTALLATION AND CONNECTIONS � Setting Up the Screen and theProjector<LT260K>
B = Vertical distance between lens center and screen centerC = Throw distanceD = Vertical distance between lens center and bottom of screenα = Throw angleNOTE: Distances may vary +/-5%.
αWide – Tele
inch24324854586467728096120144160168192209216240280320360400
inch1824364043485054607290108120126144157162180210240270300
Screen Size B CWide – Tele
D
inch3040606772808490100120150180200210240261270300350400450500
Diagonal Width Heightinch
46.4 – 57.062.4 – 76.494.5 – 115.3
105.8 – 128.9113.8 – 138.6126.6 – 154.1133.0 – 161.9142.7 – 173.6158.7 – 193.0190.8 – 231.8239.0 – 290.1287.1 – 348.4319.2 – 387.2335.3 – 406.7383.4 – 464.9417.1 – 505.7431.6 – 523.2479.7 – 581.5560.0 – 678.6640.2 – 775.7720.5 – 872.9800.7 – 970.0
inch3.64.87.38.18.79.7
10.210.912.114.518.221.824.225.429.131.632.736.342.448.554.560.6
degree15.2 - 12.515.1 - 12.415.0 - 12.414.9 - 12.314.9 - 12.314.9 - 12.314.9 - 12.314.9 - 12.314.9 - 12.314.8 - 12.314.8 - 12.314.8 - 12.314.8 - 12.314.8 - 12.314.8 - 12.314.8 - 12.314.8 - 12.314.8 - 12.314.7 - 12.314.7 - 12.314.7 - 12.214.7 - 12.2
inch12.616.825.328.230.333.735.437.942.150.563.275.884.288.4101.1109.9113.7126.3147.4168.5189.5210.6
mm762101615241702182920322134228625403048381045725080533460966629685876208890101601143012700
mm610813121913611463162617071829203224383048365840644267487753045486609671128128914410160
mm457610914
1021109712191280137215241829228627433048320036583978411545725334609668587620
Diagonal Width HeightScreen Size B C
Wide – TeleD α
Wide – Teledegree
15.2 - 12.515.1 - 12.415.0 - 12.414.9 - 12.314.9 - 12.314.9 - 12.314.9 - 12.314.9 - 12.314.9 - 12.314.8 - 12.314.8 - 12.314.8 - 12.314.8 - 12.314.8 - 12.314.8 - 12.314.8 - 12.314.8 - 12.314.8 - 12.314.7 - 12.314.7 - 12.314.7 - 12.214.7 - 12.2
mm321428642716770855898962
10691283160419252139224625672792288832093744427948145349
mm1178 - 14481586 - 19422401 - 29282686 - 32742890 - 35203216 - 39153379 - 41133624 - 44094032 - 49024847 - 58896070 - 73697293 - 88498108 - 98368516 -103299739 -11810
10595 -1284610962 -1329012185 -1477014223 -1723716261 -1970418299 -2217120338 -24638
mm92
123184206221246258277307369461554615646738803831923
1077123113851539
E-25
INSTALLATION AND CONNECTIONS � Setting Up the Screen and theProjector<LT240K>
B = Vertical distance between lens center and screen centerC = Throw distanceD = Vertical distance between lens center and bottom of screenα = Throw angleNOTE: Distances may vary +/-5%.
αWide – Tele
inch24324854586467728096120144160168192209216240280320360400
inch1824364043485054607290108120126144157162180210240270300
Screen Size B CWide – Tele
D
inch3040606772808490100120150180200210240261270300350400450500
Diagonal Width Heightinch12.616.825.228.130.233.635.337.842.050.463.075.684.088.2100.8109.7113.4126.1147.1168.1189.1210.1
inch35.7 - 43.448.2 - 58.473.2 - 88.581.9 - 99.088.1 - 106.598.1 - 118.6
103.1 - 124.6110.6 - 133.6123.1 - 148.6148.1 - 178.7185.5 - 223.8223.0 - 268.9248.0 - 298.9260.5 - 314.0297.9 - 359.1324.1 - 390.6335.4 - 404.1372.8 - 449.2435.3 - 524.4497.7 - 599.6560.1 - 674.7622.5 - 749.9
inch3.64.87.28.08.69.6
10.110.812.014.418.021.624.025.228.831.432.436.142.148.154.160.1
degree19.4 - 16.219.2 - 16.019.0 - 15.919.0 - 15.918.9 - 15.818.9 - 15.818.9 - 15.818.9 - 15.818.8 - 15.818.8 - 15.818.8 - 15.718.7 - 15.718.7 - 15.718.7 - 15.718.7 - 15.718.7 - 15.718.7 - 15.718.7 - 15.718.7 - 15.718.7 - 15.718.7 - 15.718.6 - 15.7
mm762101615241702182920322134228625403048381045725080533460966629685876208890101601143012700
mm610813121913611463162617071829203224383048365840644267487753045486609671128128914410160
mm457610914
1021109712191280137215241829228627433048320036583978411545725334609668587620
Diagonal Width HeightScreen Size B C
Wide – TeleD α
Wide – Telemm320426640715768853896960
10671280160119212134224125612785288132023735426948035336
mm907 - 1102
1224 - 14841858 - 22482080 - 25152239 - 27062493 - 30112620 - 31642810 - 33933127 - 37753761 - 45384713 - 56845664 - 68296298 - 75936615 - 79757567 - 91208233 - 99228518 -102659470 -11411
11055 -1332012641 -1522914227 -1713815813 -19046
mm91
122183204219244256274305366458549610641732797824916
1068122113741526
degree19.4 - 16.219.2 - 16.019.0 - 15.919.0 - 15.918.9 - 15.818.9 - 15.818.9 - 15.818.9 - 15.818.8 - 15.818.8 - 15.818.8 - 15.718.7 - 15.718.7 - 15.718.7 - 15.718.7 - 15.718.7 - 15.718.7 - 15.718.7 - 15.718.7 - 15.718.7 - 15.718.7 - 15.718.6 - 15.7
E-26
WARNING
* Installing your projector on the ceiling must be done by a qualified tech-nician. Contact your NEC dealer for more information.
* Do not attempt to install the projector yourself.
• Only use your projector on a solid, level surface. If the projector falls tothe ground, you can be injured and the projector severely damaged.
• Do not use the projector where temperatures vary greatly. The projectormust be used at temperatures between 41˚F (5˚C) and 95˚F (35˚C).
• Do not expose the projector to moisture, dust, or smoke. This will harmthe screen image.
• Ensure that you have adequate ventilation around your projector soheat can dissipate. Do not cover the vents on the side or the front of theprojector.
Reflecting the Image
Using a mirror to reflect your projector's image enables you to enjoy amuch larger image. Contact your NEC dealer if you need a mirror. If you'reusing a mirror and your image is inverted, use the MENU and SELECTbuttons on your projector cabinet or �� buttons on your remote control tocorrect the orientation. (See page E-95.)
INSTALLATION AND CONNECTIONS � Setting Up the Screen and theProjector
E-27
Making Connections
INSTALLATION AND CONNECTIONS
VCR, DVD Player orLaserDisc Player
Macintosh(Desktop type or notebook type)
IBM VGA or Compatibles(Desktop type or notebook type)
DVD Player(with component output)
Document Camera
To video, S-video, and au-dio inputs on the projector.
Optional 15-pin-to-RCA(female)�3 cable(ADP-CV1)
RGB Signal cable (supplied)To mini D-Sub 15-pin connector on the pro-jector. It is recommended that you use a com-mercially available distribution amplifier if con-necting a signal cable longer than the sup-plied cable.
Monitor
NOTE: When using with a notebook PC, be sure to connect between the projector
and the notebook PC before turning on the power to the notebook PC. In most
cases signal cannot be output from RGB output unless the notebook PC is turned
on after connecting with the projector.
* If the screen goes blank while using your remote control, it may be the result of
the computer's screen-saver or power management software.
* If you accidentally hit the POWER button on the remote control, wait 90 sec-
onds and then press the POWER button again to resume.
Wiring Diagram
E-28
INSTALLATION AND CONNECTIONS � Making Connections
To connect SCART output (RGB)
Before connections: An exclusive SCART adapter (ADP-SC1) and a com-mercially available SCART cable are required for this connection.
NOTE:
• Audio signal is not available for this connection.
• The RGB IN 2 connector does not support SCART signal and Plug & Play.
SELECT
CNACEL
TER
NE
E MNU
SOURCEAUTO ADJUST
ON STAND BYSTATUS POWER
LAMP
ALIGNMENT
PC-CARD
Video equipmentsuch as DVD player
Projector
ADP-SC1Commercially available SCART cable Female
1. Turn off the power to the projector and your video equipment.
2. Use the NEC ADP-SC1 SCART adapter and a commercially availableSCART cable to connect the RGB 1 input of your projector and a SCARToutput (RGB) of your video equipment.
3. Turn on the power to the projector and your video equipment.
4. Use the RGB 1 button on the remote control to select the RGB 1 input.
5. Press the MENU button on the remote control to display the menu.
6. From the Advanced menu, select [Projector Options] → [Setup] → [Page3] → [Signal Select RGB1] → [Scart].
SCART is a standard European audio-visual connector for TVs, VCRsand DVD players. It is also referred to as Euro-connector.
NOTE: The ADP-SC1 SCART adapter is obtainable from your NEC dealer in
Europe. Contact your NEC dealer in Europe for more information.
To RGB IN 1
E-29
INSTALLATION AND CONNECTIONS � Making Connections
Connecting Your PC or Macintosh Computer
PHONE
RGB IN1
RGB IN2
AUDIO IN
PHONE
Audio cable (not supplied)
IBM VGA or Compatibles (Note-book type) or Macintosh (Note-book type)IBM VGA or Compatibles (Desktop type)
or Macintosh (Desktop type)
RGB signal cable (supplied)To mini D-Sub 15-pin connector on theprojector. It is recommended that you usea commercially available distribution am-plifier if connecting a signal cable longerthan the supplied one.
NOTE: For older Macintosh, use a commercially available pin adapter (not sup-
plied) to connect to your Mac's video port.
E-30
INSTALLATION AND CONNECTIONS � Making Connections
Connecting your PC or Macintosh computer to your projector will enableyou to project your computer's screen image for an impressive presenta-tion.To connect to a PC or Macintosh, simply:
1. Turn off the power to your projector and computer.
2. Use the supplied signal cable to connect your PC or Macintosh to theprojector.
3. Turn on the projector and the computer.
4. If the projector goes blank after a period of inactivity, it may be causedby a screen saver installed on the computer you've connected to the pro-jector.
NOTE: The LT260K/LT240K is not compatible with video decoded outputs of
NEC ISS-6020 and ISS-6010.
E-31
INSTALLATION AND CONNECTIONS � Making Connections
RGB OUT
Connecting an External Monitor
You can connect a separate, external monitor to your projector to simulta-neously view on a monitor the RGB analog image you're projecting. To doso:
1. Turn off the power to your projector, monitor and computer.
2. Use a 15-pin cable to connect your monitor to the RGB OUT (Mini D-Sub15 pin) connector on your projector.
3. Turn on the projector, monitor and the computer.
NOTE: The RGB OUT connector outputs RGB signal during idle mode (See page
E-100). When the projector goes into idle mode, the image on an external monitor
disappears for a moment. Note that the RGB OUT connector will not output RGB
signal during Standby mode.
• Daisy chain connection is not possible.
E-32
INSTALLATION AND CONNECTIONS � Making Connections
Connecting Your Video Equipment
RGB IN1 or IN2
AUDIO OUTR L
COMPONENT OUT
AUDIO INL R
DVD player
Connecting Your DVD Player
Audio Equipment
Optional 15-pin-to-RCA(female)�3 cable (ADP-CV1)
Audio cable (not supplied)
You can connect your projector to a DVD player with component output orVideo output. To do so, simply:
1. Turn off the power to your projector and DVD player.
2. If your DVD player has the component video (Y,Cb,Cr) output, use a com-mercially available component video cable (RCA�3) and the optional15-pin-to-RCA (female)�3 cable to connect your DVD player to the RGBIN1 or IN2 connector on the projector.
For a DVD player without component video (Y,Cb,Cr) output, use com-mon RCA cables (not provided) to connect a composite VIDEO output ofthe DVD player to the Video Input of the projector.
3. Turn on the projector and DVD player.
NOTE: Refer to your DVD player's owner's manual for more information about
your DVD player's video output requirements,
Component videoRCA�3 cable(not supplied)
E-33
INSTALLATION AND CONNECTIONS � Making Connections
VCR/ Laser disc player
Connecting Your VCR or Laser Disc Player
VIDEO IN S-VIDEO IN
AUDIO OUTR L
VIDEO OUT
S-VIDEO OUT
AUDIO INL R
Audio equipment
S-video cable (not supplied)Video cable (not supplied)
Audio cable (not supplied)
Use common RCA cables (not provided) to connect your VCR, laser discplayer or document camera to your projector.To make these connections, simply:
1. Turn off the power to the projector and VCR, laser disc player or docu-ment camera.
2. Connect one end of your RCA cable to the video output connector on theback of your VCR or laser disc player, connect the other end to the Videoinput on your projector. Use an audio cable (not supplied) to connect theaudio from your VCR or laser disc player to your audio equipment (ifyour VCR or laser disc player has this capability). Be careful to keep yourright and left channel connections correct for stereo sound.
E-34
3. Turn on the projector and the VCR or laser disc player.
NOTE: Refer to your VCR or laser disc player owner's manual for more informa-
tion about your equipment's video output requirements.
NOTE: An image may not be displayed correctly when a Video or S-Video source
is played back in fast-forward or fast-rewind via a scan converter.
INSTALLATION AND CONNECTIONS � Making Connections
E-35
INSTALLATION AND CONNECTIONS � Making Connections
Connecting the Supplied Power Cable
Connect the supplied power cable to the projector.First connect the supplied power cable's three-pin plug to the AC IN of theprojector, and then connect the other plug of the supplied power cable inthe wall outlet.
E-36
PROJECTING AN IMAGE(BASIC OPERATION)
Turning on the Projector
This section describes how to turn on the projector and to project a pictureonto the screen.
NOTE:
• When plugging in or unplugging the supplied power cable, make sure that the
main power switch is pushed to the off[O] position. Failure to do so may
cause damage to the projector.
• The projector has two power switches: main power switch and POWER but-
ton (POWER ON and OFF on the remote control)
• The projector has a feature to prevent itself from being used by unauthorized
individuals. To use this feature, register your PC card as a protect key. See
"Security" in "Projector Options" on page E-114 for more details.
To turn on the main power to the projector, press the Main Power switch tothe ON position ( I ).
Before you turn on your projector, ensure that the computer or video sourceis turned on and that your lens cap is removed.Only after you press the ON/STAND BY button on the projector cabinet orPOWER ON button on the remote control for a minimum of 2 seconds willthe power indicator turn to green and the projector become ready to use.
E-37
PROJECTING AN IMAGE � Turning on the Projector
Note on Startup screen (Menu Language Select screen)
When you first turn on the projector, you will get the Startup screen. Thisscreen gives you the opportunity to select one of the seven menu lan-guages: English, German, French, Italian, Spanish, Swedish and Japa-nese.To select a menu language, follow these steps:
1. Use the SELECT � or � button to select one of the seven languages forthe menu.
MENU
ENTER CANCEL
SELECT
2. Press the ENTER button to execute the selection.
MENU
ENTER CANCEL
SELECT
E-38
3. The Basic menu will be displayed in the language you have selected.
PROJECTING AN IMAGE � Turning on the Projector
MENU
ENTER CANCEL
SELECT
To close the menu, press the CANCEL button.After this has been done, you can proceed to the advanced menu opera-tion.If you want, you can select the menu language later. See "Language" onpage E-93.
NOTE: To turn the projector on by plugging in the power cable, first turn on the
Main Power switch to ON and use the menu and enable the "Auto Start" feature.
(See page E-99.)
Immediately after turning on the projector, screen flicker may occur. This is not a
fault. Wait 3 to 5 minutes until the lamp lighting is stabilized.
When the Lamp mode is set to Eco, the Lamp indicator will light green.
If one of the following things happens, the projector will not turn on.
* If the internal temperature of the projector is too high, the projectordetects abnormal high temperature. In this condition the projectorwill not turn on to protect the internal system. If this happens, wait forthe projector's internal components to cool down.
* When the lamp reaches its end of usable life, the projector will notturn on. If this happens, replace the lamp.
* If the lamp fails to light, and if the STATUS indicator flashes on andoff in a cycle of six times, wait a full minute and then turn on thepower.
E-39
PROJECTING AN IMAGE
Selecting a Source
Selecting the computer or video source
Using the Remote Control
ASPECT
OFF
VIDEO
AUTO ADJ.
S-VIDEO RGB1 RGB2
LASER
ON
3D REFORM
HELP POINTER
VOLUME MAGNIFY
PICTURE
PIC-MUTE
VIEWER
SLIDE
FOLDER
SLIDE
LIST
POWER
FREEZE
NOTE: If no input signal is available, the projector will display a blue back-
ground (factory preset).
Selecting from Source List
Press any one of the RGB1,RGB2, VIDEO, S-VIDEO orVIEWER buttons.
Press and quickly release the SOURCE button on the projector cabi-net to display the Source list. Each time the SOURCE button is pressed,the input source will change as follows: "Video" (VCR, document cam-era, or laser disc player), S-Video", "RGB1" or "RGB2" (computer orDVD with component output) , "Viewer" (slides on a PC card), or "LAN"(wired or wireless signal aired from a PC).To display the selected source, press the ENTER button.
Source List
E-40
Press and hold the SOURCE button for a minimum of ONE second,the projector will search for the next available input source. Each timeyou press and hold the SOURCE button, the input source will changeas follows:
→ RGB1 → RGB2 → Video → S-Video → Viewer
If no input signal is present, the input will be skipped. When the inputsource you wish to project is displayed, release the button.Press the ENTER button.
PROJECTING AN IMAGE � Selecting a Source
Detecting the Signal Automatically
E-41
PROJECTING AN IMAGE
Adjusting the Picture Size and Position
Place your projector on a flat level surface and ensure that the projector issquare to the screen.
Lift the front edge of the projector to center the image vertically.
Move the projector left to center the image horizontally on the screen.
Use the 3D REFORM feature for proper adjustment. See page E-44.
Geometric Correction ToolIf you use a special shaped screen such as a cylindrical or sphericalscreen, a downloadable program, Geometric Correction Tool is available.This program (Geometric Correction Tool) enables the geometrical distor-tion correction of an image when projected onto a special shaped screenwith a NEC projector. Additionally, this program allows control of the pro-jector via a computer.
For additional information visit:US : http://www.necvisualsystems.com
Europe : http://www.nec-europe.com/Global : http://www.nec-pj.com/
E-42
Adjust the Tilt Foot
q Lift the front edge of the projector.
w Push up the Adjustable Tilt Foot Lever on the front of the projector toextend the adjustable tilt foot (maximum height).
e Push down the Adjustable Tilt Foot Lever.
r Lower the front of the projector to the desired height and release theAdjustable Tilt Foot Lever to lock the Adjustable tilt foot. There is ap-proximately 7 degrees of up and down adjustment for the front of theprojector.
PROJECTING AN IMAGE � Adjusting the Picture Size and Position
SELECT
CNACEL
TER
NE
E MNU
SOURCEAUTO ADJUST
ON STAND BYSTATUS POWER
LAMP
ALIGNMENT
PC-CARD
Adjustable TiltFoot Lever Adjustable Tilt Foot
SELECT
CNACEL
TER
NE
E MNU
SOURCEAUTO ADJUST
ON STAND BYSTATUS POWER
LAMP
ALIGNMENT
PC-CARD
E-43
The rear foot height can be changed. Rotate the rear foot to the desiredheight, but the vertical distance from the bottom to the desk or floor shouldbe 1" (25 mm) to make the projector horizontal on the flat surface.
* If the projected image does not appear square to the screen thenuse the 3D Reform feature for proper adjustment. See page E-44.
CAUTION:
Do not use the tilt-foot for purposes other than originally intended. Mis-uses such as gripping the tilt-foot or hanging on the wall can causedamage to the projector.
ZoomUse the Zoom lever to fine adjustthe image size on the screen
FocusUse the Focus ring to obtain thebest focus.
PROJECTING AN IMAGE � Adjusting the Picture Size and Position
Up
DownUp
Down
E-44
Correcting the Horizontal and Vertical Keystone Distortion (3D Reform)
PROJECTING AN IMAGE
Screen
Projected image
Use the 3D Reform feature to correct keystone (trapezoidal) distortion tomake the top or bottom and the left or right side of the screen longer orshorter so that the projected image is rectangular.You can also use a mouse to correct the Cornerstone distortion. To do sowith your mouse, pick and left-click on one corner of the image you want tocorrect.Do this for the remaining 3 corners. Right-click to display the confirmationscreen.
1. Project an image so that the screen is smaller than the area of the raster.
2. Pick up any one of the corners and align the corner of the screen with theone of the image.
(The drawing shows the upper right corner.)
3. Press the 3D REFORM button on the remote control.
The CORNERSTONE adjustment screen is displayed.
NOTE: Press the 3D REFORM button to toggle between "Cornerstone" and "Key-
stone."
E-45
4. Use the SELECT ���� button to select one icon which points in thedirection you wish to move the projected image frame.
PROJECTING AN IMAGE
Screen
5. Press the ENTER button.
6. Use the SELECT ���� button to move the projected image frame asshown on the example.
7. Press the ENTER button.
Screen
8. Use the SELECT ���� button to select another icon which points inthe direction.
Screen
The confirmation screen is displayed.
On the Cornerstone adjustment screen,select “Exit” and then “OK”, or press theCANCEL button on the remote control.
E-46
PROJECTING AN IMAGE
9. Press the SELECT � or � button to highlight the [OK] and press theENTER button.
This completes the keystone correction.Selecting “Cancel” will return to the adjustment screen without savingchanges (Step 3).Selecting "Reset" will return to the factory default.Selecting "Undo" will exit without saving changes.
NOTE: To return the 3D Reform correction setting values to the factory default,
press and hold the 3D REFORM button for a minimum of 2 seconds.
NOTE: During 3D Reform adjustment, "Aspect Ratio" and "Screen" may not be
available. Should this happen, first reset the 3D Reform data and then do each
setting. Second repeat the 3D Reform adjustment. Changing Aspect Ratio and/or
Screen setting can limit 3D Reform in its adjustable range.
The adjustable ranges for 3D Reform are as follows:Horizontal ............. Max ±30° approx. (Max ±25° approx. on LT240K)Vertical ................. Max ±40° approx.
* The following are conditions at the above maximum angle when all ofthe following are met
• Image is projected in Wide (Zoom)
• Resolution is XGA
Higher resolution than XGA limits 3D Reform in its adjustable range.
• Menu items should be set as follows:
Aspect Ratio ........... 4:3
Screen Type ........... 4:3
• Horizontal and Vertical are adjusted separately.
A combination of both adjustments limits 3D Reform in its adjustablerange.
E-47
PROJECTING AN IMAGE
Optimizing RGB Picture Automatically
Adjusting the Image Using Auto Adjust
Optimizing RGB image automaticallyPress the Auto Adjust button to optimize an RGB image automatically.
[Poor picture]
[Normal picture]
AUTO ADJ.
Press the Auto Adjust button to fine-tune the computer image or to removeany vertical banding that might appear and to reduce video noise, dotinterference or cross talk (this is evident when part of your image appearsto be shimmering). This function adjusts the clock frequencies that elimi-nate the horizontal banding in the image. This function also adjusts theclock phase to reduce video noise, dot interference or cross talk. (This isevident when part of your image appears to be shimmering.)This adjustment may be necessary when you connect your computer forthe first time.
NOTE:
• Some signals may not be displayed correctly or take time.
• The Auto Adjust function does not work for component and video signal.
• If the Auto Adjust operation cannot optimize the RGB signal, try to adjust
Clock and Phase manually. See page E-88.
E-48
PROJECTING AN IMAGE
Turning Up or Down Volume
Sound level from the speaker and the AUDIO OUT mini jack on the projec-tor can be adjusted.
increase volumeVolume bar
decrease volume
VOLUME
Using the Laser Pointer
OFFVIDEO
AUTO ADJ.
S-VIDEORGB1
RGB2LASER
POWERON
PJ
ASPECT
3D REFORM
HELPPOINTER
VOLUME MAGNIFY
PICTUREPIC-MUTE
VIEWERSLIDE
FOLDER
SLIDE
LIST
SELECT
FREEZE
LASER
You can use the laser to draw youraudience's attention to a red dot that youcan place on any object.Press and hold the LASER button to acti-vate the laser pointer.
CAUTION:
• Do not look into the laser pointer while it is on.
• Do not point the laser beam at a person.
E-49
Setting the function switch
ONOFF
There are two switches on the bottom ofthe battery case: an applicable projectorselector switch (1) and laser enable/dis-able switch (2). Check the projector be-ing used and decide whether to enableor disable laser, then set these switchesas necessary using the tip of a thin ball-point pen. On this model, an applicableprojector selector switch (1) is not used.
Switch (2)On: Enabled (the laser lights when the LASER button is pressed)
[Factory default]
Off: Disabled (the laser does not light even when the LASER buttonis pressed)
Disable the laser when using in an environment in which the unit is acces-sible to children.
PROJECTING AN IMAGE
E-50
PROJECTING AN IMAGE
Turning off the Projector
To turn off the projector:
First press the POWER (ON/STAND BY) but-ton on the projector cabinet or the POWER OFFbutton on the remote control for a minimum oftwo seconds. The power indicator will glow or-ange. After the projector turns off, the coolingfans keep operating for 90 seconds (Cooling-off time).Second, turn off the Main Power switch. Thepower indicator will go out. Last unplug thepower cable.
CAUTIONDo not unplug the power cable from the walloutlet or do not turn off the main power underany one of the following circumstances. Doingso can cause damage to the projector:• While the Hour Glass icon appears.• While the message "Please wait a moment."
appears. This message will be displayedafter the projector is turned off.
• While the cooling fans are running. (Thecooling fans continue to work for 90 sec-onds after the projector is turned off).
• While accessing a PC card. (The PC CardAccess indicator lights.)
ASPECT
OFF
VIDEO
AUTO ADJ.
S-VIDEO RGB1 RGB2
LASER
ON
3D REFORM
HELP POINTER
VOLUME MAGNIFY
PICTURE
PIC-MUTE
VIEWER
SLIDE
FOLDER
SLIDE
LIST
POWER
FREEZE
E-51
CONVENIENT FEATURESUsing the Remote Mouse Function
The built-in remote mouse function enables you to operate your computer'smouse functions from the remote control (Computer mode). It is a greatconvenience for clicking through your computer-generated presentations.To return to the projector operation mode (Projector mode), press the PJbutton (lit red).
Connecting to your computer for the remote mousefuction
If you wish to use the remote mouse function, use the supplied USB cableto connect the USB port (type B) of the projector and the USB port (typeA) of your computer.
NOTE: Depending on the type of connection or OS installed on your computer,
you may have to restart your computer or change you computer settings.
When using the USB Port
For PC, the mouse receiver function can only be used with a Windows 98,Windows ME, Windows XP or Windows 2000 operating system.
NOTE: Wait at least 5 seconds after disconnecting the USB cable before recon-
necting it and vice versa. The computer may not identify the built-in mouse re-
ceiver if it is repeatedly connected and disconnected in rapid intervals.
Type B
Type A
E-52
CONVENIENT FEATURES � Using the Remote Mouse Function
Switching operation mode between computer and pro-jector
The three shaded buttons shown on the drawing work as a computer mousein the Computer mode.In the Computer mode the PJ button is not lit.
MENU
ENTER CANCEL
PJ
FOCUS ZOOM
OFF
VIDEO
AUTO ADJ.
S-VIDEO RGB1 RGB2
LASER
ON
VOLUME
SHIFT
HELP POINTER
KEYSTONE MAGNIFY
FREEZE
PIC-MUTE
PC CARD
SLIDE
FOLDER
SLIDE
LIST
SELECT
POWER
Not lit
Works as a mousefor your computer.
Works as a right-click button foryour computer.
Works as a left-click buttonfor your computer.
MENU
ENTER CANCEL
FOCUS ZOOM
OFF
VIDEO
AUTO ADJ.
S-VIDEO RGB1 RGB2
LASER
ON
VOLUME
SHIFT
HELP POINTER
KEYSTONE MAGNIFY
FREEZE
PIC-MUTE
PC CARD
SLIDE
FOLDER
SLIDE
LIST
SELECT
POWER
PJ
Works as the Select buttonon the projector.
Lit red
Works as the Enter buttonon the projector.
Works as the Cancelbutton on theprojector.
E-53
• When the MENU button is pressed, the PJ button lights red to indi-cate that you are in the Projector mode, which allows the projectormenu operation using the three buttons.
• When the POINTER button is pressed, the PJ button lights red toindicate that you are in the Projector mode and that the SELECT���� button works as a moving button for the POINTER or magni-fied image.
• If no buttons are pressed within 60 seconds, the PJ button's lightgoes out to indicate that you are in the Computer mode. To enablethe projector menu operation again, press the PJ button to light red.To move the pointer or a magnified image again, turn off the pointerand then turn on the pointer (press the POINTER button two times).
• When the PJ button is lit, if you want to use the mouse function im-mediately, press the PJ button to return to the Computer mode (notlit).
During Computer mode:
In Computer mode, by pressing the ENTER button for 2 seconds or morethen releasing, the drag mode is set and the drag operation can be per-formed simply by pressing the SELECT ���� (mouse) button. To set thedrag-and-drop, press the ENTER (left click) button again. To cancel thedrag mode, press the CANCEL (right click) button.
CONVENIENT FEATURES � Using the Remote Mouse Function
E-54
CONVENIENT FEATURESTurning Off the Image and Sound
Press the Picture Mute button to turn off the imageand sound for a short period of time. Press again torestore the image and sound.
PIC-MUTE
Freezing a Picture
Press the Freeze button to freeze a picture. Pressagain to resume motion.
FREEZE
Using the Projector Pointer
You can use one of nine pointers to draw youraudience's attention to the portion of a projectedimage you want.
Press the Pointer button to dis-play the projector pointer.
POINTER
Press the Pointer button to display the projector pointer.
Use the Select button tomove the projector pointer.
SELECT
Use the Select button to move the projector pointer.
E-55
Enlarging and Moving a Picture
CONVENIENT FEATURES
You can enlarge the area you want up to 400 percent.To do so:1. Press the Pointer button to display the projector pointer.
2. Move the projector pointer to the area you want to enlarge.
3. Enlarge the selected area.
When the Magnify (+) button is pressed, the pointer is changed to a mag-nifying glass. To move the magnifying glass, use the SELECT button.
4. Return the image to the original size.
POINTER
SELECT
MAGNIFY
MAGNIFY
E-56
CONVENIENT FEATURES
Getting the On-line Help
You get the contents about Help.
Display Help
Exit Help
HELP
SELECT
The projector is compatible with either a USB memory device or USBmemory card reader which supports the viewer and security features.• To use a USB memory device or USB memory card reader, connect
the device to the USB port (type A).• Select one of the Drive icons in the Viewer toolbar, Capture toolbar and
PC Card File setting screen. Up to four drives can be accepted.• To use a USB memory device as a Protect key for Security function,
select one from the Drive icons in the Security setting screen.
USB Memory Device or USB Memory Card Reader Support
E-57
NOTE:• Some USB memory devices (brands) or USB memory card readers may not
work.
• You cannot use a USB memory device and a USB memory card reader when
connecting a USB mouse to the projector.
Using a USB HUB that allows multiple USB memory devices or card readers
is not supported either.
• Do not do the following while the USB memory device or USB memory card
reader’s access indicator is lit or flashing (while data is being accessed.)
Doing so can damage your USB memory device or USB memory card in the
reader. Back up your data in case it will need to be restored.
* Pulling out the USB memory device or USB memory card reader from the
USB port of the projector.
* Pulling out the memory card from the USB memory card reader
* Turning off the main power switch or unplugging the power cable.
• The drive for ”USB 1-4” is displayed only when the USB memory device or
USB memory card reader is connected to the projector. The drive for “USB 1-
4” may be displayed differently from the one in the USB memory card reader.
• Some USB memory devices (brands) or USB memory cards cannot be used as
Protect key for the projector’s Security function.
CONVENIENT FEATURES
E-58
Using a USB Mouse
CONVENIENT FEATURES
Using a USB mouse gives you a smooth operation. A commercially avail-able USB mouse is required.
USB
NOTE: There may be some brands of USB mouse that the projector does not
support.
Operate the Menus using the USB mouse
Mouse CursorWhen connecting a USB mouse to the projector, you get a mouse cur-sor on the screen.Unless you use your USB mouse within 10 seconds, the mouse cursordisappears.
Menu DisplayClicking with a mouse button displays the menu.Clicking � displays the pull-down menu. To close the menu, click any-where in the background.
Adjusting and Setting DisplayYou can select a menu item and click with a mouse button to makeadjustments and setting.
Using the middle button on the mouseThe projector supports the middle button on your mouse. With themiddle button you can use a scroll bar when it is available or click themiddle button to display or hide the Chalkboard toolbar.
Type A
E-59
ExamplesClick (or press and hold) the mouse button � or � to adjust the bright-ness. Or click and drag the mouse button on the slide bar horizontallyto adjust it.To save the adjustments, click . The display is closed. If you clickanywhere in the background while displaying adjustment and settingmenu or dialog box, you will get the main menu at the clicking point.
CONVENIENT FEATURES
Changing Background Logo
You can change the default background logo using the PC Card Files fea-ture.
NOTE: File size must be 256KB or less. Other file formats than JPEG and BMP
are not available.
1. From the menu, select [Tools] → [PC Card Files] to display a list of all thefiles stored in the PC card so that you can select a file you want to use as abackground logo.
2. The Logo button allows you to select a background logo from graphicfiles on a PC card and change to it as the background logo.
3. Use the SELECT � or � button to select a JPEG or BMP file for yourbackground logo.
E-60
4. Use the SELECT � and then � button to select "Logo".
5. Press the ENTER on the remote control or the cabinet. You will get theconfirmation dialog box.
6. Select "OK" and press the ENTER button. This completes changing alogo for the background.
* Once you have changed the background from the NEC logo to an-other, you cannot return the logo to background even by using FactoryDefault. To do so, repeat the above steps. The NEC logo file is includedon the supplied CD-ROM NEC Projector User Supportware (/Logo/nec_b_x.jpg).
CONVENIENT FEATURES � Changing Background Logo
E-61
CONVENIENT FEATURES
Making Freehand Drawings on a Projected Image (ChalkBoard)
The ChalkBoard feature allows you to write and draw messages on a pro-jected image.NOTE: The ChalkBoard feature is available only when a USB mouse is used.
From the menu, select [Tools] → [ChalkBoard] to display the ChalkBoardtool bar that cotains the following icons.
Drag
Pen Eraser Hide
Exit
ClearColor
Drag ..... Drags to move the tool bar by clicking on the blue part. (for USBmouse operation only)
Pen ....... Left-click and drag to draw. Left-click [�] or right-click the penicon to display the pen palette containing four lines of differentthickness from which you can select a line you prefer by left-clicking.
Color ..... Selects a color. Left-click to display the color palette from whichyou can select a color you prefer by left-clicking.
Capture Left-click to capture and save freehand drawings in the PC card.Eraser ... Left-click and drag to erase part of a drawing. Left-click [�] or
right-click the eraser icon to display the eraser palette contain-ing four eraser of different thickness from which you can selectan eraser you prefer by left-clicking.
Clear ..... Left-click to clear the drawing completely from the ChalkBoardscreen.
Hide ...... Hides the tool bar by left-clicking. Right-clicking anywhere onthe screen displays the ChalkBoard tool bar again.
Exit ....... Clears the complete drawing and exits the ChalkBoard.
NOTE:
• The menu is not available while you display the ChalkBoard screen.
• Switching slides clears a drawing completely.
Capture
E-62
USING THE VIEWERNOTE: To use the Viewer, first you need to create presentation materials on your
PC using the Dynamic Image Utility 2.0 contained on the supplied NEC Projec-
tor User Supportware CD-ROM.
For installation, see the printed Application Guide. For creating presentation
materials, see the Slide show function on the on-line manual of the Dynamic Im-
age Utility 2.0.
Making the Most out of the Viewer Function
Features
You can view presentation data, capture, and play images on the projec-tor. A PC card is used to view presentation data prepared on the computerand to capture and play images projected with the projector.The Viewer feature allows you to view slides stored on a PC memory card(referred to as PC card in this manual) on the projector. Even if no com-puter is available, presentations can be conducted simply with the projec-tor. This feature is convenient for holding presentations at meetings and inoffices, as well as for playing images taken on digital cameras.
Easy to use
• Presentations can be started immediately simply by inserting a PCcard (not supplied)
• Easy slide switching
• Remote control operation
• Jumping to list of slides or any specific slide
High quality images
• High resolution up to 1024 x 768 dots
• 24-bit full color playback
• Viewing of digital camera images
E-63
Simple utility software (for computer)
• Dynamic Image Utility 2.0 operable on Windows 98/Me/XP/2000
• Slides can be created by capturing the currently displayed image
• Control screen for displaying lists of slides and editing
* Microsoft, Windows and PowerPoint are registered trademarks ofMicrosoft Corporation.
Inserting and Removing a PC Card
Inserting the PC Card• Hold the PC card horizontally and insert it slowly into card slot with
its top facing up.
• The eject button pops out once the PC card is fully inserted. Checkthat the PC card is fully inserted.
NOTE: Do not try to force the PC card into the slot.
USING THE VIEWER
PC card (not supplied)
E-64
Removing the PC CardPress the eject button. The PC card pops out a little. Grasp the edgesof the PC card and pull it out.
NOTE: Do not eject the PC card while its data is being accessed.
USING THE VIEWER
Direction for Inserting the PC Card
The PC card has a top and bottom and must be inserted into the PC cardslot in a specific direction. It cannot be inserted backwards or upside-down.Attempting to force it into the slot in the wrong direction may break theinternal pin and damage the card slot. Refer to the PC card's operatinginstructions for the proper direction of insertion.
PC Card Type
The PC Card slot accepts PCMCIA Type II only.
CAUTION:• Do not use CompactFlash type cards except for flash memory cards.
Using a CompactFlash card with the help of a PC card adapter couldcause damage to the CompactFlash card.
• Back up your PC card's data in case it will need to be restored.
Eject button
E-65
Operating the Viewer Function from the Projector (playback)
USING THE VIEWER
This section describes the operation for showing slides of presentationdocuments created using the Viewer function with the projector. It is alsopossible to make slides directly from the images projected with the projec-tor.
Projecting slides (Viewer)
1. Insert a PC card into the PC card slot.
Insert the PC card with the side with the insertion direction arrow on thetop.
* Press the eject button to eject the card.
2. Select the "Viewer" from the Source Select menu.
3. Project slides.
Checking "Show Folder List", means that selecting Viewer input displaysa list of the folders in the PC card and if "Auto Play" is checked the pro-jector automatically starts to play slides at the first slide of the folder youhave selected.
A tool bar will appear when you press the MENU button on the remotecontrol or the projector cabinet or clicking with the right button of a mouse.
The tool bar includes the following buttons:Drag ........... Drags to move the tool bar. This is available for USB mouse
operation only.Prev ............ Returns to the previous slide or folder. Or this lets you
play slides back in reverse.Next ............ Advances to the next slide or folder. Or this lets you play
slides back.
Drag
Prev Play Jump Drive
ViewNext Stop Select
Delete
Setup
E-66
Play ............ Plays back automatically or manually depending on thesetting on Viewer Options of the menu. This allows you tomove on to the next slide when "Manual Play" is selected.
Stop ............ This allows you to stop Auto Play while you are playingback and to resume playing from the selected slide or folderwhen "Auto Play" is selected.
Jump .......... Displays a list of slides while you are playing back.Select .........Displays a list of folders while you are playing back.Drive ........... Switches between PC Card slot and USB port (type A).Setup .......... Displays the Viewer Options dialog box on Page 2 of the
Setup dialog box.Delete .........Deletes a captured slide(s) or all the captured slides in
the Capture - specific folder.View ........... Hides the tool bar while you are playing back. Pressing
the MENU button or clicking with the right button of amouse shows it again.
NOTE: If no memory card is inserted in the PC CARD slot, there is no signal, and
a black, blue or logo background is displayed, depending on the setting.
Playback is stopped when SLIDE +/- button on the remote control or �� button
on the cabinet is pressed in Auto Play mode.
Up to 12 indexes can be displayed on the list of folders. The folder in the right
bottom is always a folder exclusively for captured images, but is only displayed
when images have been captured.
USING THE VIEWER
E-67
USING THE VIEWER
When the tool bar is not displayed:
Press the FOLDER LIST button or the SLIDE LIST button on the remote con-trol to display folders or slides from a PC card in the projector's PC Card slot.
SLIDE
Folder
02 : 0001 / 0008
Folder Folder Folder
Folder
Multi cursor (blue marks)
Current foldernumber
Current slidenumber
Number of all slidesin folder
Use the SLIDE +/- button to advance tothe next folder or return to the previousfolder.
Slide Slide Slide Slide
Slide Slide Slide Slide
02 : 0004 / 0008
Slide(Table) cursor(green marks)
Use the SLIDE +/- button to advance to the next slide or return to theprevious slide.
Folder
FOLDER
E-68
NOTE: You can also use the � and � button on the remote control to select
folders or slides.
If you use the � and � button on the remote control for Viewer operation, press
the PJ button to switch to the Projector mode and the PJ button lights red.
USING THE VIEWER
Lit red
Works as the Select buttonon the projector.
ENTER CANCEL
SELECT
PJ
Auto Play Mode
If the "Auto Play" option is selected in "Viewer Options" of the menu, anygiven slide will start to play automatically.You can also specify Auto Play Interval between 5 and 300 seconds.
Switching to Slides Directly from Other Input Modes
With this function it is possible to switch directly to a slide when the pictureof a VCR or computer is being projected.
Example: When conducting presentations using a combination of slidesand moving pictures from a VCR, etc., it is possible to switch from aViewer slide to the video picture then back to the Viewer slide simply byusing the Viewer button.
NOTE: Even if you switch the current Viewer source to another source, the cur-
rent slide is retained. When you return back to the Viewer, you will get the slide
that has been retained.
The PC card editing operation cannot be performed from the projector. Do so
using the Dynamic Image Utility 2.0 software.
E-69
USING THE VIEWER
Viewing Digital Images
Digital images can be played with the Viewer if the following conditions aremet:
• If the image can be stored on an MS-DOS format PC card
• If the image can be stored in a format supported by the Viewer. Withthe Viewer, images on the card are searched for in directories andimages in JPEG or BMP format are recognized as slides. Searchabledirectories are directories within two steps from the root directory,and searchable images are images within the first 12 files in the di-rectory. Only file and slide switching are possible.
NOTE: The maximum number of images recognized as slides within one directory
is 128.
Storing Images Displayed on the Projector on the PCcard (Capture)The Capture features allows you to capture an image from a source that iscurrently being displayed. The image is saved as JPEG in the PC card.When you select Capture from the menu, you will get a tool bar. You cancapture an image directly using the tool bar when the menu is not dis-played.The tool bar includes the following buttons:
Drag ........... Drags to move the tool bar by clicking on the blue part.(for USB mouse operation only)
Capture ...... Captures an image and saves it as a JPEG file on a PCcard.
Freeze ........ Freezes and unfreezes images.Drive ........... Switches between PC Card slot and USB port (type A).Exit ............. Exits the Capture function.
Drag
Freeze
Exit
Capture
Drive
E-70
NOTE:
* Unless a PC card is inserted into the PC Card slot of the projector, the Cap-
ture feature is not available.
* The "Card Error" display means that the free space of the PC card is insuffi-
cient for saving images. Make more space available on the card by erasing
unwanted images with your PC. The number of images that can be captured
depends on the size of the PC card.
* Be sure not to turn off the power or remove the PC card while capturing an
image. Doing so could cause a loss of the data in the PC card or damage to
the card itself.
Preparations:
Insert the PC card into the card slot.Insert the PC card so that the end with the insertion direction arrow on thetop goes in first.* Press the eject button to eject the card.
1. Project the image you wish to store on the projector.
2. Select the "Capture" from the Tools menu.
3. A tool bar will appear.
The tool bar includes the following buttons:
Drag ........... Drags to move the tool bar by clicking on the blue part (forUSB mouse operation only).
Capture ...... Captures an image and save it as a JPEG file on a PCcard.
Freeze ........ Freezes and unfreezes images.Drive ........... Switches between PC Card slot and USB port (type A).
USING THE VIEWER
Drag
Freeze
Exit
Capture
Drive
E-71
Exit ............. Exits the Capture function. Another option to exit the Cap-ture function is to press MENU or CANCEL button on theremote control or projector cabinet.
NOTE:
You can compress a captured file (JPEG) using the Capture Options in the Setup
dialog. See page E-97.
Captured images with higher resolution than the projector's native resolution
cannot be displayed correctly.
• File size of the captured image varies depending on the resolution of an input
signal.
• An hourglass indicating that an image is being captured appears on the
projector's display. Do not eject the PC card or turn off the projector's power
while this icon is displayed. Doing so will damage the PC card data. If the PC
card data is damaged, use a computer to repair the data.
• Up to 12 indexes can be displayed on the list of folders. The folder in the right
bottom is always a folder exclusively for captured images, but is only dis-
played when images have been captured.
USING THE VIEWER
E-72
USING THE VIEWER
Deleting Captured Images
Using the Delete button on the tool bar for Viewer can delete capturedimages.
To delete captured images:1. Select Viewer and display a folder list of captured images.
2. Use button to select the Capture folder [Cap] in the right bottom ofthe screen.
3. Press the MENU button to display the tool bar.
4. Use the � or � button to select the Delete icon and press the ENTERbutton or click with a mouse button.
Using the PC Card Files Fucntion (PC Card Files)
The PC Card Files function allows you to display a list of all the files storedin the PC card so that you can select a file you want to display. You canalso sort files by file name or date, or display the file. Although a list of allthe files in the PC card is displayed, you can view files in idx, text, HTML,JPEG and BMP format only. Selecting BMP and JPEG files automaticallyswitches to the Viewer source. See also page E-81.
NOTE: This option is not available for selection unless a PC card is inserted
properly.
Selecting "Execute" displays the file you selected.When you select a JPEG or BMP file and press the Enter button on theremote or the cabinet, or "Execute" on the above, you will get a toolbar.This toolbar is used to return to the PC Card Files screen.
Drag ........... Drags to move the tool bar. (for USB mouse operation only)Return ........ Returns to the PC Card Files screen.Close .......... Close the toolbar.
Drag
Prev Play Jump Drive
ViewNext Stop Select
Delete
Setup
E-73
USING ON-SCREEN MENU
Using the Menus
NOTE: The on-screen menu may not be displayed correctly while interlaced mo-
tion video image is projected.
1. Press the MENU button on the remote control or projector cabinet todisplay the Basic, Advanced or Custom Menu.
NOTE: When using a USB mouse, click the mouse button to display the menu.
For other operations, do the same way as you use your PC mouse.
2. Press the SELECT �� buttons on the remote control or the projectorcabinet to highlight the menu for the item you want to adjust or set.
3. Press the SELECT � button or the ENTER button on the remote controlor the projector cabinet to select a submenu or item.
4. Adjust the level or turn the selected item on or off by using SELECT � or� buttons on the remote control or the projector cabinet.
The on-screen slide bar will show you the amount of increase or decrease.
5. Changes are stored until you adjust it again.
ENTER ....... Stores the setting or adjustments.CANCEL .... Return to the previous screen without storing settings or
adjustments.
NOTE: You can close the main and sub menus simultaneously by pressing the
PJ button on the remote control to cancel the Projector mode.
6. Repeat steps 2-5 to adjust an additional item, or press the CANCEL but-ton on the projector cabinet or the remote control to quit the menu dis-play.
Basic Menu Operation
E-74
USING ON-SCREEN MENU � Basic Menu Operation
Customizing the Menu
The Custom menu can be customized to meet your requirements. Select-ing a menu item from the "Custom Menu Edit" list, allows you to customtailor the menu items to your needs.
1. Select "Custom Menu Edit" to display the "Custom Menu Edit" screen.
2. Use the SELECT � or � buttons to highlight your selection and press theEnter button to place a check mark next to an option.
This action enables that feature. Press the Enter button again to clear thecheck box.
If you select an item with a solid triangle � and press the Enter button onthe remote control or the projector cabinet, you can enable all the itemswithin that submenu. Also you can turn on an item within the submenuwithout placing a check mark on the main menu item.
NOTE: Up to 12 main menu items (within Custom Menu Edit, not including
submenu items) can be selected.
3. In order for the changes to take effect, use the SELECT � or � button onthe remote control or the projector cabinet to highlight "OK", then pressthe Enter button. To cancel the changes, use the SELECT � or � buttonsto highlight "Cancel" and press the ENTER button.
To return to the factory default, select "Reset" then press the ENTERbutton.
The default Custom Menu items are:
Source Select (RGB 1/2, Video, S-Video, Viewer and LAN), Picture, Vol-ume, Image Options (Aspect Ratio), Picture Management, Projector Op-tions (3D Reform, Menu, Setup, Screen and LAN Mode), Tools (SleepTimer, Capture, PC Card Files and ChalkBoard) and Help (Contents andInformation).
NOTE: Once you have selected OK on the Custom Menu Edit screen, you cannot
cancel the changes on the Menu screen. However, you can reedit the menu items
over again as described in the steps above.
E-75
USING ON-SCREEN MENU � Basic Menu Operation
NOTE: If the "Advanced Menu" item has been selected on the Menu mode, you
get the "Confirmation Change Menu" upon completion of "Custom Menu" edit-
ing. In this case, selecting "Yes" then "Enter" will close all the menus and apply
the changes from the Advanced menu to the Custom Menu. If you select "No" then
"Enter" functions, then all menu items will return to the Advanced menu, but your
changes will still be available within the "Custom Menu" selection. To display the
previously tailored Custom Menu, select "Custom Menu" from the "Menu Mode".
An item "To Advanced Menu" will be added to the bottom of the CustomMenu.Selecting this item and pressing the ENTER button will display the "Ad-vanced Menu" features.
E-76
USING ON-SCREEN MENU � Basic Menu Operation
Menu tree
Brightness, Contrast, Color,
Hue, Sharpness
4:3, Letter Box, Wide Screen, Crop / 4:3
Window, Letter Box, Wide Screen, 4:3 Fill
Top, Bottom, Left, Right
Horizontal, Vertical, Clock, Phase
Auto, Native
0%, 5%, 10%, 25%
Off, Less, More
Off, Low, Medium, High
Advanced Menu
Source Select
Picture
Volume
Image Options
Picture Management
Projector Options
Tools
Help
Factory Default
RGB1
RGB2
Video
S-Video
Viewer
LAN
more
Aspect Ratio
Blanking
Position/Clock
Resolution
Overscan
Video Filter
Noise Reduction
Picture
Presentation, sRGB, Graphic, Video,
Movie, User 1, User 2, User 3, User 4
Picture Management
Volume
User1
User2
User3
Entry List
E-77
USING ON-SCREEN MENU � Basic Menu Operation
Advanced Menu
Source Select
Picture
Volume
Image Options
Picture Management
Projector Options
Tools
Help
Factory Default
3D Reform
Menu
Setup
Screen
LAN Mode
Password
Security
Menu
Setup
Cornerstone
Keystone
Page 1
Language
Menu Mode
Projector Pointer
Mouse Pointer
Menu Display Time
English, Deutsch,
Français, Italiano,
Español, Svenska
Basic Menu,
Custom Menu,
Advanced Menu
Custom Menu Edit
Pointer 1-9
Pointer 1-9
Manual, Auto 5sec,
Auto 15sec,
Auto 45sec
Horizontal, Vertical
Page 2
Source Display
Message
Menu Color Select
On, Off
On, Off
Color, Monochrome
Page 1
Lamp Mode
Orientation
Background
RGBOUT Terminal
Closed Caption
Normal, Eco
Desktop Front, Ceiling Rear,
Desktop Rear, Ceiling Front
Blue, Black, Logo
Last, RGB1, RGB2
Off, Caption1-4, Text1-4
Page 3 Signal Select
RGB1
RGB2
Video,
S-Video
RGB/Component, RGB,
Component, Scart
RGB/Component, RGB,
Component
Auto, NTSC3.58, NTSC4.43, PAL,
PAL-M, PAL-N, PAL60, SECAM
Page 5
Communication
Speed
Default Source
Select
Control Panel
Key Lock
4800, 9600, 19200,
38400
Last, Auto, Select (RGB1,
RGB2, Video, S-Video,
Viewer, LAN)
Enable, Disable
Page 4
Auto Adjust, Auto Start, Power Management,
Power Off Confirmation, 3D Reform Save,
High Speed Fan Mode, Idle Mode,
Clear Lamp Hour Meter
Page 2
Viewer Options
Capture Options
Mouse
Show Folder List
Auto Play, Manual Play, Interval
High Quality, Normal,
High Compression
Right Hand, Left Hand
Fast, Medium, Slow
Button
Sensitivity
E-78
Advanced Menu
Source Select
Picture
Volume
Image Options
Picture Management
Projector Options
Tools
Help
Factory Default
3D Reform
Menu
Setup
Screen
LAN Mode
Password
Security
Sleep Timer
Capture
PC Card Files
ChalkBoard
Contents
Information
Menu
Logo
Security Enable, Disable, Keyword,
Use Protect key, Drive,
Read, Register, Delete
Screen Type 4:3, 16:9 / Position
LAN Mode
IP Address
Automatic
Manual
Projector Name
DNS Configuration
Domain Name
IP Address,
Subnet Mask,Gateway
Network TypeMode
SSIDChannelTX rate
Infrastructure,802.11 Ad Hoc,Ad HocEasy Connection
1-14Automatic, 11M,5.5M, 2M, 1M,1M-2M-Automatic
WEP
WEP
Key Select
Key1-4
Disable, 64bit, 128bit
Key1-4
Alert Mail
Sender's Address
SMTP Server Name
Recipient's Address 1
Recipient's Address 2
Recipient's Address 3
Test Mail
Status
IP Address
Subnet Mask
MAC Address
DHCP
Host Name Option
Client-identifier Option
Factory Default
All Data,
Current Signal
USING ON-SCREEN MENU � Basic Menu Operation
E-79
Menu windows or dialog boxes typically have the following elements:
Title bar ........... Indicates the menu title.Highlight .......... Indicates the selected menu or item.Solid triangle ... Indicates further choices are available. A highlighted
triangle indicates the item is active.Tab .................. Indicates a group of features in a dialog box. Selecting
on any tab brings its page to the front.Radio button .... Use this round button to select an option in a dialog
box.
Menu Elements
Title bar
Highlight
Check box
Drag Tool bar
Tab Help Button
Close Button
OK Button
Cancel Button
Solid triangle
Radio button
Slide bar
USING ON-SCREEN MENU � Basic Menu Operation
E-80
Check box ....... Place a checkmark in the square box to turn the optionOn.
Slide bar .......... Indicates settings or the direction of adjustment.OK button ........ Press to confirm your setting. You will return to the pre-
vious menu.Cancel button .. Press to cancel your setting. You will return to the pre-
vious menu.Close button .... Click to close the window with saving changes. (USB
mouse only)Help button ...... Indicates that help about that feature is available (USB
mouse only). Press the Help button on the remote con-trol to display help.
Toolbar ............ Contains several icons for specific tasks. It is also re-ferred to as “launcher”.
Drag ................ Point the mouse here, and click and drag to move atoolbar.
USING ON-SCREEN MENU � Basic Menu Operation
Entering Alphanumeric Characters by Using the MenuAlphabet or numeric characters are used for your IP address or projectorname. To enter IP Address or projector name, use the software keyboard.For using the software keyboard, see page E-137.
E-81
USING ON-SCREEN MENU
Menu Descriptions & Functions
Source Select
Selecting a SourceEnables you to select a video source such as a VCR, DVD player, laserdisc player, computer or document camera depending on what is con-nected to your inputs. Press the SELECT �� button on the projectorcabinet or on your remote control to highlight the menu for the sourceyou want to project.
RGBSelects the computer connected to your RGB1, RGB2 or componentsignal.
NOTE: An optional component cable (Component V or ADP-CV1 cable) is
needed for a component signal.
VideoSelects what is connected to your Video input-VCR, laser disc player,DVD player or document camera.
S-VideoSelects what is connected to your S-Video input-VCR, DVD player, orlaser disc player.
NOTE: A frame may freeze for a brief period of time when a video is played
back in fast-forward or fast-rewind with a Video or S-Video source.
ViewerThis feature enables you to make presentations using a PC card thatcontains captured images and slides created with the exclusive Dy-namic Image Utility 2.0 contained in the CD-ROM. See the suppliedApplication Guide for installing the Dynamic Image Utility 2.0. The start-ing screen for the Viewer varies depending on the settings of the Setup'sPage 2. See Setup on page E-96.
E-82
NOTE: Even if you switch the current Viewer source to another source, the cur-
rent slide is retained. When you return back to the Viewer, you will get the slide
that has been retained. A launcher will appear when you press the MENU button.
A press of the MENU button displays the toolbar; a press of the MENUbutton again displays the Menu and hereafter each press of the MENUbutton switches displaying between the Menu and the toolbar.The launcher is a tool bar including the following buttons:
USING ON-SCREEN MENU � Menu Descriptions & Functions
Drag ................ Drags to move the tool bar. (for USB mouse operationonly)
Prev ................. Returns to the previous slide or folder.Next ................. Advances to the next slide or folder.Play ................. Plays back automatically or manually depending on the
setting on Viewer Options of the menu. This allows youto move on to the next slide when "Manual Play" isselected.
Stop ................. Stops Auto Play while you are playing back and to re-sume playing from the selected slide or folder when"Auto Play" is selected.
Jump ............... Displays a list of slides while you are playing back.Select .............. Displays a list of folders while you are playing back.Drive ................ Switches between PC Card slot and USB port (type
A).Setup ............... Displays the Viewer Options dialog box on Page 2 of
the Setup dialog box.Delete .............. Deletes a captured slide(s) or all the captured slides in
the selected folder.View ................ Hides the tool bar while you are playing back. Clicking
with the right button of a mouse shows it again.Provides access to controls for your image. Use theSELECT button on the projector cabinet or the remotecontrol to highlight the menu for the item you want toadjust.
Drag
Prev Play Jump Drive
ViewNext Stop Select
Delete
Setup
E-83
USING ON-SCREEN MENU � Menu Descriptions & Functions
LANSelects a signal from a LAN card plugged into the projector's card slot.
Entry ListDisplays the list of the entry signals. Use the SELECT �� buttons onyour remote control or the projector cabinet to select the signal andpress the ENTER button on the remote control or the projector cabinetto display the Entry Edit Command screen.
Using the Entry ListMaking any adjustments to the current picture will automatically regis-ter its adjustments to the Entry List. The registered signal can be loadedany time from the Entry List.
NOTE: Up to 100 presets can be registered.
Entry Edit CommandYou can edit signals on the Entry List.Load: Enables you to select a signal from the list.
Store: Enables you to store the currently projected signal.
Cut: Enables you to remove a selected signal from the list and place iton the "clipboard" in the projector.
Copy: Enables you to copy a selected signal from the list and place iton the "clipboard" in the projector.
Paste: Enables you to paste the signal placed on the "clipboard" to anyother line of the list. To do this, select "Paste" and then select the linenumber you want to paste to. Last press ENTER.
Edit: Enables you to change source names or add source names to"More" in the Sorce Select.
Source Name: Enter a signal name. Up to 18 alphanumeric characterscan be used.
Input Terminal: Change the input terminal. RGB1 and RGB2 are avail-
E-84
able for RGB signal; Video and S-Video are available for compositesignal.
Source List: Set signal selection method.
Lock: Set so that the selected signal cannot be deleted when "All De-lete" is executed.
Skip: Set so that the selected signal will be skipped during auto search.
When complete, select OK and press ENTER. To exit without storing set-ting, select Cancel. Select "Source Name" and press ENTER to displaythe Source Name Edit window. You can change source name on this win-dow. Press [�] to display the software keyboard, which you can enter al-phanumeric characters. See page E-137 for the key function of the soft-ware keyboard.The following buttons are not available for the currently projecting signals:1) The Cut and Paste buttons on the Entry Edit Command screen2) The Input Terminal button on the Entry Edit screen
All Delete: This feature enables you to delete all the registered signalsin the Entry List.
NOTE: When all the signals in the Entry List are deleted, the currently pro-
jected signal will be also deleted except locked signals.
Select "Input Terminal" and press ENTER to display the Input Termi-nal window.
USING ON-SCREEN MENU � Menu Descriptions & Functions
E-85
USING ON-SCREEN MENU � Menu Descriptions & Functions
Picture (not available for Viewer and LAN)Adjusting Brightness, Contrast, Color, Hue, and Sharpness
Brightness ....... Adjusts the brightness level or the back raster inten-sity.
Contrast .......... Adjusts the intensity of the image according to the in-coming signal.
Color ............... Increases or decreases the color saturation level (notvalid for RGB).
Hue ................. Varies the color level from +/- green to +/-blue. The redlevel is used as reference. This adjustment is only validfor Video and Component inputs (not valid for RGB).
Sharpness ....... Controls the detail of the image for Video (Not valid forRGB).
VolumeControllling VolumeAdjusts the sound level of the projector speaker and AUDIO OUT.
E-86
USING ON-SCREEN MENU � Menu Descriptions & Functions
Image Options
Selecting Aspect Ratio (not available for Viewer and LAN)Aspect Ratio allows you to select the best Aspect mode to display yoursource image.When screen size 4:3 is selected for the source, the following selec-tions will display:
4:3 ................... Standard 4:3 aspect
Letter Box ........ Reduced to display the true aspect with black borderson top and bottom
Wide Screen ... Left & Right stretched with black borders on top andbottom
Crop ................ Left & Right streched.
Left & Right sides cut. Available for 4:3 only.
When screen size 16:9 is selected for the source, the following selec-tions will display:
4:3 Window ..... Reduced to display the true aspect with black borderson right and left
Letter Box ........ Standard 16:9 aspect
Wide Screen ... Left and right streched to display the true aspect
4:3 Fill ............. Stretched to display in 16:9 aspect ratio
NOTE: You can adjust image positions vertically for source with black borders.
See page E-101 for setting image positions.
CopyrightPlease note that using this projector for the purpose of commercial gain or the
attraction of public attention in a venue such as a coffee shop or hotel and em-
ploying compression or expansion of the screen image with a "Aspect Ratio" or
"Screen" setting may raise concern about the infringement of copyrights which
are protected by copyright law.
E-87
USING ON-SCREEN MENU � Menu Descriptions & Functions
InputSignal
ScreenType
4:3 Screen
16:9 Screen
4:3
4:3
4:3 Window 4:3 Fill
Letter Box
Letter Box
Letter Box
Squeeze
Wide Screen Crop
Wide Screen
NOTE: During 3D Reform adjustment, "Aspect Ratio" may not be available.
Should this happen, first reset the 3D Reform data and then do setting again.
Second repeat the 3D Reform adjustment.
Changing the aspect ratio can limit 3D Reform in its adjustable range.
Masking Unwanted Area (Blanking)This feature allows you to mask any unwanted area of the screen im-age.Adjust the Top, Bottom, Left or Right blanking with the SELECT � or �button.
Adjusting Position and ClockThis allows you to manually adjust the image horizontally and verti-cally, and adjust Clock and Phase.
Horizontal/Vertical Position:
........................ Adjusts the image location horizontally and verticallyusing the SELECT � and � buttons. This adjustmentis made automatically when the Auto Adjust is turnedon. See "Auto Adjust" on page E-98 for turning on oroff the Auto Adjust feature.
E-88
USING ON-SCREEN MENU � Menu Descriptions & Functions
Clock ............... Use this item to fine tune the computer image or toremove any vertical banding that might appear. Thisfunction adjusts the clock frequencies that eliminatethe horizontal banding in the image.
Press the SELECT � and � buttons until the bandingdisappears. This adjustment may be necessary whenyou connect your computer for the first time. This ad-justment is made automatically when the Auto Adjustis turned on.
Phase .............. Use this item to adjust the clock phase or to reducevideo noise, dot interference or cross talk. (This is evi-dent when part of your image appears to be shimmer-ing.) Use the SELECT � and � buttons to adjust theimage.
Use "Phase" only after the "Clock" is complete. Thisadjustment is made automatically when the Auto Ad-just is turned on.
Selecting ResolutionThis allows you to activate or deactivate the Advanced AccuBlend fea-ture.
Auto ................. Turns on the Advanced AccuBlend feature. The pro-jector automatically reduces or enlarges the currentimage to fit the full screen.
Native .............. Turns off the Advanced AccuBlend feature. The pro-jector displays the current image in its true resolution.
See "Auto Adjust" on page E-98 for turning on or offthe Auto Adjust feature.
E-89
USING ON-SCREEN MENU � Menu Descriptions & Functions
NOTE:
* When "Resolution" is set to "Native", "Overscan", "3D Reform", "Aspect
Ratio" and "Screen" are not available.
* While you are displaying an image with higher resolution than the
projector’s native resolution, "Resolution" is not available.
Selecting Overscan PercentageSelect overscan percentage (0%, 5%, 10% and 25%) for signal.
NOTE: When "Resolution" is set to "Native", this feature is not available, and
the stored settings and adjustments are invalid.
NOTE: When "4:3 Fill" or "Crop" is selected in "Aspect Ratio", this feature is
not available.
Selecting Video Filter Level (not available for Video, Viewer and LAN)This function reduces video noise.
Off ................... The filter is removed.
Less ................ The low-pass filter is applied partially.
More ................ The low-pass filter is applied fully.
Selecting Noise Reduction Level (not available for RGB, Viewer and LAN)Select one of the three levels for reducing video noise: Low, Medium orHigh.
NOTE: The lower the Noise Reduction level, the better the image quality by
way of higher video bandwidth.
E-90
USING ON-SCREEN MENU � Menu Descriptions & Functions
Picture Management
This option allows you to adjust neutral tint for yellow, cyan or magenta.There are 5 factory presets optimized for various types of images, oryou can set 4 user adjustable settings.
Presentation .... Recommended for making a presentation using aPowerPoint file
sRGB .............. Standard color values
Graphic ........... Recommended for graphics
Video ............... Recommended for regular picture such as TV program
Movie .............. Recommended for movie
User 1-4 .......... User adjustable
NOTE: When "sRGB", "Graphic", "Video" or "Movie" is selected, the bright-
ness decreases slightly when compared to "Presentation." This is not a mal-
function.
User Adjust (when using User 1 to 4)When selecting one of four user adjustable presettings (User 1 through 4),the submenu will be displayed.You can customize each gamma or color. To do so, first select [Setting]and press the ENTER button, and then proceed the following steps.
Selecting Gamma Correction ModeUse the � or � buttons to choose one mode from three options.Each mode is recommended for :
Dynamic .......... For true color reproduction of natural tones
Black Detail ..... For dark portions of a picture
Natural ............ Normal settings
E-91
USING ON-SCREEN MENU � Menu Descriptions & Functions
Selecting Color CorrectionAdjusts red, green, blue, yellow, magenta, cyan and color gain eachindependently to correct the tint on whole screen.
Selecting White PeakingAdjust the brightness of the white areas by using the slide bar. As thepicture becomes dim, it looks more natural.
Adjusting Color Temperature and White BalanceThis feature adjusts the color temperature using the slide bar.
Checking "Color Temperature" enables the color temperature slide barand disables the “White Balance” button.Press the White Balance button to access the Contrast/Brightness ad-justment for each R, G, and B.
NOTE: "Color Temperature" and "White Balance" are a trade-off.
The White Balance is not available for Viewer and LAN.
NOTE: When "Presentation" is selected, the available items are "Gamma"
and "White Balance" only.
E-92
USING ON-SCREEN MENU � Menu Descriptions & Functions
Selecting Base SettingThis feature allows you to use color correction or gamma values asreference data to optimize for various types of images. You can selectone of the following five settings.• Presentation • Video • Movie• Graphic • sRGB
Projector Options
Using 3D ReformThis feature corrects trapezoidal distortion so that the projected imageis rectangular.Two options are available for correcting procedures.You can save adjustment settings by using the 3D Reform Save optionon Setup (See page E-99).
CornerstoneSee page E-44
Keystone
1. Press the SELECT �� button to adjust the horizontal keystone.
2. Press the SELECT �� button to select "Vertical".
3. Press the SELECT �� button to adjust the vertical keystone.
4. After completing, press the ENTER button. This will return to themenu screen.
* When "Resolution" is set to "Native", "Cornerstone" and "Keystone"are not available.
E-93
USING ON-SCREEN MENU � Menu Descriptions & Functions
MenuAllows you to set preferences for the on-screen menu. Press "OK" tosave your changes for all the features of Page 1 and Page 2.
[Page1]Selecting Menu Language [Language]:
You can choose one of seven languages for on-screen instructions.The options are: English, German, French, Italian, Spanish, Swed-ish and Japanese.
Selecting Menu Mode [Menu Mode]:This feature allows you to select 3 menu modes: Advanced Menu,Custom Menu and Basic Menu.
Advanced Menu
........................ This is the menu that contains all the available menusand commands.
Basic Menu ..... This is the basic menu that contains minimum essen-tials of menus and commands.
Custom Menu .. This is the menu that you can customize using theCustom Menu Edit to fit your needs.
Customizing the Menu:See page E-74 for instructions about how to customize the Menu.
Selecting a Projector Pointer Icon [Projector Pointer]:This enables you to select one of nine different Pointer icons for the"Pointer" button on your remote control.After moving your Pointer icon to the area you want on the screen,press the Magnify button on the remote control to enlarge the se-lected area on the screen. See page E-54 for more details.
NOTE: There may be cases where the Pointer function is not available (ex.
a non-interlace signal at 15kHz such as video game.)
E-94
USING ON-SCREEN MENU � Menu Descriptions & Functions
Selecting a Mouse Pointer Icon [Mouse Pointer]:This option enables you to select one of nine different mouse point-ers when using a USB mouse.
Selecting Menu Display Time :This option allows you to select how long the projector waits afterthe last touch of a button to turn off the menu.The preset choices are "Manual", "Auto 5 sec", "Auto 15 sec", and"Auto 45 sec". The "Auto 45 sec" is the factory preset.
Manual ............ The menu can be turned off manually.
Auto 5 sec ....... The menu will automatically be turned off in 5 secondsif no buttons are pressed within 5 seconds.
Auto 15 sec ..... The menu will automatically be turned off in 15 sec-onds if no buttons are pressed within 15 seconds.
Auto 45 sec ..... The menu will automatically be turned off in 45 sec-onds if no buttons are pressed within 45 seconds.
[Page 2]Turning On / Off Source Display [Source Display]:
This option turns on or off input name display such as RGB1/2,Video, and No Input to be displayed in the top right corner of thescreen.
Turning On / Off Message [Message]:This option turns on and off messages for lamp life warning, 3-minutebefore power off time and "Please wait a moment".
Selecting Menu Color [Menu Color Select]:You can choose between two color modes for menu color: color andmonochrome.
E-95
USING ON-SCREEN MENU � Menu Descriptions & Functions
SetupEnables you to set operating options.Press "OK" to save your changes for all the features of Page 1, Page 2,Page 3, Page 4 and Page 5.
[Page 1]Setting Lamp Mode to Normal or Eco [Lamp Mode]:This feature enables you to select two brightness mode of the lamp:Normal and Eco modes. The lamp life can be extended up to 3000hours by using the Eco mode.
Normal Mode .. This is the default setting (100% Brightness).
Eco Mode ........ Select this mode to increase the lamp life (80% Bright-ness).
Selecting Projector Orientation [Orientation]:This reorients your image for your type of projection. The optionsare: desktop front projection, ceiling rear projection, desktop rearprojection, and ceiling front projection.
Selecting a Color or Logo for Background [Background]:Use this feature to display a blue/ black screen or logo when nosignal is available. The default background is blue. You can changethe logo screen using the PC Card Files feature. See pages E-59and 118.
E-96
USING ON-SCREEN MENU � Menu Descriptions & Functions
Setting RGB 1 or 2 for RGB OUT [RGBOUT Terminal]This option allows you to determine which RGB source is outputfrom the RGBOUT connector during Idle mode.
Last ............ The signal from the last RGB input will be output to theRGBOUT connector.
RGB 1 ........ The signal from RGB IN1 will be output to the RGBOUTconnector.
RGB 2 ........ The signal from RGB IN2 will be output to the RGBOUTconnector.
NOTE: The AUDIO OUT mini jack will not output sound during the Idle
mode.
Setting Closed CaptionThis option sets several closed caption modes that allows text to besuperimposed on the projected image.
CAPTION 1-4 ....... Text is superimposed.
TEXT 1-4.............. Text is displayed in full screen.
OFF ...................... This exits the closed caption mode.
[Page 2]Setting Viewer Options [Viewer Options]
Show Folder List:If this option is checked, when the Viewer source is selected on theprojector, the folder lists will be displayed and allows you to selectthe presentation from a PC card.
Auto Play:If this option is checked, when the Viewer source is selected on theprojector any given slide will start to play automatically.
E-97
USING ON-SCREEN MENU � Menu Descriptions & Functions
Auto Play Interval:You can specify interval time between 5 and 300 seconds.
NOTE: The Auto Play Interval time set on “Slide Show Settings” of the
Dynamic Image Utility 2.0 overrides the one set here.
Manual Play:Views a slide manually when the Viewer source is selected.
Selecting Capture Options [Capture Option]: (available for JPEG only)These options are used for the Capture function that you can selectfrom Tools. You have three options for JPEG compression quality:High quality, Normal and High Compression.
High Quality ................... Gives quality of JPEG a priority.
Normal ........................... Gives normal JPEG quality.
High Compression ......... Gives compression a priority.
Setting Mouse Button and Sensitivity [Mouse]:This option lets you to change your USB mouse settings. The mousesettings feature is available for USB mouse only. Choose the set-tings you want:
Mouse Button ................. "Right Hand" or "Left Hand"
Mouse Sensitivity ........... "Fast", "Medium" or "Slow"
E-98
USING ON-SCREEN MENU � Menu Descriptions & Functions
[Page 3]Selecting Signal Format [Signal Select]
RGB1/2:Allows you to choose "RGB" for an RGB source such as a com-puter, or "Component" for a component video source such as a DVDplayer. Normally select "RGB/Component" and the projector auto-matically detects an either incoming signal. However there may besome component signals that the projector is unable to detect. Ifthis is the case, select "Component". Select "Scart" in RGB 1 for theEuropean Scart.
VIDEO and S-VIDEO:This feature enables you to select composite video standards manu-ally. Normally select "Auto". Select the video standard from the pull-down menu. This must be done for Video and S-Video separately.
[Page 4]Enabling Auto Adjust [Auto Adjust]:
When "Auto Adjust" is set to "On", the projector automatically deter-mines the best resolution for the current RGB input signal to projectan image using NEC's Advanced AccuBlend Intelligent Pixel Blend-ing Technology.The image can be automatically adjusted for position and stability;"Horizontal Position", "Vertical Position", "Clock", "Phase", and"Resolution".
On .............. Automatically adjusts image "Horizontal Position", "Ver-tical Position", "Clock", "Phase" and "Resolution".
Off .............. User can adjust the image display functions ("Horizon-tal Position", "Vertical Position", "Clock", "Phase" and"Resolution") manually.
E-99
USING ON-SCREEN MENU � Menu Descriptions & Functions
Enabling Auto Start [Auto Start]:Turns the projector on automatically when the power cable is in-serted into an active power outlet and the main power switch isturned on. This eliminates the need to always use the "Power" but-ton on the remote control or projector cabinet.
Enabling Power Management [Power Management]:When this option is on and there is no input for five minutes or more,the projector will automatically turn itself off.
Enabling Power Off Confirmation [Power Off Confirmation]:This option determines whether a confirmation dialog for turning offthe projector will appear or not.
NOTE: When the confirmation message is displayed, you must be in the
Projector mode to operate your projector using the remote control. If not,
press the PJ button on the remote control to change your projector to the
Projector mode. The button lights to indicate that you are in the Projector
mode.
Enabling Horizontal and Vertical Keystone Correction Save:[3D Reform Save]
This option enables you to save your current 3D Reform settings.Saving your change once affects all sources. The changes are savedwhen you turn off the projector.
Enabling High Speed Fan Mode [High Speed Fan Mode]:This option allows you to select two modes for fan speed:high-speedmode and normal speed mode.When you wish to cool down the temperature inside the projectorquickly, check this box.
NOTE: Enable High-Speed Fan mode if you continue to use the projector
for consecutive days.
E-100
USING ON-SCREEN MENU � Menu Descriptions & Functions
Enabling Idle Mode [Idle Mode]:The projector has two standby modes: Standby and Idle.Standby is the mode that allows you to put the projector in the standbycondition which consumes less power than the idle mode. The pro-jector is preset for Standby at the factory.When this check box is turned on, you allow the RGB OUT connec-tor to output RGB signal during Idle mode.
NOTE:
* The RGB OUT connector will not output signal during the Standby mode.
* Via the serial interface the projector can be turned on from your PC
using Dynamic Image Utility 2.0 during the Standby or Idle mode. On
the LAN connection the projector can be controlled or monitored
from your PC using Dynamic Image Utility 2.0 only in the Idle mode.
* The HTTP server functions are not available during Standby mode.
Clearing Lamp Hour Meter [Clear Lamp Hour Meter]:Resets the lamp clock back to zero. Pressing this button appears aconfirmation dialog box. To reset the lamp usage hour, press "OK".
NOTE: The projector will turn off and go into standby mode after 2100
hours (up to 3100 hours in Eco mode) of service. In this condition you
cannot clear the lamp hour meter on the menu. If this happens, press the
"Help" button on the remote control for ten seconds to reset the lamp clock
back to zero. Do this only after replacing the lamp.
[Page 5]Selecting Communication Speed [Communication Speed]:
This feature sets the baud rate of the PC Control port (Mini DIN 8Pin). It supports data rates from 4800 to 38400 bps.The default is 38400 bps. Select the appropriate baud rate for yourequipment to be connected (depending on the equipment, a lowerbaud rate may be recommended for long cable runs).
Selecting Default Source [Default Source Select]:You can set the projector to default to any one of its inputs eachtime the projector is turned on.
E-101
USING ON-SCREEN MENU � Menu Descriptions & Functions
Last ............ Sets the projector to default to the previous or last ac-tive input each time the projector is turned on.
Auto ............ Searches for an active source in order of RGB1 →RGB2 → Video → S-Video → Viewer → RGB1 anddisplays the first found source.
Select ......... Displays the selected source input every time the projec-tor is started up. Select an input from the pull-down menu.
Disabling the Cabinet Buttons [Control Panel Key Lock]:This option turns on or off the Control Panel Key Lock function.
NOTE:
* This Control Panel Key Lock does not affect the remote control and the
PC Control functions.
* When the cabinet buttons are disabled, pressing and holding the CAN-
CEL button for about 10 seconds will change the setting to enabled.
Selecting Aspect Ratio and Position for Screen [Screen]Screen Type:
Select either 4:3 Screen or 16:9 Screen for the screen to be used.See also "Aspect Ratio" on page E-86.
NOTE: When "Resolution" is set to "Native", this selection is inactive.
Position:This feature adjusts the vertical position of the image when viewingvideo with an aspect ratio selected.When some aspect ratios are selected in Image Options, the imageis displayed with black borders on the top and bottom.You can adjust the vertical position between top and bottom.
NOTE: This option is available only when "16:9" is selected in Screen Type.
NOTE: During 3D Reform adjustment, "Screen Type" and "Screen Position"
may not be available. To make available, first reset the 3D Reform data and then
do settings again. Secondly repeat the 3D Reform adjustment. Changing "Screen
Type" and "Screen Position" can limit 3D Reform in its adjustable range.
E-102
USING ON-SCREEN MENU � Menu Descriptions & Functions
Setting LAN Mode
This feature allows you to set various setting items when the projector isused on your network.Consult with your network administrator about these settings.
NOTE: A LAN card is required for LAN connection; NEC's optional wireless LAN
card is available. For more information on inserting or ejecting a LAN card, see
pages E-63 and 64.
CAUTION: Make sure that the LAN card is removed during Standby mode(NOT Idle mode) or with the main power off.Failure to do so may cause damage to the PC card.
CAUTION: Do not use CompactFlash type cards except for flash memorycards. Using a CompactFlash card with the help of a PC card adaptercould cause damage to the CompactFlash card.
NOTE: LAN card is not available when a PC card is used for the Viewer function.
Viewer is not available when LAN card is used for LAN connection.
IP Address
An IP address can be automatically assigned to this projector by yourDHCP server. If your network does not automatically assign IP address,ask your network administrator for an address, and then register it manu-ally.
E-103
USING ON-SCREEN MENU � Menu Descriptions & Functions
Automatic ........ Automatically assigns an IP address to the projectorfrom a DHCP server.
Manual ............ Provides a space for you to register the IP address orsubnet mask number obtained from your network ad-ministrator.
IP Address ...... Set your IP address. Press to display the softwarekeyboard and type in 12 numeric characters.
Subnet Mask ... Set your subnet mask number. Press to display thesoftware keyboard and type in 12 numeric characters.
Projector Name
........................ Specify a unique projector name. Press to displaythe software keyboard and type in. Up to 16 alphanu-meric characters can be used.
Gateway .......... Set the default gateway of the network connected to
the projector. Press to display the software keyboardand type in 12 numeric characters.
Checking this box will make the set default route valid.When data is sent from the LAN card, the transfer lo-cation will be searched according to the previously setrouting information; however, when the transfer loca-tion has not been found as a result of the search, thedata will be sent to the device that holds the IP ad-dress set here. The IP address that is set here must beone that can be identified by a search of the routinginformation.
DNS Configuration
........................ Type in the IP address of DNS server on the networkconnected to the projector. 12 numeric characters areused.
Domain Name . Type in domain name of the network connected to theprojector. Up to 60 alphanumeric characters can beused.
E-104
USING ON-SCREEN MENU � Menu Descriptions & Functions
Network Type (required for wireless only)
Mode:Select communication method when using wireless LAN.
Infrastructure ... Select this option when communicating with one ormore equipment connected to the wireless or wiredLAN network via an access point.
802.11 Ad Hoc Select this option when using the wireless LAN to com-municate with a computer in a one-to-one correspon-dence. This is a method that meets the IEEE802.11wireless standard.
Ad Hoc ............ Select this option when using the wireless LAN to com-municate with a computer in a one-to-one correspon-dence.
Easy Connection
........................ This allows you to easily set up wireless LAN connec-tion. See the supplied Software Utility Installation Guidefor more information.
E-105
USING ON-SCREEN MENU � Menu Descriptions & Functions
SSID (Network name):Enter an identifier (SSID) for wireless LAN when selecting [Infrastruc-ture] or [802.11 Ad Hoc] in [Mode]. Communication can be done onlywith equipment whose SSID matches SSID for your wireless LAN. Upto 32 alphanumeric characters can be used.
NOTE: To disable SSID, select a space (null) or "ANY"(All caps).
Channel:Set this option when selecting [802.11 Ad Hoc] or [Ad Hoc] in [Mode].Select a channel number from the pull-down list. The channel mustmatch for all wireless devices communicating on your wireless LAN.
NOTE: Channels in the pull-down list are different depending on which coun-
try you live in.
TX rate:Select a wireless transmission speed. Normally leave it as Automatic.Try another transmission speed when the connection fails.
E-106
USING ON-SCREEN MENU � Menu Descriptions & Functions
WEP (for Wireless only)
Select this option whether using the WEP (Wired Equivalent Privacy)key for encryption or not. To use encryption, specify WEP key.
Disable ............ Will not turn on the encryption feature. Your communi-cations may be monitored by someone.
64bit ................ Uses 64-bit datalength for secure transmission.
128bit .............. Uses 128-bit datalength for secure transmission. Thisoption will increase privacy and security when com-pared to use of 64bit datalength encryption.
NOTE: The WEP settings must be the same as communication devices such as PC
or access point in your wireless network. When you use WEP, your image trans-
mission speed will slow down.
Key Select:Selects one key from the four keys below when selecing [64bit] or [128bit]in [WEP].
E-107
USING ON-SCREEN MENU � Menu Descriptions & Functions
Key1-4:Enter encryption key when selecting [64bit] or [128bit] in [WEP].Up to 5 characters can be set in 64 bit and up to 13 characters in 128bit. Press the “HEX” button to change to “ASCII” to set the key in ASCIIdigit. You can toggle this button between “ASCII” and “HEX”.
The key can also be set in hexadecimal digit. * Hexadecimal uses 0 to 9 and A to F.
* Up to 10 characters can be set in 64 bit and up to 26 characters in128 bit.
NOTE: To the Mail Alert feature on wireless LAN connection, select "Infrastruc-
ture" for "Mode" in "Network Type."
"Test Mail" is available only when there is a LAN card in the PC card slot of the
projector.
Alert Mail:Checking this box enables Alert Mail feature.This option notifies your computer of an error message via e-mail whenusing wireless or wired LAN. The error message will be notified whenthe projector lamp has reached the end of its usable life or an erroroccurs in the projector.
E-108
USING ON-SCREEN MENU � Menu Descriptions & Functions
Sample of a message sent from the projector:The lamp is at the end of its usable life. Please replace the lamp.
Projector Name: X X X X
Lamp Hour Meter: xxxx [H]
Projector Usage: xxxxxx [H]
Sender's Address:Specify the senders address. Use the Software keyboard. Up to 60alphanumeric and symbols characters can be used. See "Using Soft-ware Keyboard" in Appendix for more details.
SMTP Server Name:Type in the SMTP server name to be connected to the projector. Up to60 alphanumeric characters can be used.
Recipient's Address 1 to 3:Type in your recipient's address. Up to 60 alphanumeric and symbolscharacters can be used.
Test Mail:Send a test mail to check if your settings are correct.
NOTE: If you entered an incorrect address in a test, you may not receive an
Alert mail. Should this happen, check if the Recipient's Address is correctly
set.
NOTE: Unless any one of the "Sender's Address", "SMTP Server's Name" or
"Recipient's Address 1-3" is selected, "Test Mail" is not available.
NOTE: Be sure to highlight “OK” and press the ENTER button before execut-
ing “Test Mail”.
E-109
USING ON-SCREEN MENU � Menu Descriptions & Functions
Status
Displays the status of the LAN settings.IP Address ...... Indicates the IP address of the projector.
Subnet Mask ... Indicates the subnet mask of the projector.
Gateway .......... Indicates the gateway of the network connected to theprojector.
MAC Address .. Indicates the MAC address of the LAN card.
Reconnect ....... Use this button to connect the projector to a network.
E-110
USING ON-SCREEN MENU � Menu Descriptions & Functions
DHCP
Depending on your network environment, acquiring an IP address from aDHCP server may not be possible.Should this happen, consult your network administrator to make changesto the following settings.
Host Name option
Select whether or not to add option hostname for DHCP.
None ......................... Not add
Request ..................... Add at the time of DHCP_REQUEST.
Discover/Request ...... Add at the time of DHCP_DISCOVER andDHCP_REQUEST.
Host Name
Type in a hostname. This field is available only when “Request” or “Dis-cover/Request.”
E-111
Client-identifier option
Select whether or not to add option client identifier for DHCP.
None ......................... Not add
Request ..................... Add at the time of DHCP_REQUEST.
Discover/Request ...... Add at the time of DHCP_DISCOVER andDHCP_REQUEST.
Use MAC address
Turn on to use MAC address for Client-identifier.
Client-identifier
Type in a client identifier.
USING ON-SCREEN MENU � Menu Descriptions & Functions
E-112
USING ON-SCREEN MENU � Menu Descriptions & Functions
Setting a Password
A password can be set for your projector to avoid operation by an unau-thorized person.
There are two password options: one for menu and the other for logo.When a password is set, doing any one of the following four operations willdisplay the Password input screen.For Menu:
* Changing the menu to Advanced
* Editing the custom menu
For Logo:* Changing the background
* Changing the logo data in PC Card Files
Procedures for Password setting apply to both Menu and Logo.
EntryTo assign your password:
NOTE: Up to 15 alphanumeric characters can be assigned.
1. Type a password.Highlight "Entry" and press the ENTER button.The "Enter the Password screen" will be displayed.
Make sure that [�] is highlighted and then press the ENTER button.The Software keyboard appears. Use the Software keyboard to type a password andthen highlight "OK" on the “Enter the Password” screen and press the ENTER button.The [Confirm Password] screen will be displayed.
2. Type the same password again. Highlight "OK" on the “Enter the Password” screenand press the ENTER button.
Your password will be assigned.
E-113
USING ON-SCREEN MENU � Menu Descriptions & Functions
DeleteTo delete your password:
1. Highlight [Delete] and press the ENTER button. The "Current Password" screen willbe displayed.
2. Use the Software keyboard to type your password. Highlight "OK" on the “CurrentPassword” screen and then press the ENTER button.
Your password will be deleted.
In case you forget your password, follow the steps below to delete it.
1. Select the Advanced menu from the Basic menu. The "Password" entry screen will bedisplayed.
2. Use the Software keyboard to type "1111".Highlight "OK" on the “Password” entry screen and then press the ENTER button.The "Password Warning!!" message will be displayed.
3. Use the Software keyboard to type "3333".Highlight "OK" on the “Password” entry screen and then press the ENTER button.The "Password Warning!!" message will be displayed.
4. Use the Software keyboard to type "5555".Highlight "OK" on the “Password” entry screen and then press the ENTER button.The "Delete Password. Are you sure? Yes/No" dialog box will be displayed.
5. Use the SELECT � or � button to highlight "Yes" and press the ENTER button.
Your password will be deleted.
E-114
USING ON-SCREEN MENU � Menu Descriptions & Functions
Security
The Security function enables you to protect your projector so that theprojector will not project a signal unless you enter a keyword. There is alsoan option to lock the projector by using a registered PC card as a protectkey. Once you have registered your PC card as a protect key, you arerequired to insert the registered PC card into the PC card slot of the pro-jector each time you turn on the projector. You can enable the Securityfunction by using a keyword only.
Enable/Disable .......... This turns the Security function on or off.Keyword .................... Enter an appropriate keyword when you use the
Security function.(Up to 10 characters can be used.)The Security function is available only when yourkeyword is entered.
Use Protect key ......... Check this box to lock your projector when us-ing a PC card. To use a keyword without a PCcard, do not check this box.
Drive .......................... Switches between PC Card slot and USB port(type A).
Read ......................... Reads data of a PC card.Register ..................... Registers data of the PC card.
The Security function is not available unless atleast one PC card is registered. (if the “Use Pro-tect key” check box is selected)Up to 5 PC cards can be registered.
Delete ........................ Deletes data of a registered PC card.
E-115
USING ON-SCREEN MENU � Menu Descriptions & Functions
To set up a keyword to enable the Security function without using a regis-tered PC card1. Use the SELECT �� button to select “Keyword” and use the software
keyboard to enter a keyword.
NOTE: Please make a note of your keyword.
2. Use the SELECT �� button to select “Enable” and use the SELECT�� button to select “OK”, then the Security function will be enabled. An“Are you sure?” message will appear. Use the SELECT �� button andpress the ENTER button.
The Security function takes effect.
To register a PC card as a protect key1. Insert a PC card into the PC card slot of the projector.
2. Use the SELECT �� button to select “Use Protect key” and press theENTER button. A check mark will be placed.
3. Use the SELECT �� button to select "Read" and press the ENTER but-ton.
Data of the PC card will be read into the projector.
4. Use the SELECT �� button to select "Register" and press the ENTERbutton.
Downloaded data will be registered and be displayed in the list window.
5. Use the SELECT �� button to select "Keyword" and use the softwarekeyboard to enter a keyword.
NOTE: To use a PC card as a protect key, you must also set up a keyword. Please
make a note of your keyword.
This completes registration of your PC card.
To enable Security, use the SELECT �� button to select "Enable" anduse the SELECT �� button to select "OK" and "Security function will beenabled. An “Are you sure?" message will appear. Use the SELECT ��button and press the ENTER button.The Security function takes effect.
E-116
USING ON-SCREEN MENU � Menu Descriptions & Functions
To turn on the projector when Security is enabled (when using your key-word only)
1. Press and hold the POWER button for a minimum of two seconds.
The projector will be turned on and display a message to the effect thatthe projector is security-protected.
2. Select [Projector Options] → [Security] from the menu and press the EN-TER button.
The Release Code input screen will be displayed.
3. Enter your keyword in the Release Code input screen.
You can view the projected image.
NOTE: Do not forget your keyword. However, if you forget your keyword, NEC or
your dealer will provide you with your Release Code. See more information at the
end of this section.
To turn on the projector when Security is enabled (when using a PC cardas a protect key)1. Insert your registered PC card into the PC card slot.
2. Press and hold the POWER button for a minimum of two seconds.
The projector will turn on and then recognize the PC card. Once the im-age has been projected, it will stay on without the PC card.
• The security disable mode is maintained until the main power is turnedoff (by setting the main power switch to “�” or unplugging the powercord).In the following cases you will be asked to check the protect key orinput the keyword:(1) When “OK” is selected at an image for which security is set and the
power is turned off then back on(2) When the main power is turned off then back on while the security
function is enabled(3) When you attempt to display an image for which security is set while
the security function is enabled• Blanks (spaces) cannot be used in the Keyword section.
E-117
USING ON-SCREEN MENU � Menu Descriptions & Functions
To delete PC card data you registered1. Use the SELECT �� button to select "Delete" and use the SELECT �
button to select the list window.
2. Use the SELECT �� button to select the PC card data you wish to de-lete.
3. Press the SELECT � button to select "Delete" and press the ENTERbutton.
The PC card data will be deleted.
If you've lost your registered PC card, proceed as follows:
NOTE: NEC or your dealer will provide you with your Release Code in ex-change for your registered keyword and Request Code. See more informationat the end of this section.
1. Press and hold the POWER button for a minimum of two seconds.
The projector will be turned on and display a message to the effect thatthe projector is security-protected.
2. Select [Projector Options] → [Security] from the menu and press hte EN-TER button.
The Release Code input screen will be displayed as well as your RequestCode (24 alphanumeric characters).
3. Enter your Release Code in the Release Code Input screen.
The projector will turn on.
* If the projector is turned on by entering the Release Code, your Secu-rity will be disabled.
NOTE:* Some types of PC cards cannot be registered as your protect key.* It is recommended that you register two or more PC cards in case you lose or
damage your registered PC card.* Formatting your registered PC card will disable your protect key function.
NOTE:For additional information visit:US : http://www.necvisualsystems.comEurope : http://www.nec-europe.com/Global : http://www.nec-pj.com/
E-118
USING ON-SCREEN MENU � Menu Descriptions & Functions
Tools
Provides tools for setting sleep timer, capturing images, displaying files orchanging your background logo in a PC Card and drawing.
NOTE: The "Capture" and "PC Card Files" features are required for a PC card.
Using Sleep Timer
1. Select your desired time between 30 minutes and 16 hours: Off, 0:30, 1:00,2:00, 4:00, 8:00, 12:00, 16:00.
2. Select “Set” and press the ENTER button on the remote control.
3. The remaining time starts counting down.
4. The projector will turn off after the countdown is complete.
NOTE:
• To cancel the preset time, set "Off" for the preset time or turn off the power.
• When the remaining time reaches 3 minutes before the projector is turned off,
the "Projector will turn off in 3 minutes" message will be displayed on the
bottom of the screen.
Using CaptureAllows you to capture an image from a source that is currently being dis-played. The image is saved as JPEG in the PC card. When you selectCapture from the menu, you will get a tool bar. You can capture an imagedirectly using the tool bar when the menu is not displayed.See page E-69.
Using PC Card FilesThe PC Card Files feature allows you to display a list of all the files storedin the PC card so that you can select a file you want to display. You canalso sort files by file name or date, or display the file. See page E-59.
E-119
USING ON-SCREEN MENU � Menu Descriptions & Functions
[Page 1]Source NameInput TerminalEntry No.Horizontal FrequencyVertical FrequencySync Polarity
[Page 2]Signal TypeVideo TypeSync TypeInterlace
[Page 3]Remaining Lamp Time (%)Lamp Hour Meter (H)Projector Usage (H)
Changing Background Logo:You can change the default background logo using the PC Card Filesfeature.
NOTE: File size must be 256KB or less. Other file formats than JPEG and
BMP are not available. See page E-59.
Using ChalkBoardThe ChalkBoard feature allows you to write and draw messages on a pro-jected image. See page E-61
NOTE: This feature is available only when using with USB mouse. See page E-58.
Help
ContentsProvides an online help about how to use the menus. An underlined linkmeans that you can move to an adjustment item directly.Selecting the underlined link and pressing ENTER moves to the corre-sponding adjustment item.
InformationDisplays the status of the current signal, and the lamp and the projectorusage hours. This dialog box has three pages.The information included are as follows:
E-120
NOTE: The progress indicator shows the percentage of remaining bulb life. The
value informs you of the amount of lamp and projector usage respectively.
Remaining Lamp Time Display:When the remaining lamp time reaches 0, the Remaining Lamp Timebar indicator changes from 0% to 100 Hours and starts counting down.If the remaining lamp time reaches 0 hours, the projector will not turnon regardless of whether the lamp mode is set to Normal or Eco.
Returning to Factory Default
The Factory Default feature allows you to change adjustments and settingto the factory preset for source.
All Data ........... Reset all the adjustments and settings for all the sig-nals to the factory preset except Remaining Lamp Time,Lamp Hour Meter, Projector Usage, Language, Back-ground, Entry List, Communication Speed, LAN Mode,Security and Password. (To reset the lamp usage time,see “Clear Lamp Hour Meter” on page E-100)
Current Signal . Resets the adjustments for the current signal to thefactory preset levels.
All the items in "Picture", "Volume", "Image Options"and "Picture Management" can be reset.
USING ON-SCREEN MENU � Menu Descriptions & Functions
E-121
MAINTENANCEThis section describes the simple maintenance procedures you shouldfollow to replace the lamp, and to clean the cabinet and the lens.
Replacing the LampAfter your lamp has been operating for 2000 hours (up to 3000 hours : Ecomode) or longer, the "Lamp" indicator in the cabinet will blink red and themessage will appear. Even though the lamp may still be working, replaceit at 2000 hours (up to 3000 hours : Eco mode) to maintain optimal projec-tor performance.
CAUTION• DO NOT TOUCH THE LAMP immediately after it has been used. It
will be extremely hot. Turn the projector off, wait 90 seconds, turn offthe main power switch, and then disconnect the power cable. Allowat least one hour for the lamp to cool before handling.
• DO NOT REMOVE ANY SCREWS except the lamp cover screw andtwo lamp case screws. You could receive an electric shock.
• The projector will turn off and go into stand by mode after 2100 hours(up to 3100 hours : Eco mode) of service. If this happens, be sure toreplace the lamp. If you continue to use the lamp after 2000 hours(up to 3000 hours : Eco mode) of use, the lamp bulb may shatter, andpieces of glass may be scattered in the lamp housing. Do not touchthem as the pieces of glass may cause injury.
If this happens, contact your NEC dealer for lamp replacement.
E-122
MAINTENANCE
Interlock
To replace the lamp:
1. Loosen the lamp cover screw until the screwdriver goes into a freewheel-ing condition and remove the lamp cover. The lamp cover screw is notremovable.
2. Loosen the two screws securing the lamp housing until the screwdrivergoes into a freewheeling condition. The two screws are not removable.
3. Remove the lamp housing by pulling out the handle.
NOTE: There is an interlock on this case to prevent the risk of electrical shock.
Do not attempt to circumvent this interlock.
E-123
MAINTENANCE
4. Insert a new lamp housing until the lamp housing is plugged into thesocket.
CAUTIONDo not use a lamp other than the NEC replacement lamp (LT60LPK).
5. Secure it in place with the two screws.
Be sure to tighten the screws.
6. Reattach the lamp cover.
7. Tighten the lamp cover screw.
Be sure to tighten the screw.
E-124
SELECT
CNACEL
TER
NE
E MNU
SOURCEAUTO ADJUST
ON STAND BYSTATUS POWER
LAMP
ALIGNMENT
PC-CARD
8. After you install a new lamp, from the menu select [Projector Options] →[Setup] → [Page 4] → [Clear Lamp Hour Meter] to reset the lamp usagehours.
If the projector will not be turned on after using 2100 hours (up to 3100hours : Eco mode) of service, press and hold the [Help] button on theremote control for ten seconds or longer to reset the lamp time clock tozero.
Cleaning
Cleaning the Cabinet and the Lens
SELECT
CNACEL
TER
NE
E MNU
SOURCEAUTO ADJUST
ON STAND BYSTATUS POWER
LAMP
ALIGNMENT
PC-CARD
1. Turn off the projector before cleaning.
2. Clean the cabinet periodically with a damp cloth. If heavily soiled, use amild detergent. Never use strong detergents or solvents such as alcohol orthinner.
3. Use a blower or lens paper to clean the lens, and be careful not to scratchor mar the lens.
MAINTENANCE
E-125
Lens ProtectorThe lens barrel has threads on the outside for mounting a commerciallyavailable lens protector (φ 62mm for LT260K and φ 72mm for LT240K) toprotect the lens from dirt, dust, scratches and damage. Note that both alens protector and the supplied lens cap cannot be used at the same time.
CAUTION: Use only transparent lens protectors designed for lens protec-tion. Use of filters for light reduction and special effects, such as ND (Neu-tral Density) filters and color filters, can absorb heat, resulting in damageto the filter and the projector.
MAINTENANCE
E-126
TROUBLESHOOTINGThis section helps you resolve problems you may encounter while setting up orusing the projector.
Power Indicator
Indicator Condition Projector Condition Note
OffBlinking light
Steady light
Green blinking
Green blinking
Orange blinking
0.5 sec ON,0.5 sec OFF2.5 sec ON,0.5 sec OFF0.5 sec ON,0.5 sec OFF
The main power is offThe projector is getting readyto turn on.The projector is in Sleep mode.
The projector is cooling down.
The projector is turned on.The projector is in Standby orIdle.
GreenOrange
–Wait for a moment.
–
Wait for a moment.
––
Indicator Condition Projector Condition Note
OffBlinking light
Steady light
Red blinking
Green blinking
Orange
Green
1 cycle (0.5 sec ON,2.5 sec OFF)
2 cycle (0.5 sec ON,0.5 sec OFF)
3 cycle (0.5 sec ON,0.5 sec OFF)
4 cycle (0.5 sec ON,0.5 sec OFF)
6 cycle (0.5 sec ON,0.5 sec OFF)
NormalLamp cover error
Temperature error
Power error
Fan error
Lamp error
Re-firing the lamp
Control key locked
Idle condition
–Replace the lampcover correctly.The projector isoverheated. Movethe projector to acooler location.Power unit will notwork correctly.Fans will not workcorrectly.Lamp fails to light.Wait a full minute andthen turn on again.The projector is re-firing.You have pressedcontrol panel keywhen Control KeyLock is enabled.–
Status Indicator
E-127
TROUBLESHOOTING
Indicator Condition Projector Condition Note
OffBlinking light
Steady light
NormalLamp has reached its end oflife. Lamp replacement mes-sage will be displayed.Lamp has been used beyondits limit. The projector will notturn on until the lamp is re-placed.Lamp mode is set to Eco mode
Red
Red
Green
–Replace the lamp.
Replace the lamp.
–
Lamp Indicator
E-128
Does not turn on
No picture
Image isn’t square to thescreen
Picture is blurred
Image is scrolling verti-cally, horizontally orboth
Remote control doesnot work
Indicator is lit or blink-ing
Cross color in RGBmode
USB mouse does notwork
• Check that the power cable is plugged in and that the power button on the projectorcabinet or the remote control is on. See pages E-35 and 36.
• Ensure that the lamp cover is installed correctly. See page E-123.• Check to see if the projector has overheated or the lamp usage exceeds 2100 hours
(up to 3100 hours : Eco mode). If there is insufficient ventilation around the projec-tor or if the room where you’re presenting is particularly warm, move the projectorto a cooler location.
• Use the menu to select your source (RGB 1/2, Video, S-Video, Viewer or LAN). Seepage E-39.
• Ensure your cables are connected properly.• Use menus to adjust the brightness and contrast. See page E-85.• Remove the lens cap.• Reset the settings or adjustments to factory preset levels using the Factory Default
in the Adjustment Menu. See page E-120.
• Reposition the projector to improve its angle to the screen. See page E-41 or 42.• Use the 3DReform function to correct the trapezoid distortion. See page E-44.
• Adjust the focus. See page E-43.• Reposition the projector to improve its angle to the screen. See page E-41 or 42.• Ensure that the distance between the projector and screen is within the adjustment
range of the lens. See page E-22-26.• Condensation may form on the lens if the projector is cold, brought into a warm
place and is then turned on. Should this happen, let the projector stand until there isno condensation on the lens.
• Use menus or Source button on the remote control or the cabinet to select thesource you want to input.
• Install new batteries. See page E-19.• Make sure there are no obstacles between you and the projector.• Stand within 22 feet (7 m) of the projector. See page E-20.• Make sure that you are in the Projector mode and the PJ button lights in red. If not,
press the PJ button. See page E-52.
• See the Status Indicator on pages E-126 and 127.
• If Auto Adjust is off, turn it on or adjust the image manually with the Position/Clockin the Image Options. See pages E-87, 88 and 98.
• Make sure that your USB mouse is properly connected to the projector.The projector may not support some brands of a USB mouse.
Problem Check These Items
Common Problems & Solutions
TROUBLESHOOTING
E-129
When using the Viewer function
TROUBLESHOOTING
• Is “Viewer” selected from the Source menu?• Is the PC card seated in the PC Card slot completely?• Are slide data stored in the PC card?• Have the contents of the PC card been destroyed?
• Use a computer, etc., to repair the data.
Problem Check These Items
For more information contact your dealer.
No picture
Contents of PC Card aredamaged
E-130
SPECIFICATIONSThis section provides technical information about the LT260K/LT240K Projector'sperformance
Model Number LT260K/LT240K
OpticalDMD™ Single Chip Digital Micromirror Device(DMD™)Resolution 1024�768 pixels* up to UXGA with Advanced AccuBlendLens Manual zoom and focus:
LT260K: F2.2 - 2.5 f=28.4mm - 34.0mmLT240K: F2.5 - 2.8 f=22.4mm - 27.0mm
Lamp 220 W DC standardImage Size 30 inches - 500 inches (0.8 m - 12.7 m) diagonalProjection Distance LT260K: 3.8ft - 80.7ft / 1.18m - 24.6m
LT240K: 2.95ft - 62.3ft / 0.90m - 19.0mProjection Angle LT260K: 14.7°-15.2°(wide) / 12.2°-12.4°(tele)
LT240K: 18.6°-19.4°(wide) / 15.7°-16.2°(tele)
ElectricalInputs 2 RGB, 1 S-Video, 1 Video, 1 PC Card, 1 Stereo Mini
Audio, 1 (L/R) RCA Audio, 1 PC ControlOutputs 1 RGB, 1 Stereo Mini AudioUSB Port 1 A Type, 1 B TypeVideo Compatibility NTSC, NTSC4.43, PAL, PAL-60, PAL-N, PAL-M, SECAM,
HDTV:1080i, 720p, 480p, 480i (w/optional cable)Scan Rate Horizontal: 15 kHz to 100 kHz (RGB: 24 kHz or over)
Vertical: 50 Hz to 120 HzVideo Bandwidth RGB: 100 MHz (-3dB)Pixel Clock Freq Less than 135 MHzColor Reproduction 16.7 million colors simultaneously, Full colorHorizontal Resolution NTSC / NTSC4.43/PAL / YCbCr: 540 TV lines
SECAM: 300 TV linesRGB: 1024 dots (H)�768 dots (V)
* Effective pixels are more than 99.99%.
E-131
External Control RS232, IR, LAN (optional)Sync Compatibility Separate Sync / Composite Sync / Sync on GBuilt-in Speakers 2W�1 (monaural)Power Requirement 100 - 120V AC / 200 - 240V AC, 50 / 60 HzInput Current 3.0A (100 - 120V AC) / 1.5A (200 - 240V AC)Power Consumption 280W (0.6W at Standby)
MechanicalInstallation Orientation: Desktop/Front, Desktop/Rear, Ceiling/Front,
Ceiling/RearDimensions 10.2" (W)�3.6" (H)�10.8" (D)
260mm (W)�92mm (H)�275mm (D)(not including protrusions)
Net Weight LT260K: 6.5 lbs / 2.9 kgLT240K: 7.1 lbs / 3.2 kg
Environmental ConsiderationsOperational Temperatures :
41° to 95°F (5° to 35°C), 20% to 80% humidity(non-condensing)
Storage Temperatures :14° to 122°F (-10° to 50°C), 20% to 80% humidity(non-condensing)
Regulations UL Approved (UL 1950, CSA 950)Meets DOC Canada Class B requirementsMeets FCC Class B requirementsMeets AS/NZS3548 Class BMeets EMC Directive (EN55022:1998, EN55024-1998,EN61000-3-2, EN61000-3-3)Meets Low Voltage Directive (EN60950, TUV GS Ap-proved)
For additional information visit:US : http://www.necvisualsystems.comEurope : http://www.nec-europe.com/Global : http://www.nec-pj.com/
Digital Light Processing, DLP, Digital Micromirror Device and DMD are trademarksof Texas Instruments.The specifications are subject to change without notice.
SPECIFICATIONS
E-132
APPENDIX
Cabinet Dimensions
Unit = mm (inch)
260 (10.24")
57 (2.24")
275
(10.
83")
300
(11.
8")
*12
0 (4
.7")
107
(4.2
")
83 (
3.27
")
92 (3.6")
* LT240K: 319mm (12.56”)
E-133
Mini D-Sub 15 Pin Connector
Pin Assignments of D-Sub RGB Input Connector
Pin No. RGB Signal (Analog) YCbCr Signal
1 Red Cr
2 Green or Sync on Green Y
3 Blue Cb
4 Ground
5 Ground
6 Red Ground Cr Ground
7 Green Ground Y Ground
8 Blue Ground Cb Ground
9 No Connection
10 Sync Signal Ground
11 Ground
12 Bi-directional DATA (SDA)*
13 Horizontal Sync or Composite Sync
14 Vertical Sync
15 Data Clock*
Signal LevelVideo signal : 0.7Vp-p (Analog)Sync signal : TTL level* RGB 1 Input only
5 14 2310
111213141569 78
APPENDIX
E-134
Compatible Input Signal List
Signal Resolution Frequency H. Refresh Rate Dot Clock( Dots ) ( kHz ) ( Hz ) ( MHz )
NTSC – 15.734 60 –PAL – 15.625 50 –
SECAM – 15.625 50 –VESA 640 � 480 31.47 59.94 25.175IBM 640 � 480 31.47 60 25.175
MAC 640 � 480 31.47 60 25.175MAC 640 � 480 34.97 66.67 31.334MAC 640 � 480 35 66.67 30.24
VESA 640 � 480 37.86 72.81 31.5VESA 640 � 480 37.5 75 31.5IBM 640 � 480 39.375 75 31.49
VESA 640 � 480 43.269 85.01 36IBM 720 � 350 31.469 70.09 28.322VESA 720 � 400 37.927 85.04 35.5
IBM 720 � 350 39.44 87.85 35.5IBM 720 � 400 39.44 87.85 35.5VESA 800 � 600 35.16 56.25 36
VESA 800 � 600 37.879 60.32 40VESA 800 � 600 48.077 72.19 50VESA 800 � 600 46.88 75 49.5
VESA 800 � 600 53.674 85.06 56.25MAC 832 � 624 49.725 74.55 57.283VESA 1024 � 768 35.5 43 Interlaced 44.9
VESA 1024 � 768 48.363 60 65VESA 1024 � 768 56.476 70.07 75MAC 1024 � 768 60.241 74.93 80
VESA 1024 � 768 60.023 75.03 78.75VESA 1024 � 768 68.677 85 94.5
# VESA 1152 � 864 67.5 75 108
# MAC 1152 � 870 68.681 75.06 100# SUN 1152 � 900 61.796 65.95 92.94# SGI 1152 � 900 71.736 76.05 105.6
# VESA 1280 � 960 60 60 108# VESA 1280 � 1024 63.981 60.02 108
APPENDIX
E-135
# MAC 1280 � 1024 69.89 65.2 118.5# HP 1280 � 1024 78.125 72.01 135
# SUN 1280 � 1024 81.13 76.11 135# VESA 1280 � 1024 79.976 75.03 135# VESA 1280 � 1024 91.146 85.02 157.5
# HDTV (1080i)(1125i)1920 � 1080 33.75 60 Interlace 74.25# HDTV (1080i)(1125i)1920 � 1080 28.13 50 Interlace 74.25# HDTV (720p)(750p)1280 � 720 45 60 Progressive 74.25
# SDTV (480p)(525p) – 31.47 59.94 Progressive 27# VESA 1600 � 1200 75.0 60 162# VESA 1600 � 1200 81.3 65 175.5
# VESA 1600 � 1200 87.5 70 189# VESA 1600 � 1200 93.75 75 202.5
DVD YCbCr – 15.734 59.94 Interlaced –
DVD YCbCr – 15.625 50 Interlaced –
Signal Resolution Frequency H. Refresh Rate Dot Clock( Dots ) ( kHz ) ( Hz ) ( MHz )
#:Images in above flagged with # are compressed with AdvancedAccuBlend on LT260K and LT240K.
NOTE: Some composite sync signals may not be displayed correctly.
Signals other than those specified in the table above may not be displayed cor-
rectly. If this should happen, change the refresh rate or resolution on your PC.
Refer to Display Properties help section of your PC for procedures.
UXGA (1600�1200) is supported for separate sync signal only.
APPENDIX
E-136
APPENDIX
Cable ConnectionCommunication Protocol
Baud rate : 38400 bpsData length : 8 bits
Parity : No parityStop bit : One bitX on/off : None
Communications procedure : Full duplex
NOTE: Depending on the equipment, a lower baud rate may be recommended for
long cable runs.
PC Control Codes and Cable Connection
PC Control CodesFunction Code DataPOWER ON 02H 00H 00H 00H 00H 02HPOWER OFF 02H 01H 00H 00H 00H 03HINPUT SELECT RGB 1 02H 03H 00H 00H 02H 01H 01H 09HINPUT SELECT RGB 2 02H 03H 00H 00H 02H 01H 02H 0AHINPUT SELECT VIDEO 02H 03H 00H 00H 02H 01H 06H 0EHINPUT SELECT S-VIDEO 02H 03H 00H 00H 02H 01H 0BH 13HINPUT SELECT VIEWER 02H 03H 00H 00H 02H 01H 1FH 27HPICTURE MUTE ON 02H 10H 00H 00H 00H 12HPICTURE MUTE OFF 02H 11H 00H 00H 00H 13HSOUND MUTE ON 02H 12H 00H 00H 00H 14HSOUND MUTE OFF 02H 13H 00H 00H 00H 15HON SCREEN MUTE ON 02H 14H 00H 00H 00H 16HON SCREEN MUTE OFF 02H 15H 00H 00H 00H 17H
NOTE: Contact your local dealer for a full list of PC Control Codes if needed.
NOTE: Pins 2, 3, 5, 6 and 8 are used
inside the projector.
PC Control Connector (DIN-8P)
12
5 4 3
678
To RxD of PC
To TxD of PCTo GND of PC
E-137
APPENDIX
Using Software Keyboard
1 to 0 and Characters ......... Use to type in IP address or projectorname
SP ....................................... Inserts a space
BS ....................................... Deletes one character backward
� ......................................... Returns to the previous
� ......................................... Advances to the next
OK ....................................... Executes the selection
Cancel ................................. Cancels the selection
Drag bar .............................. Use to move the software keyboard on thescreen.
MODE ................................. Selects one of three modes for alphabetand special characters.
HEX/ASCII .......................... Toggles between “HEX” and “ASCII”.
E-138
APPENDIX
Operation Using an HTTP Browser
OverviewThe use of HTTP server functions will allow control of the projector from aweb browser without the installation of special software. Please be sure touse “Microsoft Internet Explorer 4.x” or a higher version for the web browser.(This device uses “JavaScript” and “Cookies” and the browser should beset to accept these functions. The setting method will vary depending onthe version of browser. Please refer to the help files and the other informa-tion provided in your software.)
NOTE:
* The use of HTTP server functions is not available during Standby mode.
* The display’s or button’s response can be slowed down or operation may not be
accepted depending the settings of your network. Should this happen, consult
your network administrator.
* The projector may not respond if its buttons are repeatedly pressed in rapid
intervals. Should this happen, wait a moment and repeat. If you still can’t get
any response, pull out and then re-insert the LAN card.
Access is gained to the HTTP server functions by specifying
http:// <the projector’s IP address> /index.html
in the entry column of the URL.
CAUTION:Do not use the HTTP Server functions and the Dynamic Image Utility in-cluded on the supplied CD-ROM. Using both at the same time may resultin a connection failure or slow response.
E-139
APPENDIX
Preparation Before UseMake network connections and set up the projector and confirm that it iscomplete before engaging in browser operations. (See “Setting LAN Mode”on page E-102.)Operation with a browser that uses a proxy server may not be possibledepending on the type of proxy server and the setting method. Althoughthe type of proxy server will be a factor, it is possible that items that haveactually been set will not be displayed depending on the effectiveness ofthe cache, and the contents set from the browser may not be reflected inoperation. It is recommended that a proxy server not be used unless it isunavoidable.
Handling of the Address for Operation via a BrowserRegarding the actual address that is entered for the address or entered tothe URL column when operation of the projector is via a browser, the hostname can be used as it is when the host name corresponding to the IPaddress of the projector has been registered to the domain name serverby a network administrator, or the host name corresponding to the IP ad-dress of the projector has been set in the “HOSTS” file of the computerbeing used.
Example 1: When the host name of the projector has been set to“pj.nec.co.jp”,http://pj.nec.co.jp/index.htmlis specified for the address or the entry column of the URL.
Example 2: When the IP address of the projector is “192.168.73.1”,access is gained to theHTTP server functions by specifyinghttp://192.168.73.1/index.htmlfor the address or the entry column of the URL.
E-140
APPENDIX
Structure of the HTTP Server
Power: This controls the power of the projector.On ................... Power is switched on.Off ................... Power is switched off.
Volume: This controls the volume of the projector.� ..................... Increments the volume adjustment value.� ..................... Decrements the volume adjustment value.
Mute: This controls the mute function of the projector.All On .............. Mutes each of the video, audio, and on-screen display
functions.All Off .............. Cancels the muting of each of the video, audio, and
on-screen display functions.Picture On ....... Mutes the video.Picture Off ....... Cancels the video muting.Sound On ........ Mutes the audio.Sound Off ........ Cancels the audio muting.OSD On .......... Mutes the on-screen display.OSD Off .......... Cancels the muting of the on-screen display.
E-141
Picture: Controls the video adjustment of the projector.Brightness � ... Increments the brightness adjustment value.
Brightness � ... Decrements the brightness adjustment value.
Contrast � ...... Increments the contrast adjustment value.
Contrast � ...... Decrements the contrast adjustment value.
Color � ........... Increments the color adjustment value.
Color � ........... Decrements the color adjustment value.
Hue � ............. Increments the hue adjustment value.
Hue � ............. Decrements the hue adjustment value.
Sharpness � ... Increments the sharpness adjustment value.
Sharpness � ... Decrements the sharpness adjustment value.
* The functions that can be controlled will vary depending on the signalbeing input to the projector.
Source Select: This switches the input connector of the projector.RGB1 .............. Switches to the RGB 1 connector.RGB2 .............. Switches to the RGB 2 connector.Video ............... Switches to the Video connector.S-Video ........... Switches to the S-Video connector.Viewer ............. Switches to the Viewer.LAN ................. Switches to a LAN signal.
Projector Status: This displays the condition of the projector.Remaining Lamp Time ... Displays the remaining life of the lamp as a per-
centage.
Lamp Hour Meter ...... Displays how many hours the lamp has beenused.
Projector Usage ........ Displays how many hours the projector has beenused.
Error Status ............... Displays the status of errors occurring within theprojector.
Refresh ..................... Updates the display of the following conditions.
APPENDIX
E-142
APPENDIX
TravelCare - a service for international travelers
This product is eligible for "TravelCare", NEC's unique international war-ranty.Please note that TravelCare coverage differs in part from coverage underthe warranty included with the product.
Services offered with TravelCare
This warranty allows customers to receive service on their product at theNEC and NEC-designated service stations in the countries listed hereinwhen temporarily traveling internationally for business or pleasure.For details on services offered by the different service stations, pleaserefer to the "List of TravelCare Outlets" below.
1 Repair servicesThe product will be repaired and delivered within 10 business days, notincluding shipping time.During the term of warranty, the cost of maintenance parts, labor costsfor repairs and shipping costs within the service station's coverage areaare covered by the warranty.
2 Replacement product rental serviceIf the customer desires, he or she can rent a replacement product whilethe original product is being repaired.Fee: US$200 for 12 daysThis fee must be paid at the local service station in cash or credit card.The $200 rental fee is non-refundable even if the customer rents it lessthan 12 days before returning.The replacement product will be delivered within 3 business days.If the customer did not return the replacement product within 12 days,the customer will be charged the price of the unit.If the customer returned the replacement product in a faulty or dam-aged condition, the repair cost will be charged to the customer.
TravelCare Guide
E-143
Note that this service is not offered in all countries and regions. Pleaserefer to the "List of TravelCare Outlets".In addition, this replacement product rental service is not offered afterthe product's warranty has expired.
Term of warranty
1 a. Upon presentation of the warranty or receipt received upon purchase:
Valid for the term indicated on the warranty or the normal term of war-ranty for the country of purchase.
b. When only the product is brought in:
Valid for a period of within 14 months of the date of manufacture indi-cated by the serial number attached to the product.
2 When a product whose term of warranty is expired is brought in:Repairs will be offered for a fee. In this case the customer is not eligiblefor the replacement product rental service.
3 In the following cases, repairs may be charged, even if the product'swarranty is still in effect:
1) If the term of warranty, model name, serial number and name of thestore of purchase are not indicated on the warranty or have been al-tered.
2) Problems or damage caused by dropping or shocks during shipment ormovement by the customer or by improper handling by the customers.
3) Problems or damage caused by improper usage or unwarrantable al-terations or repairs by the customer.
4) Problems or damage caused by fire, salt damage, gas damage, earth-quakes, lightning damage, storm or flood damage or other natural di-sasters or such external factors as dust, cigarette smoke, abnormalvoltage, etc.
5) Problems or damage caused by use in hot or humid places, in vehicles,boats or ships, etc.
6) Problems or damage caused by expendable supplies or devices con-nected to the product other than those designated by NEC.
APPENDIX
E-144
7) Problems caused by natural consumption, wear or deterioration of partsunder normal usage conditions.
8) Problems or damage to lamps and other expendable supplies, includedparts or optional parts.
9) Other conditions stipulated in the warranty included with the productalso apply.
The product can be used overseas with voltages of 100 to 120V and 200 to 240V
by using a power cable suited for the standards and power source voltage of the
country in which the product is being used.
List of TravelCare Outlets
This list applies as of June 1, 2002.For the most up-to-date information, please refer to the websites of theservice stations in the various countries on the List of TravelCare Outletsor to the NEC website at http://www.nec-pj.com.
List of TravelCare Outlets
In EuropeNEC Europe, Ltd. / European Technical Centre
Address: Unit G, Stafford Park 12, Telford TF3 3BJ, U.K.Telephone: +44 1952 237000Fax Line: +44 1952 237006Email Address: [email protected] Address: http://www.neceur.com
(Regions Covered)EU: Austria*, Belgium*, Denmark*, Finland*, France*, Germany*,
Greece*, Ireland*, Italy*, Luxembourg*, The Netherlands*,Portugal*, Spain*, Sweden* and the United Kingdom*
EEA: Norway*, Iceland and Liechtenstein
✍
APPENDIX
E-145
In North AmericaNEC Solutions (America), Inc.
Address: 1250 Arlington Heights Road, Itasca,Illinois 60143, U.S.A.
Telephone: +1 800 836 0655Fax Line: +1 800 356 2415Email Address: [email protected] Address: http://www.necvisualsystems.com
(Regions Covered)U.S.A. *, Canada*
In OceaniaNEC Australia Pty., Ltd.
Address: New South Wales;184 Milperra Road, Reversby 2212
Victoria;480 Princess Hwy Noble Park 3174
South Australia;84A Richmond Road, Keswick 5035
Queensland;116 Ipswich Road, Woollongabba 4102
Western Australia;45 Sarich Court Osborne Park 6017
Telephone: 131 632 (from domestic)+61 8 8375 5706 (from overseas)
Fax Line: +61 8 8375 5757Email Address: [email protected] Address: http://www.nec.com.au
(Regions Covered)Australia*, New Zealand
APPENDIX
E-146
In Asia and Middle EastNEC Viewtechnology, Ltd.
Address: 686-1, Nishioi, Oi-Machi, Ashigarakami-Gun,Kanagawa 258-0017, Japan
Telephone: +81 465 85 2369Fax Line: +81 465 85 2393Email Address: [email protected] Address: http://www.nec-pj.com
(Regions Covered)Japan*
NEC Hong Kong Ltd.Address: 11th Floor, Tower B, New Mandarin Plaza, 14 Science
Museum Road,Tsim Sha Tsui East, Kowloon, Hong Kong
Telephone: +852 2369 0335Fax Line: +852 2795 6618Email Address: [email protected] Address: http://www.nec.com.hk
(Regions Covered)Hong Kong
NEC Taiwan Ltd.Address: 7F, No.167, SEC.2, Nan King East Road, Taipei,
Taiwan, R.O.C.Telephone: +886 2 8500 1734Fax Line: +886 2 8500 1420Email Address: [email protected] Address: http://www.nec.com.tw
(Regions Covered)Taiwan
APPENDIX
E-147
NEC Singapore Pte. LtdAddress: 401 Commonwealth Drive, #07-02, Haw Par Technocentre,
Singapore 149598Telephone: +65 6 273 8333Fax Line: +65 6 274 2226Email Address: [email protected] Address: http://www.nec.com.sg
(Regions Covered)Singapore
Hyosung Data System, Ltd.Address: 7th Floor, Cheongdam Building, 52, Cheongdam-Dong,
Kangnam-Ku, Seoul, Korea 135-100Telephone: +82 2 510 0234Fax Line: +82 2 540 3590Email Address: [email protected]
(Regions Covered)South Korea
Lenso Communication Co., Ltd.Address: 292 Lenso House 4, 1st Floor, Srinakarin Road,
Huamark, Bangkapi, Bangkok 10240, ThailandTelephone: +66 2 375 2425Fax Line: +66 2 375 2434Email Address: [email protected] Address: http://www.lenso.com
(Regions Covered)Thailand
APPENDIX
E-148
ABBA Electronics L.L.C.Address: Tariq Bin Ziyad Road, P.O.Box 327, Dubai,
United Arab EmiratesTelephone: +971 4 371800Fax Line: +971 4 364283Email Address: [email protected]
(Regions Covered)United Arab Emirates
Samir Photographic SuppliesAddress: P.O.Box 599, Jeddah 21421, Saudi ArabiaTelephone: +966 2 6828219Fax Line: +966 2 6830820Email Address: [email protected]
(Regions Covered)Saudi Arabia
In countries designated with an asterisk(*), replacement product rental service
are offered.✍
APPENDIX
E-149
TO: NEC or NEC's Authorized Service Station:FM:
(Company & Name with signature)
Dear Sir (s),
I would like to apply your TravelCare Service Program based on attached registration and qualification
sheet and agree with your following conditions, and also the Service fee will be charged to my credit card
account, if I don't return the Loan units within the specified period. I also confirm following information is
correct. Regards.
Application Sheet for TravelCare Service Program
Date: / / , P-1/ ,
Country,product purchased :
User's Company Name :
User's Company Address :Phone No., Fax No. :
User's Name :
User's Address :
Phone No., Fax No. :
Local Contact office :
Local Contact office Address :
Phone No., Fax No. :
User's Model Name :
Date of Purchase :
Serial No. on cabinet :
Problem of units per User :
Required Service : (1) Repair and Return (2) Loan unit
Requested period of Loan unit :
Payment method : (1) Credit Card (2) Travelers Cheque (3) Cash
In Case of Credit Card :Card No. w/Valid Date :
E-150
Enduser is requested to understand following condition of TravelCare Ser-vice Program and fill necessary information into the application sheet.
1. Service Options:There are 3 types of "Service" available. Enduser has to understand fol-lowing condition and is required to fill in the Application Sheet.
1) Repair and Return:The 'Faulty unit' is sent or collected from the customer. It is repairedand returned within 10 days to the customer, excluding transport time.There may have a case, repair and return can't be done by NEC Autho-rized Service Station, because of shortage of spare parts due to samemodel is not sold in the territory.
2) Repair and Return with Loan: (This service is limited to some ServiceStations)This service is offered to the Enduser, who cannot wait until their unit isrepaired.The customer can borrow a unit for $200 up to 12 days. Customer thensends in inoperable unit to nearest NEC Authorized Service Station forservice. In order to prevent collection problem, Enduser is required tofill in Application Sheet.Enduser needs to confirm the availability of the Service to NEC Autho-rized Service Stations.
3) Loan Only:For this service, NEC Authorized Service Station supplies the customerwith a loan unit for US$200 up to 12 days. Customer keeps the inoper-able unit and when customer returns home, customer arranges to havethe projector serviced in the home country.
Condition of your TravelCare Service Program
APPENDIX
E-151
2. Warranty Exclusions:This program does not apply if the Projector's serial number has beendefaced, modified or removed.If, in the judgement of NEC Authorized Service Station or its agent thedefects or failures result from any cause other than fair wear and tear orNEC neglect, or fault including the following without limitation:
1) Accidents, transportation, neglect, misuse, abuse, water, dust, smokeor default of or by the Customer its employees or agents or any thirdparty;
2) Failure or fluctuation of electrical power, electrical circuitry, air condi-tioning, humidity control or other environmental conditions such as useit in smoking area;
3) Any fault in the attachments or associated products or components(whether or not supplied by NEC or its agents which do not form part ofthe Product covered by this warranty);
4) Any act of God, fire, flood, war, act of violence or any similar occur-rence;
5) Any attempt by any person other than any person authorized by NECto adjust, modify, repair, install or service the product.
6) Any Cross-border charges such as, duty, insurance, tax etc.
3. Charges for Warranty Exclusions and Out of Warranty Case:In case faulty unit is under warranty exclusions case or under Out of War-ranty period, NEC Authorized Service Station will Inform estimation of actualservice cost to the Enduser with reason.
4. Dead on Arrival (DOA):Enduser must take this issue up with their original supplier in the countryof purchase.NEC Authorized Service Station will repair the DOA unit as a Warrantyrepair, but will not exchange DOA unit with new units.
APPENDIX
E-152
5. Loan Service Charges and Conditions:Upon acceptance of this NEC Projector, Customer agrees to assume li-ability for this loan unit.
The current cost of use of this loan unit is $200.00 USD for 12 calendardays.If Customer does not return the unit within the 12 calendar days, Cus-tomer will be charged the next highest cost up to and including the full listprice to Credit Cards, which price will be informed by NEC AuthorizedService Stations. Please see the attached listing of contacts for each countryto arrange for pickup of the loan unit.
If you return to their country of origin with the loan unit, you will be chargedadditional freight to return the unit to the loaning country.
Thank you for your understanding of this program.
APPENDIX
Ver.2 5/03