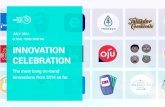lsscc
-
Upload
fjollajokull -
Category
Technology
-
view
5.545 -
download
0
Transcript of lsscc


Linux Shell Scripting Cookbook
Solve real-world shell scripting problems with over 110 simple but incredibly effective recipes
Sarath Lakshman
BIRMINGHAM - MUMBAI
Dow
nlo
ad fro
m W
ow
! eBook
<w
ww
.wow
ebook.
com
>

Linux Shell Scripting Cookbook
Copyright © 2011 Packt Publishing
All rights reserved. No part of this book may be reproduced, stored in a retrieval system, or transmitted in any form or by any means, without the prior written permission of the publisher, except in the case of brief quotations embedded in critical articles or reviews.
Every effort has been made in the preparation of this book to ensure the accuracy of the information presented. However, the information contained in this book is sold without warranty, either express or implied. Neither the author, nor Packt Publishing, and its dealers and distributors will be held liable for any damages caused or alleged to be caused directly or indirectly by this book.
Packt Publishing has endeavored to provide trademark information about all of the companies and products mentioned in this book by the appropriate use of capitals. However, Packt Publishing cannot guarantee the accuracy of this information.
First published: January 2011
Production Reference: 1200111
Published by Packt Publishing Ltd. 32 Lincoln Road Olton Birmingham, B27 6PA, UK.
ISBN 978-1-849513-76-0
www.packtpub.com
Cover Image by Charwak A ([email protected])

Credits
AuthorSarath Lakshman
ReviewersAric Pedersen
John L Weatherwax
Acquisition EditorSteven Wilding
Development EditorHyacintha D'Souza
Technical EditorHithesh Uchil
IndexerTejal Daruwale
Editorial Team LeaderAanchal Kumar
Project Team LeaderPriya Mukherji
Project CoordinatorJovita Pinto
ProofreaderLesley Harrison
Production Coordinator Kruthika Bangera
Cover WorkKruthika Bangera

About the Author
Sarath Lakshman is a 21 year old who was bitten by the Linux bug during his teenage years. He is an undergraduate student of Computer Science and Engineering at Model Engineering College, Cochin, Kerala.
Sarath is a life hacker who loves to explore innovations. He is a GNU/Linux enthusiast and hactivist of free and open source software. He spends most of his time hacking with computers and having fun with his great friends. Sarath is well known as the developer of SLYNUX (2005)—a user friendly GNU/Linux distribution for Linux newbies. The free and open source software projects he has contributed to are PiTiVi Video editor, SLYNUX GNU/Linux distro, Swathantra Malayalam Computing, School-Admin, Istanbul, and the Pardus Project. He has authored many articles for the Linux For You magazine on various domains of FOSS technologies. He had made a contribution to several different open source projects during his multiple Google Summer of Code projects. He currently lives with his parents in Kerala. Sarath can be reached via his website http://www.sarathlakshman.com.
I would like to thank my friends and family for the great support and encouragement they have given me for all my endeavors. I would like to thank my friends Anu Mahadevan and Neenu Jacob for the tireless enthusiasm and patience to read through the chapter developments and providing comments during development. I would also like to thank Mr. Atanu Datta for helping me come up with the chapter titles. I extend my gratitude to the team at Packt Publishing who helped me in making this book happen.

About the Reviewers
Aric Pedersen is the author of cPanel User Guide and Tutorial (ISBN 978-1-904811-92-3) and Web Host Manager Administration Guide (ISBN 978-1-904811-50-3), both written for Packt Publishing. He also served as a reviewer for CUPS Administrative Guide (ISBN 978-1-84719-258-5) and Linux E-mail Second Edition (ISBN 978-1-847198-64-8) published by Packt Publishing.
Aric has over nine years of experience working as a System Administrator. He currently works for Hostdime.com, the world-class web host; and also for Netenberg.com, makers of Fantastico, the world's most popular web script installer for cPanel servers.
I would like to thank PMUG (http://www.pmug-nj.org/) for years of interesting content and camaraderie.
John L Weatherwax has been in love with computers ever since he had access to one. An applied mathematician by trade, he began his study of computer programming with the Pascal programming language on the computer that his father bought way before most people had even thought of using a computer for anything truly practical. As an undergraduate, he obtained dual degrees in physics and mathematics from the University of Missouri Columbia and as a graduate student he obtained a Ph.D. from M.I.T. in Applied Mathematics. After graduating, he worked for many years applying pattern recognition techniques to various problems in electrical engineering before transitioning to mathematical finance. In school, he was strongly influenced by the UNIX/Linux philosophy of using simpler component programs together to solve larger problems. Many years later, while exploring various trading strategies as a quantitative analysis at a Wall Street firm, he still uses UNIX commands and the UNIX philosophy on a daily basis. Most of the work he does now is related to using mathematical models to predict prices and trade various financial instruments. He spends his free time working on applied mathematics and pattern recognition (much of which can be found on his website at http://waxworksmath.com/) and spending time with his family.

www.PacktPub.com
Support files, eBooks, discount offers, and moreYou might want to visit www.PacktPub.com for support files and downloads related to your book.
Did you know that Packt offers eBook versions of every book published, with PDF and ePub files available? You can upgrade to the eBook version at www.PacktPub.com and as a print book customer, you are entitled to a discount on the eBook copy. Get in touch with us at [email protected] for more details.
At www.PacktPub.com, you can also read a collection of free technical articles, sign up for a range of free newsletters and receive exclusive discounts and offers on Packt books and eBooks.
http://PacktLib.PacktPub.com
Do you need instant solutions to your IT questions? PacktLib is Packt's online digital book library. Here, you can access, read, and search across Packt's entire library of books.
Why Subscribe?• Fully searchable across every book published by Packt
• Copy and paste, print, and bookmark content
• On demand and accessible via web browser
Free Access for Packt account holdersIf you have an account with Packt at www.PacktPub.com, you can use this to access PacktLib today and view nine entirely free books. Simply use your login credentials for immediate access.



This book is dedicated to my parents who showed me the bright choices in life.


Table of ContentsPreface 1Chapter 1: Shell Something Out 7
Introduction 7Printing in the terminal 9Playing with variables and environment variables 12Doing math calculations with the shell 17Playing with file descriptors and redirection 19Arrays and associative arrays 25Visiting aliases 27Grabbing information about terminal 29Getting, setting dates, and delays 30Debugging the script 33Functions and arguments 35Reading the output of a sequence of commands 38Reading "n" characters without pressing Return 40Field separators and iterators 41Comparisons and tests 44
Chapter 2: Have a Good Command 49Introduction 50Concatenating with cat 50Recording and playback of terminal sessions 53Finding files and file listing 55Playing with xargs 63Translating with tr 69Checksum and verification 72Sorting, unique and duplicates 75Temporary file naming and random numbers 80Splitting files and data 81

ii
Table of Contents
Slicing file names based on extension 84Renaming and moving files in bulk 86Spell checking and dictionary manipulation 89Automating interactive input 90
Chapter 3: File In, File Out 95Introduction 96Generating files of any size 96Intersection and set difference (A-B) on text files 97Finding and deleting duplicate files 100Making directories for a long path 103File permissions, ownership, and sticky bit 104Making files immutable 109Generating blank files in bulk 110Finding a symbolic link and its target 111Enumerating file type statistics 113Loopback files and mounting 115Creating ISO files, Hybrid ISO 117Finding difference between files, patching 120head and tail – printing the last or first 10 lines 122Listing only directories – alternative methods 125Fast command-line navigation using pushd and popd 126Counting number of lines, words, and characters in a file 128Printing directory tree 129
Chapter 4: Texting and Driving 131Introduction 132Basic regular expression primer 132Searching and mining "text" inside a file with grep 136Column-wise cutting of a file with cut 142Frequency of words used in a given file 146Basic sed primer 147Basic awk primer 150Replacing strings from a text or file 156Compressing or decompressing JavaScript 158Iterating through lines, words, and characters in a file 161Merging multiple files as columns 162Printing the nth word or column in a file or line 163Printing text between line numbers or patterns 164Checking palindrome strings with a script 165Printing lines in the reverse order 169Parsing e-mail addresses and URLs from text 171

iii
Table of Contents
Printing n lines before or after a pattern in a file 172Removing a sentence in a file containing a word 174Implementing head, tail, and tac with awk 175Text slicing and parameter operations 177
Chapter 5: Tangled Web? Not At All! 179Introduction 180Downloading from a web page 180Downloading a web page as formatted plain text 183A primer on cURL 183Accessing Gmail from the command line 188Parsing data from a website 189Image crawler and downloader 191Web photo album generator 193Twitter command-line client 195define utility with Web backend 197Finding broken links in a website 199Tracking changes to a website 200Posting to a web page and reading response 203
Chapter 6: The Backup Plan 205Introduction 205Archiving with tar 206Archiving with cpio 211Compressing with gunzip (gzip) 212Compressing with bunzip (bzip) 215Compressing with lzma 217Archiving and compressing with zip 219squashfs – the heavy compression filesystem 220Cryptographic tools and hashes 222Backup snapshots with rsync 224Version control based backup with Git 227Cloning hard drive and disks with dd 230
Chapter 7: The Old-boy Network 233Introduction 233Basic networking primer 234Let's ping! 241Listing all the machines alive on a network 243Transferring files 247Setting up an Ethernet and wireless LAN with script 250Password-less auto-login with SSH 253Running commands on remote host with SSH 255
Dow
nlo
ad fro
m W
ow
! eBook
<w
ww
.wow
ebook.
com
>

iv
Table of Contents
Mounting a remote drive at a local mount point 259Multi-casting window messages on a network 260Network traffic and port analysis 262
Chapter 8: Put on the Monitor's Cap 265Introduction 266Disk usage hacks 266Calculating execution time for a command 272Information about logged users, boot logs, and failure boot 274Printing the 10 most frequently-used commands 276Listing the top 10 CPU consuming process in a hour 278Monitoring command outputs with watch 281Logging access to files and directories 282Logfile management with logrotate 283Logging with syslog 285Monitoring user logins to find intruders 286Remote disk usage health monitor 289Finding out active user hours on a system 292
Chapter 9: Administration Calls 295Introduction 295Gathering information about processes 296Killing processes and send or respond to signals 304which, whereis, file, whatis, and loadavg explained 307Sending messages to user terminals 309Gathering system information 311Using /proc – gathering information 312Scheduling with cron 313Writing and reading MySQL database from Bash 316User administration script 321Bulk image resizing and format conversion 325
Index 329

PrefaceGNU/Linux is a remarkable operating system that comes with a complete development environment that is stable, reliable, and extremely powerful. The shell, being the native interface to communicate with the operating system, is capable of controlling the entire operating system. An understanding of shell scripting helps you to have better awareness of the operating system and helps you to automate most of the manual tasks with a few lines of script, saving you an enormous amount of time. Shell scripts can work with many external command-line utilities for tasks such as querying information, easy text manipulation, scheduling task running times, preparing reports, sending mails, and so on. There are numerous commands on the GNU/Linux shell, which are documented but hard to understand. This book is a collection of essential command-line script recipes along with detailed descriptions tuned with practical applications. It covers most of the important commands in Linux with a variety of use cases, accompanied by plenty of examples. This book helps you to perform complex data manipulations involving tasks such as text processing, file management, backups, and more with the combination of few commands.
Do you want to become the command-line wizard who performs any complex text manipulation task in a single line of code? Have you wanted to write shell scripts and reporting tools for fun or serious system administration? This cookbook is for you. Start reading!.
What this book coversChapter 1, Shell Something Out, has a collection of recipes that covers the basic tasks such as printing in the terminal, performing mathematical operations, arrays, operators, functions, aliases, file redirection, and so on by using Bash scripting. This chapter is an introductory chapter for understanding the basic concepts and features in Bash.
Chapter 2, Have a Good Command, shows various commands that are available with GNU/Linux that come under practical usages in different circumstances. It introduces various essential commands such as cat, md5sum, find, tr, sort, uniq, split, rename, look, and so on. This chapter travels through different practical usage examples that users may come across and that they could make use of.

Preface
2
Chapter 3, File In, File Out, contains a collection of task recipes related to files and file systems. This chapter explains how to generate large size files, installing a file system on files and mounting files, finding and removing duplicate files, counting lines in a file, creating ISO images, collecting details about files, symbolic link manipulation, file permissions and file attributes, and so on.
Chapter 4, Texting and Driving, has a collection of recipes that explains most of the command-line text processing tools well under GNU/Linux with a number of task examples. It also has supplementary recipes for giving a detailed overview of regular expressions and commands such as sed and awk. This chapter goes through solutions to most of the frequently used text processing tasks in a variety of recipes.
Chapter 5, Tangled Web? Not At All!, has a collection of shell-scripting recipes that are adherent to the Internet and Web. This chapter is intended to help readers understand how to interact with the web using shell scripts to automate tasks such as collecting and parsing data from web pages, POST and GET to web pages, writing clients to web services, downloading web pages, and so on.
Chapter 6, The Backup Plan, shows several commands used for performing data backup, archiving, compression, and so on, and their usages with practical script examples. It introduces commands such as tar, gzip, bunzip, cpio, lzma, dd, rsync, git, squashfs, and much more. This chapter also walks through essential encryption techniques.
Chapter 7, The Old-boy Network, has a collection of recipes that talks about networking on Linux and several commands useful to write network-based scripts. The chapter starts with an introductory basic networking primer. Important tasks explained in the chapter include password-less login with SSH, transferring files through network, listing alive machines on a network, multi-cast messaging, and so on.
Chapter 8, Put on the Monitor's Cap, walks through several recipes related to monitoring activities on the Linux system and tasks used for logging and reporting. The chapter explains tasks such as calculating disk usage, monitoring user access, CPU usage, syslog, frequently used commands, and much more.
Chapter 9, Administration Calls, has a collection of recipes for system administration. This chapter explains different commands to collect details about the system, user management using scripting, sending messages to users, bulk image resizing, accessing MySQL databases from shell, and so on.

Preface
3
What you need for this bookBasic user experience with any GNU/Linux platform will help you easily follow the book. We have tried to keep all the recipes in the book precise and as simple to follow as possible. Your curiosity for learning with the Linux platform is the only prerequisite for the book. Step-by-step explanations are provided for solving the scripting problems explained in the book. In order to run and test the examples in the book, an Ubuntu Linux installation is recommended, however, any other Linux distribution is enough for most of the tasks. You will find the book to be a straightforward reference to essential shell scripting tasks as well as a learning aid to code real-world efficient scripts.
Who this book is forIf you are a beginner or an intermediate user who wants to master the skill of quickly writing scripts to perform various tasks without reading entire manpages, this book is for you. You can start writing scripts and one-liners by simply looking at a similar recipe and its descriptions without any working knowledge of shell scripting or Linux. Intermediate or advanced users as well as system administrators or developers and programmers can use this book as a reference when they face problems while coding.
ConventionsIn this book, you will find a number of styles of text that distinguish between different kinds of information. Here are some examples of these styles, and an explanation of their meaning.
Code words in text are shown as follows: "We can use formatted strings with printf."
A block of code is set as follows:
#!/bin/bash #Filename: printf.sh
printf "%-5s %-10s %-4s\n" No Name Mark printf "%-5s %-10s %-4.2f\n" 1 Sarath 80.3456 printf "%-5s %-10s %-4.2f\n" 2 James 90.9989 printf "%-5s %-10s %-4.2f\n" 3 Jeff 77.564
Any command-line input or output is written as follows:
$ chmod +s executable_file
# chown root.root executable_file
# chmod +s executable_file
$ ./executable_file

Preface
4
Warnings or important notes appear in a box like this.
Tips and tricks appear like this.
Reader feedbackFeedback from our readers is always welcome. Let us know what you think about this book—what you liked or may have disliked. Reader feedback is important for us to develop titles that you really get the most out of.
To send us general feedback, simply send an e-mail to [email protected], and mention the book title via the subject of your message.
If there is a book that you need and would like to see us publish, please send us a note in the SUGGEST A TITLE form on www.packtpub.com or e-mail [email protected].
If there is a topic that you have expertise in and you are interested in either writing or contributing to a book, see our author guide on www.packtpub.com/authors.
Customer supportNow that you are the proud owner of a Packt book, we have a number of things to help you to get the most from your purchase.
Downloading the example code for this bookYou can download the example code files for all Packt books you have purchased from your account at http://www.PacktPub.com. If you purchased this book elsewhere, you can visit http://www.PacktPub.com/support and register to have the files e-mailed directly to you.

Preface
5
ErrataAlthough we have taken every care to ensure the accuracy of our content, mistakes do happen. If you find a mistake in one of our books—maybe a mistake in the text or the code—we would be grateful if you would report this to us. By doing so, you can save other readers from frustration and help us improve subsequent versions of this book. If you find any errata, please report them by visiting http://www.packtpub.com/support, selecting your book, clicking on the errata submission form link, and entering the details of your errata. Once your errata are verified, your submission will be accepted and the errata will be uploaded on our website, or added to any list of existing errata, under the Errata section of that title. Any existing errata can be viewed by selecting your title from http://www.packtpub.com/support.
PiracyPiracy of copyright material on the Internet is an ongoing problem across all media. At Packt, we take the protection of our copyright and licenses very seriously. If you come across any illegal copies of our works, in any form, on the Internet, please provide us with the location address or website name immediately so that we can pursue a remedy.
Please contact us at [email protected] with a link to the suspected pirated material.
We appreciate your help in protecting our authors, and our ability to bring you valuable content.
QuestionsYou can contact us at [email protected] if you are having a problem with any aspect of the book, and we will do our best to address it.


1Shell Something Out
In this chapter, we will cover:
f Printing in the terminal
f Playing with variables and environment variables
f Doing Math calculations with the shell
f Playing with file descriptors and redirection
f Arrays and associative arrays
f Visiting aliases
f Grabbing information about the terminal
f Getting, setting dates, and delays
f Debugging the script
f Functions and arguments
f Reading output of a sequence of commands in a variable
f Reading "n" characters without pressing Return
f Field separators and iterators
f Comparisons and tests
IntroductionUNIX-like systems are amazing operating system designs. Even after many decades, the UNIX-style architecture for operating systems serves as one of the best designs. One of the most important features of this architecture is the command-line interface or the shell. The shell environment helps users to interact with and access core functions of the operating system. The term scripting is more relevant in this context. Scripting is usually supported by interpreter-based programming languages. Shell scripts are files in which we write a sequence of commands that we need to perform. And the script file is executed using the shell utility.

Shell Something Out
8
In this book we are dealing with Bash (Bourne Again Shell), which is the default shell environment for most GNU/Linux systems. Since GNU/Linux is the most prominent operating system based on a UNIX-style architecture, most of the examples and discussions are written by keeping Linux systems in mind.
The primary purpose of this chapter is to give readers an insight about the shell environment and become familiar with the basic features that come around the shell. Commands are typed and executed in a shell terminal. When opened, in a terminal, a prompt is available. It is usually in the following format:
username@hostname$
Or:
root@hostname#
Or simply as $ or #.
$ represents regular users and # represents the administrative user root. Root is the most privileged user in a Linux system.
A shell script is a text file that typically begins with a shebang, as follows:
#!/bin/bash
For any scripting language in a Linux environment, a script starts with a special line called shebang. Shebang is a line for which #! is prefixed to the interpreter path. /bin/bash is the interpreter command path for Bash.
Execution of a script can be done in two ways. Either we can run the script as a command-line argument for sh or run a self executable with execution permission.
The script can be run with the filename as a command-line argument as follows:
$ sh script.sh # Assuming script is in the current directory.
Or:
$ sh /home/path/script.sh # Using full path of script.sh.
If a script is run as a command-line argument for sh, the shebang in the script is of no use.
In order to self execute a shell script, it requires executable permission. While running as a self executable, it makes use of the shebang. It runs the script using the interpreter path that is appended to #! in shebang. The execution permission for the script can be set as follows:
$ chmod a+x script.sh

Chapter 1
9
This command gives the script.sh file the executable permission for all users. The script can be executed as:
$ ./script.sh #./ represents the current directory
Or:
$ /home/path/script.sh # Full path of the script is used
The shell program will read the first line and see that the shebang is #!/bin/bash. It will identify the /bin/bash and execute the script internally as:
$ /bin/bash script.sh
When a terminal is opened it initially executes a set of commands to define various settings like prompt text, colors, and many more. This set of commands (run commands) are read from a shell script called .bashrc, which is located in the home directory of the user (~/.bashrc). The bash shell also maintains a history of commands run by the user. It is available in the file ~/.bash_history. ~ is the shorthand for the user home directory path.
In Bash, each command or command sequence is delimited by using a semicolon or a new line. For example:
$ cmd1 ; cmd2
This is equivalent to:
$ cmd1
$ cmd2
Finally, the # character is used to denote the beginning of unprocessed comments. A comment section starts with # and proceeds up to the end of that line. The comment lines are most often used to provide comments about the code in the file or to stop a line of code from being executed.
Now let's move on to the basic recipes in this chapter.
Printing in the terminalThe terminal is an interactive utility by which a user interacts with the shell environment. Printing text in the terminal is a basic task that most shell scripts and utilities need to perform regularly. Printing can be performed via various methods and in different formats.
How to do it...echo is the basic command for printing in the terminal.

Shell Something Out
10
echo puts a newline at the end of every invocation by default:
$ echo "Welcome to Bash"
Welcome to Bash
Simply using double-quoted text with the echo command prints the text in the terminal. Similarly, text without double-quotes also gives the same output:
$ echo Welcome to Bash
Welcome to Bash
Another way to do the same task is by using single quotes:
$ echo 'text in quote'
These methods may look similar, but some of them have got a specific purpose and side effects too. Consider the following command:
$ echo "cannot include exclamation - ! within double quotes"
This will return the following:
bash: !: event not found error
Hence, if you want to print !, do not use within double-quotes or you may escape the ! with a special escape character (\) prefixed with it.
$ echo Hello world !
Or:
$ echo 'Hello world !'
Or:
$ echo "Hello world \!" #Escape character \ prefixed.
When using echo with double-quotes, you should add set +H before issuing echo so that you can use !.
The side effects of each of the methods are as follows:
f When using echo without quotes, we cannot use a semicolon as it acts as a delimiter between commands in the bash shell.
f echo hello;hello takes echo hello as one command and the second hello as the second command.
f When using echo with single quotes, the variables (for example, $var will not be expanded) inside the quotes will not be interpreted by Bash, but will be displayed as is.

Chapter 1
11
This means:
$ echo '$var' will return $var
whereas
$ echo $var will return the value of the variable $var if defined or nothing at all if it is not defined.
Another command for printing in the terminal is the printf command. printf uses the same arguments as the printf command in the C programming language. For example:
$ printf "Hello world"
printf takes quoted text or arguments delimited by spaces. We can use formatted strings with printf. We can specify string width, left or right alignment, and so on. By default, printf does not have newline as in the echo command. We have to specify a newline when required, as shown in the following script:
#!/bin/bash #Filename: printf.sh
printf "%-5s %-10s %-4s\n" No Name Mark printf "%-5s %-10s %-4.2f\n" 1 Sarath 80.3456 printf "%-5s %-10s %-4.2f\n" 2 James 90.9989 printf "%-5s %-10s %-4.2f\n" 3 Jeff 77.564
We will receive the formatted output:
No Name Mark
1 Sarath 80.35
2 James 91.00
3 Jeff 77.56
%s, %c, %d, and %f are format substitution characters for which an argument can be placed after the quoted format string.
%-5s can be described as a string substitution with left alignment (- represents left alignment) with width equal to 5. If - was not specified, the string would have been aligned to the right. The width specifies the number of characters reserved for that variable. For Name, the width reserved is 10. Hence, any name will reside within the 10-character width reserved for it and the rest of the characters will be filled with space up to 10 characters in total.
For floating point numbers, we can pass additional parameters to round off the decimal places.
For marks, we have formatted the string as %-4.2f, where .2 specifies rounding off to two decimal places. Note that for every line of the format string a \n newline is issued.

Shell Something Out
12
There's more...It should be always noted that flags (such as -e, -n, and so on) for echo and printf should appear before any strings in the command, else Bash will consider the flags as another string.
Escaping newline in echoBy default, echo has a newline appended at the end of its output text. This can be avoided by using the -n flag. echo can also accept escape sequences in double-quoted strings as argument. For using escape sequences, use echo as echo -e "string containing escape sequences". For example:
echo -e "1\t2\t3"
123
Printing colored outputProducing colored output on the terminal is very interesting stuff. We produce colored output using escape sequences.
Color codes are used to represent each color. For example, reset=0, black=30, red=31, green=32, yellow=33, blue=34, magenta=35, cyan=36, and white=37.
In order to print colored text, enter the following:
echo -e "\e[1;31m This is red text \e[0m"
Here \e[1;31 is the escape string that sets the color to red and \e[0m resets the color back. Replace 31 with the required color code.
For a colored background, reset = 0, black = 40, red = 41, green = 42, yellow = 43, blue = 44, magenta = 45, cyan = 46, and white=47, are the color code that are commonly used.
In order to print a colored background, enter the following:
echo -e "\e[1;42m Green Background \e[0m"
Playing with variables and environment variables
Variables are essential components of every programming language and are used to hold varying data. Scripting languages usually do not require variable type declaration before its use. It can be assigned directly. In Bash, the value for every variable is string. If we assign variables with quotes or without quotes, they are stored as string. There are special variables used by the shell environment and the operating system environment to store special values, which are called environment variables.
Let's look at the recipes.
Dow
nlo
ad fro
m W
ow
! eBook
<w
ww
.wow
ebook.
com
>

Chapter 1
13
Getting readyVariables are named with usual naming constructs. When an application is executing, it will be passed with a set of variables called environment variables. From the terminal, to view all the environment variables related to that terminal process, issue the env command. For every process, environment variables in its runtime can be viewed by:
cat /proc/$PID/environ
Set the PID with the process ID of the relevant process (PID is always an integer).
For example, assume that an application called gedit is running. We can obtain the process ID of gedit with the pgrep command as follows:
$ pgrep gedit
12501
You can obtain the environment variables associated with the process by executing the following command:
$ cat /proc/12501/environ
GDM_KEYBOARD_LAYOUT=usGNOME_KEYRING_PID=1560USER=slynuxHOME=/home/slynux
Note that many environment variables are stripped off for convenience. The actual output may contain numerous variables.
The above mentioned command returns a list of environment variables and their values. Each variable is represented as a name=value pair and are separated by a null character (\0). If you can substitute the \0 character with \n, you can reformat the output to show each variable=value pair in each line. Substitution can be made using the tr command as follows:
$ cat /proc/12501/environ | tr '\0' '\n'
Now, let's see how to assign and manipulate variables and environment variables.
How to do it...A variable can be assigned as follows:
var=value
var is the name of a variable and value is the value to be assigned. If value does not contain any white space characters (like a space), it need not be enclosed in quotes, else it must be enclosed in single or double quotes.

Shell Something Out
14
Note that var = value and var=value are different. It is a common mistake to write var =value instead of var=value. The later is the assignment operation, whereas the former is an equality operation.
Printing the contents of a variable is done using by prefixing $ with the variable name as follows:
var="value" #Assignment of value to variable var.
echo $var
Or:
echo ${var}
The output is as follows:
value
We can use variable values inside printf or echo in double quotes.
#!/bin/bash#Filename :variables.shfruit=applecount=5echo "We have $count ${fruit}(s)"
The output is as follows:
We have 5 apple(s)
Environment variables are variables that are not defined in the current process, but are received from the parent processes. For example, HTTP_PROXY is an environment variable. This variable defines which proxy server should be used for an Internet connection.
Usually, it is set as:
HTTP_PROXY=http://192.168.0.2:3128
export HTTP_PROXY
The export command is used to set the env variable. Now any application, executed from the current shell script will receive this variable. We can export custom variables for our own purposes in an application or shell script that is executed. There are many standard environment variables that are available for the shell by default.
For example, PATH. A typical PATH variable will contain:
$ echo $PATH
/home/slynux/bin:/usr/local/sbin:/usr/local/bin:/usr/sbin:/usr/bin:/sbin:/bin:/usr/games

Chapter 1
15
When given a command for execution, shell automatically searches for the executable in the list of directories in the PATH environment variable (directory paths are delimited by the ":" character). Usually, $PATH is defined in /etc/environment or /etc/profile or ~/.bashrc. When we need to add a new path to the PATH environment, we use:
export PATH="$PATH:/home/user/bin"
Or, alternately, we can use:
$ PATH="$PATH:/home/user/bin"
$ export PATH
$ echo $PATH
/home/slynux/bin:/usr/local/sbin:/usr/local/bin:/usr/sbin:/usr/bin:/sbin:/bin:/usr/games:/home/user/bin
Here we have added /home/user/bin to PATH.
Some of the well-known environment variables are: HOME, PWD, USER, UID, SHELL, and so on.
There's more...Let's see some more tips associated with regular and environment variables.
Finding length of stringGet the length of a variable value as follows:
length=${#var}
For example:
$ var=12345678901234567890
$ echo ${#var}
20
length is the number of characters in the string.
Identifying the current shellDisplay the currently used shell as follows:
echo $SHELL
Or, you can also use:
echo $0

Shell Something Out
16
For example:
$ echo $SHELL
/bin/bash
$ echo $0
bash
Check for super userUID is an important environment variable that can be used to check whether the current script has been run as root user or regular user. For example:
if [ $UID -ne 0 ]; thenecho Non root user. Please run as root.elseecho "Root user"fi
The UID for the root user is 0.
Modifying the Bash prompt string (username@hostname:~$)When we open a terminal or run a shell, we see a prompt string like user@hostname: /home/$. Different GNU/Linux distributions have slightly different prompts and different colors. We can customize the prompt text using the PS1 environment variable. The default prompt text for the shell is set using a line in the ~/.bashrc file.
f We can list the line used to set the PS1 variable as follows:$ cat ~/.bashrc | grep PS1
PS1='${debian_chroot:+($debian_chroot)}\u@\h:\w\$ '
f In order to set a custom prompt string, enter:slynux@localhost: ~$ PS1="PROMPT>"
PROMPT> Type commands here # Prompt string changed.
f We can use colored text by using the special escape sequences like \e[1;31 (refer to the Printing in the terminal recipe of this chapter).
There are also certain special characters that expand to system parameters. For example, \u expands to username, \h expands to hostname, and \w expands to the current working directory.

Chapter 1
17
Doing math calculations with the shellArithmetic operations are an essential requirement for every programming language. The Bash shell comes with a variety of methods for arithmetic operations.
Getting readyThe Bash shell environment can perform basic arithmetic operations using the commands let, (( )), and []. The two utilities expr and bc are also very helpful in performing advanced operations.
How to do it...A numeric value can be assigned as a regular variable assignment, which is stored as string. However, we use methods to manipulate as numbers.
#!/bin/bashno1=4;no2=5;
The let command can be used to perform basic operations directly.
While using let, we use variable names without the $ prefix, for example:
let result=no1+no2echo $result
f Increment operation:$ let no1++
f Decrement operation:$ let no1--
f Shorthands:let no+=6let no-=6
These are equal to let no=no+6 and let no=no-6 respectively.
f Alternate methods:
The [] operator can be used similar to the let command as follows:result=$[ no1 + no2 ]

Shell Something Out
18
Using $ prefix inside [] operators are legal, for example:result=$[ $no1 + 5 ]
(( )) can also be used. $ prefixed with a variable name is used when the (( )) operator is used, as follows:result=$(( no1 + 50 ))
expr can also be used for basic operations:result=`expr 3 + 4`result=$(expr $no1 + 5)
All of the above methods do not support floating point numbers, and operate on integers only.
bc the precision calculator is an advanced utility for mathematical operations. It has a wide range of options. We can perform floating point operations and use advanced functions as follows:echo "4 * 0.56" | bc2.24
no=54; result=`echo "$no * 1.5" | bc`echo $result81.0
Additional parameters can be passed to bc with prefixes to the operation with semicolon as delimiters through stdin.
� Specifying decimal precision (scale): In the following example the scale=2 parameter sets the number of decimal places to 2. Hence the output of bc will contain a number with two decimal places:echo "scale=2;3/8" | bc
0.37
� Base conversion with bc: We can convert from one base number system to another one. Let's convert from decimal to binary, and binary to octal:#!/bin/bashDescription: Number conversion
no=100echo "obase=2;$no" | bc1100100no=1100100echo "obase=10;ibase=2;$no" | bc100

Chapter 1
19
� Calculating squares and square roots can be done as follows:echo "sqrt(100)" | bc #Square rootecho "10^10" | bc #Square
Playing with file descriptors and redirectionFile descriptors are integers that are associated with file input and output. They keep track of opened files. The best-known file descriptors are stdin, stdout, and stderr. We can redirect the contents of one file descriptor to another. The following recipe will give examples on how to manipulate and redirect with file descriptors.
Getting readyWhile writing scripts we use standard input (stdin), standard output (stdout), and standard error (stderr) frequently. Redirection of output to a file by filtering the contents is one of the essential things we need to perform. While a command outputs some text, it can be either an error or an output (non-error) message. We cannot distinguish whether it is output text or an error text by just looking at it. However, we can handle them with file descriptors. We can extract text that is attached to a specific descriptor.
File descriptors are integers associated with an opened file or data stream. File descriptors 0, 1, and 2 are reserved as follows:
f 0 – stdin (standard input)
f 1 – stdout (standard output)
f 2 – stderr (standard error)
How to do it...Redirecting or saving output text to a file can be done as follows:
$ echo "This is a sample text 1" > temp.txt
This would store the echoed text in temp.txt by truncating the file, the contents will be emptied before writing.
Next, consider the following example:
$ echo "This is sample text 2" >> temp.txt
This would append the text into the file.
> and >> operators are different. Both of them redirect text to a file, but the first one empties the file and then writes to it, whereas the later one adds the output to the end of the existing file.

Shell Something Out
20
View the contents of the file as follows:
$ cat temp.txt
This is sample text 1
This is sample text 2
When we use a redirection operator, it won't print in the terminal but it is directed to a file. When redirection operators are used, by default, it takes standard output. In order to explicitly take a specific file descriptor, you must prefix the descriptor number to the operator.
> is equivalent to 1> and similarly it applies for >> (equivalent to 1>>).
Let's see what a standard error is and how you can redirect it. stderr messages are printed when commands output an error message. Consider the following example:
$ ls +
ls: cannot access +: No such file or directory
Here + is an invalid argument and hence an error is returned.
Successful and unsuccessful commandWhen a command returns after error, it returns a non-zero exit status. The command returns zero when it terminates after successful completion. Return status can be read from special variable $? (run echo $? immediately after the command execution statement to print the exit status).
The following command prints the stderr text to the screen rather than to a file:
$ ls + > out.txt
ls: cannot access +: No such file or directory
However, in the following command the stdout output is empty, so an empty file out.txt is generated:
$ ls + 2> out.txt # works
You can redirect stderr exclusively to a file and stdout to another file as follows:
$ cmd 2>stderr.txt 1>stdout.txt
It is also possible to redirect stderr and stdout to a single file by converting stderr to stdout using this preferred method:
$ cmd 2>&1 output.txt
or an alternate approach:
$ cmd &> output.txt

Chapter 1
21
Sometimes the output may contain unnecessary information (such as debug messages). If you don't want the output terminal burdened with the stderr details, then you should redirect stderr output to /dev/null, which removes it completely. For example, consider that we have three files a1, a2, and a3. However, a1 does not have read-write-execute permission for the user. When you need to print the contents of files starting with a, you can use the cat command.
Set up the test files as follows:
$ echo a1 > a1
$ cp a1 a2 ; cp a2 a3;
$ chmod 000 a1 #Deny all permissions
While displaying contents of the files using wildcards (a*), it will show an error message for file a1 as it does not have the proper read permission:
$ cat a*
cat: a1: Permission denied
a1
a1
Here cat: a1: Permission denied belongs to stderr data. We can redirect stderr data into a file, whereas stdout remains printed in the terminal. Consider the following code:
$ cat a* 2> err.txt #stderr is redirected to err.txt
a1
a1
$ cat err.txt
cat: a1: Permission denied
Take a look at the following code:
$ some_command 2> /dev/null
In this case, the stderr output is dumped to the /dev/null file. /dev/null is a special device file where any data received by the file is discarded. The null device is often called the bit bucket or black hole.
When redirection is performed for stderr or stdout, the redirected text flows into a file. As the text has already been redirected and has gone into the file, no text remains to flow to the next command through pipe (|), and it appears to the next set of command sequence through stdin.

Shell Something Out
22
However, there is a tricky way to redirect data to a file as well as provide a copy of redirected data as stdin for the next set of commands. This can be done using the tee command. For example, to print the stdout in the terminal as well as redirect stdout into a file, the syntax for tee is as follows:
command | tee FILE1 FILE2
In the following code, stdin data is received by the tee command. It writes a copy of stdout to the file out.txt and sends another copy as stdin for the next command. The cat –n command puts a line number for each line received from stdin and writes it into stdout:
$ cat a* | tee out.txt | cat -n
cat: a1: Permission denied
1a1
2a1
Examine the contents of out.txt as follows:
$ cat out.txt
a1
a1
Note that cat: a1: Permission denied does not appear because it belongs to stdin. tee can read from stdin only.
By default, the tee command overwrites the file, but it can be used with appended options by providing the -a option, for example:
$ cat a* | tee –a out.txt | cat –n.
Commands appear with arguments in the format: command FILE1 FILE2… or simply command FILE.
We can use stdin as a command argument. It can be done by using – as the filename argument for the command as follows:
$ cmd1 | cmd2 | cmd -
For example:
$ echo who is this | tee -
who is this
who is this
Alternately, we can use /dev/stdin as the output filename to use stdin.
Similarly, use /dev/stderr for standard error and /dev/stdout for standard output. These are special device files that correspond to stdin, stderr, and stdout.

Chapter 1
23
There's more...A command that reads stdin for input can receive data in multiple ways. Also, it is possible to specify file descriptors of our own using cat and pipes, for example:
$ cat file | cmd
$ cmd1 | cmd2
Redirection from file to commandBy using redirection, we can read data from a file as stdin as follows:
$ cmd < file
Redirecting from a text block enclosed within a scriptSometimes we need to redirect a block of text (multiple lines of text) as standard input. Consider a particular case where the source text is placed within the shell script. A practical usage example is writing a log file header data. It can be performed as follows:
#!/bin/bash
cat <<EOF>log.txt
LOG FILE HEADER
This is a test log file
Function: System statistics
EOF
The lines that appear between cat <<EOF >log.txt and the next EOF line will appear as stdin data. Print the contents of log.txt as follows:
$ cat log.txt
LOG FILE HEADER
This is a test log file
Function: System statistics
Custom file descriptorsA file descriptor is an abstract indicator for accessing a file. Each file access is associated with a special number called a file descriptor. 0, 1, and 2 are reserved descriptor numbers for stdin, stdout, and stderr.

Shell Something Out
24
We can create our own custom file descriptors using the exec command. If you are already familiar with file programming with any other programming languages, you might have noticed modes for opening files. Usually, three modes are used:
f Read mode
f Write with truncate mode
f Write with append mode
< is an operator used to read from the file to stdin. > is the operator used to write to a file with truncation (data is written to the target file after truncating the contents). >> is an operator used to write to a file with append (data is appended to the existing file contents and the contents of the target file will not be lost). File descriptors can be created with one of the three modes.
Create a file descriptor for reading a file, as follows:
$ exec 3<input.txt # open for reading with descriptor number 3
We could use it as follows:
$ echo this is a test line > input.txt
$ exec 3<input.txt
Now you can use file descriptor 3 with commands. For example, cat <&3 as follows:
$ cat <&3
this is a test line
If a second read is required, we cannot reuse file descriptor 3. It is needed to reassign file descriptor 3 for read using exec for making a second read.
Create a file descriptor for writing (truncate mode) as follows:
$ exec 4>output.txt # open for writing
For example:
$ exec 4>output.txt
$ echo newline >&4
$ cat output.txt
newline
Create a file descriptor for writing (append mode) as follows:
$ exec 5>>input.txt

Chapter 1
25
For example:
$ exec 5>>input.txt
$ echo appended line >&5
$ cat input.txt
newline
appended line
Arrays and associative arraysArrays are a very important component for storing a collection of data as separate entities using indexes.
Getting readyBash supports regular arrays as well as associative arrays. Regular arrays are arrays which can use only integers as its array index. But associative arrays are arrays which can take a string as its array index.
Associative arrays are very useful in many types of manipulations. Associative array support came with version 4.0 of Bash. Therefore, older versions of Bash will not support associative arrays.
How to do it...An array can be defined in many ways. Define an array using a list of values in a line, as follows:
array_var=(1 2 3 4 5 6)#Values will be stored in consecutive locations starting from index 0.
Alternately, define an array as a set of index-value pairs as follows:
array_var[0]="test1"array_var[1]="test2"array_var[2]="test3"array_var[3]="test4"array_var[4]="test5"array_var[5]="test6"

Shell Something Out
26
Print the contents of an array at a given index using:
$ echo ${array_var[0]}
test1
index=5
$ echo ${array_var[$index]}
test6
Print all of the values in an array as a list using:
$ echo ${array_var[*]}
test1 test2 test3 test4 test5 test6
Alternately, you can use:
$ echo ${array_var[@]}
test1 test2 test3 test4 test5 test6
Print the length of an array (the number of elements in an array), as follows:
$ echo ${#array_var[*]}6
There's more...Associative arrays have been introduced to Bash from version 4.0. They are useful entities to solve many problems using the hashing technique. Let's go into more details.
Defining associative arraysIn an associative array, we can use any text data as an array index. However, ordinary arrays can only use integers for array indexing.
Initially, a declaration statement is required to declare a variable name as an associative array. A declaration can be made as follows:
$ declare -A ass_array
After the declaration, elements can be added to the associative array using two methods, as follows:
1. By using inline index-value list method, we can provide a list of index-value pairs:$ ass_array=([index1]=val1 [index2]=val2)
Dow
nlo
ad fro
m W
ow
! eBook
<w
ww
.wow
ebook.
com
>

Chapter 1
27
2. Alternately, you could use separate index-value assignments:$ ass_array[index1]=val1
$ ass_array[index2]=val2
For example, consider the assignment of prices for fruits using an associative array:
$ declare -A fruits_value
$ fruits_value=([apple]='100dollars' [orange]='150 dollars')
Display the content of an array as follows:
$ echo "Apple costs ${fruits_value[apple]}"
Apple costs 100 dollars
Listing of array indexesArrays have indexes for indexing each of the elements. Ordinary and associative arrays differ in terms of index type. We can obtain the list of indexes in an array as follows:
$ echo ${!array_var[*]}
Or, we can also use:
$ echo ${!array_var[@]}
In the previous fruits_value array example, consider the following:
$ echo ${!fruits_value[*]}
orange apple
This will work for ordinary arrays too.
Visiting aliasesAn alias is basically a shortcut that takes the place of typing a long command sequence.
Getting readyAliases can be implemented in multiple ways, either by using functions or by using the alias command.

Shell Something Out
28
How to do it...An alias can be implemented as follows:
$ alias new_command='command sequence'
Giving a shortcut to the install command, apt-get install, can be done as follows:
$ alias install='sudo apt-get install'
Therefore, we can use install pidgin instead of sudo apt-get install pidgin.
The alias command is temporary; aliasing exists until we close the current terminal only. In order to keep these shortcuts permanent, add this statement to the ~/.bashrc file. Commands in ~/.bashrc are always executed when a new shell process is spawned.
$ echo 'alias cmd="command seq"' >> ~/.bashrc
To remove an alias, remove its entry from ~/.bashrc or use the unalias command. Another method is to define a function with a new command name and write it in ~/.bashrc.
We can alias rm so that it will delete the original and keep a copy in a backup directory:
alias rm='cp $@ ~/backup; rm $@'
When you create an alias, if the item being aliased already exists, it will be replaced by this newly aliased command for that user.
There's more...There are situations when aliasing can also be a security breach. See how to identify them:
Escaping aliasesThe alias command can be used to alias any important command, and you may not always want to run the command using the alias. We can ignore any aliases currently defined by escaping the command we want to run. For example:
$ \command
The \ character escapes the command, running it without any aliased changes. While running privileged commands on an untrusted environment, it is always a good security practise to ignore aliases by prefixing the command with \. The attacker might have aliased the privileged command with his own custom command to steal the critical information that is provided to the command by the user.

Chapter 1
29
Grabbing information about terminalWhile writing command-line shell scripts, we will often need to heavily manipulate information about the current terminal, such as number of columns, rows, cursor positions, masked password fields, and so on. This recipe helps to learn about collecting and manipulating terminal settings.
Getting readytput and stty are utilities that can be used for terminal manipulations. Let's see how to use them to perform different tasks.
How to do it...Get number of columns and rows in a terminal as follows:
tput colstput lines
In order to print the current terminal name, use:
tput longname
For moving the cursor to a position 100,100 you can enter:
tput cup 100 100
Set the background color for terminal as follows:
tput setb no
no can be a value in the range of 0 to 7.
Set the foreground color for text as follows:
tput setf no
no can be a value in the range of 0 to 7.
In order to make the text bold use:
tput bold
Start and end underlining by using:
tput smul
tput rmul

Shell Something Out
30
In order to delete from cursor to end of the line use:
tput ed
While typing a password, we should not display the characters typed. In the following example, we will see how to do it using stty:
#!/bin/sh#Filename: password.shecho -e "Enter password: "stty -echoread passwordstty echoechoecho Password read.
The -echo option above disables output to the terminal, whereas echo enables output.
Getting, setting dates, and delaysMany applications require printing dates in different formats, setting the date and time, and performing manipulations based on the date and time. Delays are commonly used to provide a wait time (for example, 1 second) during the program's execution. Scripting contexts, such as performing a monitoring task every five seconds, demand the understanding of writing delays in a program. This recipe will show you how to work with dates and time delays.
Getting readyDates can be printed in a variety of formats. We can also set dates from the command line. In UNIX-like systems, dates are stored as an integer in seconds since 1970-01-01 00:00:00 UTC. This is called epoch or UNIX time. Let's see how to read dates and set them.
How to do it...You can read the date as follows:
$ date
Thu May 20 23:09:04 IST 2010
The epoch time can be printed as follows:
$ date +%s
1290047248

Chapter 1
31
Epoch is defined as the number of seconds that have elapsed since midnight proleptic Coordinated Universal Time (UTC) of January 1, 1970, not counting leap seconds. Epoch time is useful when you need to calculate the difference between two dates or time. You may find out the epoch times for two given timestamps and take the difference between the epoch values. Therefore, you can find out the total number of seconds between two dates.
We can find out epoch from a given formatted date string. You can use dates in multiple date formats as input. Usually, you don't need to bother about the date string format that you use if you are collecting the date from a system log or any standard application generated output. You can convert a date string into epoch as follows:
$ date --date "Thu Nov 18 08:07:21 IST 2010" +%s
1290047841
The --date option is used to provide a date string as input. However, we can use any date formatting options to print output. Feeding input date from a string can be used to find out the weekday, given the date.
For example:
$ date --date "Jan 20 2001" +%A
Saturday
The date format strings are listed in the following table:
Date component FormatWeekday %a (for example:. Sat)
%A (for example: Saturday)
Month %b (for example: Nov)%B (for example: November)
Day %d (for example: 31)Date in format (mm/dd/yy) %D (for example: 10/18/10)Year %y (for example: 10)
%Y (for example: 2010)Hour %I or %H (for example: 08)Minute %M (for example: 33)Second %S (for example: 10)Nano second %N (for example:695208515)
epoch UNIX time in seconds %s (for example: 1290049486)

Shell Something Out
32
Use a combination of format strings prefixed with + as an argument for the date command to print the date in the format of your choice. For example:
$ date "+%d %B %Y"
20 May 2010
We can set the date and time as follows:
# date -s "Formatted date string"
For example:
# date -s "21 June 2009 11:01:22"
Sometimes we need to check the time taken by a set of commands. We can display it as follows:
#!/bin/bash#Filename: time_take.shstart=$(date +%s)commands;statements;
end=$(date +%s)difference=$(( end - start))echo Time taken to execute commands is $difference seconds.
An alternate method would be to use timescriptpath to get the time that it took to execute the script.
There's more...Producing time intervals are essential when writing monitoring scripts that execute in a loop. Let's see how to generate time delays.
Producing delays in a scriptIn order to delay execution in a script for some period of time, use sleep:$ sleep no_of_seconds.
For example, the following script counts from 0 to 40 by using tput and sleep:
#!/bin/bash#Filename: sleep.shecho -n Count:tput sc
count=0;while true;doif [ $x -lt 40 ];

Chapter 1
33
then let count++;sleep 1;tput rctput edecho -n $count;else exit 0;fidone
In the above example, a variable count is initialized to 0 and is incremented on every loop execution. The echo statement prints the text. We use tput sc to store the cursor position. On every loop execution we write the new count in the terminal by restoring the cursor position for the number. The cursor position is restored using tput rc. tput ed clears text from the current cursor position to the end of the line, so that the older number can be cleared and the count can be written. A delay of 1 second is provided in the loop by using the sleep command.
Debugging the scriptDebugging is one of the critical features every programming language should implement to produce race-back information when something unexpected happens. Debugging information can be used to read and understand what caused the program to crash or to act in an unexpected fashion. Bash provides certain debugging options that every sysadmin should know. There are also some other tricky ways to debug.
Getting readyNo special utilities are required to debug shell scripts. Bash comes with certain flags that can print arguments and inputs taken by the scripts. Let's see how to do it.
How to do it...Add the -x option to enable debug tracing of a shell script as follows:
$ bash -x script.sh
Running the script with the -x flag will print each source line with current status. Note that you can also use sh –x script.
The -x flag outputs every line of script as it is executed to stdout. However, we may require only some portions of the source lines to be observed such that commands and arguments are to be printed at certain portions. In such conditions we can use set built-in to enable and disable debug printing within the script.
f set -x: Displays arguments and commands upon their execution
f set +x: Disables debugging

Shell Something Out
34
f set –v: Displays input when they are read
f set +v: Disables printing input
For example:
#!/bin/bash#Filename: debug.shfor i in {1..6}doset -xecho $iset +xdoneecho "Script executed"
In the above script, debug information for echo $i will only be printed as debugging is restricted to that section using -x and +x.
The above debugging methods are provided by bash built-ins. But they always produce debugging information in a fixed format. In many cases, we need debugging information in our own format. We can set up such a debugging style by passing the _DEBUG environment variable.
Look at the following example code:
#!/bin/bashfunction DEBUG(){[ "$_DEBUG" == "on" ] && $@ || :}
for i in {1..10}doDEBUG echo $idone
We can run the above script with debugging set to "on" as follows:
$ _DEBUG=on ./script.sh
We prefix DEBUG before every statement where debug information is to be printed. If _DEBUG=on is not passed to script, debug information will not be printed. In Bash the command ':' tells the shell to do nothing.
There's more...We can also use other convenient ways to debug scripts. We can make use of shebang in a trickier way to debug scripts.

Chapter 1
35
Shebang hackThe shebang can be changed from #!/bin/bash to #!/bin/bash –xv to enable debugging without any additional flags (-xv flags themselves).
Functions and argumentsLike any other scripting languages, Bash also supports functions. Let's see how to define and use functions.
How to do it...A function can be defined as follows:
function fname(){statements;}
Or alternately,
fname(){statements;}
A function can be invoked just by using its name:
$ fname ; # executes function
Arguments can be passed to functions and can be accessed by our script:
fname arg1 arg2 ; # passing args
Following is the definition of the function fname. In the fname function, we have included various ways of accessing the function arguments.
fname(){ echo $1, $2; #Accessing arg1 and arg2 echo "$@"; # Printing all arguments as list at once echo "$*"; # Similar to $@, but arguments taken as single entity return 0; # Return value}

Shell Something Out
36
Similarly, arguments can be passed to scripts and can be accessed by script:$0 (the name of the script):
f $1 is the first argument
f $2 is the second argument
f $n is the nth argument
f "$@" expands as "$1" "$2" "$3" and so on
f "$*" expands as "$1c$2c$3", where c is the first character of IFS
f "$@" is the most used one. "$*" is used rarely since it gives all arguments as a single string.
There's more...Let's explore more tips on Bash functions.
Recursive functionFunctions in Bash also support recursion (the function that can call itself). For example, F() { echo $1; F hello; sleep 1; }.
Fork bomb:(){ :|:& };:This recursive function is a function that calls itself. It infinitely spawns processes and ends up in a denial of service attack. & is postfixed with the function call to bring the subprocess into the background. This is a dangerous code as it forks processes and, therefore, it is called a fork bomb.You may find it difficult to interpret the above code. See Wikipedia page http://en.wikipedia.org/wiki/Fork_bomb for more details and interpretation of the fork bomb.It can be prevented by restricting the maximum number of processes that can be spawned from the config file /etc/security/limits.conf.
Exporting functionsA function can be exported like environment variables using export such that the scope of the function can be extended to subprocesses, as follows:
export -f fname

Chapter 1
37
Reading command return value (status)We can get the return value of a command or function as follows:
cmd;
echo $?;
$? will give the return value of the command cmd.
The return value is called exit status. It can be used to analyze whether a command completed its execution successfully or unsuccessfully. If the command exits successfully, the exit status will be zero, else it will be non-zero.
We can check whether a command terminated successfully or not as follows:
#!/bin/bash#Filename: success_test.shCMD="command" #Substitute with command for which you need to test exit status$CMDif [ $? –eq 0 ];thenecho "$CMD executed successfully"elseecho "$CMD terminated unsuccessfully"fi
Passing arguments to commandsArguments to commands can be passed in different formats. Suppose –p and -v are the options available and -k NO is another option that takes a number. Also the command takes a filename as argument. It can be executed in multiple ways as follows:
$ command -p -v -k 1 file
Or:
$ command -pv -k 1 file
Or:
$ command -vpk 1 file
Or:
$ command file -pvk 1

Shell Something Out
38
Reading the output of a sequence of commands
One of the best-designed features of shell scripting is the ease of combining many commands or utilities to produce output. The output of one command can appear as the input of another, which passes its output to another command, and so on. The output of this combination can be read in a variable. This recipe illustrates how to combine multiple commands and how its output can be read.
Getting readyInput is usually fed into a command through stdin or arguments. Output appears as stderr or stdout. While we combine multiple commands, we usually use stdin to give input and stdout for output.
Commands are called as filters. We connect each filter using pipes. The piping operator is "|". An example is as follows:
$ cmd1 | cmd2 | cmd3
Here we combine three commands. The output of cmd1 goes to cmd2 and output of cmd2 goes to cmd3 and the final output (which comes out of cmd3) will be printed or it can be directed to a file.
How to do it...Have a look at the following code:
$ ls | cat -n > out.txt
Here the output of ls (the listing of the current directory) is passed to cat -n. cat –n puts line numbers to the input received through stdin. Therefore, its output is redirected to the out.txt file.
We can read the output of a sequence of commands combined by pipes as follows:
cmd_output=$(COMMANDS)
This is called the subshell method. For example:
cmd_output=$(ls | cat -n)
echo $cmd_output

Chapter 1
39
Another method, called back-quotes can also be used to store the command output as follows:
cmd_output=`COMMANDS`
For example:
cmd_output=`ls | cat -n`
echo $cmd_output
Back quote is different from the single quote character. It is the character on the ~ button in the keyboard.
There's more...There are multiple ways of grouping commands. Let's go through few of them.
Spawning a separate process with subshellSubshells are separate processes. A subshell can be defined using the ( )operators as follows:
pwd;(cd /bin; ls);pwd;
When some commands are executed in a subshell none of the changes occur in the current shell; changes are restricted to the subshell. For example, when the current directory in a subshell is changed using the cd command, the directory change is not reflected in the main shell environment.
The pwd command prints the path of the working directory.
The cd command changes the current directory to the given directory path.
Subshell quoting to preserve spacing and newline characterSuppose we are reading the output of a command to a variable using a subshell or the back-quotes method, we always quote them in double-quotes to preserve the spacing and newline character (\n). For example:
$ cat text.txt
1
2
3
$ out=$(cat text.txt)
$ echo $out
1 2 3 # Lost \n spacing in 1,2,3
Dow
nlo
ad fro
m W
ow
! eBook
<w
ww
.wow
ebook.
com
>

Shell Something Out
40
$ out="$(cat tex.txt)"
$ echo $out
1
2
3
Reading "n" characters without pressing Returnread is an important Bash command that can be used to read text from keyboard or standard input. We can use read to interactively read an input from the user, but read is capable of much more. Let's look at a new recipe to illustrate some of the most important options available with the read command.
Getting readyMost of the input libraries in any programming language read the input from the keyboard; but string input termination is done when Return is pressed. There are certain critical situations when Return cannot be pressed, but the termination is done based on number of characters or a single character. For example, in a game a ball is moved up when up + is pressed. Pressing + and then pressing Return everytime to acknowledge the + press is not efficient. The read command provides a way to accomplish this task without having to press Return.
How to do it...The following statement will read "n" characters from input into the variable variable_name:
read -n number_of_chars variable_name
For example:
$ read -n 2 var
$ echo $var
Many other options are possible with read. Let's see take a look at these.
Read a password in non-echoed mode as follows:
read -s var
Display a message with read using:
read -p "Enter input:" var

Chapter 1
41
Read the input after a timeout as follows:
read -t timeout var
For example:
$ read -t 2 var
#Read the string that is typed within 2 seconds into variable var.
Use a delimiter character to end the input line as follows:
read -d delim_charvar
For example:
$ read -d ":" var
hello:#var is set to hello
Field separators and iteratorsThe Internal Field Separator is an important concept in shell scripting. It is very useful while manipulating text data. We will now discuss delimiters that separate different data elements from single data stream. An Internal Field Separator is a delimiter for a special purpose. An Internal Field Separator (IFS) is an environment variable that stores delimiting characters. It is the default delimiter string used by a running shell environment.
Consider the case where we need to iterate through words in a string or comma separated values (CSV). In the first case we will use IFS=" " and in the second,IFS=",". Let's see how to do it.
Getting readyConsider the case of CSV data:
data="name,sex,rollno,location"#To read each of the item in a variable, we can use IFS.oldIFS=$IFSIFS=, now,for item in $data;doecho Item: $itemdone
IFS=$oldIFS

Shell Something Out
42
The output is as follows:
Item: name
Item: sex
Item: rollno
Item: location
The default value of IFS is a space component (newline, tab, or a space character).
When IFS is set as "," the shell interprets the comma as a delimiter character, therefore, the $item variable takes substrings separated by a comma as its value during the iteration.
If IFS were not set as "," then it would print the entire data as a single string.
How to do it...Let's go through another example usage of IFS by taking /etc/passwd file into consideration. In the /etc/passwd file, every line contains items delimited by ":". Each line in the file corresponds to an attribute related to a user.
Consider the input:root:x:0:0:root:/root:/bin/bash. The last entry on each line specifies the default shell for the user. In order to print users and their default shells, we can use the IFS hack as follows:
#!/bin/bash#Description: Illustration of IFSline="root:x:0:0:root:/root:/bin/bash" oldIFS=$IFS;IFS=":"count=0for item in $line;do
[ $count -eq 0 ] && user=$item;[ $count -eq 6 ] && shell=$item;let count++done;IFS=$oldIFSecho $user\'s shell is $shell;
The output will be:
root's shell is /bin/bash
Loops are very useful in iterating through a sequence of values. Bash provides many types of loops. Let's see how to use them.

Chapter 1
43
For loop:
for var in list;docommands; # use $vardonelist can be a string, or a sequence.
We can generate different sequences easily.
echo {1..50}can generate a list of numbers from 1 to 50
echo {a..z}or{A..Z} or we can generate partial list using {a..h}. Similarly, by combining these we can concatenate data.
In the following code, in each iteration, the variable i will hold a character in the range a to z:
for i in {a..z}; do actions; done;
The for loop can also take the format of the for loop in C. For example:
for((i=0;i<10;i++)){commands; # Use $i}
While loop:
while conditiondocommands;done
For an infinite loop, use true as the condition.
Until loop:
A special loop called until is available with Bash. This executes the loop until the given condition becomes true. For example:
x=0;until [ $x -eq 9 ]; # [ $x -eq 9 ] is the conditiondo let x++; echo $x;done

Shell Something Out
44
Comparisons and testsFlow control in a program is handled by comparison and test statements. Bash also comes with several options to perform tests that are compatible with the UNIX system-level features.
Getting readyWe can use if, if else, and logical operators to perform tests and certain comparison operators to compare data items. There is also a command called test available to perform tests. Let's see how to use those commands.
How to do it...If condition:
if condition;thencommands;fi
else if and else:
if condition; thencommands;elif condition; then commandselse commandsfi
Nesting is also possible with if and else. if conditions can be lengthy. We can use logical operators to make them shorter as follows:
[ condition ] && action; # action executes if condition is true.
[ condition ] || action; # action executes if condition is false.
&& is the logical AND operation and || is the logical OR operation. This is a very helpful trick while writing Bash scripts. Now let's go into conditions and comparisons operations.
Mathematical comparisons:
Usually, conditions are enclosed in square brackets []. Note that there is a space between [ or ] and operands. It will show an error if no space is provided. An example is as follows:
[ $var -eq 0 ] or [ $var -eq 0 ]

Chapter 1
45
Performing mathematical conditions over variables or values can be done as follows:
[ $var -eq 0 ] # It returns true when $var equal to 0.[ $var -ne 0 ] # It returns true when $var not equals 0
Other important operators are:
f -gt: Greater than
f -lt: Less than
f -ge: Greater than or equal to
f -le: Less than or equal to
Multiple test conditions can be combined as follows:
[ $var1 -ne 0 -a $var2 -gt 2 ] # using AND -a[ $var -ne 0 -o var2 -gt 2 ] # OR -o
Filesystem related tests:
We can test different filesystem related attributes using different condition flags as follows:
f [ -f $file_var ]: Returns true if the given variable holds a regular filepath or filename.
f [ -x $var ]: Returns true if the given variable holds a file path or filename which is executable.
f [ -d $var ]: Returns true if the given variable holds a directory path or directory name.
f [ -e $var ]: Returns true if the given variable holds an existing file.
f [ -c $var ]: Returns true if the given variable holds path of a character device file.
f [ -b $var ]: Returns true if the given variable holds path of a block device file.
f [ -w $var ]: Returns true if the given variable holds path of a file which is writable.
f [ -r $var ]: Returns true if the given variable holds path of a file which is readable.
f [ -L $var ]: Returns true if the given variable holds path of a symlink.
An example of the usage is as follows:
fpath="/etc/passwd"if [ -e $fpath ]; thenecho File exists; elseecho Does not exist; fi

Shell Something Out
46
String comparisons:
While using string comparison, it is best to use double square brackets since use of single brackets can sometimes lead to errors. Usage of single brackets sometimes lead to error. So it is better to avoid them.
Two strings can be compared to check whether they are the same as follows;
f [[ $str1 = $str2 ]]: Returns true when str1 equals str2, that is, the text contents of str1 and str2 are the same
f [[ $str1 == $str2 ]]: It is alternative method for string equality check
We can check whether two strings are not the same as follows:
f [[ $str1 != $str2 ]]: Returns true when str1 and str2 mismatches
We can find out the alphabetically smaller or larger string as follows:
f [[ $str1 > $str2 ]]: Returns true when str1 is alphabetically greater than str2
f [[ $str1 < $str2 ]]: Returns true when str1 is alphabetically lesser than str2
Note that a space is provided after and before =. If space is not provided, it is not a comparison, but it becomes an assignment statement.
f [[ -z $str1 ]]: Returns true if str1 holds an empty string
f [[ -n $str1 ]]: Returns true if str1 holds a non-empty string
It is easier to combine multiple conditions using the logical operators && and || as follows:
if [[ -n $str1 ]] && [[ -z $str2 ]] ;thencommands;fi
For example:
str1="Not empty "str2=""if [[ -n $str1 ]] && [[ -z $str2 ]];thenecho str1 is non-empty and str2 is empty string.fi

Chapter 1
47
The output is as follows:
str1 is non-empty and str2 is empty string.
The test command can be used for performing condition checks. It helps to avoid usage of many braces. The same set of test conditions enclosed within [] can be used for the test command.
For example:
if [ $var -eq 0 ]; then echo "True"; fican be written asif test $var -eq 0 ; then echo "True"; fi


2Have a Good
Command
In this chapter, we will cover:
f Concatenating with cat
f Recording and playback of terminal sessions
f Finding files and file listing
f Command output as argument to a command (xargs)
f Translating with tr
f Checksum and verification
f Sorting, unique and duplicates
f Temporary file naming and random numbers
f Splitting files and data
f Slicing filenames based on extension
f Renaming files in bulk with rename and mv
f Spell check and dictionary manipulation
f Automating interactive input

Have a Good Command
50
IntroductionCommands are beautiful components of UNIX-like systems. They help us achieve many tasks making our work easier. When you practise the use of commands everywhere, you will love it. Many circumstances make you say "wow!". Once you've had a chance to try some of the commands that Linux offers you to make your life easier and more productive, you'll wonder how you did without using them before. Some of my personal favorite commands are grep, awk, sed, and find.
Using the UNIX/Linux command line is an art. You will get better at using it as you practice and gain experience. This chapter will introduce you to some of the most interesting and useful commands.
Concatenating with catcat is one of the first commands which a command line warrior must learn. cat is a beautiful and simple command. It is usually used to read, display, or concatenate the contents of a file, but cat is capable of more than just that.
Getting readyWe scratch our heads when we need to combine standard input data as well as data from a file using a single-line command. The regular way of combining stdin data as well as file data is to redirect stdin to a file and then append two files. But we can use the cat command to do it easily in a single invocation.
How to do it...The cat command is a very simple command that is used very frequently in daily life. cat stands for concatenate.
The general syntax of cat for reading a file's contents is:
$ cat file1 file2 file3 ...
This command outputs concatenated data from the files with file names provided as command-line arguments. For example:
$ cat file.txt
This is a line inside file.txt
This is the second line inside file.txt

Chapter 2
51
How it works…There are a lot of features that come along with cat. Let's walk through several usage techniques that are possible with cat.
The cat command not only can read from files and concatenate the data, but also can read the input from the standard input.
In order to read from the standard input, use a pipe operator as follows:
OUTPUT_FROM_SOME COMMANDS | cat
Similarly, we can concatenate content from input files along with standard input using cat. Combine stdin and data from another file, as follows:
$ echo 'Text through stdin' | cat – file.txt
In this code - acts as filename for stdin text.
There's more...The cat command has few other options for viewing files. Let's go through them.
Squeezing blank linesSometimes many empty lines in text need to be squeezed into one to make it readable or for some other purpose. Squeeze adjacent blank lines in a text file by using the following syntax:
$ cat -s file
For example:
$ cat multi_blanks.txt
line 1
line2
line3
line4
$ cat -s multi_blanks.txt # Squeeze adjacent blank lines
line 1
line2
line3

Have a Good Command
52
line4
Alternately, we can remove all blank lines by using tr as follows:
$ cat multi_blanks.txt | tr -s '\n'
line 1
line2
line3
line4
In the above usage of tr, it squeezes adjacent '\n' characters into a single '\n' (newline character).
Displaying tabs as ^IIt is hard to distinguish tabs and repeated space characters. While writing programs in languages like Python, it keeps special meaning for tabs and spaces for indentation purposes. They are treated differently. Therefore, the use of tab instead of spaces causes problems in indentation. It may become difficult to track where the misplacement of the tab or space occurred by looking through a text editor. cat has a feature that can highlight tabs. This is very helpful in debugging indentation errors. Use the –T option with cat to highlight tab characters as ^I. An example is as follows:
$ cat file.py
def function():
var = 5
next = 6
third = 7
$ cat -T file.py
def function():
^Ivar = 5
next = 6
^Ithird = 7^I
Line numbersUsing the –n flag for the cat command will output each line with a line number prefixed. It is to be noted that the cat command never changes a file; instead it produces an output on stdout with modifications to input according to the options provided. For example:
$ cat lines.txt
line

Chapter 2
53
line
line
$ cat -n lines.txt
1 line
2 line
3 line
Recording and playback of terminal sessions
When you need to show somebody how to do something in the terminal or you need to prepare a tutorial on how to do something through command line, you would normally type the commands manually and show them. Or you could record a screencast video and playback the video to them. What if we can record the order and timing of the commands that we typed before and replay these commands again so that others can watch as if they were typing? The output of the commands gets displayed on the terminal until the playback is complete. Sounds interesting? It can be done using the commands script and scriptreplay.
Getting readyscript and scriptreplay commands are available in most of the GNU/Linux distributions. Recording the terminal sessions to a file will be interesting. You can create tutorials of command-line hacks and tricks to achieve some task by recording the terminal sessions. You can also share the recorded files for others to playback and see how to perform a particular task using the command line.
How to do it...We can start recording the terminal session as follows:
$ script -t 2> timing.log -a output.session
type commands;
…
..
exit
Two configuration files are passed to the script command as arguments. One file is for storing timing information (timing.log) at which each of the commands are run, whereas the other file (output.session) is used for storing command output. The -t flag is used to dump timing data to stderr. 2> is used to redirect stderr to timing.log.
Dow
nlo
ad fro
m W
ow
! eBook
<w
ww
.wow
ebook.
com
>

Have a Good Command
54
By using the two files, timing.log (stores timing information) and output.session (stores command output information), we can replay the sequence of command execution as follows:
$ scriptreplay timing.log output.session
# Plays the sequence of commands and output
How it works...Usually, we record the desktop video to prepare tutorials. However, videos require good amount of storage. But a terminal script file is just a text file. Therefore, it always has a file size only in the order of Kilobytes.
You can share the files timing.log and output.session with anyone who wants to replay a terminal session in their terminal.
The script command can also be used to set up a terminal session that can be broadcasted to multiple users. It is a very interesting experience. Let's see how to do it.
Open two terminals, Terminal1 and Terminal2.
1. In Terminal1 enter the following command:$ mkfifo scriptfifo
2. In Terminal2 enter the following command:$ cat scriptfifo
3. Go back to Terminal1 and enter the following command:$ script -f scriptfifo
$ commands;
When you need to end the session, type exit and press Return. It will show the message "Script done, file is scriptfifo".
Now Terminal1 is the broadcaster and Terminal2 is the receiver.
When you type anything in real-time on Terminal1, it will be played on Terminal2 or any terminal that supplies the following command:
cat scriptfifo
This method can be used when handling a tutorial session for many users in a computer lab or over the Internet. It will save bandwidth as well as provide a real-time experience.

Chapter 2
55
Finding files and file listingfind is one of the great utilities in the UNIX/Linux command-line toolbox. It is a very useful command for shell scripts, but most people do not use it effectively due to the lack of understanding. This recipe deals with most of the use cases of find and how it can be used to solve problems of different criterions.
Getting readyThe find command uses the following strategy: find descends through a hierarchy of files, matches the files that meet specified criteria, and performs some actions. Let's go through different use cases of find and the basic usages.
How to do it...In order to list all the files and folders from the current directory to the descending child directories, use the following syntax:
$ find base_path
base_path can be any location from which the find should start descending (for example, /home/slynux/).
An example of this command is as follows:
$ find . -print
# Print lists of files and folders
. specifies current directory and .. specifies the parent directory. This convention is followed throughout the UNIX file system.
The -print argument specifies to print the names (path) of the matching files. When -print is used '\n' will be the delimiting character for separating each file.
The -print0 argument specifies each matching file name printed with the delimiting character '\0'. This is useful when a filename contains a space character.
There's more...In this recipe we have learned the usage of the most commonly-used find command with an example. The find command is a powerful command-line tool and it is armed with a variety of interesting options. Let's walk through some of these different options of the find command.

Have a Good Command
56
Search based on file name or regular expression matchThe -name argument specifies a matching string for the filename. We can pass wildcards as its argument text. *.txt matches all the filenames ending with .txt and prints them. The –print option prints the filenames or file paths in the terminal that matches the conditions (for example, –name) given as options to the find command.
$ find /home/slynux -name "*.txt" –print
The find command has an option –iname (ignore case), which is similar to -name. –iname matches the name ignoring the case.
For example:
$ ls
example.txt EXAMPLE.txt file.txt
$ find . -iname "example*" -print
./example.txt
./EXAMPLE.txt
If we want to match either of the multiple criterions, we can use OR conditions as shown below:
$ ls
new.txt some.jpg text.pdf
$ find . \( -name "*.txt" -o -name "*.pdf" \) -print
./text.pdf
./new.txt
The previous code will print all of the .txt and .pdf files, since the find command matches both .txt and .pdf files. \( and \) is used to treat -name "*.txt" -o -name "*.pdf" as a single unit.
The -path argument can be used to match the file path for files that match the wildcards. -name always matches using the given filename. However, -path matches the file path as a whole. For example:
$ find /home/users -path "*slynux*" -print
This will match files as following paths.
/home/users/list/slynux.txt
/home/users/slynux/eg.css
The -regex argument is similar to -path, but -regex matches the file paths based on regular expressions.

Chapter 2
57
Regular expressions are an advanced form of wildcard matching. It enables to specify a text with patterns. By using the patterns, we can make matches to the text and print them. A typical example of text matching using regular expressions is: parsing all e-mail addresses from a given pool of text. An e-mail address takes the form [email protected]. So, it can be generalized as [a-z0-9]+@[a-z0-9]+.[a-z0-9]+. The + signifies that the previous class of characters can occur one or more times, repeatedly, in the characters that follow.
The following command matches .py or .sh files:
$ ls
new.PY next.jpg test.py
$ find . -regex ".*\(\.py\|\.sh\)$"
./test.py
Similarly, using -iregex ignores the case for the regular expressions that are available. For example:
$ find . -iregex ".*\(\.py\|\.sh\)$"
./test.py
./new.PY
Negating argumentsfind can also take negation of arguments using "!". For example:
$ find . ! -name "*.txt" -print
The above find construct matches all the file names, as long as the name does not end with .txt. The following example shows the result of the command:
$ ls
list.txt new.PY new.txt next.jpg test.py
$ find . ! -name "*.txt" -print
.
./next.jpg
./test.py
./new.PY
Search based on the directory depthWhen the find command is used it recursively walks through all the subdirectories as much as possible until it reaches the leaf of the subdirectory tree. We can restrict the depth to which the find command traverses using some depth parameters given to the find. -maxdepth and -mindepth are the parameters.

Have a Good Command
58
In most of the cases, we need to search only in the current directory. It should not further descend into the subdirectories from the current directory. In such cases, we can restrict the depth to which the find command should descend using depth parameters. In order to restrict find from descending into the subdirectories from the current directory, the depth can be set as 1. When we need to descend to two levels, the depth is set as 2, and so on for the rest of the levels.
For specifying the maximum depth we use the –maxdepth level parameter. Similarly, we can also specify the minimum level at which the descending should start. If we want to start searching from the second level onwards, we can set the minimum depth using the –mindepth level parameter. Restrict the find command to descend to a maximum depth of 1, by using the following command:
$ find . -maxdepth 1 -type f -print
This command lists all the regular files only from the current directory. If there are subdirectories, they are not printed or traversed. Similarly, -maxdepth 2 traverses up to at most two descending levels of subdirectories.
-mindepth is similar to –maxdepth, but it sets the least depth level for the find traversal. It can be used to find and print the files that are located with a minimum level of depth from the base path. For example, to print all the files that are at least two subdirectories distant from the current directory use the following command:
$ find . -mindepth 2 -type f -print
./dir1/dir2/file1
./dir3/dir4/f2
Even if there are files in the current directory or dir1 and dir3, it will not be printed.
-maxdepth and –mindepth should be specified as the third argument to the find. If they are specified as the fourth or further arguments, it may affect the efficiency of the find as it has to do unnecessary checks (for example, if –maxdepth is specified as the fourth argument and –type as the third argument, the find command first finds out all the files having the specified –type and then finds all of the matched files having the specified depth. However, if the depth were specified as the third argument and –type as the fourth, find could collect all the files having at most the specified depth and then check for the file type, which is the most efficient way of searching.
Search based on file typeUNIX-like operating systems consider every object as a file. There are different kinds of files such as regular file, directory, character devices, block devices, symlinks, hardlinks, sockets, FIFO, and so on.
The file search can be filtered out using the -type option. By using –type, we can specify to the find command that it should only match files having a specified type.

Chapter 2
59
List only directories including descendants as follows:
$ find . -type d -print
It is hard to list directories and files separately. But find helps to do it. List only regular files as follows:
$ find . -type f -print
List only symbolic links as follows:
$ find . -type l -print
You can use the type arguments from the following table to properly match the required file type:
File type Type argumentRegular file f
Symbolic link l
Directory d
Character special device c
Block device b
Socket s
Fifo p
Search on up file timesUNIX/Linux file systems have three types of timestamp on each file. They are as follows:
f Access time (-atime): This is the last timestamp of when the file was accessed by some user
f Modification time (-mtime): This is the last timestamp of when the file content was modified
f Change time (-ctime): This is the last timestamp of when the metadata for a file (such as permissions or ownership) was modified
There is nothing called creation time in UNIX.
-atime, -mtime, -ctime are the time parameter options available with find. They can be specified with integer values in "number of days". These integer values are often attached with - or + signs. The - sign implies less than whereas the + implies greater than. For example:
f Print all the files that were accessed within the last 7 days as follows:$ find . -type f -atime -7 -print

Have a Good Command
60
f Print all the files that are having access time exactly 7 days old as follows:$ find . -type f -atime 7 -print
f Print all the files that are having access time older than 7 days as follows:$ find . -type f -atime +7 -print
Similarly, we can use the –mtime parameter for search files based on modification time and -ctime for search based on change time.
-atime, -mtime, and –ctime are time-based parameters that use the time metric in days. There are some other time-based parameters that use the time metric in minutes. These are as follows:
f -amin (access time)
f -mmin (modification time)
f -cmin (change time)
For example:
In order to print all the files that are having access time older than seven minutes, use the following command:
$ find . -type f -amin +7 -print
Another nice feature available with find is the –newer parameter. By using -newer, we can specify a reference file to compare with the timestamp. We can find all the files that are newer (older modification time) than the specified file with the –newer parameter.
For example, find all the files that are having a modification time greater than that of the modification time of a given file.txt file as follows:
$ find . -type f -newer file.txt -print
Timestamp manipulation flags for the find command are very useful for writing system backup and maintenance scripts.
Search based on file sizeBased on the file sizes of the files, a search can be performed as follows:
$ find . -type f -size +2k
# Files having size greater than 2 kilobytes
$ find . -type f -size -2k
# Files having size less than 2 kilobytes
$ find . -type f -size 2k
# Files having size 2 kilobytes

Chapter 2
61
Instead of k we can use different size units as the following:
f b – 512 byte blocks
f c – bytes
f w – two byte words
f k – Kilobyte
f M – Megabyte
f G – Gigabyte
Deleting based on the file matchesThe -delete flag can be used to remove files that are matched by find.
Remove all the .swp files from the current directory as follows:
$ find . -type f -name "*.swp" -delete
Match based on the file permissions and ownershipIt is possible to match files based on the file permissions. We can list out the files having specified file permission as follows:
$ find . -type f -perm 644 -print
# Print files having permission 644
As an example usage case, we can consider the case of Apache web server. The PHP files in the web server require proper permissions to execute. We can find out the PHP files that are not having proper execute permissions as follows:
$ find . –type f –name "*.php" ! -perm 644 –print
We can also search files based on ownership of the files. The files owned by a specific user can be found out using the -user USER option.
The USER argument can be a username or UID.
For example, to print the list of all files owned by the user slynux, you can use the following command:
$ find . -type f -user slynux -print
Executing commands or actions with findThe find command can be coupled with many of the other commands using the -exec option. -exec is one of the most powerful features that comes with find.
Let's see how to use the –exec option.

Have a Good Command
62
Consider the example in the previous section. We used –perm to find out the files that do not have proper permissions. Similarly, in the case where we need to change the ownership of all files owned by a certain user (for example, root) to another user (for example, www-data the default Apache user in the web server), we can find all the files owned by root by using the –user option and using –exec to perform ownership change operation.
You must run the find command as root for performing ownership change.
Let's have a look at the following example:
# find . -type f –user root –exec chown slynux {} \;
In this command, {} is a special string used with the –exec option. For each file match, {} will be replaced with the file name in place for –exec. For example, if the find command finds two files test1.txt and test2.txt with owner slynux, the find command will perform:
chown slynux {}
This gets resolved to chown slynux test1.txt and chown slynux test2.txt.
Another usage example is to concatenate all the C program files in a given directory and write it to a single file all_c_files.txt. We can use find to match all the C files recursively and use the cat command with the -exec flag as follows:
$ find . -type f -name "*.c" -exec cat {} \;>all_c_files.txt
-exec is followed with any command. {} is a match. For every matched filename, {} is replaced with filename.
To redirect the data from find to the all_c_files.txt file, we used the > operator instead of >> (append) because the entire output from the find command is a single data stream (stdin). >> is necessary only when multiple data streams are to be appended to a single file.
For example, to copy all the .txt files that are older than 10 days to a directory OLD, use the following command:
$ find . -type f -mtime +10 -name "*.txt" -exec cp {} OLD \;
Similarly, the find command can be coupled with many other commands.
-exec with multiple commandsWe cannot use multiple commands along with the –exec parameter. It accepts only a single command, but we can use a trick. Write multiple commands in a shell script (for example, commands.sh) and use it with –exec as follows: –exec ./commands.sh {} \;

Chapter 2
63
-exec can be coupled with printf to produce a very useful output. For example:
$ find . -type f -name "*.txt" -exec printf "Text file: %s\n" {} \;
Skip specified directories from the findSkipping certain subdirectories for a performance improvement is sometimes required while doing a directory search and performing some action. For example, when programmers look for particular files on a development source tree, which is under a version control system such as Git, the source hierarchy will always contain the .git directory in each of the subdirectories (.git stores version control related information for every directory). Since version control related directories do not produce useful output, they should be excluded from the search. The technique of excluding files and directories from the search is known as pruning. It can be performed as follows:
$ find devel/source_path \( -name ".git" -prune \) -o \( -type f -print \)
# Instead of \( -type -print \), use required filter.
The above command prints the name (path) of all the files that are not from the .git directories.
Here, \( -name ".git" -prune \) is the exclude portion, which specifies that the .git directory should be excluded and \( -type f -print \) specifies the action to be performed. The actions to be performed are placed in the second block -type f –print (the action specified here is to print the names and path of all the files).
Playing with xargsWe use pipes to redirect stdout (standard output) of a command to stdin (standard input) of another command. For example:
cat foo.txt | grep "test"
But, some of the commands accept data as command-line arguments rather than a data stream through stdin (standard input). In that case, we cannot use pipes to supply data through command-line arguments.
We should go for alternate methods. xargs is a command that is very helpful in handling standard input data to the command-line argument conversions. xargs can manipulate stdin and convert to command-line arguments for the specified command. Also xargs can convert any one line or multiple line text input into other formats, such as multiple lines (specified number of columns) or a single line and vice versa.

Have a Good Command
64
All the Bash hackers love one-line commands. One-liners are command sequences that are joined by using the pipe operator, but do not use the semi colon terminator (;) between the commands used. Crafting one-line commands makes tasks efficient and simpler to solve. It requires proper understanding and practise to formulate one-liners for solving text processing problems. xargs is one of the important components for building one-liner commands.
Getting readyThe xargs command should always appear immediately after a pipe operator. xargs uses standard input as the primary data stream source. It uses stdin and executes another command by providing command-line arguments for that executing command using the stdin data source. For example:
command | xargs
How to do it...The xargs command can supply arguments to a command by reformatting the data received through stdin.
xargs can act as a substitute that can perform similar actions as the -exec argument in the case of the find command. Let's see a variety of hacks that can be performed using the xargs command.
f Converting multiple lines of input to a single line output:
Multiple line input can be converted simply by removing the new line character and replacing with the " " (space) character. '\n' is interpreted as a newline, which is the delimiter for the lines. By using xargs, we can ignore all the newlines with spaces so that multiple lines can be converted into a single line text as follows:$ cat example.txt # Example file
1 2 3 4 5 6
7 8 9 10
11 12
$ cat example.txt | xargs
1 2 3 4 5 6 7 8 9 10 11 12
f Converting single line into multiple line output:
Given maximum no of arguments in a line = n, we can split any stdin (standard input) text into lines of n arguments each. An argument is a piece of string delimited by " " (space). Space is the default delimiter. A single line can be split into multiple lines as follows:

Chapter 2
65
$ cat example.txt | xargs -n 3
1 2 3
4 5 6
7 8 9
10 11 12
How it works…The xargs command is appropriate to be applied to many problem scenarios with its rich and simple options. Let's see how these options can be used wisely to solve problems.
We can also use our own delimiter towards separating arguments. In order to specify a custom delimiter for input, use the –d option as follows:
$ echo "splitXsplitXsplitXsplit" | xargs -d X
split split split split
In the above code, stdin contains a string consisting of multiple 'X' characters. We can use 'X' as the input delimiter by using it with –d. Here we have explicitly specified X as the input delimiter, whereas in the default case xargs takes Internal Field Separator (space) as the input delimiter.
By using –n along with the above command, we can split the input into multiple lines having two words each as follows:
$ echo "splitXsplitXsplitXsplit" | xargs -d X -n 2
split split
split split
There's more...We have learned how to format stdin to different output as arguments from the above examples. Now let's learn how to supply these formatted output as arguments to commands.
Passing formatted arguments to a command by reading stdinWrite a small custom echo for better understanding of example usages with xargs to provide command arguments.
#!/bin/bash#Filename: cecho.sh
echo $*'#'

Have a Good Command
66
When arguments are passed to the cecho.sh, it will print the arguments terminated by the # character. For example:
$ ./cecho.sh arg1 arg2
arg1 arg2 #
Let's have a look at a problem:
f I have a list of arguments in a file (one argument in each line) to be provided to a command (say cecho.sh). I need to provide arguments in two methods. In the first method, I need to provide one argument each for the command as follows:./cecho.sh arg1./cecho.sh arg2./cecho.sh arg3
Or, alternately, I need to provide two or three arguments each for each execution of command. For two arguments each, it would be similar to the following:./cecho.sh arg1 arg2./cecho.sh arg3
f In the second method, I need to provide all arguments at once to the command as follows:./cecho.sh arg1 arg2 arg3
Run the above commands and note down the output before going through the following section.
The above problems can be solved using xargs. We have the list of arguments in a file called args.txt. The contents are as follows:
$ cat args.txt
arg1
arg2
arg3
For the first problem, we can execute the command multiple times with one argument per execution, by using:
$ cat args.txt | xargs -n 1 ./cecho.sh
arg1 #
arg2 #
arg3 #
For executing a command with X arguments per each execution, use:
INPUT | xargs –n X

Chapter 2
67
For example:
$ cat args.txt | xargs -n 2 ./cecho.sh
arg1 arg2 #
arg3 #
For the second problem, we can execute the command at once with all the arguments, by using:
$ cat args.txt | xargs ./ccat.sh
arg1 arg2 arg3 #
In the above examples, we have supplied command-line arguments directly to a specific command (for example, cecho.sh). We could only supply the arguments from the args.txt file. However, in realtime, we may also need to add some constant parameter with the command (for example, cecho.sh) along with the arguments taken from args.txt. Consider the following example with the format:
./cecho.sh –p arg1 –l
In the above command execution arg1 is the only variable text. All others should remain constant. We should read arguments from a file (args.txt) and supply it as:
./cecho.sh –p arg1 –l
./cecho.sh –p arg2 –l
./cecho.sh –p arg3 –l
To provide a command execution sequence as shown, xargs has an option –I. By using –I we can specify a replacement string that will be replaced while xargs expands. When –I is used with xargs, it will execute as one command execution per argument.
Let's do it as follows:
$ cat args.txt | xargs -I {} ./cecho.sh -p {} -l
-p arg1 -l #
-p arg2 -l #
-p arg3 -l #
-I {} specifies the replacement string. For each of the arguments supplied for the command, the {} string will be replaced with arguments read through stdin. When used with -I, the command is executed like in a loop. When there are three arguments the command is executed three times along with the command {}. Each time {} is replaced with arguments one by one.

Have a Good Command
68
Using xargs with findxargs and find are best friends. They can be combined to perform tasks easily. Usually, people combine them in a wrong way. For example:
$ find . -type f -name "*.txt" -print | xargs rm -f
This is dangerous. It may sometimes cause removal of unnecessary files. Here, we cannot predict the delimiting character (whether it is '\n' or ' ') for the output of the find command. Many of the filenames may contain a space character (' ') and hence xargs may misinterpret it as a delimiter (for example, "hell text.txt" is misinterpreted by xargs as "hell" and "text.txt").
Hence we must use -print0 along with find to produce an output with delimited character null ('\0') whenever we use the find output as the xargs input.
Let's use find to match and list of all the .txt files and remove them using xargs:
$ find . -type f -name "*.txt" -print0 | xargs -0 rm -f
This removes all .txt files. xargs -0 interprets that the delimiting character is \0.
Counting number of lines of C code in a source code directory over many C files.This is a task most programmers do, that is, counting all C program files for LOC (Lines of Code). The code for this task is as follows:
$ find source_code_dir_path -type f -name "*.c" -print0 | xargs -0 wc -l
While and subshell trick with stdinxargs is restricted to provide arguments in limited ways to supply arguments. Also, xargs cannot supply arguments to multiple set of commands. For executing commands with collected arguments from standard input, we have a very flexible method. I call it a subshell hack. A subshell with a while loop can be used to read arguments and execute commands in a trickier way as follows:
$ cat files.txt | ( while read arg; do cat $arg; done )
# Equivalent to cat files.txt | xargs -I {} cat {}
Here, by replacing cat $arg with any number of commands using a while loop, we can perform many command actions with same arguments. We can also pass the output to other commands without using pipes. Subshell ( ) tricks can be used in a variety of problem environments. When enclosed within subshell operators, it acts as a single unit with multiple commands inside.
$ cmd0 | ( cmd1;cmd2;cmd3) | cmd4
If cmd1 is cd /, within the subshell, the path of the working directory changes. However, this change resides inside the subshell only. cmd4 will not see the directory change.

Chapter 2
69
Translating with trtr is a small and beautiful command in the UNIX command-warrior toolkit. It is one of the important commands frequently used to craft beautiful one-liner commands.
tr can be used to perform substitution of characters, deletion of the characters, and squeezing of repeated characters from the standard input. It is often called translate, since it can translate a set of characters to another set.
Getting readytr accepts input only through stdin (standard input). It cannot accept input through command-line arguments. It has the following invocation format:
tr [options] set1 set2
Input characters from stdin are mapped from set1 to set2 and the output is written to stdout (standard output). set1 and set2 are character classes or a set of characters. If the length of sets is unequal, set2 is extended to the length of set1 by repeating the last character, or else, if the length of set2 is greater than that of set1, all the characters exceeding the length of set1 are ignored from set2.
How to do it...In order to perform translation of characters in the input from uppercase to lowercase, use the following command:
$ echo "HELLO WHO IS THIS" | tr 'A-Z' 'a-z'
'A-Z' and 'a-z' are the sets. We can specify custom sets as needed by appending characters or character classes.
'ABD-}', 'aA.,', 'a-ce-x', 'a-c0-9', and so on are valid sets. We can define sets easily. Instead of writing continuous character sequences, we can use the 'startchar-endchar' format. It can also be combined with any other characters or character classes. If startchar-endchar are not a valid continuous character sequence, then they are taken as a set of three characters (for example, startchar, -, and endchar). You can also use special characters such as '\t', '\n', or any ASCII characters.

Have a Good Command
70
How it works…By using tr with the concept of sets, we can map characters from one set to another set easily. Let's go through an example on how to use tr for encrypting and decrypting numeric characters:
$ echo 12345 | tr '0-9' '9876543210'
87654 #Encrypted
$ echo 87654 | tr '9876543210' '0-9'
12345 #Decrypted
Let's try another interesting example.
ROT13 is a well known encryption algorithm. In the ROT13 scheme, the same function is used to encrypt and decrypt text. The ROT13 scheme performs alphabetic rotation of characters for 13 characters. Let's perform ROT13 using tr as follows:
$ echo "tr came, tr saw, tr conquered." | tr 'ABCDEFGHIJKLMNOPQRSTUVWXYZabcdefghijklmnopqrstuvwxyz' 'NOPQRSTUVWXYZABCDEFGHIJKLMnopqrstuvwxyzabcdefghijklm'
The output will be:
ge pnzr, ge fnj, ge pbadhrerq.
By sending the encrypted text again to the same ROT13 function, we get:
$ echo ge pnzr, ge fnj, ge pbadhrerq. | tr 'ABCDEFGHIJKLMNOPQRSTUVWXYZabcdefghijklmnopqrstuvwxyz' 'NOPQRSTUVWXYZABCDEFGHIJKLMnopqrstuvwxyzabcdefghijklm'
The output will be:
tr came, tr saw, tr conquered.
tr can be used to convert tab characters into space as follows:
$ cat text | tr '\t' ' '
There's more...
Deleting characters using trtr has an option -d to delete a set of characters that appear on stdin by using the specified set of characters to be deleted as follows:
$ cat file.txt | tr -d '[set1]'#Only set1 is used, not set2
Dow
nlo
ad fro
m W
ow
! eBook
<w
ww
.wow
ebook.
com
>

Chapter 2
71
For example:
$ echo "Hello 123 world 456" | tr -d '0-9'
Hello world
# Removes the numbers from stdin and print
Complementing character setWe can use a set complement to set1 by using the -c flag. -c [set] is equivalent to specifying a set (complement-set) which contains complement characters of [set]:
tr -c [set1] [set2]
The complement of set1 means that it is the set having all the characters except for characters in set1.
The best usage example is to delete all the characters from the input text except the ones specified in the complement set. For example:
$ echo hello 1 char 2 next 4 | tr -d -c '0-9 \n'
1 2 4
Here, the complement set is the set containing all numerals, the space character, and newline. All other characters are removed since –d is used with tr.
Squeezing characters with trThe tr command is very helpful in many text processing contexts. Repeated continuous characters should be squeezed to a single character in many circumstances. Squeezing of whitespace is a frequently occurring task.
tr provides the –s option to squeeze repeating characters from the input. It can be performed as follows:
$ echo "GNU is not UNIX. Recursive right ?" | tr -s ' '
GNU is not UNIX. Recursive right ?
# tr -s '[set]'
Let's use tr in a tricky way to add a given list of numbers from a file as follows:
$ cat sum.txt
1
2
3
4
5
$ cat sum.txt | echo $[ $(tr '\n' '+' ) 0 ]
15

Have a Good Command
72
How does this hack work?
Here, the tr command is used to replace '\n' with the '+' character, hence we form the string "1+2+3+..5+", but at the end of the string we have an extra + operator. In order to nullify the effect of the + operator, 0 is appended.
$[ operation ] performs a numeric operation. Hence it forms the string as follows:
echo $[ 1+2+3+4+5+0 ]
If we use a loop to perform addition by reading numbers from a file, it would take few lines of code. Here a one-liner does the trick. The skill of crafting one-liners is attained by practice.
Character classestr can use different character classes as sets. The different classes are as follows:
f alnum: Alphanumeric characters
f alpha: Alphabetic characters
f cntrl: Control (non-printing) characters
f digit: Numeric characters
f graph: Graphic characters
f lower: Lower-case alphabetic characters
f print: Printable characters
f punct: Punctuation characters
f space: Whitespace characters
f upper: Upper-case characters
f xdigit: Hexadecimal characters
We can select the required classes and use them with as follows:
tr [:class:] [:class:]
For example:
tr '[:lower:]' '[:upper:]'
Checksum and verificationChecksum programs are used to generate checksum key strings from the files and verify the integrity of the files later by using that checksum string. A file might be distributed over the network or any storage media to different destinations. Due to many reasons, there are chances for the file being corrupted due to a few bits missing during the data transfer. These errors happen most often while downloading the files from the Internet, transferring through the network, CD ROM damage, and so on.

Chapter 2
73
Hence, we need to know whether the received file is the correct one or not by applying some kind of test. The special key string that is used for this file integrity test is known as checksum.
We calculate the checksum for the original file as well as the received file. By comparing both of the checksums, we can verify whether the received file is the correct one or not. If the checksums (calculated from original file at the source location and the one calculated from destination) are equal, it means that we have received the correct file without causing any erroneous data loss during the data transfer, or else, the user has to repeat the data transfer and try the checksum comparison again.
Checksums are crucial while writing backup scripts or maintenance scripts that consist of transfer of files through the network. By using checksum verification, files corrupted during the data transfer over the network can be identified and those files can be resend again from the source to the destination. Thus the integrity of the data received can always be ensured.
Getting readyThe most famous and widely-used checksum techniques are md5sum and sha1sum. They generate checksum strings by applying the corresponding algorithm to the file content. Let's see how can we generate a checksum and from a file and verify the integrity of a file.
How to do it...In order to compute the md5sum, use the following command:
$ md5sum filename
68b329da9893e34099c7d8ad5cb9c940 filename
An md5sum is a 32 character hexadecimal string, as given above.
We redirect the checksum output into a file and use that MD5 file for verification as follows:
$ md5sum filename > file_sum.md5
How it works...The syntax for md5sum checksum calculation is as follows:
$ md5sum file1 file2 file3 ..
When multiple files are used, the output will contain a checksum for each of the file having one checksum string per line, as follows:
[checksum1] file1
[checksum1] file2
[checksum1] file3

Have a Good Command
74
The integrity of a file can be verified by using the generated file as follows:
$ md5sum -c file_sum.md5
# It will output message whether checksum matches or not
Or, alternately, if we need to check all the files using all .md5 info available, use:
$ md5sum *.md5
SHA1 is another commonly used checksum algorithm like md5sum. It generates a 40-character hex code from a given input file. The command used for calculating a SHA1 string is sha1sum. Its usage is very similar to that of md5sum. Replace md5sum with sha1sum in all the commands mentioned previously in this recipe. Instead of file_sum.md5, change the output filename to file_sum.sha1.
Checksum verification is much useful to verify the integrity of files that we download from the Internet. The ISO images that we download from the Internet are usually much more prone to erroneous bits. Therefore, to check whether we received the file correctly, checksums are widely used. For the same file data the checksum program will always produce the same checksum string.
There's more...Checksum are also useful when used with a number of files. Let's see how to apply checksum to many files and verify correctness.
Checksum for directoriesChecksums are calculated for files. Calculating the checksum for a directory would mean that we will need to calculate the checksums for all the files in the directory, recursively.
It can be achieved by the command md5deep or sha1deep. Install the package md5deep to make these commands available. An example of this command is as follows:
$ md5deep -rl directory_path > directory.md5
# -r for enable recursive.
# -l for using relative path. By default it writes absolute file path in output
Alternately, combine it with find to calculate checksums recursively:
$ find directory_path -type f -print0 | xargs -0 md5sum >> directory.md5
To verify, use the following command:
$ md5sum -c directory.md5

Chapter 2
75
Sorting, unique and duplicatesSorting is a common task that we always encounter with text files. Hence, in text processing tasks, sort is very useful. sort commands help us to perform sort operations over text files and stdin. Most often, it can also be coupled with many other commands to produce the required output. uniq is another command that is often used along with a sort command. It helps to extract unique lines from a text or stdin. sort and uniq can be coupled to find duplicates. This recipe illustrates most of the use cases with sort and uniq commands.
Getting readyThe sort command accepts input as filenames as well as from stdin (Standard input) and outputs the result by writing into stdout. The uniq command follows the same sequence of operation.
How to do it...We can easily sort a given set of files (for example, file1.txt and file2.txt) as follows:
$ sort file1.txt file2.txt .. > sorted.txt
Or:
$ sort file1.txt file2.txt .. -o sorted.txt
In order to find the unique lines from a sorted file, use:
$ cat sorted_file.txt | uniq> uniq_lines.txt
How it works…There are numerous scenarios where sort and uniq commands can be used. Let's go through various options and usage techniques.
For numerical sort use:
$ sort -n file.txt
To sort in reverse order use:
$ sort -r file.txt
For sorting by months (in the order Jan, Feb, March) use:
$ sort -M months.txt

Have a Good Command
76
A file can be tested whether sorted or not as follows:
#!/bin/bash#Desc: Sortsort -C file ;if [ $? -eq 0 ]; then echo Sorted;else echo Unsorted;fi
# If we are checking numerical sort, it should be sort -nC
In order to merge two sorted files without sorting again, use:
$ sort -m sorted1 sorted2
There's more...
Sort according to the keys or columnsWe use sort by column if we need to sort a text as follows:
$ cat data.txt
1 mac 2000
2 winxp 4000
3 bsd 1000
4 linux 1000
We can sort this in many ways; currently it is numeric sorted by serial number (the first column). We can also sort by second column and third column.
-k specifies the key by which the sort is to be performed. Key is the column number by which sort is to be done. -r specifies the sort command to sort in the reverse order. For example:
# Sort reverse by column1
$ sort -nrk 1 data.txt
4 linux 1000
3 bsd 1000
2 winxp 4000
1 mac 2000
# -nr means numeric and reverse
# Sort by column 2
$ sort -k 2 data.txt

Chapter 2
77
3 bsd 1000
4 linux 1000
1 mac 2000
2 winxp 4000
Always be careful about the -n option for numeric sort. The sort command treats alphabetical sort and numeric sort differently. Hence, in order to specify numeric sort the –n option should be provided.
Usually, by default, keys are columns in the text file. Columns are separated by space characters. But in certain circumstances, we will need to specify keys as a group of characters in the given character number range (for example, key1= character4-character8). In such cases where keys are to be specified explicitly as a range of characters, we can specify the keys as ranges with the character position at key starts and key ends as follows:
$ cat data.txt
1010hellothis
2189ababbba
7464dfddfdfd
$ sort -nk 2,3 data.txt
The highlighted characters are to be used as numeric keys. In order to extract them, use their start-pos and end-pos as the key format.
In order to use the first character as the key, use:
$ sort -nk 1,1 data.txt
Make the sort's output xargs compatible with \0 terminator, by using the following command:
$ sort -z data.txt | xargs -0
#Zero terminator is used to make safe use with xargs
Sometimes the text may contain unnecessary extraneous characters like spaces. To sort by ignoring them in dictionary order by ignoring punctuations and folds, use:
$ sort -bd unsorted.txt
The option –b is used to ignore leading blanks from the file and the –d option is used to specify sort in the dictionary order.
uniquniq is a command used to find out the unique lines from the given input (stdin or from filename as command argument) by eliminating the duplicates. It can also be used to find out the duplicate lines from the input. uniq can be applied only for sorted data input. Hence, uniq is to be used always along with the sort command using pipe or using a sorted file as input.

Have a Good Command
78
You can produce the unique lines (unique lines means that all lines in the input are printed, but the duplicate lines are printed only once) from the given input data as follows:
$ cat sorted.txt
bash
foss
hack
hack
$ uniq sorted.txt
bash
foss
hack
Or:
$ sort unsorted.txt | uniq
Or:
$ sort -u unsorted.txt
Display only unique lines (the lines which are not repeated or duplicate in input file) as follows:
$ uniq -u sorted.txt
bash
foss
Or:
$ sort unsorted.txt | uniq -u
In order to count how many times each of the line appears in the file, use the following command:
$ sort unsorted.txt | uniq -c
1 bash
1 foss
2 hack
Find duplicate lines in the file as follows:
$ sort unsorted.txt | uniq -d
hack

Chapter 2
79
To specify keys, we can use the combination of -s and -w arguments.
f -s specifies the number for the first N characters to be skipped
f -w specifies the maximum number of characters to be compared
This comparison key is used as the index for the uniq operation as follows:
$ cat data.txt
u:01:gnu
d:04:linux
u:01:bash
u:01:hack
We need to use the highlighted characters as the uniqueness key. This is used to ignore the first 2 characters (-s 2) and the max number of comparison characters is specified using the –w option (-w 2):
$ sort data.txt | uniq -s 2 -w 2
d:04:linux
u:01:bash
While we use output from one command as input to the xargs command, it is always preferable to use a zero byte terminator for each of the lines of the output, which acts as source for xargs. While using the uniq commands output as the source for xargs, we should use a zero terminated output. If a zero byte terminator is not used, space characters are by default taken as delimiter to split the arguments in the xargs command. For example, a line with text "this is a line" from stdin will be taken as four separate arguments by the xargs. But, actually, it is a single line. When a zero byte terminator is used, \0 is used as the delimiter character and hence, a single line including space is interpreted as a single argument.
Zero byte terminated output can be generated from the uniq command as follows:
$ uniq -z file.txt
The following command removes all the files, with filenames read from files.txt:
$ uniq –z file.txt | xargs -0 rm
If multiple line entries of filenames exist in the file, the uniq command writes the filename only once to stdout.

Have a Good Command
80
String pattern generation with uniqHere is an interesting question for you: We have a string containing repeated characters. How can we find the number of times each of the character appears in the string and output a string in the following format?
Input: ahebhaaa
Output: 4a1b1e2h
Each of the characters is repeated once, and each of them is prefixed with the number of times they appear in the string. We can solve this using uniq and sort as follows:
INPUT= "ahebhaaa"OUTPUT=` echo $INPUT | sed 's/[^\n]/&\n/g' | sed '/^$/d' | sort | uniq -c | tr -d ' \n'`echo $OUTPUT
In the above code, we can split each of the piped commands as follows:
echo $INPUT # Print the input to stdoutsed 's/./&\n/g'
Append a newline character to each of the characters so that only one character appears in one line. This is done to make the characters sortable by using the sort command. The sort command can take only items delimited by newline.
f sed '/^$/d': Here the last character is replaced as character +\n. Hence an extra newline is formed and it will form a blank line at the end. This command removes the blank line from the end.
f sort: Since each character appears in each line, it can be sorted so that it can serve as input to uniq.
f uniq –c: This command prints each of the line with how many times they got repeated(count).
f tr –d ' \n': This removes the space characters and newline characters from the input so that output can be produced in the given format.
Temporary file naming and random numbersWhile writing shell scripts, we use often require to store temporary data. The most suitable location to store temporary data is /tmp (which will be cleaned out by the system on reboot). We can use two methods to generate standard filenames for temporary data.

Chapter 2
81
How to do it...tempfile is not seen in non-Debian Linux distributions. The tempfile command comes shipped with Debian-based distributions, such as Ubuntu, Debian, and many more.
The following code will assign a temporary filename to the variable temp_file:
temp_file=$(tempfile)
Use echo $temp_file to print the temporary file name in the terminal.
The output will look similar to /tmp/fileaZWm8Y.
Sometimes we may use a filename with a random number attached to it as a temporary filename. This can be done as follows:
temp_file="/tmp/file-$RANDOM"
The $RANDOM environment variable always returns a random number.
How it works…Instead of using the tempfile command, we can also use our own temporary. Most experienced UNIX programmers use the following conventions:
temp_file="/tmp/var.$$"
The .$$ suffix is attached. $$ is expanded as the process ID of the current script upon execution.
Splitting files and dataSplitting of files into many smaller pieces becomes essential in certain situations. Earlier, when memory was limited with devices like floppy disks, it was crucial to split files into smaller file sizes to transfer data in many disks. However, nowadays we split files for other purposes, such as readability, for generating logs, and so on.
How to do it...Generate a test file (data.file) of 100kb as follows:
$ dd if=/dev/zero bs=100k count=1 of=data.file
The above command creates a file filled with zeros with the size of 100kb.

Have a Good Command
82
You can split files into smaller files by specifying the split size as follows:
$ split -b 10k data.file
$ ls
data.file xaa xab xac xad xae xaf xag xah xai xaj
It will split data.file into many files, each of a 10k chunk. The chunks will be named in the manner xab, xac, xad, and so on. This means it will have alphabetic suffixes. To use the numeric suffixes, use an additional -d argument. It is also possible to specify a suffix length using -a length as follows:
$ split -b 10k data.file -d -a 4
$ ls
data.file x0009 x0019 x0029 x0039 x0049 x0059 x0069 x0079
Instead of the k (kilobyte) suffix we can use M for MB, G for GB, c for byte, w for word, and so on.
There's more…The split command has more options. Let's go through them.
Specifying filename prefix for the split filesThe above split files have a filename prefix "x". We can also use our own filename prefix by providing a prefix filename. The last command argument for the split command is PREFIX. It is in the format:
$ split [COMMAND_ARGS] PREFIX
Let's run the previous command with the prefix filename for split files:
$ split -b 10k data.file -d -a 4 split_file
$ ls
data.file split_file0002 split_file0005 split_file0008 strtok.c
split_file0000 split_file0003 split_file0006 split_file0009
split_file0001 split_file0004 split_file0007
In order to split files based on number of lines in each split rather than chunk size, use -l no_of_lines as follows:
$ split -l 10 data.file
# Splits into files of 10 lines each.
There is another interesting utility called csplit. It can be used to split log file-based specified conditions and string match options. Let's see how to work with it.

Chapter 2
83
csplit is a variant of the split utility. The split utility can only split files based on chunk size or based on the number of lines. csplit makes the split based on context based split. It can be used to split files based on existence of a certain word or text content.
Look at the example log:
$ cat server.log
SERVER-1
[connection] 192.168.0.1 success
[connection] 192.168.0.2 failed
[disconnect] 192.168.0.3 pending
[connection] 192.168.0.4 success
SERVER-2
[connection] 192.168.0.1 failed
[connection] 192.168.0.2 failed
[disconnect] 192.168.0.3 success
[connection] 192.168.0.4 failed
SERVER-3
[connection] 192.168.0.1 pending
[connection] 192.168.0.2 pending
[disconnect] 192.168.0.3 pending
[connection] 192.168.0.4 failed
We may need to split the files into server1.log, server2.log, and server3.log from the contents for each SERVER in each file. This can be done as follows:
$ csplit server.log /SERVER/ -n 2 -s {*} -f server -b "%02d.log" ; rm server00.log
$ ls
server01.log server02.log server03.log server.log
The details of the command are as follows:
f /SERVER/ is the line used to match a line by which the split is to be carried out.
f /[REGEX]/ is the format. It copies from current line (first line) upto the matching line that contains "SERVER" excluding match line.
f {*} is used to specify to repeat splitting based on match upto the end of the file. By using {integer}, we can specify no of times it is to be continued.
f -s is the flag to make the command silent rather than printing other messages.
f -n is used to specify the number of digits to be used as suffix. 01, 02, 03, and so on.

Have a Good Command
84
f -f is used for specifying the filename prefix for split files ("server" is the prefix in the previous example).
f -b is used to specify the suffix format. "%02d.log" is similar to the printf argument format in C. Here the filename = prefix + suffix = "server" + "%02d.log".
We remove server00.log since the first split file is an empty file (the match word is the first line of the file).
Slicing filenames based on extensionSeveral custom shell scripts perform manipulations based on file names. We may need to perform actions like renaming the files by preserving extension, converting files from one format to another (change the extension by preserving the name), extracting a portion of the file name, and so on. The shell comes with inbuilt functionalities for slicing filenames based on different conditions. Let's see how to do it.
How to do it…The name from name.extension can be easily extracted by using the % operator. You can extract the name from "sample.jpg" as follows:
file_jpg="sample.jpg"name=${file_jpg%.*}echo File name is: $name
The output is:
File name is: sample
The next task is to extract the extension of a file from its filename. The extension can be extracted using the # operator.
Extract .jpg from the a filename stored in variable file_jpg as follows:
extension=${file_jpg#*.}echo Extension is: jpg
The output is:
Extension is: jpg
How it works..In the first task, in order to extract the name from the file name in the format name.extension we have used the % operator.

Chapter 2
85
${VAR%.*} can be interpreted as:
f Remove the string match from the $VARIABLE for the wildcard pattern that appears to the right-hand side of % (.* in the previous example). Evaluating from the right to the left direction should make the wildcard match.
f Let VAR=sample.jpg. Therefore, the wildcard match for .* from right to left is .jpg. Thus it is removed from the $VAR string and the output will be "sample".
% is a non-greedy operation. It finds the minimal match for the wildcard from the right to left. There is an operator %%, which is similar to %. But it is greedy in nature. That means it matches the maximal string for the wildcard.
For example, we have:
VAR=hack.fun.book.txt
By using the % operator, we have:
$ echo ${VAR%.*}
The output will be: hack.fun.book.
The operator % performs a non-greedy match for .* from right to left (.txt).
By using the %% operator, we have:
$ echo ${VAR%%.*}
The output will be: hack
The %% operator matches greedy match for .* from right to left (.fun.book.txt).
In the second task, we have used the # operator to extract the extension from the filename. It is similar to %. But it evaluates from left to right.
${VAR#*.} can be interpreted as:
Remove the string match from the $VARIABLE for the wildcard pattern match appears right side to the # (*. in the above example). Evaluating from the left to right direction should make the wildcard match.
Similarly, as in the case of %%, we have another greedy operator for #, which is ##.
It makes greedy matches by evaluating from left to right and removes the match string from the specified variable.
Let's use this example:
VAR=hack.fun.book.txt
Dow
nlo
ad fro
m W
ow
! eBook
<w
ww
.wow
ebook.
com
>

Have a Good Command
86
By using the # operator, we have:
$ echo ${VAR#*.}
The output will be: fun.book.txt.
The operator # performs a non-greedy match for *. from left to right (hack.).
By using the ## operator, we have:
$ echo ${VAR##*.}
The output will be: txt.
The operator ## matches greedy match for *. from left to right (txt).
The ## operator is more preferred over the # operator to extract an extension from a filename since the filename may contain multiple '.' characters. Since ## makes greedy match, it always extract extensions only.
Here is practical example that can be used to extract different portions of a domain name, given URL="www.google.com":
$ echo ${URL%.*} # Remove rightmost .*www.google
$ echo ${URL%%.*} # Remove right to leftmost .* (Greedy operator)www
$ echo ${URL#*.} # Remove leftmost part before *.google.com
$ echo ${URL##*.} # Remove left to rightmost part before *. (Greedy operator)com
Renaming and moving files in bulkRenaming a number of files is one of the tasks we frequently come across. A simple example is, when you download photos from your digital camera to the computer you may delete unnecessary files and it causes discontinuous numbering of image files. Sometimes you many need to rename them with custom prefix and continuous numbering for filenames. We sometimes use third-party tools for performing rename operations. We can use Bash commands to perform a rename operation in a couple of seconds.
Moving all the files having a particular substring in the filename (for example, same prefix for filenames) or with a specific file type to a given directory is another use case we frequently perform. Let's see how to write scripts to perform these kinds of operations.

Chapter 2
87
Getting readyThe rename command helps to change file names using Perl regular expressions. By combining the commands find, rename, and mv, we can perform a lot of things.
How to do it...The easiest way of renaming image files in the current directory to our own filename with a specific format is by using the following script:
#!/bin/bash#Filename: rename.sh#Description: Rename jpg and png files
count=1;for img in *.jpg *.pngdonew=image-$count.${img##*.}
mv "$img" "$new" 2> /dev/null
if [ $? -eq 0 ];then
echo "Renaming $img to $new"let count++
fi
done
The output is as follows:
$ ./rename.sh
Renaming hack.jpg to image-1.jpg
Renaming new.jpg to image-2.jpg
Renaming next.jpg to image-3.jpg
The script renames all the .jpg and .png files in the current directory to new filenames in the format image-1.jpg, image-2.jpg, image-3.jpg , image-4.png, and so on.
How it works…In the above rename script, we have used a for loop to iterate through the names of all files ending with a .jpg extension. The wildcard *.jpg and *.png are used to match all the JPEG and PNG files. We can do a small improvisation over the extension match. The .jpg wildcard matches only the extension in lowercase. However, we can make it case insensitive by replacing .jpg with .[jJ][pP][gG]. Hence it can match files like file.jpg as well as file.JPG or file.Jpg. In Bash, when characters are enclosed in [], it means to match one character from the set of characters enclosed in [].

Have a Good Command
88
for img in *.jpg *.png in the above code will be expanded as follows:
for img in hack.jpg new.jpg next.jpg
We have initialized a variable count=1 in order to keep track of the image number. The next step is to rename the file using the mv command. The new name of the file should be formulated for renaming. ${img##*.} in the script parses the extension of the filename currently in the loop (see the Slicing file names based on extension recipe for interpretation of ${img##*.}).
let count++ is used to increment the file number for each execution of loop.
You can see that error redirection (stderr) to /dev/null is done for the mv command using the 2> operator. This is to stop the error messages being printed into the terminal.
Since we use *.png and *.jpg, if atleast one image for a wildcard match is not present, the shell will interpret the wildcard itself as a string. In the above output, you can see that .png files are not present. Hence it will take *.png as yet another filename and execute mv *.png image-X.png, which will cause an error. An if statement with [ $? –eq 0 ] is used to check the exit status ($?). The value of $? will be 0 if the last executed command is successful, else it returns non-zero. When the mv command fails, it returns non-zero and, therefore, the message "Renaming file" will not be shown to the user, as well as the count will not be incremented.
There are a variety of other ways to perform rename operations. Let's walk through a few of them.
Renaming *.JPG to *.jpg:
$ rename *.JPG *.jpg
Replace space in the filenames with the "_" character as follows:
$ rename 's/ /_/g' *
# 's/ /_/g' is the replacement part in the filename and * is the wildcard for the target files. It can be *.txt or any other wildcard pattern.
You can convert any filename of files from uppercase to lowercase and vice versa as follows:
$ rename 'y/A-Z/a-z/' *
$ rename 'y/a-z/A-Z/' *
In order to recursively move all the.mp3 files to a given directory, use:
$ find path -type f -name "*.mp3" -exec mv {} target_dir \;
Recursively rename all the files by replacing space with "_" character as follows:
$ find path -type f -exec rename 's/ /_/g' {} \;

Chapter 2
89
Spell checking and dictionary manipulationMost Linux distributions come with a dictionary file. However, I find few people are aware of the dictionary file and hence many people fail to make use of them. There is a command-line utility called aspell that functions as a spell checker. Let's go through few scripts that make use of the dictionary file and the spell checker.
How to do it...The /usr/share/dict/ directory contains some of the dictionary files. Dictionary files are text files that contain a list of dictionary words. We can use this list to check whether a word is a dictionary word or not.
$ ls /usr/share/dict/
american-english british-english
In order to check whether the given word is a dictionary word, use the following script:
#!/bin/bash#Filename: checkword.shword=$1grep "^$1$" /usr/share/dict/british-english -q if [ $? -eq 0 ]; then echo $word is a dictionary word;else echo $word is not a dictionary word;fi
The usage is as follows:
$ ./checkword.sh ful
ful is not a dictionary word
$ ./checkword.sh fool
fool is a dictionary word
How it works...In grep, ^ is the word start marker character and the character $ is the word end marker.
-q is used to suppress any output and to be silent.

Have a Good Command
90
Or, alternately, we can use the spell check, aspell, to check whether a word is in a dictionary or not as follows:
#!/bin/bash #Filename: aspellcheck.shword=$1
output=`echo \"$word\" | aspell list`
if [ -z $output ]; then echo $word is a dictionary word; else echo $word is not a dictionary word; fi
The aspell list command returns output text when the given input is not a dictionary word, and does not output anything when a dictionary word is the input. A -z check ensures whether $output is an empty string or not.
List all words in a file starting with a given word as follows:
$ look word filepath
Or alternately, use:
$ grep "^word" filepath
By default, if the filename argument is not given to the look command, it uses the default dictionary (/usr/share/dict/words) and returns an output.
$ look word
# When used like this it takes default dictionary as file
For example:
$ look android
android
android's
androids
Automating interactive inputAutomating interactive input for command-line utilities are extremely useful for writing automation tools or testing tools. There will be many situations when we deal with commands that read inputs interactively. Interactive input is the input typed by the user only when the command asks for some input. An example for execution of a command and supply of interactive input is as follows:

Chapter 2
91
$ command
Enter a number: 1
Enter name : hello
You have entered 1,hello
Getting readyAutomating utilities which can automate the acceptance of input as in the above mentioned manner are useful to supply input to local commands as well as for remote applications. Let's see how to automate them.
How to do it...Think about the sequence of an interactive input. From the previous code we can formulate the steps of the sequence as follows:
1[Return]hello[Return]
Converting the above steps 1,Return,hello,Return by observing the characters that are actually typed in the keyboard, we can formulate the following string.
"1\nhello\n"
The \n character is sent when we press Return. By appending return (\n) characters, we get the actual string that is passed to the stdin (standard input).
Hence by sending the equivalent string for the characters typed by the user, we can automate the passing of input in the interactive processes.
How it works…Let's write a script that reads input interactively and uses this script for automation examples:
#!/bin/bash#Filename: interactive.shread -p "Enter number:" no ;read -p "Enter name:" nameecho You have entered $no, $name;
Let's automate the sending of input to the command as follows:
$ echo -e "1\nhello\n" | ./interactive.sh
You have entered 1, hello
Thus crafting inputs with \n works.

Have a Good Command
92
We have used echo -e to produce the input sequence. If the input is large we can use an input file and redirection operator to supply input.
$ echo -e "1\nhello\n" > input.data
$ cat input.data
1
hello
You can also manually craft the input file without echo commands by hand typing. For example:
$ ./interactive.sh < input.data
This redirects interactive input data from a file.
If you are a reverse engineer, you may have played with buffer overflow exploits. To exploit them we need to redirect shellcode like "\xeb\x1a\x5e\x31\xc0\x88\x46", which is written in hex. These characters cannot be typed directly through keyboard since, keys for these characters are not present in the keyboard. Therefore we should use:
echo -e "\xeb\x1a\x5e\x31\xc0\x88\x46"
This will redirect shellcode to a vulnerable executable.
We have described a method to automate interactive input programs by redirecting expected input text through stdin (standard input). We are sending the input without checking the input the program asks for. We are sending the input by expecting the program to ask input in a specific (static) order. If the program asks input randomly or in a changing order, or sometimes certain inputs are never asked, the above method fails. It will send wrong inputs to different input prompts by the program. In order to handle dynamic input supply and provide input by checking the input requirements by the program on runtime, we have a great utility called expect. The expect command supplies correct input for the correct input prompt by the program. Let's see how to use expect.
There's more...Automation of interactive input can also be done using other methods. Expect scripting is another method for automation. Let's go through it.
Automating with expectThe expect utility does not come by default with most of the common Linux distributions. You have to install the expect package manually using package manager.
expect expects for a particular input prompt and sends data by checking message in the input prompt.

Chapter 2
93
#!/usr/bin/expect #Filename: automate_expect.shspawn ./interactive .sh expect "Enter number:" send "1\n" expect "Enter name:" send "hello\n" expect eof
Run as:
$ ./automate_expect.sh
In this script:
f spawn parameter specifies which command is to be automated
f expect parameter provides the expected message
f send is the message to be sent.
f expect eof defines the end of command interaction


3File In, File Out
In this chapter, we will cover:
f Generating files of any size
f Intersection and set difference (A-B) on text files
f Finding and deleting duplicate files
f Making directories for a long path
f File permissions, ownership and sticky bit
f Making files immutable
f Generating blank files in bulk
f Finding symbolic links and its target
f Enumerating file type statistics
f Loopback files and mounting
f Creating ISO files, Hybrid ISO
f Finding difference between files, patching
f head and tail - printing the last or first 10 lines
f Listing only directories - alternative methods
f Fast command line directory navigation using pushd and popd
f Counting the number of lines, words, and characters in a file
f Printing directory tree

File In, File Out
96
IntroductionUNIX treats every object in the operating system as a file. We can find the files associated with every action performed and can make use of them for different system- or process-related manipulations. For example, the command terminal that we use is associated with a device file. We can write to the terminal by writing to the corresponding device file for that specific terminal. Files take different forms such as directories, regular files, block devices, character special devices, symbolic links, sockets, named pipes, and so on. Filename, size, file type, modification time, access time, change time, inode, links associated, and the filesystem the file is on are all attributes and properties that files can have. This chapter deals with recipes that handle any of the operations or properties related to files.
Generating files of any sizeFor various reasons, you may need to generate a file filled with random data. It may be for creating a test file to perform tests, such as an application efficiency test that uses a large file as input, or to test the splitting of files into many, or to create loopback filesystems (loopback files are files that can contain a filesystem itself and these files can be mounted similar to a physical device using the mount command). It is hard to create such files by writing specific programs. So we use general utilities.
How to do it...The easiest way to create a large sized file with a given size is to use the dd command. The dd command clones the given input and writes an exact copy to the output. Input can be stdin, a device file, a regular file, or so on. Output can be stdout, a device file, a regular file, and so on. An example of the dd command is as follows:
$ dd if=/dev/zero of=junk.data bs=1M count=1
1+0 records in
1+0 records out
1048576 bytes (1.0 MB) copied, 0.00767266 s, 137 MB/s
The above command will create a file called junk.data that is exactly 1MB in size. Let's go through the parameters: if stands for – input file, of stands for – output file, bs stands for BYTES for a block, and count stands for the number of blocks of bs specified to be copied.
Here we are only creating a file 1MB in size by specifying bs as 1MB with a count of 1. If bs was set to 2M and a count to 2, the total file size would be 4MB.

Chapter 3
97
We can use various units for Block Size (BS) as follows. Append any of the following characters to the number to specify the size in bytes:
Unit size CodeByte (1B) c
Word (2B) w
Block (512B) b
Kilo Byte (1024B) k
Mega Byte (1024 KB) M
Giga Byte (1024 MB) G
We can generate a file of any size using this. Instead of MB we can use any other unit notations such as the ones mentioned in the previous table.
/dev/zero is a character special device, which infinitely returns the zero byte (\0).
If the input parameter (if) is not specified, it will read the input from stdin by default. Similarly, if the output parameter (of) is not specified, it will use stdout as the default output sink.
The dd command can also be used to measure the speed of memory operations by transferring a large quantity of data and checking the command output (for example, 1048576 bytes (1.0 MB) copied, 0.00767266 s, 137 MB/s as seen the previous example).
Intersection and set difference (A-B) on text files
Intersection and set difference operations are commonly used in mathematical classes on set theory. However, similar operations on text are also very helpful in some scenarios.
Getting readyThe comm command is a utility to perform comparison between the two files. It has many nice options to arrange the output in such a way that we can perform intersection, difference, and set difference operations.
f Intersection: The intersection operation will print the lines that the specified files have in common with one another.
f Difference: The difference operation will print the lines that the specified files contain and that are not the same in all of those files.
f Set difference: The set difference operation will print the lines in file "A" that do not match those in all of the set of files specified ("B" plus "C" for example).

File In, File Out
98
How to do it...Note that comm takes sorted files as input. Take a look at the following example:
$ cat A.txt
apple
orange
gold
silver
steel
iron
$ cat B.txt
orange
gold
cookies
carrot
$ sort A.txt -o A.txt ; sort B.txt -o B.txt
$ comm A.txt B.txt
apple
carrot
cookies
gold
iron
orange
silver
steel
The first column of the output contains lines that are in A.txt excluding common lines in two files. The second column contains lines that are in B.txt excluding common lines. The third column contains the common lines from A.txt and B.txt. Each of the columns are delimited by using the tab (\t) character.
Some options are available to format the output as per our requirement. For example:
f -1 removes first column from output
f -2 removes the second column
f -3 removes the third column

Chapter 3
99
In order to print the intersection of two files, we need to remove the first and second columns and print the third column only as follows:
$ comm A.txt B.txt -1 -2
gold
orange
Print lines that are uncommon in two files as follows:
$ comm A.txt B.txt -3
apple
carrot
cookies
iron
silver
steel
Using the -3 argument in the comm command removes the third column from the output. But, it writes column-1 and column-2 to the output. The column-1 contains the lines in A.txt excluding the lines in B.txt. Similarly, column-2 has the lines from B.txt excluding the lines in A.txt. As the output is a two-column output, it is not that useful. Columns have their fields blank for each of the unique lines. Hence both columns will not have the content on the same line. Either one of the two columns will have the content. In order to make it in a usable output text format, we need to remove the blank fields and make two columns into a single column output as follows:
apple
carrot
cookies
iron
silver
steel
In order to produce such an output, we need to remove the \t character at the beginning of the lines. We can remove the \t character from the start of each line and unify the columns into one as follows:
$ comm A.txt B.txt -3 | sed 's/^\t//'
apple
carrot
cookies
iron
silver
steel

File In, File Out
100
The sed command is piped to the comm output. The sed removes the \t character at the beginning of the lines. The s in the sed script stands for substitute. /^\t/ matches the \t at the beginning of the lines (^ is the start of the line marker). // (no character) is the replacement string for every \t at the beginning of the line. Hence every \t at the start of the line gets removed.
A set difference operation on two files can be performed as explained in the following paragraphs.
The set difference operation enables you to compare two files and print all the lines that are in the file A.txt or B.txt excluding the common lines in A.txt and B.txt. When A.txt and B.txt are given as arguments to the comm command, the output will contain column-1 with the set difference for A.txt with respect to B.txt and column-2 will contain the set difference for B.txt with respect to A.txt.
By removing the unnecessary columns, we can produce the set difference for A.txt and B.txt as follows:
f Set difference for A.txt:$ comm A.txt B.txt -2 -3
-2 -3 removes the second and third columns.
f Set difference for B.txt:$ comm A.txt B.txt -1 -3
-2 -3 removes the second and third columns.
Finding and deleting duplicate filesDuplicate files are copies of the same files. In some circumstances, we may need to remove duplicate files and keep a single copy of them. Identification of duplicate files by looking at the file content is an interesting task. It can be done using a combination of shell utilities. This recipe deals with finding out duplicate files and performing operations based on the result.
Getting readyDuplicate files are files with different names but same data. We can identify the duplicate files by comparing the file content. Checksums are calculated by looking at the file contents. Since files with exactly the same content will produce duplicate checksum values, we can use this to remove duplicate lines.

Chapter 3
101
How to do it...Generate some test files as follows:
$ echo "hello" > test ; cp test test_copy1 ; cp test test_copy2;
$ echo "next" > other;
# test_copy1 and test_copy2 are copy of test
The code for the script to remove the duplicate files is as follows:
#!/bin/bash#Filename: remove_duplicates.sh#Description: Find and remove duplicate files and keep one sample of each file.
ls -lS | awk 'BEGIN { getline;getline; name1=$8; size=$5 } { name2=$8; if (size==$5) {
"md5sum "name1 | getline; csum1=$1;"md5sum "name2 | getline; csum2=$1;if ( csum1==csum2 ) {print name1; print name2 }
}; size=$5; name1=name2; }' | sort -u > duplicate_files
cat duplicate_files | xargs -I {} md5sum {} | sort | uniq -w 32 | awk '{ print "^"$2"$" }' | sort -u > duplicate_sample
echo Removing..comm duplicate_files duplicate_sample -2 -3 | tee /dev/stderr | xargs rmecho Removed duplicates files successfully.
Run it as:
$ ./remove_duplicates.sh

File In, File Out
102
How it works...The commands above will find the copies of same file in a directory and remove all except one copy of the file. Let's go through the code and see how it works. ls -lS will list the details of the files sorted by file size in the current directory. awk will read the output of ls -lS and perform comparisons on columns and rows of the input text to find out the duplicate files.
The logic behind the previous code is as follows:
f We list the files sorted by file size so that the similarly sized files will be grouped together. The files having the same file size are identified as a first step to finding files that are the same. Next, we calculate the checksum of the files. If the checksums match, then the files are duplicates and one set of the duplicates are removed.
f The BEGIN{} block of awk is executed first before lines are read from the file. Reading of lines takes place in the {} block and after the end of reading and processing all lines, the END{} block statements are executed. The output of ls -lS is:total 16
4 -rw-r--r-- 1 slynux slynux 5 2010-06-29 11:50 other
4 -rw-r--r-- 1 slynux slynux 6 2010-06-29 11:50 test
4 -rw-r--r-- 1 slynux slynux 6 2010-06-29 11:50 test_copy1
4 -rw-r--r-- 1 slynux slynux 6 2010-06-29 11:50 test_copy2
f The output of the first line tells us the total number of files, which in this case is not useful. We use getline to read the first line and then dump it. We need to compare each of the lines and the next line for sizes. For that we read the first line explicitly using getline and store name and size (which are the eighth and fifth columns). Hence a line is read ahead using getline. Now, when awk enters the {} block (in which the rest of the lines are read) that block is executed for every read offline. It compares size obtained from the current line and the previously stored size kept in the size variable. If they are equal, it means two files are duplicates by size. Hence they are to be further checked by md5sum.
We have played some tricky ways to reach the solution.
The external command output can be read inside awk as:
"cmd"| getline
Then we receive the output in line $0 and each column output can be received in $1,$2,..$n, and so on. Here we read the md5sum of files in the csum1 and csum2 variables. Variables name1 and name2 are used to store consecutive file names. If the checksums of two files are the same, they are confirmed to be duplicates and are printed.

Chapter 3
103
We need to find a file each from the group of duplicates so that we can remove all other duplicates except one. We calculate the md5sum of the duplicates and print one file from each group of duplicates by finding unique lines by comparing md5sum only from each line using -w 32 (the first 32 characters in the md5sum output; usually, md5sum output consists of a 32 character hash followed by the filename). Therefore, one sample from each group of duplicates is written in duplicate_sample.
Now, we need to remove all the files listed in duplicate_files, excluding the files listed in duplicate_sample. The comm command prints files in duplicate_files but not in duplicate_sample.
For that, we use a set difference operation (refer to the intersection, difference, and set difference recipes).
comm always accepts files that are sorted. Therefore, sort -u is used as a filter before redirecting to duplicate_files and duplicate_sample.
Here the tee command is used to perform a trick so that it can pass filenames to the rm command as well as print. tee writes lines that appear as stdin to a file and sends them to stdout. We can also print text to the terminal by redirecting to stderr. /dev/stderr is the device corresponding to stderr (standard error). By redirecting to a stderr device file, text that appears through stdin will be printed in the terminal as standard error.
See also f Basic awk primer of Chapter 4 explains the awk command.
f Checksum and verification of Chapter 2 explains the md5sum command.
Making directories for a long pathThere are circumstances when we are required to make a tree of empty directories. If some intermediate directories exist in the given path, it will also have to incorporate checks to see whether the directory exists or not. It will make the code larger and inefficient. Let's see the use case and the recipe to solve the issue.
Getting readymkdir is the command for creating directories. For example:
$ mkdir dirpath
If the directory already exists, it will return a "File exists" error message, as follows:
mkdir: cannot create directory `dir_name': File exists

File In, File Out
104
You are given a directory path (/home/slynux/test/hello/child). The directory /home/slynux already exist. We need to create rest of the directories (/home/slynux/test, /home/slynux/test/hello, and /home/slynux/test/hello) in the path.
The following code is used to figure out whether each directory in a path exists:
if [ -e /home/slynux ]; then # Create next level directoryfi
-e is a parameter used in the condition construct [ ], to determine whether a file exists. In UNIX-like systems, directory is also a type of file. [ -e FILE_PATH ] returns true if the file exists.
How to do it...The following sequence of code needs to be executed to create directories in a tree in several levels:
$ mkdir /home 2> /dev/null
$ mkdir /home/slynux 2> /dev/null
$ mkdir /home/slynux/test 2> /dev/null
$ mkdir /home/slynux/test/hello 2> /dev/null
$ mkdir /home/slynux/test/hello/child 2> /dev/null
If an error, such as "Directory exists", is encountered, it is ignored and the error message is dumped to the /dev/null device using the 2> redirection. But this is lengthy and non-standard. The standard one-liner to perform this action is:
$ mkdir -p /home/slynux/test/hello/child
This single command takes the place of the five different commands listed above. It ignores if any level of directory exists and creates the missing directories.
File permissions, ownership, and sticky bitFile permissions and ownership are one of the distinguishing features of UNIX/Linux file systems such as extended (ext FS). In many circumstances while working on UNIX/Linux platforms, we come across issues related to permissions and ownership. This recipe is a walk through different use cases of permissions and ownership.
Getting readyIn Linux systems, each file is associated with many types of permissions. Out of these permissions, three set of permissions (user, group, and others) are commonly manipulated.

Chapter 3
105
The user is the owner of the file. The group is the collection of users (as defined by the system) that are permitted some access to the file. Others are any entity other than the user or group owner of the file.
Permissions of a file can be listed by using the ls -l command:
-rw-r--r-- 1 slynux slynux 2497 2010-02-28 11:22 bot.py
-rw-r--r-- 1 slynux slynux 16237 2010-02-06 21:42 c9.php
drwxr-xr-x 2 slynux slynux 4096 2010-05-27 14:31a.py
-rw-r--r-- 1 slynux slynux 539 2010-02-10 09:11 cl.pl
The first column of output specifies the following. The first letter corresponds to:
f "-"—if it is a regular file.
f "d"—if it is a directory
f "c"—for a character device
f "b"—for a block device
f "l"—if it is a symbolic link
f "s"—for a socket
f "p"—for a pipe
The rest of the portions can be divided into three groups of three letters each (------). The first --- three characters correspond the permissions of the user (owner), the second set of three characters correspond to the permissions of the group, and the third set of three characters correspond to the permissions of others. Each character in the nine character sequence (nine permissions) specifies whether a permission is set or unset. If the permission is set, a character appears in the corresponding position, else a '-' character appears in that position, which means that the corresponding permission is unset (unavailable).
Let's take a look at what each of these three character set means for the user, group, and others.
User:
Permission string: rwx------
The first letter in the three letters specifies whether the user has read permission for the file. If the read permission is set for the user, the character r will appear as the first character. Similarly, the second character specifies write (modify) permission (w) and the third character specifies whether the user has execute (x) permission (the permission to run the file). The execute permission is usually set for executable files. User has one more special permission called setuid (S), which appears in the position of execute (x). The setuid permission enables an executable file to be executed effectively as its owner, even when the executable is run by another user.
Dow
nlo
ad fro
m W
ow
! eBook
<w
ww
.wow
ebook.
com
>

File In, File Out
106
An example for a file with setuid permission set is as follows:
-rwS------
The read, write, and execute permissions are also applied to the directories. However, the interpretation of read, write, and execute permissions are slightly different in the context of directories as follows:
f Read permission (r) for the directories enables to read the list of files and sub-directories in the directory
f Write permission (w) for a directory enables to create or remove files and directories from a directory
f Execute permission (x) specifies whether the access to the files and directories in a directory is possible or not
Group:
Permission string: ---rwx---
The second set of three characters specifies the group permissions. The interpretation of permissions rwx is the same as the permissions for user. Instead of setuid, the group has a setgid (S) bit. It enables to run an executable file with an effective group as the owner group. But the group, which initiates the command, may be different. An example of group permission is as follows:
----rwS---
Others:
Permission string: ------rwx
Other permissions appear as the last three character set in the permission string. Others have the same read, write, and execute permissions as the user and group. But it does not have permission S (like setuid and setgid).
Directories have a special permission called sticky bit. When a sticky bit is set for a directory, the user who created the directory can only delete the files in the directory even if group and others have write permissions. The sticky bit appears in the position of execute character (x) in the others permission set. It is represented as character t or T. t appears in the position of x if the execute permission is unset and the sticky bit is set. If the sticky bit and the execute permission is set, character T appears in the position of x.
For example:
------rwt , ------rwT
A typical example of a directory with sticky bit turned on by default is /tmp. The sticky bit is a type of write-protection.

Chapter 3
107
In each of the ls -l output line, the string slynux slynux corresponds to the owned user and owned group. Here the first 'slynux' is the user and the second 'slynux' is the group owner.
How to do it...In order to set permissions for files, we use the chmod command.
Assume that we need to set permission: rwx rw- r--
This could be set using chmod as follows:
$ chmod u=rwx g=rw o=r filename
Here:
f u = specifies user permissions
f g = specifies group permissions
f o = specifies others permissions
In order to add additional permissions on the current file, use + to add permission to user, group or others and use – to remove the permissions. Add the executable permission to a file, which is already having the permission rwx rw- r-- as follows:
$ chmod o+x filename
This command adds the x permission for others.
Add the executable permission to all permission categories that is, for user, group, and others as follows:
$ chmod a+x filename
Here a means all.
In order to remove any permission, use -. For example:
$ chmod a-x filename
Permissions can also be set using octal numbers. Permissions are denoted by three-digit octal numbers in which each of the digit corresponds to user, group, and other in the order.
Read, write, and execute permissions have unique octal numbers as follows:
f r-- = 4
f -w- = 2
f --x = 1

File In, File Out
108
We can get the required combination of permissions by adding the octal values for the required permission sets. For example:
f rw- = 4 + 2 = 6
f r-x = 4 + 1 = 5
The permission rwx rw- r-- in numeric method is as follows:
f rwx = 4 + 2 + 1 = 7
f rw- = 4 + 2 = 6
f r-- = 4
Therefore, rwx rw- r-- is equal to 764, and the command for setting the permissions using octal values is:
$ chmod 764 filename
There's more...Let's go through some additional tasks that can be performed for files and directories.
Changing ownershipIn order to change ownership of files, use the chown command as follows:
$ chown user.group filename
For example:
$ chown slynux.slynux test.sh
Here, slynux is the user as well as the group.
Setting the sticky bitThe sticky bit is an interesting type of permission applied to directories. By setting the sticky bit, it restricts only the user owning it to delete the files even though group and others have sufficient permissions.
In order to set the sticky bit, +t is applied on a directory with chmod as follows:
$ chmod a+t directory_name
Applying permissions recursively to filesSometimes it may be required to recursively change the permissions of all the files and directories inside the current directory. This can be done as follows:
$ chmod 777 . –R
The -R option specifies to apply change permission recursively.

Chapter 3
109
We have used "." to specify the path as the current working directory. It is equivalent to:
$ chmod 777 "$(pwd)" –R.
Sarath Lakshman 7 January 2011 8:41 PM
Applying ownership recursivelyWe can apply the ownership recursively by using the -R flag with the chown command as follows:
$ chown user.group . -R
Running an executable as a different user (setuid)Some executables need to be executed as a different user (other than the current user that initiates the execution of the file), effectively, whenever they are executed, by using the file path, such as ./executable_name. A special permission attribute for files called setuid permission enables to effectively execute as the file owner when any other user runs the program.
First change the ownership to the user to which it needs to be executed every time and login as the owner user. Then, run the following command:
$ chmod +s executable_file
# chown root.root executable_file
# chmod +s executable_file
$ ./executable_file
Now it executes effectively as the root user every time.
setuid is restricted such that setuid won't work for scripts, but only for Linux ELF binaries. This is a fix for ensuring security.
Making files immutableFiles on extended type file systems, which are common in Linux (for example, ext2, ext3, ext4, and so on) can be made immutable. Certain type of file attributes help to set the immutable attribute to the file. When a file is made immutable, any user or super user cannot remove the file until the immutable attribute is removed from the file. We can easily find out the file system type of any mounted partition by looking at the /etc/mtab file. The first column of the file specifies the partition device path (for example, /dev/sda5) and the third column specifies the file system type (for example, ext3). Let's see how to make files immutable.

File In, File Out
110
Getting readychattr can be used for to make files immutable. However, it is not the only extended attribute that can be changed by chattr.
Making a file immutable is one of the methods for securing files from modification. The best known example is in the case of the /etc/shadow file. The shadow file consists of encrypted passwords of every user in the current system. By injecting encrypted passwords, we can login into the system. Users can, usually, change their password by using the passwd command. When you execute the passwd command, it actually modifies the /etc/shadow file. We can make the shadow file immutable so that no user is able to change the password. Let's see how to do it.
How to do it...A file can be made immutable as follows:
chattr +i file
Or:
$ sudo chattr +i file
The file is therefore made immutable. Now try the following command:
rm file
rm: cannot remove `file': Operation not permitted
In order to make it writable, remove the immutable attribute as follows:
chattr -i file
Generating blank files in bulkSometimes we many need to generate test cases. We may use programs that operate on 1000s of files. But how are test files generated?
Getting readytouch is a command that can create blank files or modify the timestamp of files if they already exist. Let's take a look at how to use them.
How to do it...A blank file with the name filename will be created using the following command:
$ touch filename

Chapter 3
111
Generate bulk files with a different name pattern as follows:
for name in {1..100}.txt
do
touch $name
done
In the above code {1..100} will be expanded as a string "1, 2, 3, 4, 5, 6, 7...100". Instead of {1..100}.txt, we can use various shorthand patterns such as test{1..200}.c, test{a..z}.txt, and so on.
If a file already exists, then the touch command changes all timestamps associated with the file to the current time. However, if we want to specify that only certain stamps are to be modified, we use the following options:
f touch -a modifies only the access time
f touch -m modifies only the modification time
Instead of using the current time for the timestamp, we can specify the time and date with which to stamp the file as follows:
$ touch -d "Fri Jun 25 20:50:14 IST 1999" filename
The date string that is used with –d need not always be in the same format. It will accept any standard date formats. We can omit time from the string and provide handy date formats like "Jan 20 2010".
Finding a symbolic link and its targetSymbolic links are common with UNIX-like systems. We may come across various manipulations based on symbolic links. This recipe may not be having any practical purpose, but it gives practice of handling symbolic links that may be helpful in writing shell scripts for other purposes.
Getting readySymbolic links are just pointers to other files. They are similar in function to aliases in Mac OS X or shortcuts in Windows. When symbolic links are removed, they will not cause any harm to the original file.
How to do it...We can create a symbolic link as follows:
$ ln -s target symbolic_link_name

File In, File Out
112
For example:
$ ln –l -s /var/www/ ~/web
This creates a symbolic link (called "web") in the logged in user's home directory. The link points to /var/www/. This is seen in the output of the following command:
$ ls web
lrwxrwxrwx 1 slynux slynux 8 2010-06-25 21:34 web -> /var/www
web -> /var/www specifies that web points to /var/www.
For every symbolic link, the permission notation block (lrwxrwxrwx) starts with letter "l", which represents a symlink.
So, in order to print symbolic links in the current directory, use the following command:
$ ls -l | grep "^l" | awk '{ print $8 }'
grep will filter the lines from the ls -l output such that it displays only lines starting with l. ^ is the start marker for the string. awk is used to print the eighth column. Hence it prints the eighth column, which is the filename.
Another way to print symbolic links is to use find as follows:
$ find . -type l -print
In the above command, in the find argument type we have specified "l", which will instruct the find command to search only for symbolic link files. The –print option is used to print the list of symbolic links to the standard output (stdout). The path from which the file search should begin is given as '.', which means it is the current directory.
In order to print the target of a symbolic link use the following command:
$ ls -l web | awk '{ print $10 }'
/var/www
The ls –l command lists many details with each of the line corresponding to the details of a file. ls –l web lists the details for the file called web, which is a symbolic link. The tenth column in the output of ls –l contains the link to which the file points to (if the file is a symbolic link). Hence in order to find the target associated with a symbolic link, we can use awk to print the tenth column from the file details listing (the output from ls –l).
Or, alternately, we can use the standard way of reading the target path for a given symbolic link using the command readlink. It is the most preferred method and can be used as follows:
$ readlink web
/var/www

Chapter 3
113
Enumerating file type statisticsThere are many file types. It will be an interesting exercise to write a script that can enumerate through all the files inside a directory, its descendants, and print a report that provides details on types of files (files with different file types) and the count of each file type present. This recipe is an exercise on how to write scripts that can enumerate through a bulk of files and collecting details.
Getting readyThe file command can be used to find out the type of the file by looking at the contents of the file. In UNIX/Linux systems, file types are not determined based on the extension of the file (like the Microsoft Windows platform does). This recipe aims at collecting file type statistics of a number of files. For storing the count of files of the same type, we can use an associative array and the file command can be used to fetch the file type details from each of the files.
How to do it...In order to print the file type of a file use the following command:
$ file filename
$ file /etc/passwd
/etc/passwd: ASCII text
Print the file type only by excluding the filename as follows:
$ file -b filename
ASCII text
The script for files statistics is as follows:
#!/bin/bash# Filename: filestat.sh
if [ $# -ne 1 ];then echo $0 basepath; echofipath=$1
declare -A statarray;
while read line;do

File In, File Out
114
ftype=`file -b "$line"` let statarray["$ftype"]++;
done< <(find $path -type f -print)
echo ============ File types and counts =============for ftype in "${!statarray[@]}";do echo $ftype : ${statarray["$ftype"]}done
The usage is as follows:
$ ./filestat.sh /home/slynux/temp
A sample output is shown below:
$ ./filetype.sh /home/slynux/programs
============ File types and counts =============
Vim swap file : 1
ELF 32-bit LSB executable : 6
ASCII text : 2
ASCII C program text : 10
How it works...Here an associative array named statarray is declared so that it can take file type as file indices and store the count of each file type in the array. let is used to increment the count each time when a file type is encountered. The find command is used to get the list of file paths recursively. A while loop is used to iterate line by line through the find command's output. The input line ftype=`file -b "$line"` in the previous script is used to find out the file type using the file command. The –b option specifies file command to print only file type (without filename in the output). The file type output consists of more details, such as image encoding used and resolution (in the case of an image file). But we are not interested in more details, we need only the basic information. Details are comma separated as in the following example:
$ file a.out -b
ELF 32-bit LSB executable, Intel 80386, version 1 (SYSV), dynamically linked (uses shared libs), for GNU/Linux 2.6.15, not stripped
We need to extract only the "ELF 32-bit LSB executable" from the above details. Hence we use cut –d, -f1, which specifies to use "," as the delimiter and print only the first field.

Chapter 3
115
done< <(find $path –type f –print); is an important bit of code. The logic is as follows:
while read line;
do something
done< filename
Instead of the filename we used the output of find.
<(find $path -type f -print) is equivalent to a filename. But it substitutes filename with subprocess output. Note that there is an additional <.
${!statarray[@]} is used to return the list of array indexes.
Loopback files and mountingLoopback filesystems are very interesting components of Linux like systems. We usually create filesystems on devices (for example, disk drive partitions). These storage devices are available as device files like /dev/device_name. In order to use the storage device filesystem, we need to mount it at some directory called a mount point. Loopback filesystems are those that we create in files rather than a physical device. We can mount those files as devices at a mount point. Let's see how to do it.
Getting readyLoopback filesystems reside on a file. We mount these files by attaching it to a device file. An example of a loopback filesystem is the initial ramdisk file, which you would see at boot/initrd.img. It stores an initial filesystem for the kernel in a file.
Let's see how to create an ext4 filesystem on a file of size 1GB.
How to do it...The following command will create a file that is 1 GB in size.
$ dd if=/dev/zero of=loopbackfile.img bs=1G count=1
1024+0 records in
1024+0 records out
1073741824 bytes (1.1 GB) copied, 37.3155 s, 28.8 MB/s
You can see that the size of the created file exceeds 1GB. This is because the hard disk is a block device and hence storage is allocated by integral multiples of blocks size.

File In, File Out
116
Now format the 1GB file using the mkfs command as follows:
# mkfs.ext4 loopbackfile.img
This command formats it to ext4. Check the file type using the following command:
$ sudo file loopbackfile.img
loopbackfile.img: Linux rev 1.0 ext4 filesystem data, UUID=c9d56c42-f8e6-4cbd-aeab-369d5056660a (extents) (large files) (huge files)
Now you can mount the loopback file as follows:
$ sudo mkdir /mnt/loopback
# mount -o loop loopback.img /mnt/loopback
The -o loop additional option is used to mount any loopback file systems.
This is the shortcut method. We do not attach it to any devices. But internally it attaches to a device called /dev/loop1 or loop2.
We can do it manually as follows:
# losetup /dev/loop1 loopback.img
# mount /dev/loop1 /mnt/loopback
The first method cannot be used in all circumstances. Suppose we want to create a hard disk file, and then want to partition it and mount a sub partition, we cannot use mount -o loop. We have to use the second method. Partition a zeros dumped file as follows:
# losetup /dev/loop1 loopback.img
# fdisk /dev/loop1
Create partitions in loopback.img in order to mount the first partition as follows:
# losetup -o 32256 /dev/loop2 loopback.img
Now /dev/loop2 represents first partition.
-o is the offset flag. 32256 bytes are for a DOS partition scheme. The first partition starts after an offset of 32256 bytes from the start of the hard disk.
We can set up the second partition by specifying the required offset. After mounting we can perform all regular operations as we can on physical devices.
In order to umount, use the following syntax:
# umount mount_point

Chapter 3
117
For example:
# umount /mnt/sda1
Or, alternately, we can use device file path as an argument to the umount command as:
# umount /dev/sda1
Note that umount command should be executed as a root user since it is a privileged command.
There's more...Let's explore more about additional mount options.
Mounting ISO files as loopbackAn ISO file is an archive of any optical media. We can mount ISO files in the same way that we mount physical discs by using loopback mounting.
A mount point is just a directory, which is used as access path to contents of a device through a filesystem. We can even use a non-empty directory as the mount path. Then the mount path will contain data from the devices rather than original contents until the device is unmounted. For example:
# mkdir /mnt/iso
# mount -o loop linux.iso /mnt/iso
Now perform operations using files from /mnt/iso. ISO is a read-only filesystem.
Flush changes immediately with syncWhile making changes on a mounted device, they are not immediately written to the physical devices. They are only written when the buffer is full. But we can force writing of changes immediately by using the sync command as follows:
# sync
You should execute the sync command as root.
Creating ISO files, Hybrid ISOAn ISO image is an archive format that stores the exact storage images of optical disks like CD ROMs, DVD ROMs, and so on. It is a common use case that we burn ISO images to optical disks. But what if you want to create an image of an optical disk? For that we need to create an ISO image from an optical disk. Many people rely on third-party utilities to create an ISO image from an optical disk. However, using the command line, it's just a single line job.

File In, File Out
118
Also, many people don't distinguish between bootable and non-bootable optical disks. Bootable disks are capable of booting from themselves and also running an operating system or another product. Non-bootable ISOs cannot do that. The practice that people usually follow is to copy files from a bootable CD-ROM and paste it to another location for keeping the copy. After that, they use the copied directory to burn a CD ROM. But then, it will lose its bootable nature. To preserve the bootable nature, it should be copied as a disk image or an ISO file.
Nowadays, most people use devices such as flash drives or hard disks as a replacement for optical disks. When we write a bootable ISO to a flash drive it will no longer be bootable unless we use a special hybrid ISO image designed specifically for the purpose.
This recipe will give you an insight on ISO images and manipulations.
Getting readyAs we described many times in this book, UNIX handles everything as files. Every device is a file. Hence what if we want to copy an exact image of a device? We need to read all data from it and write to another file, right?
As we know, the cat command can be used to read any data and redirection can be used to write to a file.
How to do it...In order to create an ISO image from /dev/cdrom use the following command:
# cat /dev/cdrom > image.iso
This will work, it will read all the bytes from the device and write an ISO image.
Using the cat command for creating an ISO image is a tricky way to do it. But the most preferred way to create an ISO image is to use the dd utility.
# dd if=/dev/cdrom of=image.iso
mkisofs is a command used to create ISO system. The output file of mkisofs can be written to CD ROM or DVD ROM using utilities like cdrecord. We can use mkisofs to create an ISO file using a directory containing all the required files that should appear as contents of an ISO file as follows:
$ mkisofs -V "Label" -o image.iso source_dir/
The –o option in the mkisofs command specifies the ISO file path. The source_dir is the path of the directory that should be used as source content for the ISO and the –V option specifies the label that should be used for the ISO file.

Chapter 3
119
There's more...Let's learn more commands and techniques related to ISO files.
Hybrid ISO that boots off flash drive or hard diskUsually, bootable ISO files cannot be transferred or written to a USB storage device and boot the OS from the USB key. But special type of ISO files called hybrid ISOs can be flashed and they are capable of booting from such devices.
We can convert standard ISO files into hybrid ISOs with the isohybrid command. The isohybrid command is a new utility and most Linux distros don't include this by default. You can download the syslinux package from: http://syslinux.zytor.com.
Have a look at the following command:
# isohybrid image.iso
Using this command, we will have a hybrid ISO with the file name image.iso and it can be written to USB storage devices.
Write the ISO to a USB storage by using the following command:
# dd if=image.iso of=/dev/sdb1
Use the appropriate device instead of sdb1.
Or, you can use cat as follows:
# cat image.iso > /dev/sdb1
Burning an ISO from command lineThe cdrecord command is used to burn an ISO file into a CD ROM or DVD ROM. It can be used to burn the image to the CD ROM as follows:
# cdrecord -v dev=/dev/cdrom image.iso
Some extra options are as follows:
f We can specify the burning speed with the –speed option as follows:-speed SPEED
For example:# cdrecord –v dev=/dev/cdrom image.iso –speed 8
The speed is 8x, which is specified as 8.

File In, File Out
120
f A CD ROM can be burned in multisessions such that we can burn data multiple times on a disk. Multisession burning can be performed using the –multi option as follows:# cdrecord –v dev=/dev/cdrom image.iso -multi
Playing with CD Rom trayTry the following commands and have fun:
f $ eject
This command is used to eject the tray.
f $ eject -t
This command is used to close the tray.
Try to write a loop that opens the tray and closes the tray for "N" number of times.
Finding difference between files, patchingWhen multiple versions of a file are available, it is very useful when we can find the differences between files being highlighted rather than comparing two files manually by looking through them. If the files are of 1000s of lines, they are practically very difficult and time consuming to compare. This recipe illustrates how to generate differences between files highlighted with line numbers. When working on large files by multiple developers, when one of them has made changes and these changes need to be shown to the other, sending the entire source code to other developers is costly in consumption of space and time to manually check the changes. Sending a different file is helpful. It consists of only lines that are changed, added, or removed and line numbers are attached with it. This difference file is called a patch file. We can add the changes specified in the patch file to the original source code by using the patch command. We can also revert the changes by patching again. Let's see how to do this.
How to do it...The diff command utility is used to generate difference files.
In order to generate difference information, create the following files:
f File 1: version1.txtthis is the original textline2line3line4happy hacking !

Chapter 3
121
f File 2: version2.txtthis is the original text line2line4happy hacking ! GNU is not UNIX
Non-unified diff output (without the –u flag) will be as follows:
$ diff version1.txt version2.txt
3d2
<line3
6c5
> GNU is not UNIX
The unified diff output will be as follows::
$ diff -u version1.txt version2.txt
--- version1.txt 2010-06-27 10:26:54.384884455 +0530
+++ version2.txt 2010-06-27 10:27:28.782140889 +0530
@@ -1,5 +1,5 @@
this is the original text
line2
-line3
line4
happy hacking !
-
+GNU is not UNIX
The -u option is used to produce unified output. Everyone prefers unified output, as the unified output is more readable and because it is easier to interpret the difference that is being made between two files.
In unified diff, the lines starting with + are the newly added lines and the lines starting with – are the removed lines.
A patch file can be generated by redirecting the diff output to a file, as follows:
$ diff -u version1.txt version2.txt > version.patch
Now using the patch command we can apply changes to any of the two files. When applied to version1.txt, we get version2.txt file. When applied to version2.txt, we receive version1.txt.
Dow
nlo
ad fro
m W
ow
! eBook
<w
ww
.wow
ebook.
com
>

File In, File Out
122
Apply the patch by using the following command:
$ patch -p1 version1.txt < version.patch
patching file version1.txt
We now have version1.txt with the same contents as that of version2.txt.
In order to revert the changes back, use the following command:
$ patch -p1 version1.txt < version.patch
patching file version1.txt
Reversed (or previously applied) patch detected! Assume -R? [n] y
#Changes are reverted.
Revert the changes without prompting the user with y/n by using the –R option along with the patch command.
There's more...Let's go through additional features available with diff.
Generating diff against directoriesThe diff command can also act recursively against directories. It will generate a difference output for all the descendant files in the directories.
Use the following command:
$ diff -Naur directory1 directory2
The interpretation of each of the above options is as follows:
f -N is for treating absent files as empty
f -a is to consider all files as text files
f -u is to produce unified output
f -r is to recursively traverse through the files in the directories
head and tail – printing the last or first 10 lines
When looking into a large file, which consists of thousands of lines, we will not use a command like cat to print the entire file contents. Instead we look for a sample (for example, the first 10 lines of the file or the last 10 lines of the file). We may also need to print the first n lines or last n lines. Also we may need to print all the lines except the last "n" lines or all lines except first "n" lines.

Chapter 3
123
Another use case is to print lines from n-th to m-th lines.
The commands head and tail can help us do this.
How to do it...The head command always reads the header portion of the input file.
Print first 10 lines as follows:
$ head file
Read the data from stdin as follows:
$ cat text | head
Specify the number of first lines to be printed as follows:
$ head -n 4 file
This command prints four lines.
Print all lines excluding the last N lines as follows:
$ head -n -N file
Note that it is negative N.
For example, to print all the lines except the last 5 lines use the following code:
$ seq 11 | head -n -5
1
2
3
4
5
6
The following command will, however, print from 1 to 5:
$ seq 100 | head -n 5
Printing by excluding the last lines is a very important usage of head. But people always look at some other complex methods to do the same.
Print the last 10 lines of a file as follows:
$ tail file

File In, File Out
124
In order to read from stdin, you can use the following code:
$ cat text | tail
Print the last 5 lines as follows:
$ tail -n 5 file
In order to print all lines excluding first N lines, use the following code:
$ tail -n +(N+1)
For example, to print all lines except the first 5 lines, N + 1 = 6, therefore the command will be as follows:
$ seq 100 | tail -n +6
This will print from 6 to 100.
One of the important usages of tail is to read a constantly growing file. Since new lines are constantly appended to the end of the file, tail can be used to display all new lines as they are written to the file. When we run tail simply, it will read the last 10 lines and exit. However, by that time, new lines would have been appended to the file by some process. In order to constantly monitor the growth of file, tail has a special option -f or --follow, which enables tail to follow the appended lines and keep being updated with the data growth:
$ tail -f growing_file
An example of such growing files are logfiles. The command to monitor the growth of the files would be:
# tail -f /var/log/messages
or
$ dmesg | tail -f
We frequently run dmesg to look at kernel ring buffer messages either to debug the USB devices or to look at the sdX (X is the minor number for the sd device). The tail -f can also add a sleep interval -s, so that we can set the interval during which the file updates are monitored.
tail has the interesting property that allows it to terminate after a given process ID dies.
Suppose we are reading a growing file, and a process Foo is appending data to the file, tail -f should be executed until process Foo dies.
$ PID=$(pidof Foo)
$ tail -f file --pid $PID
When the process Foo terminates, tail also terminates.

Chapter 3
125
Let's work on an example.
Create a new file file.txt and open the file in gedit (You can use any text editor).
Add new lines to the file and make frequent file saves in gedit.
Now run:
$ PID=$(pidof gedit)
$ tail -f file.txt --pid $PID
When you make frequent changes to the file, it will be written to the terminal by the tail command. When you close the gedit, the tail command will get terminated.
Listing only directories – alternative methods
Though listing only directories seems to be a simple task, many would not be able to do it. I have seen this often, even when asked to people who are good at shell scripting. This recipe is worth knowing since it introduces multiple ways of listing only directories with various tricky techniques.
Getting readyThere are multiple ways of listing directories only. When you ask people about these techniques, the first answer that they would probably give is dir. But, it is wrong. The dir command is just another command like ls with fewer options than ls. Let's see how to list directories.
How to do it...There are four ways in which directories in the current path can be displayed. They are:
f $ ls -d */
Only the above combination with -d will print directories.
f $ ls -F | grep "/$"
When the -F parameter is used, all entries are appended with some type of file character such as @, *, |, and so on. For directories, entries are appended with the / character. We use grep to filter only entries ending with the /$ end of line indicator.
f $ ls -l | grep "^d"
The first character of ls -d output lines of each file entries is the type of file character. For directory, the type of file character is "d". Hence we use grep to filter lines starting with "d". ^ is the start of line indicator.

File In, File Out
126
f $ find . -type d -maxdepth 1 -print
The find command can take the parameter type as directory and maxdepth is set to 1 since it should not search the directories of descendants.
Fast command-line navigation using pushd and popd
When dealing with multiple locations on a terminal or shell prompt, our common practice is to copy and paste the paths. Copy-paste is only effective when mouse is used. When there is only command-line access without a GUI, it is hard to deal with navigation through multiple paths. For example, if we are dealing with locations /var/www, /home/slynux, and /usr/src, when we need to navigate these locations one by one, it is really difficult to type the path every time when we need to switch between the paths. Hence the command-line interface (CLI) based navigation techniques such as pushd and popd are used. Let's see how to practice them.
Getting readypushd and popd are used to switch between multiple directories without the copy-paste of directory paths. pushd and popd operate on a stack. We know that stack is a Last In First Out (LIFO) data structure. It will store the directory paths in a stack and switch between them using push and pop operations.
How to do it...We omit the use of the cd command while using pushd and popd.
In order to push and change directory to a path use:
~ $ pushd /var/www
Now the stack contains /var/www ~ and the current directory is changed to /var/www.
Now again push the next directory path as follows:
/var/www $ pushd /usr/src
Now the stack contains /usr/src /var/www ~ and the current directory is /usr/src.
You can similarly push as many directory paths as needed.

Chapter 3
127
View the stack contents by using the following command:
$ dirs
/usr/src /var/www ~ /usr/share /etc
0 1 2 3 4
When you want to switch to any path in the list, number each path from 0 to n, then use the path number for which we need to switch, for example:
$ pushd +3
It will rotate the stack and switch to the directory /usr/share.
pushd will always add paths to the stack, to remove paths from the stack use popd.
Remove a last pushed path and change directory to the next directory by using:
$ popd
Suppose the stack is /usr/src /var/www ~ /usr/share /etc such that the current directory is /usr/src, popd will change the stack to /var/www ~ /usr/share /etc and change the directory to /var/www.
In order to remove a specific path from the list, use popd +no.
The no is counted as 0 to n from left to right.
There's more...Let's go through essential directory navigation practices.
Most frequently used directory switchingpushd and popd can be used when there are more than three directory paths are used. But when you use only two locations, there is an alternative and easier way. That is cd -.
If the current path is /var/www, perform the following:
/var/www $ cd /usr/src
/usr/src $ # do something
Now to switch back to /var/www, you don't have to type it out again, but just execute:
/usr/src $ cd -
Now you can switch to /usr/src as follows:
/var/www $ cd -

File In, File Out
128
Counting number of lines, words, and characters in a file
Counting the number of lines, words, and characters from a text or file are very useful for text manipulations. In several cases, count of words or characters are used in indirect ways to perform some hacks to produce required output patterns and results. This book includes some of such tricky examples in other chapters. Counting LOC (Lines of Code) is an important application for developers. We may need to count special types of files excluding unnecessary files. A combination of wc with other commands help to perform that.
Getting readywc is the utility used for counting. It stands for Word Count (wc). Let's see how to use wc to count lines, words, and characters.
How to do it...Count number of lines as follows:
$ wc -l file
In order to use stdin as input, use the following command:
$ cat file | wc -l
Count the number of words as follows:
$ wc -w file
$ cat file | wc -w
In order to count number of characters, use:
$ wc -c file
$ cat file | wc -c
For example, we can count the characters in a text as follows:
echo -n 1234 | wc -c
4
-n is used to avoid an extra newline character.
When wc is executed without any options as:
$ wc file
it will print number of lines, words, and characters delimited by tabs.

Chapter 3
129
There's more...Let's go through additional options available with wc command.
Print length of longest length linewc can be also used to print the length of longest line using the –L option:
$ wc file -L
Printing directory treeGraphically representing directories and filesystem as tree hierarchy is quite useful when preparing tutorials and documents. Also they are sometimes useful in writing certain monitoring scripts that helps to look at the filesystem using easy-to-read tree representations. Let's see how to do it.
Getting readyThe tree command is the hero that helps to print graphical trees of files and directories. Usually, tree does not come with Linux distributions. You need to install it using the package manager.
How to do it...The following is a sample UNIX file system tree to show an example:
$ tree ~/unixfs
unixfs/
|-- bin
| |-- cat
| `-- ls
|-- etc
| `-- passwd
|-- home
| |-- pactpub
| | |-- automate.sh
| | `-- schedule
| `-- slynux
|-- opt
|-- tmp
`-- usr
8 directories, 5 files

File In, File Out
130
The tree command comes with many interesting options, let us look at few of them.
Highlight only files matched by pattern as follows:
$ tree path -P PATTERN # Pattern should be wildcard
For example:
$ tree PATH -P "*.sh" # Replace PATH with a directory path
|-- home
| |-- pactpub
| | `-- automate.sh
Highlight only files excluding the match pattern by using:
$ tree path -I PATTERN
In order to print size along with files and directories use the -h option as follows:
$ tree -h
There's more...Let's see an interesting option that is available with the tree command.
HTML output for treeIt is possible to generate HTML output from the tree command. For example, use the following command to create an HTML file with tree output.
$ tree PATH -H http://localhost -o out.html
Replace http://localhost with the URL where you would like to host the file. Replace PATH with a real path for the base directory. For the current directory use '.' as the PATH.
The web page generated from the directory listing will look as follows:

4Texting and Driving
In this chapter, we will cover:
f A basic regular expression primer
f Searching and mining "text" inside a file with grep
f Column-wise cutting of a file with cut
f Determining the frequency of words used in a given file
f A basic sed primer
f A basic awk primer
f Replacing strings from a text or file
f Compressing or decompressing JavaScript
f Iterating through lines, words, and characters in a file
f Merging multiple files as columns
f Printing the nth word or column in a file or line
f Printing text between line numbers or patterns
f Checking palindrome strings with a script
f Printing lines in the reverse order
f Parsing e-mail address and URLs from text
f Printing a set number of lines before or after a pattern in a file
f Removing a sentence in a file containing a word
f Implementing head, tail, and tac with awk
f Text slicing and parameter operations

Texting and Driving
132
IntroductionThe Shell Scripting language is packed with essential problem-solving components for UNIX/Linux systems. Bash can always provide some quick solutions to the problems in a UNIX environment. Text processing is one of the key areas where shell scripting is used. It comes with beautiful utilities such as sed, awk, grep, cut, and so on, which can be combined to solve text processing related problems. Most of the programming languages are designed to be generic, and hence it takes a lot of effort to write programs that can process text and produce the desired output. Since Bash is a language that is designed by also keeping text processing in mind, it has a lot of functionalities.
Various utilities help to process a file in fine detail as a character, line, word, column, row, and so on. Hence we can manipulate a text file in many ways. Regular expressions are the core of pattern matching techniques. Most of the text processing utilities come with regular expression support. By using suitable regular expression strings, we can produce the desired output such as filtering, stripping, replacing, searching, and much more.
This chapter includes a collection of recipes, which walks through many contexts of problems based on text processing that will be helpful in writing real scripts.
Basic regular expression primerRegular expressions are the heart of the pattern-matching based text-processing techniques. For fluency in writing text-processing tools, one must have basic understanding of regular expressions. Regular expressions are a form of tiny, highly-specialized programming language used to match text. Using wild card techniques, the scope of matching text with patterns is very limited. This recipe is a walk through of basic regular expressions.
Getting readyRegular expressions are the language used in most text processing utilities. Hence you will use the techniques learned in this recipe in many other recipes. [a-z0-9_]+@[a-z0-9]+\.[a-z]+ is an example of regular expression for matching an e-mail address.
Does this seem weird? Don't worry, it is really simple once you understand the concepts.
How to do it...In this section, we will go through regex, the POSIX character class, and meta characters.
Let's first go through the basic components of regular expressions (regex).

Chapter 4
133
regex Description Example^ The start of the line marker. ^tux matches a string that
starts the line with tux.$ The end of the line marker. tux$ matches strings of a
line that ends with tux.. Matches any one character. Hack. matches Hack1,
Hacki but not Hack12, Hackil, only one additional character matches.
[] Matches any one of the characters enclosed in [chars].
coo[kl] matches cook or cool.
[^] Matches any one of the characters EXCEPT those that are enclosed in [^chars].
9[^01] matches 92, 93 but not 91 or 90.
[-] Matches any character within the range specified in [].
[1-5] matches any digits from 1 to 5.
? The preceding item must match one or zero times. colou?r matches color or colour but not colouur.
+ The preceding item must match one or more times.
Rollno-9+ matches Rollno-99, Rollno-9 but not Rollno-.
* The preceding item must match zero or more times.
co*l matches cl, col, coool.
() Creates a substring from the regex match. ma(tri)?x matches max or matrix.
{n} The preceding item must match n times. [0-9]{3} matches any three-digit number. [0-9]{3} can be expanded as:
[0-9][0-9][0-9].{n,} Minimum number of times that the preceding item
should match.[0-9]{2,} matches any number, that is, two digits or more.
{n, m} Specifies the minimum and maximum number of times the preceding item should match.
[0-9]{2,5} matches any number that is having two digits to five digits.
| Alternation—one of the items on either of sides of | should match.
Oct (1st | 2nd) matches Oct 1st or Oct 2nd.
\ The escape character for escaping any of the special characters mentioned above.
a\.b matches a.b but not ajb. It ignores special meaning of .by prefexing \.

Texting and Driving
134
A POSIX character class is a special meta sequence of the form [:...:] that can be used to match a range of specified characters. The POSIX classes are as follows:
Regex Description Example[:alnum:] Alphanumeric character [[:alnum:]]+
[:alpha:] Alphabet character (lowercase and uppercase) [[:alpha:]]{4}
[:blank:] Space and tab [[:blank:]]*
[:digit:] Digit [[:digit:]]?
[:lower:] Lowercase alphabet [[:lower:]]{5,}
[:upper:] Uppercase alphabet ([[:upper:]]+)?
[:punct:] Punctuation [[:punct:]]
[:space:] All whitespace characters including newline, carriage return, and so on.
[[:space:]]+
Meta characters are a type of Perl-style regular expression that is supported by a subset of text processing utilities. Not all of the utilities will support the following notations. But the above character classes and regular expression are universally accepted.
Regex Description Example\b Word boundary \bcool\b matches only cool not
coolant.\B Non-word boundary cool\B matches coolant and not cool.\d Single digit character b\db matches b2b not bcb.\D Single non-digit b\Db matches bcb not b2b.\w Single word character(alnum and _) \w matches 1 or a not &.\W Single non-word character \w matches & not 1 or a.\n Newline \n Matches a new line.\s Single whitespace x\sx matches xx not xx.\S Single non-space x\Sx matches xkx not xx.\r Carriage return \r matches carriage return.
How it works...The tables seen in the previous section are the key element tables for regular expressions. By using the suitable keys from the tables, we can construct any suitable regular expression string to match text according to the context. regex is a generic language to match text. Therefore, we are not introducing any tools in this recipe. However, it follows in the other recipes in this chapter.

Chapter 4
135
Let's see a few examples of text matching:
f In order to match all words in a given text, we can write the regex as:( ?[a-zA-Z]+ ?)
"?" is the notation for optional space that precedes and follows a word. The [a-zA-Z]+ notation represents one or more alphabet characters (a-z and A-Z).
f To match an IP address, we can write the regex as:[0-9]{1,3}\.[0-9]{1,3}\.[0-9]{1,3}\.[0-9]{1,3}
or[[:digit:]]{1,3}\.[[:digit:]]{1,3}\.[[:digit:]]{1,3}\.[[:digit:]]{1,3}
We know that an IP address is in the form 192.168.0.2. It is in the form of four integers (each from 0-255) separated by dots (for example, 192.168.0.2).[0-9]or[:digit:] represents a match for digits 0-9. {1,3} matches one to three digits and \.matches ".".
There's more...Let's see how the special meanings of certain characters are specified in the regular expressions.
Treatment of special charactersRegular expressions use some characters such as $, ^, ., *, +, {, and } as special characters. But what if we want to use these characters as non-special characters (a normal text character)? Let's see an example.
regex: [a-z]*.[0-9]
How is this interpreted?
It can be zero or more [a-z] ([a-z]*), then any one character (.), and then one character in the set[0-9] such that it matches abcdeO9.
It can also be interpreted as one of [a-z], then a character *, then a character . (period), and a digit such that it matches x*.8.
In order to overcome this problem, we precede the character with a forward slash "\" (doing this is called "escaping the character"). Characters such as * that have multiple meanings are prefixed with "\" to make them into a special meaning or to make them non special. Whether special characters or non-special characters are to be escaped varies depending on the tool that you are using.

Texting and Driving
136
Searching and mining "text" inside a file with grep
Searching inside a file is an important use case in text processing. We may need to search through thousands of lines in a file to find out some required data by using certain specifications. This recipe will help you learn how to locate data items of a given specification from a pool of data.
Getting readyThe grep command is the master UNIX utility for searching in the text. It accepts regular expressions and wild cards. We can produce output in various formats using the numerous interesting options that come with grep. Let's see how to do it.
How to do it...Search in a file for a word as follows:
$ grep match_pattern filename
this is the line containing match_pattern
Or:
$ grep "match_pattern" filename
this is the line containing match_pattern
It will return lines of text that contain the given match_pattern.
We can also read from stdin as follows:
$ echo -e "this is a word\nnext line" | grep word
this is a word
Perform a search in multiple files using a single grep invocation as follows:
$ grep "match_text" file1 file2 file3 ...
We can highlight the word in the line by using the --color option as follows:
$ grep word filename –-color=auto
this is the line containing word
Usually, the grep command considers match_text as a wildcard. To use regular expressions as input arguments, the -E option should be added—which means extended regular expression. Or we can a use regular expression enabled grep command, egrep. For example:

Chapter 4
137
$ grep -E "[a-z]+"
Or:
$ egrep "[a-z]+"
In order to output only the matching portion of text in a file, use the –o option as follows:
$ echo this is a line. | grep -o -E "[a-z]+\."
line
Or:
$ echo this is a line. | egrep -o "[a-z]+\."
line.
In order to print all of the lines, except the line containing match_pattern, use:
$ grep -v match_pattern file
The –v option added to grep inverts the match results.
Count the number of lines in which a matching string or regex match appears in a file or text as follows:
$ grep -c "text" filename
10
It should be noted that -c counts only the number of matching lines, not the number of times a match is made. For example:
$ echo -e "1 2 3 4\nhello\n5 6" | egrep -c "[0-9]"
2
Even though there are 6 matching items, it prints 2 since there are only 2 matching lines. Multiple matches in a single line are counted only once.
In order to count the number of matching items in a file, use the following hack:
$ echo -e "1 2 3 4\nhello\n5 6" | egrep -o "[0-9]" | wc -l
6
Print the line number of the match string as follows:
$ cat sample1.txt
gnu is not unix
linux is fun
bash is art
$ cat sample2.txt

Texting and Driving
138
planetlinux
$ grep linux -n sample1.txt
2:linux is fun
Or:
$ cat sample1.txt | grep linux -n
If multiple files are used, it will also print the filename with the result as follows:
$ grep linux -n sample1.txt sample2.txt
sample1.txt:2:linux is fun
sample2.txt:2:planetlinux
Print the character or byte offset at which a pattern matches as follows:
$ echo gnu is not unix | grep -b -o "not"
7:not
The character offset for a string in a line is a counter from 0 starting with the first character. In the above example, "not" is at the seventh offset position (that is, not starts from the seventh character in the line (gnu is not unix).
The –b option is always used with –o.
To search over many files and find out in which of the files a certain text matches use:
$ grep -l linux sample1.txt sample2.txt
sample1.txt
sample2.txt
The inverse of the –l argument is –L. The -L argument returns a list of non-matching files.
There's more...We have used the basic usage examples for the grep command. But the grep command comes with rich features. Let's go through the different options available along with grep.
Recursively search many files To recursively search for a text over many directories of descendants use:
$ grep "text" . -R -n
In this command "." specifies the current directory.

Chapter 4
139
For example:
$ cd src_dir
$ grep "test_function()" . -R -n
./miscutils/test.c:16:test_function();
test_function() exists in line number 16 of miscutils/test.c.
This is one of the most frequently used commands by developers. It is used to find the file of source code in which a certain text exists.
Ignoring case of patternThe –i argument helps match patterns to be evaluated without considering if the characters are uppercase or lowercase. For example:
$ echo hello world | grep -i "HELLO"
hello
grep by matching multiple patternsUsually, we can specify single pattern for matching. However, we can use an argument -e to specify multiple patterns for matching as follows:
$ grep -e "pattern1" -e "pattern"
For example:
$ echo this is a line of text | grep -e "this" -e "line" -o
this
line
There is also another way to specify multiple patterns. We can use a pattern file for reading patterns. Write patterns to match line by line and execute grep with a -f argument as follows:
$ grep -f pattern_file source_filename
For example:
$ cat pat_file
hello
cool
$ echo hello this is cool | grep -f pat_file
hello this is cool
Dow
nlo
ad fro
m W
ow
! eBook
<w
ww
.wow
ebook.
com
>

Texting and Driving
140
Include and exclude files (wild card pattern) in grep searchgrep can include or exclude files in which to search. We can specify include files or exclude files using wild card patterns.
To search only .c and .cpp files recursively in a directory by excluding all other file types, use:
$ grep "main()" . -r --include *.{c,cpp}
Note that some{string1,string2,string3} expands as somestring1 somestring2 somestring3.
Exclude all README files in the search as follows:
$ grep "main()" . -r –-exclude "README"
To exclude directories use the --exclude-dir option.
To read a list of files to exclude from a file use --exclude-from FILE.
Using grep with xargs with zero-byte suffixThe xargs command is often used to provide a list of file names as a command-line argument to another command. When filenames are used as command-line arguments, it is recommended to use a zero-byte terminator for the file names instead of a space terminator. Some of the file names can contain a space character and it will be misinterpreted as a terminator and a single file name may be broken into two file names (for example, New file.txt can be interpreted as two filenames New and file.txt). This problem can be avoided by using a zero-byte suffix. We use xargs so as to accept stdin text from commands like grep, find, and so on. Such commands can output text to the stdout with a zero-byte suffix. In order to specify that the input terminator for filenames is zero byte (\0), we should use –0 with xargs.
Create some test files as follows:
$ echo "test" > file1
$ echo "cool" > file2
$ echo "test" > file3
In the following command sequence, grep outputs filenames with a zero byte terminator (\0). It is specified by using the –Z option with grep. xargs -0 reads the input and separates file names with a zero byte terminator:
$ grep "test" file* -lZ | xargs -0 rm
Usually, -Z is used along with -l.

Chapter 4
141
Silent output for grepThe previously mentioned usages of grep return output in different formats. There are some cases when we need to know whether a file contains the specified text or not. We have to perform a test condition that returns true or false. It can be performed using the quiet condition (-q). In quiet mode, the grep command does not write any output to the standard output. Instead it runs the command and returns exit status based on success or failure.
We know that a command returns 0 if success and non-zero if failure.
Let's go through a script that makes uses of grep in quiet mode for testing whether a match text appears in a file or not.
#!/bin/bash #Filename: silent_grep.sh#Description: Testing whether a file contain a text or not
if [ $# -ne 2 ]; thenecho "$0 match_text filename"fi
match_text=$1 filename=$2
grep -q $match_text $filename
if [ $? -eq 0 ];thenecho "The text exists in the file"elseecho "Text does not exist in the file"fi
The silent_grep.sh script can be run as follows by providing a match word (Student) and a filename (student_data.txt) as the command argument:
$ ./silent_grep.sh Student student_data.txt
The text exists in the file
Print lines before and after text matchesContext-based printing is a one of the nice features of grep. Suppose a matching line for a given match text is found, grep usually prints only the matching lines. But we may need "n" lines after the matching lines or "n" lines before the matching line or both. It can be performed using context line control in grep. Let's see how to do it.

Texting and Driving
142
In order to print three lines after a match, use the -A option:
$ seq 10 | grep 5 -A 3
5
6
7
8
In order to print three lines before the match, use the -B option:
$ seq 10 | grep 5 -B 3
2
3
4
5
Print three lines after and before the match, use the -C option as follows:
$ seq 10 | grep 5 -C 3
2
3
4
5
6
7
8
If there are multiple matches, each section is delimited by a line "--":
$ echo -e "a\nb\nc\na\nb\nc" | grep a -A 1
a
b
--
a
b
Column-wise cutting of a file with cutWe may need to cut text by column rather than row. Let's assume that we have a text file containing student reports with columns, such as No, Name, Mark, and Percentage. We need to extract only the name of students to another file or any n-th column in the file or extract two or more columns. This recipe will illustrate how to perform this task.

Chapter 4
143
Getting readycut is a small utility that often comes to our help for cutting in column fashion. It can also specify the delimiter that separates each column. In cut terminology, each column is known as a field.
How to do it...In order to extract the first field or column, use the following syntax:
cut -f FIELD_LIST filename
FIELD_LIST is a list of columns that are to be displayed. The list consists of column numbers delimited by commas. For example:
$ cut -f 2,3 filename
Here, the second and the third columns are displayed.
cut can also read input text from stdin.
Tab is the default delimiter for fields or columns. If lines without delimiters are found, they are also printed. To avoid printing lines that do not have delimiter characters, attach the -s option along with cut. An example of using the cut command for columns is as follows:
$ cat student_data.txt
No Name Mark Percent
1 Sarath 45 90
2 Alex 49 98
3 Anu 45 90
$ cut -f1 student_data.txt
No
1
2
3
Extract multiple fields as follows:
$ cut -f2,4 student_data.txt
Name Percent
Sarath 90
Alex 98
Anu 90

Texting and Driving
144
To print multiple columns, provide a list of column numbers separated by commas as argument to -f.
We can also complement the extracted fields using the --complement option. Suppose you have many fields and you want to print all the columns except the third column, use:
$ cut -f3 –-complement student_data.txt
No Name Percent
1 Sarath 90
2 Alex 98
3 Anu 90
To specify the delimiter character for the fields, use the -d option as follows:
$ cat delimited_data.txt
No;Name;Mark;Percent
1;Sarath;45;90
2;Alex;49;98
3;Anu;45;90
$ cut -f2 -d";" delimited_data.txt
Name
Sarath
Alex
Anu
There's more...The cut command has more options to specify the character sequences to be displayed as columns. Let's go through the additional options available with cut.
Specifying range of characters or bytes as fieldsSuppose that we don't rely on delimiters, but we need to extract fields such that we need to define a range of characters (counting from 0 as start of line) as a field, such extractions are possible with cut.
Let's see what notations are possible:
N- from N-th byte, character or field, to end of line N-M from N-th to M-th (included) byte, character or field -M from first to M-th (included) byte, character or field

Chapter 4
145
We use the above notations to specify fields as range of bytes or characters with the following options:
f -b for bytes
f -c for characters
f -f for defining fields
For example:
$ cat range_fields.txt
abcdefghijklmnopqrstuvwxyz
abcdefghijklmnopqrstuvwxyz
abcdefghijklmnopqrstuvwxyz
abcdefghijklmnopqrstuvwxy
You can print the first to fifth characters as follows:
$ cut -c1-5 range_fields.txt
abcde
abcde
abcde
abcde
The first two characters can be printed as follows:
$ cut range_fields.txt -c-2
ab
ab
ab
ab
Replace -c with -b to count in bytes.
We can specify output delimiter while using with -c, -f and -b as:
--output-delimiter "delimiter string"
When multiple fields are extracted with -b or -c, --output-delimiter is a must. Else, you cannot distinguish between fields if it is not provided. For example:
$ cut range_fields.txt -c1-3,6-9 --output-delimiter ","
abc,fghi
abc,fghi
abc,fghi
abc,fghi

Texting and Driving
146
Frequency of words used in a given fileFinding the frequency of words used in a file is an interesting exercise to apply the text processing skills. It can be done in many different ways. Let's see how to do it.
Getting readyWe can use associative arrays, awk, sed, grep, and so on to solve this problem in different ways.
How to do it...Words are alphabetic characters delimited by space and dot. First we should parse all the words in the given file. Hence the count of each word needs to be found out. Words can be parsed by using regex with any of the tools such as sed, awk, or grep.
To find out the count of each word, we can have a different approach. One way of doing it is to loop through each word, and then use another loop to go through the words and check if they are equal. If they are equal, increment a count and print it at the end of file. This is an inefficient method. In an associative array, we use the word as the array index and count as the array value. We will only need one loop to achieve this by looping through each word. array[word] = array[word] + 1 while initially its value is set 0. Hence we can get an array containing the counts for each word.
Now let's do it. Create the shell script as follows:
#!/bin/bash#Name: word_freq.sh#Description: Find out frequency of words in a file
if [ $# -ne 1 ];thenecho "Usage: $0 filename";exit -1fi
filename=$1
egrep -o "\b[[:alpha:]]+\b" $filename | \
awk '{ count[$0]++ }END{ printf("%-14s%s\n","Word","Count") ;for(ind in count){ printf("%-14s%d\n",ind,count[ind]); }
}'

Chapter 4
147
A sample output is as follows:
$ ./word_freq.sh words.txt
Word Count
used 1
this 2
counting 1
How it works...Here egrep -o "\b[[:alpha:]]+\b" $filename is used to output only words. The -o option will print the matching character sequence delimited by a newline character. Hence we receive words in each line.
\b is the word boundary character. [:alpha:] is a character class for alphabets.
The awk command is used to avoid the iteration through each word. Since awk, by default, executes the statements in the { } block for each row, we don't need a specific loop for doing that. Hence the count is incremented as count[$0]++ using the associative array. Finally, in the END{} block, we print the words and their count by iterating through the words.
See also f Arrays and associative arrays of Chapter 1, explains the arrays in Bash
f Basic awk primer, explains the awk command
Basic sed primersed stands for stream editor. It is a very essential tool for text processing. It is a marvelous utility that can play around regular expressions. A well-known usage of the sed command is for text replacement. This recipe will cover most of the frequently used sed techniques.
How to do it…sed can be used to replace occurrences of a string with another string in a given text. It can be matched using regular expressions.
$ sed 's/pattern/replace_string/' file
or
$ cat file | sed 's/pattern/replace_string/' file
This command reads from stdin.

Texting and Driving
148
To save the changes along with the substitutions to the same file, use the -i option. Most of the users follow multiple redirections to save the file after making a replacement as follows:
$ sed 's/text/replace/' file > newfile
$ mv newfile file
However, it can be done in just one line, for example:
$ sed -i 's/text/replace/' file
The previously seen sed commands will replace the first occurrence of the pattern in each line. But in order to replace every occurrence, we need to add the g parameter at the end as follows:
$ sed 's/pattern/replace_string/g' file
The /g suffix means that it will substitute every occurrence. However, sometimes we need not replace the first "N" occurrences, but only the rest of them. There is a built-in option to ignore the first "N" occurrences and replace from the"N+1th"occurrence onwards.
Have a look at the following commands:
$ echo this thisthisthis | sed 's/this/THIS/2g'
thisTHISTHISTHIS
$ echo this thisthisthis | sed 's/this/THIS/3g'
thisthisTHISTHIS
$ echo this thisthisthis | sed 's/this/THIS/4g'
thisthisthisTHIS
Place /Ng when it needs to start the replacement from the N-th occurrence.
/ in sed is a delimiter character. We can use any delimiter characters as follows:
sed 's:text:replace:g'
sed 's|text|replace|g'
When the delimiter character appears inside the pattern, we have to escape it using \ prefix as:
sed 's|te\|xt|replace|g'
\| is a delimiter appearing in the pattern replaced with escape.
There's more...The sed command comes with numerous options for text manipulation. By combining the options available with sed in logical sequences, many complex problems can be solved in one line. Let's see some different options available with sed.

Chapter 4
149
Removing blank linesRemoving blank lines is a simple technique using sed to remove blank lines. Blanks can be matched with regular expression ^$:
$ sed '/^$/d' file
/pattern/d will remove lines matching the pattern.
For blank lines, the line end marker appears next to the line start marker.
Matched string notation (&)In sed we can use & as the matched string for the substitution pattern such that we can use the matched string in replacement string.
For example:
$ echo this is an example | sed 's/\w\+/[&]/g'
[this] [is] [an] [example]
Here the regex \w\+ matches every word. Then we replace it with [&]. & corresponds to the word that is matched.
Substring match notation (\1)& is a string which corresponds to match string for the given pattern. But we can also match the substrings of the given pattern. Let's see how to do it.
$ echo this is digit 7 in a number | sed 's/digit \([0-9]\)/\1/'
this is 7 in a number
It replaces digit 7 with 7. The substring matched is 7. \(pattern\)is used to match the substring. The pattern is enclosed in () and is escaped with slashes. For the first substring match, the corresponding notation is \1, for the second it is \2, and so on. Go through the following example with multiple matches:
$ echo seven EIGHT | sed 's/\([a-z]\+\) \([A-Z]\+\)/\2 \1/'
EIGHT seven
([a-z]\+\) matches the first word and \([A-Z]\+\)matches the second word. \1 and \2 are used for referencing them. This type of referencing is called back referencing. In the replacement part, their order is changed as \2 \1 and hence it appears in reverse order.
Combination of multiple expressionsThe combination of multiple sed using a pipe can be replaced as follows:
sed 'expression' | sed 'expression'

Texting and Driving
150
Which is equivalent to:
$ sed 'expression; expression'
QuotingUsually, it is seen that the sed expression is quoted using single quotes. But double-quotes can also be used. Double-quotes expand the expression by evaluating it. Using double-quotes is useful when we want to use some variable string in a sed expression.
For example:
$ text=hello
$ echo hello world | sed "s/$text/HELLO/"
HELLO world
$text is evaluated as "hello".
Basic awk primerawk is a tool designed to work with data streams. It is very interesting as it can operate on columns and rows. It supports many inbuilt functionalities such as arrays, functions, and so on, as in the C programming language. Flexibility is the greatest advantage of it.
How to do it…The structure of an awk script looks like this:
awk ' BEGIN{ print "start" } pattern { commands } END{ print "end" } file
The awk command can read from stdin also.
An awk script usually consists of three parts: BEGIN, END, and a common statements block with the pattern match option. The three of them are optional and any of them can be absent in the script. The script is usually enclosed in single-quotes or double-quotes as follows:
awk 'BEGIN { statements } { statements } END { end statements }'
Or, alternately, use:
awk "BEGIN { statements } { statements } END { end statements }"
For example:
$ awk 'BEGIN { i=0 } { i++ } END{ print i}' filename
Or:
$ awk "BEGIN { i=0 } { i++ } END{ print i }" filename

Chapter 4
151
How it works…The awk command works in the following manner:
1. Execute the statements in the BEGIN { commands }block.
2. Read one line from the file or stdin, and execute pattern { commands }. Repeat this step until the end of the file is reached.
3. When the end of the input stream is reached, execute the END { commands } block.
The BEGIN block is executed before awk starts reading lines from the input stream. It is an optional block. The statements such as variable initialization, printing the output header for an output table, and so on are common statements that are written in the BEGIN block.
The END block is similar to the BEGIN block. The END block gets executed when awk has completed reading all the lines from the input stream. The statements like printing results after analyzing all the values calculated for all the lines or printing the conclusion are the commonly-used statements in the END block (for example, after comparing all the lines, print the maximum number from a file). This is an optional block.
The most important block is the common commands with the pattern block. This block is also optional. If this block is not provided, by default { print } gets executed so as to print each of the lines read. This block gets executed for each line read by awk.
It is like a while loop for line read with provided statements inside the body of the loop.
When a line is read, it checks whether the provided pattern matches the line. The pattern can be a regular expression match, conditions, range of lines match, and so on. If the current read line matches with the pattern, it executes the statements enclosed in { }.
The pattern is optional. If pattern is not used, all the lines are matched and statements inside { } are executed.
Let's go through the following example:
$ echo -e "line1\nline2" | awk 'BEGIN{ print "Start" } { print } END{ print "End" } '
Start
line1
line2
End
When print is used without an argument, it will print the current line. There are two important things to be kept in mind about print. When the arguments of the print are separated by commas, they are printed with a space delimiter. Double-quotes are used as the concatenation operator in the context of print in awk.

Texting and Driving
152
For example:
$ echo | awk '{ var1="v1"; var2="v2"; var3="v3"; \
print var1,var2,var3 ; }'
The above statement will print the values of the variables as follows:
v1 v2 v3
The echo command writes a single line into the standard output. Hence the statements in the { } block of awk are executed once. If standard input to awk contains multiple lines, the commands in awk will be executed multiple times.
Concatenation can be used as follows:
$ echo | awk '{ var1="v1"; var2="v2"; var3="v3"; \
print var1"-"var2"-"var3 ; }'
The output will be:
v1-v2-v3
{ } is like a block in a loop iterating through each line of a file.
Usually, we place initial variable assignments, such as var=0; and statements to print the file header in the BEGIN block. In the END{} block, we place statements such as printing results and so on.
There's more…The awk command comes with lot of rich features. In order to master the art of awk programming you should be familiar with the important awk options and functionalities. Let's go through the essential functionalities of awk.
Special variablesSome special variables that can be used with awk are as follows:
f NR: It stands for number of records and corresponds to current line number under execution.
f NF: It stands for number of fields and corresponds to number of fields in the current line under execution (Fields are delimited by space).
f $0: It is a variable that contain the text content of current line under execution.
f $1: It is a variable that holds the text of the first field.
f $2: It is the variable that holds the test of the second field text.

Chapter 4
153
For example:
$ echo -e "line1 f2 f3\nline2 f4 f5\nline3 f6 f7" | \
awk '{
print "Line no:"NR",No of fields:"NF, "$0="$0, "$1="$1,"$2="$2,"$3="$3
}'
Line no:1,No of fields:3 $0=line1 f2 f3 $1=line1 $2=f2 $3=f3
Line no:2,No of fields:3 $0=line2 f4 f5 $1=line2 $2=f4 $3=f5
Line no:3,No of fields:3 $0=line3 f6 f7 $1=line3 $2=f6 $3=f7
We can print last field of a line as print $NF, last but second as $(NF-1)and so on.
awk provides the printf()function with same syntax as in C. We can also use that instead of print.
Let's see some basic awk usage examples.
Print the second and third field of every line as follows:
$awk '{ print $3,$2 }' file
In order to count the number of lines in a file, use the following command:
$ awk 'END{ print NR }' file
Here we only use the END block. NR will be updated on entering each line by awk with its line number. When it reaches the end line it will have the value of last line number. Hence, in the END block NR will have the value of last line number.
You can sum up all the numbers from each line of field 1 as follows:
$ seq 5 | awk 'BEGIN{ sum=0; print "Summation:" }
{ print $1"+"; sum+=$1 } END { print "=="; print sum }'
Summation:
1+
2+
3+
4+
5+
==
15

Texting and Driving
154
Passing a variable value from outside to awkBy using the -v argument, we can pass external values (other than from stdin) to awk as follows:
$ VAR=10000
$ echo | awk -v VARIABLE=$VAR'{ print VARIABLE }'
1
There is a flexible alternate method to pass many variable values from outside awk. For example:
$ var1="Variable1" ; var2="Variable2"
$ echo | awk '{ print v1,v2 }' v1=$var1 v2=$var2
Variable1 Variable2
When input is given through a file rather than standard input, use:
$ awk '{ print v1,v2 }' v1=$var1 v2=$var2 filename
In the above method, variables are specified as key-value pairs separated by space (v1=$var1 v2=$var2) as command arguments to awk soon after the BEGIN, { } and END blocks.
Reading a line explicitly using getlineUsually, grep reads all lines in a file by default. If you want to read one specific line, you can use the getline function. Sometimes we may need to read the first line from the BEGIN block.
The syntax is: getline var
The variable var will contain the content for the line.
If the getline is called without an argument, we can access the content of the line by using $0, $1, and $2.
For example:
$ seq 5 | awk 'BEGIN { getline; print "Read ahead first line", $0 } { print $0 }'
Read ahead first line 1
2
3
4
5

Chapter 4
155
Filtering lines processed by awk with filter patternsWe can specify some conditions for lines to be processed. For example:
$ awk 'NR < 5' # Line number less than 5
$ awk 'NR==1,NR==4' #Line numbers from 1-5
$ awk '/linux/' # Lines containing the pattern linux (we can specify regex)
$ awk '!/linux/' # Lines not containing the pattern linux
Setting delimiter for fieldsBy default, the delimiter for fields is space. We can explicitly specify a delimiter using -F "delimiter":
$ awk -F: '{ print $NF }' /etc/passwd
Or:
awk 'BEGIN { FS=":" } { print $NF }' /etc/passwd
We can set the output fields separator by setting OFS="delimiter" in the BEGIN block.
Reading command output from awkIn the following code, echo will produces a single blank line. The cmdout variable will contain output of command grep root /etc/passwd and it will print the line containing root:
The syntax for reading out of the 'command' in a variable 'output' is as follows:
"command" | getline output ;
For example:
$ echo | awk '{ "grep root /etc/passwd" | getline cmdout ; print cmdout }'
root:x:0:0:root:/root:/bin/bash
By using getline we can read the output of external shell commands in a variable called cmdout.
awk supports associative arrays, which can use text as the index.
Using loop inside awkA for loop is available in awk. It has the format:
for(i=0;i<10;i++) { print $i ; }
Or:
for(i in array) { print array[i]; }

Texting and Driving
156
awk comes with many built-in string manipulation functions. Let's have a look at a few of them:
f length(string): It returns the string length.
f index(string, search_string): It returns the position at which the search_string is found in the string.
f split(string, array, delimiter): It stores the list of strings generated by using the delimiter in the array.
f substr(string, start-position, end-position): It returns the substring created from the string by using start and end character offets.
f sub(regex, replacement_str, string): It replaces the first occurring regular expression match from the string with replacment_str.
f gsub(regex, replacment_str, string: It is similar to sub(). But it replaces every regular expression match.
f match(regex, string): It returns the result of whether a regular expression (regex) match is found in the string or not. It returns non-zero if match is found, else it returns zero. Two special variables are associated with match(). They are RSTART and RLENGTH. The RSTART variable contains the position at which the regular expression match starts. The RLENGTH variable contains the length of the string matched by the regular expression.
Replacing strings from a text or fileString replacement is a frequently-used text-processing task. It can be done easily with regular expressions by matching the required text.
Getting readyWhen we hear the term 'replace', every system admin will recall sed. sed is the universal tool under UNIX-like systems to make replacements in text or in a file. Let's see how to do it.
How to do it...The sed primer recipe contains most of the usages of sed. You can replace a string or pattern as follows:
$ sed 's/PATTERN/replace_text/g' filename
Or:
$ stdin | sed 's/PATTERN/replace_text/g'
We can also use double quote (") instead of single quote ('). When double quote (") is used, we can specify variables inside the sed pattern and replacement strings. For example:

Chapter 4
157
$ p=pattern
$ r=replaced
$ echo "line containing apattern" | sed "s/$p/$r/g"
line containing a replaced
We can also use it without g in sed.
$ sed 's/PATTEN/replace_text/' filename
Then it will replace the occurrence of PATTERN first time it appears only. /g stands for global. That means, it will replace every occurrence of PATTERN in the file.
There's more...We have seen basic text replacement with sed. Let's see how to save the replaced text in the source file itself.
Making replacement saved in the fileWhen a filename is passed to sed, it's output will be available to stdout. Instead of sending the output stream into stdout, to make changes saved in the file, use the –i option as follows:
$ sed 's/PATTERN/replacement/' -i filename
For example, replace all three-digit numbers with another specified number in a file as follows:
$ cat sed_data.txt
11 abc 111 this 9 file contains 111 11 88 numbers 0000
$ cat sed_data.txt | sed 's/\b[0-9]\{3\}\b/NUMBER/g'
11 abc NUMBER this 9 file contains NUMBER 11 88 numbers 0000
The above one-liner replaces three-digit numbers only.\b[0-9]\{3\}\b is the regular expression used to match three-digit numbers. [0-9] is the range of digits, that is, from 0 to 9. {3} is used for matching the preceding character thrice. \ in \{3\} is used to give a special meaning for { and }. \b is the word boundary marker.
See also f Basic sed primer, explains the sed command

Texting and Driving
158
Compressing or decompressing JavaScriptJavaScript is widely used in designing websites. While writing JavaScript code, we use several white spaces, comments, and tabs for readability and maintenance of code. But the use of a lot of white spaces and tabs in JavaScript causes the file size to increase. As the file size increases, it increases page load times. Hence most of the professional websites use compressed JavaScripts for fast loading. Compression is mostly squeezing white spaces and newline characters. Once JavaScript is compressed, it can be decompressed by adding enough white space and newline characters, which makes it readable. Usually, obfuscated code also can be made readable by inserting white space and newlines. This recipe is an attempt to hack similar capabilities in the shell.
Getting readyWe are going to write a JavaScript compressor or obfuscation tool. Also a decompressing tool can be designed. We are going to get our hands dirty using text and character replacement tools tr and sed. Let's see how to do it.
How to do it...Let's go through the logical sequences and the code required for compressing and decompressing the JavaScript.
$ cat sample.js
functionsign_out()
{
$("#loading").show();
$.get("log_in",{logout:"True"},
function(){
window.location="";
});
}
The following are the tasks we need to perform for compressing the JavaScript:
1. Remove newline and tab characters.
2. Squeeze spaces.
3. Replace comments /* content */.

Chapter 4
159
4. Replace the following with substitutions:
� "{ " with "{"
� " }" with "}"
� " (" with "("
� ") " with ")"
� ", " with ","
� " ; " with ";" (we need to remove all extra spaces)
To decompress or to make the JavaScript more readable, we can use the following tasks:
1. Replace ";" with ";\n".
2. Replace "{" with "{\n" and "}" with "\n}".
How it works...Let's compress the JavaScript by performing these tasks:
1. Remove the'\n' and '\t' characters:tr -d '\n\t'
2. Remove extra spaces:tr -s ' ' or sed 's/[ ]\+/ /g'
3. Remove comments:sed 's:/\*.*\*/::g'
� : is used as a sed delimiter to avoid the need of escaping / since we need to use /* and */
� * in the sed is escaped as \*
� .* is used to match all text in between /* and */
4. Remove all spaces preceding and suffixing the {,},(,),;,:, and comma.sed 's/ \?\([{}();,:]\) \?/\1/g'
The above sed statement can be parsed as follows:
f / \?\([{}();,:]\) \?/ in the sed code is the match part and /\1 /g is the replacement part.

Texting and Driving
160
f \([{}();,:]\) is used to match any one character in the set [ { }( ) ; , : ] (inserted spaces for readability). \( and \) are group operators used to memorize the match and back reference in the replacement part. ( and ) are escaped to give them a special meaning as a group operator. \? precedes and follows the group operators. It is to match the space character that may precede or follow any of the characters in the set.
f In the replacement part, the match string (that is, the combination of : a space (optional), a character from the set, and again optional space) is replaced with the character matched. It uses a back reference to the character matched and memorized using the group operator (). Back-referenced characters refer to a group match by using the \1 symbol.
Combine the above tasks using a pipe as follows:
$ catsample.js | \
tr -d '\n\t' | tr -s ' ' \
| sed 's:/\*.*\*/::g' \
| sed 's/ \?\([{}();,:]\) \?/\1/g'
The output is as follows:
functionsign_out(){$("#loading").show();$.get("log_in",{logout:"True"},function(){window.location="";});}
Let's write a decompression script for making obfuscated code readable as follows:
$ cat obfuscated.txt | sed 's/;/;\n/g; s/{/{\n\n/g; s/}/\n\n}/g'
Or:
$ cat obfuscated.txt | sed 's/;/;\n/g' | sed 's/{/{\n\n/g' | sed 's/}/\n\n}/g'
In the previous command:
f s/;/;\n/g replaces ; with \n;
f s/{/{\n\n/g replaces { with {\n\n
f s/}/\n\n}/g replaces } with \n\n}
See also f Translating with tr of Chapter 2, explains the tr command
f Basic sed primer, explains the sed command
Dow
nlo
ad fro
m W
ow
! eBook
<w
ww
.wow
ebook.
com
>

Chapter 4
161
Iterating through lines, words, and characters in a file
Iterating through character, word, and lines in a file is a frequently required script element while writing different text processing and file operation scripts. Even though it is simple to perform, we make simple mistakes and it gets erroneous without getting the expected output. This recipe will help you out to learn how to do it.
Getting readyIteration with a simple loop and redirection from stdin or file are basic components of performing the mentioned tasks.
How to do it...In this recipe we discuss about performing three tasks of iterating through line, word, and characters. Let's see how each of these tasks can be performed.
1. Iterate through each line in a file:
We can use a while loop to read from standard input. Hence it will read a line in each iteration.Use file redirection to stdin as follows:while read line;doecho $line;done < file.txt
Use subshell as follows:cat file.txt | ( while read line; do echo $line; done )
Here cat file.txt can be replaced with the output of any command sequence.
2. Iterate through each word in a line
We can use a while loop to iterate through words in a line as follows:for word in $line;
do
echo $word;
done

Texting and Driving
162
3. Iterate through each character in a word
We can use a for loop to iterate a variable i from 0 to the length of string. A character can be extracted from the string in each iteration using the special notation ${string:start_position:No_of_characters}.for((i=0;i<${#word};i++))
do
echo ${word:i:1} ;
done
How it works...Reading lines of a file and reading words in a line are direct ways. But reading a character of a word is a little hack. We use the substring extraction technique.
${word:start_position:no_of_characters} returns a substring of a string held in variable word.
${#word} returns the length of the variable word.
See also f Field separators and iterators of Chapter 1, explains different loops in Bash.
f Text slicing and parameter operations, explains extracting characters from a string.
Merging multiple files as columnsThere are different cases when we require to concatenate files in columns. We may need each file's content to appear in separate columns. Usually, the cat command concatenates in a line- or row-wise fashion.
How to do it...paste is the command that can be used for column-wise concatenation. The paste command can be used with the following syntax:
$ paste file1 file2 file3 …
Let's try an example as follows:
$ cat paste1.txt
1
2

Chapter 4
163
3
4
5
$ cat paste2.txt
slynux
gnu
bash
hack
$ paste paste1.txt paste2.txt
1slynux
2gnu
3bash
4hack
5
The default delimiter is Tab. We can also explicitly specify the delimiter using –d. For example:
$ paste paste1.txt paste2.txt -d ","
1,slynux
2,gnu
3,bash
4,hack
5,
See also f Column-wise cutting of a file with cut, explains extracting data from text files
Printing the nth word or column in a file or line
We may get a file having a number of columns and only a few will actually be useful. In order to print only relevant columns or fields, we filter it.
Getting readyThe most widely-used method is to use awk for doing this task. It can be also done using cut.

Texting and Driving
164
How to do it...To print the fifth column use the following command:
$ awk '{ print $5 }' filename
We can also print multiple columns and we can insert our custom string in between columns.
For example, to print the permission and filename of each file in the current directory, use:
$ ls -l | awk '{ print $1" : " $8 }'
-rw-r--r-- : delimited_data.txt
-rw-r--r-- : obfuscated.txt
-rw-r--r-- : paste1.txt
-rw-r--r-- : paste2.txt
See also f Basic awk primer, explains the awk command
f Column-wise cutting of a file with cut, explains extracting data from text files
Printing text between line numbers or patterns
We may require to print certain section of text lines based on conditions such as a range of line numbers, range matched by start and end pattern and so on. Let's see how to do it.
Getting readyWe can use utilities such as awk, grep, and sed to perform the printing of a section based on conditions. Still I found awk to be the simplest one to understand. Let's do it using awk.
How to do it...In order to print lines of text in a range of line numbers, M to N, use the following syntax:
$ awk 'NR==M, NR==N' filename
Or, it can take stdin input as follows:
$ cat filename | awk 'NR==M, NR==N'

Chapter 4
165
Replace M and N with numbers as follows:
$ seq 100 | awk 'NR==4,NR==6'
4
5
6
To print lines of text in a section with start_pattern and end_pattern, use the following syntax:
$ awk '/start_pattern/, /end _pattern/' filename
For example:
$ cat section.txt
line with pattern1
line with pattern2
line with pattern3
line end with pattern4
line with pattern5
$ awk '/pa.*3/, /end/' section.txt
line with pattern3
line end with pattern4
The patterns used in awk are regular expressions.
See also f Basic awk primer, explains the awk command
Checking palindrome strings with a scriptChecking whether a string is palindrome is one of the first lab exercises in a C programming course. However, here we have included this recipe to give you an idea of how to solve similar problems in which pattern matching can be extended in a way that previously occurring patterns repeat in the text.
Getting readyThe sed command has the capability to remember a previously-matched sub pattern. It is called back referencing. We can solve palindrome problems by using back referencing. We can solve this using multiple ways in Bash.

Texting and Driving
166
How to do it...sed can remember previously matched regular expression patterns, thereby we can identify whether duplicates of a character exists in a string. This capability to remember and reference previously matched patterns is called back-reference.
Let's see how we can apply back-referencing in a simpler manner to solve the problem. For example:
$ sed -n '/\(.\)\1/p' filename
\(.\) corresponds to memorize the one sub string inside ( ). Here it is . (period) which is also sed's single character wildcard character.
\1 corresponds to the memory of the first match inside (). \2 corresponds to the second match. Hence we can memorize many blocks enclosed in (). () appears as \( \) to give ( and ) special meaning rather than just a character.
The previous sed statement will print any pattern matching two exactly the same.
The structure of all palindrome words is as follows:
f Even number of characters and a sequence of characters concatenated with same characters in reverse order
f Odd number of characters with a sequence of characters concatenated with reverse of same characters, but a common character in between the first sequence and its reverse
Therefore, for matching both, we can keep an optional character in between while writing the regular expression.
A sed regex matching a three-letter palindrome word will look like the following:
'/\(.\).\1/p'
We can place an extra character (.) in between the character sequence and its reverse sequence.
Let's write a script that can match a palindrome string of any length as follows:
#!/bin/bash#Filename: match_palindrome.sh#Description: Find out palindrome strings from a given file
if [ $# -ne 2 ];thenecho "Usage: $0 filename string_length"exit -1fi

Chapter 4
167
filename=$1 ;
basepattern='/^\(.\)'
count=$(( $2 / 2 ))
for((i=1;i<$count;i++))dobasepattern=$basepattern'\(.\)' ;done
if [ $(( $2 % 2 )) -ne 0 ];thenbasepattern=$basepattern'.' ;fi
for((count;count>0;count--))dobasepattern=$basepattern'\'"$count" ;done
basepattern=$basepattern'$/p'sed -n "$basepattern" $filename
Use the dictionary file as the input file to get a list of palindrome words of a given string length. For example:
$ ./match_palindrome.sh /usr/share/dict/british-english 4
noon
peep
poop
sees
How it works...The working of the above script is simple. Most of the work is done to generate the sed script for a regular expression and a back-reference string generation.
Let's go through its working with the help of some worked out examples.
f If you want to match the character and back-reference it, we use \(.\) to match one character and \1 to reference it. Hence, in order match a two letter palindrome and print it, we use:sed '/\(.\)\1/p'
Now, to specify that match string from the beginning of the line, we add line-begin market ^ so that it will become sed'/^\(.\)\1/p'. /p is used to print the match.

Texting and Driving
168
f If we want to match four character palindrome, we use:sed '/^\(.\)\(.\)\2\1/p'
We have used two \(.\) to match two characters and remember them. Anything enclosed within \( and \) will be remembered by sed and can be back-referenced. \2\1 is used to back-reference in the reverse order of the matched characters.
In the above script, we have a variable called basepattern, which contains the sed script.
The pattern is generated using a for loop based on the number of characters in the palindrome string.
Initially, basepattern is initialized as basepattern='/^\(.\)', which corresponds to a one-character match. A for loop is used to concatenate \(.\) with basepattern for half the number of times of the length of palindrome string. Again a for loop is used to concatenate back-references in the reverse order (like '\4\3\2\1') half the number of times the length of palindrome string. Finally, in order to support palindrome strings with odd length an optional character (.) is enclosed between match regex and back-references.
Thus the sed palindrome match pattern is crafted. This crafted string is used to find out the palindrome strings from the dictionary file.
In the above script, we have used sed pattern generation using for loops. Actually there is no need to generate pattern separately. The sed command has its own loop implementation using labels and goto. sed is a vast language. Palindrome check can be done in a single line using a complex sed script. It is hard to explain it from scratch. Just try out the following script:
$ word="malayalam"
$ echo $word | sed ':loop ; s/^\(.\)\(.*\)\1/\2/; t loop; /^.\?$/{ s/.*/PALINDROME/ ; q; }; s/.*/NOT PALINDROME/ '
PALINDROME
If you are interested in deep scripting with sed, refer to the complete sed and awk reference book: sed & awk, Second Edition by Dale Dougherty and Arnold Robbins.
Try to parse the above one-line sed script to test the palindrome using the book.
There's more...Now let's see some other options, or possibly some pieces of general information that are relevant to this task.
Simplest and direct methodThe simplest method to check whether a string is a palindrome is by using the rev command.
The rev command takes a file or stdin as input and prints the reversed string of every line.

Chapter 4
169
Let's do it:
string="malayalam"if [[ "$string" == "$(echo $string | rev )" ]];thenecho "Palindrome"elseecho "Not palindrome"fi
The rev command can be used along with other commands to solve different problems. Let's look at an interesting example to reverse the words in a sentence:
sentence='this is line from sentence'
echo $sentence | rev | tr ' ' '\n' | tac | tr '\n' ' ' | rev
The output is as follows:
sentence from line is this
In the above one-liner, the characters are reversed first using the rev command. Then the words are separated into a word per line by replacing space with the \n character by using the tr command. Now the lines are reversed in order using the tac command. Again, lines are merged into a line using tr. Now rev is again applied so that a line with words is in the reverse order.
See also f Basic sed primer, explains the sed command
f Comparisons and tests of Chapter 1, explains the string comparison operators
Printing lines in the reverse orderThis is a simple recipe. It may not seem very useful but it can be used to emulate the stack data structure in Bash. This is something interesting. Let's print the lines of text in a file in reverse order.
Getting readyA little hack with awk can do the task. However, there is a direct command tac to do the same as well. tac is the reverse of cat.

Texting and Driving
170
How to do it...Let's do it with tac first. The syntax is as follows:
tac file1 file2 …
It can also read from stdin as follows:
$ seq 5 | tac
5
4
3
2
1
In tac, \n is the line separator. But we can also specify our own separator by using the -s "separator" option.
Let's do it in awk as follows:
$ seq 9 | \
awk '{ lifo[NR]=$0; lno=NR }
END{ for(;lno>-1;lno--){ print lifo[lno]; }
}'
\ in the shell script is used to conveniently break a single line command sequence into multiple lines.
How it works...The awk script is very simple. We store each of the lines into an associative array with the line number as array index (NR gives line number). In the end, awk executes the END block. In order to get last line number lno=NR is used in the { } block. Hence it iterates from the last line number to 0 and prints the lines stored in the array in reverse order.
See also f Implementing head, tail, and tac with awk, explains writing tac using awk

Chapter 4
171
Parsing e-mail addresses and URLs from textParsing required text from a given file is a common task that we encounter in text processing. Items such as e-mail, URL, and so on can be found out with the help of correct regex sequences. Mostly, we need to parse e-mail addresses from a contact list of a e-mail client which is composed of many unwanted characters and words or from a HTML web page.
Getting readyThis problem can be solved with utilities egrep.
How to do it...The regular expression pattern to match an e-mail address is:
egrep regex:[A-Za-z0-9.]+@[A-Za-z0-9.]+\.[a-zA-Z]{2,4}
For example:
$ cat url_email.txt
this is a line of text contains,<email> #[email protected]. </email> and email address, blog "http://www.google.com", [email protected] dfdfdfdddfdf;[email protected]<br />
<ahref="http://code.google.com"><h1>Heading</h1>
$ egrep -o '[A-Za-z0-9.]+@[A-Za-z0-9.]+\.[a-zA-Z]{2,4}' url_email.txt
The egrep regex pattern for an HTTP URL is:
http://[a-zA-Z0-9\-\.]+\.[a-zA-Z]{2,4}
For example:
$ egrep -o "http://[a-zA-Z0-9.]+\.[a-zA-Z]{2,3}" url_email.txt
http://www.google.com
http://code.google.com

Texting and Driving
172
How it works...The regular expressions are really easy to design part by part. In the e-mail regex, we all know that an e-mail address takes the form [email protected]_2-4_letter. Here the same is written in regex language as follows:
[A-Za-z0-9.]+@[A-Za-z0-9.]+\.[a-zA-Z]{2,4}
[A-Za-z0-9.]+ means that some combination of characters in the [] block should appear one or more times (that is the meaning of +) before a literal @ character appears. Then [A-Za-z0-9.] also should appear one or more times (+). The pattern \.means that a literal period should appear and finally the last part should be of length 2 to 4 alphabetic characters.
The case of an HTTP URL is similar to that of an e-mail address but without the name@ match part of e-mail regex.
http://[a-zA-Z0-9.]+\.[a-zA-Z]{2,3}
See also f Basic sed primer, explains the sed command
f Basic regular expression primer, explains how to use regular expressions
Printing n lines before or after a pattern in a file
Printing a section of text by pattern matching is frequently used in text processing. Sometimes we may need the lines of text before a pattern or after a pattern appears in a text. For example, consider that there is a file containing the rating of film actors where each line corresponds to a film actor's details, and we need to find out the rating of an actor along with the details of actors who are nearest to them in rating. Let's see how to do it.
Getting readygrep is the best tool for searching and finding text in a file. Usually, grep prints a matching line or matching text for a given pattern. But the context line control options in grep enables it to print before, after, and before-after lines around the line of pattern match.
How to do it...This technique can be better explained with a film actor list. For example:

Chapter 4
173
$ cat actress_rankings.txt | head -n 20
1 Keira Knightley
2 Natalie Portman
3 Monica Bellucci
4 Bonnie Hunt
5 Cameron Diaz
6 Annie Potts
7 Liv Tyler
8 Julie Andrews
9 Lindsay Lohan
10 Catherine Zeta-Jones
11 CateBlanchett
12 Sarah Michelle Gellar
13 Carrie Fisher
14 Shannon Elizabeth
15 Julia Roberts
16 Sally Field
17 TéaLeoni
18 Kirsten Dunst
19 Rene Russo
20 JadaPinkett
In order to print three lines after the match "Cameron Diaz" along with the matching line, use the following command:
$ grep -A 3 "Cameron Diaz" actress_rankings.txt
5 Cameron Diaz
6 Annie Potts
7 Liv Tyler
8 Julie Andrews
In order to print the matched line and the preceding three lines, use the following command:
$ grep -B 3 "Cameron Diaz" actress_rankings.txt
2 Natalie Portman
3 Monica Bellucci
4 Bonnie Hunt
5 Cameron Diaz
Print the matched line and the two lines before and after the matched line as follows:
$ grep -C 2 "Cameron Diaz" actress_rankings.txt
3 Monica Bellucci
4 Bonnie Hunt

Texting and Driving
174
5 Cameron Diaz
6 Annie Potts
7 Liv Tyler
Are you wondering where I got this ranking from?
I parsed a website having full of images and HTML content just using basic sed, awk, and grep commands. See the chapter: Tangled Web? Not at all.
See also f Searching and mining "text" inside a file with grep, explains the grep command.
Removing a sentence in a file containing a word
Removing a sentence containing a word is a simple task when a correct regular expression is identified. This is just an exercise on solving similar problems.
Getting readysed is the best utility for making substitutions. Hence let's use sed to replace the matched sentence with a blank.
How to do it...Let's create a file with some text to carry out the substitutions. For example:
$ cat sentence.txt
Linux refers to the family of Unix-like computer operating systems that use the Linux kernel. Linux can be installed on a wide variety of computer hardware, ranging from mobile phones, tablet computers and video game consoles, to mainframes and supercomputers. Linux is predominantly known for its use in servers. It has a server market share ranging between 20–40%. Most desktop computers run either Microsoft Windows or Mac OS X, with Linux having anywhere from a low of an estimated 1–2% of the desktop market to a high of an estimated 4.8%. However, desktop use of Linux has become increasingly popular in recent years, partly owing to the popular Ubuntu, Fedora, Mint, and openSUSE distributions and the emergence of netbooks and smart phones running an embedded Linux.
We will remove the sentence containing the words "mobile phones". Use the following sed expression for this task:

Chapter 4
175
$ sed 's/ [^.]*mobile phones[^.]*\.//g' sentence.txt
Linux refers to the family of Unix-like computer operating systems that use the Linux kernel. Linux is predominantly known for its use in servers. It has a server market share ranging between 20–40%. Most desktop computers run either Microsoft Windows or Mac OS X, with Linux having anywhere from a low of an estimated 1–2% of the desktop market to a high of an estimated 4.8%. However, desktop use of Linux has become increasingly popular in recent years, partly owing to the popular Ubuntu, Fedora, Mint, and openSUSE distributions and the emergence of netbooks and smart phones running an embedded Linux.
How it works...Let's evaluate the sed regex's/ [^.]*mobile phones[^.]*\.//g'.
It has the format 's/substitution_pattern/replacement_string/g.
It replaces every occurrence of substitution_pattern with the replacement string.
Here the substitution pattern is the regex for a sentence. Every sentence is delimited by "." and the first character is a space. Therefore, we need to match the text that is in the format "space" some text MATCH_STRING some text "dot". A sentence may contain any characters except a "dot", which is the delimiter. Hence we have used [^.]. [^.]* matches a combination of any characters except dot. In between the text match string "mobile phones" is placed. Every match sentence is replaced by // (nothing).
See also f Basic sed primer, explains the sed command
f Basic regular expression primer, explains how to use regular expressions
Implementing head, tail, and tac with awkMastering text-processing operations comes with practice. This recipe will help us practice incorporating some of the commands that we have just learned with some that we already know.
Getting readyThe commands head, tail, uniq, and tac operate line by line. Whenever we need line by line processing, we can always use awk. Let's emulate these commands with awk.
Dow
nlo
ad fro
m W
ow
! eBook
<w
ww
.wow
ebook.
com
>

Texting and Driving
176
How to do it...Let's see how different commands can be emulated with different basic text processing commands, such as head, tail, and tac.
The head command reads the first ten lines of a file and prints them out:
$ awk 'NR <=10' filename
The tail command prints the last ten lines of a file:
$ awk '{ buffer[NR % 10] = $0; } END { for(i=1;i<11;i++) { print buffer[i%10] } }' filename
The tac command prints the lines of input file in reverse order:
$ awk '{ buffer[NR] = $0; } END { for(i=NR; i>0; i--) { print buffer[i] } }' filename
How it works...In the implementation of head using awk, we print the lines in the input stream having a line number less than or equal to 10. The line number is available using the special variable NR.
In the implementation of the tail command a hashing technique is used. The buffer array index is determined by a hashing function NR % 10, where NR is the variable that contains the Linux number of current execution. $0 is the line in the text variable. Hence % maps all the lines having the same remainder in the hash function to a particular index of an array. In the END{} block, it can iterate through ten index values of an array and print the lines stored in a buffer.
In the tac command emulation, it simply stores all the lines in an array. When it appears in the END{} block, NR will be holding the line number of the last line. Then it is decremented in a for loop until it reaches 1 and it prints the lines stored in each iteration statement.
See also f Basic awk primer, explains the awk command
f head and tail - printing the last or first 10 lines of Chapter 3, explains the commands head and tail
f Sorting, unique and duplicates of Chapter 2, explains the uniq command
f Printing lines in reverse order, explains the tac command

Chapter 4
177
Text slicing and parameter operationsThis recipe walks through some of the simple text replacement techniques and parameter expansion short hands available in Bash. A few simple techniques can often help us avoid having to write multiple lines of code.
How to do it...Let's get into the tasks.
Replacing some text from a variable can be done as follows:
$ var="This is a line of text"
$ echo ${var/line/REPLACED}
This is a REPLACED of text"
line is replaced with REPLACED.
We can produce a sub-string by specifying the start position and string length, by using the following syntax:
${variable_name:start_position:length}
To print from the fifth character onward use the following command:
$ string=abcdefghijklmnopqrstuvwxyz
$ echo ${string:4}
efghijklmnopqrstuvwxyz
To print eight characters starting from the fifth character, use:
$ echo ${string:4:8}
efghijkl
The index is specified by counting the start letter as 0. We can also specify counting from last letter as -1. It is but used inside a parenthesis. (-1) is the index for the last letter.
echo ${string:(-1)}
z
$ echo ${string:(-2):2}
yz
See also f Iterating through lines, words, and characters in a file, explains slicing of a character
from a word


5Tangled Web?
Not At All!
In this chapter, we will cover:
f Downloading from a web page
f Downloading a web page as formatted plain text
f A primer on cURL
f Accessing unread Gmail mails from the command line
f Parsing data from a website
f Creating an image crawler and downloader
f Creating a web photo album generator
f Building a Twitter command-line client
f Define utility with Web backend
f Finding broken links in a website
f Tracking changes to a website
f Posting to a web page and reading response

Tangled Web? Not At All!
180
IntroductionThe Web is becoming the face of technology. It is the central access point for data processing. Though shell scripting cannot do everything that languages like PHP can do on the Web, there are still many tasks to which shell scripts are ideally suited. In this chapter we will explore some recipes that can be used to parse website content, download and obtain data, send data to forms, and automate website usage tasks and similar activities. We can automate many activities that we perform interactively through a browser with a few lines of scripting. Access to the functionalities provided by the HTTP protocol with command-line utilities enables us to write scripts that are suitable to solve most of the web-automation utilities. Have fun while going through the recipes of this chapter.
Downloading from a web pageDownloading a file or a web page from a given URL is simple. A few command-line download utilities are available to perform this task.
Getting readywget is a file download command-line utility. It is very flexible and can be configured with many options.
How to do it...A web page or a remote file can be downloaded using wget as follows:
$ wget URL
For example:
$ wget http://slynux.org
--2010-08-01 07:51:20-- http://slynux.org/
Resolving slynux.org... 174.37.207.60
Connecting to slynux.org|174.37.207.60|:80... connected.
HTTP request sent, awaiting response... 200 OK
Length: 15280 (15K) [text/html]
Saving to: "index.html"
100%[======================================>] 15,280 75.3K/s in 0.2s
2010-08-01 07:51:21 (75.3 KB/s) - "index.html" saved [15280/15280]

Chapter 5
181
It is also possible to specify multiple download URLs as follows:
$ wget URL1 URL2 URL3 ..
A file can be downloaded using wget using the URL as:
$ wget ftp://example_domain.com/somefile.img
Usually, files are downloaded with the same filename as in the URL and the download log information or progress is written to stdout.
You can specify the output file name with the -O option. If the file with the specified filename already exists, it will be truncated first and the downloaded file will be written to the specified file.
You can also specify a different logfile path rather than printing logs to stdout by using the -o option as follows:
$ wget ftp://example_domain.com/somefile.img -O dloaded_file.img -o log
By using the above command, nothing will be printed on screen. The log or progress will be written to log and the output file will be dloaded_file.img.
There is a chance that downloads might break due to unstable Internet connections. Then we can use the number of tries as an argument so that once interrupted, the utility will retry the download that many times before giving up.
In order to specify the number of tries, use the -t flag as follows:
$ wget -t 5 URL
There's more...The wget utility has several additional options that can be used under different problem domains. Let's go through a few of them.
Restricted with speed downloadsWhen we have a limited Internet downlink bandwidth and many applications sharing the internet connection, if a large file is given for download, it will suck all the bandwidth and may cause other process to starve for bandwidth. The wget command comes with a built-in option to specify the maximum bandwidth limit the download job can possess. Hence all the applications can simultaneously run smoothly.
We can restrict the speed of wget by using the --limit-rate argument as follows:
$ wget --limit-rate 20k http://example.com/file.iso
In this command k (kilobyte) and m (megabyte) specify the speed limit.

Tangled Web? Not At All!
182
We can also specify the maximum quota for the download. It will stop when the quota is exceeded. It is useful when downloading multiple files limited by the total download size. This is useful to prevent the download from accidently using too much disk space.
Use --quota or –Q as follows:
$ wget -Q 100m http://example.com/file1 http://example.com/file2
Resume downloading and continueIf a download using wget gets interrupted before it is completed, we can resume the download where we left off by using the -c option as follows:
$ wget -c URL
Using cURL for downloadcURL is another advanced command-line utility. It is much more powerful than wget.
cURL can be used to download as follows:
$ curl http://slynux.org > index.html
Unlike wget, curl writes the downloaded data into standard output (stdout) rather than to a file. Therefore, we have to redirect the data from stdout to the file using a redirection operator.
Copying a complete website (mirroring)wget has an option to download the complete website by recursively collecting all the URL links in the web pages and downloading all of them like a crawler. Hence we can completely download all the pages of a website.
In order to download the pages, use the --mirror option as follows:
$ wget --mirror exampledomain.com
Or use:
$ wget -r -N -l DEPTH URL
-l specifies the DEPTH of web pages as levels. That means it will traverse only that much number of levels. It is used along with –r (recursive). The -N argument is used to enable time stamping for the file. URL is the base URL for a website for which the download needs to be initiated.
Accessing pages with HTTP or FTP authenticationSome web pages require authentication for HTTP or FTP URLs. This can be provided by using the --user and --password arguments:
$ wget –-user username –-password pass URL

Chapter 5
183
It is also possible to ask for a password without specifying the password inline. In order to do that use --ask-password instead of the --password argument.
Downloading a web page as formatted plain text
Web pages are HTML pages containing a collection of HTML tags along with other elements, such as JavaScript, CSS, and so on. But the HTML tags define the base of a web page. We may need to parse the data in a web page while looking for specific content, and this is something Bash scripting can help us with. When we download a web page, we receive an HTML file. In order to view formatted data, it should be viewed in a web browser. However, in most of the circumstances, parsing a formatted text document will be easier than parsing HTML data. Therefore, if we can get a text file with formatted text similar to the web page seen on the web browser, it is more useful and it saves a lot of effort required to strip off HTML tags. Lynx is an interesting command-line web browser. We can actually get the web page as plain text formatted output from Lynx. Let's see how to do it.
How to do it...Let's download the webpage view, in ASCII character representation, in a text file using the –dump flag with the lynx command:
$ lynx -dump URL > webpage_as_text.txt
This command will also list all the hyper-links (<a href="link">) separately under a heading References as the footer of the text output. This would help us avoid parsing of links separately using regular expressions.
For example:
$ lynx -dump http://google.com > plain_text_page.txt
You can see the plain text version of text by using the cat command as follows:
$ cat plain_text_page.txt
A primer on cURLcURL is a powerful utility that supports many protocols including HTTP, HTTPS, FTP, and much more. It supports many features including POST, cookie, authentication, downloading partial files from a specified offset, referers, user agent strings, extra headers, limit speed, maximum file size, progress bars, and so on. cURL is useful for when we want to play around with automating a web page usage sequence and to retrieve data. This recipe is a list of the most important features of cURL.

Tangled Web? Not At All!
184
Getting readycURL doesn't come with any of the main Linux distros by default, so you may have to install it using the package manager. By default, most distributions ship with wget.
cURL usually dumps downloaded files to stdout and progress information to stderr. To avoid progress information from being shown, we always use the--silent option.
How to do it…The curl command can be used to perform different activities such as downloading, sending different HTTP requests, specifying HTTP headers, and so on. Let's see how to perform different tasks with cURL.
$ curl URL --silent
The above command dumps the downloaded file into the terminal (the downloaded data is written to stdout).
The --silent option is used to prevent the curl command from displaying progress information. If progress information is required, remove --silent.
$ curl URL –-silent -O
The -O option is used to write the downloaded data into a file with the filename parsed from the URL rather than writing into the standard output.
For example:
$ curl http://slynux.org/index.html --silent -O
index.html will be created.
It writes a web page or file to the filename as in the URL instead of writing to stdout. If filenames are not there in the URL, it will produce an error. Hence, make sure that the URL is a URL to a remote file. curl http://slynux.org -O --silent will display an error since the filename cannot be parsed from the URL.
$ curl URL –-silent -o new_filename
The -o option is used to download a file and write to a file with a specified file name.
In order to show the # progress bar while downloading, use –-progress instead of –-silent.
$ curl http://slynux.org -o index.html --progress
################################## 100.0%

Chapter 5
185
There's more...In the previous sections we have learned how to download files and dump HTML pages to the terminal. There several advanced options that come along with cURL. Let's explore more on cURL.
Continue/Resume downloadingcURL has advanced resume download features to continue at a given offset unlike wget. It helps to download portions of files by specifying an offset.
$ curl URL/file -C offset
The offset is an integer value in bytes.
cURL doesn't require us to know the exact byte offset if we want to resume downloading a file. If you want cURL to figure out the correct resume point, use the -C - option, like this:
$ curl -C - URL
cURL will automatically figure out where to restart the download of the specified file.
Set referer string with cURLReferer is a string in the HTTP header used to identify the page from which the user reaches the current web page. When a user clicks on a link from web page A and it reaches web page B, the referer header string in the page B will contain a URL of page A.
Some dynamic pages check the referer string before returning HTML data. For example, a web page shows a Google logo attached page when a user navigates to a website by searching on Google, and shows a different page when they navigate to the web page by manually typing the URL.
The web page can write a condition to return a Google page if the referer is www.google.com or else return a different page.
You can use --referer with the curl command to specify the referer string as follows:
$ curl –-referer Referer_URL target_URL
For example:
$ curl –-referer http://google.com http://slynux.org
Cookies with cURLUsing curl we can specify as well as store cookies encountered during HTTP operations.
In order to specify cookies, use the --cookie "COOKIES" option.

Tangled Web? Not At All!
186
Cookies should be provided as name=value. Multiple cookies should be delimited by a semicolon ";". For example:
$ curl http://example.com –-cookie "user=slynux;pass=hack"
In order to specify a file to which cookies encountered are to be stored, use the --cookie-jar option. For example:
$ curl URL –-cookie-jar cookie_file
Setting a user agent string with cURLSome web pages that check the user-agent won't work if there is no user-agent specified. You may have noticed that certain websites work well only in Internet Explorer (IE). If a different browser is used, the website will show a message that it will work only on IE. This is because the website checks for a user agent. You can set the user agent as IE with curl and see that it returns a different web page in this case.
Using cURL it can be set using --user-agent or –A as follows:
$ curl URL –-user-agent "Mozilla/5.0"
Additional headers can be passed with cURL. Use –H "Header" to pass multiple additional headers. For example:
$ curl -H "Host: www.slynux.org" -H "Accept-language: en" URL
Specifying bandwidth limit on cURLWhen the available bandwidth is limited and multiple users are sharing the Internet, in order to perform the sharing of bandwidth smoothly, we can limit the download rate to a specified limit from curl by using the --limit-rate option as follows:
$ curl URL --limit-rate 20k
In this command k (kilobyte) and m (megabyte) specify the download rate limit.
Specifying the maximum download sizeThe maximum download file size for cURL can be specified using the --max-filesize option as follows:
$ curl URL --max-filesize bytes
It will return a non-zero exit code if the file size exceeds. It will return zero if it succeeds.
Authenticating with cURLHTTP authentication or FTP authentication can be done using cURL with the -u argument.

Chapter 5
187
The username and password can be specified using -u username:password. It is possible to not provide a password such that it will prompt for password while executing.
If you prefer to be prompted for the password, you can do that by using only -u username. For example:
$ curl -u user:pass http://test_auth.com
In order to be prompted for the password use:
$ curl -u user http://test_auth.com
Printing response headers excluding dataIt is useful to print only response headers to apply many checks or statistics. For example, to check whether a page is reachable or not, we don't need to download the entire page contents. Just reading the HTTP response header can be used to identify if a page is available or not.
An example usage case for checking the HTTP header is to check the file size before downloading. We can check the Content-Length parameter in the HTTP header to find out the length of a file before downloading. Also, several useful parameters can be retrieved from the header. The Last-Modified parameter enables to know the last modification time for the remote file.
Use the –I or –head option with curl to dump only HTTP headers without downloading the remote file. For example:
$ curl -I http://slynux.org
HTTP/1.1 200 OK
Date: Sun, 01 Aug 2010 05:08:09 GMT
Server: Apache/1.3.42 (Unix) mod_gzip/1.3.26.1a mod_log_bytes/1.2 mod_bwlimited/1.4 mod_auth_passthrough/1.8 FrontPage/5.0.2.2635 mod_ssl/2.8.31 OpenSSL/0.9.7a
Last-Modified: Thu, 19 Jul 2007 09:00:58 GMT
ETag: "17787f3-3bb0-469f284a"
Accept-Ranges: bytes
Content-Length: 15280
Connection: close
Content-Type: text/html
See also f Posting to a web page and reading response

Tangled Web? Not At All!
188
Accessing Gmail from the command lineGmail is a widely-used free e-mail service from Google: http://mail.google.com/. Gmail allows you to read your mail via authenticated RSS feeds. We can parse the RSS feeds with the sender's name and an e-mail with subject. It will help to have a look at unread mails in the inbox without opening the web browser.
How to do it...Let's go through the shell script to parse the RSS feeds for Gmail to display the unread mails:
#!/bin/bashFilename: fetch_gmail.sh#Description: Fetch gmail tool
username="PUT_USERNAME_HERE"password="PUT_PASSWORD_HERE"
SHOW_COUNT=5 # No of recent unread mails to be shown
echo
curl -u $username:$password --silent "https://mail.google.com/mail/feed/atom" | \tr -d '\n' | sed 's:</entry>:\n:g' |\ sed 's/.*<title>\(.*\)<\/title.*<author><name>\([^<]*\)<\/name><email> \([^<]*\).*/Author: \2 [\3] \nSubject: \1\n/' | \head -n $(( $SHOW_COUNT * 3 ))
The output will be as follows:
$ ./fetch_gmail.sh
Author: SLYNUX [ [email protected] ]
Subject: Book release - 2
Author: SLYNUX [ [email protected] ]
Subject: Book release - 1
.
… 5 entries
How it works...The script uses cURL to download the RSS feed by using user authentication. User authentication is provided by the -u username:password argument. You can use -u user without providing the password. Then while executing cURL it will interactively ask for the password.

Chapter 5
189
Here we can split the piped commands into different blocks to illustrate how they work.
tr -d '\n' removes the newline character so that we restructure each mail entry with \n as the delimiter. sed 's:</entry>:\n:g' replaces every </entry> with a newline so that each mail entry is delimited by a newline and hence mails can be parsed one by one. Have a look at the source of https://mail.google.com/mail/feed/atom for XML tags used in the RSS feeds. <entry> TAGS </entry> corresponds to a single mail entry.
The next block of script is as follows:
sed 's/.*<title>\(.*\)<\/title.*<author><name>\([^<]*\)<\/name><email> \([^<]*\).*/Author: \2 [\3] \nSubject: \1\n/'
This script matches the substring title using <title>\(.*\)<\/title, the sender name using <author><name>\([^<]*\)<\/name>, and e-mail using <email>\([^<]*\). Then back referencing is used as follows:
f Author: \2 [\3] \nSubject: \1\n is used to replace an entry for a mail with the matched items in an easy-to-read format. \1 corresponds to the first substring match, \2 for the second substring match, and so on.
f The SHOW_COUNT=5 variable is used to take the number of unread mail entries to be printed on terminal.
f head is used to display only SHOW_COUNT*3 lines from the first line. SHOW_COUNT is used three times in order to show three lines of the output.
See also f A primer on cURL, explains the curl command
f Basic sed primer of Chapter 4, explains the sed command
Parsing data from a websiteIt is often useful to parse data from web pages by eliminating unnecessary details. sed and awk are the main tools that we will use for this task. You might have come across a list of access rankings in a grep recipe in the previous chapter Texting and driving; it was generated by parsing the website page http://www.johntorres.net/BoxOfficefemaleList.html.
Let's see how to parse the same data using text-processing tools.

Tangled Web? Not At All!
190
How to do it...Let's go through the command sequence used to parse details of actresses from the website:
$ lynx -dump http://www.johntorres.net/BoxOfficefemaleList.html | \ grep -o "Rank-.*" | \
sed 's/Rank-//; s/\[[0-9]\+\]//' | \
sort -nk 1 |\
awk '
{
for(i=3;i<=NF;i++){ $2=$2" "$i }
printf "%-4s %s\n", $1,$2 ;
}' > actresslist.txt
The output will be as follows:
# Only 3 entries shown. All others omitted due to space limits
1 Keira Knightley
2 Natalie Portman
3 Monica Bellucci
How it works...Lynx is a command-line web browser; it can dump the text version of the website as we would see in a web browser rather than showing us the raw code. Hence it avoids the job of removing the HTML tags. We parse the lines starting with Rank, using sed as follows:
sed 's/Rank-//; s/\[[0-9]\+\]//'
These lines could be then sorted according to the ranks. awk is used here to keep the spacing between rank and the name uniform by specifying the width. %-4s specifies a four-character width. All the fields except the first field are concatenated to form a single string as $2.
See also f Basic sed primer of Chapter 4, explains the sed command
f Basic awk primer of Chapter 4, explains the awk command
f Downloading a web page as formatted plain text, explains the lynx command
Dow
nlo
ad fro
m W
ow
! eBook
<w
ww
.wow
ebook.
com
>

Chapter 5
191
Image crawler and downloaderImage crawlers are very useful when we need to download all the images that appear in a web page. Instead of going through the HTML sources and picking all the images, we can use a script to parse the image files and download them automatically. Let's see how to do it.
How to do it...Let's write a Bash script to crawl and download the images from a web page as follows:
#!/bin/bash#Description: Images downloader#Filename: img_downloader.sh
if [ $# -ne 3 ];then echo "Usage: $0 URL -d DIRECTORY" exit -1fi
for i in {1..4}do case $1 in -d) shift; directory=$1; shift ;; *) url=${url:-$1}; shift;;esacdone
mkdir -p $directory;baseurl=$(echo $url | egrep -o "https?://[a-z.]+")
curl –s $url | egrep -o "<img src=[^>]*>" | sed 's/<img src=\"\([^"]*\).*/\1/g' > /tmp/$$.list
sed -i "s|^/|$baseurl/|" /tmp/$$.list
cd $directory;
while read filename;do curl –s -O "$filename" --silent
done < /tmp/$$.list
An example usage is as follows:
$ ./img_downloader.sh http://www.flickr.com/search/?q=linux -d images

Tangled Web? Not At All!
192
How it works...The above image downloader script parses an HTML page, strips out all tags except <img>, then parses src="URL" from the <img> tag and downloads them to the specified directory. This script accepts a web page URL and the destination directory path as command-line arguments. The first part of the script is a tricky way to parse command-line arguments. The [ $# -ne 3 ] statement checks whether the total number of arguments to the script is three, else it exits and returns a usage example.
If it is 3 arguments, then parse the URL and the destination directory. In order to do that a tricky hack is used:
for i in {1..4}
do
case $1 in
-d) shift; directory=$1; shift ;;
*) url=${url:-$1}; shift;;
esac
done
A for loop is iterated four times (there is no significance to the number four, it is just to iterate a couple of times to run the case statement).
The case statement will evaluate the first argument ($1), and matches -d or any other string arguments that are checked. We can place the -d argument anywhere in the format as follows:
$ ./img_downloader.sh -d DIR URL
Or:
$ ./img_downloader.sh URL -d DIR
shift is used to shift arguments such that when shift is called $1 will be assigned with $2, when again called $1=$3 and so on as it shifts $1 to the next arguments. Hence we can evaluate all arguments through $1 itself.
When -d is matched ( -d) ), it is obvious that the next argument is the value for the destination directory. *) corresponds to default match. It will match anything other than -d. Hence while iteration $1="" or $1=URL in the default match, we need to take $1=URL avoiding "" to overwrite. Hence we use the url=${url:-$1} trick. It will return a URL value if already not "" else it will assign $1.
egrep -o "<img src=[^>]*>" will print only the matching strings, which are the <img> tags including their attributes. [^>]* used to match all characters except the closing >, that is, <img src="image.jpg" …. >.

Chapter 5
193
sed 's/<img src=\"\([^"]*\).*/\1/g' parses src="url" so that all image URLs can be parsed from the <img> tags already parsed.
There are two types of image source paths: relative and absolute. Absolute paths contain full URLs that start with http:// or https://. Relative URLs starts with / or image_name itself.
An example of an absolute URL is: http://example.com/image.jpg
An example of a relative URL is: /image.jpg
For relative URLs the starting / should be replaced with the base URL to transform it to http://example.com/image.jpg.
For that transformation, we initially find out baseurl sed by parsing.
Then replace every occurrence of the starting / with baseurl sed as sed -i "s|^/|$baseurl/|" /tmp/$$.list.
Then a while loop is used to iterate the list line by line and download the URL using curl. The --silent argument is used with curl to avoid other progress messages from being printed on the screen.
See also f A primer on cURL, explains the curl command
f Basic sed primer of Chapter 4, explains the sed command
f Searching and mining "text" inside a file with grep of Chapter 4, explains the grep command
Web photo album generatorWeb developers commonly design photo album pages for websites that consist of a number of image thumbnails on the page. When thumbnails are clicked, a large version of the picture will be displayed. But when many images are required, copying the <img> tag every time, resizing the image to create a thumbnail, placing them in the thumbs directory, testing the links, and so on are real hurdles. It takes a lot of time and repeats the same task. It can be automated easily by writing a simple Bash script. By writing a script, we can create thumbnails, place them in exact directories, and generate the code fragment for <img> tags automatically in few seconds. This recipe will teach you how to do it.
Getting readyWe can perform this task with a for loop that iterates every image in the current directory. The usual Bash utilities such as cat and convert (image magick) are used. These will generate an HTML album, using all the images, to index.html. In order to use convert, make sure you have Imagemagick installed.

Tangled Web? Not At All!
194
How to do it...Let's write a Bash script to generate a HTML album page:
#!/bin/bash#Filename: generate_album.sh#Description: Create a photo album using images in current directory
echo "Creating album.."mkdir -p thumbscat <<EOF > index.html<html><head><style>
body { width:470px; margin:auto; border: 1px dashed grey; padding:10px; }
img{ margin:5px; border: 1px solid black;
} </style></head><body><center><h1> #Album title </h1></center><p>EOF
for img in *.jpg;do convert "$img" -resize "100x" "thumbs/$img" echo "<a href=\"$img\" ><img src=\"thumbs/$img\" title=\"$img\" /> </a>" >> index.htmldone
cat <<EOF >> index.html
</p></body></html>EOF
echo Album generated to index.html

Chapter 5
195
Run the script as follows:
$ ./generate_album.sh
Creating album..
Album generated to index.html
How it works...The initial part of the script is to write the header part of the HTML page.
The following script redirects all the contents up to EOF (excluding) to the index.html:
cat <<EOF > index.htmlcontents...EOF
The header includes the HTML and stylesheets.
for img in *.jpg; will iterate through names of each file and will perform actions.
convert "$img" -resize "100x" "thumbs/$img" will create images of 100px width as thumbnails.
The following statement will generate the required <img> tag and appends it to the index.html:
echo "<a href=\"$img\" ><img src=\"thumbs/$img\" title=\"$img\" /></a>" >> index.html
Finally, the footer HTML tags are appended with cat again.
See also f Playing with file descriptors and redirection of Chapter 1, explains EOF and stdin
redirection.
Twitter command-line clientTwitter is the hottest micro blogging platform as well as the latest buzz of online social media. Tweeting and reading tweets is fun. What if we can do both from command line? It is pretty simple to write a command-line Twitter client. Twitter has RSS feeds and hence we can make use of them. Let's see how to do it.
Getting readyWe can use cURL to authenticate and send twitter updates as well as download the RSS feed pages to parse the tweets. Just four lines of code can do it. Let's do it.

Tangled Web? Not At All!
196
How to do it...Let's write a Bash script using the curl command to manipulate twitter APIs:
#!/bin/bash#Filename: tweets.sh#Description: Basic twitter client
USERNAME="PUT_USERNAME_HERE"PASSWORD="PUT_PASSWORD_HERE"COUNT="PUT_NO_OF_TWEETS"
if [[ "$1" != "read" ]] && [[ "$1" != "tweet" ]];then echo -e "Usage: $0 send status_message\n OR\n $0 read\n" exit -1;fi
if [[ "$1" = "read" ]];then curl --silent -u $USERNAME:$PASSWORD http://twitter.com/statuses/friends_timeline.rss | \grep title | \tail -n +2 | \head -n $COUNT | \ sed 's:.*<title>\([^<]*\).*:\n\1:'
elif [[ "$1" = "tweet" ]];then status=$( echo $@ | tr -d '"' | sed 's/.*tweet //') curl --silent -u $USERNAME:$PASSWORD -d status="$status" http://twitter.com/statuses/update.xml > /dev/null echo 'Tweeted :)'fi
Run the script as follows:
$ ./tweets.sh tweet Thinking of writing a X version of wall command "#bash"
Tweeted :)
$ ./tweets.sh read
bot: A tweet line
t3rm1n4l: Thinking of writing a X version of wall command #bash

Chapter 5
197
How it works...Let's see the working of above script by splitting it into two parts. The first part is about reading tweets. To read tweets the script downloads the RSS information from http://twitter.com/statuses/friends_timeline.rss and parses the lines containing the <title> tag. Then it strips off the <title> and </title> tags using sed to form the required tweet text. Then a COUNT variable is used to remove all other text except the number of recent tweets by using the head command. tail –n +2 is used to remove an unnecessary header text "Twitter: Timeline of friends".
In the sending tweet part, the -d status argument of curl is used to post data to Twitter using their API: http://twitter.com/statuses/update.xml.
$1 of the script will be the tweet in the case of sending a tweet. Then to obtain the status we take $@ (list of all arguments of the script) and remove the word "tweet" from it.
See also f A primer on cURL, explains the curl command f head and tail - printing the last or first 10 lines of Chapter 3, explains the commands
head and tail
define utility with Web backendGoogle provides Web definitions for any word by using the search query define:WORD. We need a GUI web browser to fetch the definitions. However, we can automate it and parse the required definitions by using a script. Let's see how to do it.
Getting readyWe can use lynx, sed, awk, and grep to write the define utility.
How to do it...Let's go through the code for the define utility script to fetch definitions from Google search:
#!/bin/bash#Filename: define.sh#Description: A Google define: frontend
limit=0if [ ! $# -ge 1 ];then echo -e "Usage: $0 WORD [-n No_of_definitions]\n" exit -1;

Tangled Web? Not At All!
198
fi
if [ "$2" = "-n" ];then limit=$3; let limit++fi
word=$1
lynx -dump http://www.google.co.in/search?q=define:$word | \awk '/Defini/,/Find defini/' | head -n -1 | sed 's:*:\n*:; s:^[ ]*::' | \grep -v "[[0-9]]" | \awk '{if ( substr($0,1,1) == "*" ){ sub("*",++count".") } ;print} ' > /tmp/$$.txt
echo
if [ $limit -ge 1 ];then
cat /tmp/$$.txt | sed -n "/^1\./, /${limit}/p" | head -n -1
else
cat /tmp/$$.txt;
fi
Run the script as follows:
$ ./define.sh hack -n 2
1. chop: cut with a hacking tool
2. one who works hard at boring tasks
How it works...We will look into the core part of the definition parser. Lynx is used to obtain the plain text version of the web page. http://www.google.co.in/search?q=define:$word is the URL for the web definition web page. Then we reduce the text between "Definitions on web" and "Find definitions". All the definitions are occurring in between these lines of text (awk '/Defini/,/Find defini/').

Chapter 5
199
's:*:\n*:' is used to replace * with * and newline in order to insert a newline in between each definition, and s:^[ ]*:: is used to remove extra spaces in the start of lines. Hyperlinks are marked as [number] in lynx output. Those lines are removed by grep -v, the invert match lines option. Then awk is used to replace the * occurring at start of the line with a number so that each definition can assign a serial number. If we have read a -n count in the script, it has to output only a few definitions as per count. So awk is used to print the definitions with number 1 to count (this makes it easier since we replaced * with the serial number).
See also f Basic sed primer of Chapter 4, explains the sed command f Basic awk primer of Chapter 4, explains the awk command f Searching and mining "text" inside a file with grep of Chapter 4, explains the grep
command f Downloading a web page as formatted plain text, explains the lynx command
Finding broken links in a websiteI have seen people manually checking each and every page on a site to search for broken links. It is possible only for websites having very few pages. When the number of pages become large, it will become impossible. It becomes really easy if we can automate finding broken links. We can find the broken links by using HTTP manipulation tools. Let's see how to do it.
Getting readyIn order to identify the links and find the broken ones from the links, we can use lynx and curl. It has an option -traversal, which will recursively visit pages in the website and build the list of all hyperlinks in the website. We can use cURL to verify whether each of the links are broken or not.
How to do it...Let's write a Bash script with the help of the curl command to find out the broken links on a web page:
#!/bin/bash #Filename: find_broken.sh#Description: Find broken links in a website
if [ $# -eq 2 ]; then echo -e "$Usage $0 URL\n" exit -1; fi

Tangled Web? Not At All!
200
echo Broken links:
mkdir /tmp/$$.lynx
cd /tmp/$$.lynx
lynx -traversal $1 > /dev/null count=0;
sort -u reject.dat > links.txt
while read link; do output=`curl -I $link -s | grep "HTTP/.*OK"`; if [[ -z $output ]]; then echo $link; let count++ fi
done < links.txt
[ $count -eq 0 ] && echo No broken links found.
How it works...lynx -traversal URL will produce a number of files in the working directory. It includes a file reject.dat which will contain all the links in the website. sort -u is used to build a list by avoiding duplicates. Then we iterate through each link and check the header response by using curl -I. If the header contains first line HTTP/1.0 200 OK as the response, it means that the target is not broken. All other responses correspond to broken links and are printed out to stdout.
See also f Downloading a web page as formatted plain text, explains the lynx command
f A primer on cURL, explains the curl command
Tracking changes to a websiteTracking changes to a website is helpful to web developers and users. Checking a website manually in intervals is really hard and impractical. Hence we can write a change tracker running at repeated intervals. When a change occurs, it can play a sound or send a notification. Let's see how to write a basic tracker for the website changes.

Chapter 5
201
Getting readyTracking changes in terms of Bash scripting means fetching websites at different times and taking the difference using the diff command. We can use curl and diff to do this.
How to do it...Let's write a Bash script by combining different commands to track changes in a web page:
#!/bin/bash#Filename: change_track.sh#Desc: Script to track changes to webpage
if [ $# -eq 2 ];then echo -e "$Usage $0 URL\n" exit -1;fi
first_time=0# Not first time
if [ ! -e "last.html" ];then first_time=1 # Set it is first time runfi
curl --silent $1 -o recent.html
if [ $first_time -ne 1 ];then changes=$(diff -u last.html recent.html) if [ -n "$changes" ]; then echo -e "Changes:\n" echo "$changes" else echo -e "\nWebsite has no changes" fielse echo "[First run] Archiving.."
fi
cp recent.html last.html

Tangled Web? Not At All!
202
Let's look at the output of the track_changes.sh script when changes are made to the web page and when the changes are not made to the page:
f First run:$ ./track_changes.sh http://web.sarathlakshman.info/test.html
[First run] Archiving..
f Second Run:$ ./track_changes.sh http://web.sarathlakshman.info/test.html
Website has no changes
f Third run after making changes to the web page:$ ./test.sh http://web.sarathlakshman.info/test_change/test.html
Changes:
--- last.html 2010-08-01 07:29:15.000000000 +0200
+++ recent.html 2010-08-01 07:29:43.000000000 +0200
@@ -1,3 +1,4 @@
<html>
+added line :)
<p>data</p>
</html>
How it works...The script checks whether the script is running for the first time using [ ! -e "last.html" ];. If last.html doesn't exist, that means it is the first time and hence the webpage must be downloaded and copied as last.html.
If it is not the first time, it should download the new copy (recent.html) and check the difference using the diff utility. If changes are there, it should print the changes and finally it should copy recent.html to last.html.
See also f A primer on cURL, explains the curl command

Chapter 5
203
Posting to a web page and reading responsePOST and GET are two types of requests in HTTP to send information to or retrieve information from a website. In a GET request, we send parameters (name-value pairs) through the web page URL itself. In the case of POST, it won't be attached with the URL. POST is used when a form needs to be submitted. For example, a username, the password to be submitted, and the login page to be retrieved.
POSTing to pages comes as frequent use while writing scripts based on web page retrievals. Let's see how to work with POST. Automating the HTTP GET and POST request by sending POST data and retrieving output is a very important task that we practice while writing shell scripts that parse data from websites.
Getting readyBoth cURL and wget can handle POST requests by arguments. They are to be passed as name-value pairs.
How to do it...Let's see how to POST and read HTML response from a real website using curl:
$ curl URL -d "postvar=postdata2&postvar2=postdata2"
We have a website (http://book.sarathlakshman.com/lsc/mlogs/) and it is used to submit the current user information such as hostname and username. Assume that, in the home page of the website there are two fields HOSTNAME and USER, and a SUBMIT button. When the user enters a hostname, a user name, and clicks on the SUBMIT button, the details will be stored in the website. This process can be automated using a single line of curl command by automating the POST request. If you look at the website source (use the view source option from the web browser), you can see an HTML form defined similar to the following code:
<form action="http://book.sarathlakshman.com/lsc/mlogs/submit.php" method="post" >
<input type="text" name="host" value="HOSTNAME" ><input type="text" name="user" value="USER" ><input type="submit" ></form>
Here, http://book.sarathlakshman.com/lsc/mlogs/submit.php is the target URL. When the user enters the details and clicks on the Submit button. The host and user inputs are sent to submit.php as a POST request and the response page is returned on the browser.

Tangled Web? Not At All!
204
We can automate the POST request as follows:
$ curl http://book.sarathlakshman.com/lsc/mlogs/submit.php -d "host=test-host&user=slynux"
<html>
You have entered :
<p>HOST : test-host</p>
<p>USER : slynux</p>
<html>
Now curl returns the response page.
-d is the argument used for posting. The string argument for -d is similar to the GET request semantics. var=value pairs are to be delimited by &.
The -d argument should always be given in quotes. If quotes are not used, & is interpreted by the shell to indicate this should be a background process.
There's moreLet's see how to perform POST using cURL and wget.
POST in curlYou can POST data in curl by using -d or –data as follows:
$ curl –-data "name=value" URL -o output.html
If multiple variables are to be sent, delimit them with &. Note that when & is used the name-value pairs should be enclosed in quotes, else the shell will consider & as a special character for background process. For example:
$ curl -d "name1=val1&name2=val2" URL -o output.html
POST data using wgetYou can POST data using wget by using -–post-data "string". For example:
$ wget URL –post-data "name=value" -O output.html
Use the same format as cURL for name-value pairs.
See also f A primer on cURL, explains the curl command
f Downloading from a web page explains the wget command
Dow
nlo
ad fro
m W
ow
! eBook
<w
ww
.wow
ebook.
com
>

6The Backup Plan
In this chapter, we will cover:
f Archiving with tar
f Archiving with cpio
f Compressing with gunzip (gzip)
f Compressing with bunzip (bzip)
f Compressing with lzma
f Archiving and compressing with zip
f Heavy compression squashfs fileystem
f Encrypting files and folders (with standard algorithms)
f Backup snapshots with rsync
f Version controlled backups with git
f Cloning disks with dd
IntroductionTaking snapshots and backups of data are regular tasks we come across. When it comes to a server or large data storage systems, regular backups are important. It is possible to automate backups via shell scripting. Archiving and compression seems to find usage in the everyday life of a system admin or a regular user. There are various compression formats that can be used in various ways so that best results can be obtained. Encryption is another task that comes under frequent usage for protection of data. In order to reduce the size of encrypted data, usually files are archived and compressed before encrypting. Many standard encryption algorithms are available and it can be handled with shell utilities. This chapter walks through different recipes for creating and maintaining files or folder archives, compression formats, and encrypting techniques with shell. Let's go through the recipes.

The Backup Plan
206
Archiving with tarThe tar command can be used to archive files. It was originally designed for storing data on tape archives (tar). It allows you to store multiple files and directories as a single file. It can retain all the file attributes, such as owner, permissions, and so on. The file created by the tar command is often referred to as a tarball.
Getting readyThe tar command comes by default with all UNIX like operating systems. It has a simple syntax and is a portable file format. Let's see how to do it.
tar has got a list of arguments: A, c, d, r, t, u, x, f, and v. Each of these letters can be used independently for different purposes corresponding to it.
How to do it...To archive files with tar, use the following syntax:
$ tar -cf output.tar [SOURCES]
For example:
$ tar -cf output.tar file1 file2 file3 folder1 ..
In this command, -c stands for "create file" and –f stands for "specify filename".
We can specify folders and filenames as SOURCES. We can use a list of file names or wildcards such as *.txt to specify the sources.
It will archive the source files into a file called output.tar.
The filename must appear immediately after the –f and should be the last option in the argument group (for example, -cvvf filename.tar and -tvvf filename.tar).
We cannot pass hundreds of files or folders as command-line arguments because there is a limit. So it is safer to use the append option if many files are to be archived.
There's more...Let's go through additional features that are available with the tar command.
Appending files to an archiveSometimes we may need to add files to an archive that already exists (an example usage is when thousands of files are to be archived and when they cannot be specified in one line as command-line arguments).

Chapter 6
207
Append option: -r
In order to append a file into an already existing archive use:
$ tar -rvf original.tar new_file
List the files in an archive as follows:
$ tar -tf archive.tar
yy/lib64/
yy/lib64/libfakeroot/
yy/sbin/
In order to print more details while archiving or listing, use the -v or the –vv flag. These flags are called verbose (v), which will enable to print more details on the terminal. For example, by using verbose you could print more details, such as the file permissions, owner group, modification date, and so on.
For example:
$ tar -tvvf archive.tar
drwxr-xr-x slynux/slynux 0 2010-08-06 09:31 yy/
drwxr-xr-x slynux/slynux 0 2010-08-06 09:39 yy/usr/
drwxr-xr-x slynux/slynux 0 2010-08-06 09:31 yy/usr/lib64/
Extracting files and folders from an archiveThe following command extracts the contents of the archive to the current directory:
$ tar -xf archive.tar
The -x option stands for extract.
When –x is used, the tar command extracts the contents of the archive to the current directory. We can also specify the directory where the files need to be extracted by using the –C flag, as follows:
$ tar -xf archive.tar -C /path/to/extraction_directory
The command extracts the contents of an archive to insert image a specified directory. It extracts the entire contents of the archive. We can also extract only a few files by specifying them as command arguments:
$ tar -xvf file.tar file1 file4
The command above extracts only file1 and file4, and ignores other files in the archive.

The Backup Plan
208
stdin and stdout with tarWhile archiving, we can specify stdout as the output file so that another command appearing through a pipe can read it as stdin and then do some process or extract the archive.
This is helpful in order to transfer data through a Secure Shell (SSH) connection (while on a network). For example:
$ mkdir ~/destination
$ tar -cf - file1 file2 file3 | tar -xvf - -C ~/destination
In the example above, file1, file2, and file3 are combined into a tarball and then extracted to ~/destination. In this command:
f -f specifies stdout as the file for archiving (when the -c option used)
f -f specifies stdin as the file for extracting (when the -x option used)
Concatenating two archivesWe can easily merge multiple tar files with the -A option.
Let's pretend we have two tarballs: file1.tar and file2.tar. We can merge the contents of file2.tar to file1.tar as follows:
$ tar -Af file1.tar file2.tar
Verify it by listing the contents:
$ tar -tvf file1.tar
Updating files in an archive with timestamp checkThe append option appends any given file to the archive. If the same file is inside the archive is given to append, it will append that file and the archive will contain duplicates. We can use the update option -u to specify only append files that are newer than the file inside the archive with the same name.
$ tar -tf archive.tar
filea
fileb
filec
This command lists the files in the archive.
In order to append filea only if filea has newer modification time than filea inside archive.tar, use:
$ tar -uvvf archive.tar filea

Chapter 6
209
Nothing happens if the version of filea outside the archive and the filea inside archive.tar have the same timestamp.
Use the touch command to modify the file timestamp and then try the tar command again:
$ tar -uvvf archive.tar filea
-rw-r--r-- slynux/slynux 0 2010-08-14 17:53 filea
The file is appended since its timestamp is newer than the one inside the archive.
Comparing files in archive and file systemSometimes it is useful to know whether a file in the archive and a file with the same filename in the filesystem are the same or contain any differences. The –d flag can be used to print the differences:
$ tar -df archive.tar filename1 filename2 ...
For example:
$ tar -df archive.tar afile bfile
afile: Mod time differs
afile: Size differs
Deleting files from archiveWe can remove files from a given archive using the –delete option. For example:
$ tar -f archive.tar --delete file1 file2 ..
Let's see another example:
$ tar -tf archive.tar
filea
fileb
filec
Or, we can also use the following syntax:
$ tar --delete --file archive.tar [FILE LIST]
For example:
$ tar --delete --file archive.tar filea
$ tar -tf archive.tar
fileb
filec

The Backup Plan
210
Compression with tar archiveThe tar command only archives files, it does not compress them. For this reason, most people usually add some form of compression when working with tarballs. This significantly decreases the size of the files. Tarballs are often compressed into one of the following formats:
f file.tar.gz
f file.tar.bz2
f file.tar.lzma
f file.tar.lzo
Different tar flags are used to specify different compression formats.
f -j for bunzip2
f -z for gzip
f --lzma for lzma
They are explained in the following compression-specific recipes.
It is possible to use compression formats without explicitly specifying special options as above. tar can compress by looking at the given extension of the output or input file names. In order for tar to support compression automatically by looking at the extensions, use -a or --auto-compress with tar.
Excluding a set of files from archivingIt is possible to exclude a set of files from archiving by specifying patterns. Use --exclude [PATTERN] for excluding files matched by wildcard patterns.
For example, to exclude all .txt files from archiving use:
$ tar -cf arch.tar * --exclude "*.txt"
Note that the pattern should be enclosed in double quotes.
It is also possible to exclude a list of files provided in a list file with the -X flag as follows:
$ cat list
filea
fileb
$ tar -cf arch.tar * -X list
Now it excludes filea and fileb from archiving.

Chapter 6
211
Excluding version control directoriesWe usually use tarballs for distributing source code. Most of the source code is maintained using version control systems such as subversion, Git, mercurial, cvs, and so on. Code directories under version control will contain special directories used to manage versions like .svn or .git. However, these directories aren't needed by the code itself and so should be eliminated from the tarball of the source code.
In order to exclude version control related files and directories while archiving use the --exclude-vcs option along with tar. For example:
$ tar --exclude-vcs -czvvf source_code.tar.gz eye_of_gnome_svn
Printing total bytesIt is sometimes useful if we can print total bytes copied to the archive. Print the total bytes copied after archiving by using the --totals option as follows:
$ tar -cf arc.tar * --exclude "*.txt" --totals
Total bytes written: 20480 (20KiB, 12MiB/s)
See also f Compressing with gunzip (gzip), explains the gzip command
f Compressing with bunzip (bzip2), explains the bzip2 command
f Compressing with lzma, explains the lzma command
Archiving with cpiocpio is another archiving format similar to tar. It is used to store files and directories in a file with attributes such as permissions, ownership, and so on. But it is not commonly used as much as tar. However, cpio seems to be used in RPM package archives, initramfs files for the Linux kernel, and so on. This recipe will give minimal usage examples of cpio.
How to do it...cpio takes input filenames through stdin and it writes the archive into stdout. We have to redirect stdout to a file to receive the output cpio file as follows:
Create test files:
$ touch file1 file2 file3
We can archive the test files as follows:
$ echo file1 file2 file3 | cpio -ov > archive.cpio

The Backup Plan
212
In this command:
f -o specifies the output
f -v is used for printing a list of files archived
By using cpio, we can also archive using files as absolute paths. /usr/somedir is an absolute path as it contains the full path starting from root (/).A relative path will not start with / but it starts the path from the current directory. For example, test/file means that there is a directory test and the file is inside the test directory.While extracting, cpio extracts to the absolute path itself. But incase of tar it removes the / in the absolute path and converts it as relative path.
In order to list files in a cpio archive use the following command:
$ cpio -it < archive.cpio
This command will list all the files in the given cpio archive. It reads the files from stdin. In this command:
f -i is for specifying the input
f -t is for listing
In order to extract files from the cpio archive use:
$ cpio -id < archive.cpio
Here, -d is used for extracting.
It overwrites files without prompting. If the absolute path files are present in the archive, it will replace the files at that path. It will not extract files in the current directory like tar.
Compressing with gunzip (gzip)gzip is a commonly used compression format in GNU/Linux platforms. Utilities such as gzip, gunzip, and zcat are available to handle gzip compression file types. gzip can be applied on a file only. It cannot archive directories and multiple files. Hence we use a tar archive and compress it with gzip. When multiple files are given as input it will produce several individually compressed (.gz) files. Let's see how to operate with gzip.
How to do it...In order to compress a file with gzip use the following command:
$ gzip filename

Chapter 6
213
$ ls
filename.gz
Then it will remove the file and produce a compressed file called filename.gz.
Extract a gzip compressed file as follows:
$ gunzip filename.gz
It will remove filename.gz and produce an uncompressed version of filename.gz.
In order to list out the properties of a compressed file use:
$ gzip -l test.txt.gz
compressed uncompressed ratio uncompressed_name
35 6 -33.3% test.txt
The gzip command can read a file from stdin and also write a compressed file into stdout.
Read from stdin and out as stdout as follows:
$ cat file | gzip -c > file.gz
The -c option is used to specify output to stdout.
We can specify the compression level for gzip. Use --fast or the --best option to provide low and high compression ratios, respectively.
There's more...The gzip command is often used with other commands. It also has advanced options to specify the compression ratio. Let's see how to work with these features.
Gzip with tarballWe usually use gzip with tarballs. A tarball can be compressed by using the –z option passed to the tar command while archiving and extracting.
You can create gzipped tarballs using the following methods:
f Method - 1$ tar -czvvf archive.tar.gz [FILES]
Or:$ tar -cavvf archive.tar.gz [FILES]
The -a option specifies that the compression format should automatically be detected from the extension.

The Backup Plan
214
f Method - 2
First, create a tarball:$ tar -cvvf archive.tar [FILES]
Compress it after tarballing as follows:$ gzip archive.tar
If many files (a few hundreds) are to be archived in a tarball and need to be compressed, we use Method - 2 with few changes. The issue with giving many files as command arguments to tar is that it can accept only a limited number of files from the command line. In order to solve this issue, we can create a tar file by adding files one by one using a loop with an append option (-r) as follows:
FILE_LIST="file1 file2 file3 file4 file5"
for f in $FILE_LIST;dotar -rvf archive.tar $f done
gzip archive.tar
In order to extract a gzipped tarball, use the following:
f -x for extraction
f -z for gzip specification
Or:
$ tar -xavvf archive.tar.gz -C extract_directory
In the above command, the -a option is used to detect the compression format automatically.
zcat – reading gzipped files without extractingzcat is a command that can be used to dump an extracted file from a .gz file to stdout without manually extracting it. The .gz file remains as before but it will dump the extracted file into stdout as follows:
$ ls
test.gz
$ zcat test.gz
A test file
# file test contains a line "A test file"
$ ls
test.gz

Chapter 6
215
Compression ratioWe can specify compression ratio, which is available in range 1 to 9, where:
f 1 is the lowest, but fastest
f 9 is the best, but slowest
You can also specify the ratios in between as follows:
$ gzip -9 test.img
This will compress the file to the maximum.
See also f Archiving with tar, explains the tar command
Compressing with bunzip (bzip)bunzip2 is another compression technique which is very similar to gzip. bzip2 typically produces smaller (more compressed) files than gzip. It comes with all Linux distributions. Let's see how to use bzip2.
How to do it...In order to compress with bzip2 use:
$ bzip2 filename
$ ls
filename.bz2
Then it will remove the file and produce a compressed file called filename.bzip2.
Extract a bzipped file as follows:
$ bunzip2 filename.bz2
It will remove filename.bz2 and produce an uncompressed version of filename.
bzip2 can read a file from stdin and also write a compressed file into stdout.
In order to read from stdin and read out as stdout use:
$ cat file | bzip2 -c > file.tar.bz2
-c is used to specify output to stdout.

The Backup Plan
216
We usually use bzip2 with tarballs. A tarball can be compressed by using the -j option passed to the tar command while archiving and extracting.
Creating a bzipped tarball can be done by using the following methods:
f Method - 1$ tar -cjvvf archive.tar.bz2 [FILES]
Or:$ tar -cavvf archive.tar.bz2 [FILES]
The -a option specifies to automatically detect compression format from the extension.
f Method - 2
First create the tarball:$ tar -cvvf archive.tar [FILES]
Compress it after tarballing:$ bzip2 archive.tar
If we need to add hundreds of files to the archive, the above commands may fail. To fix that issue, use a loop to append files to the archive one by one using the –r option. See the similar section from the recipe, Compressing with gunzip (gzip).
Extract a bzipped tarball as follows:
$ tar -xjvvf archive.tar.bz2 -C extract_directory
In this command:
f -x is used for extraction
f -j is for bzip2 specification
f -C is for specifying the directory to which the files are to be extracted
Or, you can use the following command:
$ tar -xavvf archive.tar.bz2 -C extract_directory
-a will automatically detect the compression format.
There's more...bunzip has several additional options to carry out different functions. Let's go through few of them.
Keeping input files without removing themWhile using bzip2 or bunzip2, it will remove the input file and produce a compressed output file. But we can prevent it from removing input files by using the –k option.

Chapter 6
217
For example:
$ bunzip2 test.bz2 -k
$ ls
test test.bz2
Compression ratioWe can specify the compression ratio, which is available in the range of 1 to 9 (where 1 is the least compression, but fast, and 9 is the highest possible compression but much slower).
For example:
$ bzip2 -9 test.img
This command provides maximum compression.
See also f Archiving with tar, explains the tar command
Compressing with lzmalzma is comparatively new when compared to gzip or bzip2. lzma offers better compression rates than gzip or bzip2. As lzma is not preinstalled on most Linux distros, you may need to install it using the package manager.
How to do it...In order to compress with lzma use the following command:
$ lzma filename
$ ls
filename.lzma
This will remove the file and produce a compressed file called filename.lzma.
To extract an lzma file use:
$ unlzma filename.lzma
This will remove filename.lzma and produce an uncompressed version of the file.
The lzma command can also read a file from stdin and write the compressed file to stdout.

The Backup Plan
218
In order to read from stdin and read out as stdout use:
$ cat file | lzma -c > file.lzma
-c is used to specify output to stdout.
We usually use lzma with tarballs. A tarball can be compressed by using the --lzma option passed to the tar command while archiving and extracting.
There are two methods to create a lzma tarball:
f Method - 1$ tar -cvvf --lzma archive.tar.lzma [FILES]
Or:$ tar -cavvf archive.tar.lzma [FILES]
The -a option specifies to automatically detect the compression format from the extension.
f Method - 2
First, create the tarball:$ tar -cvvf archive.tar [FILES]
Compress it after tarballing:$ lzma archive.tar
If we need to add hundreds of files to the archive, the above commands may fail. To fix that issue, use a loop to append files to the archive one by one using the –r option. See the similar section from the recipe, Compressing with gunzip (gzip).
There's more...Let's go through additional options associated with lzma utilities
Extracting an lzma tarballIn order to extract a tarball compressed with lzma compression to a specified directory, use:
$ tar -xvvf --lzma archive.tar.lzma -C extract_directory
In this command, -x is used for extraction. --lzma specifies the use of lzma to decompress the resulting file.
Or, we could also use:
$ tar -xavvf archive.tar.lzma -C extract_directory
The -a option specifies to automatically detect the compression format from the extension.

Chapter 6
219
Keeping input files without removing themWhile using lzma or unlzma, it will remove the input file and produce an output file. But we can prevent from removing input files and keep them by using the -k option. For example:
$ lzma test.bz2 -k
$ ls
test.bz2.lzma
Compression ratioWe can specify the compression ratio, which is available in the range of 1 to 9 (where 1 is the least compression, but fast, and 9 is the highest possible compression but much slower).
You can also specify ratios in between as follows:
$ lzma -9 test.img
This command compresses the file to the maximum.
See also f Archiving with tar, explains the tar command
Archiving and compressing with zipZIP is a popular compression format used on many platforms. It isn't as commonly used as gzip or bzip2 on Linux platforms, but files from the Internet are often saved in this format.
How to do it...In order to archive with ZIP, the following syntax is used:
$ zip archive_name.zip [SOURCE FILES/DIRS]
For example:
$ zip file.zip file
Here, the file.zip file will be produced.
Archive directories and files recursively as follows:
$ zip -r archive.zip folder1 file2
In this command, -r is used for specifying recursive.
Dow
nlo
ad fro
m W
ow
! eBook
<w
ww
.wow
ebook.
com
>

The Backup Plan
220
Unlike lzma, gzip, or bzip2, zip won't remove the source file after archiving. zip is similar to tar in that respect, but zip can compress files where tar does not. However, zip adds compression too.
In order to extract files and folders in a ZIP file, use:
$ unzip file.zip
It will extract the files without removing filename.zip (unlike unlzma or gunzip).
In order to update files in the archive with newer files in the filesystem, use the -u flag:
$ zip file.zip -u newfile
Delete a file from a zipped archive, by using –d as follows:
$ zip -d arc.zip file.txt
In order to list the files in an archive use:
$ unzip -l archive.zip
squashfs – the heavy compression filesystemsquashfs is a heavy-compression based read-only filesystem that is capable of compressing 2 to 3GB of data onto a 700 MB file. Have you ever thought of how Linux Live CDs work? When a Live CD is booted it loads a complete Linux environment. Linux Live CDs make use of a read-only compressed filesystem called squashfs. It keeps the root filesystem on a compressed filesystem file. It can be loopback mounted and files can be accessed. Thus when some files are required by processes, they are decompressed and loaded onto the RAM and used. Knowledge of squashfs can be useful when building a custom live OS or when required to keep files heavily compressed and to access them without entirely extracting the files. For extracting a large compressed file, it will take a long time. However, if a file is loopback mounted, it will be very fast since the required portion of the compressed files are only decompressed when the request for files appear. In regular decompression, all the data is decompressed first. Let's see how we can use squashfs.
Getting readyIf you have an Ubuntu CD just locate a .squashfs file at CDRom ROOT/casper/filesystem.squashfs. squashfs internally uses compression algorithms such as gzip and lzma. squashfs support is available in all of the latest Linux distros. However, in order to create squashfs files, an additional package squashfs-tools needs to be installed from package manager.

Chapter 6
221
How to do it...In order to create a squashfs file by adding source directories and files, use:
$ mksquashfs SOURCES compressedfs.squashfs
Sources can be wildcards, or file, or folder paths.
For example:
$ sudo mksquashfs /etc test.squashfs
Parallel mksquashfs: Using 2 processors
Creating 4.0 filesystem on test.squashfs, block size 131072.
[=======================================] 1867/1867 100%
More details will be printed on terminal. They are limited to save space
In order to mount the squashfs file to a mount point, use loopback mounting as follows:
# mkdir /mnt/squash
# mount -o loop compressedfs.squashfs /mnt/squash
You can copy contents by accessing /mnt/squashfs.
There's more...The squashfs file system can be created by specifying additional parameters. Let's go through the additional options.
Excluding files while creating a squashfs fileWhile creating a squashfs file, we can exclude a list of files or a file pattern specified using wildcards.
Exclude a list of files specified as command-line arguments by using the -e option. For example:
$ sudo mksquashfs /etc test.squashfs -e /etc/passwd /etc/shadow
The –e option is used to exclude passwd and shadow files.
It is also possible to specify a list of exclude files given in a file with –ef as follows:
$ cat excludelist
/etc/passwd
/etc/shadow
$ sudo mksquashfs /etc test.squashfs -ef excludelist
If we want to support wildcards in excludes lists, use -wildcard as an argument.

The Backup Plan
222
Cryptographic tools and hashesEncryption techniques are used mainly to protect data from unauthorized access. There are many algorithms available and we use a common set of standard algorithms. There are a few tools available in a Linux environment for performing encryption and decryption. Sometimes we use encryption algorithm hashes for verifying data integrity. This section will introduce a few commonly-used cryptographic tools and a general set of algorithms that these tools can handle.
How to do it...Let's see how to use the tools such as crypt, gpg, base64, md5sum, sha1sum, and openssl:
f crypt
The crypt command is a simple cryptographic utility, which takes a file from stdin and a passphrase as input and outputs encrypted data into stdout.
$ crypt <input_file> output_file
Enter passphrase:
It will interactively ask for a passphrase. We can also provide a passphrase through command-line arguments.
$ crypt PASSPHRASE < input_file > encrypted_file
In order to decrypt the file use:
$ crypt PASSPHRASE -d < encrypted_file > output_file
f gpg (GNU privacy guard)
gpg (GNU privacy guard) is a widely-used encryption scheme used for protecting files with key signing techniques that enables to access data by authentic destination only. gpg signatures are very famous. The details of gpg are outside the scope of this book. Here we can learn how to encrypt and decrypt a file.In order to encrypt a file with gpg use:$ gpg -c filename
This command reads the passphrase interactively and generates filename.gpg.In order to decrypt a gpg file use:$ gpg filename.gpg
This command reads a passphrase and decrypts the file.
f Base64
Base64 is a group of similar encoding schemes that represents binary data in an ASCII string format by translating it into a radix-64 representation. The base64 command can be used to encode and decode the Base64 string.

Chapter 6
223
In order to encode a binary file into Base64 format, use:$ base64 filename > outputfile
Or:$ cat file | base64 > outputfile
It can read from stdin.Decode Base64 data as follows:$ base64 -d file > outputfile
Or:$ cat base64_file | base64 -d > outputfile
f md5sum and sha1sum
md5sum and sha1sum are unidirectional hash algorithms, which cannot be reversed to form the original data. These are usually used to verify the integrity of data or for generating a unique key from a given data. For every file it generates a unique key by analyzing its content.$ md5sum file
8503063d5488c3080d4800ff50850dc9 file
$ sha1sum file
1ba02b66e2e557fede8f61b7df282cd0a27b816b file
These types of hashes are ideal for storing passwords. Passwords are stored as its hashes. When a user wants to authenticate, the password is read and converted to the hash. Then hash is compared to the one that is stored already. If they are same, the password is authenticated and access is provided, else it is denied. Storing original password strings is risky and poses a security risk of exposing the password.
f Shadowlike hash (salted hash)
Let's see how to generate shadow like salted hash for passwords.The user passwords in Linux are stored as its hashes in the /etc/shadow file. A typical line in /etc/shadow will look like this:test:$6$fG4eWdUi$ohTKOlEUzNk77.4S8MrYe07NTRV4M3LrJnZP9p.qc1bR5c.EcOruzPXfEu1uloBFUa18ENRH7F70zhodas3cR.:14790:0:99999:7:::
In this line $6$fG4eWdUi$ohTKOlEUzNk77.4S8MrYe07NTRV4M3LrJnZP9p.qc1bR5c.EcOruzPXfEu1uloBFUa18ENRH7F70zhodas3cR is the shadow hash corresponding to its password.In some situations, we may need to write critical administration scripts that may need to edit passwords or add users manually using a shell script. In that case we have to generate a shadow password string and write a similar line as above to the shadow file. Let's see how to generate a shadow password using openssl.

The Backup Plan
224
Shadow passwords are usually salted passwords. SALT is an extra string used to obfuscate and make the encryption stronger. The salt consists of random bits that are used as one of the inputs to a key derivation function that generates the salted hash for the password.For more details on salt, see the Wikipedia page http://en.wikipedia.org/wiki/Salt_(cryptography).$ openssl passwd -1 -salt SALT_STRING PASSWORD
$1$SALT_STRING$323VkWkSLHuhbt1zkSsUG.
Replace SALT_STRING with a random string and PASSWORD with the password you want to use.
Backup snapshots with rsyncBacking up data is something that most sysadmins need to do regularly. We may need to backup data in a web server or from remote locations. rsync is a command that can be used to synchronize files and directories from one location to another while minimizing data transfer using file difference calculations and compression. The advantage of rsync over the cp command is that rsync uses strong difference algorithms. Also, it supports data transfer across networks. While making copies, it compares the files in the original and destination locations and will only copy the files that are newer. It also supports compression, encryption, and a lot more. Let's see how we can work with rsync.
How to do it...In order to copy a source directory to a destination (to create a mirror) use:
$ rsync -av source_path destination_path
In this command:
f -a stands for archiving
f -v (verbose) prints the details or progress on stdout
The above command will recursively copy all the files from the source path to the destination path. We can specify paths as remote or localhost paths.
It can be in the format /home/slynux/data, [email protected]:/home/backups/data, and so on.
/home/slynux/data specifies the absolute path in the machine in which the rsync command is executed. [email protected]:/home/backups/data specifies that the path is/home/backups/data in the machine with IP address 192.168.0.6 and is logged in as user slynux.

Chapter 6
225
In order to back up data to a remote server or host, use:
$ rsync -av source_dir username@host:PATH
To keep a mirror at the destination, run the same rsync command scheduled at regular intervals. It will copy only changed files to the destination.
Restore the data from remote host to localhost as follows:
$ rsync -av username@host:PATH destination
The rsync command uses SSH to connect to another remote machine. Provide the remote machine address in the format user@host, where user is the username and host is the IP address or domain name attached to the remote machine. PATH is the absolute path address where the data needs to be copied. rsync will ask for the user password as usual for SSH logic. This can be automated (avoid user password probing) by using SSH keys.
Make sure that the OpenSSH is installed and running on the remote machine.
Compressing data while transferring through the network can significantly optimize the speed of the transfer. We can use the rsync option –z to specify to compress data while transferring through a network. For example:
$ rsync -avz source destination
For the PATH format, if we use / at the end of the source, rsync will copy contents of that end directory specified in the source_path to the destination.If / not at the end of the source, rsync will copy that end directory itself to the destination.
For example, the following command copies the content of the test directory:
$ rsync -av /home/test/ /home/backups
The following command copies the test directory to the destination:
$ rsync -av /home/test /home/backups
If / is at the end of destination_path, rsync will copy the source to the destination directory.If / is not used at the end of the destination path, rsync will create a folder, named similar to the source directory, at the end of the destination path and copy the source into that directory.
For example:
$ rsync -av /home/test /home/backups/

The Backup Plan
226
This command copies the source (/home/test) to an existing folder called backups.
$ rsync -av /home/test /home/backups
This command copies the source (/home/test) to a directory named backups by creating that directory.
There's more...The rsync command has several additional functionalities that can be specified using its command-line options. Let's go through them.
Excluding files while archiving with rsyncSome files need not be updated while archiving to a remote location. It is possible to tell rsync to exclude certain files from the current operation. Files can be excluded by two options:
--exclude PATTERN
We can specify a wildcard pattern of files to be excluded. For example:
$ rsync -avz /home/code/some_code /mnt/disk/backup/code --exclude "*.txt"
This command excludes .txt files from backing up.
Or, we can specify a list of files to be excluded by providing a list file.
Use --exclude-from FILEPATH.
Deleting non-existent files while updating rsync backupWe archive files as tarball and transfer the tarball to the remote backup location. When we need to update the backup data, we create a TAR file again and transfer the file to the backup location. By default, rsync does not remove files from the destination if they no longer exist at the source. In order to remove the files from the destination that do not exist at the source, use the rsync --delete option:
$ rsync -avz SOURCE DESTINATION --delete
Scheduling backups at intervalsYou can create a cron job to schedule backups at regular intervals.
A sample is as follows:
$ crontab -e
Add the following line:
0 */10 * * * rsync -avz /home/code user@IP_ADDRESS:/home/backups
The above crontab entry schedules the rsync to be executed every 10 hours.

Chapter 6
227
*/10 is the hour position of the crontab syntax. /10 specifies to execute the backup every 10 hours. If */10 is written in the minutes position, it will execute every 10 minutes.
Have a look at the Scheduling with cron recipe in Chapter 9 to understand how to configure crontab.
Version control based backup with GitPeople use different strategies in backing up data. Differential backups are more efficient than making copies of the entire source directory to a target the backup directory with the version number using date or time of a day. It causes wastage of space. We only need to copy the changes that occurred to files from the second time that the backups occur. This is called incremental backups. We can manually create incremental backups using tools like rsync. But restoring this sort of backup can be difficult. The best way to maintain and restore changes is to use version control systems. They are very much used in software development and maintenance of code, since coding frequently undergoes changes. Git (GNU it) is a very famous and is the most efficient version control systems available. Let's use Git for backup of regular files in non-programming context. Git can be installed by your distro's package manager. It was written by Linus Torvalds.
Getting readyHere is the problem statement:
We have a directory that contains several files and subdirectories. We need to keep track of changes occurring to the directory contents and back them up. If data becomes corrupted or goes missing, we must be able to restore a previous copy of that data. We need to backup the data at regular intervals to a remote machine. We also need to take the backup at different locations in the same machine (localhost). Let's see how to implement it using Git.
How to do it...In the directory which is to be backed up use:
$ cd /home/data/source
Let it be the directory source to be tracked.
Set up and initiate the remote backup directory. In the remote machine, create the backup destination directory:
$ mkdir -p /home/backups/backup.git
$ cd /home/backups/backup.git
$ git init --bare

The Backup Plan
228
The following steps are to be performed in the source host machine:
1. Add user details to Git in the source host machine:$ git config --global user.name "Sarath Lakshman"
#Set user name to "Sarath Lakshman"
$ git config --global user.email [email protected]
# Set email to [email protected]
Initiate the source directory to backup from the host machine. In the source directory in the host machine whose files are to be backed up, execute the following commands:$ git init
Initialized empty Git repository in /home/backups/backup.git/
# Initialize git repository
$ git commit --allow-empty -am "Init"
[master (root-commit) b595488] Init
2. In the source directory, execute the following command to add the remote git directory and synchronize backup:$ git remote add origin user@remotehost:/home/backups/backup.git
$ git push origin master
Counting objects: 2, done.
Writing objects: 100% (2/2), 153 bytes, done.
Total 2 (delta 0), reused 0 (delta 0)
To user@remotehost:/home/backups/backup.git
* [new branch] master -> master
3. Add or remove files for Git tracking.
The following command adds all files and folders in the current directory to the backup list:$ git add *
We can conditionally add certain files only to the backup list as follows:$ git add *.txt
$ git add *.py
We can remove the files and folders not required to be tracked by using:$ git rm file
It can be a folder or even a wildcard as follows:$ git rm *.txt

Chapter 6
229
4. Check-pointing or marking backup points.
We can mark checkpoints for the backup with a message using the following command:$ git commit -m "Commit Message"
We need to update the backup at the remote location at regular intervals. Hence, set up a cron job (for example, backing up every five hours).Create a file crontab entry with lines:0 */5 * * * /home/data/backup.sh
Create a script /home/data/backup.sh as follows:#!/bin/ bashcd /home/data/sourcegit add .git commit -am "Commit - @ $(date)"git push
Now we have set up the backup system.
5. Restoring data with Git.
In order to view all backup versions use:$ git log
Update the current directory to the last backup by ignoring any recent changes. � To revert back to any previous state or version, look into the commit ID,
which is a 32-character hex string. Use the commit ID with git checkout.
� For commit ID 3131f9661ec1739f72c213ec5769bc0abefa85a9 it will be:$ git checkout 3131f9661ec1739f72c213ec5769bc0abefa85a9
$ git commit -am "Restore @ $(date) commit ID: 3131f9661ec1739f72c213ec5769bc0abefa85a9"
$ git push
� In order to view the details about versions again, use:$ git log
If the working directory is broken due to some issues, we need to fix the directory with the backup at the remote location.Then we can recreate the contents from the backup at the remote location as follows:$ git clone user@remotehost:/home/backups/backup.git
This will create a directory backup with all contents.

The Backup Plan
230
Cloning hard drive and disks with ddWhile working with hard drives and partitions, we may need to create copies or make backups of full partitions rather than copying all contents (not only hard disk partitions but also copy an entire hard disk without missing any information, such as boot record, partition table, and so on). In this situation we can use the dd command. It can be used to clone any type of disks, such as hard disks, flash drives, CDs, DVDs, floppy disks, and so on.
Getting readyThe dd command expands to Data Definition. Since its improper usage leads to loss of data, it is nicknamed as "Data Destroyer". Be careful while using the order of arguments. Wrong arguments can lead to loss of entire data or can become useless. dd is basically a bitstream duplicator that writes the entire bit stream from a disk to a file or a file to a disk. Let's see how to use dd.
How to do it...The syntax for dd is as follows:
$ dd if=SOURCE of=TARGET bs=BLOCK_SIZE count=COUNT
In this command:
f if stands for input file or input device path
f of stands for target file or target device path
f bs stands for block size (usually, it is given in the power of 2, for example, 512, 1024, 2048, and so on). COUNT is the number of blocks to be copied (an integer).
Total bytes copied = BLOCK_SIZE * COUNTbs and count are optional.
By specifying COUNT we can limit the number of bytes to be copied from input file to target. If COUNT is not specified, dd will copy from input file until it reaches the end of file (EOF) marker.
In order to copy a partition into a file use:
# dd if=/dev/sda1 of=sda1_partition.img
Here /dev/sda1 is the device path for the partition.
Restore the partition using the backup as follows:
# dd if=sda1_partition.img of=/dev/sda1
You should be careful about the argument if and of. Improper usage may lead to data loss.

Chapter 6
231
By changing the device path /dev/sda1 to the appropriate device path, any disk can be copied or restored.
In order to permanently delete all of the data in a partition, we can make dd to write zeros into the partition by using the following command:
# dd if=/dev/zero of=/dev/sda1
/dev/zero is a character device. It always returns infinite zero '\0' characters.
Clone one hard disk to another hard disk of the same size as follows:
# dd if=/dev/sda of=/dev/sdb
Here /dev/sdb is the second hard disk.
In order to take the image of a CD ROM (ISO file) use:
# dd if=/dev/cdrom of=cdrom.iso
There's more...When a file system is created in a file which is generated using dd, we can mount it to a mount point. Let's see how to work with it.
Mounting image filesAny file image created using dd can be mounted using the loopback method. Use the -o loop with the mount command.
# mkdir /mnt/mount_point
# mount -o loop file.img /mnt/mount_point
Now we can access the contents of the image files through the location /mnt/mount_point.
See also f Creating ISO files, Hybrid ISO of Chapter 3, explains how to use dd to create an ISO
file from a CD


7The Old-boy Network
In this chapter, we will cover:
f Basic networking primer
f Let's ping!
f Listing all the machines alive on a network
f Transferring files through network
f Setting up an Ethernet and wireless LAN with script
f Password-less auto-login with SSH
f Running commands on remote host with SSH
f Mounting remote drive at local mount point
f Multi-casting window messages on a network
f Network traffic and port analysis
IntroductionNetworking is the act of interconnecting machines through a network and configuring the nodes in the network with different specifications. We use TCP/IP as our networking stack and all operations are based on it. Networks are an important part of every computer system. Each node connected in the network is assigned a unique IP address for identification. There are many parameters in networking, such as subnet mask, route, ports, DNS, and so on, which require a basic understanding to follow.

The Old-boy Network
234
Several applications that make use of a network operate by opening and connecting to firewall ports. Every application may offer services such as data transfer, remote shell login, and so on. Several interesting management tasks can be performed on a network consisting of many machines. Shell scripts can be used to configure the nodes in a network, test the availability of machines, automate execution of commands at remote hosts, and so on. This chapter focuses on different recipes that introduce interesting tools or commands related to networking and also how they can be used for solving different problems.
Basic networking primerBefore digging through recipes based on networking, it is essential for you to have a basic understanding of setting up a network, the terminology and commands for assigning an IP address, adding routes, and so on. This recipe will give an overview of different commands used in GNU/Linux for networking and their usages from the basics.
Getting readyEvery node in a network requires many parameters to be assigned to work successfully and interconnect with other machines. Some of the different parameters are the IP address, subnet mask, gateway, route, DNS, and so on.
This recipe will introduce commands ifconfig, route, nslookup, and host.
How to do it...Network interfaces are used to connect to a network. Usually, in the context of UNIX-like Operating Systems, network interfaces follow the eth0, eth1 naming convention. Also, other interfaces, such as usb0, wlan0, and so on, are available for USB network interfaces, wireless LAN, and other such networks.
ifconfig is the command that is used to display details about network interfaces, subnet mask, and so on.
ifconfig is available at /sbin/ifconfig. Some GNU/Linux distributions will display an error "command not found" when ifconfig is typed. This is because /sbin in not included in the user's PATH environment variable. When a command is typed, the Bash looks in the directories specified in PATH variable.
By default, in Debian, ifconfig is not available since /sbin is not in PATH.
/sbin/ifconfig is the absolute path, so try run ifconfig with the absolute path (that is, /sbin/ifconfig). For every system, there will be a by default interface 'lo' called loopback that points to the current machine. For example:
$ ifconfig
lo Link encap:Local Loopback
Dow
nlo
ad fro
m W
ow
! eBook
<w
ww
.wow
ebook.
com
>

Chapter 7
235
inet addr:127.0.0.1 Mask:255.0.0.0
inet6addr: ::1/128 Scope:Host
UP LOOPBACK RUNNING MTU:16436 Metric:1
RX packets:6078 errors:0 dropped:0 overruns:0 frame:0
TX packets:6078 errors:0 dropped:0 overruns:0 carrier:0
collisions:0 txqueuelen:0
RX bytes:634520 (634.5 KB) TX bytes:634520 (634.5 KB)
wlan0 Link encap:EthernetHWaddr 00:1c:bf:87:25:d2
inet addr:192.168.0.82 Bcast:192.168.3.255 Mask:255.255.252.0
inet6addr: fe80::21c:bfff:fe87:25d2/64 Scope:Link
UP BROADCAST RUNNING MULTICAST MTU:1500 Metric:1
RX packets:420917 errors:0 dropped:0 overruns:0 frame:0
TX packets:86820 errors:0 dropped:0 overruns:0 carrier:0
collisions:0 txqueuelen:1000
RX bytes:98027420 (98.0 MB) TX bytes:22602672 (22.6 MB)
The left-most column in the ifconfig output lists the name of network interfaces and the right-hand columns show the details related to the corresponding network interface.
There's more...There are several additional commands that frequently come under usage for querying and configuring the network. Let's go through the essential commands and usage.
Printing the list of network interfacesHere is a one-liner command sequence to print the list of network interface available on a system.
$ ifconfig | cut -c-10 | tr -d ' ' | tr -s '\n'
lo
wlan0
The first 10 characters of each line in the ifconfig output is reserved for writing the name of the network interface. Hence we use cut to extract the first 10 characters of each line. tr -d ' ' deletes every space character in each line. Now the \n newline character is squeezed using tr -s '\n' to produce a list of interface names.

The Old-boy Network
236
Assigning and displaying IP addressesThe ifconfig command displays details of every network interface available on the system. However, we can restrict it to a specific interface by using:
$ ifconfig iface_name
For example:
$ ifconfig wlan0
wlan0 Link encap:Ethernet HWaddr 00:1c:bf:87:25:d2
inet addr:192.168.0.82 Bcast:192.168.3.255
Mask:255.255.252.0
From the outputs of the previously mentioned command, our interests lie in the IP address, broadcast address, hardware address, and subnet mask. They are as follows:
f HWaddr 00:1c:bf:87:25:d2 is the hardware address (MAC address)
f inet addr:192.168.0.82 is the IP address
f Bcast:192.168.3.255 is the broadcast address
f Mask:255.255.252.0 is the subnet mask
In several scripting contexts, we may need to extract any of these addresses from the script for further manipulations.
Extracting the IP address is a common task. In order to extract the IP address from the ifconfig output use:
$ ifconfig wlan0 | egrep -o "inet addr:[^ ]*" | grep -o "[0-9.]*"
192.168.0.82
Here the first command egrep -o "inet addr:[^ ]*" will print inet addr:192.168.0.82.
The pattern starts with inet addr: and ends with some non-space character sequence (specified by [^ ]*). Now in the next pipe, it prints the character combination of digits and '.'.
In order to set the IP address for a network interface, use:
# ifconfig wlan0 192.168.0.80
You will need to run the above command as root. 192.168.0.80 is the address to be set.
Set the subnet mask along with IP address as follows:
# ifconfig wlan0 192.168.0.80 netmask 255.255.252.0

Chapter 7
237
Spoofing Hardware Address (MAC Address)In certain circumstances where authentication or filtering of computers on a network is provided by using the hardware address, we can use hardware address spoofing. The hardware address appears in ifconfig output as HWaddr 00:1c:bf:87:25:d2.
We can spoof the hardware address at the software level as follows:
# ifconfig eth0 hw ether 00:1c:bf:87:25:d5
In the above command, 00:1c:bf:87:25:d5 is the new MAC address to be assigned.
This can be useful when we need to access the Internet through MAC authenticated service providers that provide access to the Internet for a single machine.
Name server and DNS (Domain Name Service)The elementary addressing scheme for the Internet is IP addresses (dotted decimal form, for example, 202.11.32.75). However, the resources on the Internet (for example, websites) are accessed through a combination of ASCII characters called URLs or domain names. For example, google.com is a domain name. It actually corresponds to an IP address. Typing the IP address in the browser can also access the URL www.google.com.
This technique of abstracting IP addresses with symbolic names is called Domain Name Service (DNS). When we enter google.com, the DNS servers configured with our network resolve the domain name into the corresponding IP address. While on a local network, we setup the local DNS for naming local machines on the network symbolically using their hostnames.
Name servers assigned to the current system can be viewed by reading /etc/resolv.conf. For example:
$ cat /etc/resolv.conf
nameserver 8.8.8.8
We can add name servers manually as follows:
# echo nameserver IP_ADDRESS >> /etc/resolv.conf
How can we obtain the IP address for a corresponding domain name?
The easiest method to obtain an IP address is by trying to ping the given domain name and looking at the echo reply. For example:
$ ping google.com
PING google.com (64.233.181.106) 56(84) bytes of data.
Here 64.233.181.106 is the corresponding IP address.
A domain name can have multiple IP addresses assigned. In that case, the DNS server will return one address among the list of IP addresses. To obtain all the addresses assigned to the domain name, we should use a DNS lookup utility.

The Old-boy Network
238
DNS lookupThere are different DNS lookup utilities available from the command line. These will request a DNS server for an IP address resolution. host and nslookup are two DNS lookup utilities.
When host is executed it will list out all of the IP addressed attached to the domain name. nslookup is another command that is similar to host, which can be used to query details related to DNS and resolving of names. For example:
$ host google.com
google.com has address 64.233.181.105
google.com has address 64.233.181.99
google.com has address 64.233.181.147
google.com has address 64.233.181.106
google.com has address 64.233.181.103
google.com has address 64.233.181.104
It may also list out DNS resource records like MX (Mail Exchanger) as follows:
$ nslookup google.com
Server: 8.8.8.8
Address: 8.8.8.8#53
Non-authoritative answer:
Name: google.com
Address: 64.233.181.105
Name: google.com
Address: 64.233.181.99
Name: google.com
Address: 64.233.181.147
Name: google.com
Address: 64.233.181.106
Name: google.com
Address: 64.233.181.103
Name: google.com
Address: 64.233.181.104
Server: 8.8.8.8
The last line above corresponds to the default nameserver used for DNS resolution.

Chapter 7
239
Without using the DNS server, it is possible to add a symbolic name to IP address resolution just by adding entries into file /etc/hosts.
In order to add an entry, use the following syntax:
# echo IP_ADDRESS symbolic_name >> /etc/hosts
For example:
# echo 192.168.0.9 backupserver.com >> /etc/hosts
After adding this entry, whenever a resolution to backupserver.com occurs, it will resolve to 192.168.0.9.
Setting default gateway, showing routing table informationWhen a local network is connected to another network, it needs to assign some machine or network node through which an interconnection takes place. Hence the IP packets with a destination exterior to the local network should be forwarded to the node machine, which is interconnected to the external network. This special node machine, which is capable of forwarding packets to the external network, is called a gateway. We set the gateway for every node to make it possible to connect to an external network.
The operating system maintains a table called the routing table, which contains information on how packets are to be forwarded and through which machine node in the network. The routing table can be displayed as follows:
$ route
Kernel IP routing table
Destination Gateway Genmask Flags Metric Ref UseIface
192.168.0.0 * 255.255.252.0 U 2 0 0wlan0
link-local * 255.255.0.0 U 1000 0 0wlan0
default p4.local 0.0.0.0 UG 0 0 0wlan0
Or, you can also use:
$ route -n
Kernel IP routing table
Destination Gateway Genmask Flags Metric Ref Use Iface
192.168.0.0 0.0.0.0 255.255.252.0 U 2 0 0 wlan0
169.254.0.0 0.0.0.0 255.255.0.0 U 1000 0 0 wlan0
0.0.0.0 192.168.0.4 0.0.0.0 UG 0 0 0 wlan0
Using -n specifies to display the numerical addresses. When -n is used it will display every entry with a numerical IP addresses, else it will show symbolic host names instead of IP addresses under the DNS entries for IP addresses that are available.

The Old-boy Network
240
A default gateway is set as follows:
# route add default gw IP_ADDRESS INTERFACE_NAME
For example:
# route add default gw 192.168.0.1 wlan0
TracerouteWhen an application requests a service through the Internet, the server may be at a distant location and connected through any number of gateways or device nodes. The packets travel through several gateways and reach the destination. There is an interesting command traceroute that displays the address of all intermediate gateways through which the packet travelled to reach the destination. traceroute information helps us to understand how many hops each packet should take in order reach the destination. The number of intermediate gateways or routers gives a metric to measure the distance between two nodes connected in a large network. An example of the output from traceroute is as follows:
$ traceroute google.com
traceroute to google.com (74.125.77.104), 30 hops max, 60 byte packets
1 gw-c6509.lxb.as5577.net (195.26.4.1) 0.313 ms 0.371 ms 0.457 ms
2 40g.lxb-fra.as5577.net (83.243.12.2) 4.684 ms 4.754 ms 4.823 ms
3 de-cix10.net.google.com (80.81.192.108) 5.312 ms 5.348 ms 5.327 ms
4 209.85.255.170 (209.85.255.170) 5.816 ms 5.791 ms 209.85.255.172 (209.85.255.172) 5.678 ms
5 209.85.250.140 (209.85.250.140) 10.126 ms 9.867 ms 10.754 ms
6 64.233.175.246 (64.233.175.246) 12.940 ms 72.14.233.114 (72.14.233.114) 13.736 ms 13.803 ms
7 72.14.239.199 (72.14.239.199) 14.618 ms 209.85.255.166 (209.85.255.166) 12.755 ms 209.85.255.143 (209.85.255.143) 13.803 ms
8 209.85.255.98 (209.85.255.98) 22.625 ms 209.85.255.110 (209.85.255.110) 14.122 ms
*
9 ew-in-f104.1e100.net (74.125.77.104) 13.061 ms 13.256 ms 13.484 ms
See also f Playing with variables and environment variables of Chapter 1, explains the PATH
variable
f Searching and mining "text" inside a file with grep of Chapter 4, explains the grep command

Chapter 7
241
Let's ping!ping is the most basic network command, and one that every user should first know. It is a universal command that is available on major Operating Systems. It is also a diagnostic tool used for verifying the connectivity between two hosts on a network. It can be used to find out which machines are alive on a network. Let us see how to use ping.
How to do it...In order to check the connectivity of two hosts on a network, the ping command uses Internet Control Message Protocol (ICMP) echo packets. When these echo packets are sent towards a host, the host responds back with a reply if it is reachable or alive.
Check whether a host is reachable as follows:
$ ping ADDRESS
The ADDRESS can be a hostname, domain name, or an IP address itself.
ping will continuously send packets and the reply information is printed on the terminal. Stop the pinging by pressing Ctrl + C.
For example:
f When the host is reachable the output will be similar to the following:$ ping 192.168.0.1
PING 192.168.0.1 (192.168.0.1) 56(84) bytes of data.
64 bytes from 192.168.0.1: icmp_seq=1 ttl=64 time=1.44 ms
^C
--- 192.168.0.1 ping statistics ---
1 packets transmitted, 1 received, 0% packet loss, time 0ms
rtt min/avg/max/mdev = 1.440/1.440/1.440/0.000 ms
$ ping google.com
PING google.com (209.85.153.104) 56(84) bytes of data.
64 bytes from bom01s01-in-f104.1e100.net (209.85.153.104): icmp_seq=1 ttl=53 time=123 ms
^C
--- google.com ping statistics ---
1 packets transmitted, 1 received, 0% packet loss, time 0ms
rtt min/avg/max/mdev = 123.388/123.388/123.388/0.000 ms

The Old-boy Network
242
f When a host is unreachable the output will be similar to:$ ping 192.168.0.99
PING 192.168.0.99 (192.168.0.99) 56(84) bytes of data.
From 192.168.0.82 icmp_seq=1 Destination Host Unreachable
From 192.168.0.82 icmp_seq=2 Destination Host Unreachable
Once the host is not reachable, the ping returns a Destination Host Unreachable error message.
There's moreIn addition to checking the connectivity between two points in a network, the ping command can be used with additional options to get useful information. Let's go through the additional options of ping.
Round trip timeThe ping command can be used to find out the Round Trip Time (RTT) between two hosts on a network. RTT is the time required for the packet to reach the destination host and come back to the source host. The RTT in milliseconds can be obtained from ping. An example is as follows:
--- google.com ping statistics ---
5 packets transmitted, 5 received, 0% packet loss, time 4000ms
rtt min/avg/max/mdev = 118.012/206.630/347.186/77.713 ms
Here the minimum RTT is 118.012ms, the average RTT is 206.630ms, and the maximum RTT is 347.186ms. The mdev (77.713ms) parameter in the ping output stands for mean deviation.
Limiting number of packets to be sentThe ping command sends echo packets and waits for the reply of echo indefinitely until it is stopped by pressing Ctrl + C. However, we can limit the count of echo packets to be sent by using the -c flag.
The usage is as follows:
-c COUNT
For example:
$ ping 192.168.0.1 -c 2
PING 192.168.0.1 (192.168.0.1) 56(84) bytes of data.
64 bytes from 192.168.0.1: icmp_seq=1 ttl=64 time=4.02 ms
64 bytes from 192.168.0.1: icmp_seq=2 ttl=64 time=1.03 ms

Chapter 7
243
--- 192.168.0.1 ping statistics ---
2 packets transmitted, 2 received, 0% packet loss, time 1001ms
rtt min/avg/max/mdev = 1.039/2.533/4.028/1.495 ms
In the previous example, the ping command sends two echo packets and stops.
This is useful when we need to ping multiple machines from a list of IP addresses through a script and checks its statuses.
Return status of ping command The ping command returns exit status 0 when it succeeds and returns non-zero when it fails. Successful means, destination host is reachable, where failure is when destination host is unreachable.
The return status can be easily obtained as follows:
$ ping ADDRESS -c2
if [ $? -eq 0 ];
then
echo Successful ;
else
echo Failure
fi
Listing all the machines alive on a networkWhen we deal with a large local area network, we may need to check the availability of other machines in the network, whether alive or not. A machine may not be alive in two conditions: either it is not powered on or due to a problem in the network. By using shell scripting, we can easily find out and report which machines are alive on the network. Let's see how to do it.
Getting readyIn this recipe, we use two methods. The first method uses ping and the second method uses fping. fping doesn't come with a Linux distribution by default. You may have to manually install fping using a package manager.
How to do it...Let's go through the script to find out all the live machines on the network and alternate methods to find out the same.

The Old-boy Network
244
f Method 1:
We can write our own script using the ping command to query list of IP addresses and check whether they are alive or not as follows:#!/bin/bash#Filename: ping.sh# Change base address 192.168.0 according to your network.
for ip in 192.168.0.{1..255} ;do ping $ip -c 2 &> /dev/null ; if [ $? -eq 0 ]; then echo $ip is alive fi
done
The output is as follows:$ ./ping.sh
192.168.0.1 is alive
192.168.0.90 is alive
f Method 2:
We can use an existing command-line utility to query the status of machines on a network as follows:$ fping -a 192.160.1/24 -g 2> /dev/null
192.168.0.1
192.168.0.90
Or, use:$ fping -a 192.168.0.1 192.168.0.255 -g
How it works...In Method 1, we used the ping command to find out the alive machines on the network. We used a for loop for iterating through the list of IP addresses. The list is generated as 192.168.0.{1..255}. The {start..end} notation will expand and will generate a list of IP addresses, such as 192.168.0.1, 192.168.0.2, 192.168.0.3 till 192.168.0.255.

Chapter 7
245
ping $ip -c 2 &> /dev/null will run a ping to the corresponding IP address in each execution of loop. -c 2 is used to restrict the number of echo packets to be sent to two packets. &> /dev/null is used to redirect both stderr and stdout to /dev/null so that it won't be printed on the terminal. Using $? we evaluate the exit status. If it is successful, the exit status is 0 else non-zero. Hence the successful IP addresses are printed. We can also print the list of unsuccessful IP addresses to give the list of unreachable IP addresses.
Here is an exercise for you. Instead of using a range of IP addresses hard-coded in the script, modify the script to read a list of IP addresses from a file or stdin.
In this script, each ping is executed one after the other. Even though all the IP addresses are independent each other, the ping command is executed due to a sequential program, it takes a delay of sending two echo packets and receiving them or the timeout for a reply for executing the next ping command.
When it comes to 255 addresses, the delay is large. Let's run all the ping commands in parallel to make it much faster. The core part of the script is the loop body. To make the ping commands in parallel, enclose the loop body in ( )&. ( ) encloses a block of commands to run as the sub-shell and & sends it to the background by leaving the current thread. For example:
(
ping $ip -c2 &> /dev/null ;
if [ $? -eq 0 ];
then
echo $ip is alive
fi
)&
wait
The for loop body executes many background process and it comes out of the loop and it terminates the script. In order to present the script to terminate until all its child process end, we have a command called wait. Place a wait at the end of the script so that it waits for the time until all the child ( ) subshell processes complete.
The wait command enables a script to be terminated only after all its child process or background processes terminate or complete.Have a look at fast_ping.sh from the code provided with the book.

The Old-boy Network
246
Method 2 uses a different command called fping. It can ping a list of IP addresses simultaneously and respond very quickly. The options available with fping are as follows:
f The -a option with fping specifies to print all alive machine's IP addresses
f The -u option with fping specifies to print all unreachable machines
f The -g option specifies to generate a range of IP addresses from slash-subnet mask notation specified as IP/mask or start and end IP addresses as:$ fping -a 192.160.1/24 -g
Or$ fping -a 192.160.1 192.168.0.255 -g
f 2>/dev/null is used to dump error messages printed due to unreachable host to a null device
It is also possible to manually specify a list of IP addresses as command-line arguments or as a list through stdin. For example:
$ fping -a 192.168.0.1 192.168.0.5 192.168.0.6
# Passes IP address as arguments
$ fping -a <ip.list
# Passes a list of IP addresses from a file
There's more...The fping command can be used for querying DNS data from a network. Let's see how to do it.
DNS lookup with fpingfping has an option -d that returns host names by using DNS lookup for each echo reply. It will print out host names rather than IP addresses on ping replies.
$ cat ip.list
192.168.0.86
192.168.0.9
192.168.0.6
$ fping -a -d 2>/dev/null <ip.list
www.local
dnss.local

Chapter 7
247
See also f Playing with file descriptors and redirection of Chapter 1, explains the data
redirection
f Comparisons and tests of Chapter 1, explains numeric comparisons
Transferring filesThe major purpose of the networking of computers is for resource sharing. Among resource sharing, the most prominent use is in file sharing. There are different methods by which we can transfer files between different nodes on a network. This recipe discusses how to transfer files using commonly used protocols FTP, SFTP, RSYNC, and SCP.
Getting readyThe commands for performing file transfer over the network are mostly available by default with Linux installations. Files via FTP can be transferred by using the lftp command. Files via a SSH connection can be transferred by using sftp, RSYNC using SSH with rsync command and transfer through SSH using scp.
How to do it...File Transfer Protocol (FTP) is an old file transfer protocol for transferring files between machines on a network. We can use the command lftp for accessing FTP enabled servers for file transfer. It uses Port 21. FTP can only be used if an FTP server is installed on the remote machine. FTP is used by many public websites to share files.
To connect to an FTP server and transfer files in between, use:
$ lftp username@ftphost
Now it will prompt for a password and then display a logged in prompt as follows:
lftp username@ftphost:~>
You can type commands in this prompt. For example:
f To change to a directory, use cd directory
f To change directory of local machine, use lcd
f To create a directory use mkdir
f To download a file, use get filename as follows:lftp username@ftphost:~> get filename

The Old-boy Network
248
f To upload a file from the current directory, use put filename as follows:lftp username@ftphost:~> put filename
f An lftp session can be exited by using the quit command
Auto completion is supported in the lftp prompt.
There's more...Let's go through some additional techniques and commands used for file transfer through a network.
Automated FTP transferftp is another command used for FTP-based file transfer. lftp is more flexible for usage. lftp and the ftp command open an interactive session with user (it prompts for user input by displaying messages). What if we want to automate a file transfer instead of using the interactive mode? We can automate FTP file transfers by writing a shell script as follows:
#!/bin/bash#Filename: ftp.sh#Automated FTP transferHOST='domain.com'USER='foo'PASSWD='password'ftp -i -n $HOST <<EOFuser ${USER} ${PASSWD}binarycd /home/slynuxputtestfile.jpggetserverfile.jpgquitEOF
The above script has the following structure:
<<EOFDATAEOF
This is used to send data through stdin to the FTP command. The recipe, Playing with file descriptors and redirection in Chapter 1, explains various methods for redirection into stdin.
The -i option of ftp turns off the interactive session with user. user ${USER} ${PASSWD} sets the username and password. binary sets the file mode to binary.
Dow
nlo
ad fro
m W
ow
! eBook
<w
ww
.wow
ebook.
com
>

Chapter 7
249
SFTP (Secure FTP)SFTP is an FTP-like file transfer system that runs on top of an SSH connection. It makes use of an SSH connection to emulate an FTP interface. It doesn't require an FTP server at the remote end to perform file transfer but it requires an OpenSSH server to be installed and running. It is an interactive command, which offers an sftp prompt.
The following commands are used to perform the file transfer. All other commands remain same for every automated FTP session with specific HOST, USER, and PASSWD:
cd /home/slynux
put testfile.jpg
get serverfile.jpg
In order to run sftp, use:
$ sftp user@domainname
Similar to lftp, an sftp session can be exited by typing the quit command.
The SSH server sometimes will not be running at the default Port 22. If it is running at a different port, we can specify the port along with sftp as -oPort=PORTNO.
For example:
$ sftp -oPort=422 [email protected]
-oPort should be the first argument of the sftp command.
RSYNCrsync is an important command-line utility that is widely used for copying files over networks and for taking backup snapshots. This is better explained in separate recipe, Backup snapshots with rsync, that explains the usage of rsync.
SCP (Secure Copy)SCP is a file copy technique which is more secure than the traditional remote copy tool called rcp. The files are transferred through an encrypted channel. SSH is used as an encryption channel. We can easily transfer files to a remote machine as follows:
$ scp filename user@remotehost:/home/path
This will prompt for a password. It can be made password less by using autologin SSH technique. The recipe, Password-less auto-login with SSH, explains SSH autologin.
Therefore, file transfer using scp doesn't require specific scripting. Once SSH login is automated, the scp command can be executed without an interactive prompt for the password.

The Old-boy Network
250
Here remotehost can be IP address or domain name. The format of the scp command is:
$ scp SOURCE DESTINATION
SOURCE or DESTINATION can be in the format username@localhost:/path for example:
$ scp user@remotehost:/home/path/filename filename
The above command copies a file from the remote host to the current directory with the given filename.
If SSH is running at a different port than 22, use -oPort with the same syntax as sftp.
Recursive copying with SCPBy using scp we can recursively copy a directory between two machines on a network as follows with the -r parameter:
$ scp -r /home/slynux user@remotehost:/home/backups
# Copies the directory /home/slynux recursively to remote location
scp can also copy files by preserving permissions and mode by using the -p parameter.
See also f Playing with file descriptors and redirection of Chapter 1, explains the standard input
using EOF
Setting up an Ethernet and wireless LAN with script
An Ethernet is simple to configure. Since it uses physical cables, there are no special requirements such as authentication. However, a wireless LAN requires authentication—for example, a WEP key as well as the ESSID of the wireless network to connect. Let's see how to connect to a wireless as well as a wired network by writing a shell script.
Getting readyTo connect to a wired network, we need to assign an IP address and subnet mask by using the ifconfig utility. But for a wireless network connection, it will require additional utilities, such as iwconfig and iwlist, to configure more parameters.

Chapter 7
251
How to do it...In order to connect to a network from a wired interface, execute the following script:
#!/bin/bash#Filename: etherconnect.sh#Description: Connect Ethernet
#Modify the parameters below according to your settings######### PARAMETERS ###########
IFACE=eth0IP_ADDR=192.168.0.5SUBNET_MASK=255.255.255.0GW=192.168.0.1HW_ADDR='00:1c:bf:87:25:d2'# HW_ADDR is optional#################################
if [ $UID -ne 0 ];then echo "Run as root" exit 1fi
# Turn the interface down before setting new config/sbin/ifconfig $IFACE down
if [[ -n $HW_ADDR ]];then /sbin/ifconfig hw ether $HW_ADDR echo Spoofed MAC ADDRESS to $HW_ADDR
fi
/sbin/ifconfig $IFACE $IP_ADDR netmask $SUBNET_MASK
route add default gw $GW $IFACE
echo Successfully configured $IFACE
The script for connecting to a wireless LAN with WEP is as follows:
#!/bin/bash#Filename: wlan_connect.sh#Description: Connect to Wireless LAN
#Modify the parameters below according to your settings######### PARAMETERS ###########IFACE=wlan0IP_ADDR=192.168.1.5SUBNET_MASK=255.255.255.0

The Old-boy Network
252
GW=192.168.1.1HW_ADDR='00:1c:bf:87:25:d2' #Comment above line if you don't want to spoof mac address
ESSID="homenet"WEP_KEY=8b140b20e7 FREQ=2.462G#################################
KEY_PART=""
if [[ -n $WEP_KEY ]];then KEY_PART="key $WEP_KEY"fi
# Turn the interface down before setting new config/sbin/ifconfig $IFACE down
if [ $UID -ne 0 ];then echo "Run as root" exit 1;fi
if [[ -n $HW_ADDR ]];then /sbin/ifconfig $IFACE hw ether $HW_ADDR echo Spoofed MAC ADDRESS to $HW_ADDRfi
/sbin/iwconfig $IFACE essid $ESSID $KEY_PART freq $FREQ
/sbin/ifconfig $IFACE $IP_ADDR netmask $SUBNET_MASK
route add default gw $GW $IFACE
echo Successfully configured $IFACE
How it works...The commands ifconfig, iwconfig, and route are to be run as root. Hence a check for the root user is performed at the beginning of the scripts.
The Ethernet connection script is pretty straightforward and it uses the concepts explained in the recipe, Basic networking primer. Let's go through the commands used for connecting to the wireless LAN.

Chapter 7
253
A wireless LAN requires some parameters such as the essid, key, and frequency to connect to the network. The essid is the name of the wireless network to which we need to connect. Some Wired Equivalent Protocol (WEP) networks use a WEP key for authentication, whereas some networks don't. The WEP key is usually a 10-letter hex passphrase. Next comes the frequency assigned to the network. iwconfig is the command used to attach the wireless card with the proper wireless network, WEP key, and frequency.
We can scan and list the available wireless network by using the utility iwlist. To scan, use the following command:
# iwlist scan
wlan0 Scan completed :
Cell 01 - Address: 00:12:17:7B:1C:65
Channel:11
Frequency:2.462 GHz (Channel 11)
Quality=33/70 Signal level=-77 dBm
Encryption key:on
ESSID:"model-2"
The Frequency parameter can be extracted from the scan result, from the line Frequency:2.462 GHz (Channel 11).
See also f Comparisons and tests of Chapter 1, explains string comparisons.
Password-less auto-login with SSHSSH is widely used with automation scripting. By using SSH, it is possible to remotely execute commands at remote hosts and read their output. SSH is authenticated by using username and password. Passwords are prompted during the execution of SSH commands. But in automation scripts, SSH commands may be executed hundreds of times in a loop and hence providing passwords each time is impractical. Hence we need to automate logins. SSH has a built-in feature by which SSH can auto-login using SSH keys. This recipe describes how to create SSH keys and facilitate auto-login.

The Old-boy Network
254
How to do it...The SSH uses public key-based and private key-based encryption techniques for automatic authentication. An authentication key has two elements: a public key and a private key pair. We can create an authentication key using the ssh-keygen command. For automating the authentication, the public key must be placed at the server (by appending the public key to the ~/.ssh/authorized_keys file) and its private key file of the pair should be present at the ~/.ssh directory of the user at client machine, which is the computer you are logging in from. Several configurations (for example, path and name of the authorized_keys file) regarding the SSH can be configured by altering the configuration file /etc/ssh/sshd_config.
There are two steps towards the setup of automatic authentication with SSH. They are:
1. Creating the SSH key from the machine, which requires a login to a remote machine.
2. Transferring the public key generated to the remote host and appending it to ~/.ssh/authorized_keys file.
In order to create an SSH key, enter the ssh-keygen command with the encryption algorithm type specified as RSA as follows:
$ ssh-keygen -t rsa
Generating public/private rsa key pair.
Enter file in which to save the key (/home/slynux/.ssh/id_rsa):
Created directory '/home/slynux/.ssh'.
Enter passphrase (empty for no passphrase):
Enter same passphrase again:
Your identification has been saved in /home/slynux/.ssh/id_rsa.
Your public key has been saved in /home/slynux/.ssh/id_rsa.pub.
The key fingerprint is:
f7:17:c6:4d:c9:ee:17:00:af:0f:b3:27:a6:9c:0a:05slynux@slynux-laptop
The key's randomart image is:
+--[ RSA 2048]----+
| . |
| o . .|
| E o o.|
| ...oo |
| .S .+ +o.|
| . . .=....|
| .+.o...|
| . . + o. .|
| ..+ |
+-----------------+

Chapter 7
255
You need to enter a passphrase for generating the public-private key pair. It is also possible to generate the key pair without entering a passphrase, but it is insecure. We can write monitoring scripts that use automated login from the script to several machines. In such cases, you should leave the passphrase empty while running the ssh-keygen command to prevent the script from asking for a passphrase while running.
Now ~/.ssh/id_rsa.pub and ~/.ssh/id_rsa has been generated. id_dsa.pub is the generated public key and id_dsa is the private key. The public key has to be appended to the ~/.ssh/authorized_keys file on remote servers where we need to auto-login from the current host.
In order to append a key file, use:
$ ssh USER@REMOTE_HOST "cat >> ~/.ssh/authorized_keys" < ~/.ssh/id_rsa.pub
Password:
Provide the login password in the previous command.
The auto-login has been set up. From now on, SSH will not prompt for passwords during execution. You can test this with the following command:
$ ssh USER@REMOTE_HOST uname
Linux
You will not be prompted for a password.
Running commands on remote host with SSH
SSH is an interesting system administration tool that enables to control remote hosts by login with a shell. SSH stands for Secure Shell. Commands can be executed on the shell received by login to remote host as if we run commands on localhost. It runs the network data transfer over an encrypted tunnel. This recipe will introduce different ways in which commands can be executed on the remote host.
Getting readySSH doesn't come by default with all GNU/Linux distributions. Therefore, you may have to install the openssh-server and openssh-client packages using a package manager. SSH service runs by default on port number 22.

The Old-boy Network
256
How to do it...To connect to a remote host with the SSH server running, use:
$ ssh username@remote_host
In this command:
f username is the user that exist at the remote host.
f remote_host can be domain name or IP address.
For example:
$ ssh [email protected]
The authenticity of host '192.168.0.1 (192.168.0.1)' can't be established.
RSA key fingerprint is 2b:b4:90:79:49:0a:f1:b3:8a:db:9f:73:2d:75:d6:f9.
Are you sure you want to continue connecting (yes/no)? yes
Warning: Permanently added '192.168.0.1' (RSA) to the list of known hosts.
Password:
Last login: Fri Sep 3 05:15:21 2010 from 192.168.0.82
mec@proxy-1:~$
It will interactively ask for a user password and upon successful authentication it will return the shell for the user.
By default, the SSH server runs at Port 22. But certain servers run the SSH service at different ports. In that case use -p port_no with the ssh command to specify the port.
In order to connect to an SSH server running at port 422, use:
$ ssh user@locahost -p 422
You can execute commands in the shell that corresponds to the remote host. Shell is an interactive tool in which a user types and runs commands. However, in shell scripting contexts, we do not need an interactive shell. We need to automate several tasks. We require to execute several commands at the remote shell and display or store its output at localhost. Issuing a password every time is not practical for an automated script, hence autologin for SSH should be configured.
The recipe, Password-less auto-login with SSH, explains the SSH commands.
Make sure that auto-login is configured before running automated scripts that use SSH.

Chapter 7
257
To run a command on the remote host and display its output on the localhost shell, use the following syntax:
$ ssh user@host 'COMMANDS'
For example:
$ ssh [email protected] 'whoami'
Password:
mec
Multiple commands can be given by using semicolon delimiter in between the commands as:
$ ssh user@host 'command1 ; command2 ; command3'
Commands can be sent through stdin and the output of the commands will be available to stdout.
The syntax will be as follows:
$ ssh user@remote_host "COMMANDS" > stdout.txt 2> errors.txt
The COMMANDS string should be quoted in order to prevent a semicolon character to act as delimiter in the localhost shell. We can also pass any command sequence that involves piped statements to the SSH command through stdin as follows:
$ echo "COMMANDS" | sshuser@remote_host> stdout.txt 2> errors.txt
For example:
$ ssh [email protected] "echo user: $(whoami);echo OS: $(uname)"
Password:
user: slynux
OS: Linux
In this example, the commands executed on the remote host are:
echo user: $(whoami);
echo OS: $(uname)
It can be generalized as:
COMMANDS="command1; command2; command3"
$ ssh user@hostname "$COMMANDS"
We can also pass a more complex subshell in the command sequence by using the ( ) subshell operator.

The Old-boy Network
258
Let's write an SSH based shell script that collects the uptime of a list of remote hosts. Uptime is the time for which the system is powered on. The uptime command is used to display how long the system has been powered on.
It is assumed that all systems in the IP_LIST have a common user test.
#!/bin/bash
#Filename: uptime.sh
#Description: Uptime monitor
IP_LIST="192.168.0.1 192.168.0.5 192.168.0.9"
USER="test"
for IP in $IP_LIST;
do
utime=$(ssh $USER@$IP uptime | awk '{ print $3 }' )
echo $IP uptime: $utime
done
The expected output is:
$ ./uptime.sh
192.168.0.1 uptime: 1:50,
192.168.0.5 uptime: 2:15,
192.168.0.9 uptime: 10:15,
There's more...The ssh command can be executed with several additional options. Let's go through them.
SSH with compressionThe SSH protocol also supports data transfer with compression, which comes in handy when bandwidth is an issue. Use the -C option with the ssh command to enable compression as follows:
$ ssh -C user@hostname COMMANDS
Redirecting data into stdin of remote host shell commandsSometimes we need to redirect some data into stdin of remote shell commands. Let's see how to do it. An example is as follows:
$ echo "text" | ssh user@remote_host 'cat >> list'

Chapter 7
259
Or:
# Redirect data from file as:
$ ssh user@remote_host 'cat >> list' < file
cat >> list appends the data received through stdin to the file list. Here this command is executed at the remote host. But the data is passed to stdin from localhost.
See also f Password-less auto-login with SSH, explains how to configure auto-login to execute
commands without prompting for password.
Mounting a remote drive at a local mount point
Having a local mount point to access remote host file-system would be really helpful while carrying out both read and write data transfer operations. SSH is the most common transfer protocol available in a network and hence we can make use of it with sshfs. sshfs enables you to mount a remote filesystem to a local mount point. Let's see how to do it.
Getting readysshfs doesn't come by default with GNU/Linux distributions. Install sshfs by using a package manager. sshfs is an extension to the fuse file system package that allows supported OSes to mount a wide variety of data as if it were a local file system.
How to do it...In order to mount a filesytem location at a remote host to a local mount point, use:
# sshfs user@remotehost:/home/path /mnt/mountpoint
Password:
Issue the user password when prompted.
Now data at /home/path on the remote host can be accessed via a local mount point /mnt/mountpoint.
In order to unmount after completing the work, use:
# umount /mnt/mountpoint

The Old-boy Network
260
See also f Running commands on remote host with SSH, explains the ssh command.
Multi-casting window messages on a network
The administrator of a network may often require to send messages to the nodes on the network. Displaying pop-up windows on the user's desktop would be helpful to alert the user with a piece of information. Using a GUI toolkit with shell scripting can achieve this task. This recipe discusses how to send a popup window with custom messages to remote hosts.
Getting readyFor implementing a GUI pop window, zenity can be used. Zenity is a scriptable GUI toolkit for creating windows consisting of textbox, input box, and so on. SSH can be used for connecting to the remote shell on a remote host. Zenity doesn't come installed by default with GNU/Linux distributions. Use a package manager to install zenity.
How to do it...Zenity is one of the scriptable dialog creation toolkit. There are other toolkits, such as gdialog, kdialog, xdialog, and so on. Zenity seems to be one flexible toolkit that is adherent to the GNOME Desktop Environment.
In order to create an info box with zenity, use:
$ zenity --info --text "This is a message"
# It will display a window with "This is a message" as text.
Zenity can be used to create windows with input box, combo input, radio button, pushbutton, and more. They are not in the scope of this recipe. Check the man page of zenity for more.
Now, we can use SSH to run these zenity statements on a remote machine. In order to run this statement on the remote host through SSH, run:
$ ssh user@remotehost 'zenity --info --text "This is a message"'
But this will return an error like:
(zenity:3641): Gtk-WARNING **: cannot open display:
This is because zenity depends on Xserver. Xsever is a daemon which is responsible for plotting graphical elements on the screen which consists of the GUI. A bare GNU/Linux system consists of only a text terminal or shell prompts.

Chapter 7
261
Xserver uses a special environment variable, DISPLAY, to track the Xserver instance that is running on the system.
We can manually set DISPLAY=:0 to instruct Xserver about the Xserver instance.
The previous SSH command can be rewritten as:
$ ssh username@remotehost 'export DISPLAY=:0 ; zenity --info --text "This is a message"'
This statement will display a pop up at remotehost if the user with username has been logged in any of the window managers.
In order to multicast the popup window to multiple remote hosts, write a shell script as follows:
#!/bin/bash#Filename: multi_cast_window.sh# Description: Multi-cast window popups
IP_LIST="192.168.0.5 192.168.0.3 192.168.0.23"USER="username"
COMMAND='export DISPLAY=:0 ;zenity --info --text "This is a message" 'for host in $IP_LIST;do ssh $USER@$host "$COMMAND" &done
How it works...In the above script, we have a list of IP addresses to which the window should be popped up. A loop is used to iterate through IP addresses and execute the SSH command.
In the SSH statement, at the end we have post fixed &. & will send an SSH statement to the background. It is done to facilitate parallelization in the execution of several SSH statements. If & was not used, it will start the SSH session, execute the zenity dialog, and wait for the user to close that pop up window. Unless the user at the remote host closes the window, the next SSH statement in the loop will not be executed. In order to move away from this blocking of the loop from further execution by waiting for the SSH session to terminate, the & trick is used.
See also f Running commands on remote host with SSH, explains the ssh command.

The Old-boy Network
262
Network traffic and port analysisNetwork ports are essential parameters of network-based applications. Applications open ports on the host and communicate to a remote host through opened ports at the remote host. Having awareness of opened and closed ports is essential for security context. Malwares and root kits may be running on the system with custom ports and custom services that allow attackers to capture unauthorized access to data and resources. By getting the list of opened ports and services running on the ports, we can analyze and defend the system from being controlled by root kits and the list helps to remove them efficiently. The list of opened ports is not only helpful for malware detection, but also for collecting information about opened ports on the system enables to debug network based applications. It helps to analyse whether certain port connections and port listening functionalities are working fine. This recipe discusses various utilities for port analysis.
Getting readyVarious commands are available for listening to ports and services running on each port (for example, lsof and netstat). These commands are, by default, available on all GNU/Linux distributions.
How to do it...In order to list all opened ports on the system along with the details on each service attached to it, use:
$ lsof -iCOMMAND PID USER FD TYPE DEVICE SIZE/OFF NODE NAMEfirefox-b 2261 slynux 78u IPv4 63729 0t0 TCP localhost:47797->localhost:42486 (ESTABLISHED)firefox-b 2261 slynux 80u IPv4 68270 0t0 TCP slynux-laptop.local:41204->192.168.0.2:3128 (CLOSE_WAIT)firefox-b 2261 slynux 82u IPv4 68195 0t0 TCP slynux-laptop.local:41197->192.168.0.2:3128 (ESTABLISHED)ssh 3570 slynux 3u IPv6 30025 0t0 TCP localhost:39263->localhost:ssh (ESTABLISHED)ssh 3836 slynux 3u IPv4 43431 0t0 TCP slynux-laptop.local:40414->boneym.mtveurope.org:422 (ESTABLISHED)GoogleTal 4022 slynux 12u IPv4 55370 0t0 TCP localhost:42486 (LISTEN)GoogleTal 4022 slynux 13u IPv4 55379 0t0 TCP localhost:42486->localhost:32955 (ESTABLISHED)
Each entry in the output of lsof corresponds to each service that opens a port for communication. The last column of the output consists of lines similar to:

Chapter 7
263
slynux-laptop.local:34395->192.168.0.2:3128 (ESTABLISHED)
In this output slynux-laptop.local:34395 corresponds to localhost part and 192.168.0.2:3128 corresponds to remote host.
34395 is the port opened from current machine, and 3128 is the port to which the service connects at remote host.
In order to list out the opened ports from current machine, use:
$ lsof -i | grep ":[0-9]\+->" -o | grep "[0-9]\+" -o | sort | uniq
The :[0-9]\+-> regex for grep is used to extract the host port portion (:34395->) from the lsof output. The next grep is used to extract the port number (which is numeric). Multiple connections may occur through the same port and hence multiple entries of the same port may occur. In order to display each port once, they are sorted and the unique ones are printed.
There's more...Let's go through additional utilities that can be used for viewing the opened port and network traffic related information.
Opened port and services using netstatnetstat is another command for network service analysis. Explaining all the features of netstat is not in the scope of this recipe. We will now look at how to list services and port numbers.
Use netstat -tnp to list opened ports and services as follows:
$ netstat -tnp(Not all processes could be identified, non-owned process info will not be shown, you would have to be root to see it all.) Active Internet connections (w/o servers) Proto Recv-Q Send-Q Local Address Foreign Address State PID/Program name tcp 0 0 192.168.0.82:38163 192.168.0.2:3128 ESTABLISHED 2261/firefox-bin tcp 0 0 192.168.0.82:38164 192.168.0.2:3128 TIME_WAIT - tcp 0 0 192.168.0.82:40414 193.107.206.24:422 ESTABLISHED 3836/ssh tcp 0 0 127.0.0.1:42486 127.0.0.1:32955 ESTABLISHED 4022/GoogleTalkPlug tcp 0 0 192.168.0.82:38152 192.168.0.2:3128 ESTABLISHED 2261/firefox-bin tcp6 0 0 ::1:22 ::1:39263 ESTABLISHED - tcp6 0 0 ::1:39263 ::1:22 ESTABLISHED 3570/ssh
Dow
nlo
ad fro
m W
ow
! eBook
<w
ww
.wow
ebook.
com
>


8Put on the Monitor's
Cap
In this chapter, we will cover:
f Disk usage hacks
f Calculating the execution time for a command
f Information about logged users, boot logs, failure boots
f Printing the 10 most frequently-used commands
f Listing the top 10 CPU consuming process in 1 hour
f Monitoring command outputs with watch
f Logging access to files and directories
f Logfile management with logrotate
f Logging with syslog
f Monitoring user logins to find intruders
f Remote disk usage health monitoring
f Finding out active user hours on a system

Put on the Monitor’s Cap
266
IntroductionAn operating system consists of a collection of system software, designed for different purposes, serving different task sets. Each of these programs requires to be monitored by the operating system or the system administrator in order to know whether it is working properly or not. We will also use a technique called logging by which important information is written to a file while the application is running. By reading this file, we can understand the timeline of the operations that are taking place with a particular software or a daemon. If an application or a service crashes, this information helps to debug the issue and enables us to fix any issues. Logging and monitoring also helps to gather information from a pool of data. Logging and monitoring are important tasks for ensuring security in the operating system and for debugging purposes.
This chapter deals with different commands that can be used to monitor different activities. It also goes through logging techniques and their usages.
Disk usage hacksDisk space is a limited resource. We frequently perform disk usage calculation on hard disks or any storage media to find out the free space available on the disk. When free space becomes scarce, we will need to find out large-sized files that are to be deleted or moved in order to create free space. Disk usage manipulations are commonly used in shell scripting contexts. This recipe will illustrate various commands used for disk manipulations and problems where disk usages can be calculated with a variety of options.
Getting readydf and du are the two significant commands that are used for calculating disk usage in Linux. The command df stands for disk free and du stands for disk usage. Let's see how we can use them to perform various tasks that involve disk usage calculation.
How to do it...To find the disk space used by a file (or files), use:
$ du FILENAME1 FILENAME2 ..
For example:
$ du file.txt
4

Chapter 8
267
The result is, by default, shown as size in bytes.
In order to obtain the disk usage for all files inside a directory along with the individual disk usage for each file showed in each line, use:
$ du -a DIRECTORY
-a outputs results for all files in the specified directory or directories recursively.
Running du DIRECTORY will output a similar result, but it will show only the size consumed by subdirectories. However, they do not show the disk usage for each of the files. For printing the disk usage by files, -a is mandatory.
For example:
$ du -a test
4 test/output.txt
4 test/process_log.sh
4 test/pcpu.sh
16 test
An example of using du DIRECTORY is as follows:
$ du test
16 test
There's more...Let's go through additional usage practices for the du command.
Displaying disk usage in KB, MB, or BlocksBy default, the disk usage command displays the total bytes used by a file. A more human-readable format is when disk usage is expressed in standard units KB, MB, or GB. In order to print the disk usage in a display-friendly format, use –h as follows:
du -h FILENAME
For example:
$ du -sh test/pcpu.sh
4.0K test/pcpu.sh
# Multiple file arguments are accepted

Put on the Monitor’s Cap
268
Or:
# du -h DIRECTORY
$ du -h hack/
16K hack/
Displaying the grand total sum of disk usageSuppose we need to calculate the total size taken by all the files or directories, displaying individual file sizes won't help. du has an option -c such that it will output the total disk usage of all files and directories given as an argument. It appends a line SIZE total with the result. The syntax is as follows:
$ du -c FILENAME1 FILENAME2..
For example:
du -c process_log.sh pcpu.sh
4 process_log.sh
4 pcpu.sh
8 total
Or:
$ du -c DIRECTORY
For example:
$ du -c test/
16 test/
16 total
Or:
$ du -c *.txt
# Wildcards
-c can be used along with other options like -a and -h. It gives the same output as without using -c. The only difference is that it appends an extra line containing the total size.
There is another option –s (summarize), which will print only the grand total as the output. It will print the total sum, and flag -h can be used along with it to print in human readable format. This command has frequent use in practice. The syntax is as follows:
$ du -s FILES(s)
$ du -sh DIRECTORY

Chapter 8
269
For example:
$ du -sh slynux
680K slynux
Printing files in specified unitsWe can force du to print the disk usage in specified units. For example:
f Print size in bytes (by default) by using:$ du -b FILE(s)
f Print the size in kilobytes by using:$ du -k FILE(s)
f Print the size in megabytes by using:$ du -m FILE(s)
f Print size in given BLOCK size specified by using:$ du -B BLOCK_SIZE FILE(s)
Here, BLOCK_SIZE is specified in bytes.
An example consisting of all the commands is as follows:
$ du pcpu.sh
4 pcpu.sh
$ du -b pcpu.sh
439 pcpu.sh
$ du -k pcpu.sh
4 pcpu.sh
$ du -m pcpu.sh
1 pcpu.sh
$ du -B 4 pcpu.sh
1024 pcpu.sh
Excluding files from disk usage calculationThere are circumstances when we need to exclude certain files from disk usage calculation. Such excluded files can be specified in two ways:
1. Wildcards
We can specify a wildcard as follows:
$ du --exclude "WILDCARD" DIRECTORY

Put on the Monitor’s Cap
270
For example:
$ du --exclude "*.txt" FILES(s)
# Excludes all .txt files from calculation
2. Exclude list
We can specify a list of files to be excluded from a file as follows:
$ du --exclude-from EXCLUDE.txt DIRECTORY
# EXCLUDE.txt is the file containing list
There are also some other handy options available with du to restrict the disk usage calculation. We can specify the maximum depth of the hierarchy that the du should traverse as a whole by calculating disk usage with the --max-depth parameter. Specifying a depth of 1 calculates the sizes of files in the current directory. Depth 2 will calculate files in the current directory and the next subdirectory and stop traversal at that second subdirectory.
For example:
$ du --max-depth 2 DIRECTORY
du can be restricted to traverse only a single file system by using the -x argument. Suppose du DIRECTORY is run, it will traverse through every possible subdirectory of DIRECTORY recursively. A subdirectory in the directory hierarchy may be a mount point (for example, /mnt/sda1 is a subdirectory of /mnt and it is a mount point for the device /dev/sda1). du will traverse that mount point and calculate the sum of disk usage for that device filesystem also. In order to prevent du from traversing and to calculate from other mount points or filesystems, use the -x flag along with other du options. du –x / will exclude all mount points in /mnt/ for disk usage calculation.
While using du make sure that the directories or files it traverses have the proper read permissions.
Finding the 10 largest size files from a given directoryFinding large-size files is a regular task we come across. We regularly require to delete those huge size files or move them. We can easily find out large-size files using du and sort commands. The following one-line script can achieve this task:
$ du -ak SOURCE_DIR | sort -nrk 1 | head
Here -a specifies all directories and files. Hence du traverses the SOURCE_DIR and calculates the size of all files. The first column of the output contains the size in Kilobytes since -k is specified and the second column contains the file or folder name.

Chapter 8
271
sort is used to perform numerical sort with column 1 and reverse it. head is used to parse the first 10 lines from the output.
For example:
$ du -ak /home/slynux | sort -nrk 1 | head -n 4
50220 /home/slynux
43296 /home/slynux/.mozilla
43284 /home/slynux/.mozilla/firefox
43276 /home/slynux/.mozilla/firefox/8c22khxc.default
One of the drawbacks of the above one-liner is that it includes directories in the result. However, when we need to find only the largest files and not directories we can improve the one-liner to output only the large-size files as follows:
$ find . -type f -exec du -k {} \; | sort -nrk 1 | head
We used find to filter only files to du rather than allow du to traverse recursively by itself.
Disk free informationThe du command provides information about the usage, whereas df provides information about free disk space. It can be used with and without -h. When -h is issued with df it prints the disk space in human readable format.
For example:
$ df
Filesystem 1K-blocks Used Available Use% Mounted on
/dev/sda1 9611492 2276840 6846412 25% /
none 508828 240 508588 1% /dev
none 513048 168 512880 1% /dev/shm
none 513048 88 512960 1% /var/run
none 513048 0 513048 0% /var/lock
none 513048 0 513048 0% /lib/init/rw
none 9611492 2276840 6846412 25% /var/lib/ureadahead/debugfs
$ df -h
FilesystemSize Used Avail Use% Mounted on
/dev/sda1 9.2G 2.2G 6.6G 25% /
none 497M 240K 497M 1% /dev
none 502M 168K 501M 1% /dev/shm

Put on the Monitor’s Cap
272
none 502M 88K 501M 1% /var/run
none 502M 0 502M 0% /var/lock
none 502M 0 502M 0% /lib/init/rw
none 9.2G 2.2G 6.6G 25% /var/lib/ureadahead/debugfs
Calculating execution time for a commandWhile testing an application or comparing different algorithms for a given problem, execution time taken by a program is very critical. A good algorithm should execute in minimum amount of time. There are several situations in which we need to monitor the time taken for execution by a program. For example, while learning about sorting algorithms, how do you practically state which algorithm is faster? The answer to this is to calculate the execution time for the same data set. Let's see how to do it.
How to do it...time is a command that is available with any UNIX-like operating systems. You can prefix time with the command you want to calculate execution time, for example:
$ time COMMAND
The command will execute and its output will be shown. Along with output, the time command appends the time taken in stderr. An example is as follows:
$ time ls
test.txt
next.txt
real 0m0.008s
user 0m0.001s
sys 0m0.003s
It will show real, user, and system times for execution. The three different times can be defined as follows:
f Real is wall clock time—the time from start to finish of the call. This is all elapsed time including time slices used by other processes and the time that the process spends when blocked (for example, if it is waiting for I/O to complete).
f User is the amount of CPU time spent in user-mode code (outside the kernel) within the process. This is only the actual CPU time used in executing the process. Other processes and the time that the process spends when blocked do not count towards this figure.

Chapter 8
273
f Sys is the amount of CPU time spent in the kernel within the process. This means executing the CPU time spent in system calls within the kernel, as opposed to library code, which is still running in the user space. Like 'user time', this is only the CPU time used by the process.
An executable binary of the time command is available at /usr/bin/time as well as a shell built-in named time exists. When we run time, it calls the shell built-in by default. The shell built-in time has limited options. Hence, we should use an absolute path for the executable (/usr/bin/time) for performing additional functionalities.
We can write this time statistics to a file using the -o filename option as follows:
$ /usr/bin/time -o output.txt COMMAND
The filename should always appear after the –o flag.
In order to append the time statistics to a file without overwriting, use the -a flag along with the -o option as follows:
$ /usr/bin/time –a -o output.txt COMMAND
We can also format the time outputs using format strings with the -f option. A format string consists of parameters corresponding to specific options prefixed with %. The format strings for real time, user time, and sys time are as follows:
f Real time - %e f User - %U f sys - %S
By combining parameter strings, we can create formatted output as follows:
$ /usr/bin/time -f "FORMAT STRING" COMMAND
For example:
$ /usr/bin/time -f "Time: %U" -a -o timing.log unameLinux
Here %U is the parameter for user time.
When formatted output is produced, the formatted output of the command is written to the standard output and the output of the COMMAND, which is timed, is written to standard error. We can redirect the formatted output using a redirection operator (>) and redirect the time information output using the (2>) error redirection operator. For example:
$ /usr/bin/time -f "Time: %U" uname> command_output.txt 2>time.log$ cat time.logTime: 0.00$ cat command_output.txtLinux

Put on the Monitor’s Cap
274
Many details regarding a process can be collected using the time command. The important details include, exit status, number of signals received, number of context switches made, and so on. Each parameter can be displayed by using a suitable format string.
The following table shows some of the interesting parameters that can be used:
Parameter Description%C Name and command-line arguments of the command being timed.%D Average size of the process's unshared data area, in kilobytes.%E Elapsed real (wall clock) time used by the process in [hours:]minutes:seconds.%x Exit status of the command.%k Number of signals delivered to the process.%W Number of times the process was swapped out of the main memory.%Z System's page size in bytes. This is a per-system constant, but varies between
systems.%P Percentage of the CPU that this job got. This is just user + system times divided
by the total running time. It also prints a percentage sign.%K Average total (data + stack + text) memory usage of the process, in kilobytes.%w Number of times that the program was context-switched voluntarily, for instance
while waiting for an I/O operation to complete.%c Number of times the process was context-switched involuntarily (because the
time slice expired).
For example, the page size can be displayed using the %Z parameters as follows:
$ /usr/bin/time -f "Page size: %Z bytes" ls> /dev/null
Page size: 4096 bytes
Here the output of the timed command is not required and hence the standard output is directed to the /dev/null device in order to prevent it from writing to the terminal.
More format strings parameters are available. Read man time for more details.
Information about logged users, boot logs, and failure boot
Collecting information about the operating environment, logged in users, the time for which the computer has been powered on, and any boot failures are very helpful. This recipe will go through a few commands used to gather information about a live machine.
Getting readyThis recipe will introduce the commands who, w, users, uptime, last, and lastb.
Dow
nlo
ad fro
m W
ow
! eBook
<w
ww
.wow
ebook.
com
>

Chapter 8
275
How to do it...To obtain information about users currently logged in to the machine use:
$ who
slynux pts/0 2010-09-29 05:24 (slynuxs-macbook-pro.local)
slynux tty7 2010-09-29 07:08 (:0)
Or:
$ w
07:09:05 up 1:45, 2 users, load average: 0.12, 0.06, 0.02
USER TTY FROM LOGIN@ IDLE JCPU PCPU WHAT
slynux pts/0 slynuxs 05:24 0.00s 0.65s 0.11s sshd: slynux
slynux tty7 :0 07:08 1:45m 3.28s 0.26s gnome-session
It will provide information about logged in users, the pseudo TTY used by the users, the command that is currently executing from the pseudo terminal, and the IP address from which the users have logged in. If it is localhost, it will show the hostname. who and w format outputs with slight difference. The w command provides more detail than who.
TTY is the device file associated with a text terminal. When a terminal is newly spawned by the user, a corresponding device is created in /dev/ (for example, /dev/pts/3). The device path for the current terminal can be found out by typing and executing the command tty.
In order to list the users currently logged in to the machine, use:
$ users
Slynux slynux slynux hacker
If a user has opened multiple pseudo terminals, it will show that many entries for the same user. In the above output, the user slynux has opened three pseudo terminals. The easiest way to print unique users is to use sort and uniq to filter as follows:
$ users | tr ' ' '\n' | sort | uniq
slynux
hacker
We have used tr to replace ' ' with '\n'. Then combination of sort and uniq will produce unique entries for each user.
In order to see how long the system has been powered on, use:
$ uptime
21:44:33 up 3:17, 8 users, load average: 0.09, 0.14, 0.09

Put on the Monitor’s Cap
276
The time that follows the word up indicates the time for which the system has been powered on. We can write a simple one-liner to extract the uptime only.
Load average in uptime's output is a parameter that indicates system load. This is explained in more detail in the chapter, Administration Calls!. In order to get information about previous boot and user logged sessions, use:
$ last
slynux tty7 :0 Tue Sep 28 18:27 still logged in
reboot system boot 2.6.32-21-generi Tue Sep 28 18:10 - 21:46 (03:35)
slynux pts/0 :0.0 Tue Sep 28 05:31 - crash (12:39)
The last command will provide information about logged in sessions. It is actually a log of system logins that consists of information such as tty from which it has logged in, login time, status, and so on.
The last command uses the log file /var/log/wtmp for input log data. It is also possible to explicitly specify the log file for the last command using the –f option. For example:
$ last –f /var/log/wtmp
In order to obtain info about login sessions for a single user, use:
$ last USER
Get information about reboot sessions as follows:
$ last reboot
reboot system boot 2.6.32-21-generi Tue Sep 28 18:10 - 21:48 (03:37)
reboot system boot 2.6.32-21-generi Tue Sep 28 05:14 - 21:48 (16:33)
In order to get information about failed user login sessions use:
# lastb
test tty8 :0 Wed Dec 15 03:56 - 03:56 (00:00)
slynux tty8 :0 Wed Dec 15 03:55 - 03:55 (00:00)
You should run lastb as the root user.
Printing the 10 most frequently-used commands
Terminal is the tool used to access the shell prompt where we type and execute commands. Users run many commands in the shell. Many of them are frequently used. A user's nature can be identified easily by looking at the commands he frequently uses. This recipe is a small exercise to find out 10 most frequently-used commands.

Chapter 8
277
Getting readyBash keeps track of previously typed commands by the user and stores in the file ~/.bash_history. But it only keeps a specific number (say 500) of the recently executed commands. The history of commands can be viewed by using the command history or cat ~/.bash_history. We will use this for finding out frequently-used commands.
How to do it...We can get the list of commands from ~/.bash_history, take only the command excluding the arguments, count the occurrence of each command, and find out the 10 commands with the highest count.
The following script can be used to find out frequently-used commands:
#!/bin/bash#Filename: top10_commands.sh#Description: Script to list top 10 used commands
printf "COMMAND\tCOUNT\n" ;
cat ~/.bash_history | awk '{ list[$1]++; } \END{for(i in list){printf("%s\t%d\n",i,list[i]); }}'| sort -nrk 2 | head
A sample output is as follows:
$ ./top10_commands.sh
COMMAND COUNT
ping 80
ls 56
cat 35
ps 34
sudo 26
du 26
cd 26
ssh 22
sftp 22
clear 21

Put on the Monitor’s Cap
278
How it works...In the above script, the history file ~/.bash_history is the source file used. The source input is passed to awk through a pipe. Inside awk, we have an associative array list. This array can use command names as index and it stores the count of the commands in array locations. Hence for each arrival or occurrence of a command it will increment by one (list[$1]++). $1 is used as the index. $1 is the first word of text in a line input. If $0 were used it would contain all the arguments for the command also. For example, if ssh 192.168.0.4 is a line from .bash_history, $0 equals to ssh 192.168.0.4 and $1 equals to ssh.
Once all the lines of the history files are traversed, we will have the array with command names as indexes and their count as the value. Hence command names with maximum count values will be the commands most frequently used. Hence in the END{} block of awk, we traverse through the indexes of commands and print all command names and their counts. sort -nrk 2 will perform a numeric sort based on the second column (COUNT) and reverse it. Hence we use the head command to extract only the first 10 commands from the list. You can customize the top 10 to top 5 or any other number by using the argument head -n NUMBER.
Listing the top 10 CPU consuming process in a hour
CPU time is a major resource and sometimes we require to keep track of the processes that consume the most CPU cycles in a period of time. In regular desktops or laptops, it might not be an issue that the CPU is heavily consumed. However, for a server that handles numerous requests, CPU is a critical resource. By monitoring the CPU usage for a certain period we can identify the processes that keep the CPU busy all the time and optimize them to efficiently use the CPU or to debug them due to any other issues. This recipe is a practice with process monitoring and logging.
Getting readyps is a command used for collecting details about the processes running on the system. It can be used to gather details such as CPU usage, commands under execution, memory usage, status of process, and so on. Processes that consume the CPU for one hour can be logged, and the top 10 can be determined by proper usage of ps and text processing. For more details on the ps command, see the chapter: Administration Calls!.

Chapter 8
279
How to do it...Let's go through the following shell script for monitoring and calculating CPU usages in one hour:
#!/bin/bash#Name: pcpu_usage.sh#Description: Script to calculate cpu usage by processes for 1 hour
SECS=3600UNIT_TIME=60
#Change the SECS to total seconds for which monitoring is to be performed.#UNIT_TIME is the interval in seconds between each sampling
STEPS=$(( $SECS / $UNIT_TIME ))
echo Watching CPU usage... ;
for((i=0;i<STEPS;i++))do ps -eo comm,pcpu | tail -n +2 >> /tmp/cpu_usage.$$ sleep $UNIT_TIMEdone
echoecho CPU eaters :
cat /tmp/cpu_usage.$$ | \awk '{ process[$1]+=$2; }END{ for(i in process) { printf("%-20s %s",i, process[i] ; }
}' | sort -nrk 2 | head
rm /tmp/cpu_usage.$$#Remove the temporary log file
A sample output is as follows:
$ ./pcpu_usage.sh
Watching CPU usage...
CPU eaters :
Xorg 20

Put on the Monitor’s Cap
280
firefox-bin 15
bash 3
evince 2
pulseaudio 1.0
pcpu.sh 0.3
wpa_supplicant 0
wnck-applet 0
watchdog/0 0
usb-storage 0
How it works...In the above script, the major input source is ps -eocomm, pcpu. comm stands for command name and pcpu stands for the CPU usage in percent. It will output all the process names and the CPU usage in percent. For each process there exists a line in the output. Since we need to monitor the CPU usage for one hour, we repeatedly take usage statistics using ps -eo comm,pcpu | tail -n +2 and append to a file /tmp/cpu_usage.$$ running inside a for loop with 60 seconds wait in each iteration. This wait is provided by sleep 60. It will execute ps once in each minute.
tail -n +2 is used to strip off the header and COMMAND %CPU in the ps output.
$$ in cpu_usage.$$ signifies that it is the process ID of the current script. Suppose PID is 1345, during execution it will be replaced as /tmp/cpu_usage.1345. We place this file in /tmp since it is a temporary file.
The statistics file will be ready after one hour and will contain 60 entries corresponding to the process status for each minute. Then awk is used to sum the total CPU usage for each process. An associative array process is used for the summation of CPU usages. It uses the process name as an array index. Finally, it sorts the result with a numeric reverse sort according to the total CPU usage and pass through head to obtain top 10 usage entries.
See also f Basic awk primer of Chapter 4, explains the awk command
f head and tail - printing the last or first ten lines of Chapter 3, explains the tail command

Chapter 8
281
Monitoring command outputs with watchWe might need to continuously watch the output of a command for a period of time in equal intervals. For example, for a large file copy, we need to watch the growing file size. In order to do that, newbies repeatedly type commands and press return a number of times. Instead we can use the watch command to view output repeatedly. This recipe explains how to do that.
How to do it...The watch command can be used to monitor the output of a command on the terminal at regular intervals. The syntax of the watch command is as follows:
$ watch COMMAND
For example:
$ watch ls
Or:
$ watch 'COMMANDS'
For example:
$ watch 'ls -l | grep "^d"'
# list only directories
This command will update the output at a default interval of two seconds.
We can also specify the time interval at which the output needs to be updated, by using -n SECONDS. For example:
$ watch -n 5 'ls -l'
#Monitor the output of ls -l at regular intervals of 5 seconds
There's moreLet's explore an additional feature of the watch command.
Highlighting the differences in watch outputIn watch, there is an option for updating the differences that occur during the execution of the command at an update interval to be highlighted using colors. Difference highlighting can be enabled by using the -d option as follows:
$ watch -d 'COMMANDS'

Put on the Monitor’s Cap
282
Logging access to files and directoriesLogging of file and directory access is very helpful to keep track of changes that are happening to files and folders. This recipe will describe how to log user accesses.
Getting readyThe inotifywait command can be used to gather information about file accesses. It doesn't come by default with every Linux distro. You have to install the inotify-tools package by using a package manager. It also requires the Linux kernel to be compiled with inotify support. Most of the new GNU/Linux distributions come with inotify enabled in the kernel.
How to do it...Let's walk through the shell script to monitor the directory access:
#/bin/bash
#Filename: watchdir.sh
#Description: Watch directory access
path=$1
#Provide path of directory or file as argument to script
inotifywait -m -r -e create,move,delete $path -q
A sample output is as follows:
$ ./watchdir.sh .
./ CREATE new
./ MOVED_FROM new
./ MOVED_TO news
./ DELETE news
How it works...The previous script will log events create, move, and delete files and folders from the given path. The -m option is given for monitoring the changes continuously rather than going to exit after an event happens. -r is given for enabling a recursive watch the directories. -e specifies the list of events to be watched. -q is to reduce the verbose messages and print only required ones. This output can be redirected to a log file.
We can add or remove the event list. Important events available are as follows:

Chapter 8
283
Event Descriptionaccess When some read happens to a file.modify When file contents are modified.attrib When metadata is changed.move When a file undergoes move operation.create When a new file is created.open When a file undergoes open operation.close When a file undergoes close operation.delete When a file is removed.
Logfile management with logrotateLogfiles are essential components of a Linux system's maintenance. Logfiles help to keep track of events happening on different services on the system. This helps the sysadmin to debug issues and also provides statistics on events happening on the live machine. Management of logfiles is required because as time passes the size of a logfile gets bigger and bigger. Therefore, we use a technique called rotation to limit the size of the logfile and if the logfile reaches a size beyond the limit, it will strip the logfile and store the older entries from the logfile in an archive. Hence older logs can be stored and kept for future reference. Let's see how to rotate logs and store them.
Getting readylogrotate is a command every Linux system admin should know. It helps to restrict the size of logfile to the given SIZE. In a logfile, the logger appends information to the log file. Hence the recent information appears at the bottom of the log file. logrotate will scan specific logfiles according to the configuration file. It will keep the last 100 kilobytes (for example, specified SIZE = 100k) from the logfile and move rest of the data (older log data) to a new file logfile_name.1 with older entries. When more entries occur in the logfile (logfile_name.1) and it exceeds the SIZE, it updates the logfile with recent entries and creates logfile_name.2 with older logs. This process can easily be configured with logrotate. logrotate can also compress the older logs as logfile_name.1.gz, logfile_name2.gz, and so on. The option for whether older log files are to be compressed or not is available with the logrotate configuration.
How to do it...logrotate has the configuration directory at /etc/logrotate.d. If you look at this directory by listing contents, many other logfile configurations can be found.

Put on the Monitor’s Cap
284
We can write our custom configuration for our logfile (say /var/log/program.log) as follows:
$ cat /etc/logrotate.d/program
/var/log/program.log {
missingok
notifempty
size 30k
compress
weekly
rotate 5
create 0600 root root
}
Now the configuration is complete. /var/log/program.log in the configuration specifies the logfile path. It will archive old logs in the same directory path. Let's see what each of these parameters are:
Parameter Descriptionmissingok Ignore if the logfile is missing and return without rotating the log.notifempty Only rotate the log if the source logfile is not empty.size 30k Limit the size of the logfile for which the rotation is to be made. It
can be 1M for 1MB.compress Enable compression with gzip for older logs.weekly Specify the interval at which the rotation is to be performed. It
can be weekly, yearly, or daily.rotate 5 It is the number of older copies of logfile archives to be kept.
Since 5 is specified, there will be program.log.1.gz, program.log.2.gz, and so on till program.log.5.gz.
create 0600 root root Specify the mode, user, and the group of the logfile archive to be created.
The options specified in the table are optional; we can specify the required options only in the logrotate configuration file. There are numerous options available with logrotate. Please refer to the man pages (http://linux.die.net/man/8/logrotate) for more information on logrotate.

Chapter 8
285
Logging with syslogLogfiles are an important component of applications that provide services to the users. An applications writes status information to its logfile while it is running. If any crash occurs or we need to enquire some information about the service, we look into the logfile. You can find lots of logfiles related to different daemons and applications in the /var/log directory. It is the common directory for storing log files. If you read through a few lines of the logfiles, you can see that lines in the log are in a common format. In Linux, creating and writing log information to logfiles at /var/log are handled by a protocol called syslog. It is handled by the syslogd daemon. Every standard application makes use of syslog for logging information. In this recipe, we will discuss how to make use of syslogd for logging information from a shell script.
Getting readyLogfiles are useful for helping you deduce what is going wrong with a system. Hence while writing critical applications, it is always a good practice to log the progress of application with messages into a logfile. We will learn the command logger to log into log files with syslogd. Before getting to know how to write into logfiles, let's go through a list of important logfiles used in Linux:
Log file Description/var/log/boot.log Boot log information./var/log/httpd Apache web server log./var/log/messages Post boot kernel information./var/log/auth.log User authentication log./var/log/dmesg System boot up messages./var/log/mail.log Mail server log./var/log/Xorg.0.log X Server log.
How to do it...In order to log to the syslog file /var/log/messages use:
$ logger LOG_MESSAGE
For example:
$ logger This is a test log line
$ tail -n 1 /var/log/messages
Sep 29 07:47:44 slynux-laptop slynux: This is a test log line

Put on the Monitor’s Cap
286
The logfile /var/log/messages is a general purpose logfile. When the logger command is used, it logs to /var/log/messages by default. In order to log to the syslog with a specified tag, use:
$ logger -t TAG This is a message
$ tail -n 1 /var/log/messages
Sep 29 07:48:42 slynux-laptop TAG: This is a message
syslog handles a number of logfiles in /var/log. However, while logger sends a message, it uses the tag string to determine in which logfile it needs to be logged. syslogd decides to which file the log should be made by using the TAG associated with the log. You can see the tag strings and associated logfiles from the configuration files located in the /etc/rsyslog.d/ directory.
In order to log to the system log with the last line from another logfile use:
$ logger -f /var/log/source.log
See also f head and tail - printing the last or first 10 lines of Chapter 3, explains the head and
tail commands
Monitoring user logins to find intrudersLogfiles can be used to gather details about the state of the system. Here is an interesting scripting problem statement:
We have a system connected to the Internet with SSH enabled. Many attackers are trying to log in to the system. We need to design an intrusion detection system by writing a shell script. Intruders are defined as users who are trying to log in with multiple attempts for more than two minutes and whose attempts are all failing. Such users are to be detected and a report should be generated with the following details:
f User account to which a login is attempted
f Number of attempts
f IP address of the attacker
f Host mapping for IP address
f Time range for which login attempts are performed.
Dow
nlo
ad fro
m W
ow
! eBook
<w
ww
.wow
ebook.
com
>

Chapter 8
287
Getting startedWe can write a shell script that can scan through the logfiles and gather the required information from them. Here, we are dealing with SSH login failures. The user authentication session log is written to the log file /var/log/auth.log. The script should scan the log file to detect the failure login attempts and perform different checks on the log to infer the data. We can use the host command to find out the host mapping from the IP address.
How to do it…Let's write an intruder detection script that can generate a report of intruders by using the authentication logfile as follows:
#!/bin/bash#Filename: intruder_detect.sh#Description: Intruder reporting tool with auth.log inputAUTHLOG=/var/log.auth.log
if [[ -n $1 ]];then AUTHLOG=$1 echo Using Log file : $AUTHLOGfi
LOG=/tmp/valid.$$.loggrep -v "invalid" $AUTHLOG > $LOGusers=$(grep "Failed password" $LOG | awk '{ print $(NF-5) }' | sort | uniq)
printf "%-5s|%-10s|%-10s|%-13s|%-33s|%s\n" "Sr#" "User" "Attempts" "IP address" "Host_Mapping" "Time range"
ucount=0;
ip_list="$(egrep -o "[0-9]+\.[0-9]+\.[0-9]+\.[0-9]+" $LOG | sort | uniq)"
for ip in $ip_list;do grep $ip $LOG > /tmp/temp.$$.log
for user in $users;do grep $user /tmp/temp.$$.log> /tmp/$$.log cut -c-16 /tmp/$$.log > $$.time tstart=$(head -1 $$.time); start=$(date -d "$tstart" "+%s");
tend=$(tail -1 $$.time); end=$(date -d "$tend" "+%s")
limit=$(( $end - $start ))

Put on the Monitor’s Cap
288
if [ $limit -gt 120 ]; then let ucount++;
IP=$(egrep -o "[0-9]+\.[0-9]+\.[0-9]+\.[0-9]+" /tmp/$$.log | head -1 );
TIME_RANGE="$tstart-->$tend"
ATTEMPTS=$(cat /tmp/$$.log|wc -l);
HOST=$(host $IP | awk '{ print $NF }' )
printf "%-5s|%-10s|%-10s|%-10s|%-33s|%-s\n" "$ucount" "$user" "$ATTEMPTS" "$IP" "$HOST" "$TIME_RANGE"; fidonedone
rm /tmp/valid.$$.log /tmp/$$.log $$.time /tmp/temp.$$.log 2> /dev/null
A sample output is as follows:
How it works…In the intruder_detect.sh script, we use the auth.log file as input. We can either provide a log file as input to the script by using a command-line argument to the script or, by default, it reads the /var/log/auth.log file. We need to log details about login attempts for valid user names only. When a login attempt for an invalid user occurs, a log similar to Failed password for invalid user bob from 203.83.248.32 port 7016 ssh2 is logged to auth.log. Hence, we need to exclude all lines in the log file having the word "invalid". The grep command with the invert option (-v) is used to remove all logs corresponding to invalid users. The next step is to find out the list of users for which login attempts occurred and failed. The SSH will log lines similar to sshd[21197]: Failed password for bob1 from 203.83.248.32 port 50035 ssh2 for a failed password.

Chapter 8
289
Hence we should find all the lines with words "failed password". Now all the unique IP addresses are to be found out for extracting all the log lines corresponding to each IP address. The list of IP address is extracted by using a regular expression for IP address and the egrep command. A for loop is used to iterate through IP address and the corresponding log lines are found using grep and are written to a temporary file. The sixth word from the last word in the log line is the user name (for example, bob1 ). The awk command is used to extract the sixth word from the last word. NF returns the column number of the last word. Therefore, NF-5 gives the column number of the sixth word from the last word. We use sort and uniq commands to produce a list of users without duplication.
Now we should collect the failed login log lines containing the name of each users. A for loop is used for reading the lines corresponding to each user and the lines are written to a temporary file. The first 16 characters in each of the log lines is the timestamp. The cut command is used to extract the timestamp. Once we have all the timestamps for failed login attempts for a user, we should check the difference in time between the first attempt and the last attempt. The first log line corresponds to the first attempt and last log line corresponds to last attempt. We have used head -1 to extract the first line and tail -1 to extract the last line. Now we have a time stamp for first (tstart) and last attempt (tends) in string format. Using the date command, we can convert the date in string representation to total seconds in UNIX Epoch time (the recipe, Getting, setting dates, and delays of Chapter 1, explains Epoch time).
The variables start and end have a time in seconds corresponding to the start and end timestamps in the date string. Now, take the difference between them and check whether it exceeds two minutes (120 seconds). Thus, the particular user is termed as an intruder and the corresponding entry with details are to be produced as a log. IP addresses can be extracted from the log by using a regular expression for IP address and the egrep command. The number of attempts is the number of log lines for the user. The number of lines can be found out by using the wc command. The host name mapping can be extracted from the output of the host command by running with IP address as argument. The time range can be printed using the timestamp we extracted. Finally, the temporary files used in the script are removed.
The above script is aimed only at illustrating a model for scanning the log and producing a report from it. It has tried to make the script smaller and simpler to leave out the complexity. Hence it has few bugs. You can improve the script by using better logic.
Remote disk usage health monitorA network consists of several machines with different users. The network requires centralized monitoring of disk usage of remote machines. The system administrator of the network needs to log the disk usage of all the machines in the network every day. Each log line should contain details such as the date, IP address of the machine, device, capacity of the device, used space, free space, percentage usage, and health status. If the disk usage of any of the partitions in any remote machine exceeds 80 percent, the health status should be set to ALERT, else it should be set to SAFE. This recipe will illustrate how to write a monitoring script that can collect details from remote machines in a network.

Put on the Monitor’s Cap
290
Getting readyWe need to collect the disk usage statistics from each machine on the network, individually, and write a log file in the central machine. A script that collects the details and writes the log can be scheduled to run everyday at a particular time. The SSH can be used to log in to remote systems to collect disk usage data.
How to do it…First we have to set up a common user account on all the remote machines in the network. It is for the disklog program to log in to the system. We should configure auto-login with SSH for that particular user (the recipe, Password-less auto-login with SSH in Chapter 7, explains configuration of auto-login). We assume that there is a user called test in all remote machines configured with auto-login. Let's go through the shell script:
#!/bin/bash#Filename: disklog.sh#Description: Monitor disk usage health for remote systems
logfile="diskusage.log"
if [[ -n $1 ]]then logfile=$1fi
if [ ! -e $logfile ]then
printf "%-8s %-14s %-9s %-8s %-6s %-6s %-6s %s\n" "Date" "IP address" "Device" "Capacity" "Used" "Free" "Percent" "Status" > $logfilefi
IP_LIST="127.0.0.1 0.0.0.0"#provide the list of remote machine IP addresses
(for ip in $IP_LIST;do
ssh slynux@$ip 'df -H' | grep ^/dev/ > /tmp/$$.df
while read line; do cur_date=$(date +%D) printf "%-8s %-14s " $cur_date $ip echo $line | awk '{ printf("%-9s %-8s %-6s %-6s %-8s",$1,$2,$3,$4,$5); }'
pusg=$(echo $line | egrep -o "[0-9]+%")

Chapter 8
291
pusg=${pusg/\%/}; if [ $pusg -lt 80 ]; then echo SAFE else echo ALERT fi
done< /tmp/$$.df done
) >> $logfile
We can schedule using the cron utility to run the script at regular intervals. For example, to run the script everyday at 10 am, write the following entry in the crontab:
00 10 * * * /home/path/disklog.sh /home/user/diskusg.log
Run the command crontab –e. Add the above line and save the text editor.
You can run the script manually as follows:
$ ./disklog.sh
A sample output log for the above script is as follows:
How it works…In the disklog.sh script, we can provide the logfile path as a command-line argument or else it will use the default logfile. If the logfile does not exists, it will write the logfile header text into the new file. –e $logfile is used to check whether the file exists or not. The list of IP addresses of remote machines are stored in the variable IP_LIST delimited with spaces. It should be made sure that all the remote systems listed in the IP_LIST have a common user test with auto-login with SSH configured. A for loop is used to iterate through each of the IP addresses. A remote command df –H is executed to get the disk free usage data using the ssh command. It is stored in a temporary file. A while loop is used to read the file line by line. Data is extracted using awk and is printed. The date is also printed. The percentage usage is extracted using the egrep command and % is replaced with none to get the numeric value of percent. It is checked whether the percentage value exceeds 80. If it is less than 80, the status is set as SAFE and if greater than or equal to 80, the status is set as ALERT. The entire printed data should be redirected to the logfile. Hence the portion of code is enclosed in a subshell () and the standard output is redirected to the logfile.

Put on the Monitor’s Cap
292
See also f Scheduling with cron of Chapter 9, explains the crontab command
Finding out active user hours on a systemConsider a web server with shared hosting. Many users log in to and log out of the server every day. The user activity gets logged in the server's system log. This recipe is a practice task to make use of the system logs and to find out how many hours each of the users have spent on the server and rank them according to the total usage hours. A report should be generated with the details, such as the rank, user, first logged in date, last logged in date, number of times logged in, and total usage hours. Let's see how we can approach this problem.
Getting readyThe last command is used to list the details about the login sessions of the users in a system. The log data is stored in the /var/log/wtmp file. By individually adding the session hours for each user we can find out the total usage hours.
How to do it…Let's go through the script to find out active users and generate the report:
#!/bin/bash#Filename: active_users.sh#Description: Reporting tool to find out active users
log=/var/log/wtmp
if [[ -n $1 ]];then log=$1fi
printf "%-4s %-10s %-10s %-6s %-8s\n" "Rank" "User" "Start" "Logins" "Usage hours"
last -f $log | head -n -2 > /tmp/ulog.$$
cat /tmp/ulog.$$ | cut -d' ' -f1 | sort | uniq> /tmp/users.$$
(while read user;do grep ^$user /tmp/ulog.$$ > /tmp/user.$$ seconds=0
while read t do

Chapter 8
293
s=$(date -d $t +%s 2> /dev/null) let seconds=seconds+s done< <(cat /tmp/user.$$ | awk '{ print $NF }' | tr -d ')(')
firstlog=$(tail -n 1 /tmp/user.$$ | awk '{ print $5,$6 }') nlogins=$(cat /tmp/user.$$ | wc -l) hours=$(echo "$seconds / 60.0" | bc)
printf "%-10s %-10s %-6s %-8s\n" $user "$firstlog" $nlogins $hoursdone< /tmp/users.$$
) | sort -nrk 4 | awk '{ printf("%-4s %s\n", NR, $0) }' rm /tmp/users.$$ /tmp/user.$$ /tmp/ulog.$$
A sample output is as follows:
$ ./active_users.sh
Rank User Start Logins Usage hours
1 easyibaa Dec 11 531 11437311943
2 demoproj Dec 10 350 7538718253
3 kjayaram Dec 9 213 4587849555
4 cinenews Dec 11 85 1830831769
5 thebenga Dec 10 54 1163118745
6 gateway2 Dec 11 52 1120038550
7 soft132 Dec 12 49 1055420578
8 sarathla Nov 1 45 969268728
9 gtsminis Dec 11 41 883107030
10 agentcde Dec 13 39 840029414
How it works…In the active_users.sh script, we can either provide the wtmp log file as a command-line argument or it will use the defaulwtmp log file. The last –f command is used to print the logfile contents. The first column in the logfile is the user name. By using cut we extract the first column from the logfile. Then the unique users are found out by using the sort and uniq commands. Now for each user, the log lines corresponding to their login sessions are found out using grep and are written to a temporary file. The last column in the last log is the duration for which the user logged a session. Hence in order to find out the total usage hours for a user, the session durations are to be added. The usage duration is in (HOUR:SEC) format and it is to be converted into seconds using the date command.

Put on the Monitor’s Cap
294
In order to extract the session hours for the users, we have used the awk command. For removing the parenthesis, tr –d is used. The list of usage hour string is passed to the standard input for the while loop using the <( COMMANDS ) operator. It acts as a file input. Each hour string, by using the date command, is converted into seconds and added to the variable seconds. The first login time for a user is in the last line and it is extracted. The number of login attempts is the number of log lines. In order to calculate the rank of each user according to the total usage hours, the data record is to be sorted in the descending order with usage hours as the key. For specifying the number reverse sort -nr option is used along with the sort command. –k4 is used to specify the key column (usage hour). Finally, the output of the sort is passed to awk. The awk command prefixes a line number to each of the lines, which becomes the rank for each user.

9Administration Calls
In this chapter, we will cover:
f Gathering information about processes
f Killing processes and send or respond to signals
f Which, whereis, file, whatis, and loadavg explained
f Sending messages to user terminals
f Gathering system information
f Using /proc – gathering information
f Scheduling with cron
f Writing and reading MySQL database from Bash
f User administration script
f Bulk image resizing and format conversion
IntroductionA GNU/Linux ecosystem consists of running programs, services, connected devices, filesystems, users, and a lot more. Having an overview of the entire system and managing the OS as a whole, according to the way we want, is the primary purpose of system administration. One should be armed with the knowledge of commonly-used commands and proper usage practices to gather system information and manage resources to write script and automation tools that perform management tasks. This chapter will introduce several commands and methods for gathering information about your system and make use of these commands to write administration scripts.
Dow
nlo
ad fro
m W
ow
! eBook
<w
ww
.wow
ebook.
com
>

Administration Calls
296
Gathering information about processesProcesses are the running instance of a program. Several processes run on a computer and each process is assigned a unique identification number called a process ID. It is an integer. Multiple instances of the same program with the same name can be executed at a time. But they all will have different process IDs. A process consists of several attributes, such as which user owns the process, the amount of memory used by the program, the amount of CPU used by the program, and so on. This recipe will go through how to gather information about processes.
Getting readyImportant commands related to process management are top, ps, and pgrep. Let's see how we can gather information about processes.
How to do it...ps is an important tool for gathering information about the processes. ps provides information on a user who owns the process, the time when a process started, command path used for executing the process, process ID (PID), the terminal it is attached with (TTY), the memory used by the process, CPU used by the process, and so on. For example:
$ ps
PID TTY TIME CMD
1220 pts/0 00:00:00 bash
1242 pts/0 00:00:00 ps
The ps command is usually used with a set of parameters. When it is run without any parameter, ps will display processes that are running on the current (TTY) terminal. The first column shows the process ID (PID), the second column is the TTY (terminal), the third column is how much time has elapsed since the process started, and finally CMD (the command).
In order to show more columns consisting of more information, use -f (this stands for full) as follows:
$ ps -f
UID PID PPID C STIME TTY TIME CMD
slynux 1220 1219 0 18:18 pts/0 00:00:00 -bash
slynux 1587 1220 0 18:59 pts/0 00:00:00 ps -f
The above ps commands are not useful since it does not provide any information about processes other than the ones attached to the current terminal. In order to get information about every process running on the system, add the -e (every) option. The -ax (all) option will also produce an identical output.

Chapter 9
297
The -x argument along with -a specifies to remove the TTY restriction imparted, by default, by ps. Usually, using ps without arguments prints processes that are attached to terminal only.
Run ps -e or ps –ef else ps -ax or ps –axf:
$ ps -e | head
PID TTY TIME CMD
1 ? 00:00:00 init
2 ? 00:00:00 kthreadd
3 ? 00:00:00 migration/0
4 ? 00:00:00 ksoftirqd/0
5 ? 00:00:00 watchdog/0
6 ? 00:00:00 events/0
7 ? 00:00:00 cpuset
8 ? 00:00:00 khelper
9 ? 00:00:00 netns
It will be a long list. The example filters the output using head so we only get the first 10 entries.
The ps command supports several information to be displayed along with the process name and process ID. By default, ps shows the information as different columns. Most of them are not useful for us. We can actually specify the columns to be displayed using the -o flag. Hence we can print only the required columns. Different parameters associated with a process are specified with options for that parameter. The list of parameters and usage of -o are discussed next.
In order to display the required columns of output using ps, use:
$ ps [OTHER OPTIONS] -o parameter1,parameter2,parameter3 ..
Parameters for -o are delimited by using the comma (,) operator. It should be noted that there is no space in between the comma operator and next parameter. Mostly, the -o option is combined with the -e (every) option (-oe) since it should list every process running in the system. However, when certain filters are used along with –o, such as those used for listing the processes owned by specified users, -e is not used along with –o. Usage of -e with a filter will nullify the filter and it will show all process entries.

Administration Calls
298
An example is as follows. Here, comm stands for COMMAND and pcpu is percent of CPU usage:
$ ps -eo comm,pcpu | head
COMMAND %CPU
init 0.0
kthreadd 0.0
migration/0 0.0
ksoftirqd/0 0.0
watchdog/0 0.0
events/0 0.0
cpuset 0.0
khelper 0.0
netns 0.0
The different parameters that can be used with the -o option and their descriptions are as follows:
Parameter Descriptionpcpu Percentage of CPUpid Process IDppid Parent Process IDpmem Percentage of Memorycomm Executable file namecmd Simple commanduser The user who started processnice The priority (niceness)time Cumulative CPU timeetime Elapsed time since the process startedtty The associated TTY deviceeuid The effective userstat Process state
There's more...Let's go through additional usage examples of process manipulation commands.
toptop is a very important command for system administrators. The top command will, by default, output a list of top CPU consuming processes. The command is used as follows:
$ top
It will display several parameters along with the top CPU consuming processes.

Chapter 9
299
Sorting ps output with respect to a parameterOutput of the ps command can be sorted according to specified columns with the --sort parameter.
The ascending or descending order can be specified by using the + (ascending) or - (descending) prefix to the parameter as follows:
$ ps [OPTIONS] --sort -paramter1,+parameter2,parameter3..
For example, to list the top 10 CPU consuming processes use:
$ ps -eo comm,pcpu --sort -pcpu | head
COMMAND %CPU
Xorg 0.1
hald-addon-stor 0.0
ata/0 0.0
scsi_eh_0 0.0
gnome-settings- 0.0
init 0.0
hald 0.0
pulseaudio 0.0
gdm-simple-gree 0.0
Here processes are sorted in descending order by percentage of CPU usage and head is applied to extract the top 10 processes.
We can use grep to extract entries in the ps output related to a given process name or another parameter. In order to find out entries about running bash processes use:
$ ps -eo comm,pid,pcpu,pmem | grep bash
bash 1255 0.0 0.3
bash 1680 5.5 0.3
Finding process ID when given command namesSuppose several instances of a command are being executed, we may need to identify the process ID of the processes. This information can be found by using the ps or the pgrep command. We can use ps as follows:
$ ps -C COMMAND_NAME
Or:
$ ps -C COMMAND_NAME -o pid=

Administration Calls
300
The -o user defined format specifier was described in the earlier part of the recipe. But here you can see = appended with pid. This is to remove the header PID in the output of ps. In order to remove headers for each column, append = to the parameter. For example:
$ ps -C bash -o pid=
1255
1680
This command lists the process IDs of bash processes.
Alternately, there is a handy command called pgrep. You should use pgrep to get a quick list of process IDs for a particular command. For example:
$ pgrep COMMAND
$ pgrep bash
1255
1680
pgrep requires only a portion of the command name as its input argument to extract a Bash command, for example, pgrep ash or pgrep bas will also work. But ps requires you to type the exact command.
pgrep accepts many more output-filtering options. In order to specify a delimiter character for output rather than using a newline as the delimiter use:
$ pgrep COMMAND -d DELIMITER_STRING
$ pgrep bash -d ":"
1255:1680
Specify a list of owners of the user for the matching processes as follows:
$ pgrep -u root,slynux COMMAND
In this command, root and slynux are users.
Return the count of matching processes as follows:
$ pgrep -c COMMAND
Filters with ps for real user or ID, effective user or IDWith ps, it is possible to group processes based on the real and effective user name or ID specified. Specified arguments can be used to filter the ps output by checking whether each entry belongs to a specific, effective user or real user from the list of arguments and shows only the entries matching them. This can be done as follows:

Chapter 9
301
f Specify an effective users list by using -u EUSER1, EUSER2 and so on
f Specify a real users list by using -U RUSER1, RUSER2 and so on
For example:
$ ps -u root -U root -o user,pcpu
This command will show all processes running with root as the effective user ID and real user ID, and will also show the user and percentage CPU usage columns.
Mostly, we find -o along with -e as -eo. But when filters are applied -o should act alone as mentioned above.
TTY filter for psThe ps output can be selected by specifying the TTY to which the process is attached. Use the -t option to specify the TTY list as follows:
$ ps -t TTY1, TTY2 ..
For example:
$ ps -t pts/0,pts/1
PID TTY TIME CMD
1238 pts/0 00:00:00 bash
1835 pts/1 00:00:00 bash
1864 pts/0 00:00:00 ps
Information about process threadsUsually, information about process threads are hidden in the ps output. We can show information about threads in the ps output by adding the -L option. Then it will show two columns NLWP and NLP. NLWP is the thread count for a process and NLP is the thread ID for each entry in PS. For example:
$ ps -eLf
Or:
$ ps -eLf --sort -nlwp | head
UID PID PPID LWP C NLWP STIME TTY TIME CMD
root 647 1 647 0 64 14:39 ? 00:00:00 /usr/sbin/console-kit-daemon --no-daemon
root 647 1 654 0 64 14:39 ? 00:00:00 /usr/sbin/console-kit-daemon --no-daemon

Administration Calls
302
root 647 1 656 0 64 14:39 ? 00:00:00 /usr/sbin/console-kit-daemon --no-daemon
root 647 1 657 0 64 14:39 ? 00:00:00 /usr/sbin/console-kit-daemon --no-daemon
root 647 1 658 0 64 14:39 ? 00:00:00 /usr/sbin/console-kit-daemon --no-daemon
root 647 1 659 0 64 14:39 ? 00:00:00 /usr/sbin/console-kit-daemon --no-daemon
root 647 1 660 0 64 14:39 ? 00:00:00 /usr/sbin/console-kit-daemon --no-daemon
root 647 1 662 0 64 14:39 ? 00:00:00 /usr/sbin/console-kit-daemon --no-daemon
root 647 1 663 0 64 14:39 ? 00:00:00 /usr/sbin/console-kit-daemon --no-daemon
This command lists 10 processes with maximum number of threads.
Specifying output width and columns to be displayedWe can specify the columns to be displayed in the ps output using the user-defined output format specifier -o. Another way to specify the output format is with "standard" options. Practice them according to your usage style. Try these options:
f -f ps –ef
f u ps -e u
f ps ps -e w (w stands for wide output)
Showing environment variables for a processUnderstanding which environment variables a process is depended on is a very useful bit of information we might need. Whether or not a process works might be heavily dependent on the environmental variables set. We can debug and make use of environment data for fixing several problems related to running of processes.
In order to list environment variables along with ps entries use:
$ ps -eo cmd e
For example:
$ ps -eo pid,cmd e | tail -n 3
1162 hald-addon-acpi: listening on acpid socket /var/run/acpid.socket
1172 sshd: slynux [priv]
1237 sshd: slynux@pts/0

Chapter 9
303
1238 -bash USER=slynux LOGNAME=slynux HOME=/home/slynux PATH=/usr/local/sbin:/usr/local/bin:/usr/sbin:/usr/bin:/sbin:/bin:/usr/games MAIL=/var/mail/slynux SHELL=/bin/bash SSH_CLIENT=10.211.55.2 49277 22 SSH_CONNECTION=10.211.55.2 49277 10.211.55.4 22 SSH_TTY=/dev/pts/0 TERM=xterm-color LANG=en_IN XDG_SESSION_COOKIE=d1e96f5cc8a7a3bc3a0a73e44c95121a-1286499339.592429-1573657095
An example of where this type of environment tracing can come in handy is in tracing problems with the apt-get package manager. If you use an HTTP proxy to connect to the internet, you may need to set environment variables http_proxy=host:port. But sometimes even when it is set, the apt-get command will not select the proxy and hence it returns an error. Then you can actually look at an environment variable and track the issue.
We may need some applications to be run automatically with scheduling tools such as crontab. But it might be dependent on some environment variables. Suppose we want to open a GUI-windowed application at a given time. We schedule it using crontab at a specified time. However, you will notice that the application will not start at a given time if an entry like the following is given:
00 10 * * * /usr/bin/windowapp
This is because a windowed application always depends on the DISPLAY environment variable. Environment variables need to be passed to the application.
First run windowapp manually, and then run ps -C windowapp -eo cmd e.
Find out the environment variables. Prefix them before a command name appears in crontab. The issue will get resolved.
Modify the entry as follows:
00 10 * * * DISPLAY=:0 /usr/bin/windowapp
DISPLAY=:0 can be obtained from the ps output.
See also f Scheduling with cron, explains how to schedule tasks

Administration Calls
304
Killing processes and send or respond to signals
Termination of processes is an important task we always come across. Sometimes we may need to terminate all the instances of a program. The command line provides several options for terminating programs. An important concept regarding processes in UNIX-like environments is that of signals. Signals are an inter-process communication mechanism used to interrupt running process to perform some action. Termination of a program is also performed by using the signals technique. This recipe is an introduction to signals and the usage of signals.
Getting readySignals are an inter-process mechanism available in Linux. We can interrupt a process by using a specific signal. Each signal is associated with an integer value. When a process receives a signal, it responds by executing a signal handler. In Shell scripting also, it is possible to send and receive signals and respond according to the signals. KILL is a signal used to terminate a process. Events such as Ctrl + C, Ctrl + Z are also types of signals. The kill command is used to send signals to processes and the trap command is used to handle the received signals.
How to do it...In order to list all the signals available, use:
$ kill -l
It will print the signal number and signal names.
Terminate a process as follows:
$ kill PROCESS_ID_LIST
The kill command issues a TERM signal by default. The process ID list is to be specified with space as a delimiter between process IDs.
In order to specify a signal to be sent to a process via the kill command use:
$ kill -s SIGNAL PID
The SIGNAL argument is either a signal name or a signal number. Though there are many signals specified for different purposes, we frequently use only a few signals. They are as follows:
f SIGHUP 1—hangup detection on death of controlling process or terminal
f SIGINT 2—signal which is emitted when Ctrl + C is pressed

Chapter 9
305
f SIGKILL 9—signal used to force kill the process
f SIGTERM -15—signal used to terminate a process by default
f SIGTSTP 20—signal emitted when Ctrl + Z is pressed
We frequently use force kill for processes. In order to force kill a process, use:
$ kill -s SIGKILL PROCESS_ID
Or:
$ kill -9 PROCESS_ID
There's more...Let's walk through additional commands used for terminating and signalling processes.
kill family of commandsThe kill command takes the process ID as argument. There are also a few other commands in the kill family that accept the command name as argument and send a signal to the process.
The killall command terminates the process by name as follows:
$ killall process_name
In order to send a signal to a process by name use:
$ killall -s SIGNAL process_name
In order to force kill process by name use:
$ killall -9 process_name
For example:
$ killall -9 gedit
Specify the process by name, which is specified by users who own it, by using:
$ killall -u USERNAME process_name
In order to ask interactively before killing processes, use the -i argument along with killall.
The pkill command is similar to the kill command but it, by default, accepts a process name instead of a process ID. For example:
$ pkill process_name
$ pkill -s SIGNAL process_name

Administration Calls
306
SIGNAL is the signal number. SIGNAL name is not supported with pkill.
It provides many of the same options that the kill command does. Check the pkill manpages for more details.
Capturing and responding to signalstrap is a command used to assign signal handler to signals in a script. Once a function is assigned to a signal using the trap command, while the script runs and it receives a signal, this function is executed upon reception of a corresponding signal.
The syntax is as follows:
trap 'signal_handler_function_name' SIGNAL LIST
SIGNAL LIST is delimited by space. It can be a signal number or a signal name.
Let's write a shell script that responds to the SIGINT signal:
#/bin/bash#Filename: sighandle.sh#Description: Signal handler
function handler(){ echo Hey, received signal : SIGINT}
echo My process ID is $$# $$ is a special variable that returns process ID of current process/scripttrap 'handler' SIGINT#handler is the name of the signal handler function for SIGINT signal
while true;do sleep 1done
Run this script in a terminal. When the script is running, if you press Ctrl + C it will show the message by executing the signal handler associated with it. Ctrl + C is a SIGINT signal.
The while loop is used to keep the process running without going to termination by using an infinite loop. Thus the process is kept running infinitely so that it can respond to the signals that are sent to the process asynchronously by another process. The loop that is used to keep the process alive infinitely is often called as the event loop. If an infinite loop is not available, the script will terminate after executing the statements. But for signal handler scripts, it has to wait and respond to the signals.
We can send a signal to the script by using the kill command and the process ID of the script:
$ kill -s SIGINT PROCESS_ID

Chapter 9
307
The PROCESS_ID of the above script will be printed when it is executed. Or you can find it out by using the ps command
If no signal handlers are specified for signals, it will call the default signal handlers assigned by the operating system. Generally, pressing Ctrl + C will terminate a program since the default handler provided by the operating system will terminate the process. But the custom handler defined here specifies a custom action upon receipt of the signal.
We can define signal handlers for any signals available (kill -l), by using the trap command. It is also possible to set a single signal handler for multiple signals.
which, whereis, file, whatis, and loadavg explained
This recipe aims to explain a few commands we come across. Understanding these commands is helpful for users.
How to do it...Let's go through each of the commands and their usage examples.
f which
The which command is used to find the location of a command. We type commands in the terminal without knowing the location where the executable file is stored.
When we type a command, the terminal looks for the command in a set of locations and executes the executable file if found at the location. This set of locations is specified using an environment variable PATH. For example:$ echo $PATH
/usr/local/sbin:/usr/local/bin:/usr/sbin:/usr/bin:/sbin:/bin:/usr/games
We can export PATH and can add our own locations to be searched when command names are typed. For example, to add /home/slynux/bin to PATH use the following command:$ export PATH=$PATH:/home/slynux/bin
# /home/slynux/bin is added to PATH
The which command outputs the location of the command given as argument. For example:$ which ls
/bin/ls
Dow
nlo
ad fro
m W
ow
! eBook
<w
ww
.wow
ebook.
com
>

Administration Calls
308
f whereis
whereis is similar to the which command. But it not only returns the path of the command, it will also print the location of the manpage, if available, and also the path of the source code for the command if available. For example:$ whereis ls
ls: /bin/ls /usr/share/man/man1/ls.1.gz
f file
The file command is an interesting and frequently-used command. It is used for determining the file type:$ file FILENAME
This will print the details of the file regarding its file type.
An example is as follows:$ file /bin/ls
/bin/ls: ELF 32-bit LSB executable, Intel 80386, version 1 (SYSV), dynamically linked (uses shared libs), for GNU/Linux 2.6.15, stripped
f whatis
The whatis command outputs a one-line description of the command given as an argument. It parses information from the manpage. For example:$ whatis ls
ls (1) - list directory contents
aproposSometimes we need to search if some command related to a word exists. Then we can search the manpages for strings in the command. For this we can use:apropos COMMAND
f Load average
Load average is an important parameter for total load on the running system. It specifies the average of the total number of runnable processes on the system. It is specified by three values. The first value indicates the average in one minute, the second indicates average in five minutes, and third indicates the average in 15 minutes.
It can be obtained by running uptime. For example:$ uptime
12:40:53 up 6:16, 2 users, load average: 0.00, 0.00, 0.00

Chapter 9
309
Sending messages to user terminalsA system administrator may need to send messages to the terminal screen of every user or a specified user on all the machines over a network. This recipe is a guide to perform this task.
Getting readywall is a command that is used to write messages on the terminals of all logged in users. It can be used to convey messages to all logged in users in a server or multiple access machines. Sending messages to all users may, sometimes, not be useful. We may need to send messages to specific users or a specific terminal. Terminals are treated as devices in a Linux system and hence these opened terminals will have a corresponding device node file at /dev/pts/. Writing data to a specific device will display messages on the corresponding terminal.
How to do it...In order to broadcast a message to all users and all logged in terminals, use:
$ cat message | wall
Or:
$ wall < message
Broadcast Message from slynux@slynux-laptop
(/dev/pts/1) at 12:54 ...
This is a message
The message outline will show who sent the message (which user and which host). The message gets OR is displayed to the current terminal if some other users send a message, only if the "write message" option is enabled. By default, in most distros "write message" is enabled by default. If the sender of the message is root, then the message gets displayed on the screen irrespective of whether the "write message" option is enabled or disabled by the user.
In order to enable write messages use:
$ mesg y
In order to disable write messages use:
$ mesg n

Administration Calls
310
Let's write a script for sending messages specifically to a given user's terminal:
#/bin/bash#Filename: message_user.sh#Description: Script to send message to specified user logged terminals.USER=$1
devices=`ls /dev/pts/* -l | awk '{ print $3,$9 }' | grep $USER | awk '{ print $2 }'`for dev in $devices;do cat /dev/stdin > $devdone
Run the script as:
./message_user.sh USERNAME < message.txt
# Pass message through stdin and username as argument
The output will be as follows:
$ cat message.txt
A message to slynux. Happy Hacking!
# ./message_user.sh slynux < message.txt
# Run message_user.sh as root since the message is to be send to a specifc user.
Now, slynux's terminal will receive the message text.
How it works...The /dev/pts directory will contain character devices corresponding to each of the logged in terminals on the system. We can find out who logged into which terminal by looking at the owner of the device files. The ls -l output will contain the owner name and the device path. This information is extracted by using awk. Then it uses grep to extract the lines corresponding to specified user only. The username is accepted as the first argument for the script as stored as variable USER. Then a list of terminals for a given user is made. A for loop is used to iterate through each device path. /dev/stdin will contain standard input data passed to the current process. Therefore, by reading /dev/stdin, data is read and redirected to the corresponding terminal (TTY) devices. Hence the message gets displayed.

Chapter 9
311
Gathering system informationCollecting information about the current system from the command line is very important in logging system data. The different system information data includes hostname, kernel version, Linux distro name, CPU information, memory information, disk partition information, and so on. This recipe will show you different sources in a Linux system to gather information about the system.
How to do it...In order to print the hostname of the current system, use:
$ hostname
Or:
$ uname -n
Print long details about the Linux kernel version, hardware architecture, and more by using:
$ uname -a
In order to print the kernel release, use:
$ uname -r
Print the machine type as follows:
$ uname –m
In order to print details about CPU details, use:
$ cat /proc/cpuinfo
In order to extract the processor name, use:
$ cat /proc/cpuinfo | head -n 5 | tail -1
The fifth line contains the processor name. Therefore, the first five lines are extracted first. Then the last one line is extracted to print processor name.
Print details about memory or RAM as follows:
$ cat /proc/meminfo
Print the total memory (RAM) available on the system as follows:
$ cat /proc/meminfo | head -1
MemTotal: 1026096 kB

Administration Calls
312
In order to list out the partitions information available on the system, use:
$ cat /proc/partitions
Or:
$ fdisk -l
Get the entire details about the system as follows:
$ lshw
Using /proc – gathering information/proc is an in-memory pseudo filesystem available on GNU/Linux operating systems. It was introduced to provide an interface to read several system parameters from a user space. It is very interesting and we can gather lots of information from it. Let's see few of the features available with the proc filesystem.
How to do it...If you look at /proc, you can see several files and directories. Some of them are already explained in another recipe in this chapter. You can simply cat files in /proc and the subdirectories to get information. All of them are well-formatted text.
There will be a directory in /proc for every process that is running on the system. The directory name for a process in /proc is same as that of process ID of that process.
Suppose for Bash, the process ID is 4295 (pgrep bash), /proc/4295 will exist. Each of the directories corresponding to the process will contain a lot of information regarding that process. Few of the important files in /proc/PID are as follows.
f environ—contains environment variables associated with that process.
By cat /proc/4295/environ we can display all the environment variables passed to that process.
f cwd—is a symlink to a working directory of the process.
f exe—is a symlink to the running executable for the current process.$ readlink /proc/4295/exe
/bin/bash
f fd—is the directory consisting of entries on file descriptors used by the process.

Chapter 9
313
Scheduling with cronIt is a common requirement to schedule the execution of scripts at a given time or at given time intervals. The GNU/Linux system comes with different utilities for scheduling tasks. cron is such a utility that allows tasks to automatically run in the background of the system at regular intervals by use of the cron daemon. The cron utility makes use of a file called "cron table" that stores a list of schedule of scripts or commands to be executed and the time at which they are to be executed. It is a very useful utility. A common example usage is to schedule downloads of files from the Internet during the free hours (certain ISPs provide free usage - usually during the night when most people are sleeping). Users are not required to wake up in the night to start the download. Users can write a cron entry and schedule the download. You can also schedule to drop the Internet connection automatically and shut down the system when the free usage hours end.
Getting readyThe cron scheduling utility comes with all the GNU/Linux distributions by default. Once we write the cron table entry, the commands will be executed at the time specified for execution. The command crontab is used to add schedule entries to the cron schedule domain. A cron schedule is a simple text file. Each user has his or her own cron schedule. A cron schedule is often called a cron job.
How to do it…In order to schedule tasks, we should know the format for writing the cron table. A cron job specifies the path of a script or command to be executed and the time at which it is to be executed. Each cron table consists of six sections in the following order:
f Minute (0 - 59)
f Hour (0 - 23)
f Day (1 - 31)
f Month (1 - 12)
f Weekday (0 - 6)
f COMMAND (the script or command to be executed at the specified time)
The first five sections specify the time at which an instance of the command is to be executed. There are a few additional options to specify the time schedule.

Administration Calls
314
An asterisk (*) is used to specify that the command should be executed at every instance of time. That is, if * is written in the hours field in the cron job, the command will be executed for every hour. Similarly, if you would like to execute the command at multiple instances of a particular time period, specify the time period separated by comma in the corresponding time field (for example, for running the command at the fifth minute and tenth minute, enter 5,10 in the minutes field). We also have another nice option to run the command at particular divisions of time. Use */5 in the minutes field for running the command at every five minutes. We can apply this to any time field. A cron table entry can consist of one or more lines of cron jobs. Each line in the cron table entry is a single job. For example:
f Let's write a sample crontab entry for illustration:02 * * * * /home/slynux/test.sh
This cron job will execute the test.sh script at the second minute of all hours on all days.
f In order to run the script at fifth, sixth, and seventh hours on all days, use:00 5,6,7 * * /home/slynux/test.sh
f Execute script.sh at every hour on Sundays as follows:00 */12 * * 0 /home/slynux/script.sh
f Shut down the computer at 2am everyday as follows:00 02 * * * /sbin/shutdown -h
Now, let us see how to schedule a cron job. You can execute the crontab command in multiple ways to schedule the scripts.
When you run the crontab manually, use the –e option to enter the cron job:
$ crontab –e
02 02 * * * /home/slynux/script.sh
When crontab –e is entered, the default text editor (usually vi) is opened up and the user can type the cron job and save it. This cron job will be scheduled and executed at specified time intervals.
There are two other methods we usually use when we invoke the crontab command inside a script for scheduling tasks:
1. Create a text file (for example, task.cron) and write the cron job.
Then run the crontab with the filename as the command argument:$ crontab task.cron
2. By using the next method we can specify the cron job inline without creating a separate file. For example:

Chapter 9
315
crontab<<EOF02 * * * * /home/slynux/script.shEOF
The cron job needs to be written in between crontab<<EOF and EOF.
Cron jobs are executed with privileges with which the crontab command is executed. If you need to execute commands that require higher privileges, such as a command for shutting down the computer, run the crontab command as root.
The commands specified in the cronjob are written with the full path to the command. This is because the environment in which a cron job is executed is different from the one that we execute on a terminal. Hence the PATH environment variable may not be set. If your command requires certain environment variables to be set for running, you should explicitly set the environment variables.
There's more…The crontab command has more options. Let's see a few of them.
Specifying environment variablesMany of the commands require environment variables to be set properly for execution. We can set environment variables by inserting a line with variable assignment statement in the cron table of the user.
For example, if you are using a proxy server for connecting to the Internet, to schedule a command that uses Internet you have to set the HTTP proxy environment variable http_proxy. It can be done as follows:
crontab<<EOFhttp_proxy=http://192.168.03:312800 * * * * /home/slynux/download.shEOF
Viewing the cron tableWe can list the existing cronjobs using the –l option:
$ crontab –l
02 05 * * * /home/user/disklog.sh
The crontab –l lists the existing entries in the cron table for the current user.
We can also view the cron table for other users by specifying username with the –u option as follows:
$ crontab –l –u slynux
09 10 * * * /home/slynux/test.sh

Administration Calls
316
You should run as root when you use the –u option to gain higher privilege.
Removing the cron tableWe can remove the crontable for the current user using the –r option:
$ crontab –r
In order to remove crontab for another user, use:
# crontab –u slynux –r
Run as root to get higher privilege.
Writing and reading MySQL database from Bash
MySQL is a widely used Database System. Usually, MySQL databases are used as the storage systems for applications that are written in languages such as PHP, Python, C++, and so on. Accessing and manipulating MySQL databases from shell script will be interesting. We can write scripts to write contents from a text file or CSV (Comma Separated Values) into tables and interact with the MySQL database to read and manipulate data. For example, we can read all the e-mail addresses stored in a guestbook program's database by running a query from the shell script. In this recipe, we will see how to read and write to a MySQL database from Bash. For illustration, here is an example problem:
I have a CSV file containing details of students. I need to insert the contents of the file to a database table. From this data, I need to generate a separate rank list for each department.
Getting readyIn order to handle MySQL databases, you should have mysql-server and mysql-client packages installed on your system. These tools do not come with a Linux distribution by default. Since MySQL comes with a username and password for authentication, you should have a username and password to run the scripts.
How to do it…The above problem can be solved using Bash utilities such as sort, awk, and so on. Alternately, we can solve it by using an SQL database table. We will write three scripts for the purpose of creating a database and table, inserting student data into the table, and reading and displaying processed data from the table.
Dow
nlo
ad fro
m W
ow
! eBook
<w
ww
.wow
ebook.
com
>

Chapter 9
317
Create the database and table script as follows:
#!/bin/bash#Filename: create_db.sh#Description: Create MySQL database and table
USER="user"PASS="user"
mysql -u $USER -p$PASS <<EOF 2> /dev/nullCREATE DATABASE students;EOF
[ $? -eq 0 ] && echo Created DB || echo DB already exist
mysql -u $USER -p$PASS students <<EOF 2> /dev/nullCREATE TABLE students(id int,name varchar(100),mark int,dept varchar(4));EOF
[ $? -eq 0 ] && echo Created table students || echo Table students already exist
mysql -u $USER -p$PASS students <<EOFDELETE FROM students;EOF
The script for inserting data into the table is as follows:
#!/bin/bash#Filename: write_to_db.sh#Description: Read from CSV and write to MySQLdb
USER="user"PASS="user"
if [ $# -ne 1 ];then echo $0 DATAFILE echo exit 2fi
data=$1
while read line;do
oldIFS=$IFS

Administration Calls
318
IFS=, values=($line) values[1]="\"`echo ${values[1]} | tr ' ' '#' `\"" values[3]="\"`echo ${values[3]}`\""
query=`echo ${values[@]} | tr ' #' ', ' ` IFS=$oldIFS
mysql -u $USER -p$PASS students <<EOFINSERT INTO students VALUES($query);EOF
done< $dataecho Wrote data into DB
The script for the query from the database is as follows:
#!/bin/bash#Filename: read_db.sh#Description: Read from the database
USER="user"PASS="user"
depts=`mysql -u $USER -p$PASS students <<EOF | tail -n +2SELECT DISTINCT dept FROM students;EOF`
for d in $depts;do
echo Department : $d
result="`mysql -u $USER -p$PASS students <<EOFSET @i:=0;SELECT @i:=@i+1 as rank,name,mark FROM students WHERE dept="$d" ORDER BY mark DESC;EOF`"
echo "$result"echo
done
The data for the input CSV file (studentdata.csv) is as follows:
1,Navin M,98,CS
2,Kavya N,70,CS
3,Nawaz O,80,CS
4,Hari S,80,EC
5,Alex M,50,EC

Chapter 9
319
6,Neenu J,70,EC
7,Bob A,30,EC
8,Anu M,90,AE
9,Sruthi,89,AE
10,Andrew,89,AE
Execute the scripts in the following sequence:
$ ./create_db.sh
Created DB
Created table students
$ ./write_to_db.sh studentdat.csv
Wrote data into DB
$ ./read_db.sh
Department : CS
rank name mark
1 Navin M 98
2 Nawaz O 80
3 Kavya N 70
Department : EC
rank name mark
1 Hari S 80
2 Neenu J 70
3 Alex M 50
4 Bob A 30
Department : AE
rank name mark
1 Anu M 90
2 Sruthi 89
3 Andrew 89

Administration Calls
320
How it works…We will now see the explanation of the above scripts one by one. The first script create_db.sh is used to create database called students and a table named students inside it. We need the MySQL username and password to access or modify data in the DBMS. The variables USER and PASS are used to store the username and password. The mysql command is used for MySQL manipulations. The mysql command can specify the username by using –u and the password by using –pPASSWORD. The other command argument for the mysql command is the database name. If a database name is specified as an argument to the mysql command, it will use that for database operations, else we have to explicitly specify in the SQL query about which database is to be used with the use database_name query. The mysql command accepts the queries to be executed through standard input (stdin). The convenient way of supplying multiple lines through stdin is by using the <<EOF method. The text that appears in between <<EOF and EOF is passed to mysql as standard input. In the CREATE DATABASE query, we have redirected stderr to /dev/null in order to prevent displaying an error message. Also, in the table creation query, we have redirected stderr to /dev/null to ignore any errors that occur. Then we check the exit status for the mysql command by using the exit status variable $? to know if a table or database already exists. If the database or table already exists, a message is displayed to notify that. Else we will create them.
The next script write_to_db.sh accepts a filename of the student data CSV file. We read each line of the CSV file by using the while loop. So in each iteration a line with comma separated values will be received. We then need to formulate the values in the line to an SQL query. For that, the easiest way to store data items in the comma separated line is by using an array. We know that an array assignment is in the form array=(val1 val2 val3). Here the space character is the Internal Field Separator (IFS). We have a line with comma separated values, hence by changing the IFS to a comma, we can easily assign values to the array (IFS=,). The data items in the comma separated line are id, name, mark, and department. id and mark are integer values whereas name and dept are strings (strings must be quoted). Also the name can contain space characters. Space can conflict with the Internal Field Separator. Hence we should replace the space in the name with some character (#) and replace it later after formulating the query. In order to quote the strings, the values in the array are prefixed and suffixed with \". The tr is used to substitute space in the name to #. Finally, the query is formed by replacing the space character with comma and replacing # with space and this query is executed.
The third script read_db.sh is used to find out the department and print the rank list of students for each department. The first query is used to find distinct names of departments. We use a while loop to iterate through each department and run the query to display student details in the order of highest marks. SET @i=0 is an SQL construct used to set the variable i=0. On each row it is incremented and is displayed as the rank of the student.

Chapter 9
321
User administration scriptGNU/Linux is a multi user operating system. Many users can log in and perform several activities at a time. There are several administration tasks that are handled with user management. The tasks includes setting the default shell for the user, disabling a user account, disabling a shell account, adding new users, removing users, setting a password, setting an expiry date for a user account, and so on. This recipe aims at writing a user management tool that can handle all of these tasks.
How to do it…Let's go through the user administration script:
#!/bin/bash#Filename: user_adm.sh#Description: A user administration tool
function usage(){ echo Usage: echo Add a new user echo $0 -adduser username password echo echo Remove an existing user echo $0 -deluser username echo echo Set the default shell for the user echo $0 -shell username SHELL_PATH echo echo Suspend a user account echo $0 -disable username echo echo Enable a suspended user account echo $0 -enable username echo echo Set expiry date for user account echo $0 -expiry DATE echo echo Change password for user account echo $0 -passwd username echo echo Create a new user group echo $0 -newgroup groupname echo

Administration Calls
322
echo Remove an existing user group echo $0 -delgroup groupname echo echo Add a user to a group echo $0 -addgroup username groupname echo echo Show details about a user echo $0 -details username echo echo Show usage echo $0 -usage echo
exit}
if [ $UID -ne 0 ];then echo Run $0 as root. exit 2fi
case $1 in
-adduser) [ $# -ne 3 ] && usage ; useradd $2 -p $3 -m ;; -deluser) [ $# -ne 2 ] && usage ; deluser $2 --remove-all-files;; -shell) [ $# -ne 3 ] && usage ; chsh $2 -s $3 ;; -disable) [ $# -ne 2 ] && usage ; usermod -L $2 ;; -enable) [ $# -ne 2 ] && usage ; usermod -U $2 ;; -expiry) [ $# -ne 3 ] && usage ; chage $2 -E $3 ;; -passwd) [ $# -ne 2 ] && usage ; passwd $2 ;; -newgroup) [ $# -ne 2 ] && usage ; addgroup $2 ;; -delgroup) [ $# -ne 2 ] && usage ; delgroup $2 ;; -addgroup) [ $# -ne 3 ] && usage ; addgroup $2 $3 ;; -details) [ $# -ne 2 ] && usage ; finger $2 ; chage -l $2 ;; -usage) usage ;; *) usage ;;esac
A sample output is as follows:
# ./user_adm.sh -details test
Login: test Name:
Directory: /home/test Shell: /bin/sh
Last login Tue Dec 21 00:07 (IST) on pts/1 from localhost
No mail.

Chapter 9
323
No Plan.
Last password change : Dec 20, 2010
Password expires : never
Password inactive : never
Account expires : Oct 10, 2010
Minimum number of days between password change : 0
Maximum number of days between password change : 99999
Number of days of warning before password expires : 7
How it works…The user_adm.sh script can be used to perform many user management tasks. You can follow the usage() text for the proper usage of the script. A function usage() is defined to display how to execute the script with different options for the user when any of the parameters given by user gets wrong or has run the –usage parameter. A case statement is used to match the command arguments and execute the corresponding commands according to that. The valid command options for the user_adm.sh script are: -adduser, -deluser, -shell, -disable, -enable, -expiry, -passwd, -newgroup, -delgroup, -addgroup, -details, and -usage. When the *) case is matched, it means its a wrong option and hence usage() is invoked. For each match case, we have used [ $# -ne 3 ] && usage. It is used for checking number of arguments. If the number of command arguments are not equal to required number, the usage() function is invoked and the script will exit without executing further. In order to run the user management commands, the script needs to be run as root. Hence a check for user ID 0 (the root has user ID 0) is performed. If the user has a non-zero user ID, this means it is executing as non-root. Hence a message to run as root is displayed and the script exits.
Let's explain each case one by one:
f -useradd:
The useradd command can be used to create a new user. It has the syntax:useradd USER –p PASSWORD
The -m option is used to create the home directory
It is also possible to provide the full name of the user by using the –c FULLNAME option.
f -deluser:
The deluser command can be used to remove the user. The syntax is:deluser USER
--remove-all-files is used to remove all files associated with the user including the home directory.

Administration Calls
324
f -shell:
The chsh command is used to change the default shell for the user. The syntax is:chsh USER –s SHELL
f -disable and –enable:
The usermod command is used to manipulate several attributes related to user accounts.
usermod –L USER locks the user account and usermod –U USER unlocks the user account.
f -expiry:
The chage command is used manipulate user account expiry information. The syntax is:chage –E DATE
There are additional options as follows:
� -m MIN_DAYS (set the minimum number of days between password changes to MIN_DAYS)
� -M MAX_DAYS (set the maximum number of days during which a password is valid)
� -W WARN_DAYS (set the number of days of warning before a password change is required)
f -passwd:
The passwd command is used to change passwords for the users. The syntax is:passwd USER
The command will prompt to enter new password.
f -newgroup and addgroup:
The addgroup command will add a new usergroup to the system. The syntax is:addgroup GROUP
In order to add an existing user to a group use:addgroup USER GROUP
-delgroup
The delgroup command will remove a user group. The syntax is:
delgroup GROUP
f -details:
The finger USER command will display the user information for the user, which includes details such as user home directory path, last login time, default shell, and so on. The chage –l command will display the user account expiry information.

Chapter 9
325
Bulk image resizing and format conversionAll of us use digital cameras and download photos from the cameras as well as the Internet. When we need to deal with large number of image files, we can use scripts to easily perform actions on the files in bulk. A regular task we come across with photos is resizing the file. Also, format conversion from one image format to another comes to use (for example, JPEG to PNG conversion). When we download pictures from a camera, the large resolution pictures take a large size. But we may need pictures of lower sizes that are convenient to store and e-mail over the internet. Hence we resize it to lower resolutions. This recipe will discuss how to use scripts for image management.
Getting readyImagemagick is an excellent tool for manipulating images that can work across several image formats and different constructs with rich options. Most of the GNU/Linux distributions don't come with Imagemagick installed. You need to manually install the package. convert is the command that we will use frequently.
How to do it..In order to convert from one image format to another image format use:
$ convert INPUT_FILE OUTPUT_FILE
For example:
$ convert file1.png file2.png
We can resize an image size to a specified image size either by specifying the scale percentage or by specifying width and height of the output image.
Resize the image by specifying the WIDTH or HEIGHT as follows:
$ convert image.png -resize WIDTHxHEIGHT image.png
For example:
$ convert image.png -resize 1024x768 image.png
It is required to provide either WIDTH or HEIGHT so that the other will be automatically calculated and resized so as to preserve the image size ratio:
$ convert image.png -resize WIDTHx image.png
For example:
$ convert image.png -resize 1024x image.png

Administration Calls
326
Resize the image by specifying the percentage scale factor as follows:
$ convert image.png -resize "50%" image.png
Let's see a script for image management:
#!/bin/bash#Filename: image_help.sh#Description: A script for image management
if [ $# -ne 4 -a $# -ne 6 -a $# -ne 8 ];then echo Incorrect number of arguments exit 2fi
while [ $# -ne 0 ];do
case $1 in -source) shift; source_dir=$1 ; shift ;; -scale) shift; scale=$1 ; shift ;; -percent) shift; percent=$1 ; shift ;; -dest) shift ; dest_dir=$1 ; shift ;; -ext) shift ; ext=$1 ; shift ;; *) echo Wrong parameters; exit 2 ;; esac;
done
for img in `echo $source_dir/*` ;do source_file=$img if [[ -n $ext ]]; then dest_file=${img%.*}.$ext else dest_file=$img fi
if [[ -n $dest_dir ]]; then dest_file=${dest_file##*/} dest_file="$dest_dir/$dest_file" fi
if [[ -n $scale ]]; then PARAM="-resize $scale"

Chapter 9
327
elif [[ -n $percent ]]; then PARAM="-resize $percent%" fi
echo Processing file : $source_file convert $source_file $PARAM $dest_file
done
The following is a sample output, to scale the images in the directory sample_dir to 20% size:
$ ./image_help.sh -source sample_dir -percent 20%
Processing file :sample/IMG_4455.JPG
Processing file :sample/IMG_4456.JPG
Processing file :sample/IMG_4457.JPG
Processing file :sample/IMG_4458.JPG
In order to scale the images to width 1024 use:
$ ./image_help.sh -source sample_dir –scale 1024x
Change the files to PNG format by adding –ext png along with the above commands.
Scale or convert files with specified destination directory as follows:
$ ./image_help.sh -source sample -scale 50% -ext png -dest newdir
# newdir is the new destination directory
How it works…The above image_help.sh script can accept several command-line arguments, such as -source, -percent, -scale, –ext, and -dest. A brief explanation of each is as follows:
f The -source parameter is used to specify the source directory for the images.
f The –percent parameter is used to specify the scale percent and –scale is used to specify scale width and height.
f Either –percent or –scale is used. Both of them do not appear simultaneously.
f The –ext parameter is used to specify the target file format. –ext is optional; if it is not specified, format conversion is not performed.
f The –dest parameter is used to specify the destination directory for scale or conversion of image files. –dest is optional. If –dest is not specified, the destination directory will be same as the source directory. As the first step in the script, it checks whether the number of command arguments given to the script are correct. Either 4 or 6 or 8 parameters can appear.
Dow
nlo
ad fro
m W
ow
! eBook
<w
ww
.wow
ebook.
com
>

Administration Calls
328
Now, by using a while loop and case statement, we will parse the command-line arguments corresponding to variables. $# is a special variable that returns the number of arguments. The shift command shifts the command arguments one position to left, so that on each execution of shift, we can access command arguments one by one, by using the same $1 variable rather than using $1, $2, $3, and so on. The case statement matches the value of $1. It is like a switch statement in the C programming language. When a case is matched, the corresponding statements are executed. Each match case statement is terminated with ;;. Once all the parameters are parsed in variables percent, scale, source_dir, ext, and dest_dir, a for loop is used to iterate through path of each file in the source directory and the corresponding action to convert file is performed.
If the variable ext is defined (if -ext is given in the command argument), the extension of the destination file is changed from source_file.extension to source_file.$ext. In the next statement it checks whether the -dest parameter is provided. If the destination directory is specified, the destination file path is crafted by replacing the directory in source path with destination directory by using file name slicing. In the next statement, it crafts the parameter to the convert command for performing resize (-resize widthx or -resize perc% ). After the parameters are crafted, the convert command is executed with proper arguments.
See also f Slicing filenames based on extension of Chapter 2, explains how to extract portion
of file name

IndexSymbols$RANDOM environment variable 81-amin parameter 60-atime parameter 59-b option 77^ character
tabs, displaying as 52-cmin parameter 60--complement option 144%c parameter 274%C parameter 274-ctime parameter 59-d argument 204--date option 31-delete flag 61-delete option 209-dest parameter 327/dev/pts directory 310/dev/zero 97-d option 70, 77%D parameter 274-dump flag 183-echo option 30%E parameter 274--exclude [PATTEN] 210-exec parameter 61, 62-ext parameter 327<img> tag 193-iname option 56-iregex option 57-k option 76%k parameter 274%K parameter 274--limit-rate argument 181-maxdepth parameter 57, 58
-max-filesize option 186-mindepth parameter 57, 58--mirror option 182-mmin parameter 60-mtime parameter 59-name argument 56-newer parameter 60-n flag 52-n option 77-O option 181-path argument 56-percent parameter 327-perm parameter 62%P parameter 274-print argument 55/proc 312--quota argument 182-regex argument 56-r option 76-R option 108--silent option 184-s option 71--sort parameter 299-source parameter 327-t flag 181-T option 52-traversal option 199-type option 58-u option 121-wildcard argument 221%w parameter 274%W parameter 274-x flag 33%x parameter 274%Z parameter 274

330
Aaccess event 283active user hours, on system
determining 292, 293addgroup command 324alias command 28aliases 27apropos 308archive
files, appending to 206files, deleting from 209files, extracing from 207folders, extracing from 207
archiving 205arguments
about 35negating 57passing, to commands 37
arithmetic operations 17, 18array indexes
listing 27arrays 25aspell command 89aspell list command 90associative arrays 25, 26attrib event 283automated FTP transfer 248awk command
about 50, 150, 289example 151for loop, using 155special variables 152, 153working 147, 151string manipulation functions 156
Bbackups
scheduling, at regular intervals 226bandwidth limit
specifying, on cURL 186Base64 222Bash
about 8arguments 35arithmetic operations 17, 18array indexes 27
arrays 25associative arrays 25, 26about 132MySQL database, reading from 316-320MySQL database, writing from 316-320parameter expansion short hands 177text replacement techniques 177filesystem related tests 45functions 35mathematical comparisions 44string comparisions 46tests 44
Bash hackers 64Bash prompt string
modifying 16BEGIN{} block 102blank files
generating, in bulk 110, 111blank lines
removing, sed command used 149squeezing, in text files 51, 52
Block Size (BS) 97bootable ISO files 119Bourne Again Shell. See Bashbroken links
searching, in website 199, 200bunzip2
about 215additional features 216files, compressing with 215, 216
bytesspecifying, as fields 144, 145
Ccase
ignoring, of pattern 139cat command
about 50, 118file content, concatenating with 50options, for viewing files 51, 52syntax 50usage techniques 51
cd command 39, 126cdrecord command 119CD Rom tray
playing with 120chage command 324

331
character classes, tr commandabout 72alnum 72alpha 72cntrl 72digit 72graph 72lower 72print 72punct 72space 72upper 72xdigit 72
characterscounting, in files 128deleting, with tr command 70squeezing, with tr command 71translating, with tr command 69
character setcomplementing 71
chattr 110checksum
about 73, 100benefits 73calculating, for dircetories 74
checksum verification 74chmod command
about 107permissions, setting for files 107, 108
chown commandabout 108file ownership, modifying 108
chsh command 324close event 283cmd parameter 298coloured output
producing, on terminal 12columns
multiple files, merging as 162, 163command line interface (CLI) 126command-line navigation
performing, popd command used 126, 127performing, pushd command used 126, 127
command-line Twitter clientwriting 196, 197
command-line utilitiesinteractive input, automating for 90, 92
command outputs
monitoring, watch command used 281reading, from awk 155
commandsabout 8arguments, passing to 37about 50executing, with find 61, 62running, on remote host with SSH 255-258return value, obtaining 37
comma separated values. See CSV datacomm command 97, 103comm parameter 298compression 205compress parameter 284Content-length parameter 187context-based printing 141, 142convert command 325cookies
using, with cURL 185cpio
about 211files, archiving with 212using 212
CPU 278CPU consuming process
listing 278, 280create 0600 root root parameter 284create event 283cron
scheduling with 313, 314cron jobs 315cron table
removing 316crypt command 222cryptographic tools
about 222Base64 222crypt 222gpg 222md5sum 223salted hash 223sha1sum 223
csplit utility 83CSV data 41cURL
about 182, 183advanced resume download features 185

332
bandwidth limit, specifying on 186cookies, using with 185data, posting in 204FTP authentication, performing with 186, 187HTTP authentication, performing with 186,
187maximum download size, specifying for 186referer string, setting with 185used, for downloading 182user agent string, setting with 186working 184
current shelldisplaying 15, 16
cut commandabout 143files, column-wise cutting 142-144
Ddata
parsing, from website 189, 190posting, in cURL 204posting, to web page 203, 204posting, wget command used 204redirecting, into stdin 258, 259
data itemslocating 136-138mining, grep command used 136-138searching, grep command used 136-138
date command 289date format strings 31dates
working with 30-32dd command
about 96, 230disks, cloning with 230, 231example 96hard drive, cloning with 230, 231large size file, creating with given size 96, 97syntax 230working 97
debugging 33default gateway
setting 239define utility
writing 197-199define:WORD query 197
delayproducing, in scripts 32
delete event 283delgroup command 324delimiter
setting, for fields 155deluser command 323df command 266dictionary files
about 89using 89
diff commandabout 120, 122, 201generating, against directories 122
difference operation 97dir command 125directories
checksum, calculating for 74creating, for long path 103, 104listing 125
directory depth based search 57, 58directory tree
printing 129disks
cloning, with dd command 230, 231disk space 266disk usage
calculating 266disk free information 271displaying, in KB, MB, or GB 267files, excluding 269, 270files, printing in specified units 269grand total sum, displaying 268large-size files, searching from directory 270
disk usage, of remote machinesmonitoring 289-291
DNS 237, 238DNS lookup
with fping command 246Domain Name Service. See DNSdu command 266duplicate files
about 100deleting 101-103searching 101-103

333
Eecho command
about 9, 152newline, escaping in 12
echo packet countlimiting 242, 243
egrep command 289egrepregex pattern 171e-mail address
parsing, from text 171, 172encryption 205END{} block 102environment variables
about 12displaying, for process 302, 303specifying 315, 316
env variable 14epoch 31Ethernet
about 250setting up 251, 252
etime parameter 298euid parameter 298executable
running, as different user 109execution time, for command
calculating 272-274expect command 92expect package 92
Ffields
delimiters, setting for 155file command 113, 308file content
concatenating, with cat command 50file descriptors
about 19, 23, 24redirecting with 19-22stderr 19-21stdin 19-21stdout 19-21
filename-based search 56filename prefix
specifying, for split files 82, 83file names
slicing, based on extension 84, 85, 86file ownership 104file permissions 104, 105files
about 96appending, to archive 206archiving, with cpio 212archiving, with tar command 206archiving, with zip 219, 220characters, counting in 128column-wise cutting, cut command
used 142-144compressing, with bunzip2 215, 216compressing, with gzip 212, 213compressing, with lzma 217, 218compressing, with zip 219, 220deleting, from archive 209downloading 180, 181excluding, from archiving 210extracing, from archive 207frequency of words, detecting in 146, 147generating, with random data 96, 97iteration, through characters 161iteration, through lines 161iteration, through words 161large size file, creating with given size 96, 97lines, counting in 128listing 55making, immutable 109, 110matching, based on file permissions 61matching, based on ownership 61moving, in bulk 86, 87, 88ownership, modifying 108permissions 105renaming 86, 87, 88searching 55searching, recursively 138, 139splitting 81transferring 247updating, with timestamp check 208, 209words, counting in 128
files, archivingwith cpio 212with tar command 206with zip 219, 220
files, compressingwith bunzip2 215, 216with gzip 212, 213

334
with lzma 217, 218with zip 219, 220
file sharing 247files, in archive
comparing, with files in filesystem 209file size based search 60files ownership
modifying, chown command used 108files timestamp based search 59, 60filesystem related tests, Bash 45File Transfer Protocol. See FTPfile type based search 58, 59file type statistics
enumerating 113-115find command
about 50, 55, 114example 55
finger USER command 324first ten lines
printing, example 122flow control 44folders
extracting, from archive 207fork bomb 36for loop 43format
converting, for images 325, 327formatted arguments
passing, to command by reading stdin 65-67formatted plain text
web page, downloading as 183fping command
about 246DNS lookup 246
frequency of wordsdetecting, in file 146, 147
Frequency parameter 253frequently-used commands
printing 276, 278FTP 247FTP authentication
performing, cURL used 186, 187ftp command 248functions
about 35exporting 36recursive function 36
Ggetline
line, reading explicitly 154GET request 203Git
about 227used, for version control based
backup 227-229Gmail
about 188accessing, from command line 188, 189
GNU/Linux ecosystem 295GNU privacy guard. See gpggpg 222grep command
about 50, 112, 136, 172data items, mining 136-138data items, searching in file 136-138files, excluding for search 140files, including for search 140quiet condition 141using, with xargs 140
group 105group permissions 106gzip
about 212additional features 213, 214files, compressing with 212, 213using, with tarballs 213, 214
gzipped filesreading, without extracting 214
gzipped tarballscreating 213
Hhard drive
cloning, with dd command 230, 231head command
about 123, 176example 123implementing, with awk 175, 176
host command 287HTML album page
generating 194, 195HTML response
reading, from website 203, 204

335
HTTP authenticationperforming, cURL used 186, 187
hyperlinks 199
IICMP 241ifconfig command 234image crawlers 191, 192image downloader script 192image files
mounting 231Imagemagick 325images
format, converting 325, 327resizing 325, 327
incremental backups 227information
gathering, through processes 296-298obtaining, about terminal 29
inotify-tools package 282inotifywait command 282interactive input
automating, for command-line utilities 90, 92Internal Field Separator (IFS) 41-43, 320Internet Control Message Protocol. See ICMPintersection operation
about 97performing, on text files 97-100
intruder detection scriptwriting 287
intruders 286intrusion detection system
designing 286IP address
about 237assigning 236displaying 236matching 135
ISO files 117isohybrid command 119ISO image
about 117creating 118
iwconfig utility 250, 252iwlist utility 250, 253
JJavaScript
about 158compressing 158, 159decompressing 158, 160
Kkillall command 305kill command
about 305using 304
Llastb command 276last command 276Last-Modified parameter 187last ten lines
printing, example 122let command 17lftp command 248lines
counting, in files 128filtering 155printing, after pattern 172, 173printing, before pattern 172, 173printing, in reverse order 169, 170
load average 308local mount point
remote driver, mounting 259LOC (Lines of Code) 128log events
access 283attrib 283close 283create 283delete 283modify 283move 283open 283
logfilesabout 283managing, logrotate command
used 283, 284logfiles, in Linux
/var/log/auth.log 285

336
/var/log/boot.log 285/var/log/dmesg 285/var/log/httpd 285/var/log/mail.log 285/var/log/messages 285/var/log/Xorg.0.log 285
logging informationwith syslog 285, 286
logrotate command 283logrotate configuration file
compress parameter 284create 0600 root root parameter 284missingok parameter 284notifempty parameter 284rotate 5 parameter 284size 30k parameter 284weekly parameter 284
loopback filesystems 115ls -l command 105Lynx 183, 190, 198lzma
about 217additional features 218, 219files, compressing with 217, 218
lzma tarballextracting 218
MMAC address
spoofing 237machine information
obtaining 274, 276machines
availability, verifying 243-245matched sentence
removing 174, 175matched string notation (&) 149mathematical comparisions, Bash 44md5sum
about 73, 102, 223syntax 73
messagessending, to user terminals 309, 310
meta charactersabout 134\b 134\B 134
\d 134\D 134\n 134\r 134\s 134\S 134\w 134\W 134
missingok parameter 284mkdir command
about 103example 103
mkfs command 116mkisofs command 118modify event 283monitoring script
writing, for collecting details from remote machines 289-291
mount command 96, 231mount point 117move event 283multiple commands
combining 38multiple expressions
combining 149multiple files
merging, as columns 162, 163multiple patterns
specifying, for matching 139multiple tar files
merging 208MX (Mail Exchanger) 238MySQL 316MySQL database
reading, from Bash 316-320writing, from Bash 316-320
Nname servers 237n characters
reading, without pressing Return 40netstat command 263networking 233network interfaces
about 234, 235list, printing 235
network ports 262, 263

337
nice parameter 298node 234notifempty parameter 284numeric characters
decrypting, tr command used 70encrypting, tr command used 70
Oobfuscation tool 158open event 283ownership
applying, recursively to files 109
Ppalindrome strings
verifying, with scripts 165-169parameter expansion short hands 177parameters, time command
%c 274%C 274%D 274%E 274%k 274%K 274%P 274%w 274%W 274%x 274%Z 274
passwd command 110, 324paste command 162patch
applying 122patch file 120pcpu parameter 298Perl-style regular expressions 134permissions
applying, recursively to files 108permission strings
------rwx 106---rwx--- 106rwx------ 105
pgrep command 13, 296, 300pid parameter 298ping command
about 241, 244
echo packet count, limiting 242, 243return status 243RTT, finding 242working 241
pipe operator 51pkill command 305pmem parameter 298popd command
about 126command-line navigation,
performing 126, 127pop window
sending, with custom messages 260, 261POSIX character class 134POSIX classes
[:alnum:] 134[:alpha:] 134[:blank:] 134[:digit:] 134[:lower:] 134[:punct:] 134[:space:] 134[:upper:] 134
POST request 203ppid parameter 298printf command 11process
about 296environment variables, displaying
for 302, 303information, gathering through 296-298termination 304
process IDabout 296searching 299
process manipulation commands 298process threads 301ps command 278
about 296filtering with 300output, sorting 299parameters 296-298TTY filter 301
ps -eocomm,pcpu 280pushd command
about 126command-line navigation,
performing 126, 127

338
pwd command 39
Qquiet mode 141
Rrandom data
files, generating with 96, 97range of characters
specifying, as fields 144, 145rcp 249read command 40real time 272recursive function 36redirection
using 23referer string
about 185setting, with cURL 185
regular expressionsabout 57, 132components 133examples 132, 133special characters 135
regular expressions, components^ 133? 133. 133() 133[^] 133[-] 133[] 133* 133\ 133+ 133| 133$ 133{n,} 133{n} 133{n, m} 133
relevant columnsprinting 163
relevant wordsprinting 163
remote copy tool. See rcpremote drive
mounting, at local mount point 259remote machines disk usage
monitoring 289-291rename command 87response headers
printing 187rev command 168, 169rm command 103root 8ROT13 70rotate 5 parameter 284Round Trip Time. See RTTroute command 252routing table information
displaying 239rsync command
about 224, 249additional features 226working with 224, 225
RTT 242
Ssalted hash 223SCP
about 249, 250recursive copying 250
script commandabout 53working 54
scripting 7scriptreplay command 53scripts
debugging 33, 34delays, producing in 32executing, ways 8, 9palindrome strings, verifying with 165-169
searchdirectory depth based 57, 58file name based 56file size based 60files timestamp based 59, 60file type based 58, 59
Secure FTP. See SFTPSecure Shell (SSH) connection 208sed command
about 50, 100, 147, 156, 165, 174blank lines, removing 149
Dow
nlo
ad fro
m W
ow
! eBook
<w
ww
.wow
ebook.
com
>

339
options 148, 149set difference operation
about 97performing, on text files 97-100
setuid permissionabout 105, 109example 106
SFTP 249SHA1 74sha1sum 223Shadowlike hash. See salted hashshebang 8, 35Shell Scripting language 132shell scripts 7, 8, 234shift command 328SIGNAL argument 304signals
about 304capturing 306responding to 304, 306sending 304
size 30k parameter 284sort command
about 75, 289usage techniques 75, 76
sortingabout 75performing, according to columns 76, 77performing, according to keys 76, 77
special charactersabout 135using, as non-special characters 135
spell checkerusing, in scripts 89
split command 82split files
filename prefix, specifying for 82, 83squashfs file
about 220additional features 221creating 221mounting 221
SSHabout 249, 253, 255automate logins 254, 255commands, running on remote host 255-258compression, enabling 258
working 254, 255ssh-keygen command 254standard filenames
generating, for temporary data 80, 81stat parameter 298stdin
about 50data, redirecting into 258, 259using, with tar command 208
stdoutusing, with tar command 208
sticky bitabout 106, 108setting 108
stream editor. See sed commandstring
length, calculating 15string comparisions, Bash 46string manipulation functions
about 156gsub() 156index() 156length() 156match() 156split() 156sub() 156substr() 156
string patterngenerating, with uniq command 80
string replacement 156, 157stty utility 29subdirectories
skipping, for performance improvement 63subshell 39subshell trick 68substring match notation (\1) 149symbolic links
about 111creating 111
syslogabout 285, 286using, for logging information 285, 286
system informationgathering 311, 312
sys time 273

340
Ttabs
displaying, as ^ character 52tac command
about 176implementing, with awk 175, 176
tail commandabout 124, 176implementing, with awk 175, 176
tarballsabout 206, 210gzip, using with 213, 214
tar commandabout 206additional features 206-211arguments list 206examples 206files, archiving with 206files, extracting from archive 207stdin, using with 208stdout, using with 208
tar flags 210tee command 103tempfile command 81temporary data
standard filename, generating for 80, 81terminal
colored output, producing on 12text, printing on 9, 10, 11
terminal sessionrecording 53, 54
test_function() 139text
printing, in terminal 9, 10, 11e-mail address, parsing from 171, 172printing, between line numbers 164, 165printing, between patterns 164, 165replacing, from variable 177URLs, parsing from 171, 172words, matching in 135
text filesblank lines, squeezing in 51, 52intersection operation, performing on 97-100set difference operation, performing
on 97-100text matching
examples 135
text processing 132text replacement techniques 177time command
about 272parameters 274
time delaysworking with 30-32
time parameter 298times
real time 272sys time 273user time 272
timestamp checkfiles, updating with 208, 209
top command 296, 298touch command 110, 209tput utility 29traceroute
about 240example 240
trap command 306tr command
about 69character classes 72characters, deleting with 70characters, squeezing with 71character translations, performing with 69numeric characters, decrypting 70numeric characters, encrypting 70using 52
tree commandabout 129HTML output, generating 130
TTY filter 301tty parameter 298Twitter 195
UUID 16umount command 116uniq command 289
about 77examples 78, 79string pattern, generating with 80usage techniques 75, 76
UNIX 96UNIX-style architecture 7

341
until loop 43URLs
parsing, from text 171, 172user 105user accesses
logging 282useradd command 323user administration script 321, 323, 324user agent string
setting, with cURL 186USER argument 61user logins
monitoring, for intrusion detection 286-289usermod command 324user parameter 298user terminals
messages, sending to 309, 310user time 272
Vvariables
about 12, 13assigning 13-15text, replacing from 177
verbose 207version control based backup
with Git 227-229version control directories
excluding 211
Wwait command 245wall command 309watch command 281w command 275wc utility 128Web 180web page
about 183accessing, with FTP authentication 182accessing, with HTTP authentication 182data, posting to 203, 204downloading 180, 181downloading, as formatted plain text 183
web photo album generator 193
websitebroken links, searching in 199, 200changes, tracking to 200, 202data, parsing from 189, 190HTML response, reading from 203, 204mirroring 182
weekly parameter 284WEP 253wget command
about 180data, posting 204file, downloading 180, 181speed limits, restricting 181web page, downloading 180, 181website, mirroring 182
whatis command 308whereis command 308which command 307while loop 43, 68, 114, 306who command 275wild card techniques 132Wired Equivalent Protocol. See WEPwireless LAN
about 250setting up 251, 252
wordsabout 146counting, in files 128matching, in text 135
Xxargs command
about 63, 64, 140using 64using, with find command 68working 65
Xserver 261
Zzcat command 214Zenity 260zip
about 219files, archiving with 219, 220files, compressing with 219, 220


Thank you for buying Linux Shell Scripting Cookbook
About Packt PublishingPackt, pronounced 'packed', published its first book "Mastering phpMyAdmin for Effective MySQL Management" in April 2004 and subsequently continued to specialize in publishing highly focused books on specific technologies and solutions.
Our books and publications share the experiences of your fellow IT professionals in adapting and customizing today's systems, applications, and frameworks. Our solution based books give you the knowledge and power to customize the software and technologies you're using to get the job done. Packt books are more specific and less general than the IT books you have seen in the past. Our unique business model allows us to bring you more focused information, giving you more of what you need to know, and less of what you don't.
Packt is a modern, yet unique publishing company, which focuses on producing quality, cutting-edge books for communities of developers, administrators, and newbies alike. For more information, please visit our website: www.packtpub.com.
About Packt Open SourceIn 2010, Packt launched two new brands, Packt Open Source and Packt Enterprise, in order to continue its focus on specialization. This book is part of the Packt Open Source brand, home to books published on software built around Open Source licences, and offering information to anybody from advanced developers to budding web designers. The Open Source brand also runs Packt's Open Source Royalty Scheme, by which Packt gives a royalty to each Open Source project about whose software a book is sold.
Writing for PacktWe welcome all inquiries from people who are interested in authoring. Book proposals should be sent to [email protected]. If your book idea is still at an early stage and you would like to discuss it first before writing a formal book proposal, contact us; one of our commissioning editors will get in touch with you.
We're not just looking for published authors; if you have strong technical skills but no writing experience, our experienced editors can help you develop a writing career, or simply get some additional reward for your expertise.

Beginning OpenVPN 2.0.9ISBN: 978-1-847197-06-1 Paperback: 356 pages
Build and integrate Virtual Private Networks using OpenVPN
1. A practical guide to using OpenVPN for building both basic and complex Virtual Private Networks (VPNs)
2. Learn how to make use of OpenVPNs modules, high-end-encryption and how to combine it with servers for your individual privacy
3. Advanced management of security certificates
Hacking Vim 7.2ISBN: 978-1-849510-50-9 Paperback: 244 pages
Ready-to-use hacks with solutions for common situations encountered by users of the Vim editor
1. TCreate, install, and use Vim scripts to extend Vim's functionality
2. Personalize your work-area to fit your workflow
3. Optimize your Vim editor to be faster and more responsive
Please check www.PacktPub.com for information on our titles

ModSecurity 2.5ISBN: 978-1-847194-74-9 Paperback: 280 pages
Prevent web application hacking with this easy to use guide
1. Secure your system by knowing exactly how a hacker would break into it
2. Covers writing rules in-depth and Modsecurity rule language elements such as variables, actions, and request phases
3. Covers the common attacks in use on the Web, and ways to find the geographical location of an attacker and send alert emails when attacks are discovered
Linux EmailISBN: 978-1-847198-64-8 Paperback: 376 pages
Set up, maintain, and secure a small office email server
1. Covers all the information you need to easily set up your own Linux email server
2. Learn how to provide web access to email, virus and spam protection, and more
3. Thoroughly covers open source tools like PostFix, Courier, SpamAssassin, and ProcMail
Please check www.PacktPub.com for information on our titles
Dow
nlo
ad fro
m W
ow
! eBook
<w
ww
.wow
ebook.
com
>








![ROI in the age of keyword not provided [Mozinar]](https://static.fdocuments.in/doc/165x107/53eabc7a8d7f7289708b51f7/roi-in-the-age-of-keyword-not-provided-mozinar.jpg)