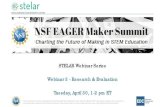LS01 Webinar Hands On CaseMap Training: Reviewing ...€¦ · LS01 - CaseMap Training Webinar...
Transcript of LS01 Webinar Hands On CaseMap Training: Reviewing ...€¦ · LS01 - CaseMap Training Webinar...

LS01 - CaseMap Training Webinar Originally Aired Reference Materials February 24, 2016
1
LS01 Webinar
Hands On CaseMap Training: Reviewing Documents and Creating Affidavits of Document – Schedule A Reference Materials
Creating Schedule A
CaseMap has 5 different types of spreadsheets. The chart below will help you familiarize yourself with
the differences between the sheets.
Spreadsheets Description
Facts The Facts spreadsheet is where you build a fact chronology for the case, including
rumors, potential facts, and known facts. Each fact is entered as an individual
record and can be linked to issues, people and events (objects), and have attached
supporting documentation linked to it for fast reference.
Objects The Objects spreadsheet is where you organize lists of "nouns" in the case,
including persons, places, events, documents, evidence, proceedings, and
pleadings. The All Objects spreadsheets is a complete listing of all objects in the
case, including those contained in sub-topic spreadsheets (which are relevant to a
specific object type).
Issues The Issues spreadsheet is used to build your issues outline, including primary and
sub-level issues. Once issues are entered, they can be linked to facts, objects,
questions, and research in your case.
Questions The Questions spreadsheet is where you brainstorm all questions regarding the
case and build an overall "to do" list for everything that needs to be accomplished
before trial or at the end of discovery. Use this spreadsheet to assign
questions/tasks to case staff, track unanswered questions, and enter questions for
upcoming witness depositions.
Research The Research spreadsheet is comprised of three sub-level spreadsheets, which are
used to store and organize authorities and authority extracts found when gathering
research from case law Web sites.

LS01 - CaseMap Training Webinar Originally Aired Reference Materials February 24, 2016
2
For this exercise, we’ll use an object spreadsheet called Documents. This is where we list the documents
in the case.
CaseMap spreadsheets include numerous pre-built fields designed to capture all of the data you want to
organize in many cases. However, you can create custom fields to capture specific information not
addressed in default fields. The custom fields you create work just like the default fields in CaseMap.
Custom fields display in spreadsheet views and detail dialog boxes, and can be used to filter and tag
spreadsheet data. As with any field, custom fields print on reports as long as they are visible in
spreadsheet views.
You can create multiple fields types, including check boxes, date fields, description fields, evaluation
fields, fixed lists, open-ended lists, numeric fields, and text fields. There is no limit to the number of
custom fields that can be created in a spreadsheet, however it should be controlled to only those
specifically needed.
Creating custom fields is an exclusive process. All other users need to log out of the case while this
process occurs. If you want other users to access a custom field, it is best to create the custom field in the
case before users are added to it. Otherwise, users will need to insert the custom field in their own
spreadsheet view.
(We recommend that you do not rename or copy an existing field to create a custom field. We
recommend that you create a custom field and ensure that you select the proper field type for it.)
To create a Schedule A, we’ll need a way to identify those records that will be produced in the Affidavit of
Documents.
Click on a field header and then click Insert Fields. In the Select Field(s) to Insert box, click New.
In the New Field box, type “Produce”. In the Type list, click on the field type select Text.

LS01 - CaseMap Training Webinar Originally Aired Reference Materials February 24, 2016
3
Click OK to insert this field into the spreadsheet view.
Document Review
Content review of linked files can be done in CaseMap's DocManager near native image viewer.
DocManager allows you to review and annotate documents and images without having to open the
source file in its native application. You can add notes to annotations, edit annotations and notes, and
also search annotation notes. When a search is run, search hits are highlighted in DocManager allowing
you to review content and navigate between search hits. Once you have reviewed and annotated the
content, the annotations and notes are automatically saved. When you print annotated files, you have the
option of whether to print annotations. Annotation notes can be printed when you print to PDF.
The DocManager also includes Redaction tools which allows you to hide/black out confidential
information [words, sentences, paragraphs/area of text, or an image(s)] in a document. The Redaction
tools are located on the Home ribbon of the DocManager and consists of the 'Redact' and 'Select
Redactions' buttons.
If you are using DocManager, document and images open in the near native window first when selected
for viewing. You can still choose to view the document in its native application from within DocManager.
When DocManager launches, it opens in a separate window from CaseMap.

LS01 - CaseMap Training Webinar Originally Aired Reference Materials February 24, 2016
4
You can dock this window within CaseMap or move it to a secondary monitor if applicable.
DocManager features include:
Viewing documents or images in DocManager
Redaction capabilities to include in printing redaction files with or without redacted content
Viewing search hits in documents or images
Display of Bates stamp label
Viewing document metadata
Annotating document or images
Adding Searchable Annotations
Creating new facts from an annotation
Printing annotated files with or without annotations and notes.
Click on Record Detail button on the ribbon to open the details task pane. Here you can update coding
and identify those documents you want to produce in the Produce field. (you can add fields by clicking on
the cog icon to set up your view). For this exercise, lets mark the following documents AoD in the
Produce field: 1232 1234 1269 1334 1357 1401

LS01 - CaseMap Training Webinar Originally Aired Reference Materials February 24, 2016
5
Close DocManager.
Once all documents for production are marked, you can create a saved Filter to retrieve them.
Click on the Filter button on your ribbon. Select Advanced Filter.
The Advanced Filter pane will appear to the right of your spreadsheet.
Search the Produce Field for AoD using the * Containing option. Click on Filter. This will retrieve the
records for your Schedule A.
Save the Filter by clicking on Save in the yellow bar. Call the Filter
“Schedule A”.
To Assign Tab Numbers, we use the Update Records feature.

LS01 - CaseMap Training Webinar Originally Aired Reference Materials February 24, 2016
6
Insert the Tab# field into your spreadsheet. With the records you want to assign the Tab number to in
view (if they’re not in view, you can use the saved filter to retrieve them). Select Update Records from the
Case Tools Ribbon. In the first dialog box, click OK.
Select Tab# as the destination field.
In the Auto Number Records dialog box, type 1 as the starting number and click OK. Leave the
increment number as 1 and click OK. In the next dialog box, type in the number of digits you want to use
and click OK. (The minimum number of digits is 5)
If you want a prefix (such as TAB … eg TAB00001, TAB00002, etc.), then add it in the next dialog box or
else leave it blank.
In the message box to confirm the numbering process, click Yes. (Remember that data in the selected
destination field will be overwritten with the new auto numbering format.)
In the message box to confirm process completion, click OK. Case records in view now have a tab
number.
Using Reportbooks to Create an Affidavit of Documents
ReportBooks are living documents that can be used throughout the life of the trial that are essential for
ensuring that clients and case staff stay abreast of case developments and can readily collaborate in the
case analysis process.
A ReportBook is a compilation of any number of CaseMap reports packaged with optional elements such
as a cover page, table of contents, confidentiality statement, introduction, and report-specific title pages.
The layout of a ReportBook is similar to that of the standard reports generated when you print one of

LS01 - CaseMap Training Webinar Originally Aired Reference Materials February 24, 2016
7
CaseMap's spreadsheet views. It's composed of field data based on the pre-built template or criteria that
you specify. ReportBook reports differ from standard reports in that they are saved layouts that work
independently from your spreadsheet views. This ensures that changes made in spreadsheets will not
affect ReportBook formats.
A ReportBook can contain an unlimited number of reports. Each ReportBook report is composed of one
or more columns of case data arranged in a desired sequence. The rows that appear in the report are
listed based on your sort criteria. You can also filter data to permanently limit the number of rows
displaying in the report to only those that meet your specifications.
For example, one ReportBook might include an Issue Outline, a Cast of Characters, a Chronology of Key
Facts, and a Document Index. A ReportBook can also contain multiple reports based on one CaseMap
spreadsheet, such as five reports based on different views of case objects.
Another ReportBook could include a report format for case facts that contains the Date & Time, Fact Text,
and Source(s) fields; is sorted by the Date & Time field; and is filtered so that it displays only Key facts.
On the Reports ribbon, you can access ReportBook tools and features, as well as several pre-built
ReportBooks that are included for use in every case. You can also customize your own ReportBook and
save it to the ReportBooks menu to print later as case information develops. Once you are finished
creating a ReportBook, you can send it to a printer or print to a PDF file.
We’ve created a custom Create Report Book – Affidavit of Documents. This can be made a template for
all of your cases which you can customize to meet the specific needs of your file.
Select Introduction and customize the Affidavit with the appropriate information for your case.
elect Reports… Schedule A for customization.

LS01 - CaseMap Training Webinar Originally Aired Reference Materials February 24, 2016
8
Click Modify
Click Filter and select your Schedule A saved filter. Click Sort Order and select Tab#. When you’re
finished modifying, select ok. If you’d like to see what your finished Affidavit will look like, select Preview.
Create a folder for the Affidavit and Productions. For this example, on your desktop, create a folder
called Productions. Print the Report Book to PDF and save in this location.
Create a Document Production Set
The Document Production wizard is accessed from File menu > Document Production, or from Reports
ribbon > Document Production. It assists you in creating documents that are ready to be shared in legal
proceedings. It provides you with the ability to:

LS01 - CaseMap Training Webinar Originally Aired Reference Materials February 24, 2016
9
• review the list of documents selected for production
• apply Bates stamp to documents when creating an embedded PDF report or performing batch
print operations
• remove/exclude documents from the list of documents selected for production
• adjust the order of the documents to be Bates stamped
• select file naming conventions
• detail the document content colors
• identify the output options, to include specifying file types and the destination/output folder(s).
The Document Production wizard functionality is enabled only if you have a license that has been
activated for the DocManager, or if you are currently evaluating a trial license of DocManager.Bates
stamping parameters, to include the ability to customize Bates stamp options, including the Bates prefix,
starting number, number of digits, font options, and stamp location are available options in the Document
Production Wizard. The Bates stamp label which identifies the Bates number to include prefix and digits
are displayed in the upper right-hand corner of the DocManager screen.
When documents are included in the production set that have not been OCR'd, the 'OCR PDF' and
'Image-based PDF with OCR text file' options located in the Document Production Wizard will be
disabled.

LS01 - CaseMap Training Webinar Originally Aired Reference Materials February 24, 2016
10
When the 'OCR PDF' and 'Image-based PDF with OCR text file' options are disabled, a warning message
displays in the dialog as indicating that documents have been included in the production set that have not
been OCR'd. When this is the case, only the 'Image Based PDF' option can be used when selecting the
output format.
While in the Documents spreadsheet, click the Document Production button on the ribbon.
In the Documents to Include dialog box, select the documents to be used in the production set by
selecting the Schedule A saved filter.
In the Review Documents dialog box, review the list for to ensure that all documents are present, and
then click Next

LS01 - CaseMap Training Webinar Originally Aired Reference Materials February 24, 2016
11
(You can remove a document from the production list by selecting it and clicking remove)
In the Bates Stamps Options dialog box, select the Bates stamp options to be applied to the documents.
Applying Bates stamping to a document
In the Bates Stamp Options dialog box, select and apply the Bates stamp options for the
document. Bates stamps previously applied with DocPreviewer will be replaced with Bates
stamps applied during production to avoid duplication.
Optional: In the Prefix field, type in a prefix that will be used to assist in identifying the files.
The prefix precedes each Bates stamp number and can be any combination of letters,
numbers, or punctuation. Type “Tab_” in the Prefix box.
In the Start At field, type in the start number for the Bates numbering. The starting Bates
number must be greater or equal to the number one.
In the Digits list, click on the number of digits you want for preceding zeros.
This number defaults to six.

LS01 - CaseMap Training Webinar Originally Aired Reference Materials February 24, 2016
12
Review the updated Bates stamp numbering scheme in the Starting Bates stamp area.
In the Font list, click on the font type you want to use.
In the Size list, click on the font size you want to use.
For the Style check boxes, click if you want Bold or Italic.
In the Location list, click the location where you want the Bates stamp to print.
Optional: Click the Shrink document to fit the Bates stamp check box, if you need this option.
(If selected, the document content is re-sized so the Bates stamp does not overlap document
content in the printed output.)
Click Next to continue.
In the Bates Stamps Ordering dialog box, review the order of the documents to be Bates stamped, and if
as desired, click Next to continue. (Documents default to the order in which they are in your saved filter)
In the Documents to Exclude dialog box, identify the documents to be excluded from the output by
selecting one of the following:
Withheld documents - privileged with no redactions: linked files that are listed as privileged and
contains no redacted content are removed from the output.
Saved Filter: displays a menu allowing you to identify the documents to be excluded from the
output using a pre-defined set of filters.
Do not exclude documents in the production set: no documents in the list of documents are to be
excluded.
Select Do not exclude documents in the production set.
In the Document Content Colors dialog box, select a color option to be used
Use the original document content colors: the colors inside the document(s) remain as they are.
Display text in the document in black: all text is in black.

LS01 - CaseMap Training Webinar Originally Aired Reference Materials February 24, 2016
13
Select Use the original document content colors and click Next to continue.
The Output Format dialog box opens. In the dialog box, select the format of the file(s) to be output
OCR PDF
Image-based PDF
Imaged-based PDF and Create OCR text
(When the 'OCR PDF' and 'Image-based PDF with OCR text file' options are disabled, a warning
message displays in the dialog as indicating that documents have been included in the production set that
have not been OCR'd. When this is the case, only the 'Image Based PDF' option can be used when
selecting the output format)
Select Image-based PDF. Click Next to continue.
In the Output Destination and File Naming Convention dialog box, click the Browse button to select the
output destination/folder location. Navigate to the folder you created for your production set.
In the Choose a file naming convention area, select the naming convention format:

LS01 - CaseMap Training Webinar Originally Aired Reference Materials February 24, 2016
14
Use beginning bates: the number associated with the Starting Bates stamp (e.g., 00001) -
CaseMap's default behavior is to use the beginning Bates number as the full name and to create
the short name.
Use original file name: the name currently used for the file
Select us Beginning Bates and click Next to continue.
The Review Options and Start dialog box opens.
In the Review Options and Start dialog box, review your selected options and click Next to continue. The
Producing documents dialog box displays.
The Completing the Document Production Wizard Completion screen displays dialog box displays.
(Optional: In the Completing the Document Production Wizard Completion dialog box, click Click here to
open the output folder to review the documents.)






![[Webinar] Nuxeo platform 5.8 webinar](https://static.fdocuments.in/doc/165x107/54b539094a79594f358b4675/webinar-nuxeo-platform-58-webinar.jpg)