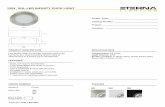Ls Xhl Chl Manual Web
Transcript of Ls Xhl Chl Manual Web
-
8/6/2019 Ls Xhl Chl Manual Web
1/63
User ManualLS-XHL and LS-CHL
LinkStation Pro and Live Models
www.buffalotech.com 35010807 ver.01 v2.2
-
8/6/2019 Ls Xhl Chl Manual Web
2/63
Introduction
Congratulations on your new LinkStation! This user manual is intended to assist you in
conguring it.
Because were constantly updating our products, the images and text in this manual may vary
slightly from the images and text displayed by your LinkStation. These changes are minor
and should not affect the ease of setup adversely. As time passes, future user interfaces,
updated software, and later versions of this manual may be freely available for download at
our web site www.buffalotech.com.
For best results, attach the LinkStation to an uninterruptable power supply (UPS). Back
up all your stored les regularly. See the Backup Jobs page for instructions using theLinkStations built-in backup utility. If you run into difculties or need additional help, feel
free to contact our technical support. Contact information for Buffalo Technology and our
technical support is available on page 62.
-
8/6/2019 Ls Xhl Chl Manual Web
3/63
Table of Contents
IntroductionDiagrams and Layout 4Power Switch 5
Installing Software 6
Using your LinkStationUsing your LinkStation with a PC 7Using your LinkStation with a Mac 8Finding LinkStations IP address 12
Settings and ConfgurationWeb Admin Tool 13Users/Groups
Adding Users 15
Adding Groups 16Network
Settings 17Workgroup/Domain 18
SystemSettings 20Disks
USB Hard Drives 21Formatting Hard Drives 22Mapping Additional Shares 23
Maintenance 25Notication 26
Backup Jobs 27Initialization 28UPS 30
ExtensionsSleep Timer 31Print Server 32Time Machine 37DLNA Media Server 42iTunes Server 44BitTorrent Client 45Direct Copy 47
Remote AccessWebAccess 48
FTP 53Troubleshooting
Troubleshooting Multiple Shares 55Disk Errors 57Status LED Flash Codes 57Fan Replacement 59
AppendixSpecications 60Factory Defaults 61
Contact Information (USA) 62GPL Source Code Information 63
-
8/6/2019 Ls Xhl Chl Manual Web
4/63
Front Panel Layout
Layout
USB
Power Mode
Switch
Power Plug
Ethernet
(to Router)
AUTOONOFF
Function
Button
Status LED
Replaceable
Fan
-
8/6/2019 Ls Xhl Chl Manual Web
5/63
-
8/6/2019 Ls Xhl Chl Manual Web
6/63
Installing Software
Insert the Link Navigator CD into your computers CD/DVD drive. On
a PC, the setup wizard will launch automatically. Select your preferred
language to continue.Alternately, you can launch the program manually. Open your
LinkNavigator CD and click on Lang.exe.
If you are installing the software on a Mac, open the CD and click on theLinkNavigator icon to begin installation.
Step through the wizard to install your software.
-
8/6/2019 Ls Xhl Chl Manual Web
7/63
After installation, youll have a new shortcut to Buffalo NAS Navigatoron your
desktop. Click it to open the NAS Navigator2 client utility.
Using your LinkStation with a PC
Double-click on your NAS
devices icon to open it. Or,
right-click on it for more
options.
From NAS Navigator2, you
can easily browse the shareson your LinkStation, open its
Web Admin Tool, map a drive
letter to a share, or make a
desktop shortcut to the main
share on the LinkStation.
-
8/6/2019 Ls Xhl Chl Manual Web
8/63
Using your LinkStation with a MacUsing your LinkStation with a Mac
After installing the LinkNavigator software, your Mac will have
NASNavigator in the dock.
Clicking on NASNavigatoropens NAS Navigator2, the LinkStations
client utility. Click on the gear symbol to drop down available
commands.
Open Webopens the Web Admin Tool. Confgureopens the menu
on the next page. Color Labellets you color-code your NAS devices
in NAS Navigator2. Show View Optionslets you choose the size and
order of icons in the NAS Navigator2 display.
-
8/6/2019 Ls Xhl Chl Manual Web
9/63
Using your LinkStation with a MacIn NAS Navigator2, choose Confgurefrom the drop-down menu to getto the Web page. Click Open Web Pageto go the Web Cong Tool, or
click IP Addressto change the LinkStations IP Address settings.
The IP Address page lets you change the LinkStations IP address
settings.
Show View Optionslets you choose the order of icons in the NAS
Navigator2 display. You may also adjust the size of the icons from
here.
-
8/6/2019 Ls Xhl Chl Manual Web
10/63
10
You can manually add LinkStation shares
(folders) to your desktop by adding them to the
Macs server list. Begin by clicking Go, and
then choose Connect to Server.
In the Server Addresseld, enter your
LinkStations IP address in the form smb://
ipaddress(where ipaddress is your
LinkStations IP address), and click Connect.
If you dont know your LinkStations IP
address, see page 12.
-
8/6/2019 Ls Xhl Chl Manual Web
11/63
11
Select Guestand click on Connect. Note: If you have congured
share permissions on your LinkStation, select Registered User
and enter your login credentials.
Select the volume that you want to mount, such as shareor
share-mac, from the list of folders on the LinkStation.
The share will open.
-
8/6/2019 Ls Xhl Chl Manual Web
12/63
1
If you dont know your LinkStations IP address,
there are several ways to get it.
One simple method is to use the NAS Navigator
client utility (included on your CD) to nd your
LinkStation. Just click on the icon for your
LinkStation and youll be able to read its IP address.
You can always get the LinkStations IP address
from your routers conguration utility. Many
Buffalo routers list this information on the Client
Monitorpage, as shown to the right. Consultyour routers documentation for instructions on
identifying the LinkStations IP address.
Finding your LinkStations IP Address
-
8/6/2019 Ls Xhl Chl Manual Web
13/63
1
Advanced Settings
To open the Web Admin Tool, right-click on your
LinkStation in NAS Navigator2 and choose Open
Web Admin.
Alternately, you could type the LinkStations IP
address in the URL bar of a browser running on a
computer connected to the same network as the
LinkStation. This also works with non-Windows
PCs.
Web Admin Tool
This login prompt will appear. Enteradminfor the user name. Until you change it, the password
for the admin account will bepassword. Press the Loginbutton when nished.
User name: admin
Password: password
-
8/6/2019 Ls Xhl Chl Manual Web
14/63
1
Welcome tothe Web Admin Tool! On the left side, you can see your LinkStations system
information. Tabs and Submenus along the upper edge allow easy access to all of the settings
pages for your LinkStation.
Category Tabs
Individual
Settings
SubmenusHelp and
Instructions
-
8/6/2019 Ls Xhl Chl Manual Web
15/63
1
To add users, select the Users/Groupstab.
Local Usersis the default submenu. Click on
Create User.
Adding Users
Enter your user information and click Save.
-
8/6/2019 Ls Xhl Chl Manual Web
16/63
1
To add a group, select the Local Groups
submenu under the Users/Groupstab. Click
on Create Group.
Enter information for your group and click on
Save.
Adding Groups
-
8/6/2019 Ls Xhl Chl Manual Web
17/63
1
Network Settings
Network Settings contains settings that
affect your Ethernet connection. In most
networks, LinkStation will get its IP Address
automatically from a DHCP server. You
may disable DHCP here and congure the IP
address settings manually if desired. If no
DHCP server is available and an IP Address is
not set manually, then the IP address will be
assigned to a random address on the 169.254.
xxx.xxx subnet with subnet mask 255.255.0.0.
Ethernet Frame Sizeand Servicesare also set
from this page. Only use JumboFrame settings
when operating in a Gigabit environment where
all other clients support the same JumboFrame
setting.
Advanced Settings
-
8/6/2019 Ls Xhl Chl Manual Web
18/63
1
To add the LinkStation to your workgroup or
domain, click Modify Settings.
Depending on your network type, you maychoose to authenticate in Workgroupor NT
Domainmode.
Advanced SettingsWorkgroup/Domain Settings
-
8/6/2019 Ls Xhl Chl Manual Web
19/63
1
Screens are different depending on whether
you authenticate in Workgroupor NT Domain
mode. Whichever mode you choose, enter the
information needed to log in to the network and
click Savewhen nished.
-
8/6/2019 Ls Xhl Chl Manual Web
20/63
0
In System Settings, you can modify the
NetBIOS name of your LinkStation, date and
time settings, and language settings.
System Settings
-
8/6/2019 Ls Xhl Chl Manual Web
21/63
1
Add a USB hard drive to the LinkStation
simply by plugging it in to USB port on the
LinkStation. It will then appear in the masterfolder as a new share on the LinkStation. Not
all USB hard drives are supported. Some USB
hard drives may need to be reformatted with
the LinkStations format utility before working
properly.
Before disconnecting a USB device from the
LinkStation, it should be dismounted. Hold
the function button down until it glows blue,
and then turns off. Its now safe to unplug
your USB device. You may also dismount your
USB device from within System/Storage/Disks
in the Web Admin Tool.
Note: Unplugging USB devices withoutdismounting them rst may corrupt your data!
USB Hard Drives
-
8/6/2019 Ls Xhl Chl Manual Web
22/63
-
8/6/2019 Ls Xhl Chl Manual Web
23/63
Mapping Additional Shares
You can map additional drive letters to shares on your
LinkStation. From NAS Navigator2, right-click on
your LinkStation and select Browse Shares.
Your LinkStation will open. Share is a data folder inyour LinkStation by default. Info contains your user
manuals. If you have created other folders, then they
will be visible here too. You can map drive letters to
any of these folders.
h l ll d l k i h d l f h
-
8/6/2019 Ls Xhl Chl Manual Web
24/63
From the Toolspull-down menu, select Map Network Drive. Choose a drive letter from theDrive:pull down menu. To specify the folder to map, either nd it with Browseor enter\\LinkStation_Name\share_name in the Folder:eld, where LinkStation_Nameis yourLinkStations hostname and share_nameis the name of a folder on your LinkStation. Check theReconnect at logoncheckbox to have Windows connect to this mapped drive everytime it starts.When nished, press the Finishbutton. Your share is now mapped to a drive letter.
M i t
-
8/6/2019 Ls Xhl Chl Manual Web
25/63
The Maintenance submenu holds settings for
Email notication.
You can also restart the LinkStation from here.
Maintenance
E il N tif ti
-
8/6/2019 Ls Xhl Chl Manual Web
26/63
If you have access to an SMTP mail server,
your LinkStation can send you reports and
alerts. To congure this, navigate to System/
Maintenance, open Email Notifcation, and clickon Modify Settings.
Enablenotication and enter your SMTP server
address and port. If your SMTP server requires
authentication, choose the authenticationtype from the drop-down menu and enter any
necessary login information. Change the title
and types of emails youll receive if desired.
Click Savewhen done.
Email Notifcation
-
8/6/2019 Ls Xhl Chl Manual Web
27/63
To create a new backup job, click Create New
Jobin System/Backup/Backup Jobs Setup.
Select the desired job schedule and properties
and click Applywhen done.
Backup Jobs
-
8/6/2019 Ls Xhl Chl Manual Web
28/63
You can restore settings to their factory
defaults by clicking Restore LinkStation. You
can choose to either keep the current admin
password after initialization, or revert the
password to its default setting of password.
You can also restore factory settings with the
following procedure:
1. Move the power switch to the Off position.
The LinkStation will shut down after about 45seconds.
2. While holding down the function button,
move the power switch to the On position.
The function button will begin to ash blue.
3. While the function button is still ashing,
press it again. Initialization may take several
minutes.
Initialization
Initialization will affect different settings on the LinkStation depending on which method you use
-
8/6/2019 Ls Xhl Chl Manual Web
29/63
Initialization will affect different settings on the LinkStation depending on which method you use.
Initializing the LinkStation from within the Web Admin Tool restores the following settings to
their factory defaults: LinkStation name, description, NTP settings, Workgroup settings, shared
services, shared folder access, user list, group list, email notication, UPS settings, and backup
jobs. The Admin password may optionally be reset as well.
Initializing the LinkStation with the function button and power switch restores the following
settings to their factory defaults: DHCP, frame size, and Admin password.
-
8/6/2019 Ls Xhl Chl Manual Web
30/63
0
An Uninteruptable Power Supply may be
attached to the LinkStations USB port. Once
attached, you may congure it from System/
Power Management/UPS Settings.
UPS
-
8/6/2019 Ls Xhl Chl Manual Web
31/63
1
The LinkStation can be congured to go
into power-saving (sleep) mode at regular
intervals. In Power Management/SleepTimer,
click Modify Settingsto congure a sleep
interval.
The LinkStations power switch must be set to
onfor sleep mode to work. To manually wake a
LinkStation from sleep mode before its wake-
up time, move the power switch to off, wait 30
seconds, then move the switch back to the onposition.
Sleep Timer
Print Server
-
8/6/2019 Ls Xhl Chl Manual Web
32/63
To share a USB printer with the LinkStation,
navigate to Extensions/PrintServerin the
Web Admin Tool and Enableprint server
functionality. Connect the printer to a USBport on the LinkStation and power it on.
Print Server
In NAS Navigator2, right-click on the
LinkStation and choose Browse Shares.
Right-click on the lpicon and select Connect.
-
8/6/2019 Ls Xhl Chl Manual Web
33/63
g p
You will receive a warning that the server
does not have the proper drivers. Click OKto
continue.
The Add Printer Wizardwill launch. Select the proper
-
8/6/2019 Ls Xhl Chl Manual Web
34/63
Iflpis the only printer installed on the PC, then it willautomatically be set as the default printer. If its not
the only printer, you may make it the default printer
by clicking Printers and Faxesin Control Panel, right-
clicking on the lpicon and selecting the Set as Default
Printeroption from the drop-down menu.
p p
driver for your printer. If the specic printer is not
in the list, then insert the CD that came with your
printer into your PCs CD-ROM drive and click Have
Disk. Refer to your printer documentation for further
information on installing your printer if necessary.
Click OKto nish.
To print a test page or congure additional printer
settings right click on the lp printer icon and select
-
8/6/2019 Ls Xhl Chl Manual Web
35/63
Click Print Test Pageto print a sample page. You can
also browse through the available settings for the printer.
Please refer to the printers documentation for more
information on changing the printers settings.
NOTES:The printer installation process can be done on any
machine on your network. Multiple machines may print
to the printer at the same time. Repeat this process on all
computers that require access to the printer.
Not all USB printers are supported. Multifunction printers
are specically notsupported.
settings, right click on the lpprinter icon and select
Properties. This will open the printers driver properties
page.
If a corrupt print job is sent to a
-
8/6/2019 Ls Xhl Chl Manual Web
36/63
printer, printing may suddenly fail.If your print jobs seem to be lockedup, clearing the print queue mayresolve the issue.
To delete the print queue, click
Delete Print Queue. This will clearall current print jobs. Users willhave to re-send any incompleteprint jobs to the printer.
If there are still problems sendingjobs to the printer, shut down the LinkStation and the printer. Turn the printer on, and thenturn the LinkStation back on again. Verify that the USB cable is securely fastened to both theprinter and the LinkStation. Finally, you may consult the printer manufacturers documentation
for more troubleshooting information.
Time Machine To use the LinkStation as a location for backups
-
8/6/2019 Ls Xhl Chl Manual Web
37/63
from a Mac running Time Machine, begin by
creating a folder for the backups.
In Shared Folder Setup, click on Create Folder.
Name the folder. Make sure that Appleis checked
for Shared Folder Attributes. DisableRecycle Bin
support. Click Save.
-
8/6/2019 Ls Xhl Chl Manual Web
38/63
The name for the Target Host Nameeld can be found just
d h h h i i
-
8/6/2019 Ls Xhl Chl Manual Web
39/63
under the Computer Name on the Sharingpage in System
Preferences. It is circled in red in the screenshot to the left.
Do not include the part after the rst period. By default,
the Target Host name will be the same as the Computer
Name above it unless you have changed it. To work with
Time Machine, this name should contain only the following
characters: 0123456789abcdefghijklmnopqrstu vwxyz-
_ABCDEFGHIJKLMNOPQRSTUVWXYZ. Spaces and other
characters should not be used if Time Machine is to function
properly.
For the Target MAC address, enter the Macs Ethernet MAC
Address from System Profler, located in Applications/Utilities.
Make sure that you are looking at the Ethernet MAC Address
and not the AirPort MAC Address, as they will be different.
It will take several minutes for the image le to be
t d Th l T tH tN T tMACAdd
-
8/6/2019 Ls Xhl Chl Manual Web
40/63
0
created. The le TargetHostName_TargetMACAddress.
sparsebundleis being created in the backup folder.
To be safe, wait ten minutes before continuing.
After ten minutes have passed, open the Finder.Click on Allbelow Shared. Find your LinkStations
TimeMachine in the window and double-click on it.
Close the Finder.
Open Time Machine. Click on Choose Backup Disk.
-
8/6/2019 Ls Xhl Chl Manual Web
41/63
1
Choose your LinkStation from the list and click Use
for Backup. In 120 seconds, Time Machine will begin
running a backup.
DLNA Media Server
-
8/6/2019 Ls Xhl Chl Manual Web
42/63
A share on the LinkStation can be streamed
to DLNA compatible media players on your
network. To congure DLNA media streaming,
click on Modify Settings.
Highlight Enabledand choose the media folder
on your LinkStation to share. Click Savewhendone.
Clicking Authorized DLNA Media Clientsopens
this screen where you can see all of the
-
8/6/2019 Ls Xhl Chl Manual Web
43/63
this screen, where you can see all of the
available media players on your network. Click
Closewhen done.
iTunes Server
-
8/6/2019 Ls Xhl Chl Manual Web
44/63
Your LinkStation includes iTunes server
capability. The iTunes server will be
available as long as a share is enabled in the
LinkStations DLNA media server settings.Computers running iTunes on the network
with your LinkStation will detect the server,
which will appear on the left side of iTunes
under Shared. Click on it to see the music
stored on the LinkStation.
BitTorrent Client
-
8/6/2019 Ls Xhl Chl Manual Web
45/63
LinkStations built-in BitTorrent client will
download les for you. To enable it, select
Enabled. Chose a target folder for downloaded
les to go to and click Save.
Then, click Open Download Manager.
To add a torrent, select either Add Torrent
From File or Add Torrent From URL, and then
-
8/6/2019 Ls Xhl Chl Manual Web
46/63
From Fileor Add Torrent From URL, and then
Browse. Navigate to the torrent le and open
it. Click Add.
The le(s) will automatically download in the
background.
Note: For best results, move the power mode
switch on the back of the LinkStation to the
On position while the BitTorrent client is
running. Otherwise, the LinkStation may
shut down in the middle of a download.
Direct Copy
-
8/6/2019 Ls Xhl Chl Manual Web
47/63
You can copy digital media les directly to the LinkStation from a
USB storage device, such as a digital camera, USB ash drive, or
external hard disk.
1. Connect your USB device to the USB port on the back of the
2. While the function button is still glowing blue, press it once.
By default, a new folder yyyymmddis created in the share folder,
where yyyy is the year, mmis the month, and ddis the day. All les
from the source USB device are copied to that folder. The functionbutton will ash during le transfer and turn off when its done.
Before disconnecting the USB device from the LinkStation, it should
be dismounted. Hold the function button down until it glows blue,
and then turns off. Its now safe to unplug your USB device.
Note: Unplugging USB devices without dismounting them rst may
corrupt your data!
LinkStation. The function button on the front of the unitwill glow blue for 60 seconds.
Remote Access - WebAccess
-
8/6/2019 Ls Xhl Chl Manual Web
48/63
With Buffalos WebAccess, you can access your
LinkStation from anywhere in the world with
an Internet connection. Its easy to access your
les, or share them with other people, wherever
they may be.
To use Webaccess, EnableWeb Access
Service.
You may also enable SSL Encryption if desired.
Using BuffaloNAS.com is recommended.
Otherwise, youll have to manage your own
DNS settings.
Auto-Congure Firewall is recommended if your router supports UPnP (most do since 2001).
If you choose not to enable this, then you must manually congure your router and rewall to
forward internal port 9000 to the LinkStation.
Choose a name for your BuffaloNAS account and a password (key). This name is the name that
will be used to access your LinkStation and to share with your friends. The password for this
protects other people from using it, so picking a strong password is recommended. If you get a
message that your chosen account name is already in use, then choose a different account name.
Click Helpin the top right of the window for detailed information on each setting.
To enable WebAccess for a share, click on the sharenamefrom Extensions/WebAccess.
-
8/6/2019 Ls Xhl Chl Manual Web
49/63
Choose your desired level of Web Access from the WebAccess Settings drop-down menu:
Disable will prevent remote access to this share throughWebAccess. This is the default setting.
Allow Anonymous will allow anyoneto access the share.Choose this if you want your LinkStation share and allles on it to be freely available to everyone in the world.
Allow All Groups/Users will allow only people whohave an account on the LinkStation to access this shareremotely.
Use Inherited Folder Permissions gives each user thesame rights to folders remotely that they have locally.
Click the Savebutton to save your changes.
Using WebAccess
-
8/6/2019 Ls Xhl Chl Manual Web
50/63
0
To access your LinkStation remotely, open a browser window
on any computer connected to the Internet and go to www.
buffalonas.com.
In the dialog box, type the BuffaloNAS name that you set onpage 48.
Alternately, you can go directly to your share by typing
BuffaloNAS.com/your_BuffaloNAS_namein the URL window.
The folders from your LinkStations share will appear. Files
from anonymous shares will appear to the right. To see les
from shares that are not set to anonymous, or to upload les,
you will need to log in. The login link is on the top left corner
of the page.
To access individual folders on the right,
click on their openlinks.
-
8/6/2019 Ls Xhl Chl Manual Web
51/63
1
Clicking on individual les will give you otheroptions, depending on the letype.
Uploading Files with WebAccess
-
8/6/2019 Ls Xhl Chl Manual Web
52/63
To upload les to the TeraStation, click Upload
in the bottom left corner of the window. Note:
This option will only appear if you are logged in
and at least one user (besides admin) has beengiven access to the share.
A new window will open. Click on Browseand
navigate to the le that you want to upload.
Then, click Upload.
Your le will be copied to the TeraStation.
The LinkStation includes FTP server capability, allowing you
Remote Access - FTP
-
8/6/2019 Ls Xhl Chl Manual Web
53/63
p y g y
to access les on it from anywhere. If FTP is enabled for a
folder, then you can read, edit, and save to any les in that
folder from anywhere. To use FTP,
1: Set up your account. In Users/Groups, make a user
account for yourself. For convenience, give this account the
same username and password that you use to log in to your
computer. Then, you wont have to retype it in each time
you access the LinkStation locally.
2: In Network Settings/Network Services, enable the FTP
service.
3: Enable remote access. In Shared Folders Setup, clickon the folder that you want to be able to access remotely. It
will be named share unless you have added new folders
to your LinkStation. Enable FTP in Shared Folder Support.
Enable Access Restrictions. Give yourself Read or Read
and Write permissions. Click Apply. Then, check FTP in
Shared Folder Support. Click Save.
4: Forward your port. In your routers setup utility, forward port 21 to the LAN-side IP address
of the LinkStation.
-
8/6/2019 Ls Xhl Chl Manual Web
54/63
To access your LinkStation remotely, type ftp://username:password@ipaddress/shareinto a web
browser whereusername- is your username
password- is your password
ipaddress- is the WAN side IP address of your router, and
share- is the name of the folder on your LinkStation that youre accessing.
-
8/6/2019 Ls Xhl Chl Manual Web
55/63
Mapping Multiple Shares
-
8/6/2019 Ls Xhl Chl Manual Web
56/63
When mapping any share, select the Connect using a different
user nameoption. A login and password prompt will appear.
Use the username and password required by any secure,
restricted shares for all shares. All mapped shares on asingle PC must use the same username and password!
If only unrestricted shares are being mapped, then its not necessary to set a username and
password for shares. Multiple mapped drives to unrestricted shares can exist without a username
or password as long as no restricted, secure shares are mapped. If an unrestricted share and a
restricted share are being mapped or accessed, use the restricted username and password for theunrestricted share login by using the Connect using a different user nameoption. This will allow a
Windows PC to access both shares without any problems.
Disk Errors
If LinkStation encounters a disk error, it will be reported in the LinkStation status on the top of
Troubleshooting
-
8/6/2019 Ls Xhl Chl Manual Web
57/63
any of the Web-Based conguration screens. Runa Disk Scanin the event of this error. If that
doesnt work, try a reformat. Reformatting the drive will delete all of the data on it, so try to back
up any data you can before beginning. Finally, if none of the above help, then please contact
Technical Support for further assistance.
LED Error Codes:
During normal operation, the Status LED is lit blue. It ashes during boot and shutdown. It will
ash red in case of errors, alternating between ashing for 1 second (tens digit) and 1/2 second
(ones digit). Combine the number of longer ashes with the number of shorter ashes to produce
a two digit error code:
E00 - (no ashes) MPU failure.E01 - DRAM data line problem.
E02 - DRAM address line problem.
E03 - RTC chip error.
E04 - failed to extract kernel.
E06 - corrupted rmware.
E07 - a hard disk was not found.
E10 - UPS error.
E11 - fan error.
E15 - hard drive I/O error.
E16 - no hard disks detected.
E17 - internal controller error.
E20 - circuit board error.E21 - internal controller error.
E22 - mount error.
E23 - hard disk is malfunctioning.
LED Information Codes:
The status LED will ash amber to give information codes. Like the error codes, these alternate
-
8/6/2019 Ls Xhl Chl Manual Web
58/63
The status LED will ash amber to give information codes. Like the error codes, these alternate
between ashing for 1 second (tens digit) and 1/2 second (ones digit). Combine the number of
longer ashes with the number of shorter ashes to produce a two digit information code:
I19 - erasing disk.
I23 - initializing system.I25 - updating rmware.
I26 - initializing web conguration.
I27 - checking USB disk.
I28 - formatting USB disk.
Replacement fans for the LinkStation are available from Buffalo Technology The
Fan Replacement
-
8/6/2019 Ls Xhl Chl Manual Web
59/63
Unplug the connector by pulling it
straight up.
Replacement fans for the LinkStation are available from Buffalo Technology. The
part name is OP-FAN/LS. This is the only fan you should use in your LinkStation!
Before replacing the fan, power down the LinkStation.
Remove the screw from the top of the LinkStation. The fan will now slide straight outto the side. For detail, refer to the Quick Setup Guide of OP-FAN/LS.
Specifcations
-
8/6/2019 Ls Xhl Chl Manual Web
60/63
0
Mac and Mac OS are trademarks of Apple Inc., registered in the U.S. and other countries. Windows is a registered trademark of Microsoft Corporation in the United States and other countries.
Data Transfer Rates: 10/100/1000 Mbps
Hard Drive: 3.5 SATA
Main Connector Type: RJ-45 (Ethernet)
USB Interface: USB 2.0/1.1
Protocol Support: TCP/IP
SMB/CIFS, HTTP, FTP, AppleTalk (File Sharing)
HTTP (Management)
NTP (Time Synchronization)
Power Supply: 100-240V 50/60Hz
Client OS Support: WindowsVista/XP/2000, Windows XP MCE 2005/2004,
Windows Server 2003/2008, Mac OS
10.3.9 or later
Power Consumption: Avg. 17W, Max. 24W (with no USB devices connected)
Dimensions: 6.9 x 1.8 x 6.1 (175 x 45 x 156 mm)
Weight: ~2.5 pounds (1.1 kg)
Operating Environment: 41- 95 F, 5- 35 C; 20-80% non-condensing
Ad i i t t N d i ( t b h d)
GPL Information (North America)
Factory Defaults
-
8/6/2019 Ls Xhl Chl Manual Web
61/63
1
Administrator Name: admin (cannot be changed)
Password: password
Default Shared Folder: share
Recycle Bin: enabledfor shareDHCP Client: Automatic. If no DHCP Server is available, then the IP address is assigned randomly to the169.254.xxx.xxx subnet with subnet mask 255.255.0.0.
Three default groups are always available on the LinkStation: hdusers, admin, and guest. These groups maynot be deleted or edited.
Microsoft Network Group: WORKGROUP
Ethernet frame size: 11 bytes
AFP: enabledFTP Server: disabled
NTP: enabled
Print Server: enabled
WebAccess: disabled
Time Machine: disabled
DLNA Media Server: disabledBitTorrent: disabled
-
8/6/2019 Ls Xhl Chl Manual Web
62/63
GPL Information (North America)
GPL Information
-
8/6/2019 Ls Xhl Chl Manual Web
63/63
Source code for Buffalo products that use GPL code is available at http://opensource.buffalo.jp.