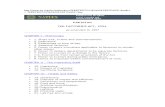LRM Client User Manual v4.0
Transcript of LRM Client User Manual v4.0

LRM Client User Manual
v4.0.3
Copyright © 2014 – 2021 Bobby Allen

LRM CLIENT DOCUMENTATION V4.0.3
2
TABLE OF CONTENTS
Table of Contents ................................................................................................... 2
About ...................................................................................................................... 3
System requirements ............................................................................................. 4
FSX and P3D Users .................................................................................................................................. 4
X-Plane Users ......................................................................................................................................... 4
Using both FSX/P3D and X-Plane? .......................................................................................................... 4
Installation .............................................................................................................. 5
Upgrading from a previous version ....................................................................... 5
The LRM Client Interface Explained ....................................................................... 6
The “File” menu ...................................................................................................................................... 7
File > My profile .................................................................................................................................. 8
File > Flight log ................................................................................................................................... 8
File > Check for updates ..................................................................................................................... 8
The “Edit” menu ..................................................................................................................................... 8
The “Map” menu .................................................................................................................................... 9
Map > Live Landings ........................................................................................................................... 9
Map > GPS Tracker ............................................................................................................................. 9
Preferences .......................................................................................................... 10
System > Enable “BlackBox” mode ...................................................................................................... 11
System > Automatically check for update ............................................................................................ 11
System > Auto-close with the simulator .............................................................................................. 12
Sim notifications > Show new flight initiated ....................................................................................... 12
Sim notifications > Show take-off information .................................................................................... 13
Sim notifications > Show landing information ..................................................................................... 13
Sound Effects > Cabin applause on “good” landings ............................................................................ 14

LRM CLIENT DOCUMENTATION V4.0.3
3
Running LRM Client in “BlackBox” mode ............................................................ 14
How to track your flights correctly ...................................................................... 16
FSHub.io account integration .............................................................................. 19
Enabling FSHub account integration .................................................................................................... 19
Using LRM Client for tracking Virtual Airline flights ............................................ 22
Enabling the Virtual Airline functionality ............................................................................................. 22
Compatibility with WideFS .................................................................................. 26
Uninstallation ....................................................................................................... 26
Custom Development services ............................................................................ 26
ABOUT
LRM stands for “Landing Rate Monitor”, it was originally (when first released in 2014) a Windows-based application that monitors and tracks your aircraft’s landing rate and therefore it was aimed primarily at recording and displaying landing rates in the simulator.
Since then version 3 has extended on this functionality and now provides take-off and flight statistics too in addition to optional integration with FSHub.io (previously known as “LRMLive”).
In November 2017, we released a major new version (v4), which has added even more functionality from popular user feedback and feature requests, we’ve therefore been able to expand its features whilst ensuring that we still maintain a simple to use user interface and hassle-free configuration, this is something that we feel is important!

LRM CLIENT DOCUMENTATION V4.0.3
4
SYSTEM REQUIREMENTS
To run LRM, the following system requirements need to be met:
• Microsoft Windows-based operating system (Versions 7, 8, 8.1 and 10 are supported!)
• Microsoft .NET Framework 4.5.2 (x86 and x64) • 12 MB of free disk storage
FSX AND P3D USERS
If you wish to use LRM Client with Microsoft FS2004, FSX, FSX-SE and/or Prepar3d, you must also install download and install the following (free) plugin:
• FSUIPC add-on
If you are using Microsoft Flight simulator 2020 (MSFS2020) ensure that you download FSUIPC v7 instead, by using an incorrect version of the FSUIPC client the LRMClient will not function correctly.
X-PLANE USERS
If your flight simulator of choice is X-Plane you will need to install the following (free) plugin in order for LRM Client to be able to connect to the simulator:
• XPUIPC add-on
USING BOTH FSX/P3D AND X-PLANE?

LRM CLIENT DOCUMENTATION V4.0.3
5
No problem, just install both FSUIPC and XPUIPC and LRM Client will work just fine whatever flight simulator software you are running!
INSTALLATION
To install simply run the downloaded installer file and simply follow the installer screens (for most user’s you can pretty much just click “Next, Next, Next” etc.
Advanced users however may wish to change the location of the application path as well as disable or enable the start menu and desktop icon creation – We’ll leave these choices up to you!
UPGRADING FROM A PREVIOUS VERSION
All new versions of the LRM client can be upgraded simply by running the installer, you do not need to remove the old version first as the installer will simply overwrite the application files and keep your original settings.
Before upgrading however please ensure that LRM Client is not running – If you are using LRM Client in “BlackBox” mode, please ensure that you first right-click on the icon in the system tray and then click “Exit” as shown below:

LRM CLIENT DOCUMENTATION V4.0.3
6
THE LRM CLIENT INTERFACE EXPLAINED
The LRM client interface is designed to be simple and intuitive.
A screenshot and overview of the features are detailed in the example screenshot below:
The LRM client interface only displays the most recent landing data, it does not show take-off data.
The take-off data however can be shown (if enabled in the Preferences) in the simulator as demonstrated here:

LRM CLIENT DOCUMENTATION V4.0.3
7
The landing data, although shown in the LRM client window is also, by default displayed in the simulator as demonstrated here (you can disable this in the Preferences too though if you wish):
By default, the landing and take-off information will be displayed in the simulator for a period of 30 seconds, this period can however be customised in the Preferences window.
Some people may prefer to not display any messages in the simulator (to keep it “as real as possible”), the in-sim messages can also be disabled in the Preferences window too!
If you would like to silently record and log your take-off and landing rate statistics without having messages or having to look at the client window you could consider linking an FSHub.io account to have these details automatically saved for you so that you can review them at a later date.
THE “FILE” MENU

LRM CLIENT DOCUMENTATION V4.0.3
8
FILE > MY PROFILE
This menu item, when you have an FSHub.io account linked will open up your PC’s default browser and will load your FSHub.io profile page.
FILE > FLIGHT LOG
This menu item, when you have an FSHub.io account linked will open up your flight logbook. Your flight logbook contains a list of all your flights/landings that you have made.
FILE > CHECK FOR UPDATES
This option enables you to check to see if there are any updates available for the client, it is recommended that you upgrade whenever there are updates available.
You can also enable “Check for auto-updates” in the preferences menu of which when LRM loads will automatically check and alert you if there are updates – A great way to not have to remember to manually check for updates!
THE “EDIT” MENU

LRM CLIENT DOCUMENTATION V4.0.3
9
At present the only option in the “Edit” menu is the preferences option, the preferences form enables you to customise LRM to your requirements, the preferences form also enables you to link the LRM client to an FSHub.io account.
Please see the Preferences section for more details.
THE “MAP” MENU
MAP > LIVE LANDINGS
Like with previous versions of the LRM client, the “Live landings” option opens the PC’s default browser and shows a map of all aircraft online.
MAP > GPS TRACKER

LRM CLIENT DOCUMENTATION V4.0.3
10
The GPS tracker option is enabled if you’ve linked the LRM client to an FSHub.io account, when clicked it will open up a browser window and will show and track your aircrafts’ current position.
The GPS tracker updates the location every so many seconds.
PREFERENCES
There are several user customisable options for the LRM client, the user can access these from the “Edit > Preferences” menu, these are detailed below:

LRM CLIENT DOCUMENTATION V4.0.3
11
SYSTEM > ENABLE “BLACKBOX” MODE
This option, when checked will automatically start LRM every time you log on to your PC, this is a great way to ensure that you are logging all of your flights without the risk of forgetting to start LRM before your flight.
If you decide in future to disable the LRM client at start-up simply re-open the preferences window and un-tick the box.
For more information about “BlackBox mode” please see Running the application in “BlackBox” mode section.
SYSTEM > AUTOMATICALLY CHECK FOR UPDATE

LRM CLIENT DOCUMENTATION V4.0.3
12
By default, and when this option is checked, LRM will automatically check for new versions of the client, if there are new versions available you will be prompted and asked if you would like to download the latest version.
Once you have downloaded the new version of the client, you can then upgrade LRM Client by running the installer. – We recommend that you read our Upgrading section of this document for further information on how to upgrade.
We recommend that you keep this option enabled and apply new updates when they become available.
Before running any updates, If you are running the LRM client in "BlackBox mode", you will need to close it from the system tray first!
SYSTEM > AUTO-CLOSE WITH THE SIMULATOR
Unless you decide to run LRM in “BlackBox” mode, this option will automatically close LRM when it loses connection to the simulator e.g. once you exit the simulator.
This option is not enabled by default and has been added previously in v2.3 by the request of some users.
SIM NOTIFICATIONS > SHOW NEW FLIGHT INITIATED

LRM CLIENT DOCUMENTATION V4.0.3
13
When checked, this will show a message in the simulator when a new fight is initiated.
The message appears as follows:
For more details on this please see the section named How to track full flights correctly.
SIM NOTIFICATIONS > SHOW TAKE-OFF INFORMATION
Disabled by default, when checked this option will display the in-sim message of the take-off statistics, an example of which can be seen here:
You can also adjust the number of seconds that the message displays for.
SIM NOTIFICATIONS > SHOW LANDING INFORMATION

LRM CLIENT DOCUMENTATION V4.0.3
14
Enabled by default, this option enables you to display your landing rate in the simulator, an example of which can be seen here:
You can also adjust the number of seconds that the message displays for.
SOUND EFFECTS > CABIN APPLAUSE ON “GOOD” LANDINGS
Ultimately, this setting is probably only a feature that you would want to use if you are flying large commercial airlines but is a nice feature never the less…
When enabled, this will play a sound file that contains passenger applause, this feature was requested by a user and was been added in version 4 of the LRM Client.
A “good” landing is generalised by the LRM Client as one in which your landing rate is below -300 ft/min and if so, you will hear passengers applauding a few seconds after touch-down!
RUNNING LRM CLIENT IN “BLACKBOX” MODE

LRM CLIENT DOCUMENTATION V4.0.3
15
When you configure LRM (from the “Edit > Preferences” menu) to run in “BlackBox” mode, the client will automatically start when you log in to your PC. The tool will then run in the background in your taskbar as shown here:
To access the window, you can simply double click on the LRM icon in the taskbar to display the main application window.
To minimise LRM Client back to the taskbar you can click on the “close window” cross in the top right of the screen, when clicked, instead of closing the application as you would normally expect, the tool will then automatically hide back down to the system tray and continue to monitor your flights.
If you wish to close the client when you have it configured in BlackBox mode, you can right-click on the icon and choose “Exit” from the menu as shown here:
If you no longer want the LRM client to start and run in BlackBox mode, simply access the preferences window and un-tick the “Enable “BlackBox” mode” option.

LRM CLIENT DOCUMENTATION V4.0.3
16
Once you’ve disabled BlackBox mode, clicking the close window button in the top right will now revert back to normal and will exit the application instead of minimising it to the system tray. It will also disable it from automatically starting when you log in to your computer in future.
Please also be aware that when installing LRM Client updates, you will be prompted to close LRM Client, you will need to right-click on the icon in the taskbar and click “Exit”.
HOW TO TRACK YOUR FLIGHTS CORRECTLY

LRM CLIENT DOCUMENTATION V4.0.3
17
This section only applies if you are using FSHub.io and wish to track your flights (this section can be ignored if you are just monitoring your landing rates!)
The LRM Client will automatically create a new flight when the aircraft takes off and will close the flight when the aircraft lands, once the flight has landed the flight route, fuel consumption, flight time and other statistics are generated and the flight will appear in your "Logbook” on the FSHub.io site.
New flights are initiated automatically when the aircraft enters’ push-back mode, therefore to ensure smooth running of flight recording (eg. Correctly tracks your aircraft from gate to gate) we recommend that you start at an aerodrome gate or parking bay and enter pushback mode by pressing SHIFT + P (even if just momentarily) to initiate a new flight.
You can enable the “Display new flight initiated” option in the preferences panel to help you identify when you have initiated a new flight as shown here:
LRM, when used correctly as described above can be left to run in the background (read about how to enable “BlackBox” mode) and accurately

LRM CLIENT DOCUMENTATION V4.0.3
18
monitor your flights even if you do a turn-around and flight again – There is no need to restart the client or anything like that!

LRM CLIENT DOCUMENTATION V4.0.3
19
FSHUB.IO ACCOUNT INTEGRATION
Since October 2016, a major overhaul had been carried out on the previous “Live Landings Map” and now provides pilots with the ability to register for a free account of which provides the user with the ability to upload and store screenshots, “log” their flight and landing statistics.
If you wish to use FSHub.io to keep a personal record of your flights and landings, please register a free account.
ENABLING FSHUB ACCOUNT INTEGRATION
To start logging your flight data with FSHub you must first create a “Personal access token” from the Integrations page (which can be found under “Settings > Integrations)” once you are logged into the FSHub.io site as shown here:

LRM CLIENT DOCUMENTATION V4.0.3
20
Next, we need to generate the token, to generate a new token, click the “Generate new token” button as shown here:
This will then generate a long random string of text, this is the string of text that you now need to copy, so click in the text box and then click CTRL+A (will select all the string) and then press CTRL+C (this will “copy” the string into your clipboard):

LRM CLIENT DOCUMENTATION V4.0.3
21
Now, open up the LRM Client and go to “Edit > Preferences”, check the “Enable stats and flight logging on FSHub.io” box and paste in your generated personal access token into the “Pilot Token” text box as shown here:
That’s it! – You can now save and close these settings by simply closing the window!
Your flight data and GPS data will now automatically be sent to your FSHub.io account.
Once you’ve entered your token, the other (previously disabled) buttons in the File menu of the LRM Client will also now be activated thus enabling you to quickly open up your “Flight logs” or “Public profile page”.

LRM CLIENT DOCUMENTATION V4.0.3
22
USING LRM CLIENT FOR TRACKING VIRTUAL AIRLINE FLIGHTS
FSHub.io enables pilots to create and/or join virtual airlines, the LRM client can now (since version 4) be used to select the virtual airline that you are flying for.
Once your flight is completed, the flight report will be associated with that virtual airline (as well as appearing in your “logbook” too).
LRM Client allows you to fly for multiple virtual airlines and provides a simple interface for switching between them.
ENABLING THE VIRTUAL AIRLINE FUNCTIONALITY
By default, the LRM client does not enable this functionality to keep the LRM client window un-cluttered, enabling the VA functionality adds a top section to the LRM client window as shown here:

LRM CLIENT DOCUMENTATION V4.0.3
23
You will also notice that when you first enable this feature you will see “None (Personal Flight)” as the default selected item, this option is so that you can fly personal flights (without them being associated with a virtual airline).
To enable the “Virtual Airline” selection box, you must go to “Edit > Preferences”, ensure that you have checked “Enable stats and flight logging on FSHub.io”, have added a valid token to the “Pilot Token” text box and then you should check the “Enable Virtual Airline Features” option as shown below. This will then enable the Virtual Airline selection box on the LRM Client.
Once you’ve checked the “Enable Virtual Airline Features” box, close the window.
You should now have the “Virtual Airline” selection box appears above the “Landing Performance” section.

LRM CLIENT DOCUMENTATION V4.0.3
24
If you now click on the drop-down menu you will notice that you don’t have any airlines, you must first press the “Sync” button, this will download all your virtual airline memberships and then populate the dropdown box as shown here:
Please be aware that when you join or leave virtual airlines on FSHub.io you will need to click the “Sync” button again to re-sync all your current virtual airlines.

LRM CLIENT DOCUMENTATION V4.0.3
25
To fly with a particular airline, all you then need to do is select it from the list, it will then appear as per this example (I’ve selected “[JSG] JetSetGo!” as the airline I’m currently flying with (and want to ensure that my flight reports are associated with that airline).
That’s it – You’re all sorted and ready to start flying and logging flight data against any of your virtual airlines that you are a member of!

LRM CLIENT DOCUMENTATION V4.0.3
26
COMPATIBILITY WITH WIDEFS
LRM Client is fully compatible with WideFS, unless you already know what this is, WideFS enables you to run applications that utilise FSUIPC on remote computers.
UNINSTALLATION
If you wish, you can uninstall the LRM Client from your computer’s control panel.
Simply run the installer and follow the steps to completely remove the LRM Client from your computer.
CUSTOM DEVELOPMENT SERVICES
Are you looking for custom/bespoke development services?
Maybe you would like a custom version of this client for your virtual airline or flying group?
If you are, you can get freelance “professional services” which include software consultancy and bespoke software development from my website (Kodeax) at https://kodeax.com