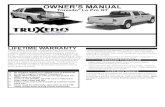LR1100 POS Thermal Printer - Logic Controls...3.4.1 Push down the Cover Release Lever to open paper...
Transcript of LR1100 POS Thermal Printer - Logic Controls...3.4.1 Push down the Cover Release Lever to open paper...

LR1100 POS Thermal Printer
USER MANUAL

1
Table of Contents
1 Introduction ..........................................................................................2
1.1 Safety Information ........................................................................................ 2
1.2 Electromagnetic compatibility statement ................................................. 3
2 Overview ................................................................................................ 4
2.1 Features ........................................................................................................... 4
2.2 I/O connectors ................................................................................................. 4
3 Installation ...........................................................................................5
3.1 Connecting Printer to Computer or POS Terminal ..................................... 5
3.2 Connecting to Cash Drawer........................................................................... 5
3.3 Connecting to Power ..................................................................................... 5
3.4 Load and Replace Paper Roll ......................................................................... 6
3.5 Ethernet IP Setup ........................................................................................... 8
3.6 Driver Installation .......................................................................................... 9
4 Operations ........................................................................................... 14
4.1 Printer Control Panel .................................................................................... 14
4.2 Setting Printer Mode .................................................................................... 14
4.3 Self-Checking Function ................................................................................. 14
4.4 Preventive Maintenance .............................................................................. 15
4.5 Fixing Paper Jam ............................................................................................ 16
5 Connector Pinouts.............................................................................. 17
6 Troubleshooting ................................................................................. 19
7 Specifications ..................................................................................... 21

2
1 Introduction
Thank you for purchasing the LR1100 POS printer. Bematech is committed to
continuously improve product quality and provide better after-sales service. In order
to take full advantage of our devices, we strongly recommend that you take the
time to read this manual before diving into software solution.
Note: Information in this manual may change without prior notice.
1.1 Safety Information
Before plug in the product, please make sure the power you provide meets
the power requirements (such as voltage, frequency); Make sure the ground
terminal of the power outlet is working properly.
To avoid electric shocks, disconnect the power cord from the electrical outlet
before relocating the system.
Lightning may damage this product. During lightning storms, unplug the
interface cable, power cable and any other connections.
Turn off power before connecting any devices (except USB devices and
Ethernet) to the printer.
Do not attempt to open the chassis. You may be hurt by electric shock. For
service, call your place of purchase.
Do not spill liquid on the printer. Do not place any objects into the
ventilation holes of this product. It may cause short-circuit of the internal
components and cause a fire or electric shock.
After the printer is stored below temperature of 10 ° C, please place it in
room temperature (10-35 ° C) in the original packing for at least two hours to
allow the printer to restore to room temperature before operation. This is
to avoid condensation that might cause electrical damage.
Keep the printer clean, dry, and away from dust, moisture and direct
sunlight.
Do not use harsh chemicals or strong cleaning solvents to clean the printer.
Wipe it clean with a soft terry cloth applied with a mild solution
Do not share the same power outlet with high-power electrical appliances;
keep distance from high level magnetic interference.

3
The thermal head is a hot surface. Do not touch.
When the following occurs:
Liquid gets inside the POS printer;
Accidental physical damage;
The power cord or plug is damaged;
POS printer produces a burning smell;
Immediately disconnect the power supply, unplug the power cord, and contact a
qualified service technician.
1.2 Electromagnetic compatibility statement
FCC NOTICE
This device complies with Part 15 of FCC Rules. Operations are subject to the
following two conditions: (1) this device may not cause harmful interference,
and (2) this device must accept any interference received, including interference
that may cause undesired operation.
EUROPEAN COMMUNITY (CE) MARK OF CONFORMITY
This product is in conformity with the protection requirements of EU Council
Directive 89/336/EEC on the approximation of the laws of the Member States
relating to electromagnetic compatibility. Logic Controls cannot accept
responsibility for any failure to satisfy the protection requirements resulting
from a non-recommended modification of the product. This product has been
tested and found to comply with the limits for Class A Information Technology
Equipment according to CISPR 22 / European Standard EN 55022. The limits for
Class A equipment were derived for commercial and industrial environments to
provide reasonable protection against interference with licensed
communication equipment.

4
2 Overview
The LR1100 is a fast high quality POS printer using thermal technology for printing.
It is compatible with most point-of-sale systems on the market. The printer can be
used with computer peripheral systems, ECR and POS systems. The LR1100 was
designed to facilitate simple and efficient operations.
2.1 Features
Fast printing up to 9.8" per second
High print quality
Low noise printing
Supports cash drawer kick out
Low power consumption and operation cost
Supports printing of different density bitmap
Emulation: ESC/POS command set
2.2 I/O connectors
At the rear panel of the LR1100 is a row of external I/O device connectors detailed
as follows:
DC IN (3-pin) - for connection to power adapter (DC24V, 2.5A).
CASH DAWER (RJ11) - for connection to cash drawer to open the drawer with
commands sent to the printer.
ETHERNET (RJ45) - for connection to network with LAN cable (LR1100E).
USB (type B) - for connection to host computer with USB cable (LR1100U).

5
3 Installation
3.1 Connecting Printer to Computer or POS Terminal
3.1.1 Turn off printer and connect the interface cable (USB/Ethernet) to the
printer.
3.1.2 For USB interface, connect the other end of USB interface cable to the
computer.
3.1.3 For Ethernet interface, connect the Ethernet cable to Ethernet hub,
switch, or router.
3.2 Connecting to Cash Drawer
Connect cash drawer cable to cash drawer port at the back of printer.
Use 24V/1A cash drawer only. Incompatible cash drawer will cause damage to
both the cash drawer and the printer.
Do not connect cash drawer port to the telephone line. It may cause failure
condition on telephone line and printer.
3.3 Connecting to Power
3.3.1 Please only use the supplied power adapter.
3.3.2 Make sure the AC power is unplugged and the printer is powered off
before connecting the power cord.
3.3.3 Connect DC power cord of the power adapter to printer.
3.3.4 Connect power cord to power adapter and then AC power plug to wall
socket.
3.3.5 Push the power switch on the front of printer to turn on power.

6
3.4 Load and Replace Paper Roll
3.4.1 Push down the Cover Release Lever to open paper roll cover
3.4.2 Remove the used paper roll to replace with a new roll
3.4.3 Load the paper roll as shown below:
Make sure the paper roll is loaded in the correct direction.
Correct Direction Wrong Direction
3.4.4 Pull out part of the paper roll to the front of the printer and then close
the cover as shown below.
Press down to
close cover
Push down the
Cover Release Lever

7
3.5.5 Tear off extra paper with tear-cutter of the printer.
Paper Roll Specification
Paper Roll Recommendation
It is recommended to use thermal paper from manufacturers above. Improper or low quality
paper roll may lead to critical fault on printer head and cutter that shorten the machine life
span.
Paper thickness 0.06mm
paper gram weight 55g
paper width 80mm
max roll diameter 80mm
Paper Roll Model Manufacturer
AF50KS-E Jujo Paper Co.,Ltd
TF-50KS-E Nippon Paper Industries Co.,Ltd

8
3.5 Ethernet IP Setup
The LR1100E Ethernet printer comes with an easy IP setup utility for Windows.
Run the LR1100_IP_Setting.exe file in the software package and follow steps
below.
3.5.1. Make sure the LR1100E is connected properly to the network. Run the
utility software. If the printer IP is not shown, click on "Refresh" button
to search for the connected printer. Then select the printer to be
configured.
3.5.2. Edit the IP address value on the edit box below the list box and click on
"Set IP" button to write new IP address to printer.
3.5.3. If DHCP server is to be used to get
IP address allocated automatically,
first set up a static IP address with
the same IP group as the computer.
Wait until the new IP address is
detected, then click on "Others"
tab and select "Enable DHCP" from
the drop down box. Then click
"Update" button to save the mode
setting.

9
3.6 Driver Installation
3.6.1 In the software package, run the BemaSetup_LR_v4.1.5.exe if you are
using 32 bit Windows or BemaSetup_LR_x64_v4.1.5 if you are using 64 bit
Windows and follow steps below to install the printer driver.
3.6.2 Then click “Next” on the Welcome screen.
3.6.3. Since the LR1100 shares the same driver as LR2000, just select LR2000
model and click “Continue”. The LR2000 driver will be installed.
3.6.4. Make sure the printer is turned ON. Next choose the printer interface
according to the hardware connection.

10
3.6.5.1 USB Interface
The driver will use a virtual printer port for USB (default USB001) and it
should be selected automatically during driver installation. After
installation has finished, please click “Yes” to print a test page to make
sure the printer is working. If you don’t see test pages printing after
installing the driver, please go to “Start -> Devices and printers -> LR2000
-> Printer Properties -> Port”, and select the USB001 port manually.
Sometimes it might be named USB002 if there are other devices that use
USB001 already).

11
3.6.5.2 Serial Interface
Select the serial port from the drop down box if you know which port
your printer connected to, or you can use “Detect” to automatically
detect the port for you. Choose or Enter the Baud rate of the
printer(Note: you can check the baud rate from the printer’s testing page,
shutdown the printer and hold feed button while you turn the printer
On), with flow control set to “None”.
After driver installation, you can also change the port at any time from
the LR2000 properties port setting tab Please make sure you choose port
name start with LR_COM as shown below:

12
3.6.5.3 Ethernet Interface
Click “Setup” to find the IP of the printer (if you know the printer’s IP
already, you can also type it in manually).
Then, click “Search” to search all available LR1100 printers over the
network, choose the printer from the list on the left by clicking on the
MAC column corresponding to the printer that you want to install the
driver. Modify the IP address to desired value if necessary and click
update to apply the new IP. Then click OK to finish.
Note: If your printer’s IP address is not valid (no within the valid network
IP range), you will be reminded to assign a valid IP to the printer. Assign a
new valid address, click Update button and then click OK to finish. As
demonstrated in picture below, the IP address “1.2.3.4” is invalid; it will
then ask you to assign a new IP address.

13
3.6.6. After setting up the interface, click "Install Printer" to install the driver.
You can verify if the driver installation is done successful by printing out
a test page when prompted as shown below.
3.6.7 Click “Finish” to complete the setup.

14
4 Operations
4.1 Printer Control Panel
Feed key - In standby status, press feed key to feed a length of paper. When
printing, the feed function is disabled.
Power indicator - Turns on when printer is in power-on status.
Error indicator - Turns on under the following conditions:
1. Receipt Paper Low or no paper
2. Paper cover open
3. Printer head overheats
4. Other errors in printer
Paper indicator - Turns on when out of paper.
4.2 Setting Printer Mode
LR1100 printer is initially setup with default value. However, the default printer
mode can be reconfigured to satisfy customer's needs through a configuration
utility software.
4.3 Self-Checking Function
The Self-Checking Function allows the user to identify if the printer is operating
normally. If the printer is detected with failure condition, please contact the
distributor.
(1) Self-checking Procedure:
Make sure the printer is powered off.
Press FEED button and switch on the power supply while the FEED button
still pressed.
The Self-Checking list should be printed when the printer is brought to
power.
(2) Self-Checking function printers out part of character set, command mode,
interface type, printer settings, dip switch settings, etc. sequentially.

15
(3) The auto-cutter cuts the receipt paper immediately when printing is finished.
(4) The printer automatically goes into data receipt mode after finishing the
self-check printing process.
4.4 Preventive Maintenance
This printer has been developed to have a long life expectancy with no
replacement of components and minimum user interference. But printer
lifetime is highly influenced by the following factors: paper quality, regular
preventive maintenance, environmental conditions and how carefully the user
handles this product.
(1) During normal operation some ink particles from the thermal paper will
adhere to the thermal print head surface. Therefore, it is recommended to
clean the printer head after 10 km of printed length or if printing quality is
degrading. Switch off the printer before cleaning it. Clean the print head with
a cotton swab, soaked with alcohol solvent (ethanol or isopropanol). Do not
clean the print head with hard, abrasive objects or your fingers, since this can
cause damage to its delicate surface. Clean the platen roller (rubber roller)
with the cotton swab to remove any dust particles.
CAUTION!
The print head can be hot just after printing. Do not touch the print head;
let it cool down before touching and cleaning. Because the thermal
elements of the print head and driver IC are fragile, avoid touching them
with any metal objects or any abrasive material.
(2) During normal operation paper particles will build up inside the printer. This
is normal, but dust and paper particles can prevent the sensors from
functioning properly. To avoid that, verify once a year that the sensor surfaces
are unobstructed. To remove small paper particles from the sensors, use a
small brush to wipe off the dust and paper particles. Do not attempt to use
liquids to clean the sensors, in order to avoid damage.
(3) The cutter is manufactured with hardened steel for maximum wear resistance.
It is normal to have some dust buildup in the blades and this will not affect
cutter performance.
(4) Clean the external cabinet with a soft cloth, moistened in water or neutral
detergent. Never use a tow chemically treated or chemical substances like
alcohol or similar solvent. The use of these products can make the cabinet of
the printer changes its color or be deformed.

16
4.5 Fixing Paper Jam
The error light turns on and flashes with warning prompt when paper jam
happens. Following steps below to clear the paper jam.
(1) Turn off the power supply and open the top cover.
(2) Wait for the print head to cool down and then remove the jammed paper.
(3) If necessary, pull the front cover open by pulling upwards at the tear cutter.
(Put fingers in space below the tear cutter to pull up and be careful not to
touch the sharp edges of the cutter). Turning the cutter blade wheel towards
the front will move the automatic cutter blade out to release small pieces of
jammed paper. Reinstall the front cover and while the top cover is still open,
turn on power of the printer to retract the cutter blade. Always make sure
that the cutter blade is retracted completely before closing cover.
(3) After that, reload the paper roll and close the top cover.
Use the recommendatory paper or one with same quality and specified width
would reduce the risk of paper jam.

17
5 Connector Pinouts
USB Connector (type B)
Pin No. Signal Name
1 VBUS
2 D-
3 D+
4 GND
Serial Connector (DB9F)
Pin No. Signal Name
1 DCD
2 TxD
3 RxD
4 DTR
5 GND
6 DSR
7 CTS
8 RTS
9 RI

18
Ethernet Connector (RJ45)
Cash Drawer (RJ11)
Pin No. Signal Name
1 TX+
2 TX-
3 RX+
4 NC
5 NC
6 RX-
7 NC
8 NC
Pin No. Signal Name
1 GND
2 Drawer 1 kick-out drive
3 Drawer open/close signal
4 +24VDC
5 Drawer 2 kick-out drive
6 GND

19
6 Troubleshooting
The following table describes some of the problems that may occur while using
the printer. For every problem there is a possible cause and a suggested
procedure to solve the problem.
Problem Possible Cause Procedure
The printer does not turn on.
There is no power in the electric
outlet.
Check if there is a central switch for the room /
outlets. Connect any other equipment to the
outlet to check its operation.
Possible problem with the power
cord – it may be broken or not
well connected to the printer and
/ or outlet.
Turn off the printer; check the power cord
continuity and a perfect connection between the
printer and the electric outlet.
The printer does not respond to
the commands.
The communication cable has one
or more lines with faulty
connections / broken wires.
Check for a good connection between the printer
and the host or change the communication cable.
Wrong programming sequences. Check the command set being used. The printer
is configured to ESC/POSTM.
Communication is faulty.
The communication cable has one
or more lines with faulty
connections / broken wires.
Check for a good connection between the printer
and the host or change the communication cable.
The interface pin-out does not
follow the correct protocol.
Check if the adopted pin-out complies with the
protocol being used for data transmission. Cables
and Dip switches.
The baud rate is incorrectly set.
If the baud rate set in the printer is different from
the host’s baud rate, the printer will print random
characters or not print at all. Check carefully the
host’s serial baud rate configuration as well as the
printer’s dip switches settings.
The error LEDs are on The printer informs you its status Check the Error and Paper LED status. A red light
means there is an error in printer or paper loading.
Poor printing.
Paper dust and paper residues on
the print head can influence
printing quality
Clean the print head as described at chapter 3.

20
Problem Possible Cause Procedure
The paper does not get out the
printer. Paper jam
CAUTION! Do not touch the print head; let it cool down
before touching, as it can be very hot after printing.
Switch off the printer and open the cover.
Remove the crumpled paper from the printer and install
a new paper roll.
If necessary, remove the rest of the disrupted paper.
Blocked cutter blade. Objects may be blocking the
blade
If the blade is blocked, switch off the printer.
Open the cover.
Remove the objects that are blocking the blade, such as
paper clips.
Then turn the printer on again.
Wait for the blade to return. The firmware will move the
blade to the normal position without any intervention
from the user.
Close the cover and wait over 3 seconds.
If this doesn’t solve the problem, please don’t try to fix it
yourself. Call for assistance to fix the problem.
Printer is on but does not print You printer device type may be
online
Check if your printer device is online: Go to Star- Devices
and Printers- LR1100, if the printer is dimmed, then it’s
offline. You can switch it to online by double click the
printer icon and choose “Printer-check use Printer
offline” option.

21
7 Specifications
Characteristics Specification
Printing Property
Printing Method Direct thermal printing
Resolution 203dpi (8 dots/mm)
Paper Width 79.5±0.5mm
Printing Width 72mm
Character Font ASCII Font A:12X24
ASCII Font B:9X17
Characters per line 48 - font A / 64 - font B
Printer Density 576 dots/line
Printing Speed 250mm/s
Paper spec
Paper Type Thermal paper
Paper width 80mm
Paper roll diameter Max 80mm
Sensor Paper sensor Paper end, Paper near end
Cash drawer port RJ11 DC24V, 1A
Communication Interfaces LR1100U: USB
LR1100E: Ethernet
Power Adaptor Input Voltage AC 100~240V, 50/60Hz
Output Voltage DC 24V,2.5A
Environment
Operating Temperature 0~40°C
Storage Temperature -20~70°C
Operating Humidity 20% - 85%
Storage Humidity 5% - 95%
Life Span
Printer Head service lifetime 15,000,000 lines (100km)
Auto-cutter 1,000,000 cuts
MCBF 60,000,000 lines
Physical
Characteristics
Dimensions (W x D x H) 5.5" x 7.8" x 5.1" (140mm x 198mm x 130mm)
Weight 2.6lb (1.2kg)
Note: Printer speed changes as the as the combination of the data transmission speed and control
command varies.

22
LR1100 POS Thermal Printer
logiccontrols.com