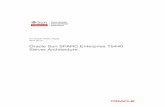LP360 Installation Guide - GeoCue GroupGeoCue Group, Inc. P: +1-256-461-8289 F: +1-256-461-8249 Page...
Transcript of LP360 Installation Guide - GeoCue GroupGeoCue Group, Inc. P: +1-256-461-8289 F: +1-256-461-8249 Page...

GeoCue Group, Inc.
9668 Madison Blvd, Suite 202
Madison, AL 35758
P: +1-256-461-8289 F: +1-256-461-8249 www.LP360.com
LP360 Installation Guide
16 August 2019

GeoCue Group, Inc.
P: +1-256-461-8289 F: +1-256-461-8249 www.LP360.com Page 2 of 21
Table of Contents Introduction .............................................................................................................................................. 4
System Requirements ............................................................................................................................... 5
Installing and Licensing LP360 .................................................................................................................. 6
Node-Locked License ............................................................................................................................ 6
Server/Floating License ......................................................................................................................... 8
Activating LP360 License on a Machine.................................................................................................. 10
Activating LP360 for ArcGIS ................................................................................................................ 10
Activating LP360 (64-bit) ..................................................................................................................... 12
Troubleshooting ..................................................................................................................................... 13
User Account Control .......................................................................................................................... 13
Installing LP360 on Windows 7, Windows Server 2008 R2 or higher ................................................. 14
Error installing LP360 – Visual C++ Redistributable ............................................................................ 18
Failed to Checkout Floating License .................................................................................................... 19
Creating LP360 License Failed (22633) ............................................................................................... 20
Error 1001: LP360CustomActions.InstallState error message encountered during installation ........ 21

GeoCue Group, Inc.
P: +1-256-461-8289 F: +1-256-461-8249 www.LP360.com Page 3 of 21
Figures Figure 1: LP360 License Manager Dialog ...................................................................................................... 7
Figure 2: LP360 License Manager Dialog- License Activated ........................................................................ 7
Figure 3: LP360 License Manager Dialog ...................................................................................................... 8
Figure 4: LP360 License Manager- Activated ................................................................................................ 9
Figure 5 - Open ArcMap .............................................................................................................................. 10
Figure 6 - Accessing Extensions................................................................................................................... 10
Figure 7 - LP360 Extension .......................................................................................................................... 10
Figure 8 - LP360 License Manager Available Licenses List .......................................................................... 11
Figure 9 - LP360 License Manager Licenses tab .......................................................................................... 11
Figure 10 - LP360 License Manager Available Licenses List ........................................................................ 12
Figure 11 - LP360 License Manager Licenses tab ........................................................................................ 12
Figure 12 - User Access Control (LP360 for ArcGIS Installer) ...................................................................... 13
Figure 13 - User Access Control (LP360 64-bit Installer) ............................................................................. 13
Figure 14 – Lacking permissions to write to the registry ............................................................................ 14
Figure 15 - Run an elevated command prompt .......................................................................................... 14
Figure 16 - Installing from the elevated command prompt........................................................................ 14
Figure 17 - Computer Management via Administrative Tools .................................................................... 15
Figure 18 - Computer Management Via Manage ....................................................................................... 15
Figure 19 - Computer Management - Users ............................................................................................... 16
Figure 20 - Administrator Properties .......................................................................................................... 16
Figure 21 – Enable Administrator Account ................................................................................................. 16
Figure 22 - Switch User ............................................................................................................................... 17
Figure 23 - Administrator Login .................................................................................................................. 17
Figure 24 - Disable Administrator Account ................................................................................................. 17
Figure 25 - Setup requires Visual C++ Redistributable ............................................................................... 18
Figure 26 - Failed to Checkout Floating License .......................................................................................... 19
Figure 27 - Creating LP360 License Failed (22633) ..................................................................................... 20
Figure 28 - Error 1001: LP360CustomActions.InstallState error message .................................................. 21

GeoCue Group, Inc.
P: +1-256-461-8289 F: +1-256-461-8249 www.LP360.com Page 4 of 21
Introduction
This document covers the installation, registration and licensing for the LP360 family of
products; LP360 for ArcGIS, LP360 (64-bit), and LPViewer.
For further information or troubleshooting please refer to the latest articles on our searchable
support knowledge base, support.LP360.com, or contact LP360 Support, [email protected],
or by phone, +1-256-461-8289.
Respectfully Yours,
The GeoCue Group Support Team
GeoCue Group, Inc.
support.LP360.com
ArcGIS is a registered trademark of ESRI

GeoCue Group, Inc.
P: +1-256-461-8289 F: +1-256-461-8249 www.LP360.com Page 5 of 21
System Requirements
Your system should meet all requirements of your licensed ESRI™ software but should be no less than:
Computer and Processor:
PC with a Pentium™ processor or equivalent, 2.2 GHz minimum; Hyper-threading or Multi-core recommended.
Memory: 2 GB of RAM required; 16 GB or more recommended.
Hard Disk: 2.4 GB of available hard disk space. Additional space will be required for data storage. An SSD is recommended.
Drive: USB Interface port (USB 3.0 interface port recommended).
Display: Super VGA resolution (1024x768) or higher with 256 colors or better.
Video Card: Open-GL version 2.0 runtime minimum capable video card with 64 MB of memory required, 256 MB or greater recommended.
Operating System: Windows 7 (32-bit and 64-bit), Windows 8.1 (32 bit and 64 bit), Windows 10 (32-bit and 64-bit)*** Microsoft .NET Framework 4.6 and above.
ESRI Software: ArcGIS™ Desktop 9.3 or above. ArcGIS 10.5 recommended. Any license level.
License Server and Floating/Concurrent Licensing:
TCP/IP network card and Microsoft .Net Framework 4.6 runtime.
For minimum ESRI™ system requirements please refer to the following:
Arc 9.3.x
Arc 10.0.x
Arc 10.1.x
Arc 10.2.x
Arc 10.3.x
Arc 10.4.x
Arc 10.5.x
Arc 10.6.x
Arc 10.7.x
***Windows 10 support for ESRI begins at ArcGIS 10.3.1, LP360 is fully supported on Windows 10

GeoCue Group, Inc.
P: +1-256-461-8289 F: +1-256-461-8249 www.LP360.com Page 6 of 21
Installing and Licensing LP360
All product versions of LP360 (LP360 for ArcGIS, LP360 (64-bit), and LPViewer) may be run using either
a node-locked or a floating license, both come from a hosted license server. Please refer to the
applicable section for your license type. If unsure of your license type please contact
[email protected] for assistance.
Node-Locked License
Node-locked licenses are machine based and cannot be moved or shared between computers for a
minimum duration of seven days. After seven days, our new licensing system allows users to re-host
node-locked licenses.
Prerequisites before installing and registering LP360 for use with a node-locked license:
• ArcGIS version 9.1 or later installed and licensed on the machine in question prior to installing
LP360 for ArcGIS. If ArcGIS is not available, only install the LP360 (64-bit) product.
• Microsoft.NET Framework 4.6 – which can be downloaded from:
https://www.microsoft.com/en-us/download/details.aspx?id=48130
1. Installing LP360 requires Administrative permissions, on Windows 7, Windows Server 2008, or
later operating systems. Please verify that the person doing the installation has Administrative
permissions on the local machine.
2. Install the software using one or more of the latest installation MSI files obtained from the
LP360 Installers page on our searchable support knowledge base,
http://support.geocue.com/lp360-installers/, on the computer on which LP360 will be used.
a. To install LP360 for ArcGIS on all operating systems, run
LP360forArcGIS_v2019.1.30.0.msi. This is necessary for both 64-bit and 32-bit systems
because ArcGIS is a 32-bit application.
b. To install LP360 64-bit on a 64-bit operating system, run LP360x64_v2019.1.30.0.msi.
3. Start LP360, the LP360 License Manager dialog will appear. Note: This dialog does not require
administrative rights.
ArcGIS is a registered trademark of ESRI

GeoCue Group, Inc.
P: +1-256-461-8289 F: +1-256-461-8249 www.LP360.com Page 7 of 21
Figure 1: LP360 License Manager Dialog
4. Enter the License String provided by GeoCue and select “Set”. This License String appears in the format: “CUSTOMER ______ isv= ______ server=______ port=____ password=_____”.
a. Note: It is necessary to enable outbound communications on ports 5053 and one
additional port, as specified when you receive your License String, through any firewalls
for the product to communicate with the hosted license server. These ports are
normally open by default on most firewalls.
5. Select your desired license level from your available licenses drop down menu. By default, the
license will automatically deactivate in 365 days, but this can be modified to a minimum of
seven days. Select “Activate Node-Locked”.
a. Note: Node-locked licenses cannot be deactivated for a minimum of seven days from
activation on a client machine.
Figure 2: LP360 License Manager Dialog- License Activated
6. Select “Close” to close the License Manager and open LP360 at the desired license level.
7. You can reopen the LP360 License Manager at any time from within LP360 (File -> License
Manager) to change license levels.

GeoCue Group, Inc.
P: +1-256-461-8289 F: +1-256-461-8249 www.LP360.com Page 8 of 21
Server/Floating License
Server or floating licenses are hosted on the server and may be checked out or roamed by the LP360
License Manager.
Prerequisites before installing and registering LP360 for use with a server/floating license:
• ArcGIS version 9.1 or later must be installed and licensed on the machine in question prior to
installing LP360 for ArcGIS. If ArcGIS is not available, only install the LP360 (64-bit) product.
• Microsoft.NET Framework 4.6 – which can be downloaded from:
https://www.microsoft.com/en-us/download/details.aspx?id=48130
1. Installing LP360 requires Administrative permissions, especially on Windows 7, Windows Server
2008, or later operating systems. Please verify that the person doing the installation has
Administrative permissions on the local machine.
2. Install the software using one or more of the latest installation MSI files obtained from the
LP360 Installers page on our searchable support knowledge base,
http://support.geocue.com/lp360-installers/, on the computer on which LP360 will be used
a. To install LP360 for ArcGIS on all operating systems, run
LP360forArcGIS_v2019.1.30.0.msi. This is necessary for both 64-bit and 32-bit systems
because ArcGIS is a 32-bit application.
b. To install LP360 64-bit on a 64-bit operating system, run LP360x64_ v2019.1.30.0.msi.
3. Start LP360, the LP360 License Manager dialog will appear. Note: This dialog does not require
administrative rights.
Figure 3: LP360 License Manager Dialog
1. Enter the License String provided by GeoCue and select “Set”. This License String appears in the
format: “CUSTOMER ______ isv= ______ server=______ port=____ password=_____”.

GeoCue Group, Inc.
P: +1-256-461-8289 F: +1-256-461-8249 www.LP360.com Page 9 of 21
a. Note: It is necessary to enable outbound communications on ports 5053 and one
additional port, as specified when you receive your License String, through any firewalls
for the product to communicate with the hosted license server. These ports are
normally open by default on most firewalls.
2. Select your desired floating license level from your available licenses drop down menu.
a. There is an option to make this license a “Roaming” license. Checking out a license using
the Roam License option enables that machine to use the license without needing to be
connected to the internet. The number of days for roaming can be set between one and
thirty days. Select “Check Out Roaming License”.
b. If you do not wish to roam licenses, then leave that option unchecked, and select
“Check Out Floating License”.
Figure 4: LP360 License Manager- Activated
3. Select “Close” to close the License Manager and open LP360 at the desired license level.
4. You can reopen the LP360 License Manager at any time from within LP360 (File -> License
Manager) to change license levels.

GeoCue Group, Inc.
P: +1-256-461-8289 F: +1-256-461-8249 www.LP360.com Page 10 of 21
Activating LP360 License on a Machine
Activating LP360 for ArcGIS
1. From the Start Menu → All Programs → ArcGIS, select ArcMap.
Figure 5 - Open ArcMap
2. Once ArcMap is opened select Customize → Extensions (ArcGIS 10.x).
Figure 6 - Accessing Extensions
3. Check the box for the LP360 extension.
Figure 7 - LP360 Extension
4. Close the dialog and start using LP360 for ArcGIS.
5. Open the LP360 License Manager at any time from the LP360 toolbar (LP360 -> License
Manager) to change license levels.
Once checked, the extension
will remain active each time
ArcMap is opened.

GeoCue Group, Inc.
P: +1-256-461-8289 F: +1-256-461-8249 www.LP360.com Page 11 of 21
Figure 8 - LP360 License Manager Available Licenses List
a. The Licenses tab will indicate the available license types and indicate license availability
on the hosted server.
Figure 9 - LP360 License Manager Licenses tab
6. The program is now licensed for use at the selected license level.

GeoCue Group, Inc.
P: +1-256-461-8289 F: +1-256-461-8249 www.LP360.com Page 12 of 21
Activating LP360 (64-bit)
1. From the Start Menu → All Programs → LP360, select LP360 64-bit. 2. The program will attempt to check out the license directly from the hosted License Server,
unless using a roamed license, and display a brief dialogue during this process.
3. To change the license level, open the LP360 License Manager (File -> License Manager).
Figure 10 - LP360 License Manager Available Licenses List
a. The Licenses tab will indicate the available license types and indicate license availability
on the hosted server.
Figure 11 - LP360 License Manager Licenses tab
4. The program is now licensed for use at the selected license level.

GeoCue Group, Inc.
P: +1-256-461-8289 F: +1-256-461-8249 www.LP360.com Page 13 of 21
Troubleshooting
User Account Control
If User Account Control is turned on and set at one of the higher levels the following dialog box will
appear when running each installation MSI. You must select Yes to complete installation of the program.
Figure 12 - User Access Control (LP360 for ArcGIS Installer)
Figure 13 - User Access Control (LP360 64-bit Installer)

GeoCue Group, Inc.
P: +1-256-461-8289 F: +1-256-461-8249 www.LP360.com Page 14 of 21
Installing LP360 on Windows 7, Windows Server 2008 R2 or higher
Symptom:
The following warning message appears while attempting to install LP360:
Figure 14 – Lacking permissions to write to the registry
Probable Resolution:
Due to the increased security measurements put into place by Microsoft with the release of these
operating systems installing certain software requires having more user control and permissions.
The biggest problem occurs when a user, who is part of the Administrator group on the system itself;
find themselves without enough permission to install software. There are several ways to work around
this situation.
Here are two different options for installing LP360 on one of the above operating systems:
Option 1:
This option will install the program from an elevated command prompt that has Administrative
permissions.
1. From the Start Menu → All Programs→ Accessories, right-click on Command Prompt and select
Run as Administrator.
Figure 15 - Run an elevated command prompt
2. Locate the MSI installation file and drag this file into the Command Prompt.
Figure 16 - Installing from the elevated command prompt

GeoCue Group, Inc.
P: +1-256-461-8289 F: +1-256-461-8249 www.LP360.com Page 15 of 21
3. Click Enter to install the program.
4. Once installed return to Installing and registering LP360.
Option 2:
This option requires activating and accessing the built-in Administrator account. You will need to be part
of the Administrator group in order to do the following. Please check with your IT department before
using this option.
1. Open Computer Management (from the Start Menu → Administrative Tools, select Computer
Management, or right-click on Computer and select Manage).
Figure 17 - Computer Management via Administrative Tools
Figure 18 - Computer Management Via Manage

GeoCue Group, Inc.
P: +1-256-461-8289 F: +1-256-461-8249 www.LP360.com Page 16 of 21
2. In Computer Management, browse System Tools → Local Users and Groups → Users.
Figure 19 - Computer Management - Users
3. Right-click on Administrator and select Properties.
Figure 20 - Administrator Properties
4. Uncheck the box for Account is Disabled.
Figure 21 – Enable Administrator Account

GeoCue Group, Inc.
P: +1-256-461-8289 F: +1-256-461-8249 www.LP360.com Page 17 of 21
5. From the Start Menu, select Switch User.
Figure 22 - Switch User
6. The Administrator Account should now be visible under the login page. Select this option.
Figure 23 - Administrator Login
7. Run the Install MSI file (obtained via web download).
8. Log-off from the Administrator account.
9. Disable the Administrator account.
Figure 24 - Disable Administrator Account
10. Once installed return to Installing and registering LP360 section of this guide.
This user does not have a password, so be careful and make
sure you disable the account after installing the software

GeoCue Group, Inc.
P: +1-256-461-8289 F: +1-256-461-8249 www.LP360.com Page 18 of 21
Error installing LP360 – Visual C++ Redistributable
Symptom:
The following error message is received when attempting to install LP360 on a Windows 7 or Windows 8
machine:
Figure 25 - Setup requires Visual C++ Redistributable
Probable Resolution:
Starting with LP360 version 2015.1.50.0, LP360 is written using Microsoft Visual Studio 2015. Microsoft
changed their runtime DLL structure for the applications that are built using Visual Studio 2015. They
have taken some core DLLs from runtime and created them as Universal C Runtime (UCRT).
Microsoft intends to provide UCRT through a Windows Update, and by separate executables. The Visual
C++ Redistributables for Visual Studio 2015 installers are available for both 32-bit and 64-bit. If one is
running both LP360 for ArcGIS (32-bit) and LP360 (64-bit) both versions of the redistributables will need
to be separately installed. The redistributable installers will need to be downloaded directly from
Microsoft at the following link:
https://www.microsoft.com/en-us/download/details.aspx?id=48145
Once the redistributables have been installed they will not need to be installed again for future LP360
releases until we move to a newer version of Visual Studio.

GeoCue Group, Inc.
P: +1-256-461-8289 F: +1-256-461-8249 www.LP360.com Page 19 of 21
Failed to Checkout Floating License
Symptom: Attempting to checkout a floating license results in an error message stating, “RLM Error: Failed to get License as there are no licenses available”.
Figure 26 - Failed to Checkout Floating License
Probable Resolution #1: Verify that there are license types available in the “Available Licenses” dropdown. If there are, then check the Licenses tab to see if there are any available licenses on your server for the desired license level. If not, have your portal admin find who has the licenses in use, and free up a license for you. Probable Resolution #2: If the Licenses tab shows licenses available, then verify that port 5053 and the designated additional port for your license server are allowed outbound communications on all firewalls. Probable Resolution #3: If no license types are in the dropdown, and the Licenses tab shows no licenses available, then contact [email protected].

GeoCue Group, Inc.
P: +1-256-461-8289 F: +1-256-461-8249 www.LP360.com Page 20 of 21
Creating LP360 License Failed (22633)
Symptom:
Immediately after successfully installing LP360, opening LP360 results in an error message stating,
“Creating LP360 License Failed (22633)”.
Figure 27 - Creating LP360 License Failed (22633)
Probable Resolution:
If both LP360 and LP360 for ArcGIS were both installed on this machine with a version prior to
2019.1.30.0, be sure to install both the LP360x64_v2019.1.30.0.msi and
LP360forArcGIS_v2019.1.30.0.msi before attempting to open either one.

GeoCue Group, Inc.
P: +1-256-461-8289 F: +1-256-461-8249 www.LP360.com Page 21 of 21
Error 1001: LP360CustomActions.InstallState error message encountered during
installation
Symptom:
User encounters error message, “Error 1001. Could not find file ‘C:\Program Files (x86)\Common
Files\LP360\LP360CustomActions.InstallState.” or
“Error 1001. Could not find file ‘C:\Program Files\Common
Files\LP360\LP360CustomActions.InstallState.”, while attempting to install LP360 v2018.1 or later.
Figure 28 - Error 1001: LP360CustomActions.InstallState error message
Probable Resolution:
Uninstall all instances of LP360 from the machine, then attempt to install the latest version of LP360.






![Microsoft - testdumps.com€¦ · s@lm@n Microsoft Exam 70-461 Querying Microsoft SQL Server 2012 Version: 17.0 [ Total Questions: 165 ] Download 2017 EP 70-461 Dump PDF and VCE](https://static.fdocuments.in/doc/165x107/5f70ee30d39532628f5f53db/microsoft-slmn-microsoft-exam-70-461-querying-microsoft-sql-server-2012-version.jpg)