Leptospira interrogans ISSN: 2150-5594 (Print) 2150-5608 ...
LOOP LP-2150 LP-2151 ALL-IN-ONE PC CHASSIS … · LOOP LP-2150 & LP-2151 ALL-IN-ONE PC CHASSIS...
Transcript of LOOP LP-2150 LP-2151 ALL-IN-ONE PC CHASSIS … · LOOP LP-2150 & LP-2151 ALL-IN-ONE PC CHASSIS...

LOOP LP-2150 & LP-2151 ALL-IN-ONE PCCHASSIS INTEGRATION WITH THE GIGABYTE GA-Q87TN DESKTOP BOARD
There are two screws at the “top” of the system and three at the base that should be unfastened to enable the removal of the rear cover.
1. Unfastening the Rear Cover Screws
Press a screwdriver down on the metal strip and pull the cover upwards in the corner closest to the rear vent.
2. Lifting the Rear Cover
Lift the corner closest to the rear vent and the section close to the card reader slot. Once the corner of the rear cover has been lifted slightly, it should be possible to remove the cover. If a desktop board is already installed, do not remove the cover until Step 6 is complete.
3. Removing the Rear Cover
If the system has been configured previously, ensure that thesystem fan is disconnected before complete removal of therear cover.
4. Disconnecting the System Fan Header
Move the internal speaker closest to the LVDS connection to create more space when installing the desktop board and the LVDS connector.
For 2.5” drives, locate the drive faster in the upper slot on the drive bracket to prevent unnecessary pressure on the SATA Data and Power Connector when installed into the chassis.
Orientate the bracket correctly and fasten the three screws to keep the drive in position.
5. Moving the Internal Speaker
When inserting the IO shield, check that it is orientated correctly.
6. Inserting the IO Shield
7. Attach Drive to Bracket 8. Drive Bracket Installation
Don’t lose the small bracket and screws that are used to attach the ODD drive to the chassis.
Once the four fasteners are secure on the rear panel, place the stand bracket in place and slide to align with the locking screw.
Please Note: If this system will be shipped, ensure that the stand is properly removed, disassembled and packed properly for shipping.
Once the four fasteners are secure on the rear panel, place the stand bracket in place and position the rear cover bracket correctly.
If attaching a VESA mount to the chassis, secure the chassis to the VESA bracket by tightening the 4 fasteners.
9. ODD Drive Bracket and Screws
When installing the Intel® Thermal Solution, align the screws correctly and confirm that the fan and heat sink are properly aligned.
10. Installing the Intel® Thermal Solution 11. LP-2150 Stand Assembly 12. LP-2150T Stand Assembly
For both chassis ensure that the locking screw is properly fastened, to keep the bracket in place.
13. Connecting the Stand 14. Preparing the Stand for Shipping 15. VESA Mount Option
LOOP LP-2150-SPECIFIC INTEGRATION NOTES

There are four screws on the back plate that must be unfastened to enable the removal of the rear cover.
Disconnect fan header from the desktop board before removing the rear cover.
1. Unfastening the Back Plate Screws
Once the rear cover screws have been removed, lift to access the inside of the chassis.
The ODD SATA connector can be temporarily removed to create more space for the desktop board installation.
Ensure that the HDD mounting bracket has been fitted prior to insertion.
Ensure that cables are not damaged when replacing the rear cover.
Insert both the HDD and ODD. The bracket shown above can be used to remove the HDD if required.
Once the four fasteners are secure on the rear panel, place the stand bracket in place and slide to align with the locking screw.
When installing the Intel® Thermal Solution, align the screws correctly and confirm that the fan and heat sink are properly aligned.
Once the four fasteners are secure on the rear panel, place the stand bracket in place and slide to align with the locking screw.
Connect the stand correctly and ensure that the retention screw is properly fastened to prevent the stand being separated from the unit if moved.
Once the four fasteners are secure on the rear panel, place the stand bracket in place and position the rear cover bracket correctly.
If attaching a VESA mount to the chassis, secure the chassis to the VESA bracket by tightening the 4 fasteners.
Please Note: If this system will be shipped, ensure that the stand is properly removed, disassembled and packed properly for shipping.
For both chassis ensure that the locking screw is properly fastened, to keep the bracket in place.
2. Lifting the Back Plate 3. Disconnecting the Fan Header
4. Removing the ODD SATA Connector 5. Replacing Rear Cover 6. Fitting the HDD Mounting Bracket
7. Inserting the HDD and ODD 8. Installing the Intel® Thermal Solution 9. LP-2151 Stand Assembly
10. LP-2151T Stand Assembly 11. Connecting the Stand 12. Fastening the Retention Screw
13. Securing the Base Plate 14. Preparing the Standing for Shipping 15. VESA Mount Option
LOOP LP-2150 & LP-2151 ALL-IN-ONE PCCHASSIS INTEGRATION WITH THE GIGABYTE GA-Q87TN DESKTOP BOARDLOOP LP-2151-SPECIFIC INTEGRATION NOTES

FPD - 19V
1 2 3
LCD - 5V
1 2 3
5 6
7
77
7
8
9 10
11
12 13 13 14 15 17 17 19 2021
22
23 24
2526
27282930
3132
33
1816
43
21
1. LVDS
2. LCD Panel SW
3. Front Panel
4. CPU Fan
5. SATA Power
6. DDR3 SP DIMM
7. SATA III Ports
8. Single USB Header
9. USB 3 Connect
10. Half Length Mini PCI-e Slot
11. Internal ATX 19V Connector
12. 19V DC In
13. 2x GbE LAN Ports
14. Display Port
15. HDMI
16. COM1
17. USB 3
18. LPT
19. Speaker Out
20. Mic In
21. Speaker
22. FP Audio
23. DMIC
24. CLR CMOS
25. Full Length Mini PCI-e / mSATA
26. PCI-e 4X
27. 2 x Single USB Headers
28. Dual USB 2 Header
29. FPD
30. BL_SW
31. WFLED
32. LCD PWR
33. FPD PWR
LCD INTEGRATION NOTES
GENERAL INTEGRATION NOTES
GIGABYTE GA-Q87TN DESKTOP BOARD OVERVIEW
1. Inserting the LVDS Connector 2. Checking Jumper Settings 3. Configuring the BIOS
1. Placing the Thermal Retention Mechanism 2. Placing the Thermal Tab 3. Inserting the Desktop Board
4. SATA and DATA 5. Single USB Connection
1
2
When inserting the LVDS Connector, confirm correct alignment. Once in, never remove the cable by “pulling on the wires”, as this could permanently damage the cable.
Confirm that this jumper settings for the Backlight Inverter and Front Panel voltage are correct for the inverter and the board being integrated.
Ensure LVDS Cable is ConnectedNavigate to ChipsetSelect Enable for LVDS Control FunctionSelect M215HGE-L10/M240Q002 for Panel Type
Check that the thermal retention mechanism is in place before installing the desktop board.
Once the thermal retention mechanism is in place, secure the thermal pad as above.
When installing the desktop board, it may help to locate the power connection on the desktop board with the IO shield first and then “swivel” the board in. Check that the ports on the desktop board connect with the IO shield contacts.
The SATA power cable provides power for the HDD and ODD. Where a “single” USB connection is connected to a dual USB header, confirm that the “red” cable is aligned to the pins closest to PIN 1 (white marking at the base). It is possible to connect two single USB connections to a dual port USB header in this manner.
6. Wireless Connection
For Wireless-N & Wireless-AC maximum bandwidth potential, ensure that both wireless antennae are connected to the wireless adapter.
Navigate to Chipset
Select Enable for LVDS Control Function
Select M215HGE-L10/M240Q002 for Panel Type

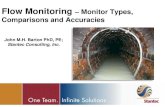


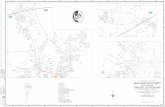










![LTRUCC 2150 Slides[1]](https://static.fdocuments.in/doc/165x107/5447d0c6b1af9ff9778b45bb/ltrucc-2150-slides1.jpg)



