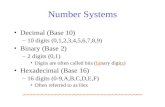LogWare User's Guide - GEOKON...“98” is not recognized as a valid year while “1998” is....
Transcript of LogWare User's Guide - GEOKON...“98” is not recognized as a valid year while “1998” is....

User’s Guide
LogWare Software Version 2.1
No part of this instruction manual may be reproduced, by any means, without the written consent of Geokon, Inc.
The information contained herein is believed to be accurate and reliable. However, Geokon, Inc. assumes no responsibility for errors, omissions or misinterpretation. The information herein is subject to change without notification.
Copyright©1997-2003 Canary Systems, Inc. All Rights Reserved. Copyright ©1999 Geokon, Inc. All Rights Reserved
(Doc Rev D 08/09)

Y2K Compliance Statement Geokon LogWare was released as Year 2000 Compliant with version 1.0M, released March 1999. For the purpose of this statement, the Standards for Year 2000 shall mean that: 1. No value for current date will cause any interruption in operation
2. Date-based functionality will behave consistently for dates prior to, during and after the year 2000.
3. In all interfaces and data storage, the century in any date will be specified explicitly, e.g. “98” is not recognized as a valid year while “1998” is. Windows users should make sure their date format is set to display dates in four digits.
4. Year 2000 will be recognized as a leap year.

Table of Contents
SECTION 1 OVERVIEW, SPECIFICATIONS AND TECHNICAL SUPPORT.................................................1 1.1 OVERVIEW...........................................................................................................................................................1 1.2 SPECIFICATIONS...................................................................................................................................................1 1.3 TECHNICAL SUPPORT...........................................................................................................................................1
SECTION 2 - LOGWARE INSTALLATION AND REMOVAL...........................................................................2 2.1 LOGWARE INSTALLATION ..................................................................................................................................2
SECTION 2 - LOGWARE INSTALLATION AND REMOVAL...........................................................................3 2.2 WINDOWS® REMOVAL.........................................................................................................................................6
SECTION 3 - GETTING STARTED, CONFIGURATION, COLLECTING DATA AND MONITORING.....7 3.1 GETTING STARTED...............................................................................................................................................7
SECTION 3 - GETTING STARTED, CONFIGURATION, COLLECTING DATA AND MONITORING.....8 3.2 MEASUREMENTS CONFIGURATION ......................................................................................................................9 3.3 INTERVALS CONFIGURATION .............................................................................................................................14 3.4 CONNECTION CONFIGURATION..........................................................................................................................16 3.5 COLLECT DATA .................................................................................................................................................19 3.6 MONITOR...........................................................................................................................................................22 3.7 GRAPHICAL MONITOR .......................................................................................................................................25 3.8 TERMINAL..........................................................................................................................................................31
SECTION 4 - DATA FILE EDITOR, SPREADSHEET AND CHARTING .......................................................32 4.1 DATA FILE EDITOR ............................................................................................................................................32
SECTION 4 - DATA FILE EDITOR, SPREADSHEET AND CHARTING .......................................................33 4.2 SELECT CHART DATA ........................................................................................................................................34 4.3 CHARTING TOOL................................................................................................................................................35
SECTION 5 – LOGWARE SETUP FILE...............................................................................................................36 5.1 SETUP FILE EDITOR ...........................................................................................................................................36
SECTION 5 – LOGWARE SETUP FILE...............................................................................................................37


Section 1 Overview, Specifications and Technical Support 1.1 Overview LogWare has been designed to make the job of datalogger configuration, monitoring, data collection and reduction easier and faster. It includes many advanced features such as:
Intuitive easy-to-use mouse driven interface. Context sensitive on-line help system. Comprehensive configuration options. Two types of real-time monitoring, text and graphically based. Terminal emulation for troubleshooting and monitoring. True 32-bit application designed for Windows® 95/98/ME/NT/2000/XP.
1.2 Specifications Features:
LogWare is an object oriented design implemented in 32-bit Delphi 5.0 Charting component, TeeChart, by TeeMach, Ltd. Windows multiple document interface (MDI) application. Developed in a 32-bit environment for native functionality in Windows® 95/98/ME/NT/2000/XP. Help system developed using ForeHelp by ForeFront, Inc.
Requirements: Platform: Windows® 95/NT Minimum memory: 16 MB (Win95/98), 32 MB (WinNT) Recommended memory: 32 MB (Win95/98), 48 MB (WinNT) Disk space required: 10 MB 1.3 Technical Support Please contact Geokon if you encounter problems with the software, require assistance with installation or operation, or have helpful suggestions. Geokon may be contacted by one of the following means:
Phone: (603) 448-1562 Fax: (603) 448-3216
e-mail: [email protected]
Visit us on the web at http://www.geokon.com
LogWare User’s Guide
1

Section 2 - LogWare Installation and Removal 2.1 LogWare Installation The software is installed by running the setup program on the first disk. Put the disk into the drive, click the Windows® 95 Start | Run and then type a:\setup.exe <ENTER>. The Setup program will start.
The Welcome displays after the Setup program has loaded.
Click Next> to continue.
Please read the license agreement in using LogWare. When you have finished click Yes to continue.
2 LogWare User’s Guide

Section 2 - LogWare Installation and Removal
Enter your name and company in the User Information screen. Click Next> to continue.
The default destination of Program Files\LogWare should be used but if you would like the software installed to another directory click Browse.. Click Next> to continue.
The default group LogWare should be used but if you would like to install the icons in another group select it using the list box. Click Next> to continue.
3 LogWare User’s Guide

4 LogWare User’s Guide

Click Next> after verifying the installation settings. First the Setup program will determine which files need to be installed. If the software had been previously installed on your machine only the updated files of LogWare will be copied.
Files to be installed will be copied to your hard drive then decompressed. Insert disks as required by the setup program.
Once the copy process is complete the files will be registered, icons will be created and the initialization files will be updated.
Click Finish to complete the installation. You are now ready to run LogWare!
5 LogWare User’s Guide

6
2.2 Windows® Removal LogWare can be uninstalled from your system by selecting LogWare in the Windows® Control Panel Add/Remove Programs and then clicking Add/Remove. Click Start | Settings | Control Panel | Add/Remove Programs | LogWare | Add/Remove.
LogWare User’s Guide

Section 3 - Getting Started, Configuration, Collecting Data and Monitoring 3.1 Getting Started Once the installation is complete the software can be started by clicking Start | Programs | LogWare and then double-clicking the LogWare icon. Alternately you may put a shortcut to the program on your desktop by right clicking your desktop then New | Shortcut then enter the path to the software (if the default paths were used for the installation it would be \Program Files\Logware\Logware.exe, or use the Browse… button), Next | Finish.
By default, LogWare loads the last configuration file that was saved, after installation it is the file default.cfg. The configuration file stores information regarding the datalogger setup such as the measurement type, conversions and intervals. Connection information and data collection options and status are also stored in the configuration file. The Project Path indicates the folder where the configuration file and all related files will be stored. You can see that the configuration form has 7 tabs across the top. The first two tabs, Measurements and Intervals describe what the datalogger will read and how often. These settings are stored in the configuration file. Tabs three and four, Connection and Collect Data, describe how the connection is made to the datalogger and the method and status of data collection. The last three tabs, Monitor, Graphical Monitor and Terminal, are used to connect to the datalogger and communicate. You can load another configuration (after closing the one currently open) by using the File menu or right clicking on the background of the main form. When right clicking on the background a small menu will pop up as shown:
If multiple data files and a configuration file are all open at once they can be arranged using the Window menu. The LogWare help system is available using
7 LogWare User’s Guide

8 LogWare User’s Guide
Section 3 - Getting Started, Configuration, Collecting Data and Monitoring the Help menu.

3.2 Measurements Configuration The first tab, Measurements, defines what type of instrument the datalogger will be reading and the conversions to be applied.
Configuration File
The configuration file stores the measurement and interval configuration for a given datalogger
The edit box displays the currently loaded file.
Load a different configuration file using the button.
Save the current configuration to the default file or to a new file by pressing the button. Datalogger Model
Select the datalogger you are using with the list box.
Note: Some features may not be available depending on the model selected. For example, when using the Geokon 8500/8510 datalogger the Polynomial Conversion Method will be disabled.
9 LogWare User’s Guide

10 LogWare User’s Guide
Datalogger ID
The datalogger ID is a character string that is used to identify the datalogger you are using and form the root of the data file names that are used to store collected data. This feature is not supported when using the Geokon model 8500/8510 dataloggers. When using the Geokon LC-1 the ID is limited to 16 alpha-numeric characters.
If using the Geokon LC-1 with firmware version 1.6 or higher (check the logger status while the monitor mode is active or use the terminal emulation to check the software version) click the "Use" box to download the ID to the datalogger when running the Update Settings procedure. When the ID is being used the datalogger will precede each array of data being transmitted with the ID. Do not use any commas in the ID. For example, transmitted arrays with no ID; 1997,197,1827,37,2.85,26.9,239.3748,26.2,53796 1997,197,1827,47,2.85,26.9,239.3726,26.2,14876 Transmitted arrays with the ID "Well#1" being used; Well#1,1997,197,1827,37,2.85,26.9,239.3748,26.2,53796 Well#1,1997,197,1827,47,2.85,26.9,239.3726,26.2,14876 As can be seen from the examples above the ID is useful where more than one datalogger is being used on a project and there is concern that during the data reduction if may be difficult to separate the data of one logger from another. Project Path
The Project Path informs you of the default folder where the configuration file was saved to or loaded from. In addition this path will be used for all files that are related to a configuration and monitoring session. To change this path you must open a new configuration file or save your current configuration to a new folder.
The following files will be created and stored in the Project Path: File Type Extension Description
Configuration File .cfg Contains all your datalogger & connection settings. Data File .dat Contains data that you collect.
Data Capture File .dat Contains data written while the monitor mode is active. Temp Data File .dat A temporary data file used during data collection. Chart Template .tee The template used for your Graphical Monitor. Com Trace File .trc An event oriented report of communication activity. Com Log File .log A time oriented report of communication activity.
Label The Label is 16 character identifier for the instrument. The Label will automatically be set as a prefix for the instrument Reading and Temperature fields on the Text Monitor tab. Description Instruments connected to the datalogger may have a description associated with them, this is designed to allow you to enter helpful information about the instrument, it's location, serial number, etc.

Gage Type
Select the gage type for the particular channel using the list box.
Note: Available gage types will depend on the datalogger model selected. Add new gage types and model numbers by editing the setup file. See section 5 in this manual for more information on editing the setup file. Model
Select the model number of the instrument attached to the input channel using the list box.
Note: Available model numbers will depend on the Datalogger Model and Gage Type selected. Add new gage types and model numbers by editing the setup file. See section 5 in this manual for more information on editing the setup file. Conversion Method Select Linear to use the Linear Coefficients for converting the instrument reading to engineering units. Select Polynomial to use the Polynomial Coefficients for converting the instrument reading to engineering units.
Note: When using the Geokon 8500/8510 dataloggers the Polynomial button will be disabled because the datalogger does not support this feature.
Linear Coefficients
When Linear is selected as the Conversion Method the Zero Reading, Gage Factor and Offset entered will be used to convert the raw instrument reading to engineering units. The equation follows this form;
Output = ((Zero Reading - R) x GageFactor) + Offset The Zero Reading and Gage Factor are normally included on the instrument calibration certificate. They can also be generated with a spreadsheet program by performing a linear regression on the output units versus reading. R represents the current instrument reading, Offset represents a value to be applied to adjust the Output to some designed units, ie adjust a water level calculation to sea level by entering the instrument elevation as an Offset.
If the Input Units and Output Units feature is being used then the Gage Factor and Offset will be multiplied by the appropriate factor to complete the conversion. Note: The Zero Reading that is entered will actually be rounded to the nearest 1/10 of a digit, i.e. a reading of 9734.16 will be rounded to 9734.2 before updating the datalogger. Likewise, when the verify function is run the value retrieved from the datalogger will be rounded and compared to the rounded value stored as the Zero Reading.
11 LogWare User’s Guide

12 LogWare User’s Guide
Polynomial Coefficients
When Polynomial is selected as the Conversion Method the three coefficients entered as Coefficient A, Coefficient B and Coefficient C will be used to convert the raw instrument reading to engineering units. The equation follows this form;
( ) ( )Output R A R B C= × + × +2
The A, B and C coefficients are normally included on the instrument calibration certificate. They can also be generated with a spreadsheet program by performing a linear regression on the output units versus reading and reading squared. R represents the current instrument reading.
When using the Polynomial conversion method the default reading units for a vibrating wire instrument is the frequency squared multiplied by 10^-6. For example, an instrument reading 3000Hz will output a value of "9.000" when A is entered as "0", B is "1" and C is "0". However, typically the calibration units for vibrating wire instruments is frequency squared multiplied by 10^-3. To adjust for this discrepancy between LC-1 expected units and calibration units multiply the A coefficient by 1,000,000 and B coefficient by 1000! The A & B coefficients can be found on the supplied calibration certificate. The C coefficient is used as is.
Note: The C coefficient can be used to "zero-out" the instrument readings. Enter the appropriate A and B coefficients in the edit boxes and set the C coefficient to 0. Update the datalogger with the modified settings and note the reading displayed. This value can then be entered as the C coefficient. Remember to enter the value with the same magnitude but opposite sign!
If the Input Units and Output Units feature is being used then all of the coefficients will be multiplied by the appropriate factor to complete the conversion. Units Type
The Units Type defines the category of engineering units conversions currently in use. For example, Pressure, Load and Distance are the standard categories. Select None to disable the conversion of the gage reading as defined by the Input Units and Output Units.
Note: Additional engineering units categories can be added by editing the setup file of LogWare. See section 5 in this manual for more information on editing the setup file.
Input Units
Defines the units of the calibration constants. Consult the calibration sheet for the instrument to determine the units of the Linear Coefficients or Polynomial Coefficients.
Output Units
Defines how the instrument reading will be converted. New Units Types, Input Units and Output Units can be added by editing the setup file. See section 5 in this manual for more information on editing the setup file.

Verify Settings
Use the button to check the current datalogger configuration against the LogWare configuration. At the end of the verify process a list will display indicating any discrepancies. Before running Verify Settings check your connection settings as indicated on the Connection tab. During the verify process a dialog will display showing you the progress. You may also abort the verify at any time by pressing Abort.
Update Settings
Use the button to match the datalogger configuration to the current LogWare measurements and intervals configuration. If the start time feature is disabled logging will start as soon as the update process is complete. Before running Update Settings check your connection settings as indicated on the Connection tab. During the update process a dialog will display showing you the progress. You may also abort the update at any time by pressing Abort.
Start the Monitor!
Use the button to start the text and graphical monitoring modes. See sections 3.6 and 3.7 for more information on the monitor modes. Before running Start the Monitor! check your connection settings as indicated on the Connection tab. During the monitor start process a dialog will display showing you the progress. You may also abort the monitor start by pressing Abort.
Zero Reading
Use the button to start the zero mode. Zero mode sets the datalogger to record a zero reading by automatically setting the zero reading to 0 and the gage factor to –1. The resultant measurement is then automatically saved to the Zero Reading location on the Measurements tab. Before running Zero Reading check your connection settings as indicated on the Connection tab. During the zero reading mode start process a dialog will display showing you the progress. You may also abort the zero reading start by pressing Abort.
Note: The Zero Reading is rounded to the nearest 1/10 of a digit. See Linear Coefficients for more information on the format of the Zero Reading.
13 LogWare User’s Guide

14 LogWare User’s Guide
3.3 Intervals Configuration The Intervals tab defines when readings are taken. A single interval can be used or logarithmic intervals using the values entered in the table. Start and stop times can also be used to only record data for certain periods or to synchronize the logging of multiple dataloggers.
Interval Type Specify whether the Single Interval (as shown in box at right) or the Logarithmic Intervals (as shown in the table) are used to schedule readings. When using the Single Interval the seconds entry will be used to schedule readings. If the seconds entry divides evenly into the time then readings will be synchronized with the real-time (unless the Start Time feature is being used). For example, entering 3600 will synchronize readings on the hour and every hour. The maximum interval length is 86400 seconds, the minimum is 1 second. When using the Logarithmic Intervals the Logarithmic Intervals Table will be used to schedule readings. Enter up to 6 different interval lengths and iterations. Start and Stop Times To enable either the Start Time or Stop Time check the corresponding box. The respective time entered will be used. The time format is 24 hour. For example, to start the datalogger recording at 8 PM enter a start time of "20:00". To stop the datalogger recording at 9:30 PM enter a stop time of "21:30". The time format entered must be HH:MM. This feature is useful for synchronizing the start of recording for more than one datalogger.

Logarithmic Intervals Table If the Logarithmic Intervals are enabled the Length and Iterations table will be used to schedule readings. See the following guidelines for the Length and Iterations entries. Length - The units are seconds. The maximum interval length is 86,400 seconds or one set of readings per day. The minimum interval length is 1 second. An entry of 0 is not allowed. The intervals do not synchronize with real time. Iterations - The repetitions of each interval length. The maximum is 255. Entering 0 will repeat the interval length indefinitely.
15 LogWare User’s Guide

16 LogWare User’s Guide
3.4 Connection Configuration Defines how the connection is made to the datalogger. Select the appropriate COM port, baud rate and connection device.
Network Address Check the box to enable the network addressing when using the Geokon LC-1 datalogger. Use the list box to select the address, 1-32, of the datalogger. Note: The datalogger must contain the necessary hardware and the DIP switches must be configured with a corresponding address. Connection Settings Specify how the connection will be made to the datalogger. LogWare supports 3 types of devices:
Direct - Typically a serial port on the PC, but transparent devices such as wireless modems, short-haul modems and certain RS-485 adaptors may also be used.
Modem - Typically a phone modem installed in the connecting PC. Connections over land line phone systems or cellular phone systems are possible using a phone modem.
TCP/IP - Typically a serial server, or serial port to TCP/IP networking device. Connections over a LAN/WAN or the Internet are possible using TCP/IP.
See the individual sections for more information on each device and it's configuration options.

Direct – COM Port Select the COM port that is being used to communicate with the datalogger. This list is derived by checking the system to see which ports are installed. Note: The list may include ports that are assigned to other communication devices installed in the PC, such as phone modems. See Baud Rate for configuring the Port. Direct – Baud Rate Select the speed of communications for the connection to the datalogger. The default is 9600. Modem – Device Specify which Device, typically an installed modem, is to be used for communication with the datalogger. The drop-down list will contain a list of all installed TAPI devices, if your modem does not appear in the list then check the modem installation. Use the Control Panel | Phone and Modem Options for the modem configuration of the PC. See Phone Number for configuring the Modem. Modem – Phone Number Enter the Phone Number to be dialed to establish the connection with the remote datalogger. Note: Remember to include any additional codes to access outside lines. Also, use the comma character to provide delay between the code for accessing the outside line and the actual dialing of the number, e.g. 9,,,555 1212 TCP/IP – Address TCP/IP devices require an Address, expressed as 4 octets, or 4 8-bit values (0-255). The Address is entered in the form xxx.xxx.xxx.xxx where periods are used to separate the octects. Be sure to avoid leading zero's when entering the Address, e.g. enter 127.0.0.1, NOT 127.000.000.001 See Port for additional configuration when using TCP/IP. TCP/IP – Port The Port is a 16-bit value (0-65535) used in addition to the Address to establish the connection with the datalogger. The Port setting must match the configuration of the serial server used for the TCP/IP connection.
17 LogWare User’s Guide

18 LogWare User’s Guide
8002 Modem The Model 8002 Modem is a low cost, battery powered and easy to use modem (v.34) designed specifically for applications involving remote connection to the Geokon model LC-1 Single Channel Datalogger and MICRO-10 datalogging systems. See the Model 8002 Instruction Manual for more information on this modem. LogWare can be used to configure the Model 8002 Modem, using the 8002 Modem group on the Connection tab of the Configuration form. NOTE: These configuration options can only be set if the 8002 Modem is installed and connected to an LC-1 datalogger. To set these options using a direct connection with Hyperterminal see the Model 8002 Instruction Manual. Wakeup Configuration When equipped with a cell phone the modem can automatically wake up the cell phone to provide a once-per-day communications window. This is designed to limit power consumption of the cell phone equipment, particularly an issue when the system is operated strictly from battery power.
Enable Auto-Wakeup - Check to enable the daily wakeup function.
Cell Wakeup Time - Enter the time (in 24-hour format) to wake the cell phone up which will allow incoming calls.
Cell Sleep Time - Enter the time (in 24-hour format) to put the cell phone to sleep which will disable
incoming calls. The buttons have the following functions:
Press to verify the settings shown match the 8002 Modem settings.
Press to update the 8002 Modem with the settings shown.
Press to set the 8002 Modem clock to match the PC. The Last Clock will update with the 8002 Modem clock after pressing the Set Modem Clock button. Make the Connection!
Use the button to verify the connection to the datalogger. Any devices specified in the Connection Settings will be used to establish the connection. Once the connection is established the Make the Connection! button will change to Drop the Connection.
Press to terminate the connection to the datalogger.

3.5 Collect Data Specify what data you would like to collect and the format of the file. Press Collect the Data! to execute the selections you have made.
Last Data Collection If there was a previous successful data collection the date will be stored in this edit box. Collect the Data!
Press the button to execute the data collection as defined by the Collect Options, File Format Options and Data File Options. While the data collection is proceeding a dialog box displays showing you the status. Press Abort to cancel the collection. During the data collection the data are stored in the file tempfile.dat. If the data collection completes without error this file will be renamed or the data appended into an existing file as determined by the Data File Options setting.
19 LogWare User’s Guide

20 LogWare User’s Guide
Collect Options Data Recorded Since Last Collection - Select this option to use the pointers recorded at the Last Data
Collection to determine how many arrays need to be collected. If there was no previous data collection ALL arrays in the dataloggers memory will be collected. All Data - Select this option to always collect all data stored in the datalogger's memory.
Number of Arrays - Select this option to collect a specific number of arrays at each data collection.
Note: The collected arrays of data are handled as dictated by the File Format Options and the Data File Options. File Format Options This setting determines the format of the stored arrays. Comma Delineated ASCII - This is a standard format for importing into spreadsheets and other data
processing programs. Values in the array are separated by commas. Example array; 1996,239,1209,0,2.86,21.78,110.2425,12.89,34129 Comma Delineated ASCII (Y1900 Date) - Values in the array are separated by commas and the year,
month, day, hours, minutes and seconds are converted to a single fractional value to indicate the time that has elapsed from January 1st, 1900. This is commonly referred to as the Year 1900 date format. This date format is more easily manipulated when the data files will be imported into a spreadsheet program such as Microsoft Excel. Example array; 1996,35910.341256,2.86,21.78,110.2425,12.89,34129 Single Well Solutions (Time, Drawdown) - The arrays recorded consist of the time in minutes elapsed
since the start of the test and the drawdown. This format is designed to be imported into the Single Well Solutions software for analyzing well response using water level data recorded during a drawdown test. The time 0 recorded in the data file corresponds with the time of the data collection. To insure that time 0 corresponds to the start of the test be sure to clear the memory of the datalogger prior to starting the test. Note: When using the Single Well Solutions data file format the Output Units must be set to 'feet H20' to insure compatibility with the Single Well Solutions software! Press the About Single Well Solutions button to display information on the Single Well Solutions software. Example arrays; 0.0000,12.3451 0.0833,12.1911 0.1667,11.9827

Data File Options When data collection is initiated and successful the collected arrays are copied to the file name in one of the following ways; Append to Data File - The collected arrays of data will be appended to the data file named in the data
file edit box below. Overwrite Data File - The collected arrays of data will overwrite the data file named in data file edit box
below. Create New Data File - A new file name will be generated (if the Datalogger ID is being used the file
name will consist of the ID plus a 3 digit sequence number, if the Datalogger ID is NOT being used then the root name of your configuration file is used with a 3 digit sequence number) and then collected arrays of data will be stored to this file. If the file exists prior to collection the 3 digit sequence number will be increased until the file name is unique. Select a new data file to store data to by typing the name in the data file edit box or clicking the button. Note: If the data collection is aborted by the user, or otherwise does not complete, the data file named will not be modified. During data collection the file tempfile.dat is used to store the collected arrays. After an unsuccessful data collection this file may be saved for later review by renaming it. Temperature Correction Correction for temperature change may be applied to collected readings by checking Apply Temperature Correction. When Apply Temperature Correction is enabled you may enter an Initial Temp and Temp Factor to be used for the correction. The formula used follows this form:
Corrected Reading = Gage Reading - ((Current Temp - Initial Temp) * Temp Factor) Note: The units for the Initial Temp and Temp Factor are degrees Celsius. The Corrected Reading value may also be converted to degrees Fahrenheit by checking Convert Temperature to Fahrenheit.
21 LogWare User’s Guide

22 LogWare User’s Guide
3.6 Monitor Display this tab for the text based monitoring screen.
Press the button to establish the connection to the datalogger and begin monitoring. The next screen shot illustrates a typical active monitoring display. See the sections following describing the various features of the display. While working to establish the monitor mode a dialog displays showing the progress. Press Abort to end attempts to begin the monitor mode.

Current Reading Panel See the following descriptions for each item in the Current Reading section.
Displays the current status of the monitor mode.
Press to activate the monitor mode.
Press to deactivate the monitor mode.
Press to clear the datalogger memory. Use with caution! Sensor Reading: The last recorded instrument reading.
Sensor Temperature: The last recorded instrument temperature.
Logger Temperature: The last recorded datalogger temperature.
Logger Battery: The last recorded datalogger battery voltage.
Displays the current status of the datalogger's batteries. When the capacity drops below 15% the batteries should be replaced. Note: When the Start the Monitor function is activated the last array of data will be retrieved and displayed, the Datalogger Clock edit will display the date/time stamp of this array of data. Monitor the Clock Datalogger Clock - Displays the last date and time information received from the datalogger (the monitor
mode must be active). Computer Clock - Displays the current computer clock. When the monitor mode is active the date and
time information updates every second.
Press to set the datalogger's clock to match the computer. Note: Due to communication constraints it is not unusual to see 1-2 second differentials between the datalogger and computer clocks even after pressing the Set Datalogger Clock button. Data Capture Options The arrays of data that are displayed while the monitor mode is active can be saved to a data file by checking Write Data File. The data will be stored to the file displayed in the edit box. Select a new file using the button or typing the name directly into the edit box. Check Append File to add the data to the end of the file named in the edit box. Check Overwrite File to overwrite the file named in the edit box with the arrays displayed since the monitor mode was started.
23 LogWare User’s Guide

24 LogWare User’s Guide
Logging Status Logging Status: Describes the current status of logging. Only updated if the monitor mode is active.
Log Intervals Status: Describes the current status of the log intervals. Only updated if the monitor mode
is active. Current Scan Interval: If logging is started this will display the current recording interval. Only updated if
the monitor mode is active.
Press to start the datalogger program and/or recording of data.
Press to stop the datalogger program and/or recording of data. Logger Status Displays the following information about the datalogger currently being monitored; Software Version - The firmware version operating in the datalogger. Contact the factory for the latest
versions available. Signature - The signature of the firmware operating in the datalogger. This is a unique number
calculated from the contents and order of the program memory which is used to verify the integrity of the firmware. Contact the manufacturer of the datatlogger for the signature values and corresponding software versions. System Resets - The number of times the datalogger has been reset due to a program error, noise or
other transient. Note: The monitor mode must be started for the Logger Status information to be updated.

3.7 Graphical Monitor In addition to the text based monitoring a chart is created while the monitoring mode is active using the configuration shown above the chart. When monitoring is stopped the chart displays with no data as shown below.
The screen shot below illustrates the graphical monitor while actively creating a chart. Following are explanations regarding customizing the data displayed and using the charting toolbar to customize the chart.
25 LogWare User’s Guide

26 LogWare User’s Guide
X Select the x-axis data to plot the series data against. The following options are available; Sequence - The number of data points. The maximum is 1000.
Year - The year as reported by the datalogger.
Julian Day - The julian day as reported by the datalogger.
Time - The time of the reading as reported by the datalogger.
Seconds - The seconds of the reading as reported by the datalogger.
Decimal Day - The decimal day as calculated from the datalogger data. It is calculated using the
following equation:
Decimal Day = ((((Seconds/60) + Minutes)/60 + Hours)/24) + JulianDay-1)/365.25
To convert to the Decimal Year add the year to the result of the Decimal Day calculation. Elapsed Days - The elapsed days from the start of graphing.
Elapsed Hours - The elapsed hours from the start of graphing.
Elapsed Minutes - The elapsed minutes from the start of graphing.
Elapsed Seconds - The elapsed seconds from the start of graphing.
Note: Use the charting toolbar to adjust the X axis scales. Series Select the data to plot on the chart. The following options are available; None - No data will be plotted.
Logger Battery - The voltage of the datalogger batteries.
Logger Temp - The internal temperature of the datalogger.
Sensor Reading - The current sensor reading.
Sensor Temp - The current sensor temperature.
Note: Use the charting toolbar to customize the Y axis display. Y Select whether the series data is plotted on the left (Y1) or the right (Y2) of the graph.
Note: Use the charting toolbar to set the Y1 and Y2 scales.

Charting Toolbar The toolbar at the top of the chart provides access to the functions of the charting tool, in addition to allowing customization of many of the charting options.
The following section will provide brief explanations for the button functions and chart functionality.
Allows zooming in on select portions of the chart or scrolling the chart. To zoom in on a section of the chart hold the left mouse button and drag down to the lower right. You will see a box outline display over the chart. When the left mouse button is released the boxed section will be expanded to fill the chart area. To revert back to the original size simply hold the left mouse button and drag to the upper left, you will again see a boxed section display, release the left mouse button to revert back to the original size. To scroll hold the right mouse button and drag left-right or up-down. Dragging left-right will scroll the X-axis, dragging up-down will scroll the Y-axis. Release the button to hold the scroll position.
Click to activate the Rotate function. Hold the left mouse button and drag left-right to rotate in the left to right plane, drag up-down to rotate in the up and down plane. The degree of rotation for each orientation is shown on the status line to the right of the toolbar, as shown.
27 LogWare User’s Guide

28 LogWare User’s Guide
Activate the Move function. Hold the left mouse button and drag left-right or up-down to move the chart. Offset values will display to indicate in pixels how far the chart has been moved, as shown.
Activates Zoom, to scale the size of the chart. Hold the left mouse button and drag up-down to decrease the size of the chart. Drag down-up to increase the size of the chart. Drag left-right or right-left to decrease the size of the chart. The Zoom factor will show on the status line.

Adjust 3-D depth. Hold the left mouse button and drag left-right to increase the depth, drag right-left to decrease the depth. The 3-D depth will be shown in the status line, as shown.
Toggle the 3-D display. If the button is depressed 3-D is enabled, otherwise the chart is shown without 3-D, as shown. The previous 3-D settings, included the depth, rotation and position are retained so pressing 3-D again will revert the chart.
29 LogWare User’s Guide

30 LogWare User’s Guide
Display the Chart Editor. This provides access to all of the configuration options of the charting tool, of which there are many. Scales may be changed, titles added, and a myriad other modifications made to the display of the chart, including access to all the configuration options discussed so far. These settings will be saved in a chart template file, you will need to save your configuration file after adjusting the chart settings to save this template file. By saving the template file (it will be named using the root name of your configuration file with the extension .tee) you will be able to re-load the settings the next time you load this configuration file. Note the button located in the upper right corner of the form. Press this button and then click on the chart editor option to display the help topic for that option. This manual will not provide further information on the chart editor, most options are self explanatory but consult the on-line help for further information.
Display the Print Preview form, as shown. You may change the default printer, setup of the printer, margins and other options prior to printing. Press Print to print the chart. Press Close to exit the Print Preview form.
Copy the current chart image as a bitmap to the Windows clipboard. This image may then be pasted into other Windows applications using the Paste button.
Save the current chart image in one of 4 formats, Teechart Pro (template file, extension .tee), Enhanced Metafile (graphic format, extension .emf), Metafile (graphic format, extension .wmf) or Bitmap (graphic format, extension .bmp).

31
3.8 Terminal The datalogger may be communicated with via the built in terminal emulation. Commands may be issued or the sequence of software generated commands and responses may be monitored. Consult the appropriate datalogger instruction manual for a list of the commands available using the terminal emulation.
To enable the terminal window simply click with the mouse pointer located in the window. The communication port will be opened and the terminal enabled.
The window shown below illustrates the terminal enabled and dialog with the datalogger.
LogWare User’s Guide

Section 4 - Data File Editor, Spreadsheet and Charting 4.1 Data File Editor The data file editor allows you to load the data files that have been collected, edit them as needed, resave them, or use them to quickly generate charts using the same charting component as exists in the configuration form. The File option on the main menu can be used to open a data file or right click on the background. Select Open… | Data file… to display the open data file dialog. Select sample1.dat and press Open.
The screen shot below depicts the editor with the file sample1.dat loaded.
There are three tabs arranged across the top of the form explained in the following sections.
32 LogWare User’s Guide

Section 4 - Data File Editor, Spreadsheet and Charting Toolbar functions are as follows:
Press to open another data file. If the current file has been modified you will be prompted to save your changes or discard.
Press to save the current data file. If a new file you will be prompted for a file name. If a previously loaded file the loaded file name will be used.
Press to save the current data file using a different file name.
Press to print the current data file to the default printer.
Cut the current selection to the clipboard.
Copy the current selection to the clipboard.
Paste the clipboard contents to the current cursor position.
Delete the current selection.
Select the entire currently loaded data file.
Lines: Displays the line count of the currently loaded data file.
Bytes: Displays the size in bytes of the currently loaded data file.
33 LogWare User’s Guide

4.2 Select Chart Data Press this tab to select the data for the charting component. This can be used to generate charts of your data in seconds.
See the following sections regarding the various options. Select X Series Data
See the explanation in section 3.7 Date Format
Defines how the date has been recorded in the data arrays. The Geokon LC-1 datalogger has the option of storing the date as month, day instead of the Julian day, by setting a DIP switch on the printed circuit board.
The default setting is "Julian Day". Time Format
Defines how the time has been recorded in the data arrays. The Geokon LC-1 datalogger has the option of storing the time as hour, minute instead of the 24 hour format, by setting a DIP switch on the printed circuit board.
The default setting is "24 Hour". Select Series
See the explanation in section 3.7 Y1/Y2
See the explanation in section 3.8
34 LogWare User’s Guide

35
4.3 Charting Tool Once you have finished specifying the configuration of the chart click this tab to automatically copy the data from your data file to the chart. While the chart is being generated a dialog will display showing you the progress. Click Abort to abort the chart generation and return to the Select Chart Data tab. When all the data has been loaded the chart will display.
See the Charting Toolbar portion in section 3.7 for information on modifying the appearance of the chart.
LogWare User’s Guide

Section 5 – LogWare Setup File 5.1 Setup File Editor The setup file, logware.ini, defines certain features such as the startup file, units conversions, and gage types.
Setup File Editor Toolbar
Press to open another setup file. If the current file has been modified you will be prompted to save your changes or discard.
Press to save the current setup file. If a new file you will be prompted for a file name. If a previously loaded file the loaded file name will be used.
Press to save the current setup file using a different file name.
Press to print the current setup file to the default printer.
Cut the current selection to the clipboard.
Copy the current selection to the clipboard.
Paste the clipboard contents to the current cursor position.
Delete the current selection.
Select the entire currently loaded setup file.
36 LogWare User’s Guide

Section 5 – LogWare Setup File Setup File Features [Startup] The two settings under this topic determine whether a configuration file will be loaded at startup and, if so, which specific configuration file. The two keys are Load Config= and Last Config=. If the value for the Load Config= key is "true" then the file specified by the Last Config= key will be loaded at startup. Set to "false" to disable loading of the last configuration file. The last configuration file edited by LogWare is recorded as the Last Config= key. [Chart] The two keywords are Max Points= and Redraw=. Max Points defines the maximum number of data points that will be plotted in the graphical monitor. Enter and integer between 100 and 1000. The default is 200. Redraw indicates whether the entire chart will be redraw each time a point is added or the data is just tacked on to the end of the chart. Specify "true" or "false". When Redraw is false it is common that a portion of the chart on the right will not display any data points. [Terminal] The font style and font size used in the terminal emulator window are configured by the Font= and Size= keywords. [Baud Rates] The available baud rates used to connect to the datalogger are listed as keywords. The defaults rates are 300, 1200 and 9600. [Units] The [Units] topic defines the contents of the Units Type, Input Units and Output Units lists. These lists configure the conversion of the gage reading to other engineering units. For example, assume the calibration of a piezometer is in psi but the datalogger should record the level of water in a well in terms of feet or meters of water. In this case, the calibration coefficients for the piezometer would be entered in terms of psi but the Units Type would be set to "Pressure", the Input Units to "psi" and the Output Units to "feet H20" or "meters H20". The datalogger output will now be in terms of feet or meters of water. Each Units Type is entered in the setup file preceded by "Conversion#=" where # is the sequence. The options of "Pressure", "psi", "feet H20" and "meters H20" are all defined in the setup file under the [Units] topic. For example, the "Pressure" type is entered as "Conversion#2=Pressure,psi,psi,1.0". Each conversion for Pressure is listed preceded by the "Pressure" type. The format is: Units Type, Input Units, Output Units, conversion factor. For example, the entry for Units Type of "Pressure", Input Units of "psi" and Output Units of "feet H20" is "Conversion#4,psi,feet H20,2.3108". Other Units Type, Input Units and Output Units can be entered in the setup file by following the format described above. When adding conversions to the list be sure to increment the sequence number following the "Conversion#' keyword! [8500/8510 Gage Types] Enter the Gage Types and Models that will list when the Geokon 8500/8510 datalogger is selected as the Datalogger Model. Use this format for entering additional gage types: Type#n=Gage Type, Model, units, gage type number. The Gage Type and Model are used to populate the list boxes on the measurements tab. The units is a description of the gage reading that follows the reading displayed in the Monitor Mode. The gage type number corresponds to the setting in the datalogger for that instrument type. See the Geokon Model 8500/8510 Instruction Manual for a list of available gage type numbers.
37 LogWare User’s Guide

38 LogWare User’s Guide
For example, the Geokon Model 4000 is entered as Type#1,Vibrating Wire,4000,microstrain,3 When adding gage types to the list be sure to increment the sequence number following the 'Type#' keyword! [LC-1 Gage Types] Enter the Gage Types and Models that will list when the Geokon LC-1 datalogger is selected as the Datalogger Model. Use this format for entering additional gage types: Type#n=Gage Type, Model, units, gage type number. The Gage Type and Model are used to populate the list boxes on the measurements tab. The units is a description of the gage reading that follows the reading displayed in the Monitor Mode. The gage type number corresponds to the setting in the datalogger for that instrument type. See the Geokon Model 8001 Instruction Manual for a list of available gage type numbers. For example, the Geokon Model 4000 is entered as Type#1,Vibrating Wire,4000,microstrain,3 When adding gage types to the list be sure to increment the sequence number following the 'Type#' keyword!