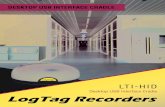LogTag Recorders · LogTag Recorders and its suppliers. You agree to hold such trade secrets in...
Transcript of LogTag Recorders · LogTag Recorders and its suppliers. You agree to hold such trade secrets in...

www.logtagrecorders.com
LogTag® Recorders
Software User Guide
Document Release Version: 1.4
Published 11. October 2019
Copyright © 2004-2019, LogTag® Recorders

LogTag Xpress User Guide 2
Table of Contents
Introduction 6How does it work? 6System Requirements 7Installation 8Upgrading LogTag® Xpress 9
Setting up LogTag® Xpress 11General Settings 13Email settings 19FTP Settings 23File settings 25LogTag® Online 30Configuration Settings 32Importing and Exporting Settings 34Generating Configuration Profiles 36
LogTag® Xpress Day-to-day Operation 40
Activity Window 46Analyzing historical data 46Configuration Profiles 47Configuring Loggers 47USB Loggers 49
Troubleshooting 50
Appendix 1 - Configuration Parameters 52User Related Configuration Parameters 52Logging Related Configuration Parameters 53Configuring Alarms 56Display Logger Advanced Settings 62Advanced USB Logger Settings 65File settings 65Wireless Connection Parameters 72
Appendix 2 - Connecting to Gmail 76
Appendix 3 - Office365 email support 77
Appendix 4 - Settings when connecting via SFTP 78

LogTag Xpress User Guide 3
DisclaimerLogTag® Xpress is a utility that allows users to download LogTag® Temperature and Humidity & Temperature loggers and automatically email the data to pre-defined recipients, upload them to an FTP server or transfer them to LogTag® Online.
The distribution of unsolicited e-mails provides huge inconvenience to anyone with an email account. LogTag® Xpress's email function allows the automated emailing of files to a large number of recipients simultaneously without user interaction.
It is therefore of the utmost importance that you as the sender obtain permission from the recipients to send these files. LogTag® Xpress provides this functionality as a feature assisting in the distribution of information between various users within an organization and will not assume responsibility for any misuse of its software.
This user guide assumes the use of:
l LogTag® Xpress version 1.2r2 or later
CopyrightThe information contained in this document regarding the use of LogTag® Xpress software is intended as a guide and does not constitute a declaration of performance. The information contained in this document is subject to change without notice. Unless otherwise noted, the example companies, organizations, email addresses and people depicted herein are fictitious, and no association with any real company, organization, email address or person is intended or should be inferred. Complying with all applicable copyright laws is the responsibility of the user.
No representation or warranty is given and no liability is assumed by LogTag® Recorders with respect to the accuracy or use of such information or infringement of patents or other intellectual property rights arising from such use or otherwise.
Copyright © 2004-2019 LogTag® Recorders. All rights reserved. https://logtagrecorders.com

LogTag Xpress User Guide 4
Typographical ConventionsText in this font refers to buttons on a LogTag® logger product.
Text in this font refers to option settings, dialogue boxes or actions to be taken in LogTag® Xpress.
Text in this font refers to program windows or tabs in those windows.
Text like this gives you tips on how to simplify tasks and how to get extra information.
Text like this highlights notes and key information that you should be aware of.
Text like this shows important information about issues that could cause you to inadvertently lose data.

LogTag Xpress User Guide 5
Software LicenseTo use the software you must agree to the license terms set out below, including the LogTag Recorders privacy policy as published on https://logtagrecorders.com/privacy-policy/.LOGTAG RECORDERS END-USER LICENSE AGREEMENTLast update: 27 August 2019YOU SHOULD CAREFULLY READ THE FOLLOWING TERMS AND CONDITIONS BEFORE USING THIS PRODUCT. IT CONTAINS SOFTWARE, THE USE OF WHICH IS LICENSED BY LOGTAG RECORDERS, TO ITS CUSTOMERS FOR THEIR USE ONLY AS SET FORTH BELOW. IF YOU DO NOT AGREE TO THE TERMS AND CONDITIONS OF THIS AGREEMENT AND TO THE PRIVACY POLICY AS PUBLISHED ON THE LOGTAG RECORDERS WEBSITE DO NOT USE THE SOFTWARE. USING ANY PART OF THE SOFTWARE INDICATES THAT YOU ACCEPT THESE TERMS.LICENSE: LogTag Recorders grants you a personal, limited, non-exclusive license to use the accompanying software program(s) (the "Software") subject to the terms and restrictions set forth in this License Agreement. You are not permitted to lease or rent (except under separate mutually agreeable terms set forth in writing), distribute or sublicense the Software or to use the Software in a time-sharing arrangement or in any other unauthorized manner. Further, no license is granted to you in the human readable code of the Software (source code). Except as provided below, this License Agreement does not grant you any rights to patents, copyrights, trade secrets, trademarks, or any other rights in respect to the Software.The Software is licensed to be used on any computing device. You may reproduce and provide one (1) copy of such Software for each computing device on which such Software is used as permitted hereunder. Otherwise, the Software and supporting documentation may be copied only as essential for backup or archive purposes in support of your use of the Software as permitted hereunder. You must reproduce and include all copyright notices and any other proprietary rights notices appearing on the Software on any copies that you make.NO ASSIGNMENT; NO REVERSE ENGINEERING: You may transfer the Software and this License Agreement to another party if the other party agrees in writing to accept the terms and conditions of this License Agreement. If you transfer the Software, you must at the same time either transfer all copies of the Software as well as the supporting documentation to the same party or destroy any such materials not transferred. Except as set forth above, you may not transfer or assign the Software or your rights under this License Agreement.Modification, reverse engineering, reverse compiling, or disassembly of the Software is expressly prohibited. Analyzing the input to and output from the Software is expressly prohibited except when this is done solely to evaluate the subjective quality of the Software's visual and data analysis processes. You may not otherwise modify, alter, adapt, port, or merge the Software except as specified in this License Agreement.EXPORT RESTRICTIONS: You agree that you will not export or re-export the Software or accompanying documentation (or any copies thereof) or any products utilizing the Software or such documentation in violation of any applicable laws or regulations of the United States or the country in which you obtained them.TRADE SECRETS; TITLE: You acknowledge and agree that the structure, sequence and organization of the Software are the valuable trade secrets of LogTag Recorders and its suppliers. You agree to hold such trade secrets in confidence. You further acknowledge and agree that ownership of, and title to, the Software and all subsequent copies thereof regardless of the form or media are held by LogTag Recorders and its suppliers.TRADEMARKS AND COPYRIGHTS: "LogTag®" is a registered trademark (R) of LogTag Recorders. You may not remove, alter, deface, overprint, or otherwise obscure any LogTag Recorders trademark, service mark, or copyright notices included with this Software.INTELLECTUAL PROPERTY: All intellectual property rights in and to this Software are and shall remain in LogTag Recorders.PRIVACY POLICY: To use this software you must agree to the privacy policy as set forth on the LogTag Recorders website at https://logtagrecorders.com/privacy-policy/. Note this policy is subject to changes and you should review this periodically.TERM AND TERMINATION: This License Agreement is effective until terminated. You may terminate it at any time by destroying the Software and documentation together with all copies and merged portions in any form. It will also terminate immediately if you fail to comply with any term or condition of this License Agreement. Upon such termination you agree to destroy the Software and documentation, together with all copies and merged portions in any form.GOVERNING LAW: This License Agreement shall be governed by the laws of the State of California and by the laws of the United States, excluding their conflicts of law principles. The United Nations Convention on Contracts for the International Sale of Goods (1980) is hereby excluded in its entirety from application to this License Agreement.LIMITED WARRANTY; LIMITATION OF LIABILITY: EXCEPT AS EXPRESSLY PROVIDED OTHERWISE IN A WRITTEN AGREEMENT BETWEEN LOGTAG RECORDERS AND YOU, THE SOFTWARE IS NOW PROVIDED "AS IS" WITHOUT WARRANTY OF ANY KIND, EITHER EXPRESS OR IMPLIED, INCLUDING, BUT NOT LIMITED TO, THE IMPLIED WARRANTIES OF MERCHANTABILITY OR FITNESS FOR A PARTICULAR PURPOSE, OR THE WARRANTY OF NON-INFRINGEMENT. WITHOUT LIMITING THE FOREGOING, LOGTAG RECORDERS MAKES NO WARRANTY THAT (i) THE SOFTWARE WILL MEET YOUR REQUIREMENTS, (ii) THE USE OF THE SOFTWARE WILL BE UNINTERRUPTED, TIMELY, SECURE, OR ERROR-FREE, (iii) THE RESULTS THAT MAY BE OBTAINED FROM THE USE OF THE SOFTWARE WILL BE ACCURATE OR RELIABLE, (iv) THE QUALITY OF THE SOFTWARE WILL MEET YOUR EXPECTATIONS, (v) ANY ERRORS IN THE SOFTWARE WILL BE CORRECTED, AND/OR (vi) YOU MAY USE, PRACTICE, EXECUTE, OR ACCESS THE SOFTWARE WITHOUT VIOLATING THE INTELLECTUAL PROPERTY RIGHTS OF OTHERS. SOME STATES OR JURISDICTIONS DO NOT ALLOW THE EXCLUSION OF IMPLIED WARRANTIES OR LIMITATIONS ON HOW LONG AN IMPLIED WARRANTY MAY LAST, SO THE ABOVE LIMITATIONS MAY NOT APPLY TO YOU. IF TEXAS LAW IS NOT HELD TO APPLY TO THIS AGREEMENT FOR ANY REASON, THEN IN JURISDICTIONS WHERE WARRANTIES, GUARANTEES, REPRESENTATIONS, AND/OR CONDITIONS OF ANY TYPE MAY NOT BE DISCLAIMED, ANY SUCH WARRANTY, GUARANTEE, REPRESENTATION AND/OR WARRANTY IS: (1) HEREBY LIMITED TO THE PERIOD OF EITHER (A) THIRTY (30) DAYS FROM THE DATE OF OPENING THE PACKAGE CONTAINING THE SOFTWARE OR (B) THE SHORTEST PERIOD ALLOWED BY LAW IN THE APPLICABLE JURISDICTION IF A THIRTY (30) DAY LIMITATION WOULD BE UNENFORCEABLE; AND (2) THE SOLE LIABILITY OF LogTag Recorders. FOR ANY BREACH OF ANY SUCH WARRANTY, GUARANTEE, REPRESENTATION, AND/OR CONDITION SHALL BE TO PROVIDE YOU WITH A NEW COPY OF THE SOFTWARE.IN NO EVENT SHALL LOGTAG RECORDERS OR ITS SUPPLIERS BE LIABLE TO YOU OR ANY THIRD PARTY FOR ANY SPECIAL, INCIDENTAL, INDIRECT OR CONSEQUENTIAL DAMAGES OF ANY KIND, OR ANY DAMAGES WHATSOEVER, INCLUDING, WITHOUT LIMITATION, THOSE RESULTING FROM LOSS OF USE, DATA OR PROFITS, WHETHER OR NOT LOGTAG RECORDERS HAD BEEN ADVISED OF THE POSSIBILITY OF SUCH DAMAGES, AND ON ANY THEORY OF LIABILITY, ARISING OUT OF OR IN CONNECTION WITH THE USE OF THE SOFTWARE. SOME JURISDICTIONS PROHIBIT THE EXCLUSION OR LIMITATION OF LIABILITY FOR CONSEQUENTIAL OR INCIDENTAL DAMAGES, SO THE ABOVE LIMITATIONS MAY NOT APPLY TO YOU. THESE LIMITATIONS SHALL APPLY NOTWITHSTANDING ANY FAILURE OF ESSENTIAL PURPOSE OF ANY LIMITED REMEDY.SEVERABILITY: In the event any provision of this License Agreement is found to be invalid, illegal or unenforceable, the validity, legality and enforceability of any of the remaining provisions shall not in any way be affected or impaired and a valid, legal and enforceable provision of similar intent and economic impact shall be substituted therefore.ENTIRE AGREEMENT: This License Agreement sets forth the entire understanding and agreement between you and LOGTAG RECORDERS, supersedes all prior agreements, whether written or oral, with respect to the Software, and may be amended only in a writing signed by both parties.The software menus and texts as well as this agreement have been created in English and any other language versions have been translated from the English version. In the event of a dispute, reference should be made to the English language version, which is conclusive.For further information about licensing or the privacy policy please email [email protected].

Introduction LogTag Xpress User Guide 6
IntroductionLogTag® Xpress is a sophisticated alternative to the powerful LogTag® Analyzer software. With a stripped-down feature set, LogTag® Xpress focuses on efficiently configuring and downloading the complete range of LogTag® data logging products, with as little user interaction as possible.
You can use this program to quickly and efficiently arrange data to be downloaded, assessed and transferred to other information stakeholders, and to automatically re-configure the loggers with little or no user input. LogTag® Xpress is ideally suited to applications such as vaccine refrigerator monitoring, which require scheduled data download, and rapid re-deployment of the logger for further data collection.
How does it work?
LogTag® Xpress can be set up to start with Windows. It runs in the background and monitors all LogTag® interfaces and USB ports connected to a computer. If a LogTag® logger is inserted into one of the interfaces or USB ports, the data stored in the logger will be automatically downloaded, evaluated and optionally stored, sent via email or uploaded to either an FTP server or LogTag® Online, in a number of different formats.
Upon successful download, the LogTag®logger is automatically re-configured for the next trip, if desired.
Notifications inform you what the program is currently doing, show activities as well as excursions that may have occurred and request your input where required.
The program's options and main window can be accessed through an icon in the notification area in the taskbar.
Tip: You can change where the icon appears in the taskbar properties.

Introduction LogTag Xpress User Guide 7
Clicking the icon shows the program's shortcut menu.
l Click Show Activity Window to open the main Activity Window, displaying a history of downloaded loggers and allowing you to perform additional actions.
l Click Options to display a collection of tabs where you can enter the program's configuration settings, such as where to email files and which notifications to display on screen.
l Click About Xpress to display the program's version information.
l Click Help to display help in a browser.
l Click Exit to close the program and remove it from the notification area.
Please note that online help is also available via the help buttons in the dialogues or by pressing F1.
System Requirements
These are the minimum specifications for a computer intended to operate LogTag® Xpress:
l PC capable of running Windows 7 or later, or Windows 2008 Server or later l 20MB free disk space l Microsoft .NET 4.0 framework l 1 available USB port l 1024 x 768, or higher, screen resolution. l 256 screen colors l Internet connection for email and FTP
Recommended Specifications are as follows:
l Processor equivalent to Pentium IV or later l 1GB of available RAM l Internet Explorer 6.0 or later l 65535 (16bit), or more, screen colors.

Introduction LogTag Xpress User Guide 8
Installation
The software is available for download from the LogTag® Recorders website. Visit https://logtagrecorders.com/software and click LogTag® Xpress. Click Download .exe and save the file to a folder on your hard drive.
Tip: You can click Download .zip for a compressed version, and extract the .exe file with an unzipping tool such as WinZip or 7zip.
To start the installation of LogTag® Xpress, execute the downloaded file. You will need local administrator rights for your computer to be able to perform this installation. The installer's Welcome screen will be displayed:
Figure 1: Installer for LogTag® Xpress
Follow the on-screen instructions to complete the installation.
The language selected here only applies to the installer. Select the program's display language in the Option window, which is displayed after LogTag® Xpress starts for the first time. You can also enter any desired settings in other relevant tabs.
Tip: Network Administrators who wish to deploy the software in a server environment will find more information in the LogTag® Network Administrator Guide, available from the LogTag® Analyzer download page.

Introduction LogTag Xpress User Guide 9
Upgrading LogTag® Xpress
LogTag® Recorders will publish updates to LogTag® Xpress to introduce new or enhanced features, or to support new LogTag® models. LogTag® Recorders recommend that you always use the latest version of the software.
Figure 4: Checking for a software update
When you first install LogTag® Xpress, the Automatic Updates function is enabled, which means you will automatically be notified when an update is available. When the notification is displayed, you can choose whether or not you wish to download and update the software at this stage.
If you have disabled the automatic update function you can still get updates via the Help menu by clicking Check Internet for updates. Neither of these two options will transmit any information about you or your system to LogTag® Recorders, so you can rest assured your privacy is maintained.
To download the update click on Download. The download progress will be displayed and you will be notified when it is complete.
Figure 5: Downloading the Update

Introduction LogTag Xpress User Guide 10
Click Install when the file has finished downloading and follow the on-screen instructions.
Figure 6: Ready to install
Installing a newer version will update all the relevant program files. It will not affect any of your LogTag® data files or your custom settings of the software. You may however need to check any shortcuts to the program you made, as the location of the program files can change.
If you are unable to use either update option on the previous page you can download an upgrade installer file from the LogTag® Recorders website. We recommend you register your email address on the Software download page so you can be notified by email when an update is available. If a newer version is available, you can download the updated version of the installer file to your PC and then proceed with the installation process. The older version of the software will be replaced with the new version.

Setting up LogTag® Xpress LogTag Xpress User Guide 11
Setting up LogTag® Xpress
When first installed, the program offers only a few automated functions:
l It downloads data from any attached logger. l It saves the data locally to both a *.PDF and an *.LTD file l It re-configures the logger with the same settings.
To make full use of LogTag® Xpress's functionality, you should change some of the settings to better suit your requirements. These settings impact features such as email and FTP, file name settings or to what degree using LogTag® Xpress will be automated. These settings are made in the Options window. To open this window, click the LogTag® Xpress icon in the notification area, then click Options.
Figure 8: General Settings Window
You see seven vertical tabs. Click a tab to reveal the corresponding settings.
l General SettingsIn this tab you enter various settings about how the program starts and what you see on screen. This is described in more detail General Settings.
l Email SettingsIn this tab you enter SMTP and email address information. This is described in more detail Email settings.
l FTP SettingsIn this tab you enter FTP information. This is described in more detail FTP Settings.

Setting up LogTag® Xpress LogTag Xpress User Guide 12
l File SettingsIn this tab you enter information related to file names and where files are stored locally. You can also select the contents of CSV files, if you choose to save or upload this format. This is described in more detail File settings.
l LogTag® OnlineIn this tab you enter information for automatically uploading the recorded data to LogTag® Online. This is described in more detail LogTag® Online.
l ConfigureIn this tab you enter information for automatically re-configuring loggers. This is described in more detail Configuration Settings.
l Import/ExportIn this tab you can import the program's settings from a file, or export the current settings to a file, so they can be easily transferred to another computer or user. This is described in more detail Importing and Exporting Settings.
Clicking OK will save the settings. Clicking Cancel will close the settings window without saving the information.
You can also click Help to display help in your browser.
The settings are stored in a file called LogTagXpress.config, located in the roaming profile. On first start-up, this file is created with default settings.
Your IT Administrator may have already pre-set these settings for you, including Configuration Profiles. Alternatively, you may want to load a settings file from another PC. If this is the case, see Importing and Exporting Settings on page 34 for further details.

Setting up LogTag® Xpress LogTag Xpress User Guide 13
General Settings
Following parameters can be set in the General Settings tab:
Figure 9: General settings tab
Setting What to enter
Start the application when Windows starts
When you enable this feature, LogTag® Xpress starts automatically when Windows is started. Use this when you typically do not use other LogTag® software and you frequently upload or email loggers to the same recipients.
Display logger summary after download
When you enable this feature a message with a brief summary about the data appears, after a logger is successfully downloaded.
You will also see a Download Complete window in the center of your screen telling you whether or not the logger registered an alarm.
Figure 10: OK Window
General Settings

Setting up LogTag® Xpress LogTag Xpress User Guide 14
Setting What to enter
If an alarm has occurred, you may also get some additional text with instructions.
Figure 11: Alarm Window
Show temperatures in:
Here, you can select which temperature is displayed on the reports.
When you view the data with LogTag® Analyzer, the settings made in that software are used, rather than the settings made here.
Additional text to display...
This is a text field, where you can optionally enter a message that appears below the Acknowledge button in the Download Complete message. A user can be reminded via this message of a procedure that needs to be followed when an alarm occurs.
You do not have to enter text here.
Press CTRL-ENTER to start a new line in the text field.

Setting up LogTag® Xpress LogTag Xpress User Guide 15
Setting What to enter
Date Format You can customize how the date information is displayed by combining the usual Windows characters representing a date.
You can use a space or the characters '.', '/', '\', ',' or '-' to separate elements, but you cannot add your own text. The letters must be in the correct case (for example, "MM" in the date string, not "mm" as you would use for time value).
For example, if the date was 2 January 2012 and the date format was defined as yy-M',' dd the date would be displayed as 12-1, 02.
Alternatively, insert the elements using the list that appears when you click the arrow ( ). Clicking an element will insert it at the cursor location.
When you first start LogTag® Xpress, the values here will represent the settings from your operating system's Regional Settings.
This setting does not affect how the date (and time) information is stored in a *.LTD file, only how the information is shown.
Element Meaningd Day of week as digit.
dd Day of month as digits with leading zero for single-digit days.
ddd Day of week as a three-letter abbreviation.
dddd Day of week as its full name.
M Month as digits with no leading zero for single-digit months.
MM Month as digits with a leading zero for single-digit months.
MMM Month as a three-letter abbreviation.
MMMM Month as its full name.

Setting up LogTag® Xpress LogTag Xpress User Guide 16
Setting What to enter
Element Meaningyy Year as last two digits, with a leading zero for years less than
10.
yyyy Year represented by full four digits.

Setting up LogTag® Xpress LogTag Xpress User Guide 17
Setting What to enter
Time Format Similarly to customizing the date information, you can also set how the date information is displayed.
You can use a space or the characters '.', '/', '\', ',' or '-' to separate elements, but again, you cannot add your own text. The letters must be in the correct case (for example, "mm" in the time string, not "MM" as you would use for the date value).
For example, if the time was 6:45pm and the date format was defined as HH-mm the time would be displayed as 18-45.
Alternatively, insert the elements using the list that appears when you click the arrow ( ). Clicking on an element will insert it at the cursor location.
When you first start LogTag® Xpress, the values here will represent the settings from your operating system's Regional Settings.Element Meaningh Hours with no leading zero for single-digit hours; 12-hour
clock.
hh Hours with a leading zero for single-digit hours; 12-hour clock.
H Hours with no leading zero for single-digit hours; 24-hour clock.
HH Hours with a leading zero for single-digit hours; 24-hour clock.
mm Minutes with a leading zero for single-digit minutes.
ss Seconds with leading zero for single-digit seconds.
t Single-character time-marker string, such as A or P.
tt Multi-character time-marker string, such as AM or PM.

Setting up LogTag® Xpress LogTag Xpress User Guide 18
Setting What to enter
Language Here, you can set which language will be used to display the windows and reports. Available options are:
l English
l German
l Russian
l Spanish
Automatic update check
If you enable this feature, LogTag® Xpress will check if an update is available. You can also set the time between checks, or manually check if an update is available by clicking Check for Updates .

Setting up LogTag® Xpress LogTag Xpress User Guide 19
Email settings
Following parameters can be set in the Email Settings tab:
Figure 12: Email settings tab
To set up automated emailing the following two steps are required:
l Completing the SMTP Server Settings sectionHere, you can enter settings so you can connect to a mail server
l Completing the Email Settings sectionThis is where you define recipients' and sender's email addresses.
If you have been supplied with access data by your network administrator, we suggest you print the following table, enter the data into the fields provided and keep it in a safe place.
Setting What to enter
Use default settings If you select this option, LogTag® Xpress uses its own internal SMTP server setting, providing you with an automatic email capability without requiring further setup. If you select this option, the remaining parameters in the SMTP server settings are not required.
SMTP Server Settings

Setting up LogTag® Xpress LogTag Xpress User Guide 20
Setting What to enter
Use custom server settings
If you wish to use your own SMTP server, select this option and enter the required information in the fields that appear.
If you wish to use your Google account, select "Use Gmail Authorization" and leave the remaining settings unaltered. You can find more information about setting up your Gmail account to send mail in Appendix 2 - Connecting to Gmail on page 76.
SMTP Server Enter the name of the SMTP server you were given by your network administrator.
No authentication When selected, no authentication will be used.
Use Gmail authorization
LogTag Recorders® Analyzer supports Gmail's OAuth authorization method for sending email via their SMTP server.
Authenticate using name and password
Even without SSL or TLS most SMTP servers require an authentication method, especially if the SMTP server you are using is not provided by your ISP, e.g. if you are using email accounts from a hosted site. In this case, enable this setting and provide login data for this SMTP server.
SSL/TLS SSL stands for Secure Sockets Layer, TLS for Transport Layer Security. Select this if your SMTP server requires a secure connection. Your network administrator will advise you to set this up if required.
User Name Enter the username you have been allocated by your network administrator required for authentication.
Please note that for authentication this often needs to include a full email address rather than just the SMTP login.
Password Enter the password you have been given by your network administrator required for Authentication.
Setting What to enter
Email LTD file When enabled, a *.LTD file is generated from the data downloaded from the logger and automatically emailed to the recipients defined on the next page.
Email PDF file When enabled, a *.PDF file is generated from the data and automatically emailed to the recipients defined on the next page.
Email CSV file When enabled, a *.CSV file is generated from the data and automatically emailed to the recipients defined on the next page.
You can select any combination of file formats to be emailed.
Email Settings

Setting up LogTag® Xpress LogTag Xpress User Guide 21
Setting What to enter
Sender Name Enter the name as it should appear in the recipients' email program. This can be your name or your organization's name.
Email address Enter the email address that recipients can reply to when clicking reply button of their email program. This can be your email address, or the address of someone else.
When using Gmail authorization, the email will always be sent from the Gmail address of the account you authorized.
Subject Line Text entered in this line will be displayed in the subject line of the email in the recipients' email program.
Click to specify some file related information which will be entered into the subject line at the time of sending. You can mix your own text with the file related information.
Tip: If you include the Alarm status (%ALARM) in the subject line, any recipient can immediately filter out messages for loggers that had an alarm.
Recipients Enter the email addresses of the intended recipients. If you want to add multiple addresses, separate them with a semicolon.
As a minimum you may only need to provide one recipient email address for this function to work.

Setting up LogTag® Xpress LogTag Xpress User Guide 22
When you have finished setting up, click the Send test Email button. This sends an email to the address listed in Sender email address.
You will receive a success message if LogTag® Xpress was able to successfully connect to the SMTP server.
If the test email cannot be sent, you will see an error message:
Figure 13: Error in SMTP settings

Setting up LogTag® Xpress LogTag Xpress User Guide 23
FTP Settings
Following parameters can be set in the FTP Settings tab:
Figure 14: FTP settings tab
To set up automatic uploading of downloaded data files to an FTP server you need to complete the FTP Server Settings section:
Setting What to enter
FTP Server Enter the name of the FTP site you were given by your network administrator.
User Name Enter the FTP access username you have been allocated by your network administrator.
Password Enter the FTP access password you have been given by your network administrator
Remote folder Enter the folder into which the data files should be uploaded. Please note that not all FTP servers allow creation of files or folders in the root directory. Please discuss any of your requirements with your network administrator.
Create Folder Tick this box if the remote folder is not yet present on the FTP site and you wish to create it.
FTP Settings

Setting up LogTag® Xpress LogTag Xpress User Guide 24
Setting What to enter
Port Number The default port for providing FTP connections is 21. Some network administrators change the port number on their FTP servers to increase security and stop hacking attacks. If your network administrator has advised a different port for connection, please enter it here.
In this case you may also need to change the settings of you firewall.
If you wish to learn more about this topic, please see any of the published articles on networking and TCP/IP available on the Internet.
Security Protocol Choose between none, SFTP, SSL or TSL. More information about SFTP and the required certificates can be found in Appendix 4 - Settings when connecting via SFTP .
Upload LTD file When enabled, a *.LTD file is generated from the data downloaded from the logger and automatically uploaded to the FTP server specified.
Upload PDF file When enabled, a *.PDF file is generated from the data and automatically uploaded to the FTP server specified.
Upload CSV file When enabled, a *.CSV file is generated from the data and automatically uploaded to the FTP server specified.
You can select any combination of file formats to be uploaded.
Firewall/Proxy Settings Use the settings from the registry or choose your own settings.
Entering custom settings here is rarely required. Please discuss any settings you may need to make with your network or IT administrator.

Setting up LogTag® Xpress LogTag Xpress User Guide 25
File settings
Following parameters can be set in the File Settings tab:
Figure 15: File tab
These settings influence file name and location of the downloaded data. They also control the appearance of any exported CSV file.

Setting up LogTag® Xpress LogTag Xpress User Guide 26
Setting What to enter
File name Text entered in this line will be used to generate the name of the file containing the downloaded data.
Clicking will allow you to insert information related to the logger, such as model or serial number, at the cursor location.
You can mix your own text with logger related information.
As a minimum we recommend using serial number and download date information, so you can easily identify where the downloaded files originated from. Adding the model number is a good idea if you use multiple models.
File Settings

Setting up LogTag® Xpress LogTag Xpress User Guide 27
Setting What to enter
Local Folder Enter the local folder in which files will be stored. Clicking will allow you to insert system information such as username and home drive.
You can also click and browse to the folder of your choice.
Save local LTD file When enabled, a *.LTD file is generated from the data downloaded from the logger and automatically saved to the specified folder.
Save local PDF file When enabled, a *.PDF file is generated from the data and automatically saved to the specified folder.
Save local CSV file When enabled, a *.CSV file is generated from the data and automatically saved to the specified folder.
You can select any combination of file formats to be saved.

Setting up LogTag® Xpress LogTag Xpress User Guide 28
To store a specific file type locally you have to enable the corresponding Save local xxx file option. If you choose to only email or upload files, they will be created in a temporary folder, and deleted once the email/upload process has completed.
If you disable all file generation and also disable uloading to LogTag® Online you will receive following warning:
If you click YES, the data are downloaded and evaluated, but not saved anywhere.
Field What to enter
Always include pre-start log data
When selected, the *.CSV file will contain any pre-start readings the logger collected in addition to the standard readings.
Include each column heading When selected, each column in the *.CSV file will contain a heading of what the value represents, such as "Index", "Date", "Time" and others.
Show Summary When selected, a summary of the logger's trip will be included in the *.CSV file. It contains information such as trip number, minimum and maximum readings and more and is included at the beginning of the file.
Show readings beyond specification as blank
When selected, any readings recorded that lie outside the product's published specification are listed with a blank entry.
Export Reading Time
Export Elapsed Time
Export Reading Time and Elapsed Time
Select the corresponding option to include a column with the times and dates, a column with the elapsed time, or both.
File extension The default file name extension is .csv, however you can change the extension here, for example to .txt. Include the full stop at the beginning of the extension.
CSV Export Settings

Setting up LogTag® Xpress LogTag Xpress User Guide 29
Field What to enter
Use list separator from Windows Regional Settings
Use custom list separator
*.CSV Files created by LogTag® Xpress may not always be true CSV files (Comma Separated Values), as they use the list separator from the Windows operating system, which in most cases is not a comma. It does however mean the file can be opened with MS Excel without going through the data import facility.
To create a true CSV file, select "Use custom list separator" and enter a comma in the adjacent field. You can also use the custom list separator to generate files for applications which require other list separator characters.
Generate additional CSV with Day Summary
If selected, a second *.CSV file will be generated for logger models with a statistics memory, containing the day summary with the data that would typically be seen on the unit's display during review.

Setting up LogTag® Xpress LogTag Xpress User Guide 30
LogTag® Online
Starting with version 1.2r2 you can connect LogTag® Xpress directly with LogTag® Online, the LogTag® Recorders cloud storage and monitoring system. For more information about LogTag® Online please refer to the information published on the LogTag® Recorders website at https://logtagrecorders.com/online/.
You can enable this feature in the LogTag® Online tab in the Options dialogue:
Figure 16: LogTag® Online tab
If enabled, data recorded by any attached logger will be uploaded to LogTag® Online. What happens with the data depends on:
l whether or not the logger is registered against a team; and l whether or not the logger is attached to a location.

Setting up LogTag® Xpress LogTag Xpress User Guide 31
The following flowchart illustrates these different scenarios:
No
Yes
Is the loggeralready registered
against anaccount?
Is the logger attached to a
location?
Data will appear in the locationto which the logger is attached,
a file will not be generated.
Yes
A file will be available in LogTagDrive for the account against which
the logger is registered.No
The data from the logger arestored in a holding buffer. Anyaccount can now register this
logger. Once registered, a file willbe available in LogTag Drive ofthe account that registered thelogger. The logger will remain
registered against this account.
A logger isdownloaded withLogTag Xpress
Figure 17: Decision flowchart when uploading loggers to LogTag® Xpress
Please note: Once a logger was "claimed" (registered against an account after it was uploaded) the logger remains registered against this account until it is manually de-registered by one of the team's users.
We strongly recommend registering a logger before it is being shipped.

Setting up LogTag® Xpress LogTag Xpress User Guide 32
Configuration Settings
Following parameters can be set in the Configuration Settings tab:
Setting What to enter
Quick reconfigure loggers without continuous recording after download
When enabled, a logger will be re-configured with the previous settings after it was successfully downloaded.
Any logger configured to take continuous readings will not be re-configured.
If a logger was configured initially for a date/time start, it will be re-configured to start 5 minutes after is has been configured.
Warn before re-configuring loggers
When enabled, you need to confirm re-configuration by clicking Yes or No.
If you click YES, the logger will be re-configured, if you click NO , the logger will not be re-configured.
Configuration Settings

Setting up LogTag® Xpress LogTag Xpress User Guide 33
Setting What to enter
Additional text to display after recorder has been configured:
This is a text field, where you can enter the message that appears below the OK button in the Configuration complete window. A user can be reminded via this message to start the logger, or of a procedure that needs to be followed after a logger has completed the configuration process.
You do not have to enter text here.
Press CTRL-ENTER to start a new line in the text field.

Setting up LogTag® Xpress LogTag Xpress User Guide 34
Importing and Exporting Settings
You can import the program's settings from a configuration file that was prepared by someone else, or export the program's settings, so they can easily be transferred to another PC or another user on the same PC.
Exporting the settings
You can export all settings at once, or select individual sections. When you have made your selection, click on Export Settings, and a File Explorer window opens.
Accept the default location and file name, or browse to a different folder, select your own file name and click Save.
Tip: When you are planning to export your settings, use generic names for the path name in the Local folder settings field for the File Settings, for example %USERNAME instead of your actual user name, and %HOMEDRIVE instead of "C:\". This way a different user importing the data does not have to make changes to this setting.
Importing Settings
You may wish to import settings from another computer, or from a file that your Network Administrator has prepared for you.
To do that, click next to Import Settings file and select a file in the File Explorer window to be imported.

Setting up LogTag® Xpress LogTag Xpress User Guide 35
The file you select for import must conform to a specific format. It must have a *.config file extension and must be created either from an XML template file (available from the LogTag® Recorders website), or from another installation of LogTag® Xpress on a different computer.
When the import is successful, following message is displayed:
If the file you are importing contains a profile with the same name of one that already exists in your settings, you will be asked to confirm, that the new profile should overwrite the existing profile. Select YES to overwrite, or NO to keep the existing profile.
The import file may not contain all settings, but only a subset. In that case all settings not present in the import file will remain as they are.
You can also use drag-and-drop to import a settings file. Simply browse to the location of the *.config file in Windows File Explorer, and drag the settings file onto the Import/Export window.

Setting up LogTag® Xpress LogTag Xpress User Guide 36
Generating Configuration Profiles
You can use LogTag® Xpress to configure loggers with the parameters required for recording data. You do this with a configuration profile, so before you can configure loggers, you need to set up a configuration profile for each of the models you plan to use.
Tip: You do not need to use LogTag® Xpress for configuration, you can also use LogTag® Analyzer, if you have this software installed on your computer.
You access the configuration profiles from the Profiles icon in the main activity window.
Profiles Grid
When you first select this feature the profiles grid will contain a single sample profile.
You fill the grid by adding or importing profiles.
A Profile B Profile grid
C Profile buttons
Figure 18: Profiles in the profile grid
Profiles from the grid can then be used to configure loggers. A single click on the column title will sort the profile using this column, and a further click on the same column will reverse the sorting order.
Use the buttons to generate a new profile, to edit or to delete an existing profile. You can select multiple profiles for deletion when you hold down the CTRL key while clicking, but you cannot edit more than one profile at the same time.

Setting up LogTag® Xpress LogTag Xpress User Guide 37
Adding and Editing Profiles
After you clicked the New button, the Edit Profile window is displayed.
Figure 19: New profile window
A Profile name
B Logger model
C Configuration parameters
D Parameter tabs
Tip: The same window will be displayed when you press the Edit button. Every entry field is now populated with the saved value for this profile. Any entry field can be edited, except for the model type.
Add a name for the profile. Use a descriptive name, and include the model type if you are using more than one in your organization.
Choose a logger model to which the profile can be applied. Different models vary in the parameters they offer, so not every profile can be applied to every model.
Set the configuration parameters to suit your application. Note, that most models have two, some have three parameter tabs. Click on each of the tabs to show the additional parameters.
You can learn more about the configuration parameters for each logger in Appendix 1 - Configuration Parameters on page 52. To find more detailed information about these parameters please refer to the LogTag® Analyzer User Guide, which can be downloaded

Setting up LogTag® Xpress LogTag Xpress User Guide 38
from the Support/Download section of the software page on the LogTag® Recorders website, in particular the chapter about Setting up a LogTag® for recording.
When you have finished entering the parameters, click Save to save the profile, Cancel to discard any changes. Help for this screen is available by selecting Help.
If you are unable to save any changes, the profile may be read only. Please discuss this with your Network Administrator or the person who set up the profile.
Configuration Parameters
This part of the configuration profile allows you to enter the different options that affect how the LogTag® records data during its next trip and what alarms are indicated.
Please refer to the tables in Appendix 1 - Configuration Parameters on page 52 for a list of parameters available. Please note that not every option may be presented on the screen for each of the LogTag® models.
Common parameters that are typically used for each model can be found in the top half of the window. Alarm and display parameters are found in the bottom half of the window in a series of tabs.
For a more detailed explanation please refer to the LogTag® Analyzer User Guide, which can be downloaded from the LogTag® Recorders website's software download page.
Restricting Access for Configuration
You can enable a password protection feature. Once enabled, a user will need to provide the correct password when next setting up the LogTag® for recording.
Figure 20: Password entry
A confirmation of this password is required.
Please note that this password only protects a logger from having its recording parameters changed (e.g. via the Configure function), not from being automatically re-configured with the same parameters.
If you want to ensure that a user cannot re-configure a logger without providing a password, even with the same parameters, you need to enable the data protection feature, as described next.

Setting up LogTag® Xpress LogTag Xpress User Guide 39
Protecting Recorded Data
You can configure most models so they require a password before you can access recorded data. This function can be enabled in the Profile's Configuration Parameters by selecting the check box next to "Download requires password". The same password is used to protect configuration and download.
When downloading such a logger during normal operation, the password will be requested.
Using Exemption Passwords
Your administrator can set up LogTag® Xpress in such a way that loggers protected by certain passwords are exempt from requiring the user to provide that password. How this feature can be implemented for your organization is beyond the scope of this user guide. Please discuss this requirement with your network administrator or distributor.
Password Rules
The password can be up to 6 characters long (16 characters for USB loggers) and can contain a mix of letters, numbers and special characters. The selected input language of the computer's operating system determines which special characters can be selected. Passwords for USB loggers are limited to standard characters only.
If you use special characters for languages such as Japanese or Chinese the maximum number of characters that can be used will be reduced due to the increased memory required to store the characters.

LogTag® Xpress Day-to-day Operation LogTag Xpress User Guide 40
LogTag® Xpress Day-to-day Operation
If LogTag® Xpress is not yet running (it may have started automatically when you started your computer), start it by double-clicking its icon.
When LogTag® Xpress is running, simply insert any logger into a connected interface or into a USB slot for processing. You will see a number of different notifications and windows:
New recorder detected
A new logger was found in the attached interface, and LogTag® Xpress is now downloading the logger, if it has readings, for further processing.
Tip: You can stop LogTag® Xpress from automatically downloading data from a logger by holding down the CTRL key when inserting the logger. This is useful if you have a new logger that you wish to configure with a profile.
New recorder detected, which has no stored readings
A new logger was found in the attached interface, but it has no readings to download or process.
Data successfully downloaded
The readings from this logger were downloaded successfully. The data are now being processed according to the settings.

LogTag® Xpress Day-to-day Operation LogTag Xpress User Guide 41
Alarm Notifications
When you have selected Display Summarised Data after download, you will see a message with a brief summary after each download, showing whether or not the logger has had a previous alarm.
Figure 21: No alarm during last trip Figure 22: Alarm during last trip
Click Open PDF , if you wish to view a summary report in your default PDF viewer
Click Open LTD , if you wish to inspect the data more closely using LogTag's data format and the corresponding evaluation software LogTag® Analyzer. If this software is installed on your computer, it will automatically open and display the file contents.
If no Alarm is present in the logger, the window will automatically close after 10 seconds, or when you click OK. If an Alarm occurred, you will need to confirm that you have seen the alarm by clicking Acknowledge, as this window will not automatically close.

LogTag® Xpress Day-to-day Operation LogTag Xpress User Guide 42
Figure 23: PDF report in Internet Explorer
Figure 24: Data displayed in LogTag® Analyzer

LogTag® Xpress Day-to-day Operation LogTag Xpress User Guide 43
Figure 25: CSV Data displayed in MS Excel
Reconfiguration
When you have selected Quick re-configure loggers without continuous recording after download, the logger that was just downloaded will immediately be re-configured with the settings from the trip just completed.
Typically, this means the logger is re-configured for a push button start with the same alarm and logging parameters as before.

LogTag® Xpress Day-to-day Operation LogTag Xpress User Guide 44
You will see a confirmation window when the configuration process has completed successfully.
This window will auto close when you remove the logger from the interface.
If the logger was configured for a date/time start in LogTag® Analyzer, it will now be configured to start 5 minutes after being configured.
If the logger is recording continuously (i.e. erasing the oldest readings when the memory is full, see description of this feature on page 1), and is still recording readings, it will not be re-configured. No confirmation will be displayed. If the logger was manually stopped, it will be re-configured for continuous logging with the same parameters as were used in the last trip.

LogTag® Xpress Day-to-day Operation LogTag Xpress User Guide 45
Low battery
Loggers with a low battery cannot be re-configured. Instead, a warning message appears:
If your logger has a user-replaceable battery, it needs to be changed now. Loggers without replaceable batteries need to be discarded and replaced.

Activity Window LogTag Xpress User Guide 46
Activity WindowWhen you click Show Activity Window, the Activity Window will open, where you can access historical data, create and edit profiles and configure units for first use.
Analyzing historical data
For the current calendar month you can see at a glance:
l the date and time a logger was downloaded or configured;
l the model and serial number of the logger ;
l the trip number;
l the description / User ID ;
l a list of actions that were associated with the logger.
You can view the PDF1 and CSV2 files, or you can open the *.LTD file in LogTag® Analyzer3 for charting and further analysis. You can also see if the file was emailed or uploaded, if the logger was re-configured and if any errors occurred.
Note: To view or download files, the Save local file option must be enabled for the corresponding file type.
If you wish to see data from earlier than the current calendar month you can click on Open log folder. This will open a File Explorer window, showing the location where the log files are stored. These files are in HTML format and can be opened in your default browser via double-click. The information displayed is the same as in the Activity Window, and you can open PDF, CSV and *.LTD files in the same way.
1 Opens in a separate browser window2 Opens in an application of your choice3 To open the LTD file, you will require LogTag® Analyzer to be installed

Activity Window LogTag Xpress User Guide 47
Configuration Profiles
The Activity Window gives you access to the Profiles icon. When you click the icon, the Profiles Window opens. Here you can add new profiles and edit existing ones. This is described in detail Generating Configuration Profiles.
Configuring Loggers
During normal use the automatic re-configuration process typically means that you do not have to enter any configuration data for a logger. There are however circumstances where you may wish to update the recording parameters of a specific logger, or you wish to configure a logger the first time it is used.
Loggers are configured using Configuration Profiles. How to enter these is described in the section about Generating Configuration Profiles on page 36. If there is no configuration profile available for your logger model you will need to add one using the Profiles button.
To transfer the configuration data to a logger please do the following:
Open the Activity Window and click on Configure to open the Configure loggers window.
Figure 26: Configuration Dialogue
1. Click on the down arrow and select the configuration profile you want to use.
2. Enter a description specific to the logger you are configuring. If the profile has a pre-set description, the text field will already be pre-populated, but you can change or delete this and provide your own.
3. Insert the logger you wish to configure into the interface.
4. Click Configure to upload the new configuration data to the logger.

Activity Window LogTag Xpress User Guide 48
A progress bar will appear:
Figure 27: Configuration is progressing
When the process completes successfully, you will see the following:
Figure 28: Configuration complete
You can now remove the logger from the interface and start it.
l If you wish to configure another logger of the same model with the same parameters, insert it into the interface and click Configure once more.
l If you wish to configure another logger of a different model, insert it into the interface, select a different profile, update the description and click Configure.
l If you have finished configuring loggers, click Finish to close the dialogue.
If there is a problem during configuration an error message will be displayed. Please refer to the section about Troubleshooting on page 50 for more information about the most common errors.

Activity Window LogTag Xpress User Guide 49
USB Loggers
There is a short delay after a USB logger is plugged in, before it can be accessed by LogTag® Xpress. This has two causes:
l As soon as the USB logger is plugged in, it generates any files it has been configured for. This process is skipped for units that are factory-new, as there are no files to generate, however with subsequent configuration for multi-use devices this process can take some time, especially if the unit has a full memory buffer and has been configured to create PDF, CSV and LTD files. While the files are being generated, the green LED is permanently lit.
l After file generation is complete, the logger starts a registration process with the operating system called USB Device Enumeration. It will take a few seconds while the operating system loads the required drivers. When this process is complete, the green LED blinks.
LogTag® Xpress can only detect and communicate with the USB logger once all files are generated and it has completed USB enumeration.
Note: Newer USB loggers suppress file generation while LogTag® Xpress is running. This speeds up communication between software and logger and is particularly useful for multi-trip loggers, as they can be re-configured quickly without having to wait for all files to be generated. If you wish to access the files on the device itself please close LogTag® Xpress and wait for the drive letter to appear.

Troubleshooting LogTag Xpress User Guide 50
TroubleshootingYou will receive a message if errors occur during communication with the logger in the interface. The error messages are displayed in different dialogues, depending on what you are doing at the time.
When using "Configure"During Download or
Automatic re-configuration
The battery is low, and the logger cannot be configured or downloaded as a result:
No reply was received from the logger:
An incorrect profile was chosen for the model to be configured:
Error messages

Troubleshooting LogTag Xpress User Guide 51
When using "Configure"During Download or
Automatic re-configuration
N/A
An incorrect password was provided:
N/A
You can try to configure the logger again, or click Finish to close the dialogue. Other error message may appear. In this case please contact your local distributor for assistance.

Appendix 1 - Configuration Parameters LogTag Xpress User Guide 52
Appendix 1 - Configuration ParametersThis appendix contains an overview over the parameters that can be entered when creating or editing Configuration Profiles.
Not each parameter is available for every model. For a detailed description of what each of the features does please read the LogTag® Analyzer User Guide and the individual Product User Guides for each product. These documents are available from the Product pages on the LogTag® Recorders website at https://logtagrecorders.com/products.
User Related Configuration Parameters
User related configuration parameters are entered at the top of the Parameter Pane:
Description(optional)
This can be used for identification of the load in transit to be monitored, or simply an identifier that describes the purpose of the monitoring. Bill of Loading information, Shipper, commodity, contact name and other relevant information can be placed here.
The Description can be up to 38 characters long (36 for recorders with a display) and can contain a mix of letters, numbers and special characters. The selected input language of the computer's operating system determines which special characters can be selected.
If a user decides to make use of special characters, extra information about the language used is stored inside the recorder.
If you use the special character sets for languages such as Greek or Chinese, the maximum number of characters that can be used will be reduced due to the increased memory required to store the characters.
To view the PDF file generated by a USB logger, the fonts used must be present on the receiver's computer. PDF Reader software typically only installs a small number of fonts, none of which support an extended character set. Therefore, you can only use ASCII characters in the User ID field when configuring a USB logger.
Configure requires a password
If you select this option, any user wishing to configure the logger in the future must provide this password. A new entry field appears, where you can specify which password you wish to use.
Passwords are case sensitive ("Bob" and "bob" for example are different passwords).

Appendix 1 - Configuration Parameters LogTag Xpress User Guide 53
If you enter a new password, or change an existing password, you will need to verify the password when you click Configure.
If you use special character sets for languages such as Greek or Chinese, the maximum number of characters that can be used will be reduced due to the increased memory required to store the characters.
Due to the restrictions in the Description field you can only use ASCII characters in the password field when configuring a USB logger.
Download requires a password
If you select this option, the LogTag®'s recorded data can only be downloaded after entering the correct password.
Only one password can be provided for each LogTag®. The same password applies to the Configure and Download actions.
Logging Related Configuration Parameters
Logging related configuration parameters are entered in the middle section of the Parameter Pane:
Start method(mandatory)
This is used to determine how and when the LogTag® will start recording its next trip.
l Push button start
When the 'Push button start' option is selected, the LogTag® will start recording when the START button has been pressed and held until both the OK and Alert lights alternately flash on and off.

Appendix 1 - Configuration Parameters LogTag Xpress User Guide 54
l Push button start from hibernation
When the 'Push button start from hibernation' option is selected, the LogTag® will start as if programmed for 'Push button start'. The difference is that once the configuration is successfully uploaded to the LogTag® it will be placed into hibernation. When the START/Mark button is pressed and held, the LogTag® will wake from hibernation and start recording with the parameters as configured.
Note: When using this start option, the real time clock inside the logger is suspended until logging starts. When downloading at the end of the trip, the reading times are back-calculated based on the time of the computer on which the unit is downloaded. It is therefore necessary that computer is set to the correct time, so the downloaded data have the correct date/time.
Not every LogTag® model can support every start mechanism. If a start option is not listed when configuring a particular LogTag®, this option is not available for this model.
Enable pre-start logging(optional)
When you enable Pre-start logging, the logger starts taking readings as soon as the configuration data have been uploaded. If you forget to press the START button, the data for the trip will still be available. This ensures no critical data are lost.
Pre-start readings will not be recorded if the start method is 'Push button start from hibernation'.
Record readings continuously, overwrite oldest when memory full(mandatory 4)
When you select this option, the logger initially fills the complete memory with readings, then overwrites the oldest data when the memory is full.
Record readings so that:(mandatory)
If this is selected, the logger stops logging taking after a pre-determined number of readings. The following two fields determine the time these recordings will cover.
Please note that some LogTag®logger models can be stopped manually, so there may be fewer than expected readings.
4 You must select either continuous recording, or recording for a defined time span

Appendix 1 - Configuration Parameters LogTag Xpress User Guide 55
Readings recorded will span at least X days(mandatory 5)
If you know how many days of data you want to record, enter this number here. The shortest possible recording interval that covers this period will be automatically calculated, based on how frequently the logger takes a reading.
Number of readings to record (maximum is Y)(mandatory)
This field will display the calculated number of readings if you select a time period and an interval. Alternatively, you can select the number of readings desired, and the time period will be calculated based on the interval. Y represents the maximum number of readings the LogTag® can store, however with a selected interval and a selected time span, you may not need to use all of the available memory.
Record a reading every X(mandatory)
This determines how frequently the LogTag® records and stores humidity or temperature values. To change the number, use the up down and arrows. Highlight the seconds, minutes or hours value to change only those values. You can then also enter a value manually.
Begin recording after a delay of X(optional)
Enter the time that passes after a user has pressed the START button on the LogTag® until the start of the recording. This feature is useful for example, when the LogTag® could falsely trigger an alert because the environmental conditions to be monitored are quite different to the environment in which it is started.
If pre-start logging is enabled, the LogTag® will still continue to record pre-start readings during this delay period.
Prioritizing Communication over File Download
When this feature is enabled, a USB logger will try to establish communication with LogTag® Xpress before starting to generate the on-board files, such as *.pdf, *.LTD and *.csv. This is particularly beneficial for re-usable USB loggers such as the UTRIX-16, where you do not need to see the PDF file again when re-configuring the unit. The time between inserting the logger and being able to communicate with LogTag® Xpress no longer needs to account for the extra step of generating any files on the unit itself and providing them via a new drive letter.
5 The entries are interdependent, changing log interval may change the number of days the logger can take readings for

Appendix 1 - Configuration Parameters LogTag Xpress User Guide 56
Figure 30: Timing comparison when inserting USB loggers
Some existing models already support this feature. If it is disabled, you can enable it, but please keep in mind that the recorder will then become incompatible with LogTag® Xpress 2.6 and earlier. Subsequent disabling of the feature will NOT make the logger compatible with earlier version again.
New models may already have this feature enabled ex-factory.
On the USRID-16, UHADO-16, UTRED30-16 and UTRED30-Wifi models this feature is always enabled and cannot be disabled.
Configuring Alarms
The LogTag® can display a visual alert if one or more of the configured alarm trigger conditions have been met. Each alarm trigger condition consists of a threshold value, an activation type (which can be instant, consecutive or accumulative 6) and a delay time, if it is not an instant alarm.If an alarm trigger condition requires readings to exceed an upper threshold temperature it is called an upper alarm. If an alarm trigger condition requires readings to go below lower thresholds it is called a lower alarm.
The threshold parameters are shown in LogTag® Xpress when the LogTag®'s readings are downloaded and displayed.
Alarm related configuration parameters are entered in the bottom section of the Parameter Pane:
6 l Instant = one temperature reading is above (below) the threshold l Consecutive = temperature readings are above (below) the threshold for the time defined in the activation delay without
interruption l Accumulative = temperature readings are above (below) the threshold for the total time defined in the activation delay
time, but may not necessarily be sequential.

Appendix 1 - Configuration Parameters LogTag Xpress User Guide 57
You will find one or more tabs, depending on the logger model you wish to configure. Click the tab's label to show the parameters for that tab.
HAXO-8, HASO-8 and UHADO-16 loggers show two tabs, one for temperature alert conditions, one for humidity. Note that some values apply to both tabs simultaneously, such as the OK indicator field.
Standard Alert Related Configuration Parameters
Enable the OK (Green) indicator
This determines whether or not the green LED should blink while the LogTag® is recording. This is not available for display products.
Enable the Alert (Red) indicator when...
This defines whether or not the red light should activate when an alert condition has been detected. An alert occurs when one or more of the conditions described below have been met. When an alert condition has occurred, this indicator will flash at a regular interval.
Readings below X or above Y (inclusive)
You can set the upper and lower threshold limits by typing the appropriate information directly in the boxes, or by moving the value slider, or a combination of both. If readings stay inside the range specified by X and Y the alert indicator will not activate. If a reading of X and below, or Y and above is recorded, the alert indicator may light up, depending on the alert conditions.
The values entered in these boxes are included in the alert range. In the example later in this section 7 consecutive readings of 45 °C will trigger an alert, whereas 7 consecutive readings of 44.9 °C will not trigger an alert. Please set your alert values with this in mind.
Some logger models allow you to enable upper and lower alerts independent of each other; this is useful in situations where one of the alert thresholds is irrelevant to your recordings and, if left activated, may falsely activate the alert LED. In this case there will be one check box for each alert.
After X consecutive alert readings (W minutes)
Tick this box and enter a number into the adjacent field if you want to trigger an alert condition once X number of consecutive alert readings are recorded. Note that the number

Appendix 1 - Configuration Parameters LogTag Xpress User Guide 58
of minutes shown will depend on the number of alert readings you enter into the box AND the recording interval already specified. For example, if X is 3 and two readings are above the upper threshold limit, but the subsequent reading is below the upper threshold limit and still above the lower threshold limit then the alert indicator will not activate. Maximum value is 256, minimum is 2.
After X alert readings have occurred (W minutes)
Tick this box and enter a number into the adjacent field if you want to trigger an alert condition once a total number of alert readings have been recorded, regardless of whether they are consecutive or not. Maximum value is 256, minimum is 2.
You can increase or decrease the values with the arrows next to the fields. Please note these are linked and certain combinations may not be allowed.
Leave alert indicator enabled even if readings return within alert range
If this option is enabled, the alert indicator will remain active, even if the current reading does not meet the alert conditions specified by the previous controls.
If this option is disabled, the alert indicator will remain active only if the current reading meets the alert conditions specified by the previous controls.
Please note, however, that this setting is only applicable if an immediate alert is configured; if consecutive or accumulative alert settings are configured this box has no effect, and the alert indicator will always remain visible once an alert has occurred.
Clear and reset alert when START MARK button pressed
If this feature is enabled, any user can turn off an active alert by pressing the LogTag®'s START MARK button. It will also reset the internal alert counters as if no alert condition had occurred at all while the LogTag® was recording.
Should the LogTag® subsequently detect a further alert condition, the alert will activate again.
Once the LogTag® has finished recording, pressing the START MARK button will not clear and reset any active alert.
If the LogTag® being configured does not support this feature, it will be disabled and its setting cannot be changed.
Display Temperature In
If the logger features a display, you can select here if you wish to show the temperatures on the display in Fahrenheit or in Celsius. This setting does not influence how temperatures are displayed on screen when viewing data in LogTag® Xpress. For USB Display Loggers this is located in the File Settings tab, as it not only sets the display units, but also the units used for the PDF reports and the CSV file generated directly on the device.

Appendix 1 - Configuration Parameters LogTag Xpress User Guide 59
Example:
You wish to configure a LogTag® so alert conditions are indicated if 5 continuous readings are out-of-range or 7 total readings are out-of-range. Alert parameters should be set as follows:
This table shows how different conditions would result in the Alert Indicator flashing or not:
What the LogTag® recorded
What the LogTag® indicated
2 readings out-of-range, return to normal, 2 readings out-of-range, return to normal, 2 readings out-of-range, return to normal
Neither alert condition is met.The maximum number of consecutive out-of-spec readings is only 2 (5 required.)The total out-of-range events equals 2 + 2 + 2 = 6. The alert condition is 7 total, so no alert is triggered.
No Flashing Red Alert Indicator
4 readings out-of-range, return to normal, 4 readings out-of-range
The first alert condition is not met, as the maximum number of consecutive alert condition readings is only 4 (5 required.)The second alert condition however IS met since the total alert condition readings equals 4 + 4 = 8. The alert condition is 7 total. so the alert IS triggered.
Flashing Red Alert Indicator
4 readings out-of-range, return to normal, 2 readings out-of-range
Neither alert condition is met.The maximum number of consecutive alert condition readings is only 4 (5 required.)The total number of alert condition readings equals 4 + 2 = 6. The alert condition is 7 total, so no alert is triggered.
No Flashing Red Alert Indicator
6 readings out-of-range, return to normal
The second alert condition is not met, as the total out-of-range events equals 6 (7 required.)The maximum number of consecutive alert condition readings however is 6, the alert condition is 5 consecutive readings, so the alert IS triggered.
Flashing Red Alert Indicator
Alert examples
Please note following special conditions:

Appendix 1 - Configuration Parameters LogTag Xpress User Guide 60
1. If you wish an alert to be indicated on the first reading that is recorded out-of-spec, place a tick in the box next to "Enable the Alert (Red) indicator when" and remove the ticks in both boxes next to the "After X consecutive alert readings" and "After X alert readings have occurred".
2. You cannot enter a number into the "After X consecutive alert readings" field which is larger than the number in "After X alert readings have occurred", since the latter alert condition would always be met first.
3. Similarly, you cannot enter a number into the "After X alert readings have occurred" field which is smaller than the number in "After X consecutive alert readings". The software will adjust field values as appropriate.
Advanced Alert Settings
Some loggers support more detailed alert settings than described before. If LogTag® Xpress encounters one of these loggers, additional tabs are visible:
In the advanced settings the red alert indicator can now be configured independently for upper and lower alert values.
Readings above XReadings below Y(inclusive)
In addition to entering the threshold levels, tick the boxes next to "Readings above" or "Readings below" to enable the alert conditions for only the upper or only the lower threshold settings, or for both. If both boxes are ticked, the behavior is the same as for the standard alert settings.
After X consecutive alert readings (W minutes)Readings aboveReadings below
Tick the boxes next to "Readings above" or "Readings below" to establish whether only readings above and including the upper threshold or only readings below and including the lower threshold should count towards the consecutive alert readings. If both boxes are ticked, the behavior is the same as for the standard alert settings. If the Alert Indicator is disabled for either the upper or the lower alert, the respective box for the consecutive alert is grayed out and cannot be ticked.
After X alert readings have occurred (W minutes)Readings aboveReadings below
Tick the boxes next to "Readings above" or "Readings below" to establish whether only readings above and including the upper threshold or only readings below and including the lower threshold should count towards the total number of alert readings. If both boxes are

Appendix 1 - Configuration Parameters LogTag Xpress User Guide 61
ticked, the behavior is the same as for the standard alert settings. If the Alert Indicator is disabled for either the upper or the lower alert, the respective box for the alert total is grayed out and cannot be ticked.
The advanced settings tab is displayed automatically if an advanced configuration is already found in the logger to be configured. If you do not wish to use the advanced settings, click the Temperature Alarm Settings tab.
Example:
You wish to configure a LogTag® so an alert is displayed if 5 continuous readings are out-of-range or 7 total readings are out-of-range, but only if the temperature goes to 20 °C and above. You wish to see in LogTag® Xpress if the product has gone to 0 °C and below, but you do not wish to trigger an alert for this condition. Alert parameters should be set as follows:
Figure 31: Advanced Alert Settings - Sample settings
The following table shows how different conditions would result in the Alert Indicator flashing or not:
What the LogTag® recorded
What the LogTag® indicated
2 readings of 20 °C or above, return to normal, 8 readings at 0 °C or below, return to normal, 4 readings of 20 °C or above, return to normal
Neither alert condition is met.The maximum number of consecutive out-of-spec readings is only 2 (5 required, the 8 readings below 0 °C do not count towards alert readings).The total out-of-range events equals 2 + 4 = 6. The alert condition is 7 total, so no alert is triggered, as again the 8 readings below 0 °C do not count towards alert readings.
No Flashing Red Alert Indicator
4 readings of 20 °C or above, return to normal, 4 readings of 20 °C or above
The first alert condition is not met, as the maximum number of consecutive out-of-spec readings is only 4 (5 required.)The second alert condition however IS met since the total out-of-range events equals 4 + 4 = 8. The alert condition is 7 total. so the alert IS triggered.
Flashing Red Alert Indicator
Advanced alert examples
Separate alert conditions are useful if you expect the monitored product to encounter temperatures lower than the lowest possible alert temperature. In this case a flashing

Appendix 1 - Configuration Parameters LogTag Xpress User Guide 62
alert indicator may not necessarily indicate an unfavorable condition was encountered. In programs where such conditions are monitored the lower alert should be turned off.
Audible Alarm
This option is available in TRED30-16R, UHADO-16, UTRED30-16 and UTRED30-Wifi loggers and can be found in the Advanced Settings or the Alarm Settings tab. When you enable this option, the logger will sound an audible alarm when an alarm is triggered. Please refer to the Product User Guide or Data Sheet of your specific model to establish if it has a beeper fitted.
Please note, that continual activation of the audible alarm will reduce the working life of the battery. When an alarm event is triggered, the alarm should be cleared as soon as possible. Please refer to the respective Product User Guides for more information.
Display Logger Advanced Settings
The Alarm settings in loggers with a display (TRID30-7, TRED30-7, TRED30-16R, TREL30-16, UHADO-16, UTRID-16, USRID-16, UTRED30-Wifi and UTRED30-16 loggers) are similar to the Advanced Alert Settings or the Advanced USB Logger Settings, hence they are not explained again here.
The loggers do, however, have an additional configuration tab.
When you select this tab, you can access the settings specific to the display:
Figure 32: Advanced alert options for display loggers
Clear and reset alarm when STOP/CLEAR button pressed
If this option is enabled, any user can turn off an active alarm directly on the LogTag® by pressing the STOP/CLEAR button. This will turn off the alarm symbol and reset the internal counters as if no alarm had occurred while the LogTag® was recording. When the LogTag® subsequently registers a further alarm condition, the alarm will activate again. Once the LogTag® has finished recording, pressing the STOP/Clear button will not clear and reset any active alarm.
An alarm will always be registered in the day summary and cannot be cleared,

Appendix 1 - Configuration Parameters LogTag Xpress User Guide 63
regardless of whether the alarm symbol was cleared or not.
Alarm remains on even if readings return to non-violation range
If this option is enabled then the alarm symbol will stay on, even if the current reading does not meet the alarm conditions specified by the previous controls.
If this option is disabled, the alarm symbol will only stay on if the current reading meets the alarm conditions specified by the previous controls.
Please note: Unlike for units without a display these settings also apply if consecutive or accumulative alert settings are configured. If the Alarm conditions are no longer met, all counters are re-set and an alarm is triggered when the alarm condition is met again. In any case, an alarm will be registered in the day summary, regardless whether conditions re-set or not.
Pause alarm/statistics processing for X readings
If this option is enabled, pressing either button on the LogTag® while recording excludes the next reading from the alarm and statistics calculations; PAUSED will now be shown on the display. This allows the user to review the statistics or clear an alarm without causing an invalid reading, alarm or statistic.
Switch off display after 30 seconds
If this option is enabled, the display will turn off after 30 seconds to save battery power.
Allow logging stop with STOP button
If this option is enabled, the LogTag® can be stopped by pressing the STOP button. The logger will no longer take any readings, however, you can still review the day statistics and download the logged results to a PC with LogTag® Xpress.
Allow reset of logger with START button
If this option is enabled, TRID30-7, TRED30-7 and TRED30-16R loggers can be reset to the same conditions as if they had been freshly configured by LogTag® Xpress. You can then start another trip by simply pressing the START button.
When this option is enabled, anyone with access to the logger can erase all recorded readings and statistics without saving the data to a PC first. Please use this option with caution!
A warning box will be displayed to remind you this is enabled and can result in loss of data.

Appendix 1 - Configuration Parameters LogTag Xpress User Guide 64
Show total summary days collected
If this option is enabled, the LogTag® shows the number of days for which statistics have already been collected on the display.
Please refer to the LogTag® Product Specification & User Guide documents for TRID30-7,TRED30-7 and TRED30-16R loggers on the LogTag® Recorders website at https://logtagrecorders.com/products for a detailed description of the functionality of these products.
Note: When referring to TRID30-7 and TRED30-7 products, versions with both the fixed (F-suffix) and replaceable (R-suffix) battery are included, unless a suffix is specifically mentioned.
Show alarm screens during review
This option only applies to the UTRID-16. If selected, up to 6 additional screens are shown when reviewing the data on the display. These screens show the temperature alarm threshold, and the time above or below that threshold. If the box is cleared, only the minimum and maximum screens are shown.
For more information please refer to the UTRID-16 PDF Recorder User Guide, available from the LogTag® Recorders website.
Enable Quick start/stop if available
This option only applies to TRED30-16R models. If enabled, starting and stopping a TRED30-16R is faster than that of TRID30-7 and TRED30-7. Instead of holding the start button for 6 seconds (TRID30-7 and TRED30-7), you will only need to press the button for approx. 1 second until the unit starts or stops. For more detailed information please refer to the TRED30-16R User Guide, available on the LogTag® Recorders website at https://logtagrecorders.com.
If disabled, the standard start/stop method (6-second button press) is used.
Show user resettable Min/Max (if supported)
This option only applies to newer TREL30-16 and TRED30-16R models. These devices can display trip min/max settings in addition to the daily min/max settings. If you enable this setting, these min/max settings will be displayed when you review the day statistics. The

Appendix 1 - Configuration Parameters LogTag Xpress User Guide 65
min/max values can be reset any time while the unit is logging. For more information please refer to the Product User Guides for the relevant products.
For UHADO-16, UTRED30-16 and UTRED30-Wifi models trip min/max settings are permanently being shown on the display. If you enable this setting, a user may reset the min/max values any time while the unit is logging.
Advanced USB Logger Settings
LogTag® Xpress allows you to set additional options for USB loggers, which decide:
l which type of files are generated at the end of the trip l settings for time, temperature units, MKT parameters and l how the individual elements of the generated PDF file will be displayed.
Note: The appearance of the PDF file can only be defined during configuration of the logger. It is not possible to alter the appearance once the USB logger has completed its trip.
Additional tabs are displayed:
File settings
Figure 33: File Settings tab for USB loggers
Generate Data List
The PDF file always contains a one-page overview report. Please refer to the individual USB Product guides for information about the contents of the report.
Select this check box to show additional data list pages with a single row for each reading, along with the with date, time and temperature values, plus any special events that were recorded against this reading.
When you clear this box only the report summary page will be created.

Appendix 1 - Configuration Parameters LogTag Xpress User Guide 66
Show upper alarm line
Show lower alarm line
Select which alarm line will be displayed on the PDF. Clear the boxes if you don't wish to see the alarm lines.
The chart will not automatically zoom to include the alarm lines, if they lie outside the selected Y-axis scale. If you wish to always see the alarm lines, set a custom range Y-axis zoom which includes the alarm values.
Show Y-axis grid lines
Show X-axis grid lines
Select which grid line will be displayed on the PDF. Clear the boxes if you don't wish to see the grid lines.
The position of the grid lines is automatically determined; it depends on the Y-axis settings and the time span covered by the readings.
Show Mean Kinetic Temperature (MKT)
Selecting this box calculates and displays the MKT value on the PDF report. If selected, you can accept the suggested default value of the Activation Energy of 83.144 KJ/mol, or type a custom ΔH value in the text entry field. This value is then used for the MKT calculations. Typical values range from 60.000 to 100.000 KJ/mol.
Prioritize Download over File Generation
When enabled, the logger attempts communication with LogTag® Xpress before generating on-board files.
Files to generate
Select either check box if you want the USB logger to automatically create the corresponding file type every time it is plugged into a USB port. The files are then accessible on a read-only drive or mounted device via your file system.
The files created by the USB logger are not automatically copied to a permanent storage volume on your computer. If you wish to retain the files you need to manually copy them to a location such as your Documents folder.
If you clear all check boxes, no files will be generated, and you will need to access the data with LogTag® Xpress.
Date format
Select one of the options that corresponds to the date format you wish to use for the PDF report. You can choose between DD/MM/YY and MM/DD/YY formats.

Appendix 1 - Configuration Parameters LogTag Xpress User Guide 67
Time format
Select one of the options that corresponds to the time format you wish to use for the PDF report. You can choose between 24- and 12-hour (am/pm) formats.
PDF Temperature units
Select the temperature units used on the PDF report and in the CSV file from the list. For USB logger models with display this also sets the unit shown on the display. It is not possible to configure different units for PDF and Display, or to configure this after the trip has completed.
PDF Time Zone
You can clear the Use local PC Time Zone box and choose a different time zone. This is useful if you ship to receivers in a different time zone and you wish them to see the times in their local time.
If you choose your own time zone settings, you will need to adjust the time zone for daylight saving yourself. For example, if you want the PDF data to show the correct time for a user in New York, set the time zone to UTC - 5 during Standard Time and to UTC - 4 during Daylight Saving.
Note: The time zone displayed in the PDF cannot be adjusted by the receiver! To view the logger's data in other time zones the receiver will need to download it with LogTag® Analyzer and adjust the displayed time zone.
Use local PC Time Zone
When selected, the PDF file will display times and dates in your local PC's time zone. The time is automatically adjusted for daylight saving.
Y-axis scaling
Select one of the available options to scale the temperature axis for the chart of the recorded readings.
l Range of readings; this scales the chart area, so the highest and lowest temperatures recorded are displayed at the top and bottom of the area. If you choose this option, the maximum screen area is used to display all recorded readings.
l Range of sensor; this scales the chart to show the full temperature measurement range of the logger.

Appendix 1 - Configuration Parameters LogTag Xpress User Guide 68
l Minimum range: When you select this option, the entry fields for the two temperature values become active. Enter the values you wish to use as maximum and minimum values for the chart's y-axis. This is useful if you wish to easily compare readings from multiple loggers in similar environments.
If readings outside your selected range are recorded during the trip, the scaling is adjusted so the chart always displays all recorded readings.
RH-axis scaling
For UHADO-16 loggers, two Y-axis scales are displayed, one for temperature (left) and one for humidity (right). The scaling selection made here affects the RH scale only, the temperature is adjusted to suit.
l Range of readings; this scales the chart, so the maximum and minimum recorded humidity values are displayed at the top and bottom of the area. If you choose this option, the maximum screen area is used to display all recorded readings.
l 0-100%; this scales the chart to show the full humidity range of the logger.
l Minimum range: When you select this option, the entry fields for the two humidity values become active. Enter the values you wish to use as maximum and minimum values for the chart's RH-axis. This is useful if you wish to easily compare readings from multiple loggers in similar environments.
If readings outside your selected range are recorded during the trip, the scaling is adjusted so the chart always displays all recorded readings.
Multi-Alarms in USB Loggers
USB loggers can be configured for up to 6 different alarm trigger conditions, depending on the model.

Appendix 1 - Configuration Parameters LogTag Xpress User Guide 69
Figure 36: Alarm ranges for USRIC-8M
Figure 37: Representation in LogTag® Xpress
Figure 38: Representation for UTRID-16
l All USB logger models have a primary upper and a primary lower alarm. For some loggers such as USRIC-4, USRID-16 and some older USRIC-8 and UTRIX-16 models these are the only alarms available.
l USRIC-8, UTRIX-16, UTRED30-Wifi and UTRED30-16 allow four freely configurable alarms in addition to the primary upper and lower alarms, for a total of 6 temperature alarms.
l UTRID-16 allows two upper and two lower alarms in addition to the primary upper and lower alarms, for a total of 6 temperature alarms.

Appendix 1 - Configuration Parameters LogTag Xpress User Guide 70
l UHADO-16 allows two freely configurable temperature alarms in addition to the primary upper and lower alarms, for a total of 4 temperature alarms. It allows a single primary upper and lower humidity alarm, but each alarm can be configured with different, independent delay values.
Initially, start with the primary upper and lower alarms trigger conditions and activate additional conditions separately. For each threshold value you enable, you can set the usual values such as threshold temperature, activation type and alarm delay value.
Figure 39: Entry line for alarm trigger conditions
Figure 40: Entry line for RH alarm trigger conditions
You need to observe some basic rules when entering alarm conditions into the configuration screen in LogTag® Xpress:
l A primary upper alarm must be entered before more upper alarms can be entered.
l A primary lower alarm must be entered before more lower alarms can be entered. l Any additional upper alarms must have higher threshold values than any previously
entered alarm. l Any additional lower alarms must have lower threshold values than any previously
entered alarm. l You can enter a different number of upper and lower conditions, or only upper, or
only lower conditions, or none at all. You can, however, not make all alarms upper alarms, and you cannot make all alarms lower alarms either.
l Threshold values for adjacent alarms can be equal and combined with different alarm types and delay time values. For example, you can enter a primary upper alarm with an 8 °C threshold and 10 accumulative readings, plus an alarm with an 8 °C threshold and 5 consecutive readings. In this instance the alarm will be triggered, if either 10 readings in total are above 8 °C, or 5 consecutive readings above 8 °C have occurred.
Any alarm condition that is activated will be shown on the PDF and in the software.
USRIC-8M and UTRIX-16M models
For a short period in 2017, USRIC-8 and UTRIX-16 models with multiple alarm threshold values were sold with the suffix M after the model name, i.e. USRIC-8M and UTRIX-16M.

Appendix 1 - Configuration Parameters LogTag Xpress User Guide 71
Effective November 2017 this suffix has been dropped from the model designation, and USRIC-8 (from serial number 5035127752) and UTRIX-16 (from serial number 5040022407) now support multiple alarm threshold values. Models without the M suffix delivered before this date only allow simple alarm settings with one upper and one lower alarm (they can also not be upgraded).
If you are configuring earlier USRIC-8 and UTRIX-16 models that do not support multiple alarm thresholds you will not be able to select the Advanced Alarm Settings.
For any loggers that do not support the advanced alarm settings, only primary upper and lower alarms will be set. The remaining alarms will be disregarded.
For the UTRID-16 a slightly different screen is shown. Here, the alarm symbols that appear on the LCD are depicted next to the entries in the software. The rules above are the same with one notable addition, that a maximum of three upper and three lower alarm conditions can be entered.
Figure 45: Alarm ranges for UTRID-16
Figure 46: Representation for UTRID-16

Appendix 1 - Configuration Parameters LogTag Xpress User Guide 72
Wireless Connection Parameters
When configuring a logger with built-in wireless capability such as the UTRED30-Wifi an additional tab is available, allowing you to enter the connection details for your Wireless Network (WLAN).
Figure 48: WiFi Settings tab
You have the option to leave the settings unchanged. This is the default setting when you configure the device.
When you configure a device for the first time you will need to enter details here. Ex-factory units do not come with any pre-configured wireless connection data.
If you do want to change the settings, you will need the following details to connect to your WLAN:
l SSID (Service Set IDentifier) or Network Name
This is the identification of the wireless network you wish to connect to. You can select one of the broadcast Network Names from the list of available networks or enter an SSID from a hidden network. This is required if you intend to deploy the device at a location with a different WLAN.
l Network Security Key
This is sometimes also called the Pre-Shared Key (PSK), Passphrase or simply the Network Password. You need this password so the wireless network will allow the device to connect.
l Dynamic (DHCP) or Static IP
If the WLAN has a DHCP server, enable DHCP.
If necessary, your IT Network Administrator can advise you of these settings.
Scanning the network
To connect to a wireless network in range simply select the network from the list of available networks.

Appendix 1 - Configuration Parameters LogTag Xpress User Guide 73
Figure 50: Available wireless networks
If the network is not in range, you will need to specify the SSID manually.

Appendix 1 - Configuration Parameters LogTag Xpress User Guide 74
When you have selected the network, enter the network password.
Please note that LogTag® Xpress does not check the validity of the password. Please ensure that the correct password is entered.
Specifying a DHCP server
In most networks a DHCP server will allocate all the details required for networked products to connect to the internet. If your network does not have a DHCP server, clear the Enable DHCP check box.
Figure 52: Entering network connection settings
You can now enter individual network settings such as
o Static network IP address o Subnet Mask o Gateway IP address o DNS server address
Using the LogTag® Online Connection Wizard
If the LogTag® Online Connection wizard is available on your PC, the WiFi settings tab will look different.
Figure 54: WiFi Setting tab when the connection wizard is present
You can still choose to leave the WiFi and Network settings unchanged.
If you need to enter new settings, or amend existing settings, you can choose to start the LogTag® Online Connection Wizard once the logger has been successfully configured for logging.
The LogTag® Online Connection Wizard is a separate program that

Appendix 1 - Configuration Parameters LogTag Xpress User Guide 75
l allows configuration of wireless and network parameters of your WiFi enabled loggers
l allows configuration of wireless and network parameters of your WiFi enabled interfaces
l enables you to create an account with LogTag® Online (or sign in if you already have an account)
l helps you register wireless devices against your account
You can find more information about the LogTag® Online Connection Wizard in its online help at http://help.logtagrecorders.com/LTOWizard/Topics/Home.htm.

Appendix 2 - Connecting to Gmail LogTag Xpress User Guide 76
Appendix 2 - Connecting to GmailLogTag® Xpress can connect to Gmail's SMTP server using your Gmail account. From version 1.2r2 on, Xpress supports the OAuth2 authorization method, which makes it more secure to connect but requires a few simple extra steps when you initially set up automated email sending.
If you already connect to Gmail with an earlier version of Xpress you will have enabled the option Allow less secure apps in your Google account settings. You can continue sending emails this way without changing any of the settings in Xpress, however, we strongly recommend using the more secure OAuth2 authorization method, as described below.
To use this method, select the Email Settings tab in Options. In the SMTP server settings section select Use custom server settings, then Use Gmail authorization. The Port and SSL/TLS fields will now be set up automatically and the User Name/Password entries will no longer be available for selection.
Complete the remaining entries in the Email Settings section.
Once complete, click Send test email . Have your Gmail logon and password details ready.
Your default browser will now open. You will be asked to select which Gmail account you wish to connect to. If required, enter the details of your Gmail account (account name and password).
Click Allow and your browser will show a message that it has successfully communicated with LogTag Recorders® Analyzer and set up the appropriate permissions.
You can now close the browser window.

Appendix 3 - Office365 email support LogTag Xpress User Guide 77
Unless you have other applications that need to connect to your Google account, you can now switch the setting Allow less secure apps to Off. You can check which other applications access your Google account in the section Apps with access to your account in the account settings.
Appendix 3 - Office365 email supportLogTag® Xpress can now connect to Office365's SMTP server using your Office365 account.
To use this method, select Email settings in Edit - Options - Automation.
Complete SMTP Server, Port and SSL/TLS fields as follows:
Server Name: smtp.office365.com
Port Number: 587
Encryption Method: Enable SSL/TLS
Click Use User Name and Password and type your Office365 account email into the User Name field and your Office365 account password into the Password field.
Figure 55: Settings for Outlook 365
If you use two factor authentication for your Microsoft account you will need to perform extra steps, or sending emails will fail:
1. You will need to generate an app password that specifically allows connection to applications that are unable to accept two factor authentication passwords.
This is done on the Security basics page for your Microsoft account, in the More security options section. Create a new app password (or use the existing one). Please refer to the Microsoft documentation on this subject if you need further assistance generating this password.
2. Once generated, enter this password in the Password field.
You can now complete the remaining entries in this window, then test the SMTP settings by clicking Send Test Email.

Appendix 4 - Settings when connecting viaSFTP
LogTag Xpress User Guide 78
Appendix 4 - Settings when connecting via SFTP SFTP (SSH File Transfer Protocol) creates an FTP link using a secure data stream. In addition to authentication via Username and Password, LogTag® Xpress offers authentication via a Public/Private Key Pair.
If you wish to know more about asymmetric cryptography please refer to one of the many books or articles available on the topic.
When selecting Password, you provide the same details as you would for a standard FTP connection, except that the default port is now 22.
When selecting Private Key, the entries change to allow you to specify the key pair for the authentication.
The key pair is provided via one of three methods:
1. They key pair is generated on the SFTP server, and the public key is added to the list of authorized keys that the server allows by the server administrator.
You will need to obtain and import the private key into LogTag® Xpress. To do this, click Load Key... and browse to the private key file you have received. LogTag® Xpress accepts OpenSSH and PuTTYGen keys. If the key was sent to you in OpenSSH format the file name may not have a file extension, and may not be displayed in the file explorer window that opens after you click Load key.... In this case, click the down arrow next to Private Key File and select All files.

Appendix 4 - Settings when connecting viaSFTP
LogTag Xpress User Guide 79
The key may be protected by a password. You can enter this password in the Key Password field.
Note: If the key is protected by a password, you must enter this in the password field before you load the key, or you will receive an error message.
You should now be able to test your connection.
2. The key pair is generated by LogTag® Xpress and the private key is instantly added to LogTag® Xpress.
Generate the key pair by clicking Generate keys. If you wish to protect the private key with a password enter it before generating the key.
A file explorer window opens and you are asked to save the public key to a file. Browse to a suitable location, enter the name for the key and click Save.
Forward this file to the administrator of the SFTP server, so you can be included in the list of authorized users. LogTag® Xpress generates a 2014-bit RSA key (stronger keys can be generated via method 3).
We recommend you create a backup copy of the private key and store it in a safe location. To do this, click anywhere in the private key field and press CTRL-A, then CTRL-C to copy the key to the clipboard. Press the Windows button ( ) on your keyboard, type notepad and press Enter. Press CTRL-V to insert the contents of the clipboard. Save the file to a private location on your PC. Enter "yourkeyname.ppk" (including the quotation marks) as the file name to save it as a Private PuTTY Key.
Testing your connection cannot be done until the server administrator has advised you that the key has been added to the list of authorized users.
3. A third-party program is used to generate they key pair, such as PuTTYgen or SSH-keygen. This would require you to generate the key pair, save send the public key to the server administrator and import the private key into LogTag® Xpress with the method described above.
Please discuss any further issues with your network administrator.