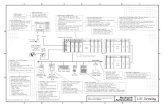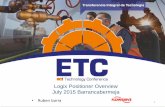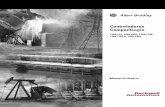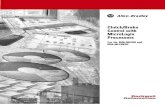Logix Designer Compare Tool User Manualliterature.rockwellautomation.com › idc › ...Activities...
Transcript of Logix Designer Compare Tool User Manualliterature.rockwellautomation.com › idc › ...Activities...
-
User Manual
Logix Designer Compare Tool User Manual
-
Important user information
Read this document and the documents listed in the additional resources section about installation, configuration, and operation of this equipment before you install, configure, operate, or maintain this product. Users are required to familiarize themselves with installation and wiring instructions in addition to requirements of all applicable codes, laws, and standards.
Activities including installation, adjustments, putting into service, use, assembly, disassembly, and maintenance are required to be carried out by suitably trained personnel in accordance with applicable code of practice. If this equipment is used in a manner not specified by the manufacturer, the protection provided by the equipment may be impaired.
In no event will Rockwell Automation, Inc. be responsible or liable for indirect or consequential damages resulting from the use or application of this equipment.
The examples and diagrams in this manual are included solely for illustrative purposes. Because of the many variables and requirements associated with any particular installation, Rockwell Automation, Inc. cannot assume responsibility or liability for actual use based on the examples and diagrams.
No patent liability is assumed by Rockwell Automation, Inc. with respect to use of information, circuits, equipment, or software described in this manual.
Reproduction of the contents of this manual, in whole or in part, without written permission of Rockwell Automation, Inc., is prohibited.
Throughout this manual, when necessary, we use notes to make you aware of safety considerations.
WARNING: Identifies information about practices or circumstances that can cause an explosion in a hazardous environment, which may lead to personal injury or death, property damage, or economic loss.
ATTENTION: Identifies information about practices or circumstances that can lead to personal injury or death, property damage, or economic loss. Attentions help you identify a hazard, avoid a hazard, and recognize the consequence
Important: Identifies information that is critical for successful application and understanding of the product.
Labels may also be on or inside the equipment to provide specific precautions.
SHOCK HAZARD: Labels may be on or inside the equipment, for example, a drive or motor, to alert people that dangerous voltage may be present.
BURN HAZARD: Labels may be on or inside the equipment, for example, a drive or motor, to alert people that surfaces may reach dangerous temperatures.
ARC FLASH HAZARD: Labels may be on or inside the equipment, for example, a motor control center, to alert people to potential Arc Flash. Arc Flash will cause severe injury or death. Wear proper Personal Protective Equipment (PPE). Follow ALL Regulatory requirements for safe work practices and for Personal Protective Equipment (PPE).
-
Rockwell Automation Publication - LDCT-UM001C-EN-E - May 2020 3
Table of Contents
Chapter 1
About Logix Designer Compare Tool .............................................................................. 7 Project Compare dialog box ........................................................................................ 8
Start a project compare ......................................................................................... 9 Settings in the Project Compare dialog box .................................................. 12
Project Compare With Mask dialog box ............................................................... 12 Start a project compare with masks ................................................................ 13 Settings in the Project Compare With Mask dialog box ............................ 14 Masked string value and resulting operations ............................................... 15
Logix Definition Compare dialog box ................................................................... 16 Start a compare of Logix definitions ............................................................... 16 Settings in the Logix Definition Compare dialog box ................................ 17 Logix definition only differences ..................................................................... 17
Tracked Component Compare dialog box ........................................................... 18 Start a compare of tracked components only ................................................ 19 Settings in the Tracked Component Compare dialog box ........................ 19 Tracked components only differences ........................................................... 20
Compare master with instance components ........................................................ 21 Supported command-line compare operations .................................................... 22
Use command-line parameters to start a compare ....................................... 23 Use command-line parameters to save compare file .................................... 24 Use command-line parameters to save compare report .............................. 25 Use command-line parameters to open compare file .................................. 26 Use command-line parameters to start Compare Tool .............................. 27
Set Global Excludes with the Parser.config file .................................................... 27 Elements in the Parser.config file .................................................................... 28 Example of the Parser.config file ..................................................................... 30
Compare Tool menu bar .......................................................................................... 31 Compare Tool toolbar .............................................................................................. 35
Chapter 2
Logix Designer Compare Tool results window ........................................................... 37 About compare results ............................................................................................... 37 Supported compare types .......................................................................................... 38
Add-On Instructions differences .................................................................... 39 Alarm Manager differences............................................................................... 41 Configuration differences ................................................................................. 43 Datatypes differences ......................................................................................... 44 Equipment Sequence differences .................................................................... 45 Function Block Diagram differences .............................................................. 46 Ladder Logic differences ................................................................................... 46
About Logix Designer Compare Tool
Logix Designer Compare Tool results window
-
Table of contents
4 Rockwell Automation Publication - LDCT-UM001C-EN-E - May 2020
Logical Organizer differences ........................................................................... 48 Module differences ............................................................................................. 48 Parameter Connections differences ................................................................ 49 Program differences ........................................................................................... 50 Quick Watch differences .................................................................................. 51 Rung differences ................................................................................................. 52 Sequential Function Chart differences .......................................................... 53 Structured Text differences .............................................................................. 54 Tag differences .................................................................................................... 55 Task differences .................................................................................................. 56 License protected AIOs and routines comparison ...................................... 57
Supported Library compares .................................................................................... 58 Dependencies differences .................................................................................. 59 External References differences ....................................................................... 59 Functions differences ......................................................................................... 60 Instance Data differences .................................................................................. 61 Interfaces differences ......................................................................................... 63 Libraries differences ........................................................................................... 63 Library Object attribute differences of Logix Designer components ...... 65 Linked Libraries differences ............................................................................. 76 Parameters differences ....................................................................................... 77 Substitutions differences ................................................................................... 78
Chapter 3
Master-instance compare results window ..................................................................... 81
Chapter 4
About Logix Designer Merge Tool ................................................................................. 83 Project Merge dialog box .......................................................................................... 84
Merge two project files ...................................................................................... 85 Merge three project files .................................................................................... 86 Settings in the Project Merge dialog box ....................................................... 87
Logix Definition Merge dialog box ......................................................................... 87 Merge two Logix definitions ............................................................................ 88 Merge three Logix definitions .......................................................................... 89 Settings in the Logix Definition Merge dialog box ...................................... 89
Supported command-line merge operations ......................................................... 90 Use command-line parameters to merge two project files ......................... 90 Use command-line parameters to merge three project files ....................... 92
Logix Designer Merge Tool windows .................................................................... 93 Operations after the merge ....................................................................................... 94 Merge Tool menu bar ................................................................................................ 95 Merge Tool toolbar .................................................................................................... 98
Master-instance compare results window
About Logix Designer Merge Tool
-
Table of contents
Rockwell Automation Publication - LDCT-UM001C-EN-E - May 2020 5
Chapter 5
Logix Designer Merge Tool results window ............................................................... 101 About Left, center, and right panes ...................................................................... 102
Icons and their meanings ................................................................................ 102 The rule for default selections ........................................................................ 102 Example of the left, center, and right panes ................................................ 103
About the result pane .............................................................................................. 104 Icons and their meanings ................................................................................ 105
About the navigation map ...................................................................................... 106 About unresolved items .......................................................................................... 107 Supported merges and levels................................................................................... 107
Add-On Instructions merge ........................................................................... 108 Alarm Manager merge ..................................................................................... 109 Equipment Sequence merge ........................................................................... 110 Function Block Diagram merge .................................................................... 112 Ladder merge ..................................................................................................... 113 Library merge .................................................................................................... 115 Logix definition merge .................................................................................... 116 Sequential Function Chart merge ................................................................. 117 Structure Text merge ....................................................................................... 119
Navigation bar ........................................................................................................... 120 Legal Notices ..................................................................................................................... 121
Logix Designer Merge Tool results window
Legal Notices
-
Rockwell Automation Publication - LDCT-UM001C-EN-E - May 2020 7
Chapter 1
About Logix Designer Compare Tool
Logix Designer Compare Tool is a tool associated with Studio 5000 Logix Designer® that allows you to compare Logix Designer project files and components and merge project elements from two or three project files. The Compare Tool is used by FactoryTalk® AssetCentre to perform comparisons during its Backup and Compare operations. The Compare Tool can produce a report that FactoryTalk AssetCentre is able to archive for long term storage and reporting purposes.
With Logix Designer Compare Tool, you can:
• Select Logix Designer project files (.ACD, .L5K, or .L5X) of version 12 or higher and perform project-to-project comparisons on these files.
• Select Logix Designer .L5X files exported with single or multiple components of the same type and perform partial comparisons on these components.
• Select entire project files (.ACD, .L5K, or .L5X) and compare them with Logix Designer .L5X files of single or multiple components.
• Use command-line parameters to perform operations, such as comparing project files, saving compare result project, printing compare report and so forth.
During the comparison, the Compare Tool compares tag properties and tag values, including user specified tag values. If you do not want certain values to show as a difference in the comparison (for example, production values such as counter accumulators and integrator outputs), the Compare Tool allows you to compare specific tag values. By inputting tag expressions, you can include the only tags you want to compare. For this case, the Compare Tool gives you the ability to turn tag value comparison off, while still allowing for tag property comparison. Tag comparisons also include aliases, but only the alias properties are compared (that is, not the value of the underlying tags). In addition, the Compare Tool provides you with a graphical representation of your ladder logic and allows you to apply a mask for a selective comparison.
For partial comparisons, the exported component may be referenced by other components. For example, the data type of an UDT member is an AOI, or a tag’s data type is an UDT. If such component is exported, the referenced components are also exported in the same .L5X file, and all the exported components in the .L5X file are compared. Because Studio 5000 Logix Designer supports the
About Logix Designer Compare Tool
-
Chapter 1 About Logix Designer Compare Tool
8 Rockwell Automation Publication - LDCT-UM001C-EN-E - May 2020
exportation of multiple components with the same component type, the Compare Tool supports single-to-single, single-to-multiple and multiple-to-multiple component comparisons. If the component types in the two .L5X files are different, you cannot proceed due to unmatched component types.
Logix Designer project files may include Libraries that are created using the Application Code Manager Library Designer plug-in. In addition to the Logix Designer contents, the Compare Tool supports the comparison of Libraries and Instance Data between project files. During the comparison, the Compare Tool first processes the Logix Designer contents, and then the Libraries and Instance Data. The Library Object data includes Library configuration information, Logix Designer components belonged to the Library, and Library Object attributes of the Logix Designer components. The Instance Data includes Instance Libraries and Instance Objects. All the Library Object data and Instance Data is extracted from the Logix Designer contents and processed separately. After the comparison, the compare result of Libraries and Instance Data is shown separately from Logix Designer contents.
Once the comparison is complete, the Compare Tool generates a report detailing the differences between the two project files. You can save this report as an XML file for future reference.
See also
Start a project compare on page 9
Set Global Excludes on page 27
Logix Designer Compare Tool results window on page 37
About compare results on page 37
How do I open the Project Compare dialog box?
• In the Logix Designer Compare Tool window, click File > New > Project Compare.
or
• On the Toolbar, click the New Project Compare button .
Use the Project Compare dialog box to compare full Logix Designer project files, partial L5X files, and full project files with partial L5X files. Use this dialog box to define whether to include tags or tag properties during compare.
See also
Start a project compare on page 9
Project Compare dialog box
-
About Logix Designer Compare Tool Chapter 1
Rockwell Automation Publication - LDCT-UM001C-EN-E - May 2020 9
Settings in the Project Compare dialog box on page 12
About Logix Designer Compare Tool on page 7
Logix Designer Compare Tool results window on page 37
About compare results on page 37
Compare two entire Logix Designer project files, two partial L5X files exported with single or multiple components and Library Object data, and an entire project file with a partial L5X file to view their differences.
To start a project compare:
1. On the Menu bar, click File > New > Project Compare, or on the Toolbar, click the New Project Compare button .
2. In the Left Content text box, enter the full path of the first project file to compare, or click Browse to locate the ACD, L5K, or L5X file on the hard drive or network.
Tip: For entire-project with partial-project compares, make sure to select the entire project as the left content.
3. In the Right Content text box, enter the full path of the second project file to compare, or click Browse to locate the ACD, L5K, or L5X file on the hard drive or network.
4. To exclude all tags, tag data values, and tag properties, clear the Include tags check box, and the Include tag data values in compare, Include constant tag data values in compare, and Filter tags check boxes are cleared and unavailable.
To compare tags and tag properties, select the Include tags check box, and the Include tag data values in compare, Include constant tag data values in compare, and Filter tags check boxes are turned on.
Start a project compare
-
Chapter 1 About Logix Designer Compare Tool
10 Rockwell Automation Publication - LDCT-UM001C-EN-E - May 2020
• To compare tag data values, select the Include tag data values in compare check box. To compare tag properties only, clear this check box.
• With the Include tag data values in compare check box cleared, the Include constant tag data values in compare check box is turned on. To compare constant tag data values, select the Include constant tag data values in compare check box.
• To use filter conditions, select the Filter tags check box. If you do not want to use filter conditions, clear the Filter tags check box. Filtered tags are stored as part of the compare project.
5. To include descriptions in compare, select the Include descriptions in compare check box.
6. If the Filter tags check box is not selected, click OK. The compare process starts.
If the Filter tags check box is selected, click Next to continue.
7. When the Tag Filter dialog box opens, explore and select tags from the tag tree.
8. If you select the Include tags that only exist in the right content check box, the tags that only exist in the right or compare content will be highlighted in red in the compare result.
-
About Logix Designer Compare Tool Chapter 1
Rockwell Automation Publication - LDCT-UM001C-EN-E - May 2020 11
9. To open the Advanced Setting dialog box, click Advanced. In the Include by Express box, enter filter conditions, and click Add to add the condition. If the filter condition is valid, it is added into the condition list. If the filter condition is invalid, invalid expression window pops up. For example, when you enter Controller.*1 in the Include by Expression box, if no tags match with the expression, the invalid expression window pops up:
10. To remove the filter condition from the list, select the condition and click Remove to delete it. Click OK to close the Advanced Setting dialog box. All the tags in accordance with the filter conditions configured in the Advanced Settings are checked in the tag trees.
11. In the Tag Filter dialog box, click Cancel to discard the compare. Click Next to open the Tag Filter Summary window.
12. Click Back to go back to the Tag Filter dialog box. Click Cancel to discard the compare. Click Finish to start the compare process.
The Compare Tool shows a progress dialog. If you want to terminate the comparison in progress, click Cancel.
-
Chapter 1 About Logix Designer Compare Tool
12 Rockwell Automation Publication - LDCT-UM001C-EN-E - May 2020
See also
Settings in the Project Compare dialog box on page 12
Project Compare dialog box on page 8
The following table shows the settings and their meanings in the Project Compare dialog box.
Setting Description
Left Content Specify the full path of the ACD, L5K, or L5X file that shows on the left side of the compare.
Right Content Specify the full path of the ACD, L5K, or L5X file that shows on the right side of the compare.
Include all tags Select this check box to include tags and tag properties in the compare.
Include tag data values in compare Select this check box to include tag data values in the compare. Select Include all tags to turn on this check box.
Include constant tag data values in compare Select this check box to include constant tag data values in the compare. Select Include all tags and clear Include tag data values in compare to turn on this check box.
Filter tags Select this check box to use filter conditions during the compare. Select Include all tags to turn on this check box.
Include descriptions in compare Select this check box to include descriptions in the compare.
Help Open the online Help.
OK Start the compare.
Cancel Close the Project Compare dialog box.
See also
Project Compare dialog box on page 8
Start a project compare on page 9
How do I open the Project Compare With Mask dialog box?
• In the Logix Designer Compare Tool window, click File > New > Project Compare With Mask.
Use the Project Compare dialog box to start a compare with mask settings. The masked compare feature allows you to apply an inclusive filter to the compare operation. The formatting and conventions that are supported by the masked compare operation include the following:
• Only items that match the Mask string are compared.
• The Mask string is not case sensitive.
• White space before or after the Mask string is ignored.
Settings in the Project Compare dialog box
Project Compare With Mask dialog box
-
About Logix Designer Compare Tool Chapter 1
Rockwell Automation Publication - LDCT-UM001C-EN-E - May 2020 13
• Each Mask string must appear on its own line.
• The asterisk (*) is the only wildcard character.
• Predefined names that can be used within a Mask string include the following:
• DataTypes
• Modules
• Controller
• Tasks
• Tags
• FaultHandler
• PowerUpHandler
• Configurations
See also
Start a project compare with masks on page 13
Settings in the Project Compare With Mask dialog box on page 14
Masked string value and resulting operations on page 15
Use the Project Compare With Mask dialog box to apply an inclusive filter to the compare operation. The supported compares include two entire Logix Designer project files, L5X files exported with single or multiple components and Library Object data, and an entire project file with a L5X file.
To start a project compare with masks:
1. On the Menu bar, click File > New > Project Compare With Mask.
2. In the Left Content text box, enter the full path of the first project file to compare, or click Browse to locate the ACD, L5K, or L5X file on the hard drive or network.
3. In the Right Content text box, enter the full path of the second project file to compare, or click Browse to locate the ACD, L5K, or L5X file on the hard drive or network.
4. To exclude all tags, tag data values, and tag properties, clear the Include tags check box, and the Include tag data values in compare and Include constant tag data values in compare check boxes are cleared and unavailable.
Start a project compare with masks
-
Chapter 1 About Logix Designer Compare Tool
14 Rockwell Automation Publication - LDCT-UM001C-EN-E - May 2020
To compare tags and tag properties, select the Include tags check box, and the Include tag data values in compare and Include constant tag data values in compare check boxes are turned on.
• To compare tag data values, select the Include tag data values in compare check box. To compare tag properties only, clear this check box.
• With the Include tag data values in compare check box cleared, the Include constant tag data values in compare check box is turned on. To compare constant tag data values, select the Include constant tag data values in compare check box.
5. To include descriptions in compare, select the Include descriptions in compare check box.
6. In the Include mask box, enter the masked string values to use for the compare.
7. Click OK.
The Compare Tool shows a progress dialog. If you want to terminate the comparison in progress, click Cancel.
See also
Settings in the Project Compare With Mask dialog box on page 14
Project Compare With Mask dialog box on page 12
Masked string value and resulting operations on page 15
The following table shows the settings and their meanings in the Project Compare With Mask dialog box.
Setting Description
Left Content Specify the full path of the ACD, L5K, or L5X file that shows on the left side of the compare.
Right Content Specify the full path of the ACD, L5K, or L5X file that shows on the right side of the compare.
Include all tags Select this check box to include tags and tag properties in the compare.
Include tag data values in compare Select this check box to include tag data values in the compare. Select Include all tags to turn on this check box.
Include constant tag data values in compare Select this check box to include constant tag data values in the compare. Select Include all tags and clear Include tag data values in compare to turn on this check box.
Include descriptions in compare Select this check box to include descriptions in the compare.
Include mask Specify the masks to use in the compare.
Settings in the Project Compare With Mask dialog box
-
About Logix Designer Compare Tool Chapter 1
Rockwell Automation Publication - LDCT-UM001C-EN-E - May 2020 15
Setting Description
Help Open the online Help.
OK Start the compare.
Cancel Close the Project Compare With Mask dialog box.
See also
Project Compare With Mask dialog box on page 12
Start a project compare with masks on page 13
Masked string value and resulting operations on page 15
The following table shows the masked string values and their resulting operations.
Masked string value Resulting operation
DataTypes.* All data types are compared.
DataTypes.TypeName Only data type TypeName is compared.
Modules.* All I/O modules are compared.
Modules.ModuleName Only module ModuleName is compared.
Controller.* All controller elements are included.
Controller.Tags.* All controller scoped tags are compared.
Controller.Tasks.* All controller tasks are compared.
Controller.Tasks.FaultHandler.* All Faulthandler programs are compared.
Controller.Tasks.FaultHandler.ProgramName.* All components in ProgramName are compared.
Controller.Tasks.FaultHandler.ProgramName.Tags.* All tags scoped to ProgramName are compared.
Controller.Tasks.FaultHandler.ProgramName.Tags.TagName Only tag TagName is compared.
Controller.Tasks.FaultHandler.ProgramName.RoutineName Only routine RoutineName is compared.
Tasks.* All Tasks are compared.
Tasks.TaskName.* All items within TaskName are compared.
Tasks.TaskName.ProgramName.* All items within TaskName.ProgramName are compared.
Tasks.TaskName.ProgramName.Tags.* All tags within TaskName.ProgramName are compared.
Tasks.TaskName.ProgramName.Tags.Tagname Only Tagname within TaskName.ProgramName.Tags is compared.
Tasks.TaskName.ProgramName.Routinename Only RoutineName within Taskname.Programname is compared.
Configurations.* All configuration information is compared.
See also
Project Compare With Mask dialog box on page 12
Start a project compare with masks on page 13
Settings in the Project Compare With Mask dialog box on page 14
Masked string value and resulting operations
-
Chapter 1 About Logix Designer Compare Tool
16 Rockwell Automation Publication - LDCT-UM001C-EN-E - May 2020
How do I open the Logix Definition Compare dialog box?
• In the Logix Designer Compare Tool window, click File > New > Logix Definition Compare.
Use the Logix Definition Compare dialog box to only compare Logix definitions (Add-On Instructions and User-defined Data Types) included in the project files. Other components are not compare.
See also
Start a compare of Logix definitions on page 16
Settings in the Logix Definition Compare dialog box on page 17
Use the Logix Definition Compare dialog box to compare definitions (Add-On Instructions and User-defined Data Types) included in the Logix Designer project files. The supported compares include two entire Logix Designer project files, L5X files exported with single or multiple components and Library Object data, and an entire project file with a L5K file.
To start a compare of Logix definitions:
1. On the Menu bar, click File > New > Logix Definition Compare.
2. In the Left Content text box, enter the full path of the first project file to compare, or click Browse to locate the ACD, L5K, or L5X file on the hard drive or network.
3. In the Right Content text box, enter the full path of the second project file to compare, or click Browse to locate the ACD, L5K, or L5X file on the hard drive or network.
4. To include tags associated with Add-On Instructions and User-defined Data Types in the compare, select the Include AOI/UDT backing tags check box.
5. To show Add-On Instructions and User-defined Data Type components that are common in both projects, select the Only show definitions that exist in both files check box.
6. To include descriptions in compare, select the Include descriptions in compare check box.
7. Click OK.
The Compare Tool shows a progress dialog. If you want to terminate the comparison in progress, click Cancel.
Logix Definition Compare dialog box
Start a compare of Logix definitions
-
About Logix Designer Compare Tool Chapter 1
Rockwell Automation Publication - LDCT-UM001C-EN-E - May 2020 17
See also
Settings in the Logix Definition Compare dialog box on page 17
Logix Definition Compare dialog box on page 16
Logix definition only differences on page 17
The following table shows the settings and their meanings in the Logix Definition Compare dialog box.
Setting Description
Left Content Specify the full path of the ACD, L5K, or L5X file that shows on the left side of the compare.
Right Content Specify the full path of the ACD, L5K, or L5X file that shows on the right side of the compare.
Include AOI/UDT backing tags Select this check box to include tags associated with Add-On Instructions and User-defined Data Types in the compare.
Only show definitions that exist in both files Select this check box to show Add-On Instructions and User-defined Data Type components that are common in both projects.
Include descriptions in compare Select this check box to include descriptions in the compare.
Help Open the online Help.
OK Start the compare.
Cancel Close the Logix Definition Compare dialog box.
See also
Logix Definition Compare dialog box on page 16
Start a compare of Logix definitions on page 16
During Logix definition compares, only Logix definition components (including Add-On Instructions and User-defined Data Types) are compared, and the rest Logix components are not compared.
This function provides two options, Include AOI/UDT backing tags and Only show definitions that exist in both files:
• With Include AOI/UDT backing tags selected, tags that are referenced by Add-On Instructions and User-defined Data Types are compared at the same time.
• With Only show definitions that exist in both files selected, only components common in left and right projects are compared. Components that exist in either project are not included in the compare.
Settings in the Logix Definition Compare dialog box
Logix definition only differences
-
Chapter 1 About Logix Designer Compare Tool
18 Rockwell Automation Publication - LDCT-UM001C-EN-E - May 2020
Tip: These two options are not supported when merging the compared projects. Tags associated with Add-On Instructions and User-defined Data Types will not be included in the merge and Logix definitions that only exist in one of the projects will be included in the merge.
Below is an example of a compare with Include AOI/UDT backing tags selected.
The following example is a compare with Only show definitions that exist in both files cleared.
The following example is a compare with Only show definitions that exist in both files selected. Components only exit in one of the projects are not compared.
See also
Logix Definition Compare dialog box on page 16
Start a compare of Logix definitions on page 16
How do I open the Tracked Component Compare dialog box?
• In the Logix Designer Compare Tool window, click File > New > Tracked Component Compare.
Use the Tracked Component Compare dialog box to compare tracked components only.
Tracked Component Compare dialog box
-
About Logix Designer Compare Tool Chapter 1
Rockwell Automation Publication - LDCT-UM001C-EN-E - May 2020 19
See also
Start a compare of tracked components only on page 19
Settings in the Tracked Component Compare dialog box on page 19
Use the Tracked Component Compare dialog box to compare differences only within these exported tracked components.
To start a compare of tracked components only:
1. On the Menu bar, click File > New > Tracked Component Compare.
2. In the Left Content text box, enter the full path of the first project file to compare, or click Browse to locate the ACD, L5K, or L5X file on the hard drive or network.
3. In the Right Content text box, enter the full path of the second project file to compare, or click Browse to locate the ACD, L5K, or L5X file on the hard drive or network.
4. To include descriptions in compare, select the Include descriptions in compare check box.
5. Click OK.
The Compare Tool shows a progress dialog. If you want to terminate the comparison in progress, click Cancel.
See also
Settings in the Tracked Component Compare dialog box on page 19
Tracked Component Compare dialog box on page 18
Tracked components only differences on page 20
The following table shows the settings and their meanings in the Tracked Component Compare dialog box.
Setting Description
Left Content Specify the full path of the ACD, L5K, or L5X file that shows on the left side of the compare.
Right Content Specify the full path of the ACD, L5K, or L5X file that shows on the right side of the compare.
Include descriptions in compare Select this check box to include descriptions in the compare.
Help Open the online Help.
OK Start the compare.
Start a compare of tracked components only
Settings in the Tracked Component Compare dialog box
-
Chapter 1 About Logix Designer Compare Tool
20 Rockwell Automation Publication - LDCT-UM001C-EN-E - May 2020
Setting Description
Cancel Close the Tracked Component Compare dialog box.
See also
Tracked Component Compare dialog box on page 18
Start a compare of tracked components only on page 19
The Compare Tool supports the comparison of tracked components introduced in Studio 5000 Logix Designer version 30 by providing an option to compare differences only within these exported components. During the comparison of tracked components only, the Compare Tool exports all the tracked components and compare differences between them.
Below is an example of the comparison of Modules.
Tracked components only differences
-
About Logix Designer Compare Tool Chapter 1
Rockwell Automation Publication - LDCT-UM001C-EN-E - May 2020 21
Below is an example of the comparison of tags.
See also
Tracked Component Compare dialog box on page 18
Start a compare of tracked components only on page 19
In Logix Designer projects, the same routine configuration may need to be applied to multiple routine instances. The Compare Master-Instance Components dialog box allows you to verify whether such routines have the same configuration. With this dialog box, you can choose Logix Designer routines as master components and compare each master component with one or more instance components of the same routine type.
To compare master with instance components:
1. On the Menu bar, click File > New > Master-Instance Component Compare.
2. In the Compare Master-Instance Components dialog box, click the browse button to locate the ACD, L5K, or L5X file on the hard drive or network.
Tip: Only entire project files can be selected. If projects have been compared in the Compare Master-Instance Components dialog box before, they will be shown in the down-drop list box. This list can save up to 10 previously compared project files.
3. Click Next.
A progress bar shows and will disappear once the file is loaded.
4. In the left Project file pane, select one or more routines as a master component to be compared with instance components. Hold Ctrl or Shift to select multiple routines.
Compare master with instance components
-
Chapter 1 About Logix Designer Compare Tool
22 Rockwell Automation Publication - LDCT-UM001C-EN-E - May 2020
Tip: To filter the routines, in the search box, enter the routine name, and then click Find.
5. Click Add to list the selected routines as the master components in the right pane.
Tip: To remove a master component, select it, and then click Remove. Hold Ctrl or Shift to select multiple components. You can also drag and drop a routine to or out of the right pane.
6. Click Next.
Tip: Click Previous to return to the previous page, but all the selections on the current page will be lost.
7. In the Master components drop-down list box, select a routine as the master component.
8. In the left pane, select one or multiple routines as instance components, which will be compared with the master component. Hold Ctrl or Shift to select multiple routines.
9. Click Add to list the selected routines as the instance components in the right pane.
Tip: To select the rest master components and corresponding instance components, repeat Step 7 through Step 9. To remove an instance component, select it, and then click Remove. Hold Ctrl or Shift to select multiple components. You can also drag and drop a routine to or out of the right pane.
10. Click Compare.
Tip: Click Previous to return to the previous page, and all the selections on the current page will be retained.
A process bar will be displayed then disappear once the comparison completes.
See also
Master-instance compare results window on page 81
Logix Designer Compare Tool allows you to use command-line parameters to perform the following operations without interacting with user interface:
• Start a compare
• Save compare file
• Save compare report
Supported command-line compare operations
-
About Logix Designer Compare Tool Chapter 1
Rockwell Automation Publication - LDCT-UM001C-EN-E - May 2020 23
• Open compare file
• Start Compare Tool
See also
Use command-line parameters to start a compare on page 23
Use command-line parameters to save compare file on page 24
Use command-line parameters to save compare report on page 25
Use command-line parameters to open compare file on page 26
Use command-line parameters to start Compare Tool on page 27
Logix Designer Compare Tool allows you to use command-line parameters to compare project files without interacting with user interface.
Tip: Command-line parameters are case-insensitive. However, if a specified value includes a space, be sure to enclose the value in quotation marks (for example, "value with spaces").
To start a compare with command lines:
1. Open the Windows Command Prompt window.
2. Use commands to specify the compare parameters, each of which are separated by space.
a. (Required) Specify the use of the Compare Tool.
RSLCompare
b. (Required) Specify the path and file name of the left content.
For example, "C:\Users\Public\Documents\Project_base.ACD"
c. (Required) Specify the path and file name of the right content.
For example, "C:\Users\Public\Documents\Project_compare.ACD"
d. (Optional) Define the performance mode to use, either Fastest Compare that shortens comparing time with a potential of running out of memory or Memory Saver that saves memory occupation with a potential of increasing comparing time.
• For the Fastest Compare mode: -PM FastestCompare
Use command-line parameters to start a compare
-
Chapter 1 About Logix Designer Compare Tool
24 Rockwell Automation Publication - LDCT-UM001C-EN-E - May 2020
• For the Memory Saver mode: -PM MemorySaver
Tip: If you don't use this parameter, the performance mode will be the one set on the menu bar through Options > Performance.
Below is an example of the complete command lines, using the Memory Saver mode.
3. Press Enter. Wait until the comparing progress is done.
See also
About Logix Designer Compare Tool on page 7
Use command-line parameters to save compare file on page 24
Use command-line parameters to save compare report on page 25
Use command-line parameters to open compare file on page 26
Logix Designer Compare Tool allows you to use command-line parameters to save the compare file without interacting with user interface.
Tip: Command-line parameters are case-insensitive. However, if a specified value includes a space, be sure to enclose the value in quotation marks (for example, "value with spaces").
To save the compare file with command lines:
1. Open the Windows Command Prompt window.
2. Use commands to specify the saving parameters, each of which are separated by space.
a. Specify the use of the Compare Tool.
RSLCompare
b. Specify the path and file name of the left content.
For example, "C:\Users\Public\Documents\Project_base.ACD"
c. Specify the path and file name of the right content.
Use command-line parameters to save compare file
-
About Logix Designer Compare Tool Chapter 1
Rockwell Automation Publication - LDCT-UM001C-EN-E - May 2020 25
For example, "C:\Users\Public\Documents\Project_compare.ACD"
d. Specify the path and name of the compare file.
For example, "C:\Users\Public\Documents\CompareProject.compare"
Below is an example of the complete command lines.
3. Press Enter. It might take a short period of time before the compare file is saved in the specified folder.
See also
About Logix Designer Compare Tool on page 7
Use command-line parameters to start a compare on page 23
Use command-line parameters to save compare report on page 25
Use command-line parameters to open compare file on page 26
Logix Designer Compare Tool allows you to use command-line parameters to save the PDF report of a compare file without interacting with user interface.
Tip: Command-line parameters are case-insensitive. However, if a specified value includes a space, be sure to enclose the value in quotation marks (for example, "value with spaces").
To save the compare report with command lines:
1. Open the Windows Command Prompt window.
2. Use commands to specify the saving parameters, each of which are separated by space.
a. Specify the use of the Compare Tool.
RSLCompare
b. Specify the path and name of the compare file whose report you want to save.
Use command-line parameters to save compare report
-
Chapter 1 About Logix Designer Compare Tool
26 Rockwell Automation Publication - LDCT-UM001C-EN-E - May 2020
For example, "C:\Users\Public\Documents\CompareProject.compare"
c. Specify the path and name of the report file.
For example, "C:\Users\Public\Documents\Report.pdf"
Below is an example of the complete command lines.
3. Press Enter. It might take a short period of time before the report file is saved in the specified folder.
See also
About Logix Designer Compare Tool on page 7
Use command-line parameters to start a compare on page 23
Use command-line parameters to save compare file on page 24
Use command-line parameters to open compare file on page 26
Logix Designer Compare Tool allows you to use command-line parameters to open the compare file without interacting with user interface.
Tip: Command-line parameters are case-insensitive. However, if a specified value includes a space, be sure to enclose the value in quotation marks (for example, "value with spaces").
To open the compare file with command lines:
1. Open the Windows Command Prompt window.
2. Use commands to specify the parameters, each of which are separated by space.
a. Specify the use of the Compare Tool.
RSLCompare
b. Specify the path and name of the compare file that you want to open.
For example, "C:\Users\Public\Documents\CompareProject.compare"
Use command-line parameters to open compare file
-
About Logix Designer Compare Tool Chapter 1
Rockwell Automation Publication - LDCT-UM001C-EN-E - May 2020 27
Below is an example of the complete command lines.
3. Press Enter.
See also
About Logix Designer Compare Tool on page 7
Use command-line parameters to start a compare on page 23
Use command-line parameters to save compare file on page 24
Use command-line parameters to save compare report on page 25
You can use command-line parameters to start Logix Designer Compare Tool.
Tip: Command-line parameters are case-insensitive. However, if a specified value includes a space, be sure to enclose the value in quotation marks (for example, "value with spaces").
To open the compare file with command lines:
1. Open the Windows Command Prompt window.
2. Enter RSLCompare.
3. Press Enter.
See also
About Logix Designer Compare Tool on page 7
Use command-line parameters to start a compare on page 23
Use command-line parameters to save compare file on page 24
Use command-line parameters to save compare report on page 25
Use command-line parameters to open compare file on page 26
How do I open the Parser.config file?
• If you are using any supported 32-bit operating systems:
Browse to C:\Program Files\Rockwell Software\Logix Designer Tools\Logix Designer Compare Tool.
Use command-line parameters to start Compare Tool
Set Global Excludes with the Parser.config file
-
Chapter 1 About Logix Designer Compare Tool
28 Rockwell Automation Publication - LDCT-UM001C-EN-E - May 2020
• If you are using any supported 64-bit operating systems:
Browse to C:\Program Files (x86)\Rockwell Software\Logix Designer Tools\Logix Designer Compare Tool.
In Logix Designer Compare Tool, you can manually set the global excludes. The Compare Tool provides you with the Parser.config file, which is a text version, formatted using XML. You can open and edit the file with Notepad.
See also
About Logix Designer Compare Tool on page 7
Elements in the Parser.config file on page 28
Logix Designer Compare Tool results window on page 37
The following section introduces each element in the Parser.config file. To set the global excludes, refer to the ExcludedMembers and ExcludedTypes elements.
Config element
The root element of the XML document. It contains all other elements and attributes in the document.
Nested elements
• Options element
• TagProperties attribute
Specifies whether to compare the tag properties. Default: On
• ModuleInputOutputData attribute
Specifies whether to compare the module input and output data. Default: On
• ModuleForceData attribute
Specifies whether to compare the module force data. Default: On
• TagForceData attribute
Specifies whether to compare the tag force data. Default: On
Elements in the Parser.config file
-
About Logix Designer Compare Tool Chapter 1
Rockwell Automation Publication - LDCT-UM001C-EN-E - May 2020 29
• ForceDataEndResult attribute
Specifies whether to compare the force result. Default: Off
Tip: Force result is one group of force data, which contains three groups: force mask, force data and force result. Compare Tool compares and shows the differences for force data based on the three groups. Force data is exported in different data formats depending on the Logix Designer versions. For partial compares, only force data of the same format can be compared. When comparing force data with different formats, a dialog box opens, which allows you to cancel the compare or continue to compare with force data excluded.
• ExcludedMembers
Contains the nested DataType elements.
This section defines members of structures that will not be compared by Logix Designer Compare Tool. Examples of structures are Logix predefined structures or user defined types. You do not need to list hidden members in this section, because they are not compared by default.
• DataType element
Contains the data type information. The element includes several attributes and elements, including: - DataType attribute: specifies the data type name. - Members element: contains the nested Member elements. - Member element: contains the member of structures. The member name is specified in the Name attribute.
• ExcludedTypes
Contains the nested DataType elements.
This section defines data types that will not be compared by Logix Designer Compare Tool.
• DataType element
Contains the data type information. The type name is specified in the Name attribute.
• MaxSupportedTagMembers element
Defines the maximum amount of tag members that Logix Designer Compare Tool supports. The unit is 10 tag members. For example, if the value is 5000, the maximum supported amount of tag members is 50,000.
Default: 5000
-
Chapter 1 About Logix Designer Compare Tool
30 Rockwell Automation Publication - LDCT-UM001C-EN-E - May 2020
Tip: A smaller number allows larger projects to be compared, but more items are skipped. If an item is skipped, it can be manual compared afterwards. While this approach may be acceptable for manual compares, this may cause issues with working with FactoryTalk AssetCentre.
See also
Set Global Excludes on page 27
About Logix Designer Compare Tool on page 7
Logix Designer Compare Tool results window on page 37
The following is an example of the Parser.config file.
See also
Set Global Excludes with the Parser.config file on page 27
Example of the Parser.config file
-
About Logix Designer Compare Tool Chapter 1
Rockwell Automation Publication - LDCT-UM001C-EN-E - May 2020 31
Elements in the Parser.config file on page 28
The Logix Designer Compare Tool menu bar contains the following menu items:
File Menu
• New
• Project Compare
Opens the Project Compare dialog box, from which you can compare two projects. You can also press Ctrl + N to open the dialog box.
• Project Compare With Mask
Opens the Project Compare With Mask dialog box, from which you can compare two projects with mask strings applied.
• Logix Definition Compare
Opens the Logix Definition Compare dialog box, from which you can compare Logix Definitions.
• Tracked Component Compare
Opens the Tracked Component Compare dialog box, from which you can compare tracked components only.
• Master-Instance Component Compare
Opens the Compare Master-Instance Components dialog box, from which you can choose Logix Designer routine components as a master and compare each master component with one or multiple instance components of the same routine type.
• Project Merge
Opens the Project Merge dialog box, from which you can merge two or three projects. You can also press Ctrl + E to open the dialog box.
• Logix Definition Merge
Opens the Logix Definition Merge dialog box, from which you can merge Logix definitions from two or three project files.
• Open
Opens the Open dialog box, from which you can open a previously saved compare report. You can also press Ctrl + O to open a report.
• Close
Compare Tool menu bar
-
Chapter 1 About Logix Designer Compare Tool
32 Rockwell Automation Publication - LDCT-UM001C-EN-E - May 2020
Closes the active compare report and clears the Results window.
• Save As
Opens the Save As dialog box, from which you can save the current compare project. You can also press Ctrl + S to save the project.
• Merge
Opens the Logix Designer Merge Tool window, from which you can merge the two projects. You can also press Ctrl + M to open the window.
Tip: By default, this menu item is turned off and you cannot select it. When the entire-project compare completes, it becomes enabled and you can select it to perform the merge operation. When the partial compare completes, this item is still turned off.
• Generate Report
Opens the Generate Report dialog box, from which you can customize the report content to print and open the Page Setup dialog box to set the printing preferences for the report page. You can also press Ctrl + G to open the Generate Report dialog box.
• Repeat
Repeats the comparison currently shown in the Results window. You can also press Ctrl + R to run the comparison again.
Tip: This option requires the original project files that created the compare to still be present.
• Exit
Exits the Compare Tool application.
Edit Menu
• Next Difference
Switches focus to the next difference.
• Previous Difference
Switches focus to the previous difference.
• Find
Opens the Find dialog box, from which you can specify text you would like to search for in this report. You can also press Ctrl + F to initiate the search.
Options Menu
• Compare Results Toolbar
-
About Logix Designer Compare Tool Chapter 1
Rockwell Automation Publication - LDCT-UM001C-EN-E - May 2020 33
Shows the Compare Results window.
• Find Results Toolbar
Shows the Find Results window.
• Compare Tags
Includes tags and tag properties in the compare.
• Compare Tag Data
Includes tag data values in the compare.
• Compare Constant Tag Data
Includes constant tag data values in the compare.
• Compare Descriptions
Includes descriptions in the compare.
Tip: For project files of version 32.00 or later, encrypted AOIs and routines are compared based on the generated LogicHash or DescriptionHash value differences or both. For encrypted AOIs or routines, this option means including the DescriptionHash value in the compare.
• Performance
Defines which mode to perform compare operations.
• Fastest Compare
Shortens comparing time with a potential of running out of memory.
• Memory Saver
Saves memory occupation with a potential of increasing comparing time.
• Show Main Operand Descriptions
Shows main operand descriptions in ladder routines.
• Show Additional Ladder Context
Shows all rungs in ladder routines for context purposes.
• Show Additional Context
Shows tree nodes with no differences for context purposes.
• Print Detailed Library Information
Includes detailed Library Object data differences in the report to be printed.
• RSLogix Language
Shows the languages of the installed Logix Designer applications.
-
Chapter 1 About Logix Designer Compare Tool
34 Rockwell Automation Publication - LDCT-UM001C-EN-E - May 2020
• Documentation Languages
Shows the project documentation languages.
Window Menu
• Close
Closes the active window.
• Close All
Closes all open windows.
• Next
Switches focus to the next window.
• Previous
Switches focus to the previous window.
• Cascade
Arranges the open windows so that they overlap.
• Tile Horizontally
Arranges the open windows as horizontal, non-overlapping tiles.
• Tile Vertically
Arranges the open windows as vertical, non-overlapping tiles.
Help Menu
• Index
Opens the online Help.
• Release Notes
Opens the Release Notes.
• About Logix Designer Compare Tool
Opens the About Logix Designer Compare Tool dialog box, which shows the program, version, and copyright information.
See also
Start a project compare on page 9
Toolbar on page 35
About Logix Designer Compare Tool on page 7
-
About Logix Designer Compare Tool Chapter 1
Rockwell Automation Publication - LDCT-UM001C-EN-E - May 2020 35
Logix Designer Compare Tool results window on page 37
About compare results on page 37
The toolbar contains shortcuts to several commonly used Logix Designer Compare Tool functions. In most cases, the toolbar button is a graphical representation of a command that is also available from the Logix Designer Compare Tool menu bar. The following items appear on the Logix Designer Compare Tool toolbar.
Toolbar Button Menu Command Description
File > New > Project Compare Opens the Project Compare dialog box, from which you can compare two projects. You can also press Ctrl + N to open the dialog box.
File > New > Project Merge Opens the Project Merge dialog box, from which you can merge two projects. You can also press Ctrl + E to open the dialog box.
File > Merge Opens the Logix Designer Merge Tool window, from which you can merge the two projects. You can also press Ctrl + M to open the window. Note: By default, this menu item is disabled and you cannot click it. When the entire-project compare completes, it becomes enabled and you can click it to perform the merge operation. When the partial compare completes, this item is still disabled.
File > Open Opens the Open dialog box, from which you can open a previously saved compare report. You can also press Ctrl + O to open a report.
File > Save As Opens the Save As dialog box, from which you can save the current compare project. You can also press Ctrl + S to save the project.
File > Generate Report Opens the Generate Report dialog box, from which you can print the active report. You can also press Ctrl + G to open the Generate Report dialog box.
File > Repeat Repeats the comparison currently shown in the Results window. You can also press Ctrl + R to run the comparison again.
Edit > Previous Difference Switches focus to the previous difference.
Edit > Next Difference Switches focus to the next difference.
Switches focus to the previous ladder difference.
Switches focus to the next ladder difference.
See also
Start a project compare on page 9
Menu bar on page 31
About Logix Designer Compare Tool on page 7
Logix Designer Compare Tool results window on page 37
About compare results on page 37
Compare Tool toolbar
-
Rockwell Automation Publication - LDCT-UM001C-EN-E - May 2020 37
Chapter 2
Logix Designer Compare Tool results window
After completing a comparison, the Logix Designer Compare Tool generates and populates the Compare Summary, Left Content, and Right Content windows.
The Compare Report is a formatted file, which shows the differences between the two project files you selected for comparison. The beginning of the report consists of a report summary section, with links to the more detailed sections in the body of the report. Throughout these sections, the differences between the two files you compared are shown side-by-side, so that you can quickly see the variations between them.
Note that you can search for specific pieces of information in this file, and navigate between the various items within it, but you cannot edit its content.
See also
About compare results on page 37
Supported entire-project compares on page 38
About Logix Designer Compare Tool on page 7
Information shown in the Compare Summary, Left Content, and Right Content is color-coded:
• Red - Indicates items that exist in one project file but not the other.
• Blue - Indicates items that are common between the two project files, but have a difference. For example, you might have a ladder routine that exists in both project files, but with a rung that does not match, or a tag that exists, but contains different data. Double-clicking on these items brings up more detailed compare information.
• Black - Indicates common items that contain child elements.
• Gray - Indicates common items in which no differences were found. These are for context only; no further details can be shown.
Compare Summary Pane
The Compare Summary is an overview of detected differences, which consists of a tree that identifies the top level of the difference detected.
Logix Designer Compare Tool results window
About compare results
-
Chapter 2 Logix Designer Compare Tool results window
38 Rockwell Automation Publication - LDCT-UM001C-EN-E - May 2020
For example, if the Left and Right contents have no I/O differences, the Compare Summary would not show an I/O branch on the tree. Only items that have differences are listed in the Compare Summary tree.
Tip: If you open a .compare file, the differences of CustomProperties can be shown but you cannot view the details. This is because CustomProperties detail information is removed and does not exist in the .compare file. You can compare the original projects to get more detailed information. In such cases, if you want to print a PDF report, the detail information of CustomProperties cannot be shown.
Left Content Pane
Shows information specific to the project file selected as the left content.
Right Content Pane
Shows information specific to the project file selected as the right content.
See also
Logix Designer Compare Tool results window on page 37
Supported entire-project compares on page 38
About Logix Designer Compare Tool on page 7
The Logix Designer Compare Tool supports the following compare types:
Entire project with entire project compares
Compare entire Logix Designer project files (.ACD, .L5K, or .L5X).
• Add-On Instructions
• Alarm Manager
• Configuration
• Datatypes
• Logical Organizer
• Module
• Parameter Connections
• Program
• Quick Watch
• Routine (Equipment Sequence, Function Block Diagram, Ladder Logic, Sequential Function Chart, and Structured Text)
Supported compare types
-
Logix Designer Compare Tool results window Chapter 2
Rockwell Automation Publication - LDCT-UM001C-EN-E - May 2020 39
• Tag
• Task
Partial-project with partial-project and entire-project with partial-project compares
Compare L5X project files exported with single or multiple components of the same type, or compare single or multiple components of the partial project (.L5X) files with those of the entire project files (.ACD or .L5X).
• Add-On Instructions
• Datatypes
• Module
• Program
• Routine (Equipment Sequence, Function Block Diagram, Ladder Logic, Sequential Function Chart, and Structured Text)
• Rung
• Tag
Logix Designer project files can be protected by FactoryTalk Security, license, or source key protection. For project files of version 32.00 or later, encrypted AOIs and routines are compared based on the generated LogicHash or DescriptionHash value differences or both. The encrypted AOIs and routines are shown as Content Protection and marked as Protected in the compare details pane, and are shown in blue to indicate that hash value differences are found. If descriptions are included in the compare, the DescriptionHash value differences are also compared.
Tip: Examples in this section introduces the compare function using specific project files. Thus, the graphics may vary from your own compare results. Unless otherwise noted, entire-project compares are shown as examples.
See also
Start a project compare on page 9
About Logix Designer Compare Tool on page 7
Logix Designer Compare Tool results window on page 37
About compare results on page 37
For signed AOIs, the Compare Tool supports the comparisons of entire AOIs, including parameters, Local Tags, and routines. Although signed AOIs can be compared, they are marked as Content Protected in the compare result.
Add-On Instructions differences
-
Chapter 2 Logix Designer Compare Tool results window
40 Rockwell Automation Publication - LDCT-UM001C-EN-E - May 2020
Tip: Unlike signed AOIs in unlocked projects, signed AOIs in locked projects will not be compared with details.
Below is a comparison example of encrypted AOIs from Logix Designer project files version 32.00 with source key protection. The upper panes show the LogicHash or DescriptionHash value differences of AOI_1. The LogicHash or DescriptionHash value differences are shown as Content Protection with the Protected value in blue.
For encrypted AOIs with EncryptionConfig and EncodedSourceKey attributes, the Compare Tool will ignore the differences of hash values generated by those attributes.
Select the Add-On Instruction folder to show the AOI tree. AOIs are shown the same as they are within the Logix Designer application. In the Compare Results field, double-click AOI_1 in the Left Content column to open its details.
-
Logix Designer Compare Tool results window Chapter 2
Rockwell Automation Publication - LDCT-UM001C-EN-E - May 2020 41
Double-click AOI_1's sub elements, such as Local Tags, to open their details.
See also
Start a project compare on page 9
About compare results on page 37
Logix Designer Compare Tool results window on page 37
About Logix Designer Compare Tool on page 7
Alarm Manager contains Alarm Definitions and Alarms. Alarm Manager differences
-
Chapter 2 Logix Designer Compare Tool results window
42 Rockwell Automation Publication - LDCT-UM001C-EN-E - May 2020
Below is an example of Alarm Definitions compare. Double-click AOT_1 to view the differences of Alarm Definitions that associate with AOI.
Click the alarm definition to view the detailed differences.
-
Logix Designer Compare Tool results window Chapter 2
Rockwell Automation Publication - LDCT-UM001C-EN-E - May 2020 43
Below is an example of Alarms compare. Double-click Alarms to view the Alarms differences.
Click an alarm to view the detailed differences.
See also
Start a project compare on page 9
About compare results on page 37
Logix Designer Compare Tool results window on page 37
About Logix Designer Compare Tool on page 7
Any differences found in configuration items are identified in the summary tree. Selecting the summary tree shows the specific configuration items in which differences were found. In this example, ASCII, DF1, and SerialPort were found in the left content only.
Configuration differences
-
Chapter 2 Logix Designer Compare Tool results window
44 Rockwell Automation Publication - LDCT-UM001C-EN-E - May 2020
Double-clicking on ASCII brings up a detailed report:
See also
Start a project compare on page 9
About compare results on page 37
Logix Designer Compare Tool results window on page 37
About Logix Designer Compare Tool on page 7
Select the Datatypes folder to show the User-Defined and Strings folders. This example shows the differences of user-defined data types between the two projects.
See also
Start a project compare on page 9
Datatypes differences
-
Logix Designer Compare Tool results window Chapter 2
Rockwell Automation Publication - LDCT-UM001C-EN-E - May 2020 45
About compare results on page 37
Logix Designer Compare Tool results window on page 37
About Logix Designer Compare Tool on page 7
Equipment Sequence is a program introduced by Logix Designer to support its sequencing in Logix controllers (also known as SILC) functionality. Equipment Sequence differences are shown in tabular form like Sequential Function Chart. Top level items are as follows:
• Steps
• Transitions
• TagConfigurations
The Equipment Sequence program contains a routine called Diagram with Sequence as its type. The SEQ (sequencing) routine uses steps and transitions. The SEQ routine also has a new section defined in L5X called TagConfigurations.
SEQ routine differences are shown in two tables:
• One shows the differences on steps and transitions.
• The other shows the differences on TagConfigurations.
You need to click to see the expression content details in a new window.
See also
Start a project compare on page 9
About compare results on page 37
Equipment Sequence differences
-
Chapter 2 Logix Designer Compare Tool results window
46 Rockwell Automation Publication - LDCT-UM001C-EN-E - May 2020
Logix Designer Compare Tool results window on page 37
About Logix Designer Compare Tool on page 7
Function Block Diagram compare operations are performed at the sheet level. When a difference is detected between sheets, the results are shown in a column format, as shown in the example below. In this example, the project in Right Sheets has a "compare only sheet", which does not exist in the Left Sheets project.
The compare tool does not align sheets by sheet number; sheets are aligned by content. Within the sheet, the compare will identify differences between the Left and Right projects.
See also
Start a project compare on page 9
About compare results on page 37
Logix Designer Compare Tool results window on page 37
About Logix Designer Compare Tool on page 7
Function Block Diagram differences
Ladder Logic differences
-
Logix Designer Compare Tool results window Chapter 2
Rockwell Automation Publication - LDCT-UM001C-EN-E - May 2020 47
Ladder Logic routines are shown in graphical form as shown below.
Gray rungs indicate differences between the compared routines; red rungs identify items that are unique to that project. If the comparison detects a modified rung, the element(s) of the differing rungs may be further highlighted in blue. This typically occurs when the rung's structure is the same, but some elements are different.
See also
Start a project compare on page 9
About compare results on page 37
Logix Designer Compare Tool results window on page 37
About Logix Designer Compare Tool on page 7
The following table shows the designations or abbreviations you see in Ladder Logic routine compares and their meanings.
Designation Meaning
d Delete
Designations in Ladder Logic compares and their meanings
-
Chapter 2 Logix Designer Compare Tool results window
48 Rockwell Automation Publication - LDCT-UM001C-EN-E - May 2020
D Delete or pending delete rung
e Pending replace rung
i Insert or insert with a replace
I Insert
md Modify or comment changed
mv Move
r Pending replace N (Normal) or pending replace IR (Insert with a replace)
R Replace
See also
Ladder Logic differences on page 46
This folder is only shown if logical organization differences exist between the two projects.
Select the Logical Organizer View folder to show the detailed organization tree. The organization trees are shown the same as they are within the Logix Designer application.
See also
Start a project compare on page 9
About compare results on page 37
Logix Designer Compare Tool results window on page 37
About Logix Designer Compare Tool on page 7
Below is the example of Module differences. For entire-project compares, the modules folder is only shown if differences exist between the two projects.
Logical Organizer differences
Module differences
-
Logix Designer Compare Tool results window Chapter 2
Rockwell Automation Publication - LDCT-UM001C-EN-E - May 2020 49
Select the Modules folder to show the I/O Module tree. I/O Modules are shown the same as they are within the Logix Designer application.
Double-click the right content's module in the slot 2 to open its details.
See also
Start a project compare on page 9
About compare results on page 37
Logix Designer Compare Tool results window on page 37
About Logix Designer Compare Tool on page 7
This folder is shown if program parameter differences exist between the two projects.
Parameter Connections differences
-
Chapter 2 Logix Designer Compare Tool results window
50 Rockwell Automation Publication - LDCT-UM001C-EN-E - May 2020
Select the Tasks folder to show the MainTask tree. In this example, differences exist for Connections of Prog_1 between the two projects. Double-click the Connections folder to open the details.
See also
Start a project compare on page 9
About compare results on page 37
Logix Designer Compare Tool results window on page 37
About Logix Designer Compare Tool on page 7
Program differences
-
Logix Designer Compare Tool results window Chapter 2
Rockwell Automation Publication - LDCT-UM001C-EN-E - May 2020 51
Below is the example of Program differences. Double click MainProgram to view the summary of the differences.
See also
Start a project compare on page 9
About compare results on page 37
Logix Designer Compare Tool results window on page 37
About Logix Designer Compare Tool on page 7
Quick Watch differences
-
Chapter 2 Logix Designer Compare Tool results window
52 Rockwell Automation Publication - LDCT-UM001C-EN-E - May 2020
This is an example of quick watch differences. Double click "QuickWatch_1" view the details.
See also
Start a project compare on page 9
About compare results on page 37
Logix Designer Compare Tool results window on page 37
About Logix Designer Compare Tool on page 7
Rung differences
-
Logix Designer Compare Tool results window Chapter 2
Rockwell Automation Publication - LDCT-UM001C-EN-E - May 2020 53
This is an example of rung differences during a partial compare. The rungs are exported from Ladder Logic routines.
See also
Start a project compare on page 9
About compare results on page 37
Logix Designer Compare Tool results window on page 37
About Logix Designer Compare Tool on page 7
SFC differences are shown in tabular form like Function Block Diagrams. The results table identifies all SFC items that did not match. As with other views, differences in common items are shown in blue; items found in a single project are red. Top level items are as follows:
• Steps
• Transitions
• Stops
You can see additional details for specific items by expanding an item's tree, as shown in the example below. Note that similar items between the Left and Right views may not line up with each other (that is, there is no synchronization between the views).
Some SFC items can contain embedded structured text. When structured text is used in SFC, the logic is compared. When differences are found, you will see the name of the structured text property (for example, Preset STX Content) and next
Sequential Function Chart differences
-
Chapter 2 Logix Designer Compare Tool results window
54 Rockwell Automation Publication - LDCT-UM001C-EN-E - May 2020
to it, the text . Clicking on that text brings up a structured text compare view like that described in the ST section.
See also
Start a project compare on page 9
About compare results on page 37
Logix Designer Compare Tool results window on page 37
About Logix Designer Compare Tool on page 7
Structured Text routines are compared by line. Differences are shown in red.
You can include or exclude Structured Text comments and descriptions.
See also
Start a project compare on page 9
Structured Text differences
-
Logix Designer Compare Tool results window Chapter 2
Rockwell Automation Publication - LDCT-UM001C-EN-E - May 2020 55
About compare results on page 37
Logix Designer Compare Tool results window on page 37
About Logix Designer Compare Tool on page 7
When differences exist, an icon appears under the controller folder in the Compare Summary.
Double-click on the Controller Tags icon and a detailed tabular view listing tag differences between the Left and Right Projects will appear.
Logix Designer Compare Tool version 8.10.00 provides the capability to compare the metadata of new tags supported by process controller, like Area and Instruction. Those metadata can be merged with the tags together. In this example, there are some items that are common between the two projects (note the blue text). The left content has a MetaTagOnly tag that does not exist in the Compare project (note the red text).
Large tag compare
When the amount of tag members is larger than the default maximum amount, Logix Designer Compare Tool will skip the compare of the tag data and mark it with a red flag.
The default value is 1000 with unit 10 tag members. That means the maximum supported amount of tag members is 10000.
Note: If you meet an insufficient memory message during comparing large tag, change the MaxSupportedTagMembers value of Parse.config to another amount lower than 1000 and try again. For details about Parse.config, refer to Set Global Exclude.
Tag differences
-
Chapter 2 Logix Designer Compare Tool results window
56 Rockwell Automation Publication - LDCT-UM001C-EN-E - May 2020
In this example, there are multiple large tags in the two projects. Compare Tool skips the compare of these tags and marks them with red flags.
In the tabular view list, after you click the Tag Name cell of a tag, Compare Tool will compare the differences and show the results in the Logix Designer Compare Tool Large Tag Viewer window.
See also
Start a project compare on page 9
About compare results on page 37
Logix Designer Compare Tool results window on page 37
About Logix Designer Compare Tool on page 7
Task differences
-
Logix Designer Compare Tool results window Chapter 2
Rockwell Automation Publication - LDCT-UM001C-EN-E - May 2020 57
Task differences include task properties or differences in a program's structure.
Logix Designer Compare Tool version 8.10.00 supports to compare and display the PlantPAx process instructions. In this example, The left content has a PAI instruction that does not exist in the MainRoutine of Compare project (note the red box).
See also
Start a project compare on page 9
About compare results on page 37
Logix Designer Compare Tool results window on page 37
About Logix Designer Compare Tool on page 7
The following table describes the different comparison results of license protected AIOs and routines with or without a license.
License protected AIOs and routines comparison
-
Chapter 2 Logix Designer Compare Tool results window
58 Rockwell Automation Publication - LDCT-UM001C-EN-E - May 2020
Projects License protected components
Compare with a license Compare without a license
Compact GuardLogix® 5370 Safety Controller, CompactLogix™ 5370 Controller, ControlLogix® 5570 Controller, and GuardLogix® 5570 Safety Controller projects
Routines or AOIs The license protected routines or AOIs can be compared.
The comparison of license protected routines or AOIs will fail.
Compact GuardLogix 5380 Safety Controller, CompactLogix 5380 Controller, CompactLogix 5480 Controller, ControlLogix 5580 Controller, and GuardLogix 5580 Safety Controller projects
Routines Locked If the license protected routine only exists in one project, it will be marked as Content Protected in the compare result. If the license protected routines of the same type exist in two projects, they will be treated as the same and will not show in the compare result.
The license protected routines will not be compared.
AOIs Locked If the license protected AOIs only exist in one project, it will be marked as Content Protected in the compare result. If the license protected AOIs exist in two projects, the encrypted attributes will not be compared.
Routines or AOIs
Unlocked The license protected routines or AOIs can be compared.
The comparison of license protected routines or AOIs will fail.
See also
Supported compare types on page 38
During the comparison of project files with Libraries, the following Library Object data and Instance Data is extracted from the Logix Designer contents and compared separately:
• Library configuration information
• Dependencies
• External references
• Functions
• Interfaces
• Linked Libraries
• Parameters
• Substitutions
• Logix Designer components belonged to the Library
• Library Object attributes of Logix Designer components
• Instance Data
Supported Library compares
-
Logix Designer Compare Tool results window Chapter 2
Rockwell Automation Publication - LDCT-UM001C-EN-E - May 2020 59
• Instance Libraries
• Instance Objects
See also
Start a project compare on page 9
About compare results on page 37
Logix Designer Compare Tool results window on page 37
About Logix Designer Compare Tool on page 7
The following example shows the Dependencies differences. The compared items of Dependencies include Tags, Add-On Instructions, and Data Types. You can click each item to view its content differences and library links differences.
See also
Start a project compare on page 9
About compare results on page 37
Logix Designer Compare Tool results window on page 37
About Logix Designer Compare Tool on page 7
Dependencies differences
External References differences
-
Chapter 2 Logix Designer Compare Tool results window
60 Rockwell Automation Publication - LDCT-UM001C-EN-E - May 2020
The following