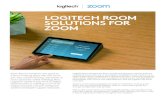Logitech Quick Cam Pro 9000
-
Upload
bdorton -
Category
Technology
-
view
1.020 -
download
3
Transcript of Logitech Quick Cam Pro 9000

Logitech QuickCam® Pro 9000
Installation and Functionality

Specifications
• Pentium® P4 (or compatible processor, 1.4 GHz (2.4 GHz recommended)
• 128 MB RAM (256 MB recommended• 200 MB available hard disk space• 16-bit color display adapter• Windows® compatible sounds card and
speakers (full-duplex sound card recommended)
• USB port• CD-ROM drive

QuickCam® Pro 9000

Activity Light
Lens
Microphone
Universal Clip
QuickCam® Pro 9000

Snapshot Button
QuickCam® Pro 9000

Microphone
QuickCam® Pro 9000

Install Software First
• WAIT until you are PROMPTED by the software BEFORE connecting your camera to a USB port.
• Various features of the camera will NOT operate properly without software installation.
• Locate the QuickCam® software CD and review the Quick-start guide
• Place the CD in the compact disc drive




Camera Connections & Positions
• Position camera along the middle top of the computer monitor – no more than 3’ away – point it toward you – do not place objects in front of the
camera lens or between you and the microphone



QuickCam® Help Menu

QuickCam® Help Menu

QuickCam® Features
Specify camera settings
(see next slide)
Enable audio and
video
Record videos or capture images
Disable audio and
video
Collapse audio and
video

QuickCam® Webcam Settings
Specify Webcam Settings
by clicking on this tab

QuickCam® Audio Settings
Specify Audio Settings by clicking on
this tab
Loud and irregular
background noise can distort your voice when
using “noise suppression.”
To rectify, disable noise
suppression.√

QuickCam® Audio
• The software will guide you through an audio setup utility which allows you to specify and adjust audio settings.
• To change audio settings after installation, click the “settings” button, and then click the audio tab.

QuickCam® Audio

QuickCam® Audio

QuickCam® Audio

QuickCam® Audio

QuickCam® Audio

QuickCam® Audio

QuickCam® RightLight™
Settings
Specify RightLight™ settings by clicking on
this tab
√

QuickCam® Advanced Settings
Specify Advanced Settings by clicking on
this tab
Adjusts image on screen
√

QuickCam® Application Preferences
Specify Application Preferences by clicking on this tab

QuickCam®
is now functional

QuickCam® Take Photo
1. Click on Arrow to
adjust settings
3. Click on picture frame to take photo
2. Click on continue to close box

QuickCam® Take Photo
Picture displays in
Gallery, double-click to
enlarge

QuickCam®
Record Video
2. Click on continue to close box
3. Click on film strip to record
video
1. Click on Arrow to
adjust settings

QuickCam®
Record Video
Video displays in Gallery,
double-click to view