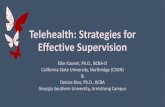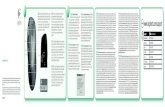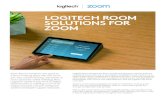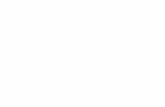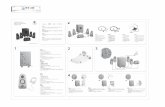Logitech PRO
Transcript of Logitech PRO

Setup Guide
Logitech PROProtective case with full-size keyboard
For Samsung Galaxy Note | PRO 12.2 and Samsung Galaxy Tab | PRO 12.2

2
Contents
English 3
Deutsch 15
Français 27
Italiano 39
Español 51
Português 63
Nederlands 75
Svenska 87
Dansk 99
Norsk 111
Suomi 123
Ελληνικά 135
По-русски 147
Magyar 159
Česká verze 171
Po polsku 183
Slovenčina 195
Turkçe 207
العربية 219
www.logitech.com/support/pro 231

3 English
Logitech PRO - Protective case with full-size keyboard
Know your product
11
10
789
1
6
5
3 4
2
1. Tablet holder2. Protective folio3. Slot4. Bluetooth/
battery status light5. Hot keys6. Keyboard7. Bluetooth connect button8. On/off switch9. Micro-USB charging port10. Micro-USB charging cable11. Product documentation
1 2
620-00xxxx.001PDF
www.logitech.com/support/pro
3 ®
Logitech PROProtective case with full-size keyboard
For Samsung Galaxy Note | PRO and Samsung Galaxy Tab | PRO
4

4 English
Logitech PRO - Protective case with full-size keyboard
Setting up the keyboard folioGetting started1. Open the keyboard folio and push
your Samsung Galaxy Note | PRO or Samsung Galaxy Tab | PRO into the tablet holder:
2. Push your tablet down at the sides so that the clips hold it in place:
3. Move the keyboard folio into the typing position by lifting the back of the protective folio and aligning your tablet with the slot to secure it:

5 English
Logitech PRO - Protective case with full-size keyboard
Connecting your keyboard and tabletThe keyboard folio links to your tablet via a Bluetooth connection. The first time you use the keyboard folio, you must pair the keyboard with your tablet.1. Turn on the keyboard:
®
The status light blinks blue (fast blink) to indicate that the keyboard is discoverable, ready for pairing with your tablet. The first time you turn on the keyboard it remains discoverable for 15 minutes. If the status light turns red, charge the battery. For more information, see “Charging the keyboard battery.”
2. Make sure your tablet’s Bluetooth feature is on. From a Home screen, touch Apps
Settings Network connections section, and turn on the Bluetooth switch.
3. Pair the keyboard folio with your tablet.(i) In your tablet’s Bluetooth settings
page, select “PRO Keyboard Case” in the list of Available devices.
(ii) When prompted, enter the PIN displayed using the folio keyboard.
When successful connection is made, the status light turns solid blue for a short time, and then turns off.

6 English
Logitech PRO - Protective case with full-size keyboard
Connecting to another tablet1. Make sure the keyboard is turned on.2. Make sure your tablet’s Bluetooth
feature is on. From a Home screen, touch Apps
Settings Network connections section, and turn on the Bluetooth switch.
3. Press the Bluetooth Connect button:
®
The status light blinks blue (fast blink) to indicate that the keyboard is discoverable, ready for pairing with your tablet. The keyboard is discoverable for 3 minutes.
4. Pair the keyboard folio with your tablet.(i) In your tablet’s Bluetooth settings
page, select “PRO Keyboard Case” in the list of Available devices.
(ii) When prompted, enter the PIN displayed using the folio keyboard.
When successful connection is made, the status light turns solid blue for a short time, and then turns off.

7 English
Logitech PRO - Protective case with full-size keyboard
Using the keyboard folioTwo viewing positionsThe keyboard folio provides two viewing positions—one for typing and another for browsing. To type, move the keyboard folio into the typing position, aligning your tablet with the slot to secure it, and turn on the keyboard:
If you don’t use the keyboard for a while in the typing position, it enters sleep mode automatically. Pressing any key wakes it. If the status light turns red, charge the battery. For more information, see “Charging the keyboard battery.”
To browse, place the holder in the browsing position:
You can switch off the keyboard while browsing to conserve battery power.
Typing position
Browsing position

8 English
Logitech PRO - Protective case with full-size keyboard
Status light indicatorsBluetooth and battery status lightLight DescriptionBlinking green The battery is charging.Green The battery is charged (more than 10%).Red Battery power is low (less than 10%). Recharge the battery.Blinking blue Fast: The keyboard is discoverable, ready for pairing.
Slow: The keyboard is trying to reconnect to your tablet.Solid blue Bluetooth pairing or reconnection is successful.

9 English
Logitech PRO - Protective case with full-size keyboard
Hot keys
Back
Android™ menu
Switch apps
Show all apps
Web browser
Calendar
Music
Previous track
Play/Pause
Next track
Mute
Volume down
Volume up
Delete
Search Launch the tablet search function
Android home

10 English
Logitech PRO - Protective case with full-size keyboard
Function keysFN + Del: Screen lock Lock or unlock the tablet screen
FN + X: Cut
FN + C: Copy
FN + V: Paste
FN + Search: Voice search Use your voice to send messages, make calls, and more
FN + Android home: Quick panel/Notifications
FN + spacebar: Switch language
FN + Left cursor: Home
FN + Right cursor: End
FN + Up cursor: Page Up
FN + Down cursor: Page Down
Note: • To select a function key, press and hold the FN key, and then press the key indicated above.

11 English
Logitech PRO - Protective case with full-size keyboard
Charging the keyboard battery
If the status light is red the keyboard folio battery needs to be charged.1. Plug one end of the micro-USB cable
supplied into the charging port, and the other end into a USB port on your computer.The status light blinks green as the battery charges.
2. Charge the battery until the status light turns solid green.
Battery information• A fully charged battery provides about
three months of use when the keyboard is used about two hours a day.
• Charge the battery if the status light turns red briefly after the keyboard turns on.
• When not in use, turn off the keyboard to conserve battery power.
• The keyboard enters sleep mode automatically if not used for a while in the typing position. Press any key to wake it.
USB

12 English
Logitech PRO - Protective case with full-size keyboard
When you’ve finished using the keyboard folio Detaching your tablet1. Release your tablet from the side clips:
2. Slide your tablet out of the tablet holder:
Storing your tablet for travel1. Insert your tablet into the tablet holder.2. Close the keyboard folio:
Battery disposal at product end of life
1. Pry off top cover of keyboard with screwdriver.
2. Detach battery from circuit board and remove battery.
3. Dispose of your product and its battery according to local laws.
3
21

13 English
Logitech PRO - Protective case with full-size keyboard
Visit Product CentralThere’s more information and support online for your product. Take a moment to visit Product Central to learn more about your new keyboard folio.www.logitech.com/support/proBrowse online articles for setup help, usage tips, and information about additional features. Connect with other users in our Community Forums to get advice, ask questions, and share solutions.Find a wide selection of content including:• Tutorials• Troubleshooting• Support community• Online documentation• Warranty information• Spare parts (when available)
TroubleshootingThe keyboard does not work• Press any key to wake the keyboard
from sleep mode. • Turn the keyboard off and then back on.• Recharge the internal battery. For more
information, see “Charging the keyboard battery.”
• Verify that Bluetooth is turned on in your tablet’s settings ( Apps
Settings Network connections section Bluetooth).
• Verify that “PRO Keyboard Case” is paired with your tablet ( Apps
Settings Network connections section Bluetooth).
• Re-establish Bluetooth connection between the keyboard and your tablet by selecting “PRO Keyboard Case” in the list of Available devices. The status light on your keyboard turns solid blue when Bluetooth connection is established.

14 English
Logitech PRO - Protective case with full-size keyboard
What do you think?Thank you for purchasing our product.
Please take a minute to tell us what you think of it. www.logitech.com/ithink

15 Deutsch
Logitech PRO – Schutzcover mit Tastatur in Standardgröße
Produkt auf einen Blick
11
10
789
1
6
5
3 4
2
1. Tablet-Halterung2. Foliocover3. Schlitz4. Bluetooth/
Akkustandsanzeige5. Sondertasten6. Tastatur7. Bluetooth-
Verbindungstaste8. Ein-/Ausschalter9. Mikro-USB-Ladeanschluss10. Mikro-USB-Ladekabel11. Dokumentation
1 2
620-00xxxx.001PDF
www.logitech.com/support/pro
3 ®
Logitech PROProtective case with full-size keyboard
For Samsung Galaxy Note | PRO and Samsung Galaxy Tab | PRO
4
Deutsch

16 Deutsch
Logitech PRO – Schutzcover mit Tastatur in Standardgröße
Einrichten des Keyboard FolioErste Schritte1. Öffnen Sie das Keyboard Folio
und drücken Sie Ihr Samsung Galaxy Note | PRO oder Samsung Galaxy Tab | PRO in die Tablet-Halterung.
2. Fixieren Sie das Tablet an den Seiten mit den Clips, damit es nicht verrutscht.
3. Bringen Sie das Keyboard Folio in Schreibposition, indem Sie die Rückseite des Foliocovers anheben und das Tablet zur Befestigung in den Schlitz schieben.

17 Deutsch
Logitech PRO – Schutzcover mit Tastatur in Standardgröße
Anschließen von Tastatur und Tablet:Das Keyboard Folio stellt die Verbindung mit dem Tablet über Bluetooth her. Bei der ersten Verwendung des Keyboard Folio müssen Sie ein Pairing mit dem Tablet durchführen.1. Schalten Sie die Tastatur ein:
®
Die Statusanzeige blinkt in kurzen Abständen blau auf, um anzuzeigen, dass die Tastatur erkennbar und zum Pairen mit dem Tablet bereit ist. Nach dem ersten Einschalten bleibt die Tastatur für 15 Minuten erkennbar. Wenn die Statusanzeige rot leuchtet, laden Sie den Akku. Weitere Informationen hierzu finden Sie unter „Laden des Tastaturakkus“.
2. Vergewissern Sie sich, dass die Bluetooth- Funktion des Tablets aktiviert ist. Gehen Sie auf der Startseite auf
Apps Einstellungen Netzwerkverbindungen und aktivieren Sie den Bluetooth-Schalter.
3. Pairen Sie das Keyboard Folio mit Ihrem Tablet.(i) Wählen Sie in den Bluetooth-
Einstellungen des Tablets „PRO Keyboard Case“ aus der Liste verfügbarer Geräte.
(ii) Geben Sie auf dem Folio Keyboard die angezeigte PIN ein, wenn Sie dazu aufgefordert werden.
Wenn eine Verbindung hergestellt wurde, leuchtet die Statusanzeige für kurze Zeit durchgehend blau und erlischt anschließend.

18 Deutsch
Logitech PRO – Schutzcover mit Tastatur in Standardgröße
Verbinden mit einem anderen Tablet1. Vergewissern Sie sich, dass die Tastatur
eingeschaltet ist.2. Vergewissern Sie sich, dass die Bluetooth-
Funktion des Tablets aktiviert ist. Gehen Sie auf der Startseite auf
Apps Einstellungen Netzwerkverbindungen und aktivieren Sie den Bluetooth-Schalter.
3. Drücken Sie die Bluetooth-Verbindungstaste.
®
Die Statusanzeige blinkt in kurzen Abständen blau auf, um anzuzeigen, dass die Tastatur erkennbar und zum Pairen mit dem Tablet bereit ist. Die Tastatur ist drei Minuten lang erkennbar.
4. Pairen Sie das Keyboard Folio mit Ihrem Tablet.(i) Wählen Sie in den Bluetooth-
Einstellungen des Tablets „PRO Keyboard Case“ aus der Liste verfügbarer Geräte.
(ii) Geben Sie auf dem Folio Keyboard die angezeigte PIN ein, wenn Sie dazu aufgefordert werden.
Wenn eine Verbindung hergestellt wurde, leuchtet die Statusanzeige für kurze Zeit durchgehend blau und erlischt anschließend.

19 Deutsch
Logitech PRO – Schutzcover mit Tastatur in Standardgröße
Verwenden des Keyboard FolioZwei BlickwinkelDas Keyboard Folio ermöglicht zwei Blickwinkel – einen zum Tippen und einen zum Surfen. Bringen Sie das Keyboard Folio zum Tippen in Schreibposition, indem Sie die Rückseite des Foliocovers anheben, das Tablet zur Befestigung in den Schlitz schieben und anschließend die Tastatur einschalten.
Wenn Sie die Tastatur in der Schreib- position eine Zeit lang nicht verwenden, wechselt sie automatisch in den Energiesparmodus. Durch Drücken einer beliebigen Taste wird der Energie- sparmodus beendet. Wenn die Statusanzeige rot leuchtet, laden Sie den Akku. Weitere Informationen hierzu finden Sie unter „Laden des Tastaturakkus“.
Wenn Sie surfen möchten, bringen Sie die Halterung in die Surfposition:
Sie können die Tastatur beim Surfen ausschalten, um den Akku zu schonen.
Schreibposition
Surfposition

20 Deutsch
Logitech PRO – Schutzcover mit Tastatur in Standardgröße
StatusanzeigenBluetooth-LED und AkkustandsanzeigeLED BeschreibungBlinkt grün Der Akku wird aufgeladen.Grün Der Akku ist aufgeladen (mehr als 10%).Rot Der Akkustand ist niedrig (weniger als 10%). Laden Sie den Akku auf.Blinkt blau Schnell: Die Tastatur ist im Erkennungsmodus und wartet auf das Pairing.
Langsam: Die Tastatur versucht, erneut eine Verbindung mit Ihrem Tablet herzustellen.
Blau Das Bluetooth-Pairing bzw. die Wiederverbindung war erfolgreich.

21 Deutsch
Logitech PRO – Schutzcover mit Tastatur in Standardgröße
Sondertasten
Zurück
Android™-Menü
Zwischen Apps wechseln
Alle Apps anzeigen
Web-Browser
Kalender
Musik
Vorheriger Titel
Wiedergabe/Pause
Nächster Titel
Stumm
Leiser
Lauter
Löschen
Suche Startet die Suchfunktion des Tablets
Android-Startseite

22 Deutsch
Logitech PRO – Schutzcover mit Tastatur in Standardgröße
FunktionstastenFn + Entf: LCD-Sperre Sperrt oder entsperrt den Bildschirm des Tablets
Fn + X: Ausschneiden
Fn + C: Kopieren
Fn + V: Einfügen
Fn + Suche: Sprachsuche Sie können mit Ihrer Stimme Nachrichten senden, Telefonnummern wählen und mehr.
Fn + Android-Startseite: Quick Panel/Benachrichtigungen
Fn + Leertaste: Sprache wechseln
Fn + Pfeiltaste nach links: Home
Fn + Pfeiltaste nach rechts: Ende
Fn + Pfeiltaste nach oben: Bild auf
Fn + Pfeiltaste nach unten: Bild ab
Hinweis: • Um eine Funktionstaste auszuwählen, halten Sie die Fn-Taste gedrückt und drücken Sie die oben
angegebene Taste.

23 Deutsch
Logitech PRO – Schutzcover mit Tastatur in Standardgröße
Laden des Tastaturakkus
Wenn die Statusanzeige rot leuchtet, muss der Akku des Keyboard Folio geladen werden.1. Schließen Sie ein Ende des
mitgelieferten Mikro-USB-Kabels am Ladeanschluss an und das andere an einem USB-Anschluss des Computers.Die Statusanzeige blinkt grün, während der Akku geladen wird.
2. Laden Sie den Akku, bis die Status- anzeige dauerhaft grün leuchtet.
Informationen zum Akku• Eine Vollladung des Akkus
gewährleistet etwa drei Monate Laufzeit, wenn die Tastatur ca. zwei Stunden am Tag genutzt wird.
• Laden Sie den Akku auf, wenn die Status- anzeige nach dem Einschalten der Tastatur kurz rot leuchtet.
• Schalten Sie die Tastatur aus, während Sie sie nicht verwenden, um den Akku zu schonen.
• Die Tastatur wechselt automatisch in den Energiesparmodus, wenn Sie sie in der Schreibposition eine Zeit lang nicht verwenden. Drücken Sie eine beliebige Taste, um den Energiesparmodus zu beenden.
USB

24 Deutsch
Logitech PRO – Schutzcover mit Tastatur in Standardgröße
Nach Gebrauch des Keyboard Folio Herausnehmen des Tablets1. Lösen Sie das Tablet aus den Seiten-
clips heraus.
2. Nehmen Sie das Tablet aus der Halterung:
Verstauen des Tablets für den Transport1. Setzen Sie Ihr Tablet in die Halterung ein.2. Schließen Sie das Keyboard Folio:
Akkuentsorgung
1. Entfernen Sie mithilfe eines Schrauben- drehers die obere Abdeckung der Tastatur.
2. Trennen Sie den Akku von der Platine und entnehmen Sie ihn.
3. Entsorgen Sie das Produkt und den Akku entsprechend den in Ihrer Region gültigen Bestimmungen.
3
21

25 Deutsch
Logitech PRO – Schutzcover mit Tastatur in Standardgröße
ProduktzentraleHier erhalten Sie weitere Informationen und haben Zugriff auf den Online-Kundendienst für Ihr Produkt. Nehmen Sie sich einen Augenblick Zeit und besuchen Sie die Produktzentrale, um mehr über Ihr neues Keyboard Folio herauszufinden.
www.logitech.com/support/pro
Durchsuchen Sie Online-Artikel zur Unterstützung beim Einrichten, für Tipps zur Nutzung und für Informationen zu weiteren Funktionen.
In unseren Community-Foren können Sie mit anderen Benutzern Kontakt aufnehmen und sich Tipps holen, Fragen stellen und Ihre Problemlösungen mit anderen teilen.
Sie finden hier ein umfangreiches Informationsangebot, unter anderem:• Tutorials• Fehlerbehebung• Support-Community• Online-Bedienungsanleitungen• Garantieinformationen• Ersatzteile (falls verfügbar)
FehlerbehebungDie Tastatur funktioniert nicht• Drücken Sie eine beliebige Taste,
um den Energiesparmodus der Tastatur zu beenden.
• Schalten Sie die Tastatur aus und wieder ein.
• Laden Sie den internen Akku auf. Weitere Informationen hierzu finden Sie unter „Laden des Tastaturakkus“.
• Überprüfen Sie in den Einstellungen Ihres Tablets, ob Bluetooth eingeschaltet ist ( Apps Einstellungen Netzwerkverbindungen Bluetooth).
• Überprüfen Sie, ob eine Pairing-Verbindung zwischen „PRO Keyboard Case“ und Ihrem Tablet besteht ( Apps Einstellungen Netzwerkverbindungen Bluetooth).
• Stellen Sie die Bluetooth-Verbindung zwischen der Tastatur und Ihrem Tablet wieder her, indem Sie in den Bluetooth-Einstellungen „PRO Keyboard Case“ aus der Liste verfügbarer Geräte auswählen. Die Statusanzeige an der Tastatur leuchtet nach dem Herstellen der Bluetooth-Verbindung dauerhaft blau.

26 Deutsch
Logitech PRO – Schutzcover mit Tastatur in Standardgröße
Ihre Meinung ist gefragt Vielen Dank, dass Sie sich für unser Produkt entschieden haben.
Bitte nehmen Sie sich einen Moment Zeit, um ein paar Fragen zu beantworten. www.logitech.com/ithink

27 Français
Logitech PRO - Étui de protection avec clavier de taille standard
Présentation du produit
11
10
789
1
6
5
3 4
2
1. Support pour tablette2. Étui de protection3. Fente4. Témoin d'état Bluetooth/
batterie5. Touches de raccourci6. Clavier7. Bouton de connexion
Bluetooth8. Commutateur Marche/Arrêt9. Port de charge micro-USB10. Câble de charge micro-USB11. Documentation
sur le produit
1 2
620-00xxxx.001PDF
www.logitech.com/support/pro
3 ®
Logitech PROProtective case with full-size keyboard
For Samsung Galaxy Note | PRO and Samsung Galaxy Tab | PRO
4
Français

28 Français
Logitech PRO - Étui de protection avec clavier de taille standard
Configuration de l'étui Keyboard FolioPremière utilisation1. Ouvrez l'étui clavier et insérez
votre Samsung Galaxy Note | PRO ou votre Samsung Galaxy Tab | PRO dans le support pour tablette:
2. Appuyez sur les côtés de votre tablette pour que les clips la maintiennent en place:
3. Placez l'étui clavier en position de frappe en relevant l'arrière de l'étui de protection et en alignant votre tablette avec la fente pour la fixer:

29 Français
Logitech PRO - Étui de protection avec clavier de taille standard
Connexion de votre clavier à votre tabletteL'étui clavier se connecte à votre tablette via une connexion Bluetooth. Lorsque vous utilisez l'étui clavier pour la première fois, vous devez coupler le clavier avec votre tablette.1. Mettez le clavier sous tension:
®
Le témoin d'état clignote en bleu (clignotement rapide) pour indiquer que le clavier est en mode de détection et prêt à être couplé à votre tablette. Lors de sa première activation, le clavier reste en mode de détection pendant 15 minutes. Si le témoin d'état devient rouge, vous devez recharger la batterie. Pour plus d'informations, voir la section Chargement de la batterie du clavier.
2. Vérifiez que la fonction Bluetooth est activée sur votre tablette. À partir de l'écran d'accueil, appuyez sur
Applis Paramètres section des connexions réseau, et activez le bouton Bluetooth.
3. Couplez l'étui clavier à votre tablette.(i) Sur la page de paramètres
Bluetooth de votre tablette, sélectionnez l'étui clavier PRO dans la liste des Appareils disponibles.
(ii) À l'invite, saisissez le code PIN affiché à l'aide du clavier de l'étui.
Une fois la connexion établie, le témoin d'état affiche une lumière bleue continue pendant quelques secondes, puis s'éteint.

30 Français
Logitech PRO - Étui de protection avec clavier de taille standard
Connexion à une autre tablette1. Vérifiez que le clavier est sous tension.2. Vérifiez que la fonction Bluetooth est
activée sur votre tablette. À partir de l'écran d'accueil, appuyez sur
Applis Paramètres section des connexions réseau, et activez le bouton Bluetooth.
3. Appuyez sur le bouton de connexion Bluetooth:
®
Le témoin d'état clignote en bleu (clignotement rapide) pour indiquer que le clavier est en mode de détection et prêt à être couplé à votre tablette. Le clavier passe en mode de détection pendant trois minutes.
4. Couplez l'étui clavier à votre tablette.(i) Sur la page de paramètres
Bluetooth de votre tablette, sélectionnez l'étui clavier PRO dans la liste des Appareils disponibles.
(ii) À l'invite, saisissez le code PIN affiché à l'aide du clavier de l'étui.
Une fois la connexion établie, le témoin d'état affiche une lumière bleue continue pendant quelques secondes, puis s'éteint.

31 Français
Logitech PRO - Étui de protection avec clavier de taille standard
Utilisation de l'étui Keyboard FolioDeux positions de visualisationL'étui Keyboard Folio offre deux positions de visualisation: une position de frappe et une position de lecture. Pour saisir du texte, placez l'étui clavier en position de frappe, en alignant votre tablette avec la fente pour la fixer, et mettez le clavier sous tension:
Si vous n'utilisez pas le clavier en position de frappe pendant un certain temps, il se met automatiquement en veille. Pour le réactiver, appuyez sur une touche. Si le témoin d'état devient rouge, vous devez recharger la batterie. Pour plus d'informations, voir la section Chargement de la batterie du clavier.
Pour naviguer, placez le support en position de lecture:
Vous pouvez mettre le clavier hors tension lors de la navigation afin d'économiser la batterie.
Position de frappe
Position de lecture

32 Français
Logitech PRO - Étui de protection avec clavier de taille standard
Témoins d'étatTémoin Bluetooth et de charge de la batterieTémoin DescriptionVert clignotant La batterie est en cours de charge.Vert La batterie est chargée (niveau supérieur à 10%).Rouge Le niveau de charge de la batterie est faible (inférieur à 10%).
Rechargez la batterie.Bleu clignotant Rapide: le clavier est en mode de détection et prêt à être couplé.
Lent: le clavier tente de se reconnecter à votre tablette.Bleu en continu Le couplage ou la reconnexion Bluetooth sont effectifs.

33 Français
Logitech PRO - Étui de protection avec clavier de taille standard
Touches de raccourci
Précédent
Menu Android™
Changer d'application
Afficher toutes les applications
Navigateur Web
Courrier
Calendrier
Musique
Piste précédente
Lecture/Pause
Piste suivante
Sourdine
Volume -
Volume +
Supprimer
Rechercher Lance la fonction de recherche de la tablette
Accueil Android

34 Français
Logitech PRO - Étui de protection avec clavier de taille standard
Touches de fonctionFn + Suppr.: verrouillage de l'écran Verrouille et déverrouille l'écran de la tablette
Fn + X: couper
Fn + C: copier
Fn + V: coller
Fn + Rechercher: recherche vocale Envoyer des messages, effectuer des appels, programmer des réunions et bien plus encore par commande vocale
Fn + Accueil Android: Panneau rapide / NotificationsFn + barre d'espace: changer de langueFn + flèche gauche: accueil
Fn + flèche droite: fin
Fn + flèche haut: page précédente
Fn + flèche bas: page suivante
Remarque: • Pour sélectionner une touche de fonction, appuyez sur la touche Fn et maintenez-la enfoncée,
puis appuyez sur la touche indiquée ci-dessus.

35 Français
Logitech PRO - Étui de protection avec clavier de taille standard
Chargement de la batterie du clavier
Si le témoin d'état est rouge, vous devez charger la batterie de l'étui Keyboard Folio.1. Branchez l'une des extrémités
du câble micro-USB fourni sur un port de charge, et l'autre sur le port USB de votre ordinateur.Le témoin d'état clignote en vert pendant le chargement de la batterie.
2. Rechargez la batterie jusqu'à ce que le témoin d'état affiche une lumière verte continue.
Informations sur la batterie• Chargée au maximum, la batterie a
une autonomie de trois mois, dans le cas d'une utilisation du clavier moyenne de deux heures par jour.
• Rechargez la batterie si le témoin d'état clignote en rouge brièvement après la mise sous tension du clavier.
• Lorsque vous n'utilisez pas le clavier, éteignez-le pour préserver la batterie.
• Le clavier entre automatiquement en veille s'il n'est pas utilisé pendant un certain temps en position de frappe. Appuyez sur une touche pour le réactiver.
USB

36 Français
Logitech PRO - Étui de protection avec clavier de taille standard
Quand vous avez fini d'utiliser l'étui clavier Retrait de la tablette1. Dégagez votre tablette des clips
latéraux:
2. Faites glisser votre tablette hors du support pour tablette:
Stockage de votre tablette lors de vos déplacements1. Insérez votre tablette dans le support
pour tablette.2. Rabattez ensuite l'étui Keyboard Folio:
Recyclage de la batterie à la fin du cycle de vie du produit
1. Retirez le couvercle du clavier à l'aide d'un tournevis.
2. Détachez la batterie et retirez-la.3. Mettez au rebut le produit et sa batterie
conformément à la législation locale.
3
21

37 Français
Logitech PRO - Étui de protection avec clavier de taille standard
Pages ProduitsDes informations et un support en ligne supplémentaires sont disponibles pour votre produit. Prenez le temps de visiter les pages Produits pour en savoir plus sur votre nouvel étui Keyboard Folio.
www.logitech.com/support/pro
Parcourez les articles en ligne pour obtenir de l'aide en matière de configuration, des conseils d'utilisation et des informations sur les fonctions supplémentaires.
Connectez-vous avec d'autres utilisateurs sur nos forums communautaires pour demander des conseils, poser des questions et partager des solutions.
Découvrez une large sélection de contenu:• Didacticiels• Dépannage• Communauté d'entraide• Documentation en ligne• Informations sur la garantie• Pièces de rechange (si disponibles)
DépannageLe clavier ne fonctionne pas• Appuyez sur une touche du clavier pour
quitter le mode veille. • Mettez le clavier hors tension puis
sous tension.• Rechargez la batterie interne.
Pour plus d'informations, voir la section Chargement de la batterie du clavier.
• Vérifiez que le mode Bluetooth est activé dans les paramètres de votre tablette ( Applis Paramètres section des connexions réseau Bluetooth).
• Vérifiez que l'étui clavier PRO est couplé à votre tablette ( Applis
Paramètres section des connexions réseau Bluetooth).
• Rétablissez la connexion Bluetooth entre le clavier et votre tablette en sélectionnant l'étui clavier PRO dans la liste des Appareils disponibles. Le témoin d'état sur votre clavier affiche une lumière bleue continue lorsque la connexion Bluetooth est établie.

38 Français
Logitech PRO - Étui de protection avec clavier de taille standard
Qu'en pensez-vous?Nous vous remercions d'avoir acheté notre produit.
Prenez quelques minutes pour nous faire part de vos commentaires. www.logitech.com/ithink

39 Italiano
Logitech PRO - Custodia protettiva con tastiera standard
Panoramica del prodotto
1 2
620-00xxxx.001PDF
www.logitech.com/support/pro
3 ®
Logitech PROProtective case with full-size keyboard
For Samsung Galaxy Note | PRO and Samsung Galaxy Tab | PRO
4 11
10
789
1
6
5
3 4
2
1. Porta tablet2. Custodia protettiva
ripiegabile3. Slot4. Spia di stato della batteria/
Bluetooth5. Tasti dedicati6. Tastiera7. Pulsante di connessione
Bluetooth8. Pulsante di accensione/
spegnimento9. Porta di ricarica micro-USB10. Cavo di ricarica micro-USB11. Documentazione del
prodotto
Italiano

40 Italiano
Logitech PRO - Custodia protettiva con tastiera standard
Configurazione di Keyboard FolioPer iniziare1. Aprire Keyboard Folio e spingere
Samsung Galaxy Note | PRO o Samsung Galaxy Tab | PRO nel porta tablet:
2. Spingere i lati del tablet verso il basso in modo che le graffette lo tengano in posizione:
3. Mettere Keyboard Folio in posizione di digitazione sollevando il retro della custodia protettiva e allineando il tablet con lo slot per fissarlo:

41 Italiano
Logitech PRO - Custodia protettiva con tastiera standard
Collegamento della tastiera al tabletKeyboard Folio si collega al tablet tramite una connessione Bluetooth. Quando si utilizza Keyboard Folio per la prima volta, è necessario effettuare l'associazione della tastiera con il tablet.1. Accendere la tastiera:
®
La spia di stato lampeggia di colore blu (intermittenza rapida) a indicare che la tastiera è "rilevabile" e pronta per l'associazione con il tablet. Quando si accende la tastiera per la prima volta, la tastiera rimane rilevabile per 15 minuti. Se la spia di stato diventa rossa, caricare la batteria. Per ulteriori informazioni vedere Carica della batteria della tastiera.
2. Assicurarsi che la funzionalità Bluetooth del tablet sia attivata. Dalla schermata iniziale, toccare Appl.
Impostazioni Connessioni di rete e attivare l'interruttore Bluetooth.
3. Associare Keyboard Folio al tablet.(i) Nella pagina delle impostazioni
Bluetooth del tablet, selezionare PRO Keyboard Case nell'elenco dei dispositivi disponibili.
(ii) Quando richiesto, immettere il PIN visualizzato utilizzando la tastiera della custodia.
Una volta stabilita la connessione, la spia di stato diventa di colore blu fisso per qualche secondo e quindi si spegne.

42 Italiano
Logitech PRO - Custodia protettiva con tastiera standard
Connessione a un altro tablet1. Accertarsi che la tastiera sia accesa.2. Assicurarsi che la funzionalità Bluetooth
del tablet sia attivata. Dalla schermata iniziale, toccare Appl.
Impostazioni Connessioni di rete e attivare l'interruttore Bluetooth.
3. Premere il pulsante per la connessione Bluetooth:
®
La spia di stato lampeggia di colore blu (intermittenza rapida) a indicare che la tastiera è "rilevabile" e pronta per l'associazione con il tablet. La tastiera rimane rilevabile per 3 minuti.
4. Associare Keyboard Folio al tablet.(i) Nella pagina delle impostazioni
Bluetooth del tablet, selezionare PRO Keyboard Case nell'elenco dei dispositivi disponibili.
(ii) Quando richiesto, immettere il PIN visualizzato utilizzando la tastiera della custodia.
Una volta stabilita la connessione, la spia di stato diventa di colore blu fisso per qualche secondo e quindi si spegne.

43 Italiano
Logitech PRO - Custodia protettiva con tastiera standard
Utilizzo di Keyboard FolioDue posizioni di utilizzoKeyboard Folio fornisce due posizioni di utilizzo, una per la digitazione e una per la navigazione. Per digitare, mettere Keyboard Folio in posizione di digitazione, allineando il tablet con lo slot per fissarlo, quindi accendere la tastiera:
Se non si utilizza la tastiera per qualche minuto nella posizione di digitazione, la modalità di sospensione viene attivata automaticamente. Per riattivare la tastiera, premere un tasto qualunque. Se la spia di stato diventa rossa, caricare la batteria. Per ulteriori informazioni vedere Carica della batteria della tastiera.
Per navigare, mettere il porta tablet nella posizione di navigazione:
È possibile spegnere la tastiera durante la navigazione per ridurre il consumo delle batterie.
Posizione per la digitazione
Posizione per la navigazione

44 Italiano
Logitech PRO - Custodia protettiva con tastiera standard
Spie di statoSpia Bluetooth e di stato della batteriaColore spia DescrizioneVerde lampeggiante La batteria è in carica.Verde La batteria è carica (oltre il 10%).Rosso Il livello di carica della batteria è basso (inferiore al 10%).
Ricaricare la batteria.Blu lampeggiante Rapida: La tastiera è rilevabile, pronta per l'associazione.
Lenta: La tastiera sta cercando di riconnettersi al tablet.Blu fisso L'associazione Bluetooth o il ripristino della connessione
è avvenuto correttamente.

45 Italiano
Logitech PRO - Custodia protettiva con tastiera standard
Tasti dedicati
Indietro
Menu Android™
Cambia applicazione
Mostra tutte le applicazioni
Browser Web
Calendario
Musica
Brano precedente
Riproduzione/pausa
Brano successivo
Disattivazione del volume
Riduzione del volume
Aumento del volume
Elimina
Ricerca Consente di avviare la funzione di ricerca del tablet
Pagina principale Android

46 Italiano
Logitech PRO - Custodia protettiva con tastiera standard
Tasti funzioneFn + Canc: Blocc schermo Consente di bloccare o sbloccare lo schermo del tablet
Fn + X: Consente di tagliare
Fn + C: Consente di copiare
Fn + V: Consente di incollare
Fn + Cerca: Ricerca vocale Consente di utilizzare la voce per inviare messaggi, fare telefonate e altro
Fn + tasto home Android: Pannello rapido/NotificheFn + barra spaziatrice: Cambia linguaFn + cursore sinistro: inizio
Fn + cursore destro: fine
Fn + cursore su: Pagina su
Fn + cursore giù: Pagina giù
Nota: • Per utilizzare le opzioni accessibili con i tasti funzione, tenere premuto il tasto Fn e premere
il tasto indicato sopra.

47 Italiano
Logitech PRO - Custodia protettiva con tastiera standard
Ricarica della batteria della tastiera
Se la spia di stato è rossa, è necessario caricare la batteria di Keyboard Folio.1. Collegare un’estremità del cavo micro-
USB fornito alla porta di ricarica e l’altra estremità alla porta USB del computer.La spia di stato lampeggia di colore verde durante la carica.
2. Caricare la batteria finché la spia di stato non diventa di colore verde fisso.
Informazioni sulla batteria• Una carica completa della batteria
garantisce una durata di circa tre mesi, con un utilizzo della tastiera di circa due ore al giorno.
• Se la spia di stato diventa rossa per qualche istante dopo l'accensione della tastiera, caricare la batteria.
• Quando non è in uso, spegnere la tastiera per ridurre il consumo della batteria.
• Se non si utilizza la tastiera per qualche minuto nella posizione di digitazione, la modalità di sospensione viene attivata automaticamente. Per riattivare la tastiera, premere un tasto qualsiasi.
USB

48 Italiano
Logitech PRO - Custodia protettiva con tastiera standard
Al termine dell'utilizzo di Keyboard Folio Rimozione del tablet1. Rimuovere il tablet dalle graffette laterali:
2. Sfilare il tablet dal porta tablet:
Protezione del tablet durante il trasporto
1. Inserire il tablet nel porta tablet.2. Chiudere Keyboard Folio.
Smaltimento delle batterie al termine del ciclo di vita del prodotto
1. Sollevare il coperchio superiore della tastiera con un cacciavite.
2. Separare la batteria dalla scheda del circuito elettrico e rimuovere la batteria.
3. Smaltire il prodotto e la batteria secondo le normative locali vigenti.
3
21

49 Italiano
Logitech PRO - Custodia protettiva con tastiera standard
Sezione Prodotti di puntaOnline sono disponibili ulteriori informazioni e il supporto per il prodotto. Per approfondire la conoscenza del nuovo prodotto Keyboard Folio acquistato, si consiglia di visitare la sezione Prodotti di punta.
www.logitech.com/support/pro
Per la guida alla configurazione, consigli sull'utilizzo o informazioni su funzionalità aggiuntive, consultare gli articoli online.
Per consigli, domande e soluzioni, è inoltre possibile connettersi con altri utenti tramite i forum della community Logitech.
È disponibile un'ampia selezione di contenuti, tra cui:• Esercitazioni• Risoluzione dei problemi• Community di supporto• Documentazione online• Informazioni sulla garanzia• Parti di ricambio (se disponibili)
Risoluzione dei problemiLa tastiera non funziona• Premere un tasto qualsiasi per riattivare
la tastiera dalla modalità di sospensione. • Spegnere e riaccendere la tastiera.• Ricaricare la batteria interna. Per ulteriori
informazioni vedere Carica della batteria della tastiera.
• Verificare che il Bluetooth sia attivato nelle impostazioni del tablet ( Appl.
Impostazioni Connessioni di rete Bluetooth).
• Verificare che PRO Keyboard Case sia associata al tablet ( Appl.
Impostazioni Connessioni di rete Bluetooth).
• Ristabilire la connessione Bluetooth tra la tastiera e il tablet selezionando PRO Keyboard Case nell'elenco dei dispositivi disponibili. Una volta stabilita la connessione Bluetooth, la spia di stato della tastiera diventa di colore blu fisso.

50 Italiano
Logitech PRO - Custodia protettiva con tastiera standard
Cosa ne pensi?Grazie per avere acquistato questo prodotto.
Ci teniamo a conoscere la tua opinione. Facci sapere cosa ne pensi. www.logitech.com/ithink

51 Español
Logitech PRO - Estuche protector con teclado completo
Componentes del producto
11
10
789
1
6
5
3 4
2
1. Soporte para tablet2. Folio protector3. Ranura4. Bluetooth/
Diodo de estado de batería5. Botones de acceso rápido6. Teclado7. Botón de conexión
Bluetooth8. Conmutador de encendido/
apagado9. Puerto de carga micro USB10. Cable de carga micro USB11. Documentación
del producto
1 2
620-00xxxx.001PDF
www.logitech.com/support/pro
3 ®
Logitech PROProtective case with full-size keyboard
For Samsung Galaxy Note | PRO and Samsung Galaxy Tab | PRO
4
Español

52 Español
Logitech PRO - Estuche protector con teclado completo
Configuración de Keyboard FolioUtilización1. Abra el folio con teclado e introduzca
Samsung Galaxy Note | PRO o Samsung Galaxy Tab | PRO en el soporte para tablet:
2. Presione los lados de la tablet para que los clips la sujeten correctamente:
3. Para mover el folio con teclado a la posición de escritura, levante la parte posterior del folio protector y alinee la tablet con la ranura para fijarla en su sitio:

53 Español
Logitech PRO - Estuche protector con teclado completo
Conexión del teclado con la tabletKeyboard Folio se conecta a la tablet mediante tecnología Bluetooth. La primera vez que use Keyboard Folio debe emparejar el teclado con la tablet:1. Encienda el teclado:
®
El diodo de estado emite destellos azules (rápidos) para indicar que el teclado es detectable y se puede emparejar con la tablet. Al encender el teclado por primera vez, permanece detectable durante 15 minutos. Si la luz del diodo de estado es roja, cargue la batería. Encontrará más información en “Carga de la batería del teclado”.
2. Asegúrese de que está activada la función Bluetooth de la tablet. En una pantalla de inicio, toque
Aplicaciones Ajustes Conexiones inalámbricas y redes, y active el conmutador Bluetooth .
3. Empareje Keyboard Folio con la tablet.(i) En la página de configuración
Bluetooth de la tablet, seleccione “PRO Keyboard Case” en la lista de dispositivos disponibles.
(ii) Cuando se le solicite, use Keyboard Folio para introducir el código PIN mostrado.
Al establecerse una conexión, la luz del diodo será azul durante unos instantes y luego se apagará.

54 Español
Logitech PRO - Estuche protector con teclado completo
Conexión a otra tablet1. Asegúrese de que el teclado
esté encendido.2. Asegúrese de que está activada
la función Bluetooth de la tablet. En una pantalla de inicio, toque
Aplicaciones Ajustes Conexiones inalámbricas y redes, y active el conmutador Bluetooth .
3. Pulse el botón de conexión Bluetooth:
®
El diodo de estado emite destellos azules (rápidos) para indicar que el teclado es detectable y se puede emparejar con la tablet. El teclado es detectable durante 3 minutos.
4. Empareje Keyboard Folio con la tablet.(i) En la página de configuración
Bluetooth de la tablet, seleccione “PRO Keyboard Case” en la lista de dispositivos disponibles.
(ii) Cuando se le solicite, use Keyboard Folio para introducir el código PIN mostrado.
Al establecerse una conexión, la luz del diodo será azul durante unos instantes y luego se apagará.

55 Español
Logitech PRO - Estuche protector con teclado completo
Uso de Keyboard FolioDos opciones de colocaciónKeyboard Folio tiene dos posiciones: una para escribir y otra para explorar. Para escribir, mueva el folio con teclado a la posición de escritura. Alinee la tablet con la ranura para fijarla en su sitio y encienda el teclado:
Si el teclado no se utiliza durante cierto tiempo mientras está en posición de escritura, entra en modo de suspensión. Para reactivarlo, pulse una tecla cualquiera. Si la luz del diodo de estado es roja, cargue la batería. Encontrará más información en “Carga de la batería del teclado”.
Para explorar, coloque el soporte en la posición de exploración:
Puede apagar el teclado mientras explora para conservar la carga de la batería.
Posición de escritura
Posición de exploración

56 Español
Logitech PRO - Estuche protector con teclado completo
Diodos de estadoDiodo de Bluetooth y estado de bateríaDiodo DescripciónDestellos verdes La batería se está cargando.Verde La batería está cargada (más del 10%).Rojo La carga de la batería es baja (menos del 10%). Cargue la batería.Destellos azules Rápidos: El teclado es detectable y está listo para emparejar.
Lentos: El teclado está intentando reconectarse a la tablet.Azul permanente El emparejamiento o la reconexión Bluetooth se ha realizado
correctamente.

57 Español
Logitech PRO - Estuche protector con teclado completo
Botones de acceso rápido
Retroceso
Menú de Android™
Cambio de aplicación
Mostrar todas las aplicaciones
Navegador Web
Correo
Calendario
Música
Pista anterior
Reproducir/Pausa
Pista siguiente
Silencio
Bajar volumen
Subir volumen
Eliminar
Buscar Inicia la función de búsqueda de la tablet
Inicio de Android

58 Español
Logitech PRO - Estuche protector con teclado completo
Teclas de funciónFN + Supr Bloqueo de pantalla Bloquea o desbloquea la pantalla de la tablet
FN + X: Corta
FN + C: Copia
FN + V: Pega
FN + Buscar: Búsqueda de voz Use la voz para enviar mensajes, realizar llamadas y mucho más.
FN + Inicio de Android: Panel rápido/NotificacionesFN + barra espaciadora: Cambiar idiomaFN + Flecha izquierda: Inicio
FN + Flecha derecha: FinFN + Flecha arriba: Retroceder páginaFN + Flecha abajo: Avanzar página
Nota: • Para seleccionar una tecla de función, mantenga pulsada la tecla FN y pulse la tecla indicada arriba.

59 Español
Logitech PRO - Estuche protector con teclado completo
Carga de la batería del teclado
Si la luz del diodo de estado es roja, es preciso cargar la batería de Keyboard Folio.1. Conecte un extremo del cable micro USB
suministrado al puerto de carga y el otro, a un puerto USB del ordenador.El diodo de estado emite destellos verdes mientra se carga la batería.
2. Cargue la batería hasta que el diodo de estado emita una luz verde permanente.
Información sobre la batería• Si la batería tiene una carga completa,
puede durar unos tres meses con un uso medio del teclado de dos horas diarias.
• Cargue la batería si el diodo de estado emite luz roja brevemente después de encender el teclado.
• Cuando no use el teclado, apáguelo para conservar la carga de la batería.
• El teclado entra en modo de suspensión si no se utiliza durante cierto tiempo mientras está en posición de escritura. Pulse cualquier tecla para reactivarlo.
USB

60 Español
Logitech PRO - Estuche protector con teclado completo
Cuando haya acabado de usar el folio con teclado Desacoplar la tablet1. Libere la tablet de los clips laterales:
2. Saque la tablet del soporte:
Almacenamiento de la tablet para llevarla de viaje1. Inserte la tablet en el soporte.2. Cierre el folio con teclado:
Desechar las baterías al final de la vida útil del producto
1. Ejerza palanca con un destornillador para retirar la tapa superior del teclado.
2. Desconecte la batería de la placa y retírela.
3. Deshágase del producto y su batería de acuerdo con las normas de legislación local.
3
21

61 Español
Logitech PRO - Estuche protector con teclado completo
Visita a Central de productosEncontrará más información y asistencia en línea para su producto. Dedique un momento a visitar Central de productos para averiguar más sobre su nuevo Keyboard Folio.
www.logitech.com/support/pro
Lea artículos en línea y encuentre información y ayuda sobre configuración, consejos de uso y funciones adicionales.
Póngase en contacto con otros usuarios en nuestros Foros de comunidad para obtener consejos, realizar preguntas y compartir soluciones.
Encontrará una amplia selección de contenido:• Ejercicios de aprendizaje• Resolución de problemas• Comunidad de asistencia• Documentación en línea• Información de garantía• Piezas de repuesto
(cuando estén disponibles)
Resolución de problemasEl teclado no funciona• Pulse una tecla cualquiera para reactivar
el teclado del modo de suspensión. • Apague y vuelva a encender el teclado.• Recargue la batería interna.
Encontrará más información en “Carga de la batería del teclado”.
• Asegúrese de que la opción de Bluetooth esté activada en la configuración de la tablet ( Aplicaciones
Ajustes Conexiones inalámbricas y redes Bluetooth).
• Compruebe que “PRO Keyboard Case” esté emparejado con la tablet ( Aplicaciones
Ajustes Conexiones inalámbricas y redes Bluetooth).
• Restablezca la conexión Bluetooth entre el teclado y la tablet seleccionando “PRO Keyboard Case” en la lista de dispositivos disponibles. El diodo de estado del teclado permanece azul una vez establecida la conexión Bluetooth.

62 Español
Logitech PRO - Estuche protector con teclado completo
¿Cuál es su opinión?Le agradecemos la adquisición de nuestro producto.
Nos gustaría que dedicara unos momentos para decirnos qué opina de él. www.logitech.com/ithink

63 Português
Logitech PRO - Estojo protector com teclado de tamanho normal
Conheça o seu produto
11
10
789
1
6
5
3 4
2
1. Suporte do tablet2. Estojo protector em livro3. Ranhura4. Luz de estado
da bateria/bluetooth5. Teclas de atalho6. Teclado7. Botão de ligação
Bluetooth8. Botão Ligar/Desligar9. Porta de carregamento
micro-USB10. Cabo de carregamento
micro-USB11. Documentação do produto
1 2
620-00xxxx.001PDF
www.logitech.com/support/pro
3 ®
Logitech PROProtective case with full-size keyboard
For Samsung Galaxy Note | PRO and Samsung Galaxy Tab | PRO
4

64 Português
Logitech PRO - Estojo protector com teclado de tamanho normal
Instalar a capa com tecladoIntrodução1. Abra a capa com teclado e deslize
o Samsung Galaxy Note| PRO ou Samsung Galaxy Tab | PRO para o suporte do tablet:
2. Empurre o seu tablet para baixo nos lados para que os clips o fixem.
3. Mova a capa com teclado para a posição de escrita levantando a parte posterior da capa protectora e alinhando o tablet com a ranhura para o fixar:

65 Português
Logitech PRO - Estojo protector com teclado de tamanho normal
Ligar o teclado ao tabletO keyboard folio estabelece ligação com o seu tablet através de uma ligação Bluetooth. Na primeira vez que utilizar o keyboard folio, deve emparelhar o teclado com o tablet.1. Ligar o teclado:
®
A luz de estado pisca em azul (intermitente rápido) para indicar que o teclado está detectável e pronto para emparelhar com o tablet. A primeira vez que ligar o teclado, permanece detectável durante 15 minutos. Se a luz de estado ficar vermelha, carregue a bateria. Para mais informações, consulte "Substituir a bateria do teclado".
2. Certifique-se de que a funcionalidade de Bluetooth do tablet está activada. No ecrã inicial, toque em Aplicações
Definições Ligações de rede e active o interruptor Bluetooth.
3. Emparelhe o keyboard folio com o tablet.(i) Na página de definições
de Bluetooth do seu tablet, seleccione “PRO Keyboard Case” na lista de Dispositivos disponíveis.
(ii) Quando solicitado, introduza o PIN apresentado com o teclado do keyboard folio.
Quando estabelecer ligação com êxito, a luz de estado fixa-se em azul durante um breve momento e depois apaga-se.

66 Português
Logitech PRO - Estojo protector com teclado de tamanho normal
Ligar a outro tablet1. Certifique-se de que o teclado
está ligado.2. Certifique-se de que a funcionalidade
de Bluetooth do tablet está activada. No ecrã inicial, toque em Aplicações
Definições Ligações de rede e active o interruptor Bluetooth.
3. Prima o botão de ligação Bluetooth.
®
A luz de estado pisca em azul (intermitente rápido) para indicar que o teclado está detectável e pronto para emparelhar com o tablet. O teclado permanece detectável durante 3 minutos.
4. Emparelhe o keyboard folio com o tablet.(i) Na página de definições
de Bluetooth do seu tablet, seleccione “PRO Keyboard Case” na lista de Dispositivos disponíveis.
(ii) Quando solicitado, introduza o PIN apresentado com o teclado do keyboard folio.
Quando estabelecer ligação com êxito, a luz de estado fixa-se em azul durante um breve momento e depois apaga-se.

67 Português
Logitech PRO - Estojo protector com teclado de tamanho normal
Utilizar o keyboard folioDuas posições de visualizaçãoO keyboard folio oferece duas posições de visualização – uma para escrever e outra para navegar. Para escrever, mova o keyboard folio para a posição de escrita alinhando o seu tablet com a ranhura para o fixar e ligue o teclado:
Se não utilizar o teclado na posição de escrita durante algum tempo, este entra em suspensão automaticamente. Para o activar novamente, prima qualquer tecla. Se a luz de estado ficar vermelha, carregue a bateria. Para mais informações, consulte "Substituir a bateria do teclado".
Para navegar, coloque o suporte na posição de navegação:
Pode desligar o teclado enquanto navega, se pretender conservar a energia da bateria.
Posição de escrita
Posição de navegação

68 Português
Logitech PRO - Estojo protector com teclado de tamanho normal
Luzes indicadoras de estadoLuz de estado da bateria e do BluetoothLuz DescriçãoVerde intermitente A bateria está a carregar.Verde A bateria está carregada (mais de 10%).Vermelho A energia da bateria está fraca (menos de 10%).
Recarregue a bateria.Azul intermitente Rápido: O teclado está em modo de detecção,
pronto para emparelhar.Lento: O teclado está a tentar restabelecer ligação com o seu tablet.
Azul sólido O emparelhamento Bluetooth ou o restabelecimento da ligação foi efectuado com êxito.

69 Português
Logitech PRO - Estojo protector com teclado de tamanho normal
Teclas de atalho
Retroceder
Menu Android™
Mudar aplicações
Mostrar todas as aplicações
Web browser
Calendário
Música
Faixa anterior
Reproduzir/Pausa
Próxima faixa
Sem som
Diminuir volume
Aumentar volume
Eliminar
Pesquisar Inicia a função de pesquisa do tablet
Início do Android

70 Português
Logitech PRO - Estojo protector com teclado de tamanho normal
Teclas de funçãoFN + Del: Bloqueio do ecrã Bloqueia ou desbloqueia o ecrã do tablet
FN + X: Cortar
FN + C: Copiar
FN + V: Colar
FN + Search: Pesquisa por voz Utilize a voz para mandar mensagens, efectuar chamadas e muito mais
FN + Android home: Painel rápido/NotificaçõesFN + barra de espaço: Mudar de idiomaFN + Cursor para a esquerda: Início
FN + Cursor para a direita: EndFN + Cursor para cima: Página acimaFN + Cursor para baixo: Página abaixo
Nota: • Para seleccionar uma tecla de função, mantenha premida uma tecla FN e, em seguida,
prima a tecla indicada acima.

71 Português
Logitech PRO - Estojo protector com teclado de tamanho normal
Carregar a bateria do teclado
Se a luz de estado estiver vermelha, é necessário carregar a bateria da capa com teclado.1. Ligue uma extremidade do cabo
micro-USB fornecido a uma porta de carregamento e a outra extremidade a uma porta USB do computador.A luz de estado pisca em verde enquanto a bateria está em carregamento.
2. Carregue a bateria até que a luz de estado se fixar em verde.
Informações da bateria• Uma bateria totalmente carregada
fornece cerca de três meses de utilização quando o teclado é utilizado cerca de duas horas por dia.
• Carregue a bateria se a luz de estado se tornar vermelha após ligar o teclado.
• Quando não estiver em utilização, desligue o teclado para conservar a energia da bateria.
• O teclado entra automaticamente em modo de suspensão, se não o utilizar durante algum tempo na posição de escrita. Prima para qualquer tecla para o activar.
USB

72 Português
Logitech PRO - Estojo protector com teclado de tamanho normal
Quando terminar de utilizar o keyboard folio Retirar o seu tablet1. Liberte o tablet dos clips laterais:
2. Deslize o tablet para fora do suporte do tablet:
Armazenar o seu tablet para transporte1. Introduza o seu tablet no suporte
do tablet.2. Feche o keyboard folio:
Eliminação da bateria no final de vida do produto
1. Abra a tampa superior do teclado com uma chave de fendas.
2. Separe a bateria da placa de circuitos e retire a bateria.
3. Elimine o seu produto e a bateria de acordo com as leis locais.
3
21

73 Português
Logitech PRO - Estojo protector com teclado de tamanho normal
Visite a Central de ProdutosExiste mais informação e suporte online para o seu produto. Despenda algum tempo para visitar a Central de Produtos para obter mais informações sobre o seu novo Keyboard Folio.
www.logitech.com/support/pro
Procure artigos online sobre ajuda na instalação, sugestões de utilização e informações relativas a funcionalidades adicionais.
Entre em contacto com outros utilizadores nos nossos Fóruns da Comunidade para obter conselhos, fazer perguntas e partilhar soluções.
Encontre uma grande variedade de conteúdos, incluindo:• Manuais de iniciação• Resolução de problemas• Comunidade de apoio• Documentação online• Informação da garantia• Peças sobressalentes (se disponíveis)
Resolução de problemasO teclado não funciona• Prima qualquer tecla para activar
o teclado do modo de suspensão. • Desligue o teclado e volte a ligá-lo.• Recarregue a bateria interna.
Para mais informações, consulte "Substituir a bateria do teclado".
• Certifique-se de que as definições do tablet ( Aplicações
Definições Ligações de rede Bluetooth).
• Certifique-se de que o “PRO Keyboard Case” está emparelhado com o tablet ( Aplicações Definições Ligações de rede Bluetooth).
• Restabeleça a ligação Bluetooth entre o teclado e o tablet tablet seleccionando “PRO Keyboard Case” na lista de Dispositivos disponíveis. A luz de estado no teclado torna-se azul fixo quando a ligação Bluetooth é estabelecida.

74 Português
Logitech PRO - Estojo protector com teclado de tamanho normal
Qual a sua opinião?Obrigado por adquirir o nosso produto.
Despenda um minuto para nos dar a sua opinião. www.logitech.com/ithink

75 Nederlands
Logitech PRO - Beschermende case met toetsenbord van normaal formaat
Ken uw product
11
10
789
1
6
5
3 4
2
1. Tablethouder2. Beschermende folio3. Gleuf4. Bluetooth/
batterijstatuslampje5. Sneltoetsen6. Toetsenbord7. Bluetooth-
verbindingsknopje8. Aan/uit-schakelaar9. Micro-USB-oplaadpoort10. Micro-USB-oplaadkabel11. Handleiding
1 2
620-00xxxx.001PDF
www.logitech.com/support/pro
3 ®
Logitech PROProtective case with full-size keyboard
For Samsung Galaxy Note | PRO and Samsung Galaxy Tab | PRO
4
Nederlands

76 Nederlands
Logitech PRO - Beschermende case met toetsenbord van normaal formaat
De Keyboard Folio instellenAan de slag1. Open de Keyboard Folio en duw
uw Samsung Galaxy Note | PRO of Samsung Galaxy Tab | PRO in de tablethouder:
2. Druk de zijkanten van uw tablet omlaag om ze vast te zetten in de clips:
3. Zet de Keyboard Folio in de typestand door de achterkant op te tillen en uw tablet vast te zetten in de gleuf:

77 Nederlands
Logitech PRO - Beschermende case met toetsenbord van normaal formaat
Uw toetsenbord en tablet verbindenDe Keyboard Folio wordt via Bluetooth-verbinding met uw tablet verbonden. De eerste keer dat u de Keyboard Folio gebruikt, moet u die koppelen aan uw tablet.1. Schakel het toetsenbord in:
®
Het statuslampje knippert snel blauw om aan te geven dat het toetsenbord gedetecteerd kan worden en klaar is om te worden gekoppeld aan uw tablet. Wanneer u het toetsenbord voor de eerste keer inschakelt, kan het 15 minuten lang gedetecteerd worden. Als het statuslampje rood gaat branden, moet u de batterij opladen. Zie 'De batterij van het toetsenbord opladen' voor meer informatie.
2. Controleer of de Bluetooth-functie van uw tablet is ingeschakeld. Tik op het beginscherm op Apps
Instellingen Netwerkverbindingen en schakel Bluetooth in.
3. Koppel de Keyboard Folio aan uw tablet.(i) Op de pagina met Bluetooth-
instellingen van uw tablet selecteert u 'PRO Keyboard Case' in de lijst met Beschikbare apparaten.
(ii) Gebruik het toetsenbord om de pincode in te voeren die wordt weergegeven, wanneer u hierom gevraagd wordt.
Wanneer verbinding tot stand is gebracht, gaat het statuslampje even onafgebroken blauw branden en daarna gaat het weer uit.

78 Nederlands
Logitech PRO - Beschermende case met toetsenbord van normaal formaat
Verbinding maken met een andere tablet1. Zorg dat het toetsenbord is ingeschakeld.2. Controleer of de Bluetooth-functie
van uw tablet is ingeschakeld. Tik op het beginscherm op Apps
Instellingen Netwerkverbindingen en schakel Bluetooth in.
3. Druk op het Bluetooth-verbindingsknopje:
®
Het statuslampje knippert snel blauw om aan te geven dat het toetsenbord gedetecteerd kan worden en klaar is om te worden gekoppeld aan uw tablet. Het toetsenbord kan 3 minuten lang gedetecteerd worden.
4. Koppel de Keyboard Folio aan uw tablet.(i) Op de pagina met Bluetooth-
instellingen van uw tablet selecteert u 'PRO Keyboard Case' in de lijst met Beschikbare apparaten.
(ii) Gebruik het toetsenbord om de pincode in te voeren die wordt weergegeven, wanneer u hierom gevraagd wordt.
Wanneer verbinding tot stand is gebracht, brandt het statuslampje even blauw. Vervolgens gaat het uit.

79 Nederlands
Logitech PRO - Beschermende case met toetsenbord van normaal formaat
De Keyboard Folio gebruikenTwee weergavestandenDe Keyboard Folio heeft twee weergave- standen: één voor typen en één voor browsen. Als u wilt typen, zet u de Keyboard Folio in deweergavetypestand door uw tablet vast te zetten in de gleuf, en schakelt u hetweergavetoetsenbord in:
Wanneer het toetsenbord een tijdje niet in typestand wordt gebruikt, gaat het automatisch in slaapmodus. Druk opweergaveeen willekeurige toets omweergavehet opnieuw te activeren. Als het statuslampje rood gaat branden, moet u de batterij opladen. Zie 'De batterij van het toetsenbord opladen' voor meer informatie.
Als u wilt browsen, zet u de houder in browsestand:
U kunt het toetsenbord tijdens het browsen uitschakelen om stroom te besparen.
Typestand
Browsestand

80 Nederlands
Logitech PRO - Beschermende case met toetsenbord van normaal formaat
Indicators van statuslampje:Bluetooth- en batterijstatuslampjeLampje BeschrijvingKnippert groen De batterij wordt opgeladen.Groen De batterij is opgeladen (meer dan 10%).Rood Batterijvermogen is laag (minder dan 10%). Laad de batterij op.Knippert blauw Snel: Het toetsenbord kan gedetecteerd worden en is gereed
voor koppeling.Langzaam: Het toetsenbord probeert opnieuw verbinding te maken met uw tablet.
Brandt blauw Bluetooth-koppeling of opnieuw verbinden is gelukt.

81 Nederlands
Logitech PRO - Beschermende case met toetsenbord van normaal formaat
Sneltoetsen
Terug
Android™-menu
Schakelen tussen apps
Alle apps weergeven
Webbrowser
Agenda
Muziek
Vorig nummer
Afspelen/pauzeren
Volgend nummer
Dempen
Volume omlaag
Volume omhoog
Verwijderen
Zoeken De zoekfunctie op de tablet starten
Android-startscherm

82 Nederlands
Logitech PRO - Beschermende case met toetsenbord van normaal formaat
FunctietoetsenFn + Del: Scherm vergrendelen Het tabletscherm vergrendelen of ontgrendelen
Fn + X: Knippen
Fn + C: Kopiëren
Fn + V: Plakken
Fn + Zoeken: Stemopdrachten Gebruik uw stem om berichten te verzenden, gesprekken te starten en meer
Fn + Android Home-knop: Snelle instellingen/Meldingen
Fn + spatie: Taal wijzigen
Fn + linkercursor: Home
Fn + rechtercursor: End
Fn + pijl-omhoog: Page Up
Fn + pijl-omlaag: Page Down
N.B. • Houd de Fn-toets ingedrukt en druk dan op de hierboven aangegeven toets om een functietoets
te selecteren.

83 Nederlands
Logitech PRO - Beschermende case met toetsenbord van normaal formaat
De batterij van het toetsenbord opladen
Als het statuslampje rood is moet u de batterij van de Keyboard Folio opladen.1. Sluit het ene uiteinde van de
meegeleverde micro-USB-kabel aan op de oplaadpoort en het andere uiteinde op een USB-poort van uw computer.Het statuslampje knippert groen wanneer de batterij wordt opgeladen.
2. Laad de batterij op tot het statuslampje groen blijft branden.
Batterijgegevens• Een volledig opgeladen batterij levert
ongeveer drie maanden stroom wanneer het toetsenbord ongeveer 2 uur per dag wordt gebruikt.
• Laad de batterij op als het statuslampje even rood gaat branden nadat u het toetsenbord inschakelt.
• Schakel het toetsenbord uit wanneer u het niet gebruikt om stroom te besparen.
• Het toetsenbord gaat automatisch in slaapmodus als u het even niet gebruikt in typestand. Druk op een willekeurige toets om deze uit de slaapstand te halen.
USB

84 Nederlands
Logitech PRO - Beschermende case met toetsenbord van normaal formaat
Wanneer u klaar bent met het gebruik van de Keyboard Folio Uw tablet losmaken1. Haal uw tablet uit de clips aan de zijkant:
2. Schuif uw tablet uit de houder:
Uw tablet opbergen om mee te nemen1. Plaats uw tablet in de houder.2. Sluit de Keyboard Folio:
Weggooien van batterijen aan het eind van de productlevensduur
1. Verwijder de bovenste klep van het toetsenbord met behulp van een schroevendraaier.
2. Maak de batterij los van de printplaat en verwijder de batterij.
3. Gooi uw product en de bijbehorende batterij volgens plaatselijke wetten weg.
3
21

85 Nederlands
Logitech PRO - Beschermende case met toetsenbord van normaal formaat
Ga naar Product centraalOnline vindt u meer informatie over en ondersteuning voor uw product. Neem even de tijd om naar Product centraal te gaan om meer te weten te komen over uw nieuwe Keyboard Folio.
www.logitech.com/support/pro
Blader door onlineartikelen voor hulp bij de set-up, gebruikstips en informatie over extra functies.
Kom in contact met andere gebruikers op onze communityforums om advies te krijgen, vragen te stellen en oplossingen te delen.
U vindt een breed scala aan inhoud:• Studielessen• Problemen oplossen• Ondersteuningscommunity• Onlinedocumentatie• Garantie-informatie• Reserveonderdelen (indien beschikbaar)
ProbleemoplossingHet toetsenbord werkt niet• Druk op een willekeurige toets om het
toetsenbord uit de slaapstand te halen. • Zet het toetsenbord uit en dan weer aan.• Laad de interne batterij op.
Zie 'De batterij van het toetsenbord opladen' voor meer informatie.
• Controleer of Bluetooth is ingeschakeld in de instellingen van uw tablet ( Apps Instellingen Netwerkverbindingen Bluetooth).
• Verifieer dat 'PRO Keyboard Case' is gekoppeld aan uw tablet ( Apps
Instellingen Netwerkverbindingen Bluetooth).
• Breng de Bluetooth-verbinding tussen het toetsenbord en uw tablet opnieuw tot stand door 'PRO Keyboard Case' te selecteren in de lijst met Beschikbare apparaten. Het statuslampje op uw toetsenbord gaat blauw branden wanneer de Bluetooth-verbinding tot stand is gebracht.

86 Nederlands
Logitech PRO - Beschermende case met toetsenbord van normaal formaat
Wat vindt u ervan?Hartelijk dank voor de aanschaf van ons product.
Neem even de tijd om ons te vertellen wat u ervan vindt. www.logitech.com/ithink

87 Svenska
Logitech PRO – Skyddande fodral med normalstort tangentbord
Produktöversikt
11
10
789
1
6
5
3 4
2
1. Surfplattehållare2. Skyddsfodral3. Skåra4. Bluetooth/
batteriindikator5. Snabbknappar6. Tangentbord7. Anslutningsknapp
för Bluetooth8. På/av-reglage9. Mikro-USB-laddningsport10. Mikro-USB-laddningssladd11. Bruksanvisning
1 2
620-00xxxx.001PDF
www.logitech.com/support/pro
3 ®
Logitech PROProtective case with full-size keyboard
For Samsung Galaxy Note | PRO and Samsung Galaxy Tab | PRO
4
Svenska

88 Svenska
Logitech PRO – Skyddande fodral med normalstort tangentbord
Installation av tangentbordetKomma i gång1. Öppna tangentbordsfolion och placera
Samsung Galaxy Note | PRO eller Samsung Galaxy Tab | PRO i surfplattans hållare:
2. Tryck surfplattan nedåt på sidorna så att den hålls på plats av klämmorna:
3. Placera tangentbordsfolion i skrivläge genom att lyfta upp det skyddande fodralet och fästa surfplattan i linje med skåran så att den sitter säkert:

89 Svenska
Logitech PRO – Skyddande fodral med normalstort tangentbord
Ansluta tangentbordet och surfplattanTangentbordet ansluts till surfplattan via en Bluetooth-anslutning. Första gången du använder tangentbordsfolion måste du koppla tangentbordet till surfplattan.1. Starta tangentbordet:
®
Statusindikatorn blinkar blått (snabbt) för att visa att tangentbordet är identifierbart och redo att kopplas till surfplattan. Första gången du startar tangentbordet är det identifierbart i 15 minuter. Om statusindikatorn blir röd ska du ladda batteriet. Mer information finns i Ladda tangentbordsbatteriet.
2. Kontrollera att surfplattans Bluetooth-funktion är aktiverad. Gå till startsidan och tryck på Appar Inställningar avsnittet Nätverksanslutningar, och aktivera Bluetooth.
3. Koppla tangentbordsfolion till surfplattan.(i) På surfplattans inställningssida
för Bluetooth väljer du Pro Keyboard Case i listan Tillgängliga enheter.
(ii) Ange PIN-koden som visas med folions tangentbord när du uppmanas till det.
När en anslutning har upprättats lyser indikatorlampan med ett fast blått sken en kort stund, och slocknar sedan.

90 Svenska
Logitech PRO – Skyddande fodral med normalstort tangentbord
Ansluta till en annan surfplatta1. Kontrollera att tangentbordet
är påslaget.2. Kontrollera att surfplattans Bluetooth-
funktion är aktiverad. Gå till startsidan och tryck på Appar Inställningar avsnittet Nätverksanslutningar, och aktivera Bluetooth.
3. Tryck på knappen för Bluetooth-anslutning:
®
Statusindikatorn blinkar blått (snabbt) för att visa att tangentbordet är identifierbart och redo att kopplas till surfplattan. Tangentbordet är identifierbart i 3 minuter.
4. Koppla tangentbordsfolion till surfplattan.(i) På surfplattans inställningssida
för Bluetooth väljer du Pro Keyboard Case i listan Tillgängliga enheter.
(ii) Ange PIN-koden som visas med folions tangentbord när du uppmanas till det.
När en anslutning har upprättats lyser indikatorlampan med ett fast blått sken en kort stund, och slocknar sedan.

91 Svenska
Logitech PRO – Skyddande fodral med normalstort tangentbord
Använda tangentbordetTvå visningspositionerTangentbordet har två visningspositioner – en för att skriva och en för att navigera. Om du vill skriva placerar du tangentbords- folion i skrivläge, fäster surfplattan i linje med skåran och startar tangentbordet:
Tangentbordet går automatiskt ner i viloläge om du inte använder det på ett tag i skrivläge. Aktivera det igen genom att trycka på valfri tangent. Om statusindikatorn blir röd ska du ladda batteriet. Mer information finns i Ladda tangentbordsbatteriet.
Placera hållaren i navigeringsläge för att surfa:
Du kan spara batteriladdning genom att stänga av tangentbordet när du surfar.
Skrivläge
Navigeringsläge

92 Svenska
Logitech PRO – Skyddande fodral med normalstort tangentbord
StatusindikatorerBluetooth och batteriindikatorLätt BeskrivningBlinkar grönt Batteriet laddas.Green Batteriet är laddat (mer än 10%).Rött Låg batterinivå (mindre än 10%). Ladda batteriet.Blinkar blått Snabbt: Tangentbordet är identifierbart och redo att kopplas.
Långsamt: Tangentbordet försöker återansluta till surfplattan.Fast blått sken Lyckad Bluetooth-koppling eller återanslutning.

93 Svenska
Logitech PRO – Skyddande fodral med normalstort tangentbord
Snabbknappar
Bakåt
Android™-meny
Växla mellan appar
Visa alla appar
Webbläsare
E-post
Kalender
Musik
Föregående spår
Spela/Pausa
Nästa spår
Ljud av
Volym -
Volym +
Ta bort
Sök Öppna surfplattans sökfunktion
Startsidan för Android

94 Svenska
Logitech PRO – Skyddande fodral med normalstort tangentbord
FunktionstangenterFn + Delete: Skärmlås Lås eller lås upp surfplattans skärm
Fn + X: Klipp ut
Fn + C: Kopiera
Fn + V: Klistra in
Fn + Sök: Röstsökning Använd rösten för att skicka meddelanden, ringa telefonsamtal och mycket mer
Fn + startsidan för Android: Snabbpanel/meddelanden
Fn + mellanslag: Byt språk
Fn + vänsterpil: Home
Fn + högerpil: End
Fn + uppåtpil: Sida upp
Fn + nedåtpil: Sida nedåt
Obs! • Välj en funktionstangent genom att trycka på och hålla ner Fn-tangenten och sedan trycka
på den tangent som anges ovan.

95 Svenska
Logitech PRO – Skyddande fodral med normalstort tangentbord
Ladda tangentbordets batteri
Om statusindikatorn är röd måste batteriet i tangentbordet laddas.1. Anslut ena änden av den medföljande
mikro-USB-sladden till laddnings- porten och den andra änden till datorns USB-port.Statusindikatorn blinkar grönt medan batteriet laddas.
2. Ladda batteriet tills statusindikatorn börjar lysa med ett fast grönt sken.
Batteriinformation• Ett fulladdat batteri håller i ungefär
tre månader om tangentbordet används runt två timmar per dag.
• Om statusindikatorn blir röd när du startar tangentbordet ska du ladda batteriet.
• Spara på batterierna genom att stänga av tangentbordet när det inte används.
• Tangentbordet går automatiskt ner i viloläge om du inte använder det på ett tag i skrivläge. Tryck på valfri tangent när du vill gå ur viloläget.
USB

96 Svenska
Logitech PRO – Skyddande fodral med normalstort tangentbord
Är du klar med tangentbordsfolion? Ta loss surfplattan1. Ta loss surfplattan från sidklämmorna:
2. Ta bort surfplattan från hållaren genom att försiktigt dra loss den:
Förvaring av surfplattan under resor
1. Skjut in surfplattan i hållaren.2. Stäng tangentbordsfolion:
Kassering av uttjänta batterier
1. Ta bort tangentbordets övre lock med en skruvmejsel.
2. Lösgör batteriet från kretskortet och ta ut det.
3. Kassera produkten och batteriet enligt gällande lagstiftning.
3
21

97 Svenska
Logitech PRO – Skyddande fodral med normalstort tangentbord
Besök produktcentralenDet finns mer produktinformation och support på Internet. Besök produktcentralen om du vill veta mer om ditt nya tangentbord.
www.logitech.com/support/pro
I artiklarna på Internet hittar du konfigurationshjälp, användartips och information om ytterligare funktioner.
Få kontakt med andra användare i våra användarforum och få råd, ställ frågor och dela lösningar.
Här finns massor av information:• Självstudier• Felsökning• Supportgemenskap• Elektronisk dokumentation• Garantiinformation• Reservdelar (om tillgängliga)
FelsökningTangentbordet fungerar inte• Tryck på valfri tangent för att aktivera
tangentbordet från viloläget. • Slå av tangentbordet och slå på det igen.• Ladda det interna batteriet.
Mer information finns i Ladda tangentbordsbatteriet.
• Kontrollera att Bluetooth är aktiverat i inställningarna för surfplattan ( Appar Inställningar avsnittet Nätverksanslutningar Bluetooth).
• Kontrollera att Pro Keyboard Case är kopplad till din surfplatta ( Appar Inställningar avsnittet Nätverksanslutningar Bluetooth.)
• Återskapa Bluetooth-anslutningen mellan tangentbordet och surfplattan genom att välja Pro Keyboard Case i listan Tillgängliga enheter. Bluetooth-anslutningen har upprättats när statusindikatorn på tangentbordet lyser med ett fast, blått sken.

98 Svenska
Logitech PRO – Skyddande fodral med normalstort tangentbord
Vad tycker du?Tack för att du valde vår produkt.
Har du lust att ägna en minut åt att berätta vad du tycker om din produkt? www.logitech.com/ithink

99 Dansk
Logitech PRO – beskyttelsesetui med tastatur i fuld størrelse
Oversigt over produktet
11
10
789
1
6
5
3 4
2
1. Holder til tablet-pc2. Beskyttende omslag3. Stik4. Bluetooth/
batteristatusindikator5. Genvejstaster6. Tastatur7. Knap til etablering
af Bluetooth-binding8. Tænd/sluk-knap9. Mikro-USB-port til opladning10. Mikro-USB-opladerkabel11. Vejledning
1 2
620-00xxxx.001PDF
www.logitech.com/support/pro
3 ®
Logitech PROProtective case with full-size keyboard
For Samsung Galaxy Note | PRO and Samsung Galaxy Tab | PRO
4
Dansk

100 Dansk
Logitech PRO – beskyttelsesetui med tastatur i fuld størrelse
Installation af tastaturomslagetKom godt i gang1. Åbn tastaturomslaget, og skub Samsung
Galaxy Note | PRO eller Samsung Galaxy Tab | PRO ind i tablet-pc-holderen:
2. Skub tablet-pc'en ned langs siderne så klemmerne holder den på plads:
3. Sæt tastaturomslaget i indtastnings- stillingen ved at løfte op i bagdelen af beskyttelsesomslaget og justere tablet-pc'en så den sidder godt fast i sikkerhedssprækken:

101 Dansk
Logitech PRO – beskyttelsesetui med tastatur i fuld størrelse
Sådan tilslutter du tastaturet og tablet-pc'enTastaturomslaget bindes til tablet-pc'en ved hjælp af en Bluetooth-forbindelse. Første gang du bruger tastaturomslaget, skal det bindes til tablet-pc'en.1. Tænd for tastaturet:
®
Når statusindikatoren blinker blåt (hurtige blink), kan tastaturet registreres, og der kan etableres binding til tablet-pc'en. Tastaturet kan registreres i 15 minutter første gang det tændes. Hvis statusindikatoren blinker rødt, skal batterierne oplades. Der er yderligere oplysninger i "Opladning af tastaturets batteri".
2. Kontrollér at Bluetooth er aktiveret på tablet-pc'en. På den pågældende startside skal du trykke på afsnittet Programmer
Indstillinger Netværksforbindelser og tænde for Bluetooth-kontakten.
3. Etabler nu binding mellem tastaturomslaget og tablet-pc'en.(i) På tablet-pc'ens Bluetooth-
indstillingsside skal du vælge "PRO Keyboard Case" på listen over Tilgængelige enheder.
(ii) Angiv den viste pinkode ved hjælp af tastaturomslaget når du bliver bedt om det.
Når forbindelsen er oprettet, lyser statusindikatoren blåt uden at blinke et øjeblik før den slukkes.

102 Dansk
Logitech PRO – beskyttelsesetui med tastatur i fuld størrelse
Sådan etableres binding til en anden tablet-pc1. Kontrollér at tastaturet er tændt.2. Kontrollér at Bluetooth er aktiveret
på tablet-pc'en. På den pågældende startside skal du trykke på afsnittet Programmer
Indstillinger Netværksforbindelser og tænde for Bluetooth-kontakten.
3. Tryk på knappen til etablering af Bluetooth-binding:
®
Når statusindikatoren blinker blåt (hurtige blink), kan tastaturet registreres, og der kan etableres binding til tablet-pc'en. Tastaturet kan registreres i 3 minutter.
4. Etabler nu binding mellem tastaturomslaget og tablet-pc'en.(i) På tablet-pc'ens Bluetooth-
indstillingsside skal du vælge "PRO Keyboard Case" på listen over Tilgængelige enheder.
(ii) Angiv den viste pinkode ved hjælp af tastaturomslaget når du bliver bedt om det.
Statusindikatoren lyser blåt et øjeblik når bindingen er etableret.

103 Dansk
Logitech PRO – beskyttelsesetui med tastatur i fuld størrelse
Sådan bruges tastaturomslagetTo visningstilstandeTastaturomslaget kan indstilles til enten søgning på internettet eller indtastning. Når du vil skrive, sætter du tastaturomslaget i indtastningsstillingen, sørger for at tablet-pc'en sidder godt fast i sikkerhedssprækken og tænder for tastaturet:
Tastaturet går i dvaletilstand hvis det er tændt og ikke bliver brugt mens det er i indtastningstilstand. Tryk på en tast for at genaktivere det. Hvis statusindikatoren blinker rødt, skal batterierne oplades. Der er yderligere oplysninger i "Opladning af tastaturets batteri".
Når du vil browse, sætter du holderen i browse-stillingen.
Du kan slukke tastaturet mens du browser hvis du vil spare på batteriet.
Indstilling for indtastning
Indstilling for søgning på internettet

104 Dansk
Logitech PRO – beskyttelsesetui med tastatur i fuld størrelse
StatusindikatorerIndikator for Bluetooth og batteriniveauIndikator BeskrivelseBlinker grønt Batteriet oplades.Grøn Batteriet er opladt (mere end 10%).Rødt Batteriniveauet er lavt (mindre end 10%). Oplad batteriet.Blinker blåt Hurtigt: Tastaturet kan registreres og er klar til at etablere binding.
Langsomt: Tastaturet forsøger at genetablere bindingen til tablet-pc'en.Lyser blåt Bluetooth-bindingen eller genetableringen af bindingen er udført.

105 Dansk
Logitech PRO – beskyttelsesetui med tastatur i fuld størrelse
Genvejstaster
Tilbage
Android™-menuen
Skift programmer
Vis alle programmer
Webbrowser
Kalender
Musik
Forrige nummer
Afspil/pause
Næste nummer
Slå lyden fra/til
Knap til at skrue ned for lydstyrken
Knap til at skrue op for lydstyrken
Slet
Søgning Åbner tablet-pc'ens søgefunktion
Android-startskærmen

106 Dansk
Logitech PRO – beskyttelsesetui med tastatur i fuld størrelse
FunktionstasterFn + Del: Skærmlås Låser eller oplåser tablet-pc'ens skærm
Fn + X: Klip
Fn + C: Kopiér
Fn + V: Indsæt
Fn + Søg: Stemmesøgning Du kan sende beskeder, foretage telefonopkald og meget mere ved hjælp af din stemme
Fn + Android-starttast: Hurtigpanel/meddelelser
Fn + mellemrumstast: Skift sprog
Fn + pil til venstre: Start
Fn + pil til højre: Slut
Fn + pil op: Side op
Fn + pil ned: PageDown
Bemærk: • Hvis du vil bruge en funktionstast, skal du holde Fn-tasten nede og trykke på den tast
der er angivet ovenfor.

107 Dansk
Logitech PRO – beskyttelsesetui med tastatur i fuld størrelse
Opladning af tastaturets batteri
Hvis batteriindikatoren lyser rødt, betyder det at batteriet skal oplades.1. Sæt den ene ende af mikro-USB-kablet
i opladningsstikket og den anden i USB-porten på computeren.Statusindikatoren blinker grønt under opladning.
2. Oplad batteriet indtil statusindikatoren lyser grønt.
Batterioplysninger• Et fuldt opladt batteri giver omkring
tre måneders strøm ved to timers brug om dagen.
• Hvis statusindikatoren kortvarigt lyser rødt når tastaturet tændes, skal batterierne oplades.
• Sluk for tastaturet når det ikke bruges for at spare på batterierne.
• Tastaturet går i dvaletilstand hvis det er tændt og ikke bliver brugt mens det er i indtastningstilstand. Tryk på en tast for at genaktivere det.
USB

108 Dansk
Logitech PRO – beskyttelsesetui med tastatur i fuld størrelse
Når du er færdig med at bruge tastaturomslaget Sådan fjernes tablet-pc'en1. Gør tablet-pc'en fri af sideklemmerne:
2. Tag tablet-pc'en ud af holderen:
Opbevaring af tablet-pc'en under rejsen
1. Før tablet-pc'en ind i holderen.2. Luk tastaturomslaget:
Bortskaffelse af batterier når produktet er udtjent
1. Anvend en skruetrækker til at fjerne batteridækslet.
2. Frigør batteriet fra printpladen.3. Skil dig af med produktet og batteriet
i henhold til den danske lovgivning om genbrug.
3
21

109 Dansk
Logitech PRO – beskyttelsesetui med tastatur i fuld størrelse
Besøg produktcentralenDer findes flere oplysninger om dit produkt samt support på nettet. Brug lidt tid på at besøge produktcentralen, og find ud af mere om dit nye tastaturomslag.
www.logitech.com/support/pro
Gennemse artikler på nettet om hjælp til konfiguration, nyttige råd om brug og oplysninger om andre funktioner.
Kom i kontakt med andre brugere i brugerforaene, hvor du kan få gode råd, stille spørgsmål og dele løsninger.
Få adgang til en bred vifte af indhold, som f.eks.:• Selvstudier• Problemløsning• Supportbrugergruppe• Onlinedokumentation• Garantioplysninger• Information om reservedele
(hvis de forefindes)
ProblemløsningTastaturet fungerer ikke• Tryk på en tilfældig tast for at aktivere
tastaturet fra dvaletilstand. • Sluk og tænd tastaturet.• Genoplad det interne batteri.
Der er yderligere oplysninger i "Opladning af tastaturets batteri".
• Kontrollér at Bluetooth er slået til i tablet-pc'ens indstillinger ( Applikationer Indstillinger
Netværkforbindelser Bluetooth-sektion).
• Kontrollér at der er etableret binding mellem "PRO Keyboard Case" og tablet-pc'en ( Applikationer
Indstillinger Netværksforbindelser Bluetooth-sektion).
• Du kan genetablere Bluetooth-forbindelsen mellem tastaturet og tablet-pc'en ved at vælge "PRO Keyboard Case" på listen over Tilgængelige enheder. Bluetooth-bindingen er etableret når statusindikatoren på tastaturet lyser blåt.

110 Dansk
Logitech PRO – beskyttelsesetui med tastatur i fuld størrelse
Hvad synes du?Tak, fordi du købte vores produkt.
Vi vil bede dig bruge et par minutter på at fortælle os hvad du synes. www.logitech.com/ithink

111 Norsk
Logitech PRO – beskyttelsesetui med tastatur i full størrelse
Bli kjent med produktet
11
10
789
1
6
5
3 4
2
1. Nettbrettholder2. Beskyttende omslag3. Spor4. Statuslampe
for Bluetooth/batteri5. Hurtigtaster6. Tastatur7. Tilkoplingsknapp
for Bluetooth8. Av/på-bryter9. Ladeport med mikro-
usb-tilkopling10. Ladeledning med mikro-
usb-tilkopling11. Produktdokumentasjon
1 2
620-00xxxx.001PDF
www.logitech.com/support/pro
3 ®
Logitech PROProtective case with full-size keyboard
For Samsung Galaxy Note | PRO and Samsung Galaxy Tab | PRO
4
Norsk

112 Norsk
Logitech PRO – beskyttelsesetui med tastatur i full størrelse
Konfigurere Keyboard FolioKomme i gang1. Åpne tastaturomslaget, og trykk
Samsung Galaxy Note | PRO eller Samsung Galaxy Tab | PRO ned i nettbrettholderen:
2. Trykk nettbrettet ned ved kantene slik at klipsene holdet det på plass:
3. Flytt tastaturomslaget til skriveposisjon ved å løfte baksiden av det beskyttende omslaget, og juster nettbrettet med sporet for å feste det:

113 Norsk
Logitech PRO – beskyttelsesetui med tastatur i full størrelse
Kople tastaturet til nettbrettetKeyboard Folio kopler til nettbrettet via en Bluetooth-forbindelse. Første gang du bruker tastaturomslaget, må du opprette en parvis forbindelse med nettbrettet.1. Slå på tastaturet:
®
Statuslampen blinker hurtig blått når tastaturet i oppdagelsesmodus, og er klart til å opprette en parvis forbindelse med nettbrettet. Første gang du slår på tastaturet, blir det i oppdagelsesmodus i 15 minutter. Hvis statuslampen lyser rødt, bør du lade batteriet. Du finner mer informasjon om dette under "Lade tastaturbatteriet".
2. Kontroller at Bluetooth er aktivert på nettbrettet. På startskjermen trykker du på
Applikasjoner Innstillinger Nettverkstilkoplinger,
og slår på Bluetooth-bryteren.3. Lag parvis forbindelse mellom
tastaturomslaget og nettbrettet.(i) På innstillingssiden for Bluetooth
velger du PRO Keyboard Case i listen over Tilgjengelige enheter.
(ii) Når du blir bedt om det, angir du PIN-koden som vises, ved bruk av omslagstastaturet.
Statuslampen lyser jevnt blått en kort periode etter at tilkoplingen er opprettet, og slår seg deretter av.

114 Norsk
Logitech PRO – beskyttelsesetui med tastatur i full størrelse
Kople til et annet nettbrett1. Forsikre deg om at tastaturet er slått på.2. Kontroller at Bluetooth er aktivert
på nettbrettet. På startskjermen trykker du på
Applikasjoner Innstillinger Nettverkstilkoplinger,
og slår på Bluetooth-bryteren.3. Trykk på Bluetooth-tilkoplingsknappen:
®
Statuslampen blinker hurtig blått når tastaturet i oppdagelsesmodus, og er klart til å opprette en parvis forbindelse med nettbrettet. Tastaturet er i oppdagelsesmodus i 3 minutter.
4. Lag parvis forbindelse mellom tastaturomslaget og nettbrettet.(i) På innstillingssiden for Bluetooth
velger du PRO Keyboard Case i listen over Tilgjengelige enheter.
(ii) Når du blir bedt om det, angir du PIN-koden som vises, ved bruk av omslagstastaturet.
Statuslampen lyser jevnt blått en kort periode etter at tilkoplingen er opprettet, og slår seg deretter av.

115 Norsk
Logitech PRO – beskyttelsesetui med tastatur i full størrelse
Bruke Keyboard FolioTo visningsposisjonerKeyboard Folio har to visningsposisjoner – en for skriving og en for surfing på Internett. Hvis du vil skrive, flytter du tastatur- omslaget til skriveposisjon, justerer nettbrettet med sporet for å feste det, og slår deretter på tastaturet:
Hvis du ikke bruker tastaturet på en stund i skriveposisjon, går det automatisk i hvilemodus. Trykk en tast for å gå ut av hvilemodus. Hvis statuslampen lyser rødt, bør du lade batteriet. Du finner mer informasjon om dette under "Lade tastaturbatteriet".
Når du skal surfe på Internett, setter du holderen i surfeposisjon:
Du kan slå av tastaturet mens du surfer for å spare på strømmen.
Skriveposisjon
Surfeposisjon

116 Norsk
Logitech PRO – beskyttelsesetui med tastatur i full størrelse
StatuslamperStatuslampe for Bluetooth og batteriLett BeskrivelseBlinker grønt Batteriet lades.Grønn Batteriet er oppladet (mer enn 10%).Rødt Det er lite strøm på batteriet (mindre enn 10%). Lad batteriet.Blinker blått Raskt: Tastaturet er i oppdagelsesmodus, og er klar til å opprette
en parvis tilkopling.Sakte: Tastaturet prøver å gjenopprette tilkoplingen til nettbrettet.
Lyser jevnt blått Bluetooth-forbindelsen er opprettet eller gjenopprettet.

117 Norsk
Logitech PRO – beskyttelsesetui med tastatur i full størrelse
Hurtigtaster
Bakover
Android™-meny
Bytt mellom apper
Vis alle apper
Nettleser
Post
Kalender
Musikk
Forrige spor
Spill av / pause
Neste spor
Demp
Volum ned
Volum opp
Fjern
Søk Viser søkefunksjonen på nettbrettet
Android-startskjerm

118 Norsk
Logitech PRO – beskyttelsesetui med tastatur i full størrelse
FunksjonstasterFn + Del: Skjermlås Låser opp og igjen nettbrettskjermen
FN + X: Klipp ut
FN + C: Kopier
FN + V: Lim inn
Fn + Søk: Stemmesøk Bruk stemmen til å sende meldinger, ringe og mer
Fn + Android-startskjerm: Hurtigpanel/påminnelser
Fn + mellomrom: Bytt språk
Fn + pil venstre: Home
Fn + pil høyre: End
Fn + pil opp: Page Up
Fn + pil ned: Page Down
NB: • Når du vil velge en funksjonstast, trykker og holder du nede FN-tasten og trykker tasten angitt over.

119 Norsk
Logitech PRO – beskyttelsesetui med tastatur i full størrelse
Lade tastaturbatteriet
Hvis statuslampen lyser rødt, må batteriet i Keyboard Folio lades.1. Sett den medfølgende micro-usb-
ledningen inn i ladeporten, og den andre enden inn i usb-porten på datamaskinen.Statuslampen blinker grønt mens batteriet lades.
2. Lad batteriet helt til statuslampen lyser jevnt grønt.
Batteriinformasjon• Et fulladet batteri gir omtrent
tre måneders bruk når tastaturet brukes cirka to timer om dagen.
• Hvis statuslampen lyser rødt like etter at tastaturet er slått på, bør du lade batteriet.
• Slå av tastaturet når det ikke er i bruk, for å spare på strømmen.
• Hvis du ikke bruker tastaturet på en stund i skriveposisjon, går det automatisk i hvilemodus. Trykk en tast for å gå ut av hvilemodus.
USB

120 Norsk
Logitech PRO – beskyttelsesetui med tastatur i full størrelse
Når du er ferdig med å bruke tastaturomslaget Ta ut nettbrettet1. Frigjør nettbrettet fra sideklipsene:
2. Skyv nettbrettet ut av nettbrettholderen:
Oppbevaring av nettbrettet ved reising
1. Sett nettbrettet inn i nettbrettholderen.2. Lukk tastaturomslaget:
Kassering av batterier ved slutten av produktets levetid
1. Fjern dekselet på tastaturet med en skrutrekker.
2. Kople batteriet fra kretskortet og ta det ut.
3. Kasser produktet og batteriet i henhold til lokal lovgivning.
3
21

121 Norsk
Logitech PRO – beskyttelsesetui med tastatur i full størrelse
Besøk produktsentralenDu finner mer informasjon om og støtte for produktet på nett. Besøk produktsentralen for å lese mer om Keyboard Folio.
www.logitech.com/support/pro
Bla gjennom artikler om konfigurering, tips til bruk og informasjon om ekstrafunksjoner.
Kommuniser med andre brukere i fellesskapsforumene, og få hjelp, still spørsmål og del løsninger med andre.
Her finner du et bredt utvalg materiale, blant annet:• Leksjoner• Feilsøking• Støttefellesskap• Nettbasert dokumentasjon• Garantiinformasjon• Reservedeler (hvis tilgjengelig)
FeilsøkingTastaturet virker ikke• Trykk en tast for å vekke tastaturet
fra hvilemodus. • Slå tastaturet av og deretter på igjen.• Lad opp det innebygde batteriet.
Du finner mer informasjon om dette under "Lade tastaturbatteriet".
• Kontroller at Bluetooth er aktivert i innstillingene på nettbrettet ( Applikasjoner Innstillinger Nettverkstilkoplinger Bluetooth).
• Kontroller at PRO Keyboard Case er parvis tilkoplet nettbrettet ( Applikasjoner Innstillinger Nettverkstilkoplinger Bluetooth).
• Gjenopprett Bluetooth-forbindelsen mellom tastaturet og nettbrettet ved å velge PRO Keyboard Case fra listen over Tilgjengelige enheter. Når statuslampen på tastaturet lyser jevnt blått, er Bluetooth-tilkoplingen opprettet.

122 Norsk
Logitech PRO – beskyttelsesetui med tastatur i full størrelse
Hva synes du?Takk for at du handlet hos oss.
Fortell oss hva du synes om produktet, det tar bare et øyeblikk. www.logitech.com/ithink

123 Suomi
Logitech PRO – Suojakotelo ja täysikokoinen näppäimistö
Tunne tuotteesi
11
10
789
1
6
5
3 4
2
1. Taulutietokoneen kulmapidike
2. Suojakotelo3. Aukko4. Bluetooth-yhteyden /
akun tilan merkkivalo5. Pikanäppäimet6. näppäimistö7. Bluetooth-yhteyspainike8. Virtakytkin9. Mikro-USB-latausportti10. Mikro-USB-latausjohto11. Tuotteen dokumentaatio
1 2
620-00xxxx.001PDF
www.logitech.com/support/pro
3 ®
Logitech PROProtective case with full-size keyboard
For Samsung Galaxy Note | PRO and Samsung Galaxy Tab | PRO
4
Suomi

124 Suomi
Logitech PRO – Suojakotelo ja täysikokoinen näppäimistö
Keyboard Folion käyttöönottoAloittaminen1. Avaa näppäimistökotelo ja työnnä
Samsung Galaxy Note | PRO tai Samsung Galaxy Tab | PRO kulmapidikkeisiin:
2. Työnnä taulutietokonetta alaspäin niin, että sivupidikkeet pitävät sen paikallaan:
3. Aseta näppäimistökotelo kirjoitusasentoon taittamalla suojakotelon takaosaa ylös ja kohdistamalla taulutietokone kiinnityspaikkaan, jotta se pysyy tiukasti paikallaan.

125 Suomi
Logitech PRO – Suojakotelo ja täysikokoinen näppäimistö
Näppäimistön ja taulutietokoneen yhdistäminenNäppäimistökotelosta muodostetaan Bluetooth-yhteys taulutietokoneeseen. Kun käytät näppäimistökoteloa ensimmäisen kerran, näppäimistön ja taulutietokoneen välinen yhteys on muodostettava.1. Kytke näppäimistöön virta kuvan
osoittamalla tavalla.
®
Tilan merkkivalo vilkkuu (nopeasti) sinisenä merkiksi siitä, että näppäimistö on valmis yhdistettäväksi taulutietokoneeseen. Kun kytket näppäimistön virran ensimmäisen kerran, siihen voidaan muodostaa yhteys 15 minuutin ajan. Jos tilan merkkivalo muuttuu punaiseksi, lataa akku. Lisätietoja on kohdassa Näppäimistön akun lataaminen.
2. Varmista, että taulutietokoneen Bluetooth-ominaisuus on käytössä. Valitse aloitusnäkymästä Sovellukset
Asetukset Verkkoyhteydet-osio ja ota Bluetooth-ominaisuudet käyttöön.
3. Yhdistä näppäimistökotelo taulutietokoneeseen.(i) Valitse taulutietokoneen Bluetooth-
asetussivun käytettävissä olevien laitteiden luettelosta PRO-näppäimistökotelo.
(ii) Kun saat kehotteen, anna näkyvillä oleva PIN-koodi kotelon näppäimistöllä.
Kun yhteys on muodostettu, tilan merkkivalo palaa hetken sinisenä ja sammuu sitten.

126 Suomi
Logitech PRO – Suojakotelo ja täysikokoinen näppäimistö
Yhteyden muodostaminen toiseen taulutietokoneeseen1. Varmista, että näppäimistöön on
kytketty virta.2. Varmista, että taulutietokoneen
Bluetooth-ominaisuus on käytössä. Valitse aloitusnäkymästä Sovellukset
Asetukset Verkkoyhteydet-osio ja ota Bluetooth-ominaisuudet käyttöön.
3. Paina Bluetooth-yhteyspainiketta:
®
Tilan merkkivalo vilkkuu (nopeasti) sinisenä merkiksi siitä, että näppäimistö on valmis yhdistettäväksi taulutietokoneeseen. Näppäimistöön voidaan muodostaa yhteys kolmen minuutin ajan.
4. Yhdistä näppäimistökotelo taulutietokoneeseen.(i) Valitse taulutietokoneen Bluetooth-
asetussivun käytettävissä olevien laitteiden luettelosta PRO-näppäimistökotelo.
(ii) Kun saat kehotteen, anna näkyvillä oleva PIN-koodi kotelon näppäimistöllä.
Kun yhteys on muodostettu, tilan merkkivalo palaa hetken sinisenä ja sammuu sitten.

127 Suomi
Logitech PRO – Suojakotelo ja täysikokoinen näppäimistö
Näppäimistökotelon käyttöKaksi katseluasentoaNäppäimistökotelo voidaan asettaa kahteen katseluasentoon – yksi on kirjoittamista varten ja toinen selaamista varten. Kun haluat kirjoittaa, siirrä näppäimistökotelo kirjoitusasentoon ja kohdista taulutietokone kiinnityspaikkaan, jotta se pysyy paikallaan. Kytke sitten näppäimistöön virta.
Jos et käytä näppäimistöä hetkeen kirjoitusasennossa, se siirtyy automaattisesti lepotilaan. Voit palauttaa sen lepotilasta painamalla mitä tahansa näppäintä. Jos tilan merkkivalo muuttuu punaiseksi, lataa akku. Lisätietoja on kohdassa Näppäimistön akun lataaminen.
Kun haluat selata, aseta kotelo selausasentoon:
Voit halutessasi sammuttaa näppäimistöstä selauksen ajaksi virran akun säästämiseksi.
Kirjoitusasento
Selausasento

128 Suomi
Logitech PRO – Suojakotelo ja täysikokoinen näppäimistö
Tilan merkkivaloBluetoothin ja akun tilan merkkivaloValo KuvausVilkkuva vihreä Akku latautuu.Vihreä Akku on ladattu (yli 10%).Punainen Akun jännite on alhainen (alle 10%). Lataa akku.Vilkkuva sininen Vilkkuu nopeasti: Näppäimistöön voidaan muodostaa yhteys,
ja se on valmiina yhdistettäväksi.Vilkkuu hitaasti: Näppäimistö yrittää muodostaa yhteyden taulutietokoneeseen.
Tasainen sininen Bluetooth-yhdistäminen tai yhteyden palauttaminen onnistui.

129 Suomi
Logitech PRO – Suojakotelo ja täysikokoinen näppäimistö
Pikanäppäimet
Takaisin
Android™-valikko
Sovelluksen vaihto
Kaikkien sovellusten näyttäminen
Selain
Sähköposti
Kalenteri
Musiikki
Edellinen kappale
Toisto/tauko
Seuraava kappale
Mykistys
Äänenvoimakkuuden vähennys
Äänenvoimakkuuden lisäys
Poisto
Haku Taulutietokoneen hakutoiminto
Android-aloitussivu

130 Suomi
Logitech PRO – Suojakotelo ja täysikokoinen näppäimistö
ToimintonäppäimetFN + Del: Näytön lukitus Taulutietokoneen näytön lukitus ja lukituksen poisto
FN + X: Leikkaaminen
FN + C: Kopioiminen
FN + V: Liittäminen
FN + Haku: Äänihaku Viestien lähettäminen, puheluiden soittaminen ja muut toiminnot äänikomennoilla
FN + Androidin kotinäppäin: Pikapaneeli/ilmoitukset
FN + välilyönti: Kielen vaihto
FN + nuoli vasemmalle: Alkuun
FN + nuoli oikealle: Loppuun
FN + nuoli ylös: Sivun alkuun
FN + nuoli alas: Sivun loppuun
Huomautus: • Toimintonäppäimet valitaan pitämällä FN-näppäintä painettuna ja painamalla sitten haluttua
yllä mainittua näppäintä.

131 Suomi
Logitech PRO – Suojakotelo ja täysikokoinen näppäimistö
Näppäimistön akun lataaminen
Jos tilan merkkivalo on punainen, näppäimistökotelon akku on ladattava.1. Kytke tuotepakkauksessa toimitetun
mikro-USB-johdon toinen pää latausporttiin ja toinen tietokoneen USB-porttiin.Tilan merkkivalo vilkkuu vihreänä akun latautuessa.
2. Lataa akkua, kunnes tilan merkkivalo palaa tasaisesti vihreänä.
Akun tiedot• Täyteen ladatun akun jännite kestää
noin kolme kuukautta, jos näppäimistöä käytetään noin kaksi tuntia päivässä.
• Lataa akku, jos tilan merkkivalo vaihtuu punaiseksi pian näppäimistön käynnistämisen jälkeen.
• Kun näppäimistö ei ole käytössä, sammuta siitä virta akkuvirran säästämiseksi.
• Näppäimistö siirtyy automaattisesti lepotilaan, jos sitä ei hetkeen käytetä sen ollessa kirjoitusasennossa. Palauta laite lepotilasta painamalla mitä tahansa näppäintä.
USB

132 Suomi
Logitech PRO – Suojakotelo ja täysikokoinen näppäimistö
Näppäimistökotelon käytön lopettaminen Taulutietokoneen irrottaminen1. Irrota taulutietokone pidikkeistä:
2. Liu’uta taulutietokone kotelosta:
Taulutietokoneen säilyttäminen matkustettaessa
1. Aseta taulutietokone koteloon.2. Sulje näppäimistökotelo.
Akun hävittäminen tuotteen käyttöiän päättyessä
1. Irrota näppäimistön kansi ruuvimeisselillä.
2. Irrota akku ensin piirilevystä ja sen jälkeen laitteesta.
3. Tuotteen ja akun hävittämisessä on noudatettava paikallista lainsäädäntöä.
3
21

133 Suomi
Logitech PRO – Suojakotelo ja täysikokoinen näppäimistö
Tuotekeskukseen tutustuminenTuotteeseesi liittyvää lisätietoa ja tukea on saatavilla verkossa. Tuotekeskuksesta saat lisätietoja uudesta näppäimistökotelostasi.
www.logitech.com/support/pro
Selaa verkossa olevia artikkeleita, jotka sisältävät asennusohjeita, käyttövinkkejä ja tietoa lisäominaisuuksista.
Yhteisöfoorumeilla voit olla yhteydessä muihin käyttäjiin ja saada ohjeita, esittää kysymyksiä sekä jakaa ratkaisuja.
Laajaan valikoimaan kuuluvat:• opetusohjelmat• vianmääritys• tukiyhteisö• verkossa olevat käyttöohjeet• takuutiedot• varaosat (mikäli saatavilla).
VianmääritysNäppäimistö ei toimi• Palauta näppäimistö lepotilasta
painamalla mitä tahansa näppäintä. • Katkaise näppäimistöstä virta ja kytke
virta uudelleen.• Lataa laitteen sisäinen akku uudelleen.
Lisätietoja on kohdassa Näppäimistön akun lataaminen.
• Varmista, että Bluetooth on otettu käyttöön taulutietokoneen asetuksista ( Sovellukset Asetukset Verkkoyhteydet-osio Bluetooth).
• Tarkista, että PRO-näppäimistökotelosta ja taulutietokoneesta on muodostettu laitepari ( Sovellukset Asetukset
Verkkoyhteydet-osio Bluetooth). • Palauta näppäimistön ja taulutietokoneen
välinen Bluetooth-yhteys valitsemalla käytettävissä olevien laitteiden luettelosta PRO-näppäimistökotelo. Tilan merkkivalo palaa näppäimistössä sinisenä, kun Bluetooth-yhteys on muodostettu.

134 Suomi
Logitech PRO – Suojakotelo ja täysikokoinen näppäimistö
Mitä mieltä olet?Kiitos, että ostit tuotteemme.
Kerro meille, mitä mieltä olet siitä. www.logitech.com/ithink

135 Ελληνvικά
Logitech PRO - Προστατευτική θήκη με πληκτρολόγιο πλήρους μεγέθους
Γνωριμία με το προϊόν
11
10
789
1
6
5
3 4
2
1. Υποδοχή στήριξης για tablet2. Προστατευτική θήκη3. Υποδοχή4. Φωτεινή ένδειξη κατάστασης
Bluetooth/μπαταρίας5. Πλήκτρα συντόμευσης6. Πληκτρολόγιο7. Κουμπί σύνδεσης Bluetooth8. Διακόπτης ενεργοποίησης/
απενεργοποίησης9. Θύρα φόρτισης Micro-USB10. Καλώδιο φόρτισης Micro-USB11. Τεκμηρίωση προϊόντος
1 2
620-00xxxx.001PDF
www.logitech.com/support/pro
3 ®
Logitech PROProtective case with full-size keyboard
For Samsung Galaxy Note | PRO and Samsung Galaxy Tab | PRO
4
Ελληνικά

136 Ελληνvικά
Logitech PRO - Προστατευτική θήκη με πληκτρολόγιο πλήρους μεγέθους
Εγκατάσταση της θήκης-πληκτρολογίουΞεκινώντας1. Ανοίξτε τη θήκη-πληκτρολόγιο και
τοποθετήστε το Samsung Galaxy Note | PRO ή το Samsung Galaxy Tab | PRO στην υποδοχή στήριξης για tablet:
2. Πιέστε τις άκρες του tablet προς τα κάτω, ώστε τα κλιπ να το σταθεροποιήσουν στη θέση του:
3. Μετακινήστε τη θήκη-πληκτρολόγιο στη θέση πληκτρολόγησης ανασηκώνοντας το πίσω μέρος της προστατευτικής θήκης και ευθυγραμμίζοντας το tablet με την υποδοχή για να το σταθεροποιήσετε:

137 Ελληνvικά
Logitech PRO - Προστατευτική θήκη με πληκτρολόγιο πλήρους μεγέθους
Σύνδεση του πληκτρολογίου με το tablet σαςΗ θήκη-πληκτρολόγιο συνδέεται με το tablet σας μέσω Bluetooth. Την πρώτη φορά που θα χρησιμοποιήσετε τη θήκη-πληκτρολόγιο, πρέπει να κάνετε ζεύξη με το tablet σας.1. Ενεργοποιήστε το πληκτρολόγιο:
®
Η φωτεινή ένδειξη κατάστασης αναβοσβήνει (γρήγορα) με μπλε χρώμα για να υποδείξει ότι το πληκτρολόγιο είναι ανιχνεύσιμο και έτοιμο για ζεύξη με το tablet σας. Την πρώτη φορά που θα ενεργοποιήσετε το πληκτρολόγιο, θα παραμείνει ανιχνεύσιμο για 15 λεπτά. Αν η φωτεινή ένδειξη κατάστασης ανάψει με κόκκινο χρώμα, φορτίστε την μπαταρία. Για περισσότερες πληροφορίες, ανατρέξτε στην ενότητα «Φόρτιση της μπαταρίας του πληκτρολογίου».
2. Βεβαιωθείτε ότι η λειτουργία Bluetooth του tablet είναι ενεργοποιημένη. Από μια Αρχική οθόνη, αγγίξτε τις επιλογές
Εφαρμογές Ρυθμίσεις ενότητα "Συνδέσεις δικτύου και ενεργοποιήστε τον διακόπτη Bluetooth.
3. Αντιστοιχίστε τη θήκη-πληκτρολόγιο με το tablet σας.(i) Στη σελίδα ρυθμίσεων Bluetooth του
tablet σας, επιλέξτε «PRO Keyboard Case» από τη λίστα Διαθέσιμες συσκευές.
(ii) Όταν σας ζητηθεί, εισαγάγετε τον κωδικό PIN που θα εμφανιστεί, χρησιμοποιώντας το πληκτρολόγιο της θήκης.
Όταν ολοκληρωθεί η σύνδεση, η φωτεινή ένδειξη κατάστασης ανάβει για λίγο με σταθερό μπλε χρώμα και, στη συνέχεια, σβήνει.

138 Ελληνvικά
Logitech PRO - Προστατευτική θήκη με πληκτρολόγιο πλήρους μεγέθους
Σύνδεση σε άλλο tablet1. Βεβαιωθείτε ότι το πληκτρολόγιο
είναι ενεργοποιημένο.2. Βεβαιωθείτε ότι η λειτουργία Bluetooth
του tablet είναι ενεργοποιημένη. Από μια Αρχική οθόνη, αγγίξτε τις επιλογές
Εφαρμογές Ρυθμίσεις ενότητα "Συνδέσεις δικτύου και ενεργοποιήστε τον διακόπτη Bluetooth.
3. Πατήστε το κουμπί σύνδεσης Bluetooth:
®
Η φωτεινή ένδειξη κατάστασης αναβοσβήνει (γρήγορα) με μπλε χρώμα για να υποδείξει ότι το πληκτρολόγιο είναι ανιχνεύσιμο και έτοιμο για ζεύξη με το tablet σας. Το πληκτρολόγιο θα είναι ανιχνεύσιμο για 3 λεπτά.
4. Κάντε ζεύξη της θήκης-πληκτρολογίου με το tablet σας.(i) Στη σελίδα ρυθμίσεων Bluetooth,
επιλέξτε «PRO Keyboard Case» από τη λίστα Διαθέσιμες συσκευές.
(ii) Όταν σας ζητηθεί, εισαγάγετε τον κωδικό PIN που θα εμφανιστεί χρησιμοποιώντας το πληκτρολόγιο της θήκης.
Όταν ολοκληρωθεί η σύνδεση, η φωτεινή ένδειξη κατάστασης ανάβει για λίγο με σταθερό μπλε χρώμα και, στη συνέχεια, σβήνει.

139 Ελληνvικά
Logitech PRO - Προστατευτική θήκη με πληκτρολόγιο πλήρους μεγέθους
Χρήση της θήκης-πληκτρολογίουΔύο θέσεις θέασηςΗ θήκη-πληκτρολόγιο προσφέρει δύο θέσεις θέασης—μία για πληκτρολόγηση και μία για περιήγηση. Για να πληκτρολογήσετε, ρυθμίστε τη θήκη-πληκτρολόγιο στη θέση πληκτρολόγησης, ευθυγραμμίζοντας το tablet με την υποδοχή για να το σταθεροποιήσετε, και ενεργοποιήστε το πληκτρολόγιο:
Αν δεν χρησιμοποιήσετε για λίγη ώρα το πληκτρολόγιο στη θέση πληκτρολόγησης, μπαίνει αυτόματα σε λειτουργία αναστολής. Για να το ενεργοποιήσετε, πατήστε οποιοδήποτε πλήκτρο. Αν η φωτεινή ένδειξη κατάστασης ανάψει με κόκκινο χρώμα, φορτίστε την μπαταρία. Για περισσότερες πληροφορίες, ανατρέξτε στην ενότητα «Φόρτιση της μπαταρίας του πληκτρολογίου».
Για περιήγηση, τοποθετήστε τη βάση στήριξης στη θέση περιήγησης:
Για να εξοικονομήσετε μπαταρία, μπορείτε να απενεργοποιήσετε το πληκτρολόγιο κατά την περιήγηση.
Θέση πληκτρολόγησης
Θέση περιήγησης

140 Ελληνvικά
Logitech PRO - Προστατευτική θήκη με πληκτρολόγιο πλήρους μεγέθους
Ενδεικτικές λυχνίες κατάστασηςΦωτεινή ένδειξη κατάστασης Bluetooth και μπαταρίαςΛυχνία ΠεριγραφήΑναβοσβήνει με πράσινο χρώμα
Η μπαταρία φορτίζει.
Πράσινο χρώμα Η μπαταρία είναι φορτισμένη (περισσότερο από 10%).Κόκκινο χρώμα Η ισχύς της μπαταρίας είναι χαμηλή (λιγότερο από 10%).
Επαναφορτίστε την μπαταρία.Αναβοσβήνει με μπλε χρώμα
Γρήγορα: Το πληκτρολόγιο είναι ανιχνεύσιμο και έτοιμο για ζεύξη.Αργά: Το πληκτρολόγιο προσπαθεί να συνδεθεί ξανά με το tablet σας.
Ανάβει σταθερά με μπλε χρώμα
Η ζεύξη ή η επανασύνδεση Bluetooth ήταν επιτυχής.

141 Ελληνvικά
Logitech PRO - Προστατευτική θήκη με πληκτρολόγιο πλήρους μεγέθους
Πλήκτρα συντόμευσης
Πίσω
Μενού Android™
Εναλλαγή εφαρμογών
Εμφάνιση όλων των εφαρμογών
Πρόγραμμα περιήγησης στο Web
Αλληλογραφία
Ημερολόγιο
Μουσική
Προηγούμενο κομμάτι
Αναπαραγωγή/Παύση
Επόμενο κομμάτι
Σίγαση
Μείωση έντασης ήχου
Αύξηση έντασης ήχου
Διαγραφή
Αναζήτηση Ξεκινήστε τη λειτουργία αναζήτησης του tablet
Αρχική σελίδα Android

142 Ελληνvικά
Logitech PRO - Προστατευτική θήκη με πληκτρολόγιο πλήρους μεγέθους
Πλήκτρα λειτουργιώνFN + Del: Κλείδωμα οθόνης Κλειδώστε ή ξεκλειδώστε την οθόνη του tablet
FN + X: Αποκοπή
FN + C: Αντιγραφή
FN + V: Επικόλληση
FN + Αναζήτηση: Φωνητική αναζήτηση Χρησιμοποιήστε τη φωνή σας για να στείλετε μηνύματα, να κάνετε κλήσεις και ακόμη περισσότερα
FN + κεντρικό πλήκτρο Android: Πίνακας γρήγορων ρυθμίσεων/ΕιδοποιήσειςFN + πλήκτρο διαστήματος: Αλλαγή γλώσσαςFN + αριστερός δρομέας: Home
FN + δεξιός δρομέας: EndFN + δρομέας προς τα επάνω: Page UpFN + δρομέας προς τα κάτω: Page Down
Σημείωση: • Για να επιλέξετε ένα πλήκτρο λειτουργιών, πιέστε παρατεταμένα το πλήκτρο FN και, στη συνέχεια,
πιέστε το πλήκτρο που υποδεικνύεται παραπάνω.

143 Ελληνvικά
Logitech PRO - Προστατευτική θήκη με πληκτρολόγιο πλήρους μεγέθους
Φόρτιση της μπαταρίας του πληκτρολογίου
Εάν η φωτεινή ένδειξη κατάστασης έχει κόκκινο χρώμα, πρέπει να φορτίσετε την μπαταρία της θήκης-πληκτρολογίου.1. Συνδέστε το ένα άκρο του παρεχόμενου
καλωδίου micro-USB στη θύρα φόρτισης και το άλλο άκρο σε μία θύρα USB στον υπολογιστή σας.Όσο διαρκεί η φόρτιση της μπαταρίας, η φωτεινή ένδειξη κατάστασης αναβοσβήνει με πράσινο χρώμα.
2. Φορτίστε την μπαταρία μέχρι η φωτεινή ένδειξη κατάστασης να ανάψει σταθερά με πράσινο χρώμα.
Πληροφορίες για την μπαταρία• Μια πλήρως φορτισμένη μπαταρία αρκεί για
περίπου 3 μήνες λειτουργίας, δεδομένου ότι το πληκτρολόγιο χρησιμοποιείται περίπου 2 ώρες κάθε μέρα.
• Φορτίστε την μπαταρία αν η φωτεινή ένδειξη κατάστασης ανάψει για λίγο με κόκκινο χρώμα μόλις ενεργοποιήσετε το πληκτρολόγιο.
• Απενεργοποιήστε το πληκτρολόγιο όταν δεν το χρησιμοποιείτε για να εξοικονομήσετε μπαταρία.
• Το πληκτρολόγιο εισέρχεται αυτόματα σε λειτουργία αναστολής αν δεν χρησιμοποιηθεί για λίγη ώρα σε θέση πληκτρολόγησης. Πιέστε οποιοδήποτε πλήκτρο για να το ενεργοποιήσετε.
USB

144 Ελληνvικά
Logitech PRO - Προστατευτική θήκη με πληκτρολόγιο πλήρους μεγέθους
Αφού ολοκληρώσετε τη χρήση της θήκης-πληκτρολογίου Αφαίρεση του tablet1. Απελευθερώστε το tablet από
τα πλευρικά κλιπ:
2. Σύρετε το tablet έξω από τη βάση στήριξης για tablet:
Αποθήκευση του tablet για μεταφορά
1. Τοποθετήστε το tablet στη βάση στήριξης για tablet.
2. Κλείστε τη θήκη-πληκτρολόγιο:
Απόρριψη της μπαταρίας στο τέλος του κύκλου ζωής του προϊόντος
1. Αφαιρέστε το επάνω κάλυμμα του πληκτρολογίου με ένα κατσαβίδι.
2. Αποσυνδέστε την μπαταρία από την πλακέτα του κυκλώματος και αφαιρέστε την.
3. Απορρίψτε το προϊόν και την μπαταρία σύμφωνα με την τοπική νομοθεσία.
3
21

145 Ελληνvικά
Logitech PRO - Προστατευτική θήκη με πληκτρολόγιο πλήρους μεγέθους
Μετάβαση στο Κέντρο προϊόντωνΠερισσότερες πληροφορίες και υποστήριξη για το προϊόν σας μπορείτε να βρείτε στο Internet. Αφιερώστε λίγο χρόνο για να επισκεφθείτε την Κεντρική σελίδα προϊόντων, ώστε να μάθετε περισσότερα σχετικά με τη νέα σας θήκη-πληκτρολόγιο.
www.logitech.com/support/pro
Διαβάστε άρθρα στο διαδίκτυο για βοήθεια κατά τη ρύθμιση, συμβουλές χρήσης και πληροφορίες σχετικά με τις πρόσθετες λειτουργίες.
Επικοινωνήστε με άλλους χρήστες στα Φόρουμ της κοινότητας για να λάβετε συμβουλές, να κάνετε ερωτήσεις και να μοιραστείτε λύσεις.
Θα βρείτε μια μεγάλη ποικιλία περιεχομένου, όπως:• Οδηγοί εκμάθησης• Αντιμετώπιση προβλημάτων• Κοινότητα υποστήριξης• Τεκμηρίωση στο διαδίκτυο• Πληροφορίες για την εγγύηση• Ανταλλακτικά (όταν είναι διαθέσιμα)
Αντιμετώπιση προβλημάτωνΤο πληκτρολόγιο δεν λειτουργεί• Πιέστε ένα πλήκτρο για να ενεργοποιήσετε
το πληκτρολόγιο από τη λειτουργία αναστολής.
• Απενεργοποιήστε και, στη συνέχεια, ενεργοποιήστε ξανά το πληκτρολόγιο.
• Επαναφορτίστε την εσωτερική μπαταρία. Για περισσότερες πληροφορίες, ανατρέξτε στην ενότητα «Φόρτιση της μπαταρίας του πληκτρολογίου».
• Βεβαιωθείτε ότι η λειτουργία Bluetooth είναι ενεργοποιημένη στις ρυθμίσεις του tablet ( Εφαρμογές Ρυθμίσεις ενότητα Συνδέσεις δικτύου Bluetooth).
• Βεβαιωθείτε ότι έχει γίνει ζεύξη του «PRO Keyboard Case» με το tablet ( Εφαρμογές Ρυθμίσεις ενότητα Συνδέσεις δικτύου Bluetooth).
• Πραγματοποιήστε εκ νέου τη σύνδεση Bluetooth μεταξύ του πληκτρολογίου και του tablet σας επιλέγοντας «PRO Keyboard Case» στη λίστα Διαθέσιμες συσκευές. Η λυχνία κατάστασης στο πληκτρολόγιό σας ανάβει σταθερά με μπλε χρώμα μόλις πραγματοποιηθεί η σύνδεση Bluetooth.

146 Ελληνvικά
Logitech PRO - Προστατευτική θήκη με πληκτρολόγιο πλήρους μεγέθους
Ποια είναι η γνώμη σας;Σας ευχαριστούμε για την αγορά του προϊόντος μας.
Αφιερώστε λίγο χρόνο για να μας πείτε τη γνώμη σας. www.logitech.com/ithink

147 По-русски
Logitech PRO — защитный чехол с полноразмерной клавиатурой
Знакомство с продуктом
11
10
789
1
6
5
3 4
2
1. Держатель планшета2. Защитный чехол-книжка3. Углубление4. Индикатор состояния
Bluetooth/батареи5. Специальные клавиши6. Клавиатура7. Кнопка подключения
Bluetooth8. Переключатель Вкл./Выкл.9. Порт микро-USB для зарядки10. Кабель питания микро-USB11. Документация по продукту
1 2
620-00xxxx.001PDF
www.logitech.com/support/pro
3 ®
Logitech PROProtective case with full-size keyboard
For Samsung Galaxy Note | PRO and Samsung Galaxy Tab | PRO
4
По-русски

148 По-русски
Logitech PRO — защитный чехол с полноразмерной клавиатурой
Настройка чехла-книжки с клавиатуройНачало работы1. Откройте чехол-книжку и вставьте
устройство Samsung Galaxy Note | PRO или Samsung Galaxy Tab | PRO в держатель планшета.
2. Легким нажатием на боковые части планшета вставьте его в фиксаторы.
3. Переместите чехол-книжку в положение для ввода текста. Для этого приподнимите заднюю часть защитного чехла-книжки и зафиксируйте планшет в специальном углублении.

149 По-русски
Logitech PRO — защитный чехол с полноразмерной клавиатурой
Подключение клавиатуры к планшетуЧехол-книжка связывается с планшетом через соединение Bluetooth. При первом использовании чехла-книжки необходимо выполнить сопряжение клавиатуры с планшетом.1. Включите клавиатуру.
®
Индикатор состояния быстро замигает синим цветом, показывая, что клавиатура обнаружена и готова к сопряжению с планшетом. При первом включении клавиатура остается доступной для обнаружения в течение 15 минут. Если индикатор состояния становится красным, зарядите батарею. Дополнительные сведения см. в разделе «Зарядка батареи клавиатуры».
2. Убедитесь, что функция Bluetooth на планшете включена. На начальном экране выберите Приложения Настройки Сетевые подключения и активируйте Bluetooth-соединение.
3. Выполните сопряжение клавиатуры с планшетом.а. На странице настроек Bluetooth
в списке Доступные устройства выберите пункт «PRO Keyboard Case».
б. При появлении запроса введите отображаемый PIN-код с помощью клавиатуры чехла-книжки.
После установки соединения индикатор состояния на короткое время становится синим, а затем гаснет.

150 По-русски
Logitech PRO — защитный чехол с полноразмерной клавиатурой
Подключение к другому планшету1. Убедитесь, что клавиатура включена.2. Убедитесь, что функция Bluetooth
на планшете включена. На начальном экране выберите Приложения Настройки Сетевые подключения и активируйте Bluetooth-соединение.
3. Нажмите кнопку подключения Bluetooth.
®
Индикатор состояния быстро замигает синим цветом, показывая, что клавиатура обнаружена и готова к сопряжению с планшетом. Клавиатура будет доступна для обнаружения в течение 3 минут.
4. Выполните сопряжение клавиатуры с планшетом.а. На странице настроек Bluetooth
в списке Доступные устройства выберите пункт «PRO Keyboard Case».
б. При появлении запроса введите отображаемый PIN-код с помощью клавиатуры чехла-книжки.
После установки соединения индикатор состояния на короткое время загорится синим светом, а затем погаснет.

151 По-русски
Logitech PRO — защитный чехол с полноразмерной клавиатурой
Использование чехла-книжки с клавиатуройДва рабочих положенияВ чехле-книжке предусмотрено два рабочих положения — одно для ввода, другое для просмотра. Чтобы перейти в режим ввода, переместите чехол-книжку в положение для ввода, зафиксировав планшет в специальном углублении, и включите клавиатуру.
Если клавиатура в режиме ввода какое-то время не используется, она автоматически переходит в спящий режим. Для выхода из спящего режима нажмите любую клавишу. Если индикатор состояния становится красным, зарядите батарею. Дополнительные сведения см. в разделе «Зарядка батареи клавиатуры».
Чтобы перейти в режим просмотра, переместите планшет в положение для просмотра.
Во время просмотра клавиатуру можно выключить для экономии заряда батареи.
Положение для ввода
Положение для просмотра

152 По-русски
Logitech PRO — защитный чехол с полноразмерной клавиатурой
Индикаторы состоянияИндикатор состояния Bluetooth и батареиИндикатор ОписаниеМигающий зеленый Батарея заряжается.Зеленый Батарея заряжена (более чем на 10%).Красный Низкий уровень заряда батареи (менее 10%).
Перезарядите батарею.Мигающий синий Частое мигание: клавиатура находится в режиме обнаружения,
готова к сопряжению.Медленное мигание: клавиатура пытается восстановить соединение с планшетом.
Непрерывный синий Сопряжение или восстановление соединения Bluetooth выполнено.

153 По-русски
Logitech PRO — защитный чехол с полноразмерной клавиатурой
Специальные клавиши
Назад
Меню Android™
Переход между приложениями
Отобразить все приложения
Веб-браузер
Почта
Календарь
Музыка
Предыдущая композиция
Воспроизведение/пауза
Следующая композиция
Отключение звука
Уменьшение громкости
Увеличение громкости
Удалить
Поиск Запуск функции поиска на планшетеНачальный экран Android-устройства

154 По-русски
Logitech PRO — защитный чехол с полноразмерной клавиатурой
Функциональные клавишиFn + Del: блокировка экрана Блокировка или разблокировка экрана планшета
Fn + X: вырезать
Fn + C: копировать
Fn + V: вставить
Fn + поиск: голосовой поиск Использование голоса для отправки сообщений, звонков по телефону и других действий
Fn + начальная страница Android: Быстрый переход к панели управления/Уведомления
Fn + пробел: переключение языкаFn + стрелка влево: начальный экранFn + стрелка вправо: завершение работы
Fn + стрелка вверх: переход по страницам вперед
Fn + стрелка вниз: переход по страницам назад
Примечание. • Чтобы воспользоваться функциональной клавишей, нажмите и удерживайте клавишу Fn,
а затем — одну из перечисленных выше клавиш.

155 По-русски
Logitech PRO — защитный чехол с полноразмерной клавиатурой
Зарядка батареи клавиатуры
Если индикатор состояния стал красным, необходимо зарядить батарею клавиатуры чехла-книжки.1. Подключите один конец кабеля микро-
USB, поставляемого в комплекте, к порту для зарядки, а другой его конец — к USB-порту на компьютере.Во время зарядки батареи индикатор состояния мигает зеленым цветом.
2. Заряжайте батарею, пока индикатор состояния не начнет непрерывно светиться зеленым цветом.
Сведения о батарее• Полного заряда батареи достаточно,
чтобы работать на клавиатуре около трех месяцев по два часа в день.
• Если при включении клавиатуры индикатор состояния на короткое время становится красным, зарядите батарею.
• Когда клавиатура не используется, ее следует выключать для экономии заряда батареи.
• Если в режиме ввода клавиатура какое-то время не используется, она автоматически переходит в спящий режим. Для вывода клавиатуры из спящего режима нажмите любую клавишу.
USB

156 По-русски
Logitech PRO — защитный чехол с полноразмерной клавиатурой
Завершение использования чехла-книжки с клавиатурой Отсоединение планшета1. Извлеките планшет из боковых
фиксаторов.
2. Выньте планшет из держателя.
Хранение планшета в поездках
1. Вставьте планшет в держатель планшета.2. Закройте чехол-книжку.
Утилизация батареи по окончании срока службы изделия
1. Снимите верхнюю крышку клавиатуры с помощью отвертки.
2. Отключите батарею от электрического разъема и выньте ее.
3. Утилизируйте продукт и батарею в соответствии с действующим местным законодательством.
3
21

157 По-русски
Logitech PRO — защитный чехол с полноразмерной клавиатурой
Посетите раздел технической поддержкиРаздел технической поддержки содержит дополнительные сведения и информацию о поддержке для вашего продукта. Уделите минуту, чтобы посетить раздел технической поддержки и узнать больше о вашем новом чехле-книжке с клавиатурой.
www.logitech.com/support/pro
Ознакомьтесь с интернет-статьями, чтобы получить помощь по установке, советы и сведения о дополнительных функциях.
Присоединитесь к другим пользователям на форумах сообщества, чтобы получить совет, задать вопрос и поделиться решением проблемы.
Вы найдете множество материалов, среди которых:• Руководства• Советы по устранению неполадок• Сообщество поддержки• Интернет-документация• Сведения о гарантии• Запасные части (при их доступности)
Устранение неполадокКлавиатура не работает• Нажмите любую клавишу, чтобы вывести
клавиатуру из спящего режима. • Выключите клавиатуру, а затем снова
включите ее.• Перезарядите встроенную батарею.
Дополнительные сведения см. в разделе «Зарядка батареи клавиатуры».
• Проверьте, включена ли функция Bluetooth в настройках планшета ( Приложения Настройки Сетевые подключения Bluetooth).
• Проверьте, сопряжен ли чехол-клавиатура «PRO Keyboard Case» с планшетом ( Приложения
Настройки Сетевые подключения Bluetooth).
• Заново установите соединение Bluetooth между клавиатурой и планшетом, выбрав пункт «PRO Keyboard Case» в списке Доступные устройства. Когда соединение Bluetooth установлено, индикатор состояния на клавиатуре непрерывно светится синим.

158 По-русски
Logitech PRO — защитный чехол с полноразмерной клавиатурой
Каковы ваши впечатления?Благодарим вас за приобретение нашего продукта!
Пожалуйста, уделите минутку, чтобы сообщить нам свое мнение. www.logitech.com/ithink

159 Magyar
Logitech PRO – Védőtok teljes méretű billentyűzettel
A termék ismertetése
11
10
789
1
6
5
3 4
2
1. Táblagéptartó2. Védőtok3. Foglalat4. Bluetooth/akkumulátor
állapotjelző LED-je5. Gyorsbillentyűk6. Billentyűzet7. Bluetooth-csatlakoztató
gomb8. Be- és kikapcsológomb9. Mikro-USB port töltéshez10. Mikro-USB töltőkábel11. Termékdokumentáció
1 2
620-00xxxx.001PDF
www.logitech.com/support/pro
3 ®
Logitech PROProtective case with full-size keyboard
For Samsung Galaxy Note | PRO and Samsung Galaxy Tab | PRO
4
Magyar

160 Magyar
Logitech PRO – Védőtok teljes méretű billentyűzettel
A billentyűzettel ellátott védőtok uzembe helyezéseElső lépések1. Nyissa fel a billentyűzettel ellátott
védőtokot, és helyezze Samsung Galaxy Note | PRO vagy Samsung Galaxy Tab | PRO készülékét a táblagéptartóba:
2. A táblagépet oldalainál lenyomva tolja be a rögzítőfülek mögé:
3. Állítsa a billentyűzettel ellátott védőtokot gépelési helyzetbe úgy, hogy megemeli a védőtok hátulját és a táblagépet addig nyomja előre, amíg az nem rögzül a foglalatban:

161 Magyar
Logitech PRO – Védőtok teljes méretű billentyűzettel
A billentyűzet és a táblagép csatlakoztatásaA billentyűzettok Bluetooth használatával kapcsolódik a táblagéphez. A billentyűzettok első használatakor párosítania kell a billentyűzetet a táblagépével.1. Kapcsolja be a billentyűzetet:
®
Az állapotjelző LED kéken villog (gyors villódzás), jelezve, hogy a billentyűzet észlelhető, és készen áll a táblagéppel történő párosításra. A billentyűzet az első bekapcsoláskor 15 percig észlelhető. Ha a töltöttségi állapotjelző LED vörösen világít, töltse fel az akkumulátort. További információkért lásd: „Az akkumulátor feltöltése” c. fejezetet.
2. Ellenőrizze, hogy a táblagép Bluetooth funkciója be van-e kapcsolva. A Kezdőképernyőn érintse meg az Alkalmazások Beállítások
Hálózati kapcsolatok részt, majd kapcsolja be a Bluetooth-kapcsolót.
3. Párosítsa a billentyűzettel ellátott védőtokot a táblagéppel.(i) Táblagépe Bluetooth beállítási
oldalán válassza ki a PRO Keyboard Case” elemet az Elérhető eszközök listájából.
(ii) Amikor felszólítja rá a rendszer, akkor adja meg a PIN-kódot a tokba épített billentyűzetről.
A sikeres kapcsolódást követően az állapotjelző LED rövid időre kékre vált, majd kialszik.

162 Magyar
Logitech PRO – Védőtok teljes méretű billentyűzettel
Csatlakozás másik táblagéphez1. Ellenőrizze, hogy a billentyűzet be
van-e kapcsolva.2. Ellenőrizze, hogy a táblagép Bluetooth
funkciója be van-e kapcsolva. A Kezdőképernyőn érintse meg az Alkalmazások Beállítások
Hálózati kapcsolatok részt, majd kapcsolja be a Bluetooth-kapcsolót.
3. Nyomja meg a Bluetooth-csatlakoztató gombot:
®
Az állapotjelző LED kéken villog (gyors villódzás), jelezve, hogy a billentyűzet észlelhető, és készen áll a táblagéppel történő párosításra. A billentyűzet 3 percig észlelhető.
4. Párosítsa a billentyűzettel ellátott védőtokot a táblagéppel.(i) Táblagépe Bluetooth beállítási
oldalán válassza ki a PRO Keyboard Case” elemet az Elérhető eszközök listájából.
(ii) Amikor felszólítja rá a rendszer, akkor adja meg a PIN-kódot a tokba épített billentyűzetről.
A sikeres kapcsolódást követően az állapotjelző LED rövid időre kékre vált, majd kialszik.

163 Magyar
Logitech PRO – Védőtok teljes méretű billentyűzettel
A billentyűzettel ellátott védőtok használataKét nézőpozícióA billentyűzettel ellátott védőtok két nézőpozíciót biztosít, egyet a gépeléshez, egyet pedig a böngészéshez. Gépeléshez állítsa a billentyűzettel ellátott védőtokot gépelési pozícióba, rögzítse táblagépét biztosan a foglalatba, majd kapcsolja be a billentyűzetet:
Ha sokáig nem használja a billentyűzetet gépelési módban, az automatikusan alvó üzemmódba kerül. A felébresztéshez nyomjon le egy tetszőleges billentyűt. Ha a töltöttségi állapotjelző LED vörösen világít, töltse fel az akkumulátort. További információkért lásd: „Az akkumulátor feltöltése” c. fejezetet.
Böngészéshez állítsa a tartót böngészési pozícióba:
Ha szeretne energiát megtakarítani, kapcsolja ki böngészéskor a billentyűzetet.
Gépelési helyzet
Böngészési helyzet

164 Magyar
Logitech PRO – Védőtok teljes méretű billentyűzettel
Állapotjelző LED-ekA Bluetooth és az akkumulátor fényjelzéseinek magyarázataFény LeírásVillogó zöld Az akkumulátor töltődik.Zöld Az akkumulátor töltöttsége megfelelő (nagyobb, mint 10%).Piros Az akkumulátor töltöttsége alacsony (kisebb, mint 10%).
Töltse újra az akkumulátort.Kék villogás Gyors: A billentyűzet ilyenkor észlelhető és készen áll a párosításra.
Lassú: A billentyűzet ismételten csatlakozni próbál a táblagéphez.Folyamatos kék fény A Bluetooth-párosítás vagy az ismételt csatlakozás sikeres.

165 Magyar
Logitech PRO – Védőtok teljes méretű billentyűzettel
Gyorsbillentyűk
Vissza
Android™ menü
Alkalmazásváltás
Minden alkalmazás megjelenítése
Webböngésző
Levelezés
Naptár
Zene
Előző szám
Lejátszás/szünet
Következő szám
Némítás
Hangerő le
Hangerő fel
Törlés
Keresés Elindítja a táblagép keresési funkcióját
Android kezdőképernyő

166 Magyar
Logitech PRO – Védőtok teljes méretű billentyűzettel
FunkcióbillentyűkFN + Del: Képernyő zárolása Zárolja vagy feloldja a táblagép képernyőjét
FN + X: Kivágás
FN + C: Másolás
FN + V: Beillesztés
FN + Search: Keresés hangutasítással Használatával többek között üzeneteket küldhet és hívásokat is indíthat
FN + Android Kezdőképernyő gomb: Gyorspanel/Értesítések
FN + szóköz: Nyelvváltás
FN + balra mutató nyíl: Home
FN + jobbra mutató nyíl: End
FN + felfelé mutató nyíl: Lapozás fölfelé
FN + lefelé mutató nyíl: Lapozás lefelé
Megjegyzés: • A funkcióbillentyűk használatához nyomja le hosszan az FN billentyűt, majd nyomja le a fenti
billentyűk egyikét.

167 Magyar
Logitech PRO – Védőtok teljes méretű billentyűzettel
A billentyűzet akkumulátorának feltöltése
Ha az állapotjelző LED piros színnel villog, töltse fel a billentyűzettel ellátott védőtok akkumulátorát.1. Csatlakoztassa a mellékelt mikro-
USB-kábel egyik végét a töltőportba, a másikat pedig a számítógép egyik USB-portjához.Töltés közben az állapotjelző LED zölden villog.
2. Az akkumulátort addig töltse, amíg az állapotjelző LED folyamatos zöld fénnyel nem világít.
Az akkumulátorral kapcsolatos információk• A teljesen feltöltött akkumulátor
a billentyűzet napi átlag két órás használata mellett három hónapra elegendő tápellátást biztosít.
• Ha az állapotjelző LED a billentyűzet bekapcsolását követően rövid ideig pirosra vált, töltse fel az akkumulátort.
• Ha nem használja a billentyűzetet, kapcsolja ki, mert ezzel energiát takaríthat meg.
• Ha sokáig nem használja a billentyűzetet gépelési módban, az automatikusan alvó üzemmódba kerül. A felébresztéshez nyomjon le egy billentyűt.
USB

168 Magyar
Logitech PRO – Védőtok teljes méretű billentyűzettel
A billentyűzettel ellátott védőtok használatának befejezése A táblagép leválasztása1. Oldja a táblagépét rögzítő oldalsó füleket:
2. Húzza ki táblagépét a táblagéptartóból:
A táblagép tárolása utazáskor1. Helyezze táblagépét a táblagéptartóba.2. Zárja le a billentyűzettel ellátott védőtokot:
Az akkumulátor ártalmatlanítása a termék elhasználódásakor
1. Egy csavarhúzóval vegye le a billentyűzet felső fedelét.
2. Válassza le az akkumulátort a panelról, majd távolítsa el az akkumulátort.
3. A terméket és az akkumulátort hulladékként a helyi szabályozásnak megfelelően kezelje.
3
21

169 Magyar
Logitech PRO – Védőtok teljes méretű billentyűzettel
A termékközpont felkereséseA termékközpontban a termékre vonatkozó további online információk és támogatás érhető el. Keresse fel a termékközpontot, ahol további tudnivalókat talál az új, billentyűzettel ellátott védőtokkal kapcsolatban.
www.logitech.com/support/pro
Az internetes cikkekben tallózva az üzembe helyezésre vonatkozó súgót, használati tanácsokat és további funkciók információit találja.
Közösségi fórumainkon kapcsolatba léphet más felhasználókkal, és tanácsokat kérhet, kérdéseket tehet fel, illetve megoszthatja velük megoldásait.
Itt sokféle témakörből választhat, köztük:• Oktatóanyagok• Hibaelhárítás• Támogatási közösség• Online dokumentáció• Garanciaadatok• Tartalékalkatrészek
(amennyiben rendelkezésre állnak)
HibaelhárításA billentyűzet nem működik• Nyomjon meg egy billentyűt
a billentyűzet alvó üzemmódból történő felébresztéséhez.
• Kapcsolja ki, majd be a billentyűzetet.• Töltse fel a beépített akkumulátort.
További információkért lásd „Az akkumulátor feltöltése” c. fejezetet.
• Ellenőrizze a táblagép beállításaiban, hogy a Bluetooth be van-e kapcsolva ( Alkalmazások Beállítások Hálózati kapcsolatok rész Bluetooth).
• Ellenőrizze, hogy a „PRO Keyboard Case” párosítva van-e a táblagéppel ( Alkalmazások Beállítások Hálózati kapcsolatok rész Bluetooth).
• Létesítsen ismét Bluetooth-kapcsolatot a billentyűzet és a táblagép között, ehhez válassza ki a PRO Keyboard Case” elemet az Elérhető eszközök listájából. Ha a Bluetooth-kapcsolat létrejött, a billentyűzeten az állapotjelző LED folyamatos kék fénnyel világít.

170 Magyar
Logitech PRO – Védőtok teljes méretű billentyűzettel
Mi a véleménye?Köszönjük, hogy termékünket választotta.
Ossza meg velünk véleményét. www.logitech.com/ithink

171 Česká verze
Logitech PRO – Ochranné pouzdro s plnohodnotnou klávesnicí
Popis produktu
11
10
789
1
6
5
3 4
2
1. Držák tabletu2. Ochranné zařízení folio3. Drážka4. Indikátor Bluetooth/
stavu baterie5. Přístupové klávesy6. Klávesnice7. Tlačítko pro připojení
Bluetooth8. Vypínač9. Nabíjecí port micro-USB10. Nabíjecí kabel micro-USB11. Dokumentace k výrobku
1 2
620-00xxxx.001PDF
www.logitech.com/support/pro
3 ®
Logitech PROProtective case with full-size keyboard
For Samsung Galaxy Note | PRO and Samsung Galaxy Tab | PRO
4
Česká verze

172 Česká verze
Logitech PRO – Ochranné pouzdro s plnohodnotnou klávesnicí
Nastavení zařízení Keyboard FolioZačínáme1. Otevřete zařízení Keyboard Folio
a zasuňte tablet Samsung Galaxy Note | PRO nebo Samsung Galaxy Tab | PRO do držáku:
2. Zatlačte tablet na stranách směrem dolů, čímž dojde k jeho zajištění pomocí klipů:
3. Přesuňte zařízení Keyboard Folio do pozice pro psaní zdvihnutím zadní části ochranného pouzdra a zajištěním tabletu jeho zasunutím do drážky:

173 Česká verze
Logitech PRO – Ochranné pouzdro s plnohodnotnou klávesnicí
Propojení klávesnice a tabletuZařízení keyboard folio se spojí s tabletem prostřednictvím připojení Bluetooth. Při prvním použití zařízení keyboard folio musíte spárovat klávesnici s tabletem.1. Zapněte klávesnici:
®
Indikátor stavu bliká (rychle) modře na znamení, že klávesnice je zjistitelná a připravená na spárování s tabletem. Při prvním zapnutí bude klávesnice zjistitelná po dobu 15 minut. Pokud se indikátor stavu rozsvítí červeně, nabijte baterii. Další informace naleznete v části „Nabíjení baterie“.
2. Zkontrolujte, zda je funkce Bluetooth tabletu zapnutá. Na Domovské obrazovce klepněte na sekci Aplikace Nastavení
Síťová připojení a aktivujte přepínač Bluetooth.
3. Spárujte zařízení keyboard folio s tabletem.(i) Na stránce nastavení Bluetooth
tabletu vyberte „PRO Keyboard Case“ v seznamu Dostupná zařízení.
(ii) Po zobrazení výzvy zadejte zobrazený kód PIN pomocí klávesnice zařízení folio.
Po úspěšném propojení se indikátor stavu krátce rozsvítí modře, a poté zhasne.

174 Česká verze
Logitech PRO – Ochranné pouzdro s plnohodnotnou klávesnicí
Připojení k jinému tabletu1. Ujistěte se, že klávesnice je zapnutá.2. Zkontrolujte, zda je funkce Bluetooth
tabletu zapnutá. Na Domovské obrazovce klepněte na sekci Aplikace Nastavení
Síťová připojení a aktivujte přepínač Bluetooth.
3. Stiskněte tlačítko pro připojení Bluetooth:
®
Indikátor stavu bliká (rychle) modře na znamení, že klávesnice je zjistitelná a připravená na spárování s tabletem. Klávesnice bude zjistitelná po dobu 3 minut.
4. Spárujte zařízení keyboard folio s tabletem.(i) Na stránce nastavení Bluetooth
tabletu vyberte „PRO Keyboard Case“ v seznamu Dostupná zařízení.
(ii) Po zobrazení výzvy zadejte zobrazený kód PIN pomocí klávesnice zařízení folio.
Po úspěšném propojení se indikátor stavu krátce rozsvítí modře, a poté zhasne.

175 Česká verze
Logitech PRO – Ochranné pouzdro s plnohodnotnou klávesnicí
Používání zařízení Keyboard FolioPolohování do dvou pozicZařízení Keyboard Folio je možné polohovat do dvou pozic – pozice pro psaní a pozice pro surfování. Pro psaní přesuňte zařízení Keyboard Folio do psací pozice zajištěním tabletu jeho zasunutím do drážky; poté zapněte klávesnici.
Pokud v pozici pro psaní přestanete klávesnici chvíli používat, automaticky se přepne do režimu spánku. Stiskem libovolného tlačítka režim spánku přerušíte. Pokud se indikátor stavu rozsvítí červeně, nabijte baterii. Další informace naleznete v části „Nabíjení baterie“.
Chcete-li surfovat, umístěte držák do pozice pro surfování:
Chcete-li šetřit energii baterie, můžete klávesnici při surfování vypnout.
Pozice pro psaní
Pozice pro surfování

176 Česká verze
Logitech PRO – Ochranné pouzdro s plnohodnotnou klávesnicí
Indikátory stavuIndikátor připojení Bluetooth a stavu baterieIndikátor PopisBliká zeleně Baterie se nabíjí.Svítí zeleně Baterie je nabitá (více než 10%).Svítí červeně Baterie je téměř vybitá (méně než 10%). Dobijte baterii.Bliká modře Rychle: Klávesnice je zjistitelná, připravena ke spárování.
Pomalu: Klávesnice se pokouší znovu připojit k tabletu.Svítí modře Spárování přes Bluetooth nebo opakované připojení proběhlo úspěšně.

177 Česká verze
Logitech PRO – Ochranné pouzdro s plnohodnotnou klávesnicí
Přístupové klávesy
Zpět
Nabídka Android™
Přepínání aplikací
Zobrazit všechny aplikace
Webový prohlížeč
Pošta
Kalendář
Hudba
Předchozí stopa
Přehrát/Pozastavit
Další stopa
Ztlumit
Snížit hlasitost
Zvýšit hlasitost
Smazat
Hledat Spustí funkci hledání tabletu
Android – domů

178 Česká verze
Logitech PRO – Ochranné pouzdro s plnohodnotnou klávesnicí
Funkční klávesyFN + Del: Zamknout obrazovku Zamkne nebo odemkne obrazovku tabletu
FN + X: Vyjmout
FN + C: Kopírovat
FN + V: Vložit
FN + Hledat: Hlasové hledání Umožňuje používat váš hlas pro odesílání zpráv, vytáčení hovorů a mnoho dalšího
FN + Android domů: Panel rychlého spuštění/Upozornění
FN + mezerník: Přepnout jazyk
FN + Tlačítko kurzoru vlevo: Home
FN + Tlačítko kurzoru vpravo: End
FN + Tlačítko kurzoru nahoru: Page Up
FN + Tlačítko kurzoru dolů: Page Down
Poznámka: • Chcete-li aktivovat funkční klávesu, stiskněte a podržte klávesu FN, a poté stiskněte některou z kláves
uvedených výše.

179 Česká verze
Logitech PRO – Ochranné pouzdro s plnohodnotnou klávesnicí
Nabíjení baterie
Pokud se indikátor stavu rozsvítí červeně, je třeba dobít baterii zařízení Keyboard Folio.1. Jeden konec dodaného kabelu micro-USB
zapojte do nabíjecího portu a druhý konec do portu USB v počítači.Po dobu nabíjení bliká indikátor stavu zeleně.
2. Dobijte baterii – indikátor stavu se rozsvítí zeleně.
Informace týkající se baterií• Plně nabitá baterie poskytuje energii
po dobu cca tří měsíců, používáte-li klávesnici asi dvě hodiny denně.
• Pokud se po zapnutí klávesnice indikátor stavu krátce rozsvítí červeně, dobijte baterii.
• Pokud klávesnici nepoužíváte, za účelem úspory energie ji vypněte.
• Pokud v pozici pro psaní přestanete klávesnici chvíli používat, automaticky se přepne do režimu spánku. Stiskem libovolného tlačítka režim spánku přerušíte.
USB

180 Česká verze
Logitech PRO – Ochranné pouzdro s plnohodnotnou klávesnicí
Po skončení používání zařízení Keyboard Folio Odpojení tabletu1. Vycvakněte tablet z bočních klipů:
2. Vysuňte tablet z držáku:
Uložení tabletu při cestování
1. Vložte tablet do držáku.2. Zavřete zařízení Keyboard Folio:
Likvidace baterie na konci životnosti produktu
1. Sejměte vrchní kryt klávesnice pomocí šroubováku.
2. Odpojte baterii od obvodové desky a vyjměte ji.
3. Produkt a baterii zlikvidujte v souladu s místními předpisy.
3
21

181 Česká verze
Logitech PRO – Ochranné pouzdro s plnohodnotnou klávesnicí
Navštivte produktovou centráluNaleznete zde více informací a podporu online pro váš produkt. Udělejte si chvíli a navštivte produktovou centrálu, kde se dozvíte další informace o vašem novém zařízení keyboard folio.
www.logitech.com/support/pro
Pročtěte si články online, ve kterých naleznete nápovědu k nastavení, tipy k používání nebo informace o dalších funkcích.
Spojte se s ostatními uživateli na našich komunitních fórech, od kterých můžete získat rady, klást jim otázky a sdílet řešení problémů.
K dispozici je široký výběr obsahu, mimo jiné:• Výukové programy• Odstraňování potíží• Komunitní podpora• Dokumentace online• Informace o záruce• Náhradní díly (jsou-li dostupné)
Odstraňování potížíKlávesnice nefunguje• Stiskem libovolného tlačítka přerušte
režim spánku klávesnice. • Klávesnici vypněte, a poté znovu zapněte.• Nabijte vnitřní baterii. Další informace
naleznete v části „Nabíjení baterie“.• Zkontrolujte, zda je funkce Bluetooth
zapnutá v nastavení tabletu (sekce Aplikace Nastavení Síťová připojení Bluetooth).
• Zkontrolujte, zda je zařízení „PRO Keyboard Case“ spárováno s tabletem (sekce Aplikace
Nastavení Síťová připojení Bluetooth).
• Obnovte propojení Bluetooth mezi klávesnicí a tabletem výběrem zařízení „PRO Keyboard Case“ v seznamu Dostupná zařízení. Po navázání spojení Bluetooth se indikátor stavu na klávesnici rozsvítí modře.

182 Česká verze
Logitech PRO – Ochranné pouzdro s plnohodnotnou klávesnicí
Jaký je váš názor?Děkujeme, že jste zakoupili náš produkt.
Udělejte si chvíli čas a řekněte nám svůj názor na něj. www.logitech.com/ithink

183 Po polsku
Logitech PRO — Etui ochronne z klawiaturą pełnowymiarową
Poznaj urządzenie
11
10
789
1
6
5
3 4
2
1. Uchwyt tabletu2. Ochronny pokrowiec3. Szczelina4. Wskaźnik stanu połączenia
Bluetooth/akumulatora5. Klawisze dostępu6. Klawiatura7. Przycisk nawiązywania
połączenia Bluetooth8. Wyłącznik zasilania9. Port ładowania Micro-USB10. Kabel do ładowania
Micro-USB11. Dokumentacja
1 2
620-00xxxx.001PDF
www.logitech.com/support/pro
3 ®
Logitech PROProtective case with full-size keyboard
For Samsung Galaxy Note | PRO and Samsung Galaxy Tab | PRO
4
Po polsku

184 Po polsku
Logitech PRO — Etui ochronne z klawiaturą pełnowymiarową
Instalacja etui z klawiaturąRozpoczynanie użytkowania1. Otwórz etui i wsuń tablet Samsung
Galaxy Note | PRO lub Samsung Galaxy Tab | PRO do uchwytu tabletu:
2. Naciśnij tablet z boków, aby został uchwycony przez zatrzaski:
3. Ustaw etui z klawiaturą w pozycji do pisania, unosząc tylną część etui ochronnego i wyrównując tablet ze szczeliną w celu jego zabezpieczenia:

185 Po polsku
Logitech PRO — Etui ochronne z klawiaturą pełnowymiarową
Łączenie klawiatury i tabletuEtui z klawiaturą łączy się z tabletem przez połączenie Bluetooth. Przy pierwszym użyciu etui z klawiaturą należy wykonać parowanie klawiatury z tabletem:1. Włącz klawiaturę:
®
Wskaźnik stanu zacznie szybko migać na niebiesko, wskazując możliwość wykrycia klawiatury i gotowość do sparowania z tabletem. Przy pierwszym włączeniu klawiatura umożliwia wykrywanie przez 15 minut. Jeśli wskaźnik stanu zacznie świecić na czerwono, naładuj akumulator. Więcej informacji zawiera sekcja „Ładowanie akumulatora klawiatury”.
2. Sprawdź, czy w tablecie został włączony interfejs Bluetooth. Na ekranie głównym przejdź do sekcji
Aplikacje Ustawienia Połączenia sieciowe, a następnie włącz przełącznik Bluetooth.
3. Aby sparować etui z klawiaturą z tabletem:(i) Na stronie ustawień Bluetooth
tabletu wybierz pozycję „PRO Keyboard Case” na liście Dostępne urządzenia.
(ii) Po wyświetleniu monitu wprowadź wyświetlany kod PIN przy użyciu klawiatury.
Po pomyślnym nawiązaniu połączenia wskaźnik stanu zaświeci krótko na niebiesko, a następnie zgaśnie.

186 Po polsku
Logitech PRO — Etui ochronne z klawiaturą pełnowymiarową
Podłączanie innego tabletu1. Sprawdź, czy klawiatura jest włączona.2. Sprawdź, czy w tablecie został włączony
interfejs Bluetooth. Na ekranie głównym dotknij kolejno opcji Aplikacje Ustawienia Połączenia sieciowe, a następnie włącz przełącznik Bluetooth.
3. Naciśnij przycisk Bluetooth Connect (Połącz przez Bluetooth).
®
Wskaźnik stanu zacznie szybko migać na niebiesko, wskazując możliwość wykrycia klawiatury i gotowość do sparowania z tabletem. Klawiaturę można wykryć w ciągu 3 minut.
4. Aby sparować etui z klawiaturą z tabletem:(i) Na stronie ustawień Bluetooth
tabletu wybierz pozycję „PRO Keyboard Case” na liście Dostępne urządzenia.
(ii) Po wyświetleniu monitu wprowadź wyświetlany kod PIN przy użyciu klawiatury.
Po pomyślnym nawiązaniu połączenia wskaźnik stanu zaświeci krótko na niebiesko, a następnie zgaśnie.

187 Po polsku
Logitech PRO — Etui ochronne z klawiaturą pełnowymiarową
Korzystanie z etui z klawiaturąDwie pozycje wyświetlaniaEtui z klawiaturą zapewnia dwie pozycje wyświetlania — jedna z nich służy do pisania, a druga do przeglądania. Aby pisać, przesuń etui z klawiaturą do pozycji do pisania, wyrównując tablet ze szczeliną w celu zabezpieczenia, a następnie włącz klawiaturę:
Jeśli klawiatura nie jest używana przez pewien czas w pozycji do pisania, automatycznie przełącza się w tryb uśpienia. Naciśnięcie dowolnego klawisza powoduje przerwanie stanu uśpienia. Jeśli wskaźnik stanu zacznie świecić na czerwono, naładuj akumulator. Więcej informacji zawiera sekcja „Ładowanie akumulatora klawiatury”.
Aby przeglądać, ustaw uchwyt w pozycji do przeglądania:
Nieużywaną klawiaturę można wyłączyć podczas przeglądania. Dzięki temu energia akumulatora nie będzie tracona.
Pozycja do pisania
Pozycja do przeglądania

188 Po polsku
Logitech PRO — Etui ochronne z klawiaturą pełnowymiarową
Wskaźniki stanuWskaźnik stanu połączenia Bluetooth i akumulatora.Wskaźnik OpisMiga na zielono Trwa ładowanie akumulatora.Zielony Akumulator jest naładowany (ponad 10%).Czerwony Niski poziom naładowania akumulatora (poniżej 10%).
Naładuj akumulator.Niebieskie światło pulsujące
Szybko: Klawiaturę jest wykrywalna i gotowa do parowania.Wolno: Klawiatura próbuje ponownie nawiązać połączenie z tabletem.
Niebieskie światło ciągłe Parowanie lub ponowne nawiązanie połączenia Bluetooth powiodło się.

189 Po polsku
Logitech PRO — Etui ochronne z klawiaturą pełnowymiarową
Klawisze dostępu
Wstecz
Menu systemu Android™
Przełączanie aplikacji
Wyświetlanie wszystkich aplikacji
Przeglądarka internetowa
Poczta
Kalendarz
Muzyka
Poprzedni utwór
Odtwórz/Wstrzymaj
Następny utwór
Wyciszenie
Zmniejszenie głośności
Zwiększenie głośności
Usuń
Wyszukiwanie Uruchomienie funkcji wyszukiwania na tablecie
Strona główna systemu Android

190 Po polsku
Logitech PRO — Etui ochronne z klawiaturą pełnowymiarową
Klawisze funkcyjneFN + Del: Blokada ekranu Blokuje lub odblokowuje ekran tabletu
FN + X: Wytnij
FN + C: Kopiuj
FN + V: Wklej
FN + Search: Wyszukiwanie głosowe Pozwala na głosowe wysyłanie wiadomości, dzwonienie, planowanie spotkań i wykonywanie innych czynności
FN + przycisk główny systemu Android: Szybki panel/powiadomienia
FN + spacja: Zmiana języka
FN + kursor w lewo: Home
FN + kursor w prawo: End
FN + kursor w górę: Page Up
FN + kursor w dół: Page Down
Uwaga: • Aby wybrać klawisz funkcyjny, naciśnij i przytrzymaj klawisz FN, a następnie naciśnij jeden
z przedstawionych poniżej klawiszy.

191 Po polsku
Logitech PRO — Etui ochronne z klawiaturą pełnowymiarową
Ładowanie akumulatora klawiatury
Jeśli wskaźnik stanu świeci na czerwono, akumulator etui z klawiaturą wymaga naładowania.1. Podłącz jeden koniec dostarczonego
kabla micro-USB do portu ładowania, a drugi koniec podłącz do portu USB komputera.Wskaźnik stanu miga na zielono podczas ładowania akumulatora.
2. Ładuj akumulator tak długo, aż wskaźnik stanu zmieni kolor na zielony.
Informacja o akumulatorze• Całkowicie naładowany akumulator
umożliwia pracę klawiatury przez trzy miesiące po dwie godziny dziennie.
• Gdy po włączeniu klawiatury kontrolka stanu będzie przez krótko świecić na czerwono, naładuj akumulator.
• Wyłącz nieużywaną klawiaturę. Dzięki temu energia akumulatora nie będzie tracona.
• Klawiatura automatycznie przełącza się w tryb uśpienia, jeśli nie była używana przez pewien czas w pozycji do pisania. Naciśnij dowolny klawisz, aby przerwać stan uśpienia.
USB

192 Po polsku
Logitech PRO — Etui ochronne z klawiaturą pełnowymiarową
Po zakończeniu korzystania z etui z klawiaturą Odłączanie tabletu1. Zwolnij tablet z zatrzasków bocznych:
2. Wysuń tablet z uchwytu:
Przechowywanie tabletu w podróży
1. Włóż tablet do uchwytu.2. Zamknij etui z klawiaturą:
Utylizacja akumulatora po zakończeniu używania produktu
1. Oderwij pokrywę klawiatury przy użyciu śrubokrętu.
2. Odłącz akumulator od płyty i wyjmij go.3. Usuń zużyty produkt i jego akumulator,
postępując zgodnie z lokalnymi przepisami.
3
21

193 Po polsku
Logitech PRO — Etui ochronne z klawiaturą pełnowymiarową
Przejdź do strony pomocy technicznej onlineZnajduje się na niej więcej informacji o produkcie oraz materiałów pomocy technicznej. Poświęć chwilę na lepsze poznanie etui z klawiaturą dzięki informacjom dostępnym w tej witrynie.
www.logitech.com/support/pro
Zapoznaj się z internetowymi artykułami o pomocy w konfiguracji, wskazówkach dotyczących obsługi oraz dodatkowych funkcjach.
Skontaktuj się z innymi użytkownikami na naszych forach i poproś o poradę, zadaj dowolne pytanie lub podziel się rozwiązaniem.
Możesz znaleźć różne materiały, takie jak:• Przewodniki• Rozwiązywanie problemów• Społeczność pomocy technicznej• Dokumentacja online• Informacje o gwarancji• Części zapasowe (gdy są dostępne)
Rozwiązywanie problemówKlawiatura nie działa• Naciśnij dowolny klawisz, aby przerwać
stan uśpienia klawiatury. • Wyłącz i ponownie włącz klawiaturę.• Naładuj ponownie akumulator.
Więcej informacji zawiera sekcja „Ładowanie akumulatora klawiatury”.
• Upewnij się, że funkcja Bluetooth jest włączona w ustawieniach tabletu (sekcja Aplikacje Ustawienia Połączenia sieciowe Bluetooth).
• Upewnij się, że etui „PRO Keyboard Case” jest sparowane z tabletem (sekcja Aplikacje Ustawienia Połączenia sieciowe Bluetooth).
• Nawiąż ponownie połączenie Bluetooth między klawiaturą a tabletem, wybierając pozycję „PRO Keyboard Case” na liście Dostępne urządzenia. Po nawiązaniu połączenia Bluetooth wskaźnik stanu na klawiaturze będzie świecić na niebiesko.

194 Po polsku
Logitech PRO — Etui ochronne z klawiaturą pełnowymiarową
Co o tym myślisz?Dziękujemy za zakup naszego produktu.
Poświęć chwilę, aby podzielić się z nami swoją opinią. www.logitech.com/ithink

195 Slovenčina
Logitech PRO – Ochranné puzdro s plnohodnotnou klávesnicou
Popis produktu
11
10
789
1
6
5
3 4
2
1. Držiak tabletu2. Ochranné zariadenie folio3. Drážka4. Indikátor pripojenia
Bluetooth/stavu batérie5. Klávesové skratky6. Klávesnica7. Tlačidlo pripojenia
Bluetooth8. Vypínač9. Nabíjací port micro-USB10. Nabíjací kábel micro-USB11. Dokumentácia k výrobku
1 2
620-00xxxx.001PDF
www.logitech.com/support/pro
3 ®
Logitech PROProtective case with full-size keyboard
For Samsung Galaxy Note | PRO and Samsung Galaxy Tab | PRO
4
Slovenčina

196 Slovenčina
Logitech PRO – Ochranné puzdro s plnohodnotnou klávesnicou
Nastavenie zariadenia Keyboard FolioZačíname1. Otvorte zariadenie Keyboard Folio
a zasuňte tablet Samsung Galaxy Note | PRO alebo Samsung Galaxy Tab | PRO do držiaka:
2. Zatlačte tablet na stranách smerom dole, čím dôjde k jeho zaisteniu pomocou klipov:
3. Presuňte zariadenie Keyboard Folio do pozície na písanie zdvihnutím zadnej časti ochranného puzdra a zaistením tabletu jeho zasunutím do drážky:

197 Slovenčina
Logitech PRO – Ochranné puzdro s plnohodnotnou klávesnicou
Propojenie klávesnice a tabletuZariadenie Keyboard Folio sa spojí s tabletom prostredníctvom pripojenia Bluetooth. Pri prvom použití zariadenia keyboard folio musíte spárovať klávesnicu s tabletom.1. Zapnite klávesnicu:
®
Indikátor stavu bliká (rýchlo) na modro na znamenie, že klávesnica je zistiteľná a pripravená na spárovanie s tabletom. Pri prvom zapnutí bude klávesnica zistiteľná 15 minút. Ak sa indikátor stavu rozsvieti na červeno, nabite batériu. Ďalšie informácie nájdete v časti „Nabíjanie batérie“.
2. Skontrolujte, či je funkcia Bluetooth tabletu zapnutá. Na domovskej obrazovke kliknite na sekciu Aplikácie Nastavenia
Sieťové pripojenia a aktivujte prepínač Bluetooth.
3. Spárujte zariadenie keyboard folio s tabletom.(i) Na stránke nastavenia Bluetooth
tabletu vyberte „PRO Keyboard Case“ v zozname Dostupné zariadenia.
(ii) Po zobrazení výzvy zadajte zobrazený kód PIN pomocou klávesnice zariadenia folio.
Po úspešnom prepojení sa indikátor stavu krátko rozsvieti na modro, a potom zhasne.

198 Slovenčina
Logitech PRO – Ochranné puzdro s plnohodnotnou klávesnicou
Pripojenie k inému tabletu1. Uistite sa, že je klávesnica zapnutá.2. Skontrolujte, či je funkcia Bluetooth
tabletu zapnutá. Na domovskej obrazovke kliknite na sekciu Aplikácie Nastavenia
Sieťové pripojenia a aktivujte prepínač Bluetooth.
3. Stlačte tlačidlo na pripojenie Bluetooth:
®
Indikátor stavu bliká (rýchlo) na modro na znamenie, že klávesnica je zistiteľná a pripravená na spárovanie s tabletom. Klávesnica bude zistiteľná počas 3 minút.
4. Spárujte zariadenie keyboard folio s tabletom.(i) Na stránke nastavenia Bluetooth
tabletu vyberte „PRO Keyboard Case“ v zozname Dostupné zariadenia.
(ii) Po zobrazení výzvy zadajte zobrazený kód PIN pomocou klávesnice zariadenia folio.
Po úspešnom prepojení sa indikátor stavu krátko rozsvieti na modro, a potom zhasne.

199 Slovenčina
Logitech PRO – Ochranné puzdro s plnohodnotnou klávesnicou
Používanie zariadenia Keyboard FolioPolohovanie do dvoch pozíciíZariadenie Keyboard Folio je možné polohovať do dvoch pozícií – pozícia na písanie a pozícia na surfovanie. Na písanie presuňte zariadenie Keyboard Folio do pozície na písanie zaistením tabletu jeho zasunutím do drážky; potom zapnite klávesnicu.
Ak v pozícii na písanie prestanete klávesnicu chvíľu používať, automaticky sa prepne do režimu spánku. Stlačením ľubovoľného tlačidla režim spánku prerušíte. Ak sa indikátor stavu rozsvieti na červeno, nabite batériu. Ďalšie informácie nájdete v časti „Nabíjanie batérie“.
Ak chcete surfovať, umiestnite držiak do pozície na surfovanie:
Ak chcete šetriť energiu batérie, môžete klávesnicu pri surfovaní vypnúť.
Poloha na písanie
Pozícia na surfovanie

200 Slovenčina
Logitech PRO – Ochranné puzdro s plnohodnotnou klávesnicou
Indikátory stavuIndikátor pripojenia Bluetooth a stavu batérieIndikátor PopisBliká nazeleno Batéria sa nabíja.Svieti zeleno Batéria je nabitá (viac než 10%).Svieti červeno Batéria je takmer vybitá (menej než 10%). Dobite batériu.Bliká namodro Rýchlo: Klávesnica je zistiteľná, pripravená na spárovanie.
Pomaly: Klávesnica sa pokúša znovu pripojiť k tabletu.Svieti namodro Spárovanie cez Bluetooth alebo opakované pripojenie prebehlo úspešne.

201 Slovenčina
Logitech PRO – Ochranné puzdro s plnohodnotnou klávesnicou
Klávesové skratky
Zadná strana
Ponuka Android™
Prepínanie aplikácií
Zobraziť všetky aplikácie
Webový prehľadávač
Pošta
Kalendár
Hudba
Predchádzajúca stopa
Prehrávanie/pozastavenie
Ďalšia stopa
Stlmenie
Zníženie hlasitosti
Zvýšenie hlasitosti
Zmazať
Hľadať Spustí funkciu hľadania tabletu
Android – domov

202 Slovenčina
Logitech PRO – Ochranné puzdro s plnohodnotnou klávesnicou
Funkčné klávesyFN + Del: Zamknúť obrazovku Zamkne alebo odomkne obrazovku tabletu
FN + X: Vybrať
FN + C: Kopírovať
FN + V: Vložiť
FN + Hľadať: Hlasové hľadanie Umožňuje používať váš hlas na odosielanie správ, vytáčanie hovorov a ďalšie možnosti
FN + Android domov: Panel rýchleho spustenia/Upozornenia
FN + medzerník: Prepnúť jazyk
FN + Tlačidlo kurzora vľavo: Domovská stránka
FN + Tlačidlo kurzora vpravo: End
FN + Tlačidlo kurzora hore: O stranu horeFN + Tlačidlo kurzora dole: O stranu dole
Poznámka: • Ak chcete aktivovať funkčný kláves, stlačte a podržte kláves FN, a potom stlačte niektorý z klávesov
uvedených vyššie.

203 Slovenčina
Logitech PRO – Ochranné puzdro s plnohodnotnou klávesnicou
Nabíjanie batérie
Ak sa indikátor stavu rozsvieti na červeno, je potrebné dobiť batériu zariadenia Keyboard Folio.1. Jeden koniec dodaného kábla micro-USB
zapojte do nabíjacieho portu a druhý koniec do portu USB v počítači.Počas nabíjania bliká indikátor stavu na zeleno.
2. Dobite batériu – indikátor stavu sa rozsvieti na zeleno.
Informácie týkajúce sa batérií• Plne nabitá batéria poskytuje energiu
na cca tri mesiace, ak používate klávesnicu asi dve hodiny denne.
• Ak sa po zapnutí klávesnice indikátor stavu krátko rozsvieti na červeno, dobite batériu.
• Ak klávesnicu nepoužívate, vypnite ju aby ste ušetrili energiu v batérii.
• Ak v pozícii na písanie prestanete klávesnicu chvíľu používať, automaticky sa prepne do režimu spánku. Stlačením ľubovoľného tlačidla režim spánku prerušíte.
USB

204 Slovenčina
Logitech PRO – Ochranné puzdro s plnohodnotnou klávesnicou
Po skončení používania zariadenia Keyboard Folio Odpojenie tabletu1. Uvoľnite tablet z bočných klipov:
2. Vysuňte tablet z držiaka:
Uloženie tabletu pri cestovaní
1. Vložte tablet do držiaka.2. Zavrite zariadenie Keyboard Folio:
Likvidácia batérie na konci životnosti produktu
1. Odnímte vrchný kryt klávesnice pomocou skrutkovača.
2. Odpojte batériu od obvodovej dosky a vyberte ju.
3. Produkt a batériu zlikvidujte v súlade s miestnymi predpismi.
3
21

205 Slovenčina
Logitech PRO – Ochranné puzdro s plnohodnotnou klávesnicou
Navštívte produktovú centráluNájdete tu viac informácií a podporu on-line pre váš produkt. Nájdite si chvíľu a navštívte produktovú centrálu, kde nájdete ďalšie informácie o vašej novej klávesnici folio.
www.logitech.com/support/pro
Prečítajte si články online, v ktorých nájdete pomoc ku nastaveniam, tipy na používanie alebo informácie o ďalších funkciách.
Spojte sa s ostatnými používateľmi na našich komunitných fórach, od ktorých môžete získať rady, klásť im otázky a zdieľať riešenia problémov.
K dispozícii je široký výber obsahu, okrem iného:• Výukové programy• Riešenie problémov• Komunitná podpora• Dokumentácia online• Informácie o záruke• Náhradné diely (ak sú dostupné)
Riešenie problémovKlávesnica nefunguje• Stlačením ľubovoľného tlačidla prerušte
režim spánku klávesnice. • Klávesnicu vypnite, a potom
znovu zapnite.• Nabite vnútornú batériu.
Ďalšie informácie nájdete v časti „Nabíjanie batérie“.
• Skontrolujte, či je funkcia Bluetooth zapnutá v nastavení tabletu (sekcia Aplikácie Nastavení
Sieťové pripojenia Bluetooth).• Skontrolujte, či je zariadenie
„PRO Keyboard Case“ spárované s tabletom (sekcia Aplikácie
Nastavenia Sieťové pripojenia Bluetooth).
• Obnovte prepojenie Bluetooth medzi klávesnicou a tabletom výberom zariadenia „PRO Keyboard Case“ v zozname Dostupné zariadenia. Po nadviazaní spojenia Bluetooth sa indikátor stavu na klávesnici rozsvieti modro.

206 Slovenčina
Logitech PRO – Ochranné puzdro s plnohodnotnou klávesnicou
Aký je váš názor?Ďakujeme vám za kúpu nášho produktu.
Urobte si chvíľu čas a povedzte nám svoj názor naň. www.logitech.com/ithink

207 Türkçe
Logitech PRO – Tam büyüklükte klavyeli koruyucu kılıf
Ürununuzu tanıyın
11
10
789
1
6
5
3 4
2
1. Tablet bilgisayar tutucu2. Koruyucu yaprak klavye3. Yuva4. Bluetooth/pil durumu ışığı5. Hızlı erişim tuşları6. Klavye7. Bluetooth bağlantı
düğmesi8. Açma/kapatma düğmesi9. Mikro USB şarj bağlantı
noktası10. Mikro USB şarj kablosu11. Ürün belgeleri
1 2
620-00xxxx.001PDF
www.logitech.com/support/pro
3 ®
Logitech PROProtective case with full-size keyboard
For Samsung Galaxy Note | PRO and Samsung Galaxy Tab | PRO
4
Turkçe

208 Türkçe
Logitech PRO – Tam büyüklükte klavyeli koruyucu kılıf
Yaprak klavyeyi kurmaBaşlarken1. Yaprak klavyeyi açın ve Samsung
Galaxy Note | PRO veya Samsung Galaxy Tab | PRO’nuzu tablet tutucuya yerleştirin:
2. Klipslerin tablet bilgisayarınızı yuvasında tutması için tablet bilgisayarınızı kenarlarından aşağıya doğru bastırın:
3. Yaprak klavyeyi yazma konumuna getirmek için koruyucu folyonun arkasını kaldırın ve tablet bilgisayarınızı güvende durması için yuvayla hizalayın:

209 Türkçe
Logitech PRO – Tam büyüklükte klavyeli koruyucu kılıf
Klavye ve tableti bağlamaYaprak klavye tablet bilgisayarınıza Bluetooth bağlantısı üzerinden bağlanır. Yaprak klavyeyi ilk kullandığınızda tablet bilgisayarınızla eşleştirmeniz gerekir.1. Klavyeyi açın:
®
Klavyenin bulunabilir ve tablet bilgisayarınızla eşleştirilmeye hazır olduğunu göstermek için durum ışığı mavi renkte (hızlıca) yanıp söner. Klavyeyi açtığınızda 15 dakika boyunca bulunabilir halde kalır. Durum ışığı kırmızıya dönerse pili şarj edin. Daha fazla bilgi için “Klavye pilini şarj etme” bölümüne bakın.
2. Tablet bilgisayarınızın Bluetooth özelliğinin açık olduğundan emin olun. Home (Ana Sayfa) ekranından Apps (Uygulamalar) Settings (Ayarlar)
Network connections (Ağ bağlantıları) seçeneğine dokunun ve Bluetooth anahtarını açın.
3. Yaprak klavyenizi tablet bilgisayarınızla eşleştirin.(i) Tablet bilgisayarınızın Bluetooth
ayarları sayfasında Available devices (Kullanılabilir cihazlar) listesinden “PRO Keyboard Case” öğesini seçin.
(ii) Sorulduğunda yaprak klavyenizi kullanarak görünen PIN kodunu girin.
Bağlantı başarıyla sağlandıktan sonra durum ışığı kısa bir süre mavi renkte yanar ve sonra söner.

210 Türkçe
Logitech PRO – Tam büyüklükte klavyeli koruyucu kılıf
Başka bir tablet bilgisayara bağlanma1. Klavyenin açık olduğundan emin olun.2. Tablet bilgisayarınızın Bluetooth
özelliğinin açık olduğundan emin olun. Home (Ana Sayfa) ekranından Apps (Uygulamalar) Settings (Ayarlar)
Network connections (Ağ bağlantıları) seçeneğine dokunun ve Bluetooth anahtarını açın.
3. Bluetooth Bağlan düğmesine basın:
®
Klavyenin bulunabilir ve tablet bilgisayarınızla eşleştirilmeye hazır olduğunu göstermek için durum ışığı mavi renkte (hızlıca) yanıp söner. Klavye, 3 dakika süreyle bulunabilir durumdadır.
4. Yaprak klavyenizi tablet bilgisayarınızla eşleştirin.(i) Tablet bilgisayarınızın Bluetooth
ayarları sayfasında Available devices (Kullanılabilir cihazlar) listesinden “PRO Keyboard Case” öğesini seçin.
(ii) Sorulduğunda yaprak klavyenizi kullanarak görünen PIN kodunu girin.
Bağlantı başarıyla sağlandıktan sonra durum ışığı kısa bir süre mavi renkte yanar ve sonra söner.

211 Türkçe
Logitech PRO – Tam büyüklükte klavyeli koruyucu kılıf
Yaprak klavyeyi kullanmaİki görüntüleme pozisyonuYaprak klavye iki görüntüleme pozisyonu sağlar; biri yazmak diğeri tarama yapmak için. Yazmak için yaprak klavyeyi yazma konumuna getirin, tabletinizi güvende durması için yuvayla hizalayın ve klavyeyi açın:
Yazma pozisyonunda klavyeyi bir süre kullanmazsanız otomatik olarak uyku moduna girer. Herhangi bir tuşa basılması klavyeyi uyandırır. Durum ışığı kırmızıya dönerse pili şarj edin. Daha fazla bilgi için “Klavye pilini şarj etme” bölümüne bakın.
Internet’te gezinmek için tutucuyu tarayıcı pozisyonuna getirin:
Internet’te gezinirken pil gücünden tasarruf etmek için klavyeyi kapatabilirsiniz.
Yazma konumu
Tarama konumu

212 Türkçe
Logitech PRO – Tam büyüklükte klavyeli koruyucu kılıf
Durum ışığı göstergeleriBluetooth ve pil durumu ışığıIşık AçıklamaYanıp sönen yeşil Pil şarj oluyordur.Yeşil Pil şarj olmuştur (%10’dan fazla).Kırmızı Pil gücü azdır (%10’dan az). Pili şarj edin.Yanıp sönen mavi Hızlı: Klavye bulunabilir durumda, eşleşmeye hazırdır.
Yavaş: Klavyeniz tablet bilgisayarınıza bağlanmaya çalışıyordur.Mavi Bluetooth eşleştirme veya yeniden bağlanma başarılıdır.

213 Türkçe
Logitech PRO – Tam büyüklükte klavyeli koruyucu kılıf
Hızlı erişim tuşları
Geri
Android™ menüsü
Switch apps (Uygulama geçişi)
Show all apps (Tüm uygulamaları göster)
Web tarayıcısı
Posta
Takvim
Müzik
Önceki parça
Yürüt/Duraklat
Sonraki parça
Sessiz
Sesi azaltma
Sesi artırma
Sil
Ara Tablet bilgisayarın arama fonksiyonunu başlatın
Android ana sayfası

214 Türkçe
Logitech PRO – Tam büyüklükte klavyeli koruyucu kılıf
İşlev tuşlarıFN + Del: Ekran kilidiTablet bilgisayarın ekranını kilitleyin veya kilidi açın
FN + X: Kes
FN + C: Kopyala
FN + V: Yapıştır
FN + Ara: Sesli aramaMesaj göndermek, arama yapmak ve daha fazlası için sesinizi kullanın
FN + Android Ana Sayfa: Hızlı panel/Bildirimler
FN + ara tuşu: Dili değiştir
FN + Sol imleç: Home
FN + Sağ imleç: End
FN + Yukarı imleç: Page Up
FN + Aşağı imleç: Page Down
Not: • Bir işlev tuşu seçmek için FN tuşunu basılı tutun ve yukarıda gösterilen tuşa basın.

215 Türkçe
Logitech PRO – Tam büyüklükte klavyeli koruyucu kılıf
Klavye pilini şarj etme
Durum ışığı kırmızıysa yaprak klavyenin şarj edilmesi gerekir.1. Paketten çıkan Mikro USB kablonun
bir ucunu şarj bağlantı noktasına, diğer ucunu bilgisayarınızdaki USB bağlantı noktasına takın.Pil şarj olurken durum ışığı yeşil renkte yanıp söner.
2. Pili durum ışığı yeşil olana kadar şarj edin.
Pil bilgileri• Klavye günde yaklaşık iki saat
kullanıldığında, tamamen şarj olmuş bir pil yaklaşık üç ay kullanım sağlar.
• Klavye açıldıktan sonra durum ışığı kısa bir süreyle kırmızıya dönerse pili şarj edin.
• Kullanılmadığında pil gücünden tasarruf etmek için klavyeyi kapatın.
• Yazma pozisyonunda bir süre kullanılmazsa klavye otomatik olarak uyku moduna geçer. Uyandırmak için herhangi bir tuşa basın.
USB

216 Türkçe
Logitech PRO – Tam büyüklükte klavyeli koruyucu kılıf
Yaprak klavyeyle işiniz bittiğinde Tablet bilgisayarınızı çıkarma1. Tablet bilgisayarınızı yan klipslerden çıkarın:
2. Tablet bilgisayarınızı tablet tutucudan çıkarın:
Tablet bilgisayarınızı seyahat amaçlı saklama
1. Tablet bilgisayarınızı tablet tutucuya yerleştirin.
2. Yaprak klavyeyi kapatın:
Ürün ömrü sona erdiğinde pillerin atılması
1. Klavyenin üst kapağını tornavidayla açın.2. Pili devre kartından söküp çıkarın.3. Ürünü ve pilini yerel yasalara uygun
şekilde atın.
3
21

217 Türkçe
Logitech PRO – Tam büyüklükte klavyeli koruyucu kılıf
Ürun Merkezini ziyaret edinÜrününüz için çevrimiçi ortamda daha fazla bilgi ve destek bulabilirsiniz. Yeni yaprak klavye hakkında daha fazla bilgi edinmek için Ürün Merkezini ziyaret edebilirsiniz.
www.logitech.com/support/pro
Kurulum yardımı, kullanım ipuçları ve ek özellikler hakkında bilgi almak için çevrimiçi makalelere göz atın.
Danışmak, sorular sormak ve çözümleri paylaşmak için Topluluk Forumlarımızdaki diğer kullanıcılarla bağlantı kurun.
Şunlar gibi çok kapsamlı bir içerik bulun:• Öğreticiler• Sorun giderme• Destek topluluğu• Çevrimiçi belgeler• Garanti bilgileri• Yedek parçalar (kullanılabilir olduğunda)
Sorun gidermeKlavye çalışmıyor• Klavyeyi uyku modundan çıkarmak
için herhangi bir tuşa basın. • Klavyeyi kapalı ve arkasından açık
duruma getirin.• Dahili pili şarj edin. Daha fazla bilgi için
“Klavye pilini şarj etme” bölümüne bakın.• Tablet bilgisayar ayarlarında Bluetooth’un
açıldığından emin olun ( Apps (Uygulamalar) Settings (Ayarlar)
Network connections (Ağ bağlantıları) bölümü Bluetooth).
• “PRO Keyboard Case” aygıtınızın tablet bilgisayarınızla eşleşmiş olduğundan emin olun ( Apps (Uygulamalar) Settings (Ayarlar)
Network connections (Ağ bağlantıları) bölümü Bluetooth).
• Kullanılabilir cihazlar listesinden “PRO Keyboard Case” aygıtını seçerek tablet bilgisayarınızla klavye arasındaki Bluetooth bağlantısını yeniden oluşturun. Bluetooth bağlantısı kurulduğunda klavyenizdeki durum ışığı mavi olur.

218 Türkçe
Logitech PRO – Tam büyüklükte klavyeli koruyucu kılıf
Ne duşunuyorsunuz?Ürünümüzü satın aldığınız için teşekkür ederiz.
Lütfen birkaç dakikanızı ayırarak düşüncelerinizi bizimle paylaşın. www.logitech.com/ithink

219 العربية
Logitech PRO - حقيبة واقية مزودة بلوحة مفاتيح كاملة
تعرف على المنتج
11
10
789
1
6
5
3 4
2
حامل الجهاز اللوحي. 1حافظة واقية. 2فتحة. 34 ./Bluetooth
مصباح حالة البطاريةمفاتيح التشغيل السريعة. 5لوحة مفاتيح. 67 .Bluetooth زر توصيلمفتاح التشغيل/إيقاف التشغيل. 89 .Micro-USB منفذ شحن
10 .Micro-USB كابل شحنوثائق المنتج. 11
1 2
620-00xxxx.001PDF
www.logitech.com/support/pro
3 ®
Logitech PROProtective case with full-size keyboard
For Samsung Galaxy Note | PRO and Samsung Galaxy Tab | PRO
4
العربية

220 العربية
Logitech PRO - حقيبة واقية مزودة بلوحة مفاتيح كاملة
إعداد حافظة لوحة المفاتيحبدء االستخدام
1 . Samsung افتح حافظة لوحة المفاتيح ثم أسقط الجهاز Samsung أو الجهاز Galaxy Note | PRO
Galaxy Tab | PRO داخل حامل الجهاز اللوحي:
اضغط على الجهاز اللوحي لألسفل من الجانبين حتى . 2تستقر المشابك في موضعها:
حرك حافظة لوحة المفاتيح إلى وضع الكتابة عن طريق . 3رفع الجانب الخلفي من الحافظة الواقية ومحاذاة الجهاز
اللوحي بالفتحة حتى يتم تركيبه بإحكام:

221 العربية
Logitech PRO - حقيبة واقية مزودة بلوحة مفاتيح كاملة
توصيل لوحة المفاتيح والجهاز اللوحييتم توصيل حافظة لوحة المفاتيح بالجهاز اللوحي عبر
اتصال Bluetooth. عند استخدام حافظة لوحة المفاتيح ألول مرة، يتعين إقران لوحة المفاتيح بالجهاز اللوحي.
قم بتشغيل لوحة المفاتيح:. 1®
يومض مصباح الحالة باللون األزرق )وميض سريع( لإلشارة إلى أن لوحة المفاتيح قابلة لالكتشاف وأنها
جاهزة لإلقران بالجهاز اللوحي. تبقى لوحة المفاتيح قابلة لالكتشاف لمدة 15 دقيقة عند تشغيلها ألول مرة.
إذا كان مصباح الحالة مضيئا باللون األحمر، فاشحن البطارية. لمزيد من المعلومات، راجع قسم
"شحن بطارية لوحة المفاتيح".
تأكد من تشغيل ميزة Bluetooth على الجهاز اللوحي. . 2من شاشة رئيسية، المس القسم Apps )التطبيقات(
Network )اإلعدادات( Settings connections )اتصاالت الشبكة(، ثم قم بتشغيل
.Bluetooth مفتاحقم بإقران حافظة لوحة المفاتيح بالجهاز اللوحي.. 3
في صفحة إعدادات Bluetooth بالجهاز )1( "PRO Keyboard Case" اللوحي، حدد
Available devices من القائمة)األجهزة المتاحة(.
أدخل رمز PIN المعروض باستخدام لوحة مفاتيح )2(الحافظة، عند المطالبة بإدخاله.
بعد إنشاء االتصال بطريقة صحيحة، يضيء مصباح الحالة باللون األزرق الثابت لفترة وجيزة، ثم يتوقف
عن التشغيل.

222 العربية
Logitech PRO - حقيبة واقية مزودة بلوحة مفاتيح كاملة
االتصال بجهاز لوحي آخرتأكد من تشغيل لوحة المفاتيح.. 1تأكد من تشغيل ميزة Bluetooth على الجهاز اللوحي. . 2
من شاشة رئيسية، المس القسم Apps )التطبيقات( Network )اإلعدادات( Settings connections )اتصاالت الشبكة(، ثم قم بتشغيل
.Bluetooth مفتاح3 .:Bluetooth اضغط على زر توصيل
®
يومض مصباح الحالة باللون األزرق )وميض سريع( لإلشارة إلى أن لوحة المفاتيح قابلة لالكتشاف وأنها
جاهزة لإلقران بالجهاز اللوحي. تكون لوحة المفاتيح قابلة لالكتشاف لمدة 3 دقائق.
قم بإقران حافظة لوحة المفاتيح بالجهاز اللوحي.. 4في صفحة إعدادات Bluetooth بالجهاز )1(
"PRO Keyboard Case" اللوحي، حدد Available devices من القائمة
)األجهزة المتاحة(.أدخل رمز PIN المعروض باستخدام لوحة مفاتيح )2(
الحافظة، عند المطالبة بإدخاله. بعد إنشاء االتصال بطريقة صحيحة، يضيء مصباح الحالة باللون األزرق الثابت لفترة وجيزة، ثم يتوقف
عن التشغيل.

223 العربية
Logitech PRO - حقيبة واقية مزودة بلوحة مفاتيح كاملة
استخدام حافظة لوحة المفاتيحوضعا الرؤية
توفر حافظة لوحة المفاتيح وضعين للرؤية – وضع للكتابة وآخر لالستعراض.
للكتابة، حرك حافظة لوحة المفاتيح إلى وضع الكتابة عن طريق محاذاة الجهاز اللوحي بالفتحة حتى يتم تركيبه
بإحكام، ثم قم بتشغيل لوحة المفاتيح:
إذا لم يتم استخدام لوحة المفاتيح لفترة وجيزة أثناء استخدام وضع الكتابة، فسيتم الدخول في وضع السكون تلقائيا.
يؤدي الضغط على أي مفتاح إلى الخروج من وضع السكون. إذا كان مصباح الحالة مضيئا باللون األحمر،
فاشحن البطارية. لمزيد من المعلومات، راجع قسم "شحن بطارية لوحة المفاتيح".
لالستعراض، حرك الحامل إلى وضع االستعراض:
يمكنك إيقاف تشغيل لوحة المفاتيح أثناء االستعراض حفاظا على طاقة البطارية.
وضع الكتابة
وضع االستعراض

224 العربية
Logitech PRO - حقيبة واقية مزودة بلوحة مفاتيح كاملة
مؤشرات مصباح الحالةBluetoothمصباح حالة البطارية و
الوصفالمصباحالبطارية قيد الشحن.أخضر وامض
البطارية مشحونة )بنسبة تزيد عن %10(.أخضرطاقة البطارية منخفضة )أقل من %10(. أعد شحن البطارية.أحمر
سريع: تكون لوحة المفاتيح قابلة لالكتشاف وجاهزة لالقتران.أزرق وامضبطيء: تحاول لوحة المفاتيح إعادة االتصال بالجهاز اللوحي.
نجح إقران Bluetooth أو إعادة االتصال.أزرق خالص

225 العربية
Logitech PRO - حقيبة واقية مزودة بلوحة مفاتيح كاملة
مفاتيح التشغيل السريعة
رجوع
Android™ قائمة
تبديل التطبيقات
إظهار جميع التطبيقات
مستعرض الويب
البريد
التقويم
الموسيقى
المادة المسجلة السابقة
تشغيل/إيقاف مؤقت
المادة المسجلة التالية
كتم الصوت
خفض مستوى الصوت
رفع مستوى الصوت
حذف
البحثيبدأ وظيفة البحث في الجهاز اللوحي
صفحة Android الرئيسية

226 العربية
Logitech PRO - حقيبة واقية مزودة بلوحة مفاتيح كاملة
مفاتيح التشغيل FN + Del: قفل الشاشة
قفل شاشة الجهاز اللوحي أو إلغاء قفلها
FN + X: قص
FN + C: نسخ
FN + V: لصق
FN + رمز البحث: البحث الصوتياستخدام الصوت إلرسال الرسائل وإجراء
المكالمات، وغير ذلك المزيد
FN + صفحة Android الرئيسية: اللوحة السريعة / اإلعالمات
FN + مفتاح المسافة: تبديل اللغة
Home :المؤشر األيسر + FN
End :المؤشر األيمن + FN
Page Up :مؤشر ألعلى + FN
Page Down :مؤشر ألسفل + FN
مالحظة: لتحديد أحد مفاتيح الوظائف، اضغط مع االستمرار على مفتاح FN، ثم اضغط على المفتاح الموضح أعاله.

227 العربية
Logitech PRO - حقيبة واقية مزودة بلوحة مفاتيح كاملة
شحن بطارية لوحة المفاتيح
في حالة إضاءة مصباح الحالة باللون األحمر، يلزم شحن بطارية حافظة لوحة المفاتيح.
صل أحد طرفي كابل micro-USB المرفق . 1بمنفذ الشحن والطرف اآلخر بمنفذ USB الموجود
على الكمبيوتر.يومض مصباح الحالة باللون األخضر أثناء
شحن البطارية. اشحن البطارية حتى يضيء مصباح الحالة باللون . 2
األخضر الثابت.
معلومات البطاريةتدوم البطارية المشحونة بالكامل لمدة ثالثة أشهر عند •
استخدام لوحة المفاتيح لمدة ساعتين تقريبا بشكل يومي. اشحن البطارية في حالة إضاءة مصباح الحالة باللون •
األحمر لفترة وجيزة بعد تشغيل لوحة المفاتيح.عند عدم االستخدام، أوقف تشغيل لوحة المفاتيح حفاظا •
على طاقة البطارية. تدخل لوحة المفاتيح وضع السكون تلقائيا إذا لم يتم •
استخدامها لفترة وجيزة في وضع الكتابة. اضغط على أي مفتاح للخروج من وضع السكون.
USB

228 العربية
Logitech PRO - حقيبة واقية مزودة بلوحة مفاتيح كاملة
عند االنتهاء من استخدام حافظة لوحة المفاتيح فصل الجهاز اللوحي
حرر الجهاز اللوحي من المشابك الجانبية:. 1
حرك الجهاز اللوحي خارج حامل الجهاز اللوحي:. 2
تخزين الجهاز اللوحي عند السفرقم بتركيب الجهاز اللوحي في حامل الجهاز اللوحي.. 1أغلق حافظة لوحة المفاتيح:. 2
التخلص من البطارية عند نهاية العمر االفتراضي للمنتج
انزع غطاء لوحة المفاتيح باستخدام مفك.. 1افصل البطارية من لوحة الدوائر الكهربائية ثم . 2
أزل البطارية.تخلص من المنتج لديك وبطاريته بما يتوافق مع . 3
القوانين المعمول بها محليا.
3
21

229 العربية
Logitech PRO - حقيبة واقية مزودة بلوحة مفاتيح كاملة
تفضل بزيارة مركز المنتجاتفهناك المزيد من المعلومات والدعم المتوفر عبر
اإلنترنت عن المنتج. نستأذنك في دقيقة واحدة من وقتك لزيارة مركز المنتجات لتتعرف على المزيد بشأن حافظة
لوحة المفاتيح الجديدة.www.logitech.com/support/pro
استعرض المقاالت المتوفرة عبر اإلنترنت للحصول على تعليمات اإلعداد وتلميحات حول االستخدام ومعلومات حول
الميزات اإلضافية. تواصل مع مستخدمين آخرين في منتديات المجتمع لتحصل
على نصائحهم ولتطرح األسئلة وتتشارك الحلول.فيما يلي مجموعة كبيرة من اختيارات المحتوى:
البرامج التعليمية• استكشاف األخطاء وإصالحها• مجتمع الدعم• الوثائق المتوفرة عبر اإلنترنت• معلومات الضمان• قطع الغيار )عند توفرها(•
استكشاف األخطاء وإصالحهالوحة المفاتيح ال تعمل
اضغط على أي مفتاح إلخراج لوحة المفاتيح من وضع • السكون.
أوقف تشغيل لوحة المفاتيح، ثم قم بتشغيلها مرة أخرى.• أعد شحن البطارية الداخلية. لمزيد من المعلومات، راجع •
قسم "شحن بطارية لوحة المفاتيح".تأكد من تشغيل Bluetooth ضمن إعدادات الجهاز •
Settings )التطبيقات( Apps ( اللوحي Network connections اإلعدادات( القسم(
.)Bluetooth اتصاالت الشبكة( • "PRO Keyboard Case" تأكد من إقران
مع الجهاز اللوحي ) Apps )التطبيقات( Settings )اإلعدادات( القسم
Network connections )اتصاالت الشبكة( .)Bluetooth
أعد إنشاء اتصال Bluetooth بين لوحة • المفاتيح والجهاز اللوحي عن طريق تحديد
"PRO Keyboard Case" من القائمة Available devices )األجهزة المتاحة(.
يضيء مصباح الحالة الموجود على لوحة المفاتيح باللون .Bluetooth األزرق الثابت عند إنشاء اتصال

230 العربية
Logitech PRO - حقيبة واقية مزودة بلوحة مفاتيح كاملة
ما رأيك؟شكرا لشرائك منتجنا.
نستأذنك في دقيقة واحدة من وقتك لتعبر لنا عن رأيك بالمنتج. www.logitech.com/ithink

231
www.logitech.com/support/pro
België/Belgique Dutch: +32-(0)2 200 64 44; French: +32-(0)2 200 64 40
Česká Republika +420 239 000 335
Danmark +45-38 32 31 20
Deutschland +49-(0)69-51 709 427
España +34-91-275 45 88
France +33-(0)1-57 32 32 71
Ireland +353-(0)1 524 50 80
Italia +39-02-91 48 30 31
Magyarország +36 (1) 777-4853
Nederland +31-(0)-20-200 84 33
Norge +47-(0)24 159 579
Österreich +43-(0)1 206 091 026
Polska 00800 441 17 19
Portugal +351-21-415 90 16
Россия +7(495) 641 34 60
Schweiz/Suisse D +41-(0)22 761 40 12 Svizzera F +41-(0)22 761 40 16 I +41-(0)22 761 40 20 E +41-(0)22 761 40 25
South Africa 0800 981 089
Suomi +358-(0)9 725 191 08
Sverige +46-(0)8-501 632 83
Türkiye 00800 44 882 5862
United Arab 8000 441-4294 Emirates
United Kingdom +44-(0)203-024-81 59
European, English: +41-(0)22 761 40 25 Mid. East., & Fax: +41-(0)21 863 54 02 African Hq. Lausanne, Switzerland
Eastern Europe English: 41-(0)22 761 40 25
Argentina +0800 555 3284
Brasil +0800 891 4173
Canada +1-866-934-5644
Chile +1230 020 5484
Colombia 01-800-913-6668
Mexico 01.800.800.4500
United States +1 646-454-3200

© 2014 Logitech. All rights reserved. Logitech, the Logitech logo, and other Logitech marks are owned by Logitech and may be registered. Samsung, Galaxy and Tab are trademarks of Samsung Electronics Co., Ltd. Android, Google Play and Google Maps are trademarks of Google, Inc. All other trademarks are the property of their respective owners. Logitech assumes no responsibility for any errors that may appear in this manual. Information contained herein is subject to change without notice.
621-000311.003
www logitech com