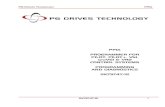15 Modeling of a Voltage controlled VSI and Current Controlled VSI
Login VSI Installation Guide
Transcript of Login VSI Installation Guide

1 ©2016 Login VSI™ is a trademark of Login VSI, Inc. and Login VSI, B.V. July 2016.
Login VSI Installation Guide This guide covers the initial installation and configuration of Login VSI, so you can get your first test up and running asap. For details on the more advanced functionality, please refer to our online documentation.
To ensure the optimal performance of Login VSI, you will need at least three separate (virtual)machines:
• One for the Data server (runs the management console) o 2(v)CPUs (required) o 4GB RAM (required) o 20GB free space (required) o Windows Server 2008 R2 or higher 64-bit (required) o Microsoft .NET version 3.5 (required) o Microsoft .NET version 4.5.2 (required)
• One for the Launcher machine(s) (executes the test sessions) o 2(v)CPUs (required) o 4GB RAM (required) o Windows-based OS (required) o Citrix Receiver (required for Citrix environments) o View Client (required for VMware environments) o RDP version 8.1 or higher (required for Microsoft RDS environments) o Microsoft .NET version 3.5 (required) o Microsoft .NET version 4.5.2 (required)
• One for the Target machine (where the actual testing will take place) o Windows Server 2008 R2 or higher 32/64-bit (required) o MS Office 2007 or higher (required) o Microsoft .NET version 3.5 (required) o IE 9 or higher (otherwise you must set up an IIS web server)
Important
• All the Login VSI components must be joined with your Active Directory environment. • Please ensure that the Target machine has active versions of Java 7 or higher and Adobe Reader
10 or higher. If you use Adobe Reader DC, then you must inject registry keys into the required workload. Please refer to this KB article.
• You can also experience problems with PDF file association, which causes tests to fail because Adobe Reader doesn’t open the file as expected. Please refer to this KB article.
• If the Target machine also has Ivanti, RES or UEM installed, please allow these solutions to run Login VSI, so you can test their impact on your VDI/SBC environment.
Note: We also provide an executable that will make sure your target machine has the all the necessary software and settings, but this step is optional. For more information, please refer to the Target Setup page.
Please find below an example of a typical Login VSI environment:

2 ©2016 Login VSI™ is a trademark of Login VSI, Inc. and Login VSI, B.V. July 2016.
To view the exact requirements for each component, please read the Login VSI Requirements page.
Step 1: Download Login VSI To begin, please download the latest stable version of Login VSI from our website.
Note: Make sure you place the executable on the server that you want to manage the application.
While waiting for the download to finish, please request your trial license (if required). If you already have a valid license, please extract the files from the downloaded Zip folder.
Once the download is complete, please execute the self-extracting archive file.
Step 2: Create the VSIShare Please add a new folder (named VSIShare) in the root of the C: Drive of the server that you want to run the application. This folder needs both its NTFS and share permissions re-configured before it is ready for use:
• Right-click the folder and select Properties

3 ©2016 Login VSI™ is a trademark of Login VSI, Inc. and Login VSI, B.V. July 2016.
• Go to the Sharing tab • Click Advanced Sharing • Mark the Share this folder checkbox • Click Permissions • Highlight the Everyone group and mark the Full Control checkbox in the Allow column • Click Apply, then click OK • Then click Apply, and then click OK again in the Advanced Sharing window
• Now go to the Security tab • Click Edit, then click the Add button • In the object names box, enter: Everyone • Then click Check Names • Click OK • Highlight the Everyone group and mark the Full Control checkbox in the Allow column • Click Apply, then click OK • Click Close to close Properties window
Once you have configured the VSIShare, you can move onto installing the application software.
Note: You can change these permissions after configuring the application, if necessary.

4 ©2016 Login VSI™ is a trademark of Login VSI, Inc. and Login VSI, B.V. July 2016.
Step 3: Configure the Data Server The Data server functions by default as a file/web server where you configure, store and manage Login VSI.
• Open the file location of the Login VSI setup • Browse to the Dataserver Setup folder
• Run the Setup.exe • The Data Server Setup Wizard will start • Click Next
• Select the VSIShare folder where you must install Login VSI from the dropdown box (if you do not wish to create any shortcuts, unmark the checkbox (not recommended))
• Click Next

5 ©2016 Login VSI™ is a trademark of Login VSI, Inc. and Login VSI, B.V. July 2016.
• The installation will start, which can take a few minutes, so go treat yourself to some type of hot beverage
o Once completed, various files and folders will populate the VSIShare o For more information on the contents, please read the Login VSI VSIShare page
• Once installation is complete, click Finish

6 ©2016 Login VSI™ is a trademark of Login VSI, Inc. and Login VSI, B.V. July 2016.
• The Login VSI Management Console (MMC) will now open automatically
Step 4: Configure the MMC The MMC is the user interface that controls all the functionality of the Login VSI application.
• Firstly, our End User License Agreement will pop-up, please click Agree

7 ©2016 Login VSI™ is a trademark of Login VSI, Inc. and Login VSI, B.V. July 2016.
• Then a window will open asking you for the following: o Location of the VSIShare o A valid license (trial or full)
If you do not have your license yet, you can still access Login VSI via a grace period, which is valid for 5 days (with 5 users)
• Click Save

8 ©2016 Login VSI™ is a trademark of Login VSI, Inc. and Login VSI, B.V. July 2016.
The MMC is ready for configuration (for a thorough explanation of the MMC, please read the Login VSI Management Console page).

9 ©2016 Login VSI™ is a trademark of Login VSI, Inc. and Login VSI, B.V. July 2016.
1. Active Directory (AD) Setup You can have AD users pre-made using the PowerShell script provided by Login VSI that creates the user objects within AD (recommended). To make the users manually, please read how to manually create test accounts.
• Go to the AD Setup tab • Review the auto-defined information • Define the number of required AD users (default = 10)
o We recommend using only 5 users for your first test (this will help speed up the process while also increasing the chances of completing a successful initial test run)
• Click the save to PS1 button (and save the PowerShell script in the root of the VSIShare)

10 ©2016 Login VSI™ is a trademark of Login VSI, Inc. and Login VSI, B.V. July 2016.
• Now log on to your domain controller and execute this script with Admin rights straight away
• Once you have created the users, please do the following: o Add the Login VSI group to both NTFS and share permissions with the following rights:
read/write/modify o Delete the Everyone group (if required)
• This will make sure only Admins and Login VSI users have access to the VSIShare

11 ©2016 Login VSI™ is a trademark of Login VSI, Inc. and Login VSI, B.V. July 2016.
2. Launchers To add the necessary launcher machines, go to the Launchers tab and click either one of the add launcher buttons.
• The Add Launcher Wizard will open • Click next

12 ©2016 Login VSI™ is a trademark of Login VSI, Inc. and Login VSI, B.V. July 2016.
• Select Single machine or Batch entry (multiple machines) o This guide covers Single machine, if you select Batch entry, simply follow the similar
steps in the wizard • Click next

13 ©2016 Login VSI™ is a trademark of Login VSI, Inc. and Login VSI, B.V. July 2016.
• Hostname: Enter the name of the launcher machine, e.g. P19-Launch01 • The maximum capacity per launcher = 25 (unless the connector is DDC, max = 1000) • Click next

14 ©2016 Login VSI™ is a trademark of Login VSI, Inc. and Login VSI, B.V. July 2016.
• Review the details, then click finish
The machine(s) will now appear in the list of Launchers.

15 ©2016 Login VSI™ is a trademark of Login VSI, Inc. and Login VSI, B.V. July 2016.
The default settings for the following tabs are fine for the basic configuration of Login VSI:
• Data Servers • Web Servers • Content Library
3. Workload For Login VSI to work correctly, you must define which version of MS Office your organization has a license for.
• Go to the Workload tab • Scroll down to the Language and versions section and select the MS Office version that you use
from the dropdown box

16 ©2016 Login VSI™ is a trademark of Login VSI, Inc. and Login VSI, B.V. July 2016.
• The other default settings are fine for basic configuration of Login VSI • If you do run into problems, you can enable the Engine and/or Workload Debugging modes,
which will create extra logs that are useful when troubleshooting. These logs are in the \\%VSI_Share\_VSI_Logfiles folder (the original orange color of the status bar within a workload will turn red to indicate that debugging is on).
4. Test Setup To set up your first test, please go to the Test Setup tab.
• Select the required workload o Officeworker o Taskworker o Knowledgeworker o Powerworker (only available once you install the Pro Library add-on)
• For your first test, we recommend using the Taskworker workload o For more information, please read this section on workloads
• Now click the field below Sessions and enter the amount of sessions you want to run per phase (default = 5)
You can also add more phases here, if required. For more information, please read this section on Phases.

17 ©2016 Login VSI™ is a trademark of Login VSI, Inc. and Login VSI, B.V. July 2016.
5. Connections To choose your desired connector, go to the Connection tab and click the start connection wizard button.
• The Connection Wizard will open • Click next

18 ©2016 Login VSI™ is a trademark of Login VSI, Inc. and Login VSI, B.V. July 2016.
• Please choose your connection type (this guide covers the most commonly used): o Citrix StoreFront o Microsoft Remote Desktop Connection o VMware Horizon View 6 and 7
• For more information on the other connector types, please read Login VSI Connectors
Citrix StoreFront Use this connection type to connect to a resource that uses the Citrix StoreFront service. Please make sure you have the Citrix Receiver installed on your launcher machine(s).
• Select Citrix Storefront from the list, then click next

19 ©2016 Login VSI™ is a trademark of Login VSI, Inc. and Login VSI, B.V. July 2016.
• StoreFront URL: Enter the exact URL, e.g. http://server01/Citrix/Store • The other fields are pre-defined (mark the Override checkboxes to alter the Value):
o Authentication protocol: Is the protocol used to authorize the connection to the StoreFront store (to get a list of available protocols, use the /getprotocols argument)
o Connection timeout: Is the number of seconds the system should wait for a response from the StoreFront website
• Click next

20 ©2016 Login VSI™ is a trademark of Login VSI, Inc. and Login VSI, B.V. July 2016.
• The Username and Password fields are pre-defined • Resource name: Enter the name of the resource, e.g. Windows 8, Windows 10, Finance Desktop • Domain: Mark the Override checkbox and enter the domain name, e.g. play.loginvsi.com • Click next

21 ©2016 Login VSI™ is a trademark of Login VSI, Inc. and Login VSI, B.V. July 2016.
• The default settings for the other tabs are fine for basic configuration of Login VSI o Simply click next to cycle through them
• Then when you get to the Insert new command line tab, click finish o Full command line example: {VSISHARE}\_VSI_Binaries\Connectors\SFConnect.exe /url
http://server01/Citrix/Store /user {domain}\{username} /password {password} /resource "Windows 10"

22 ©2016 Login VSI™ is a trademark of Login VSI, Inc. and Login VSI, B.V. July 2016.
Microsoft Remote Desktop Use this connection type to connect to an MS Remote Desktop Session Host (Terminal Server).
• Select Microsoft Remote Desktop Connection from the list, then click next

23 ©2016 Login VSI™ is a trademark of Login VSI, Inc. and Login VSI, B.V. July 2016.
• RD Session Host: Enter the hostname of the Target machine, e.g. P19-RDSH01 • The Username and Password fields are pre-defined • Domain: Mark the Override checkbox and enter the domain name, e.g. play.loginvsi.com • Click next

24 ©2016 Login VSI™ is a trademark of Login VSI, Inc. and Login VSI, B.V. July 2016.
• The default settings for the other tabs are fine for basic configuration of Login VSI o Simply click next to cycle through them
• Then when you get to the Insert new command line tab, click finish o Full command line example: {VSISHARE}\_VSI_Binaries\Connectors\RDPConnect.exe
/server {server} /user {username} /domain {domain} /password {password} /nowarning

25 ©2016 Login VSI™ is a trademark of Login VSI, Inc. and Login VSI, B.V. July 2016.
VMware Horizon View 6/7 Use this connection type to connect to VMware Horizon View 6 or 7 environment. Please make sure you have the VMware Horizon View Client installed on the launcher machine(s).
• Select VMware Horizon View 6 and 7 from the list, then click next

26 ©2016 Login VSI™ is a trademark of Login VSI, Inc. and Login VSI, B.V. July 2016.
• The following tab contains the View client path, click next o Full client path example: C:\Program Files (x86)\VMware\VMware Horizon View
Client\vmware-view.exe

27 ©2016 Login VSI™ is a trademark of Login VSI, Inc. and Login VSI, B.V. July 2016.
• The Username and Password fields are pre-defined • Domain: Enter the domain name, e.g. play • Click next

28 ©2016 Login VSI™ is a trademark of Login VSI, Inc. and Login VSI, B.V. July 2016.
• View Connection Server: Enter the hostname of the broker, e.g. broker01 o You can connect to the Connection Server via URL, IP address, DNS name or FQDN of the
server • Desktop name: This is the display name of the View desktop pool; any pool name that contains
spaces, must be bracketed by quotation marks, i.e. "Windows 8", "Windows 10", "Finance Desktop"
• Connect USB: Mark both the Override & Value checkboxes to redirect all USB devices currently connected to the host to the desktop (optional)
• Click next

29 ©2016 Login VSI™ is a trademark of Login VSI, Inc. and Login VSI, B.V. July 2016.
• Then when you get to the Insert new command line tab, click finish o Full command line example: C:\Program Files (x86)\VMware\VMware Horizon View
Client\vmware-view.exe -serverURL {server} -username {username} -password {password} -domainName {domain} -desktopName "Windows 10" -standAlone -logInAsCurrentUser False -nonInteractive

30 ©2016 Login VSI™ is a trademark of Login VSI, Inc. and Login VSI, B.V. July 2016.
Depending on the connector type, the MMC will now contain the defined connection details (example below). You are now ready to start testing!

31 ©2016 Login VSI™ is a trademark of Login VSI, Inc. and Login VSI, B.V. July 2016.
6. Start Testing Please follow these instructions when you want to begin your first test.
• Go to the Start Test tab and click the start test button

32 ©2016 Login VSI™ is a trademark of Login VSI, Inc. and Login VSI, B.V. July 2016.
• The Start Test Wizard will open, click next

33 ©2016 Login VSI™ is a trademark of Login VSI, Inc. and Login VSI, B.V. July 2016.
• Define how long the test should keep running (in minutes) after launching the last user (default = 2 mins)
o If you want to run a Soak test, please read the Soak testing enhancements section • Click next
• Enter a test name of your choice, e.g. Job • Optional: To have each session name increased by an incremental value of 1, i.e. session1,
session2, etc., click {increment} • Click next

34 ©2016 Login VSI™ is a trademark of Login VSI, Inc. and Login VSI, B.V. July 2016.
• Click next to cycle through the following two tabs o Launcher workflow o Pre and post scripts
• You should now be at the Session monitor status tab; the status will say checking to begin with, then not running
• Now click the Start Session Monitor on this machine button

35 ©2016 Login VSI™ is a trademark of Login VSI, Inc. and Login VSI, B.V. July 2016.
• This will open the Login VSI Session Monitor (see the example below) o For more information, please read the Login VSI Session Monitor page

36 ©2016 Login VSI™ is a trademark of Login VSI, Inc. and Login VSI, B.V. July 2016.
• Once open, you will see the Session monitor status change to running • Click next
• This takes you to the Launcher check tab • The Status should say Waiting

37 ©2016 Login VSI™ is a trademark of Login VSI, Inc. and Login VSI, B.V. July 2016.
• Please navigate to the launcher machine and open the File Explorer • Browse to the Data server and open the VSIShare • Double-click the Login VSI Launcher Agent to run the application
• Once open, it should say Waiting for test to start

38 ©2016 Login VSI™ is a trademark of Login VSI, Inc. and Login VSI, B.V. July 2016.
• Navigate back to the Data server, the Status should now say Ready • Click next
• Click finish to start your test

39 ©2016 Login VSI™ is a trademark of Login VSI, Inc. and Login VSI, B.V. July 2016.
The launcher will now log on to the Target machine and start executing the commands in the Taskworker workload (see the example below).

40 ©2016 Login VSI™ is a trademark of Login VSI, Inc. and Login VSI, B.V. July 2016.
While the launcher machine is executing the workload, you can follow what is happening via the MMC (see the example below). Here you can see the amount of launched sessions, and active sessions, as well as how many have logged off. You can also see if any errors occurred during each session.
Important: Please be aware that the sessions will only log off once they have finished running all the segments within the workload (4 segments in total).

41 ©2016 Login VSI™ is a trademark of Login VSI, Inc. and Login VSI, B.V. July 2016.

42 ©2016 Login VSI™ is a trademark of Login VSI, Inc. and Login VSI, B.V. July 2016.
Note: If you do experience any issues while testing, please check out our Knowledge Base articles.
7. Analyzing Results Once the test is complete, you can view the results within the Login VSI Analyzer. To access the results, simply click Analyzer in the bottom left corner of the MMC (you can also find the application in the VSIShare).

43 ©2016 Login VSI™ is a trademark of Login VSI, Inc. and Login VSI, B.V. July 2016.
Within the Analyzer you can find a summary of the test along with various graphs with specific details (see the examples below). For more information, please read the Analyzing Results section.

44 ©2016 Login VSI™ is a trademark of Login VSI, Inc. and Login VSI, B.V. July 2016.

45 ©2016 Login VSI™ is a trademark of Login VSI, Inc. and Login VSI, B.V. July 2016.
Appendix: Useful Links
Blog: https://www.loginvsi.com/blog/login-vsi
Case Studies: www.loginvsi.com/resources/case-studies
Documentation: https://www.loginvsi.com/documentation/index.php?title=Login_VSI
Knowledge Base: https://loginvsi.zendesk.com/hc/en-us/categories/115000261549-Login-VSI
Release Notes: https://www.loginvsi.com/documentation/index.php?title=Login_VSI_Release_Notes
Support: www.loginvsi.com/support
Website: www.loginvsi.com