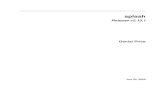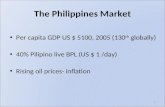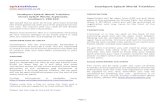Login | Neo info... · Web viewClickThru Splash Screen – Guide Open the Flash template file...
Transcript of Login | Neo info... · Web viewClickThru Splash Screen – Guide Open the Flash template file...

ClickThru Splash Screen – GuideOpen the Flash template file “SplashScreen_PcMac.fla” in Flash Professional 8.0
[USER SHOULD HAVE THE KNOWLEDGE OF ADOBE FLASH 8 PROFESSIONAL]
(All ActionScript code is included in the Flash fla file)
In this template the changes to be made are for:
1. The left book graphics, 2. Book thumbnails, 3. Title 4. Footer links.
C. Book Graphics
B. Book Thumbnails & buttons
A. Title
D. Footer links

Edit Title:
Select the Title box, right mouse click & select ‘Edit in Place’ from the menu. Select the ‘Text Tool’ from Tools & click the Title box to edit the text. Edit the text and click on ‘Scene 1’ to view in stage mode.
Changing Left book graphics:
a. Select the left book graphics, right mouse click & select ‘Edit Selected’ from the menu.b. Identify the x & y coordinates of the selected graphics. E.g. (x=3.1 & y=112.6)c. Drag & drop the new left graphics from the Library.d. Delete the graphics which has to be replaced with the new one.e. Select the new graphics & enter the new (x & y) coordinates in the ‘Properties’ window.

Changing book thumbnail graphics:
a. Select the thumbnail graphics, right mouse click & select ‘Edit in Place’ from the menu.b. Identify the x & y coordinates of the selected graphics. E.g. (x= 0 & y=0)c. Drag & drop the new left graphics from the Library.d. Delete the graphics which has to be replaced with the new one.e. Select the new graphics & enter the new (x & y) coordinates in the ‘Properties’ window.f. Change all book thumbnails following the process (a) through (e).
Changing close button text: (If splash is targeted for non-English title)
a. Select the ‘Close’ button graphics, right mouse click & select ‘Edit in Place’ from the menu.b. Click on ‘Over’ in the Timeline window.c. Select the Text box ‘Close’d. Select the ‘Text Tool’ from Tools & click the Title box to edit the text.e. Edit the Text (make sure the text color is RED)f. Click on ‘Down’ in the Timeline window.g. Edit the Text (make sure the text color is GREEN)h. Click on ‘Scene 1’ to view in stage mode.

Changing footer text (If splash is targeted for non-English title)
a. Select the ‘Legal Notice’ button graphics, right mouse click & select ‘Edit in Place’ from the menu.
b. Click on ‘Up’ in the Timeline window.c. Select the Text box ‘Legal Notice’d. Select the ‘Text Tool’ from Tools & click the Title box to edit the text.e. Edit the Text (make sure the text color is WHITE)f. Click on ‘Over’ in the Timeline window.g. Edit the Text (make sure the text color is RED)h. Click on ‘Down’ in the Timeline window.i. Edit the Text (make sure the text color is GREEN)j. Click on ‘Scene 1’ to view in stage mode.k. Change all footer button text following the process (a) through (j).l. NOTE: SIMILAR PROCESS FOR TEXT BUTTONS BELOW THE EBOOK THUMBNAILS

Flash ActionScriptsActionScript for ebook thumbnails
a. Select the thumbnail graphics and Actions from Windows Menu.b. ActionScript code should look as the screen capture graphics.c. The only difference in code for separate ebook thumbnails are blocked in RED BOX
Ebook Thumbnail 1 Ebook Thumbnail 2 Ebook Thumbnail 3 Ebook Thumbnail 4fscommand("exec", "gr01.exe");fscommand("exec", "gr01.app");
fscommand("exec", "gr02.exe");fscommand("exec", "gr02.app");
fscommand("exec", "gr03.exe");fscommand("exec", "gr03.app");
fscommand("exec", "gr04.exe");fscommand("exec", "gr04.app");
d. The thumbnail button & the Text button below the thumbnail should have same code.e. Please refer to ClickThru Guide for details about ‘gr01.exe through gr04.exe & gr01.app to
gr04.app’
ActionScript for close button
a. ActionScript code should look as the screen capture graphics.

ActionScript for Legal Notice button
a. ActionScript code should look as the screen capture graphics.
ActionScript for Privacy Policy button
on (release) {
getURL("http://www.pearsonschool.com/index.cfm?locator=PSZcBk", "_blank");
}
ActionScript for Permissions button
on (release) {
getURL("http://www.pearsonschool.com/index.cfm?locator=PSZ19s", "_blank");
}
Creating Projector file exe & appOnce all edits has been made.
a. Click on ‘File Menu’ & select ‘Publish Settings…’b. Check ‘Windows Projector (.exe)’c. Click on ‘Publish button’.d. This will create a ‘SplashScreen_PcMac.exe’ in PCe. The same process has to be done in MACf. This will create a ‘SplashScreen_PcMac.app’ in PCg. Rename the PC projector to ‘Start.exe’ & MAC projector to ‘Start.app’.h. Start.exe & Start.app is ready to be used for Splash Screen.