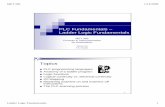logic tutorial 1.pdf
-
Upload
syed-ashmad -
Category
Documents
-
view
235 -
download
6
description
Transcript of logic tutorial 1.pdf
-
Logic Analyzer Tutorial I
The purpose of this tutorial is to familiarize you with the Tektronix Logic Analyzers. There are 14 logic analyzers available in the main Baxter Computer Engineering Laboratory. They are located on the high benches towards the back half of the room.
For this tutorial, you will need: Some form of programmable logic device (the files provided will fit on a PAL); A logic analyzer probe; An 8-channel leadset and a 1-channel leadset for the logic probe; and The SMT KlipChip grabber tips (6)
In addition, you will need to be: At a computer with a logic analyzer.
The picture below shows the equipment you will be using.
For your reference, the following links may be useful. Tektronix Tutorial for the TLA700 series XYZs of Logic Analyzers
These files will be especially useful later on, when you want to use the analyzers to find glitches or detect setup/hold time errors in your design. While they make use of hardware that is not
probe
KlipChips
8-channel leadsets
1-channel leadsets
podlets
-
available in the lab, after completing this tutorial you should be able to adapt the Tektronix tutorials to your needs.
Part I: Setting up the probe and circuit 1. Locate the logic analyzer. The logic analyzer is on the top shelf of the high
benches, to the left side.
Locate the colored slots beneath the monitor screen. This is where the probe will be plugged in. The probe has one wide end, with a cable connecting three other pieces, called podlets. See the previous picture for details.
The wider edge will have a sticker with numbers and letters; these correspond to numbers and letters on the actual front of the logic analyzer. Regardless of the lettering, all probes should work in all slots. Plug your probe into the C2/C3 slot for the purpose of this tutorial. The sticker side of the probe should face down, and the ridge on the top of the probe should stick up towards you.
-
2. Turn the logic analyzer on. There is a small diagonal button on the lower left corner. Press it down.
3. The logic analyzers run Windows 2000. The setup should look fairly familiar. There is a mouse and keyboard on the shelf next to where the logic analyzer is located (normally to the right). You can pull these down to the bench if you like; you will need at least the mouse. If you would rather use the keypad on the front of the logic analyzer, you will not need the keyboard.
4. Download (and wire, if applicable) the following circuit [3 bit counter circuit] onto whatever logic device you are using (this was developed using a Cypress PALCE22v10, so it should fit easily onto an FGPA). counter. This is just Verilog code; you will need to synthesize for your particular logic device.
5. We now need to connect the probe to the board. Locate the 8-channel leadset for the analyzer.
There are two large podlets coming off of the probe. One of them corresponds to C2 on the probe, and one corresponds to C3. (If you are using a probe with another sticker, it should still be clear if you look at which label you lined up with the C2 on the logic analyzer). We will be using the C2 podlet. You can ignore the podlet corresponding to the C3 slot for the remainder of the tutorial.
-
If you look at it carefully, one side of the podlet has the word GROUND on it; the other side has a 7 to the left and a zero to the right. Similarly, you will notice that one side of the 8-channel leadeset says GROUND, and the other side has the numbers 7 on the left and 0 on the right. Line up the numbers on the one side, and push the two together.
6. There is also a very small, thin podlet connected to your probe. This is the clock podlet. In this case, there are two wires that will plug in from the 1-channel leadset; match the words that say GROUND on the podlet with the black wire.
-
7. Now, there are nine tube-like wires that are sticking out of the 8-channel leadset, and two tube-like wires that are sticking out of the 1-channel leadset. These plug into the KlipChips, as shown below (tube is pushed into one side of the bent-T.)
First of all, on both the 8- and 1-channel leadsets, there is a wire encased in black tubing. These are both ground. Repeat step 8 on each of the two ground wires, using separate KlipChips.
8. Now, you only need to connect the KlipChip to a wire. You have two options. Option 1: Take an unused wire, stick one end into ground. Now, push down on the head of the KlipChipyou should see some prongs emerge. Put the
-
other end of the wire (which is plugged into ground) inside the prongs, and release the head of the KlipChip. Your probe is now grounded.
Option 2: Find a pin labeled GND on your board, and use the prongs of the KlipChip to grasp the pin. Again, your probe is now grounded.
-
9. Now, well do the same thing for the clock. The clock wire is the other wire coming out of the 1-channel leadset. Use one of the methods from step 8 to have the probe read the clock.
10. There are 8 tubes left on the larger leadset, numbered 0 through 7. Take the 0th tube, put it into a clip, and have the clip grab the 0th element of the counter. Have the 1st tube grab the 1st element of the counter, and the 2nd tube grab the 2nd element of the counter. Use the procedure from step 10.
Part 2: Adjusting settings on the logic analyzer 11. On the logic analyzer, click FileDefault System. It will give you a warning
about possible deletion of data. Just click OK.
12. Now, you will see something resembling the following screen. The window on top is called the System Window. This is a gateway to all the other important windows you will be using.
-
Click the Setup icon in the System window. This will launch the setup window. The setup window is where you will adjust how accurate you want the logic analyzer to be, change the type of clocking, and group together the channels you are watching.
13. In the center of the setup window is a table, with one column titled Group Name. Right click on Group Name, and select Delete All Groups. Click OK when prompted.
14. Now, in the box under Group Name, type clock. Leaving your pointer in the same square as the word clock, click the little check box to the bottom left of CK3 .
-
15. Now, again in the box under Group name, type counter. In row C2, column2, type cnt[2]. Click the checkbox to the left of your text. In column 3, type cnt[1]. Click the textbox to the left of your text. In column 4, type cnt[0]. Click the checkbox to the left of your text. At the end, it should appear as below.
-
Notice that cnt[0], cnt[1], and cnt[2] are marked with an X to their left. CK3 is also marked, but with a dotthis signifies that CK3 has been put into a group, but not the group that is currently selected.
16. There are three ways to get back to the system window. One of them is to go to WindowSystem; another is to minimize the setup window that you are currently in; a third way is to click on the 4th button from the left at the top of
the screen, .Use one of these to go back to the System window.
17. Now, click on the button titled Trig . The Trigger window is where you specify the conditions you want the logic analyzer to trigger on. A picture is below.
-
We will be using a fairly basic trigger mechanism here, but it is very simple to create much more complicated trigger mechanisms. For more information about this, see the Tektronix Tutorial for the TLA700 series.
18. There should be two tabs, one titled Easy Trigger, the other titled Power Trigger. Select Power Trigger. Find the drop box labeled Storage. Change the value so that it says Storage: Transitional.
-
There are two main blocks in the Trigger window now: one is labeled Storage, and the other is titled State 1. For Storage, we are now only storing data when the data changes. For example, you can have a slow external clock and still get a meaningful waveform this way. We are triggering immediately. This is the point of the If-Then statement embedded in State 1. If AnythingTrigger. Try clicking on the If-Then statement. The following window will pop up.
-
This window allows you to change the condition of the if statement (the drop down box currently set to Anything) and the action the logic analyzer will take (currently set to Trigger.) When you want to build a more complex trigger mechanism, you can create multiple states, jump between them with goto statements, and add multiple if statements to each state. For now, though, we will leave the triggering mechanism at its simplest: trigger on anything. Cancel out of this window without making any changes.
19. Use one of the methods described in step 16 to return to the system window.
20. Click on the button titled Waveform 1. This is where you can see waveforms of your data. Something like the window below will pop up.
21. Holding down the control key, select the four buttons labeled in the left column on your screen: LA1: Sample; LA1: CK0; LA1: Mag_Sample and LA1: Mag_CK0. Right click, and select Delete Waveforms.
-
In the black space in the middle of the screen, right click. Select add waveform, and then select the channels titled sample, clock and counter.
22. Right click on the gray button titled LA1: counter Select expand channels. You should now see 3 separate waveform lines. [For comparison, we are not going to expand the channels for the clock group. You can do so if you wish; the screenshots below do not show the expanded clock group. It gives you a block waveform when you expand, instead of 1s and 0s.]
Part 3: Examining data on the logic analyzer 23. Make sure that you have your circuit running as you wish it to run. Then, click
the big green Run button at the top of your screen.
24. Play around with the number in the drop down box labeled Time/Div: if you take it to something like 500 ms or 1 s, you should see a very compact version of your waveform. From there, decrease the number until you can see detail clearly, but you dont have to scroll an entire screen length to see the difference between a high and low value. Now, you can scroll through the data, either using the scroll bar at the bottom of your screen or using the dial on the front of the logic analyzer labeled horizontal position.
-
25. Holding down the Control key, select cnt[0], cnt[1] and cnt[2]. Use the dial titled Size on the front of the logic analyzer, and experiment with changing the height of the waveform until its at a place where you like it.
26. Find an area where clock has a rising edge. Right click on that area, and select Move cursor 1 here. Look at the value of C1 in the box abovethat tells you the relative time that the rising edge occurred.
27. Find the next rising edge of clock, and right click, selecting Move cursor 2 here. The value of C2 gives the relative time that the next rising edge occurred at.
28. By looking at what is in the Delta Time box, you can find the period of your clock (or any other waveform). In the example, Delta Time is 652 us.
-
29. If you now click Lock Delta Time, the position between Mark 1 and Mark 2 will be fixed. Right click on a rising edge of cnt[1], and move Mark 1 to that position. Mark 2 is automatically moved one clock period away from Mark 1.
-
30. If you are unhappy with how accurately you were able to align the marks with the rising edges on your waveform, look at the arrows next C1 and C2 boxes. By adjusting those, you can make large or small adjustments to where Mark 1 and Mark 2 stay.
31. Use one of the methods from step 16 to return to the System window.
32. (Optionalyou can omit if you like and skip directly to step 36) Click on the
button titled Listing 1 . A window like the one below should pop up.
-
The listing button allows you to see a list of all the data the logic analyzer gathered. Right click in the empty white space, and click Add Column.
33. Sample and Timestamp should already be available. Add both clock and counter to the listing. The data for the clock and the counter should fill in immediately, showing you exactly the interval between the last piece of captured data, and what the data was.
-
34. Use one of the methods described in step 16 to return to the System window.
35. Congratulations! You have successfully used the logic analyzer to view data from your circuit! You have two choicesif you wish to learn how to save and view your data without using the logic analyzer, go to Tutorial II. Otherwise, turn off the logic analyzer and disassemble your circuit. To turn it off, close the TLA application. When it warns you about losing data, say OK for now (in a later tutorial, you will learn how to save data to view later on a PC). Then select StartShut Down, and turn off the logic analyzer. Wait until the logic analyzer has powered down before unplugging the probe.
References: Tektronix Tutorial for the TLA700 series XYZs of Logic Analyzers