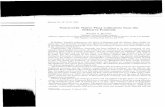LoggingIn:! - Missouri · •...
Transcript of LoggingIn:! - Missouri · •...

Before logging into the SIDES E-‐Response website, you will need the following credentials: • Federal Employer Identification Number (FEIN) • 14-‐digit State Employer Identification Number (SEIN), if used by requesting state. • Personal Identification Number (PIN)/Access Code (from the mailed notice of claim form)
Logging In: • Go to http://uisides.org. • On the “WELCOME” screen, select “Separation Information” and click the “Select” button. • On the “LOGIN” screen, do the following:
• Select the appropriate state from the drop-‐down list • Enter your FEIN without dashes or other punctuation • Enter your SEIN without dashes or other punctuation • Enter your PIN/Access Code • Click the “Login” button.
Separation Information Requests Screen After logging in to the SIDES E-‐Response website, you will see the pending separation information request(s) that is associated with the PIN/Access Code that you entered. The page shows the claimant’s name, Social Security Number (SSN), and the date and time that the separation information response(s) is due to the requesting state. It is important that each response be submitted by its due date to ensure the information can be used to determine whether the individual is eligible for unemployment benefits. Response Status Buttons The buttons shown for each pending request indicates its status. • If the response has not been started yet, the button will show “Create Response.” • If the response is in progress, you can choose the buttons “Edit Response” or “Delete
Response.” • If the response has been submitted, the button will show “Create Amendment.”
Creating a Response
Type Description Programs to Use to Access
RTF A rich text format document Most word processing applications.
PDF An Adobe Portable Document Format Adobe PDF Reader or Adobe PDF

(PDF)
TXT A text file All word processing applications and all text editors (Notepad, vi, etc.)
TIFF A tiff image file Graphical tools and picture tools
CSV A comma-‐separated values file
Most spreadsheet programs and database management systems.
• At any point in the process, you can save your work and come back to it later. When you
login later to work on it, click the “Edit Response” button that will take you back to the beginning of the response pages. You also have the option of deleting all of the information that you have entered and starting fresh by clicking the “Delete Response” button.
• To begin work on a response, click “Create Response.” You then will see the “CLAIMANT AND EMPLOYER IDENTIFICATION” page. • This page includes a series of pre-‐populated fields including “Requesting State”
information and “Claimant Information.” This information cannot be changed. • “Employer Information” also is pre-‐filled; however, should this information be incorrect,
you may provide corrected information. If you enter information into the “Corrected Employer Information” fields, the changed data will be routed to the Division of Employment Security (DES) for review and handling.
• Immediately below this section, there is an opportunity to check a box indicating that the request has been sent to you in error either because the individual did not work for your business or, if you are a TPA, that you do not represent the employer for whom the individual worked. If you check one of these boxes, click “Next,” which will give you the opportunity to provide comments and submit the response.
• In the “Preparer Information” section you will enter information about the entity and person preparing the response.
• After completing the required information on the “Claimant and Employer Identification” page, click “Next.”
• This will take you to the “ADDITIONAL CLAIMANT INFORMATION REQUEST” page. • On this page, you are asked to provide any other SSN or name used by the claimant and
to download any documents that the requesting state agency has attached to the request. Please download any attachments, review, and complete any forms that must be returned with your response.
• After reviewing/completing this page, click “Next.”
• This takes you to the “EMPLOYMENT INFORMATION” page. You will enter information about the claimant’s employment and earnings with your business on this page.
• After entering this information, click “Next.”
• This will take you to the “REASON FOR SEPARATION” page.

• After selecting one of the separation reasons from the list, you will be directed to additional pages and asked a series of questions related to that particular reason.
• If after you begin answering the questions, should you decide that another reason may be more accurate, you may go back and change the reason selected. If you do so, you will see a screen asking you to confirm the change and warning that your answers to the questions related to the prior reason will be deleted.
• After completing all the questions related to the reason for separation, click “Next.”
• This will take you to the “ATTACHMENTS” page. • If you have attachments that support the reason for separation you have provided, you
may enter them here. The following file types can be attached to the “Separation Request or Response:”
• After attaching any supporting documents click “Next.”
• This will go to the “SUBMISSION” page. • The “Submit to State” button will be grayed out until the system has determined that the
“Separation Response” is fully compliant with the data input validation and business rules.
• If there are errors with the business or validation rules, you will see links on this screen displaying the screen and field name in question. Simply click on the link in order to be directed to the screen and error.
You may print the “Separation Response” at any time by clicking the “View/Print” link. It will display in Adobe PDF and can be printed from an Adobe Acrobat reader. You will be able to see all information you entered up to the time of printing as well as the information on the “Separation Request.” As with other important steps in the editing of a “Separation Response,” a warning screen will appear to make sure you are fully prepared to submit to the state. After you click “Submit,” you will see a “CONFIRMATION” page that provides your confirmation number. Keep this confirmation number in your files. The confirmation number also will appear at the top of the PDF under the “View/Print” link. The DES strongly recommends that you print a copy of your submission for your records. You also may save an electronic copy of the PDF document; however, the PDF document is deleted from the website after 30 days. After you submit a response, it remains on the SIDES E-‐Response website for 30 days from the date of the request. During that period you can correct the response or add additional information. However, any changes made to the response after the due date for submission to the requesting state agency may or may not be used in determining the individual’s eligibility for unemployment benefits depending on state policy. To amend a response, log-‐in to the SIDES E-‐Response website using the appropriate PIN (either a permanent PIN issued by the state to which the response was submitted or a one-‐time PIN linked to the request for which the response was submitted). Identify the case on the “SEPARATION INFORMATION REQUESTS” page and click “Create Amendment.” You then will see the same

series of screens that were presented when you created your submitted response. Make whatever changes are needed on those screens. Before submitting the “Amended Response,” you will be asked to explain why you are amending your previous submission and what has changed. If you have questions, e-‐mail [email protected]. Include your name, phone number, and a description of your problem. A DES representative will contact you to help resolve the issue.