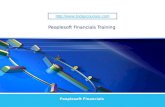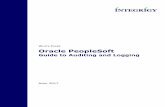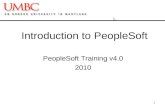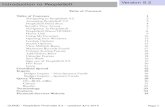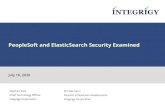Logging Into the SF Employee Portal and... · eMerge PeopleSoft Fundamentals (online training) -...
Transcript of Logging Into the SF Employee Portal and... · eMerge PeopleSoft Fundamentals (online training) -...

Revision Date: 13 April 2017
Logging Into the SF Employee Portal

Page 1
Log Into SF Employee Portal SF Employee Portal and PeopleSoft Systems Availability
End users can login to the City's Enterprise PeopleSoft systems 24/7. Please note that system maintenance and large processing jobs occur overnight, so the system may be slower at these times.
For the HCM system: Limited Access mode for Power Users during payroll processing weeks is from Wednesday at 5pm through Friday at 7am. Payroll processing occurs the week after the last day of the pay period.
There may be additional times when the system is unavailable or in limited access mode. Refer to the Alerts tab on the SF Employee Portal home page to get information about system availability.
After you log in successfully you come to the SF Employee Portal home page (shown below).
Select the topic listed in this outline on the left to learn how to login.
Logging into SF Employee Portal
Overview
The City and County of San Francisco is using the City-wide Active Directory to manage access to the City's Enterprise PeopleSoft systems. To access the login page, start at the SF Employee Gateway web page:
www.sfgov.org/sfemployee
Click the Try It! button at the top for step-by-step instructions on logging into the City's Enterprise PeopleSoft systems.

Page 2
If you get locked out of your account or cannot log in, contact the Department of Technology's help desk at:
• (415) 581-7100 • [email protected]
You will use the City the Department of Technology's Identity and Access Management Platform (shown below) to:
• Change your Password • Update your Security Questions • Register for Enhanced Protection (dual authentication), which is highly
recommended
Password Requirements To maintain a high level of security, passwords must be complex and are required to be changed frequently. Passwords require:
• 1 Upper case letter

Page 3
• 1 Lower case letter • 1 Special Character, including @ ! # $ % ^ & * (do not use the / or \ ) • 1 Number • 10 or more characters long
You will be required to change your password every 90 days and you cannot reuse your last 7 passwords. Remember, a secure password means secure data in our systems.
Procedure In this exercise you will learn how to log into the SF Employee Portal and access the PeopleSoft Enterprise Learning Management (ELM), Human Capital Management (HCM), or Financials and Supply Chain Management (FSCM) systems. You will also learn basic navigation in the SF Employee Portal. Begin by going to the SF Employee Gateway web page at: www.sfgov.org/sfemployee
Step Action 1. Use the Getting Started with eMerge button to access:
* eMerge PeopleSoft Fundamentals (online training) - including logging into eMerge PeopleSoft and setting up your computer (allowing popups, clearing cache, etc) * Self-Service Time Reporting and Approving (online training)

Page 4
Step Action 2. To access the PeopleSoft systems, use the eMerge PeopleSoft - Login button. A new browser
window or tab opens when you click the buttons on this page. There are also buttons and links to other useful pages for employees on the SF Employee Gateway web page. Click the eMerge PeopleSoft - Login button.
Step Action 3. Your Username is your DSW number on the back of your City ID badge. It may be either 5 or
6 digits. Enter the desired information into the Username field. Enter "your DSW number".
4. Click the Continue button.
5. The City's PeopleSoft systems use the same password as your Outlook 365 email, also
known as the Active Directory password. If you have not set your password, then the initial password for Active Directory is 'Ccsf<dsw#><last 4 SSN>'. For example:Ccsf1601239999 Enter your dsw# and the last 4 digits of your Social Security Number (SSN) inside the brackets; do not include the brackets in the password. The password is case sensitive.

Page 5
Step Action 6. Enter the desired information into the Password field. Enter "******".
7. Click the Continue button.
8. If this is your first time logging in, you may be asked to complete Security Questions, which
are used if you need to recover your password. You must select all five (5) questions and provide your answers.
9. You have logged in successfully! This is the SF Employee Portal home page. All employees have the: * Alerts tab * Employee Links tab * Work Links tab, used to access your online Learning classes Managers have the above tabs plus the: * My Team tab * Manager Links tab Access to Human Capital Management (HCM) and Financials and Supply Chain Management (FSCM) is provided on the Work Links tab.
10. The My Information, My Pay, My Time, and My Benefits slide outs provide self-service access for employees to their own data.

Page 6
Step Action 11. To open a slideout, click it!
Click My Information.
12. The My Information tab allows you to update your personal information, review additional
information and update your Emergency Contacts (not shown). Click Edit (pencil icon) to make changes for that group of information. Note: Business email address is not editable. If this data is missing or incorrect please contact your department HR staff.
Step Action 13. To close a slideout, click it again.
Click My Information.

Page 7
Step Action 14. Your current pay advice and all pay advice information from 2012 can be accessed under My
Pay. Click My Pay.
15. Your most current pay advice is shown here.
Use the VIEW MY PAY link to see prior pay advices.
16. Close the slideout. Click My Pay again.

Page 8
Step Action 17. All employees can see their leave balances, including comp time under My Time.
Click My Time.
Step Action 18. If you enter your own time, you can access your Timesheet here by using the ENTER MY
TIME link. After reviewing the information, close the slideout. Click My Time again.
19. The Alerts tab is used to deliver important information about the SF Employee Portal and the
related systems, as well as information of interest to employees. Be sure to read the alerts when you login.

Page 9
Step Action 20. Some alerts can be dismissed after you have read them. Use the red X to dismiss, or remove,
the Alert. Note: Alerts will NOT re-appear after you have dismissed them. Be sure to read the alert before clicking the red X.
21. Now, let's look at what is available on the Employee Links tab. Click the Employee Links tab.
22. What you have access to on Employee Links depends on your security access.
The links under each heading take you to that content. For example, to enter time in your Timesheet click Timesheet under Time Reporting & Absence. Also for example, to view your W-2, click View or Print W-2/W-2c Forms under View & Manage My Pay.
23. To navigate between pages, click Home to bring you back to the Portal home page. Click the Home list item.
24. When you are finished using the portal, be sure to SIGN OUT.
You should also close your browser window after you sign out.
25. Now let's look at how to access any related systems, such as ELM, HCM or FSCM. In this example, we will access online Learning or online classes in ELM. Click the Work Links object.
26. To access online learning, use the Enterprise Learning Management link.
Click the Enterprise Learning Management link.

Page 10
Step Action 27. Notice that a new tab opens in your browser for the ELM system.
When you open HCM, ELM, or FSCM, another browser widow or tab opens. Notice the three tabs showing. Since the SF Employee Portal will timeout after 20 minutes of inactivity, you should close the SF Employee Portal window/tab. Notice the names on the tabs and be sure to close the Portal window/tab.
28. From My Learning you will be able to access your assigned online training courses. Use the Launch button to start your online course.
Step Action 29. We are back on the Portal home page.
Let's look at what is available from the top bar of the home page. Use these tabs to access useful information. Click the User Access & Training tab.

Page 11
Step Action 30. You are looking at the first tab.
Now let's move to the next tab. Click the User Support list item.
31. Remember to use the Home link, or Home tab, to return to the Portal home page and navigate
to your next task. Click the Home list item.
32. We will now review tabs that managers have access to.
Click the Manager Links tab.
33. What you have access to on Manager Links depends on your security access.
The links under the heading take you to that content. For example, to approve employees' time click Approve Time under Manage Employee Time.

Page 12
Step Action 34. Use the Home link, or Home tab, to return to the Portal home page and navigate to your next
task. Click the Home link.
Step Action 35. Managers may also have access to the My Team tab where you can find personnel related
information about employees who report to you. Click the My Team tab.
36. The employees that a manager sees on the My Team tab is generated from the "Reports To"
field setup in the Human Capital Management (HCM) system. Please contact your department Human Resources staff to make corrections to this information.

Page 13
Step Action 37. Let's go to the Portal home page one more time.
Click the Home tab.
38. When you are finished using the portal, be sure to SIGN OUT.
You should also close your browser window after you sign out. Click the SIGNOUT link.
39. You have successfully learned how to log into the SF Employee Portal and access the
PeopleSoft Enterprise Learning Management (ELM), Human Capital Management (HCM), or Financials and Supply Chain Management (FSCM) systems. You also learned basic navigation in the SF Employee Portal. End of Procedure.