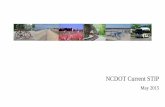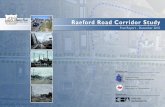Programmatic Biological Opinion NCDOT Program Effects on ...
Log On to HiCAMS - NCDOT
Transcript of Log On to HiCAMS - NCDOT

1-1HiCAMS:
Getting Started
SectionsLog Onto HiCAMS
Change Your Password
Access the HiCAMS Modules
Navigate in HiCAMS
Use the Main Menu and Toolbar
Use the Standard Selection Functions
Use the Standard Tools

Log On to HiCAMS
Step 1: Double-click on the HiCAMS Shortcut on your Windows™Desktop.
The HiCAMS System Logon window displays:
Step 2: Enter Client ID in the Client ID field (in most cases, this willbe the same as your Netscape logon.)
For future reference, write your Client ID here:
Step 3: Press your Tab key.
Step 4: Type your HiCAMS password in the Password field.
Step 5: Click OK.

HiCAMS Getting Started
Page 1 of 42
The HiCAMS banner screen displays:
Tip: To log onto the current HiCAMS database again as another user,choose Re-Logon from the File menu and repeat Steps 2 through5 in this section, above.
Note: If you log onto HiCAMS and minimize the program, then attemptto logon a second time, the system automatically opens theminimized window instead of running another copy of theprogram.
Logon Options
It is possible to select the Options button in the HiCAMSSystem Logon window to expand the window and accessother fields.
Definitions for the additional fields are as follows:
Server
This field lists the HiCAMS database file servers that areavailable.

HiCAMS Getting Started
Page 2 of 42
Note: This setting should not be altered except to switch to or from thetraining database. Other selections may cause improperoperation of the application.
Database
This field lists the name of the database being accessed.
Note: This setting should not be altered except to switch to or from thetraining database. Other selections may cause improperoperation of the application.
New Password
Use this field to change current password.
Note: See the section “Changing Your Password” below forinstructions on changing your password.
Verify Password
You use this field to verify the entry of a new password.
Switching To and From the Training Database
To switch to or from the training database, select the serverand database from the drop-down lists in the Server andDatabase fields:

HiCAMS Getting Started
Page 3 of 42
Step 1: Enter the same Client ID as used for HiCAMS productiondatabase.
Step 2: Enter hicams as the password.
Note: This password is the same for all users on HiCAMS when usingthe “Train” database. You should not alter these settings exceptto switch to or from the training database. Other selections maycause improper operation of your application.
Changing Your Password
To change your password, perform the following steps:
Step 1: Perform Steps 1 through 4 in the “Logging onto HiCAMS”section, above.
Step 2: Click on the Options button. The HiCAMS System Logonwindow displays.
Step 3: Type the new password in the New Password field.
Note: HiCAMS passwords cannot be alpha-characters only. Theymust be at least 6 characters long and require at least onenumber or special symbol. The only special symbols accepted inthe password are ‘@’, ‘#’, and ‘$’.
Step 4: Press the Tab key to advance to the next field.
Step 5: Type the new password again in the Verify Password field.
Step 6: Click OK to save the new password and log onto theHiCAMS system.
Accessing the HiCAMS Modules
Step 1: Log onto HiCAMS, using the instructions in the “LoggingOnto HiCAMS,” above.
Step 2: Choose the desired HiCAMS module from the Functionsmenu.

HiCAMS Getting Started
Page 4 of 42
Step 3: The HiCAMS main screen refreshes and displays themodule menu and toolbar.
Tip: Alternatively, access the Claims Tracking module by clicking theClaims button.
To return to the main HiCAMS system from Claims Tracking, clickon the HiCAMS button. All open windows must be closed beforethe HiCAMS button displays on the toolbar.
Navigating in HiCAMS
These instructions assume a basic knowledge of Windowsoperating systems, familiarity with using a mouse, andcomfort with accessing menus in Windows. If unfamiliarwith Windows, please contact your supervisor for traininginformation.
Using the Main Menu and Toolbars
The main menu is the area from which all options originate.
When you click on one of these menu options, a pull-downmenu displays:

HiCAMS Getting Started
Page 5 of 42
Options with an arrow contain additional sub-menus:
These options are different for the main HiCAMS systemthan they are for the various HiCAMS modules.
Using the Toolbar
The buttons on the toolbar change when navigating to othermodules or HiCAMS features. You can view a briefexplanation of buttons in the toolbar by positioning yourmouse pointer over each one and viewing the pop-upTooltips.
Tip: Alternatively, you can display a text description of each toolbarbutton, on each button, by clicking the right mouse button andselecting “Show Text” from the menu that displays.
To use these buttons, simply click on them.
Tip: By clicking on the right mouse button and selecting Move Toolbarfrom the menu that displays it is possible to position the toolbar inany location within the toolbar section of the window.

HiCAMS Getting Started
Page 6 of 42
By clicking the right mouse button and selecting Float from themenu that displays, it is possible to position the toolbar anywherewithin the window by simply dragging it to the appropriate location.
Main Menu Options
File Menu
Depending on where you are in the HiCAMS system, thismenu contains the following options:
Re-logon
This option allows the logout of the system andimmediate logon to the same database using a differentClient id.
Exit
In the main HiCAMS system, this option exits theHiCAMS application.
In some of the HiCAMS modules, this option exits themodule and returns you to the main HiCAMS window.
Close
Closes the record that is currently open.
Save & Save As
These options save the current record:
Save saves changes made to the current record.
Save As allows a duplicate of an existing record to becreated.
Tip: The Save As feature is useful if you want to create a second itemthat is almost identical to the original. Data entry time is reducedwhen you copy the existing information and then modify onlyspecific areas.
Prints the current record or report.

HiCAMS Getting Started
Page 7 of 42
Print Setup
Opens the standard Windows™ Printer Propertieswindow, where you can choose and/or modify theprinter or printer settings to print records/reports. Referto Windows documentation for specific instructions forthis window.
Edit Menu
When available, this menu provides standard editingfunctions:
Insert
Adds a new record to the database.
Delete
Removes a record from the database.
Note: Not all records can be deleted from the database – some aredesignated as permanent in the system. A good example ofpermanent records are those that are used in multiple places inthe system. Since they effect many different areas, they cannotbe deleted.
Cut
Removes a record from its current position in thedatabase so that it can be moved to another location orapplication.
When Cut is clicked, the record is moved to the Windowsclipboard, where it is held until it is pasted it into its newlocation/application.
Copy
Copies a record, so that it can be used in another locationor application, without removing it from its currentposition in the database.
Click Copy; the record is copied to the Windows™Clipboard, where it is held until you Paste it into its newlocation/application.

HiCAMS Getting Started
Page 8 of 42
Paste
Places a copied or cut record into a new location.
Find
Opens the Find window to locate a specific record withina set of records.
Sort
Opens the Sort Criteria window, enables viewing ofrecords in a particular format, based on selected options.
Functions Menu
Use this menu to enter and maintain construction-relatedinformation in the HiCAMS system. Depending on whereyou are in the HiCAMS system, this menu contains thefollowing task related options:
Sampling
Accesses all functions specific to Sampling processes andmaintenance. When selected, a sub-menu displays thefunctions available for recording and updating Samplinginformation.
Contract Setup
Accesses the functions for downloading contract lettinginformation from the Design Services System toHiCAMS, reviewing and verifying the downloaded data,and authorizing the contracts for use in the HiCAMSoperational tables.
Contract Maintenance
Accesses all functions specific to the ContractMaintenance process. When selected, a sub-menudisplays the various functions available for activatingand managing contracts and contract work orders.
Maintain Work Orders
Accesses all functions specific to the maintenance ofcontract work orders, including creating new workorders, merging work orders, and splitting work orders.

HiCAMS Getting Started
Page 9 of 42
Claims Tracking
Opens the Claims Tracking module; access all optionsspecific to recording, updating and tracking Intents andClaims. An option for generating automatic letters isincluded.
Claims Tracking is a separate module from the mainHiCAMS system with its own distinct menu options.
Intents
Option in the Claims Tracking module. Records, updatesand tracks all information related to Intents filed by acontractor or by a DOT staff member.
Claims
Option in the Claims Tracking module. Records, updatesand tracks all information related to Claims filed by acontractor.
Letters
Option in the Claims Tracking module. Automaticallygenerates the letters that are most frequently writtenduring the Claims Tracking process, such asacknowledgments, approvals, denials, etc.
HiCAMS
Closes the current module and returns to the mainHiCAMS system.
Inquiries Menu
The options in this menu are related to queried reports. Thismenu is used to filter, generate, and view reports, and torequest and retrieve (query) specific information.Depending on location within the HiCAMS system, thefollowing menu options are available:
Standard Reports
Displays a window with all the reports available for thecurrent module in the HiCAMS system.

HiCAMS Getting Started
Page 10 of 42
Note: This window may not be accessible depending upon locationwithin the HiCAMS system.
Query Tools
This option displays a sub-menu with query options thatare specific to the current HiCAMS module.
Use these options to retrieve specific information fromthe database (query) or print out a report containing thatinformation.
References Menu
This menu has options for accessing and maintainingdatabase table information. It is used to view, enter andmaintain information in the various database tables in theHiCAMS system. Depending on location in the HiCAMSsystem, the following options are available:
Average Terminal Prices
This window lets you enter Average Terminal Prices. TheAverage Terminal Price defaults to the first of the month.Should there be a policy change requiring that data beentered for any additional date, the Date field may beupdated with the desired date.
Batch Printing
Automatic "Batch Printing" of test results is nowavailable to M&T Lab personnel on Blue Ridge Road.This functionality allows for one copy of all test results ofauthorized samples to be printed at a predeterminedtime to one predefined printer. The printed results aresorted by Lab. When a sample has parts only the testresults of the authorizing lab will print.
Manual "Batch Printing" of test results is now availableby security tag. This functionality allows for up to 15 testresults of authorized samples to be printed on demand.The test results to print are selected by Lab or date range.The user can select the number of copies to print.

HiCAMS Getting Started
Page 11 of 42
Concrete Mix Designs
The menu item Assign Contracts allows for theassignment of Concrete Mix Designs to specificContracts.
A new report has been added to the Assign Contractswindow which prints the Form 312 report for all mixesthat are currently active on a Contract.
Job Mix Formulas
Launches a window that enables certain users withproper security to enter new JMFs. All HiCAMS userscan also access this window for the purpose of viewingJMFs.
Master Bill of Materials
Opens a window that enables access to Master Bill ofMaterials information by pay item or material type
Master Pay Item List
Displays the Master Pay Item database table. With theproper security access, allows editing of the informationfound in these tables.
Materials List
Displays the material database table. With the propersecurity access, allows editing of the information foundin these tables.
Minimum Sampling Guide
This option displays the sampling database table. Withthe proper security access, allows editing of theinformation found in these tables.
IA Rating Limits
The rating standards used by Independent Assurance intheir testing process. All users can view the standards asa reference tool.

HiCAMS Getting Started
Page 12 of 42
Admin Menu
These menu options are used to maintain HiCAMS systemadministration information, such as entering andmaintaining staff member and security access.
Note: Few staff members have the security access necessary to add,modify, or delete record information contained in any of thedatabase tables that are accessible from this menu option.
Depending on current location in the HiCAMS system andsecurity access, the following options are available:
Security Maintenance
This option is with the proper security level to accesssecurity information.
Codes Table Maintenance
This option allows access to database tables so that theycan be modified when necessary.
Organization Information
This option allows access to staff member, office locationand office assignment database tables.
Claims Authorization Maintenance
This option is an administration tool used to assign andmaintain security access authorization for the ClaimsTracking module.
Tools Menu
The options in this menu are for miscellaneous tools can beused throughout the HiCAMS system. It is possible to accessand use these options regardless of security access privilegesor location in the HiCAMS system.
Calculator
Displays a standard on-screen calculator.

HiCAMS Getting Started
Page 13 of 42
Notifications
Displays the Notifications window to maintainnotification messages. The Notifications window is verysimilar to a regular E-mail mailbox, but with limitedfunctionality.
Who
Displays a list of staff members currently logged onto thesame HiCAMS database.
Window Menu
The options found under this menu are standard Windowsfeatures, common to all applications running underWindows 95, 98, NT, or 2000.
Tile Vertical
Allows viewing and editing of the contents of multiplewindows without minimizing and maximizing any ofthem. When this option is selected, all open windows areresized so that they all fit on the screen in column format.
Tile Horizontal
Like the Tile Vertical option, this option allows viewingand editing of the contents of multiple windows withoutminimizing and maximizing any of them. However, thewindows are displayed in row format.
Layer
If windows have been tiled or cascaded, this optionchanges the screen display back to the Windows default,with the active window on top and any other openwindows in the background, behind the active window.
Minimizing the active window will allow access to theother windows open in the background.
Cascade
Allow access to any open windows without minimizingand maximizing them.

HiCAMS Getting Started
Page 14 of 42
Open windows are arranged in a manner resemblingfolders in a filing cabinet. The title bar of each window isvisible; access each window by clicking on its title bar.
Arrange Icons
Aligns all minimized windows that have been movedaround, and places them at the bottom of the mainwindow, directly above the status bar.
Toolbars
Toggles the toolbar display on or off.
Help Menu
The options on this menu allow access to various Helpsystems included with HiCAMS. They also allow access tobasic information about the HiCAMS system itself.
Business Help
Opens the Business Rules Online Help system, to searchfor pertinent, current information about the businessrules and logic behind the HiCAMS development.
Online Help
Opens the Online Help system, to search for step-by-stepinstructions on how to perform tasks in HiCAMS.
About
Displays information about the HiCAMS system, such asthe current version number.
HiCAMS Homepage
Opens the Web browser and displays the HiCAMS homepage, allows access to frequently asked questions, userguides, or other information about HiCAMS.
Enhancement and Defect Reporting Web Page
Opens the Web browser and displays the Enhancement& Defect Reporting Form, to provide communication ofproblems encountered in the HiCAMS system or make

HiCAMS Getting Started
Page 15 of 42
suggestions, requests, or comments about the system orthe Online Help.
Release Notes
Opens the Web browser and allows review of theHiCAMS Release Notes; find the most recent informationabout changes that are not documented elsewhere in theHiCAMS system.
Toolbar Options
The HiCAMS system provides toolbars at the top of the window for quick accessto system functions.
Many of the buttons represent options available throughout the menu structure.Others are available only for certain modules or tasks.
Close - Closes the current record.
Open - Opens a window to select a previously saved HiCAMS report.
Delete - Deletes the selected record.
Find - Accesses the Find window (this is the same window that can beaccessed through the Edit menu).
Help - Accesses the Online Help.
Insert - Inserts a new record into a series of existing records.
New - Creates a new record or file.
Notifications - Accesses the HiCAMS notification message system. If nowaiting messages, the mail slot remains empty.
Notifications - Accesses the HiCAMS notification message system. Whenyou have an unread message, a picture of an envelope displays in the mailslot.

HiCAMS Getting Started
Page 16 of 42
HiCAMS Homepage - Opens the Web browser and launches the HiCAMShome page where frequently asked questions, the latest HiCAMS news, orother information about HiCAMS is available.
Enhancement and Defect Reporting Web Page - Opens the Web browserand launches the “Defect Reporting/Enhancement Request Form”; used tosubmit suggestions, request or comments about HiCAMS and ClaimsTracking.
HiCAMS - Returns to the main HiCAMS functions from the ClaimsTracking module. This button is only visible when in the Claims Trackingmodule of the HiCAMS application.
Claims Tracking - Launches the Claims Tracking module.
Print - Prints the current record, message, or report.
Save - Saves the current record.
Save As - Creates a duplicate of an existing record.
Save Template - Creates a duplicate of the existing open letter template inthe Letter Template function.
Sort - Accesses the Sort Criteria window (this is the same window that canbe accessed through the Edit menu).
Next Record - Move forward to the next record.
Forward to Last Record - Move forward to the last record in a table.
Previous Record - Move back to the previous record.
Back to First Record - Move back to the first record in a table.
Left Justify - Aligns the selection to the left.
Center Justify - Centers the selection on the page.
Right Justify - Aligns the selection to the right.
Standard Selection Functions in HiCAMS
Some of the navigation methods in HiCAMS are standardand operate in the same manner for every window. Thesestandard functions are described, below.

HiCAMS Getting Started
Page 17 of 42
Click Label Sorting
It is possible to use click label sorting on the raised columnheaders in the HiCAMS window tables.
Each time a column-heading label is clicked, the informationin the window sorts according to that label. The informationsorts in ascending order as default, then in descending orderwith each successive click.
HiCAMS Sort Button
As an alternative to click label sorting, the Sort button isavailable.
When this button is clicked, a window opens where the sortcriteria are set for the type of records being viewed.
Refer to “Using the Sort Feature” in the “Using StandardTools” section below for more information.
Check Boxes and Radio Buttons
To mark a check box or radio button, position the mouse inthe box and click once. To remove the mark, click in the boxonce again.
Check box
Radio button

HiCAMS Getting Started
Page 18 of 42
Drop-down Selection List
Selection menus (drop-down list boxes) provide a list ofvalid selections to enter into a field. These lists help preventincorrect data entry and preserve the integrity of thedatabase.
A down arrow adjacent to the field indicates selectionmenus.
To make a selection from a drop-down list:
Step 1: Click once on the arrow to display a list of valid choices.
Step 2: Click once on the item in the list to select. The selectiondisplays in the field.
Drag and Drop
Click on the object and hold the mouse button down. Movethe mouse to the desired position (drag); then release thebutton to place the object in the new position (drop).
Re-sizing Columns
The columns in a window can be resized to view allinformation in the window. Columns that can be re-sizedusually have headers that appear like this:
To resize a column:

HiCAMS Getting Started
Page 19 of 42
Step 1: Position the mouse pointer directly over the line thatseparates two column headers. The appearance of thepointer changes, as shown:
Step 2: Click the mouse button and hold it down while dragging themouse to the left or right.
HiCAMS Calendar Icon
Throughout HiCAMS, the choice of either double-clicking adate field or clicking the HiCAMS Calendar icon to accessthe Calendar window is available.
The Calendar window is used as an alternative to typing adate directly in a date field. For more information, refer to“Using the Calendar and Calendar/Time Windows,” below.
HiCAMS Notepad Button
The Notepad button opens a text box that is larger than thecorresponding field in the current window. This providesmore room to enter and view additional comments about afield.
HiCAMS Calculator Button
The Calculator button provides a quick method of openingthe on-screen calculator. This is helpful when mathematicalfunctions are required to determine the value of a field.

HiCAMS Getting Started
Page 20 of 42
HiCAMS Find Button
The Find button is used to locate a specific record within aset of records.
When the button is clicked, a small window opens where thecriteria are set for the type of record to search for. For moreinformation, refer to “Using the Find Feature,” below.
HiCAMS Smart Pointer
When the mouse pointer is moved over certain areas of theHiCAMS windows, its appearance changes to that of theHiCAMS Smart Pointer:
When this displays, it is possible to click the right mousebutton once to open a shortcut menu containing additionaloptions.
Using the Standard Tools
Using the Sort Feature
To sort information in the HiCAMS windows by using theSort feature:
Step 1: Select Sort from the Edit menu, or click the Sort button inthe toolbar at the top of the window.

HiCAMS Getting Started
Page 21 of 42
The Sort Criteria window displays:
The following options are available in this window:
♦ Select the columns to view.
♦ Place the columns in any sort order.
♦ Sort each column heading in ascending or descendingorder.
Step 2: In the Columns Available area, click the column heading touse as the first sort criteria and drag it to the Sort By column.
Note: These fields vary, depending on current location in the HiCAMSapplication. As system default, the Ascending check boxappears with a mark in it.
Step 3: To sort the column heading information in descendingorder, clear the check box by clicking it.
Step 4: Repeat Steps 2 and 3 for each column heading to beincluded as the second, third, etc. sort criteria.
Tip: If a column heading is moved to the Sort By section, it is possibleto click and drag it back to the Columns Available section at anytime.
Step 5: Click OK to save the sort criteria and exit the window. Theinformation in the current window sorts according to thecriteria selected.
Using the Calendar Window
When a date is required for a field:

HiCAMS Getting Started
Page 22 of 42
Type the date in the field, using the formatMM/DD/YYYY (Example: 05/15/2001)
Choose the date from the Calendar window.
To choose a date from the Calendar window:
Step 1: Click the Calendar button, if one is available.
Tip: Alternatively, it is possible to double-click directly on the date field.

HiCAMS Getting Started
Page 23 of 42
The Calendar window displays, displaying the currentmonth and day:
Use the method(s) provided below, to select the month anddate to enter in the field:
To Select … Do this…
Today's date(current month & day)
Double-click on thehighlighted date.
A different date(from the current month)
Double-click on the date.
A different month Click once on the (forward)or (backward) button tomove forward or backward onemonth at a time.
Double-click on the date .
A different year Click once on the (nextyear) or (prior year) buttonto move forward or backwardone year at a time.
Click on the appropriatebutton or to move to themonth .
Double-click on the date.
The window closes and the date displays in the current field.

HiCAMS Getting Started
Page 24 of 42
Tip: After moving to a different year, month, or date, it is possible toreturn to the current date instantly by clicking on the Today buttonin the Calendar window.
Using the Find Feature
Use the Find feature to locate a specific record within a set ofrecords.
Step 1: Select Find from the Edit menu or click on the Find buttonin the toolbar at the top of the window.
The Find window displays:
Step 2: If desired, use the options in the window to narrow thescope of the search:
♦ Click the down arrow icon in the top left section of thewindow to select from a list of search criteria.
♦ Enter the appropriate text in the Find field.
Tip: It is possible to place "wild card" characters (* or ?) before, after, oraround text in the Find field, to retrieve different variations of thetext. This is useful if the exact text is unknown.
Example: To find all contract numbers beginning with the letter"C" select "Contract Number" from the drop-down list in the topleft section of the Find window; then type C* in the Find field.This causes the system to retrieve all instances of the letter C,followed by any string of alphanumeric characters.
Click in any of the Find Options check boxes to furtherdefine the search. Explanations for each are as follows:

HiCAMS Getting Started
Page 25 of 42
Case Sensitive
To retrieve the text in the Find field as exactly entered(including upper and lower case letters), click theCase Sensitive check box.
If this checkbox is blank, the Find feature finds alloccurrences of the text string, regardless of the case ofthe characters.
Sort by Find CriteriaTo sort the records retrieved by the system accordingto the text entered in the Find field, place a mark inthe Sort by Find Criteria check box.
Find by Closest Match
To retrieve all records that may not be exact matchesto the text in the Find field but are the closest to thatcriteria, place a mark in the Find by Closest Matchcheck box.
Step 3: Click OK to start the search. When the first record is found,it is highlighted.
Step 4: To find another record that meets the same search criteria,click on the Next Find button.
Step 5: After the search is completed, click the Cancel or Closebuttons in the top right corner of the Find window, to closethe window.
Using the Print Option
To print records or reports:
Step 1: Select Print from the File menu, or click the Print button inthe main toolbar at the top of the window.

HiCAMS Getting Started
Page 26 of 42
The Print Preview window displays, displaying the reportor record exactly as it will appear when printed:
Note: In some instances, records are sent directly to the printer, ratherthan appearing, first, in the Print Preview window.
The Zoom function at the bottom of the window displaysvarious sizes of the record or report in the Print Previewwindow, creating the effect of zooming in and out.
Tip: Type the desired percentage directly into the field, or select thepercentage by clicking the up and down arrow buttons located tothe right of the Zoom field.
The horizontal arrow buttons at the bottom of the windowdisplay the next, previous, first or last page of the record orreport.
Step 2: To print the record or report, click the Print button or select
Print from the File menu.

HiCAMS Getting Started
Page 27 of 42
The Printer Properties Window displays:
Step 3: Select any of the following printing options:
Copies
Specifies the number of copies to be printed. Type thedesired number directly into the field, or use the arrowbuttons to locate the desired number.
Page Range
Specifies a range of pages to print:
All pages
The current page (the page displayed in the PrintPreview window)
A specific range of pages
Select to print either all pages in the specified range orjust the even or odd numbered pages.
Use the down arrow button to the right of the Print fieldto display a list of available choices. Click once on thedesired choice to enter it into the field.
Print to File
This option saves the report to a computer file. This isuseful when using data in another application. If this boxremains unchecked, the system defaults to paper output.

HiCAMS Getting Started
Page 28 of 42
Collate Copies
To print more than one copy, this command forces theprinter to sort each copy in the printer’s output tray. Thismakes it easier to separate individual copies after theyhave been printed and deposited in the tray.
Orientation
Select either landscape or portrait paper orientation.
Portrait - standard (top of the page is 8 ½ inches, side ofthe page is 11 inches)
Landscape - lengthwise (top of the page is 11 inches, sideof the page is 8 ½ inches)
Default - this option prints the report to the defaultprinter (setup in windows) using the default layoutoptions that have been set for that printer.
Step 4: To alter the settings on the printer or change the printerdestination, click the Print Setup option. This actiondisplays a standard Windows 95 Printer Setup window.Refer to your Windows 95 documentation for detailedinstructions on how to use this window and how to changeprinter settings.
Step 5: Click the button labeled “Print” to send the report to theprinter with the selected options.
Step 6: To save the report as a file, choose Save As from the Filemenu.
Step 7: In the window, name the file; click Save.

HiCAMS Getting Started
Page 29 of 42
Using the Staff List Window
Many fields in the HiCAMS modules require that a staffname and/or title be entered. The HiCAMS Staff Listwindow provides a quick, easy way to enter this staffinformation in an accurate, consistent manner.
To open and use the Staff List window, perform thefollowing steps:
Step 1: Click the Staff List button, adjacent to the field that requiresstaff member information.
The Staff List window displays:
Step 1: Filter the staff member information that the system retrievesand places in the window by typing or selecting informationin the following fields:
♦ Staff Name
♦ Job Title
♦ Office Category
♦ Office Location
Note: When typing the staff member name in the Staff Name field,enter the last name only.

HiCAMS Getting Started
Page 30 of 42
Depending on security access, some of these fields may not beavailable to select information. When this is the case, HiCAMSenters appropriate phrase for the job title, office category, or officelocation in the field(s), automatically.
Step 2: Click the Retrieve button. The names, job titles, etc. of thestaff members appear in the window, according to thefiltering options selected:

HiCAMS Getting Started
Page 31 of 42
Step 4: Select the desired name. Click OK.
The selection displays in the field adjacent to the Staff Listbutton clicked in Step 1.
Note: New staff cannot be added through this window. Instead, newstaff must be added through the Security function (accessibleonly from the HiCAMS main menu) by staff members who havethe proper security clearance.
Accessing Staff Member Details
To search for specific details about staff members in theHiCAMS system (i.e., address or telephone number) performthe following:
Step 1: After logging onto HiCAMS, select OrganizationInformation from the Admin menu and choose List StaffMember from the sub-menu that displays.
Step 2: Repeat Step 2 and Step 3 from the previous section, “Usingthe Staff List Window,” to retrieve the appropriate name ornames.
The requested names appear in the window:

HiCAMS Getting Started
Page 32 of 42
Tip: The information in the List Staff Members window is sorted by lastname, in ascending order.
To change the sort order or type, click on the correspondingcolumn title.
Step 3: Locate the staff member name for to view details using thescroll bar if necessary.
Step 4: Click the desired staff member name.
Step 5: Click on the Staff Detail tabbed folder. The details for theselected staff member appear in the tabbed folder.
Using the Who Feature
The “Who” feature displays all users who are currentlylogged into the same database.
Step 1: Select Who from the Tools menu. The Who windowdisplays:

HiCAMS Getting Started
Page 33 of 42
The window consists of five columns:
Login
This column shows the Login Ids of all users currentlylogged into the various applications.
Database
This column indicates the database each user is currentlylogged into.
Application
This column indicates the application each user iscurrently accessing.
Blocking User
This column is most commonly used by the UnitInformation Systems Liaison. The user listed may haveexperienced a problem with their PC that causes multiplelogins to the HiCAMS database. This may cause delays inprocessing tasks in the application for other users, untilthe problem is resolved.

HiCAMS Getting Started
Page 34 of 42
Blocking Application
This column is used in conjunction with the “BlockingUser” column, to indicate which application is beingaffected by the database problem.
Step 2: Click the Close button to exit this window and return to thecurrent window.
Using the HiCAMS Calculator
The HiCAMS calculator is an on-screen calculator that canbe used to perform simple math functions. It offers anadvantage over the standard Windows™ calculator, in thatyou do not need to leave the HiCAMS program to access it.
To access and use the calculator, perform the following:
Step 1: Choose Calculator from the Tools menu. The Calculatorwindow displays:
Step 2: Enter numbers and perform calculations by clicking thenumbers and operational symbols to use with the mouse orby using the numeric keypad on the keyboard.
Step 3: It is also possible to click the arrow button located in the topright hand portion of the Calculator window to open asecond session of the calculator that operates simultaneouslywith the first.

HiCAMS Getting Started
Page 35 of 42
Tip: This step is useful for comparing calculations.
Step 4: Click the Return button to exit the calculator and return tothe current window.
Working with HiCAMS Notification Messages
The HiCAMS Notifications function receives and forwardssystem-generated messages. These messages are generatedand sent to specific staff members when users completeparticular actions in the system.
Recipients of these messages can:
♦ View details about who and which process triggered themessage.
♦ Forward the message to another staff member.
♦ Append additional comments or questions to the noticebefore forwarding it.
The HiCAMS Notifications window allows:
♦ Review of the In Box/Out Box content.
♦ Hide notification messages that have been opened, sothat only unread messages are displayed in the In Boxwindow.
♦ Delete notification messages without reading them.
♦ Set a another user as a “proxy” to receive copies ofnotifications.
♦ Turn on or off automatic deletion of notificationmessages that are 60 days old.
Note: The HiCAMS notification system is not e-mail but an internalHiCAMS messaging system that uses the e-mail system.
It is not possible create and send regular e-mail messages toother users in this messaging system.

HiCAMS Getting Started
Page 36 of 42
To use the Notifications function:
Step 1: Click the Notification button on the toolbar.
Note: If a notification is received, the notification button on the toolbarchanges from an empty mail slot to a mail slot with an envelopein it.
Tip: Alternatively, click on the Tools menu and select Notificationsfrom the sub-menu that displays.
The Notifications window displays:
This window contains the following:
In Box
Select this radio button to view all messages received.
Out Box
Select this radio button to view all messages forwardedto other staff members.
Hide Opened Notifications
Place a mark in this check box to hide the messagesalready viewed; only unread notification messages willbe displayed.

HiCAMS Getting Started
Page 37 of 42
Notifications
This tabbed folder displays all notifications received.
Unopened notifications display a "sealed envelope" icon,and opened notifications display an "open envelope"icon.
By default, the system deletes opened notificationsautomatically after 60 days. However, this option can beturned off or on at will, in the Message tabbed folder.
It is also possible to delete unopened notificationmessages from this window.
Message
In this tabbed folder it is possible to:
♦ Read a notification message
♦ Turn off automatic deletion of notification messages thatare 60 days old
♦ Forward a notification message to another user
♦ Go to the function that generated the notification andsetup another user as your "proxy," so they will receivecopies of your notification messages.
Step 2: To view a notification message, click the notificationmessage; then click on the Message tab.
Tip: Alternatively, double-click on the notification message to accessthe Message tab to read the message.
Step 3: To delete an unread notification message, click theNotifications tab (if it is not already selected), select themessage you wish to delete, then click the Delete button onthe toolbar.
Step 4: To turn off the automatic deletion of notification messagesthat are 60 days old, click the Messages tab and remove thecheckmark from the Auto Delete After 60 Days checkbox.To turn automatic deletion back on, click in the checkbox

HiCAMS Getting Started
Page 38 of 42
again. When a checkmark is displayed in the checkbox,automatic deletion is turned on.
Step 5: To forward a notification message to another user, click theForward button. Then perform Steps 4, 5, and 6. Otherwise,skip to Step 7, for other options.
The Forward Notification window displays:
Step 6: Click the Staff List button adjacent to the Forward To field.When the Staff List window displays, choose the staffmember to forward the message.
For more information about the Staff List window, see thesection “Using the Staff List Window.”
The Forward Notification window displays. The selectedname displays in the Forward To field.
Step 7: Type a message in the Attachment box.
Note: A message is required before the notification can be forwarded.
Step 8: Click the Send button. The message is forwarded.

HiCAMS Getting Started
Page 39 of 42
Step 9: To discontinue receipt of notifications for a particular type ofitem, click the Discontinue button. Example: To discontinuethe receipt of a notification message each time a certain typeof sample is received by a specific lab, select the notificationmessage that refers to the specific sample type and lab andthen click the Discontinue button.
Step 10: To access the window that is related to the item of thisnotification, click on the Go To button. The system opensthe window specific to the process or task that triggered theoriginal notification. Example: If the notification regarding aClaim has been received, clicking this button opens theClaims window; the referenced Claim displays in thewindow.
Step 11: To setup another user as a “proxy,” click the Proxy button.This allows HiCAMS to send a copy of all notificationmessages to the designated user. Example: If leaving forvacation, set another user as your proxy, so that yournotification messages are read and the proper action takenwhile away.
Note: Set only one proxy to receive copies of your notificationmessages.
The Set Notifications Proxy window displays:
Step 12: Click the Staff List button adjacent to the Notification Proxyfield. When the Staff List window displays, choose the staffmember to forward copies of your messages to.

HiCAMS Getting Started
Page 40 of 42
For more information about the Staff List window, see thesection “Using the Staff List Window.”
The Set Notifications Proxy window displays. The selectedname displays in the Notification Proxy field.
Tip: To remove a proxy you have set, click the Clear button at thebottom of the Set Notifications Proxy window – this sets theNotification Proxy field to “none.”
Step 13: To close the Notifications window, click the Close button atthe top of the window.